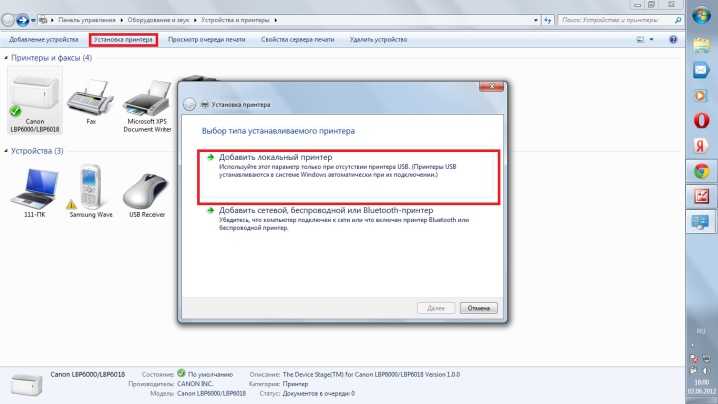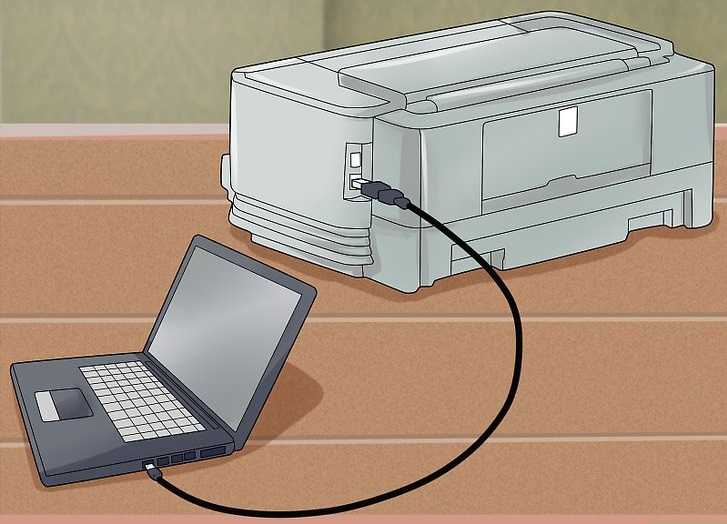Как установить принтер без установочного диска на ноутбук
Здравствуйте, дорогие читатели моего блога. Случались ли у вас проблемы с инсталляцией принтера. Бывало ли так, что нужно было срочно установить принтер, а установочного диска не оказывалось под рукой? Тогда вот вам несколько советов, как установить принтер без установочного диска .
Большинство людей считают, что для инсталляции принтера обязательно нужен компакт-диск. Но это не так. Можно легко и просто установить ваше печатающее устройство как с диском, так и без него. Есть два способа установки принтера без установочного диска, вот они:
Способ первый
- Щелкните по кнопке “Пуск”.
В Windows XP в открывшемся окне нажмите “Панель управления” и выберите “Принтеры и другое оборудование” или ”Принтеры и факсы”.
В Windows Vista или Windows 7, выберите “Принтеры” или “Устройства и принтеры” из правой части меню “Пуск”.
Нажмите кнопку “Установка принтера”.
В Windows XP она находится в колонке “Задачи печати”. Откроется “Мастер установки принтеров”.
В случае Windows Vista или Windows 7 кнопка “Установка принтера” находится на панели инструментов. Откроется окно “Установка принтера”.
Нажмите “Далее” для запуска мастера в Windows XP.
Во всех операционных системах выберите “Добавить локальный принтер”, если вы инсталлируете принтер, который подключен непосредственно к компьютеру.
Или выберите “Добавить сетевой принтер”, чтобы добавить принтер подключенный к вашей домашней или офисной сети.
В Windows Vista и Windows 7 так же предусмотрена возможность подключения беспроводного соединения принтера с компьютером по сети WiFi или с помощью Bluetuth.
Выберите порт подключения принтера в выпадающем меню (скорее всего это будет USB001). Щелкните “Далее”. Укажите производителя принтера в списке “Изготовитель”. Выберите модель принтера в списке “Принтеры”. Нажмите кнопку “Далее”.
В следующем окне введите придуманное вами имя принтера или оставьте имя принтера указанное по умолчанию. Щелкните “Далее”. Windows установит принтер на ваш компьютер.
Для проверки работоспособности в открывшемся окне можете нажать кнопку “Печать пробной страницы”. По завершении щелкните “Готово”. Установка принтера завершена.
Способ второй
Если у вас нет диска с драйверами для принтера, не переживайте, просто зайдите на сайт производителя (HP, Dell, Epson, Canon и т.д.).
Перейдите на страницу поддержки, где выложены все драйвера для продукции данной фирмы. Адреса этих страниц для некоторых производителей я выложил в конце статьи.
Найдите и скачайте драйверы для вашей модели принтера, обратите внимание на их совместимость с вашей операционной системой. Обычно загруженный файл представляет собой архив. Разархивируйте его
Разархивируйте его
Обычно загруженный файл представляет собой архив. Разархивируйте его.
Если в результате разархивирования вы получили папку с файлами разного типа – найдите и запустите файл SETUP. Если же скачанные драйверы представляют собой один или несколько исполняемых (расширение .exe) файлов, запустите тот, который более всего подходит к вашей операционной системе (обычно тип ОС указан в названии файла, например: Dell_AAY_Vista_x64_PS_sys_en).
Следуйте указаниям в окне программы установки, и через несколько минут драйверы принтера будут успешно инсталлированы в вашу операционную систему. Учтите, что для некоторых моделей нужно, чтобы во установки драйверов принтер был отключен.
Используя один из этих способов, вы сможете самостоятельно установить принтер без установочного диска. Вот адреса страниц поддержки на сайтах некоторых производителей принтеров, где вы сможете найти и скачать необходимые вам драйверы:
- Brother &c=ru&lang=ru
- Canon
- Dell -e-Drivers_PS
- Epson
- HP &dlc=ru&cc=ru&lang=ru&product=top
- Lexmark &channel=supportAndDownloads&locale=RU&userlocale=RU_RU
- Samsung
- Xerox
— тизерная реклама
Как открыть общий доступ к печати?
Чтобы открыть общий доступ к использованию принтера, сперва придется подсоединить печатающее устройство к ноутбуку, используя обычный USB-кабель.
Этот способ может быть полезен, когда есть возможность связать принтер с домашним ПК при помощи проводного соединения. Однако необходимо подключить к сети еще и ноутбук.
Убедившись, что принтер работает через проводное соединение, можно начинать его настройку. Для этого надо зайти в «Панель управления» через меню «Пуск» и выбрать пункт «Устройства и принтеры».
Теперь из списка доступных устройств выбрать имеющийся принтер, а затем нажать по нему правой клавишей мыши. В открывшемся списке кликнуть «Свойства принтера».
Здесь нас интересует только вкладка «Доступ», а конкретно – пункт «Общий доступ к данному принтеру». Убедиться, что возле него установлена галочка, а в поле ниже задано сетевое имя для принтера.
После сохранения этих настроек можно отсоединить USB-кабель и проверить работоспособность. Снова зайти в «Устройства и принтеры» и нажать «Установка принтера». В открывшемся окне из двух доступных пунктов нужно выбрать «Добавить сетевой, беспроводной или Bluetooth-принтер». После этого в окне появится список всех доступных устройств.
Выбрать его из списка и нажать «Далее». Теперь остаётся дождаться завершения настройки и произвести тестовую печать. Теперь устройство полностью доступно для всех имеющихся ноутбуков и компьютеров.
Как подключить принтер по wifi?
Прежде чем приступать к работе и настройкам системы для улучшения качества, следует убедиться в правильности подключения. Если вы этого ещё не сделали, воспользуйтесь пошаговой инструкцией для подсоединения и регистрации принтера в локальной сети:
- Включите технику в источник питания. Подключите принтер к порту компьютера с помощью провода.
- Загрузите программное обеспечение и пакет драйверов, используя установочный диск, идущий в комплекте с покупаемым оборудованием.
- После этого зайдите в основное меню кнопкой пуск на рабочем столе или нажатием соответствующей кнопки на клавиатуре.
- Из предложенных пунктов зайдите в «устройства и принтеры». Найдите название своей модели и нажмите на неё правой клавишей мышки.
- Должно появиться небольшое диалоговое окно со списком возможных действий. Выберите «свойства», а в появившемся меню нажмите на «доступ».
- В центре диалогового окна будет надпись «общий доступ…», Поставьте возле неё галочку.
- Нажмите ОК внизу окна, сохраните изменения. Теперь ваш принтер имеет выход к локальной сети.

Что делать если компьютер не видит сканер
Практически каждый сталкивался с проблемой, когда компьютер перестал видеть принтер, или же не видел его изначально. Даже при условии полной исправности обоих устройств, компьютер может не распознавать принтер, несмотря на правильность подключения. Данная проблема является наиболее распространенной, но, в то же время, наиболее простой в решении.
Возможные причины возникновения неисправностей
Неправильное подключение.
Часто причиной невидимости принтера является отсутствие контакта при подключении – следствие засорения портов, неисправного шнура или просто недостаточно плотного прилегания на стыке.
Некорректная работа драйверов.
Драйвера для печатающих устройств, как и любое другое программное обеспечение, могут выходить из строя, приводя к сбоям в работе принтера. При отсутствии диска, входящего в комплектацию при покупке принтера, пользователь может скачать драйвера несовместимые, либо неподходящие под конкретную ОС.
Установлено другое устройство для печати по умолчанию.
Такая проблема может возникнуть, если к компьютеру подключены другие печатающие устройства, либо они были подключены ранее, но не удалены должным образом. Это означает, что операционная система распознает другой принтер, выбранный автоматически.
В поисках ответа на вопрос, почему компьютер не видит принтер, пользователи часто забывают об установках самой операционной системы. Для беспроблемной печати служба должна быть постоянно включена.
Способы решения указанных проблем
Для проверки подключения достаточно убедиться в том, что используются рабочие порты и кабель. В случае выявления мусора или пыли в портах нужно почистить их, чтобы обеспечить контакт между элементами. Для проверки можно освободить все разъемы, и если компьютер не видит usb принтер, последовательно проверить каждый из них. Иногда решение проблемы может быть произведено банальной проверкой, включен ли сам принтер, так как многие часто забывают включать устройство заново после отключения от сети.
Проблемы с драйверами могут исходить как от их неправильной работы, так и от их полного отсутствия
Для установки драйверов важно использовать родной диск, входящий в комплектацию принтера. Если такого диска нет, драйвера скачиваются из Интернета на официальном сайте производителя устройства
При скачивании драйвера важно выбрать пакет, полностью соответствующий модели принтера и вашей операционной системе. Если драйвера работаю неправильно, можно их переустановить, предварительно удалив неработающую версию.
Для установки действующего принтера устройством по умолчанию необходимо кликнуть правой кнопкой мышки по значку устройства и поставить галочку напротив параметра «Использовать по умолчанию» либо просто выбрать данный параметр.
Для включения службы печати нужно зайти в Панель управления, вкладка «Администрирование», далее – «Службы» либо «Диспетчер очереди печати». После этого нужно включить службу, выбирая «Тип запуска» либо команду «Запустить», и поставив галочку напротив параметра «Автоматически».
Таким образом, если компьютер не видит принтер подключенный, то эту проблему вы сможете решить самостоятельно в большинстве случаев. Свидетельством того, что проблема решена, является правильная работа устройства и отображение его в компьютере. В остальных случаях нужно обращаться к специалистам, так как отсутствие результатов по всем указанным способам исправления проблемы может свидетельствовать о наличии более серьезных неисправностей.
Практически каждый сталкивался с проблемой, когда компьютер перестал видеть принтер, или же не видел его изначально. Даже при условии полной исправности обоих устройств, компьютер может не распознавать принтер, несмотря на правильность подключения. Данная проблема является наиболее распространенной, но, в то же время, наиболее простой в решении.
Второй этап
- Скорее всего, вам наверняка потребуется наладка ПК, с которого вы и будете вести печать. Т.е. если до этого вы установили локальный принтер и создали новый порт, то теперь в панели «Устройства и принтеры» в добавлении устройства вам нужно нажать на пункт «Добавить сетевой, беспроводной…». Т.е. теперь вы подключаете сетевое устройство.
- В следующем окне система попытается произвести поиск необходимого оборудования по сети, но вы можете не ждать завершения данной процедуры и назначить его вручную.
- ОС спросит у вас о том, каким образом нужно искать новый принтер. Вам же нужно просто нажать на «Обзор» и выбрать среди списка устройств, входящих в настроенную сеть (в вашем случае будет лишь один девайс) и выбрать тот, который подключен физически к вашему ПК.
- Открыв нужный компьютер, вы увидите необходимую печатающую оргтехнику. Если Windows сама сможет найти соответствующие драйвера, то больше никаких вопросов возникать не будет и перед вами появится сообщение о том, что процесс подошел к концу.
После произведенных настроек попробуйте подключиться. В целом девайс, подсоединенный к компьютеру посредством сетевого кабеля должен быть виден операционной системе и при этом находиться в полностью работоспособном состоянии.
Подготовка
Поиск драйверов
Независимо от типа подключения и модели принтера, вам понадобятся драйвера — специальный набор программ, позволяющий принтеру правильно общаться с компьютером.
Идентифицируйте принтер по модели. Обычно табличка с моделью указана на лицевой стороне, но бывает, нужно заглянуть назад. Обычно модель выглядит как надпись вида HP LaserJet 1020.
Находим модель принтера на самом устройстве
Получив модель принтера, идите на сайт производителя. Для этого:
Готово!
Установка драйверов
В любом случае, даже если вы собираетесь использовать ваш принтер для беспроводной печати, необходимо установить драйверы для поддержки его в системе.
Если все прошло успешно, установка драйвера завершена и вы можете переходить к одному из пунктов ниже.
Wi-Fi подключение
Учитывая тот факт, что большое количество пользователей отдают предпочтение портативным компьютерам, то есть ноутбукам, а также активно пользуются смартфонами и планшетами, быть привязанным к принтеру через кабели и провода не лучшее решение.
Куда удобнее и практичнее иметь возможность дистанционно запустить в очередь печать того или иного документа, а потом просто прийти и забрать распечатанные бумаги.
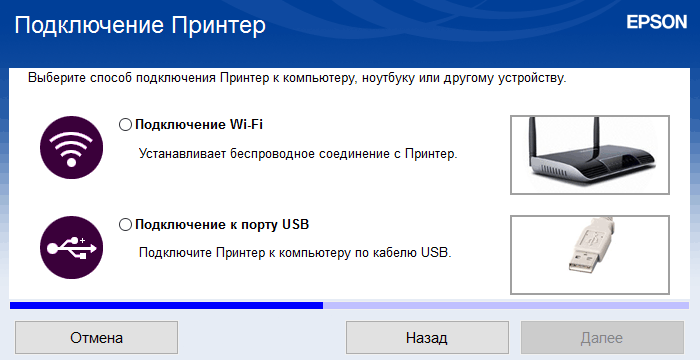
Но для этого потребуется наличие беспроводного подключения. В этом случае помогает Wi-Fi.
Используя беспроводную технологию Wi-Fi, можно реализовать соединение между ноутбуком и самим печатающим устройством. Вопрос лишь в том, как именно можно подключить принтер через Wi-Fi и что для этого потребуется сделать.
Фактически здесь есть 2 варианта. А именно воспользоваться WPS, либо же вручную настроить соединение.
WPS
Речь идёт о защищённой Wi-Fi установке, если применять дословный перевод этого понятия.
Прежде чем подключить свой принтер к домашнему роутеру через WPS, убедитесь в том, что данная технология поддерживается не только маршрутизатором, но также и самим печатным оборудованием. В противном случае беспроводное соединение станет невозможным.
Говорить о том, что на ноутбуке отсутствует Wi-Fi, вряд ли стоит. Это большая редкость, относящаяся к откровенно старым моделям портативных компьютеров.

Если вы решили подключить свой принтер, используя Wi-Fi и технологию WPS, тогда сделайте следующее:
- найдите на корпусе своего маршрутизатора (роутера) кнопку с соответствующим названием WPS;
- чаще всего эта клавиша располагается на задней стенке роутера, в одном ряду со всем разъёмами и интерфейсами;
- аналогичную кнопку следует нажать на самом принтере;
- клавиша на принтере может иметь графическое изображение, а потому лучше свериться с инструкцией и узнать, как правильно включать WPS;
- когда два устройства включены, и при этом WPS активировано, достаточно буквально 2 минут, чтобы в рамках одной беспроводной сети между оборудованием установилась связь.
Некоторые принтеры, как и сами роутеры, не предусматривают наличие физической кнопки, отвечающей за WPS. В этом случае придётся воспользоваться веб-интерфейсом для печатающего оборудование и открыть меню доступа к WPS на панели управления принтера.
Открыть веб-интерфейс можно запустив любой браузер, и прописав в нём 192.168.0.1 или же 192.168.1.1. В большинстве случаев один из этих вариантов точно подходит. Далее прописывается логин и пароль (стандартно это admin). Здесь открывается раздел с Wireless и подраздел WPS. Просто переместите переключатель на положение ВКЛ, либо нажмите клавишу «Включить».
Настройка вручную
В некоторых случаях установить автоматическое подключение по Wi-Fi между принтером и ноутбуком с помощью WPS не удаётся. В этой ситуации придётся прибегнуть к ручной настройке.
Нельзя сказать, что метод невероятно сложный, но некоторые нюансы тут есть.
ВНИМАНИЕ. При ручной настройке обязательно нужно знать название сети, а также пароль (код доступа) для подключения.. https://www.youtube.com/embed/9itS1G5Txr4
От пользователя потребуется сделать следующие действия:
- через дисплей принтера открыть меню;
- перейти в настройки сетевого подключения;
- открыть раздел с Wi-Fi;
- указать название вашей сети;
- ввести пароль (в настройках прописывается как SSID);
- дождаться установки соединения.
Всё, теперь можно приступать к работе с оборудованием.
Дополнительно выполняется настройка печати. Если это единственный принтер, откройте «Панель управления», перейдите в раздел «Устройства и принтеры», после чего кликните правой кнопкой по своему оборудованию и нажмите на пункт «Использовать по умолчанию».
Открыв свойства устройства, можно открыть к нему общий доступ. Но обычно в домашних условиях этого лучше не делать.
Обязательно выполните контрольную печать хотя бы одной страницы. Это позволит адаптировать печатную головку и тем самым корректно распечатывать документы.
Индивидуальные настройки можно прописать через Microsoft Word.
Перезагрузка роутера и настройка прав
Если у вас не получается подключить аппарат к маршрутизатору, возможно, что проблема в его блокировке по MAC-адресу. Для того чтобы роутер не блокировал печатное устройство, нужно прописать его MAC-адрес в фильтр разрешённых для подключения MAC-адресов. Он находится в панели управления маршрутизатором.
Настройка роутера и WiFi для печатиДетально с картинками и объяснениями каждого шага.
- Можно полностью отключить фильтрацию по MAC (чтобы можно было подключать любое устройство без необходимости прописывать MAC-адрес), но делать этого не рекомендуется в целях безопасности.
- Если устройство всё равно не подключается к Wi-Fi-устройству, то перезагрузите его. Это можно сделать несколькими способами: через веб-панель управления, с помощью кнопки RESET и просто вытащив вилку из розетки на некоторое время.
Установка драйверов
Если вы только недавно купили принтер, то вам неслыханно повезло, и не только потому, что вы приобрели полезную вещь. Ведь в коробке вместе с самим принтером должен идти в комплекте диск с драйверами. Если у вас такой имеется, то процесс установки драйверов пройдёт быстро и безболезненно. Просто следуйте инструкции:
- Убедитесь, что принтер подключен к ноутбуку и электрической сети.
- Вставьте диск в дисковод ноутбука. Дисковод находится на правой стороне, и чтобы он открылся, нужно слегка нажать на него. Когда он «отъедет», вставьте в него диск и закройте.
Вставляем диск в дисковод ноутбука, предварительно его открыв
- Откройте «Компьютер» (он же «Мой компьютер») и дважды кликните левой кнопкой мыши по новому диску.
Двойным щелчком мыши открываем ярлык «Компьютер» («Мой компьютер»)
Двойным кликом левой кнопкой мыши нажимаем по новому диску
- Найдите установочный файл (файл формата .exe, подписанный как «Setup» или «Install») и запустите его двойным щелчком мыши.
Находим установочный файл подписанный как «Setup», запускаем его двойным щелчком мыши
- Дождитесь окончания установки. Данный процесс пройдёт автоматически. По его завершении нужно будет перезагрузить ноутбук, как и в случае установки любых других драйверов. Вот и всё, драйвера принтера успешно установлены.
Процесс извлечения файлов из диска
Если в коробке не было установочного диска или принтер вам подарили знакомые без коробки, то придётся установить драйвера самостоятельно. Есть два способа установки – с помощью средств Windows и с помощью интернета. Рассмотрим их подробнее.
Установка через средства Windows
Данный метод актуален для простых и популярных моделей принтеров. Дело в том, что встроенное средство Windows Update хранит драйвера для многих устройств, к которым также относятся и некоторые принтеры. Нужно только «извлечь» и установить эти драйвера. Чтобы сделать это, следуйте дальнейшей пошаговой инструкции:
- Откройте меню «Устройства и принтеры». Два способа зайти в это меню описаны в предыдущей части статьи, которая называется «Подключение». Нажимаем левой кнопкой мышки на иконку с логотипом Виндовс, раскрывающую меню «Пуск» Нажимаем на «Устройства и принтеры»
- Нажмите правой клавишей мыши по изображению вашего принтера, затем кликните на «Центр обновлений Windows».
Нажимаем правой клавишей мыши по изображению принтера, затем кликаем на «Центр обновлений Windows»
- Нажмите на «Проверка наличия обновлений». После этого система приступит к поиску нужных драйверов, и, если таковые имеются, к их установке. Суммарно весь процесс займёт от десяти минут до получаса, может чуть больше. Во время поиска и установки лучше не запускайте другие программы, так как это может сказаться на общей производительности.
Нажимаем на «Проверка наличия обновлений»
Процесс поиска и скачивания обновлений
Если система обновлений сообщила вам, что нужные драйвера отсутствуют, значит, переходите к следующему способу установки. Если же всё получилось, и драйвера установились, то перезагрузите ноутбук.
Установка драйверов, скачанных из интернета
Если у вас не получилось установить драйвера при помощи системы обновлений Windows, то вам придётся установить их самостоятельно. Рассмотрим процесс установки на примере принтера HP:
Процесс установки драйверов для других моделей принтера базируется по той же схеме: посещение официального сайта, ввод данных о принтере, скачивание программного обеспечения и установка. Так что никаких трудностей у вас быть не должно, даже если у вас отличная от hp модель принтера.
Подключение принтера
Для опытных пользователей такая работа отнимает 3-5 минут. Новичкам следует тщательно изучить руководство, прилагаемое к оргтехнике, чтобы избежать затруднительных ситуаций в вопросе, как подключить принтер к ноутбуку через USB-кабель и выполнить сопряжение на уровне программной среды. Весь процесс можно разделить на три основных этапа:
- подключение через специальный провод;
- установка драйвера;
- настройка очереди печати.
Принтер и компьютер расположить неподалеку, чтобы удалось без проблем подсоединить оба устройства. ПК поставить таким образом, чтобы доступ к портам, расположенным сзади, был открыт. Взять прилагаемый USB-кабель и один конец соединить с принтером, а второй – воткнуть в гнездо компьютера. Бывают случаи, когда выполнить сопряжение через провод невозможно по причине занятых портов. В этом случае нужно приобрести USB-разветвитель.
Когда оба устройства готовы к работе, необходимо включить кнопку питания на принтере. ПК должен самостоятельно определить новое подключение и найти оргтехнику. А также он предложит установить программное обеспечение. Если этого не произошло, следует вручную выполнить системные настройки для сопряжения двух устройств.
Если присоединить оргтехнику к компьютеру или ноутбуку удалось не новым, а старым проводом, велика вероятность, что он поврежден. Поэтому работы лучше начинать с USB-шнуром, когда заранее известно, что кабель пригоден к эксплуатации. Дальнейшие шаги:
- открыть панель управления;
- найти строку «Устройства и принтеры»;
- активировать;
- если в списке устройств принтер присутствует, необходимо установить драйвер;
- когда аппарат не обнаружен, выбрать «Добавление принтера» и следовать указаниям «Мастера».
В целом подключить принтер к компьютеру или ноутбуку доступно не только с использованием специального шнура. Это можно сделать:
- через USB-кабель;
- посредством Wi-Fi-соединения;
- по беспроводной сети с помощью Bluetooth.
Если провод непригоден к эксплуатации или утерян, всегда присутствует возможность выбрать альтернативные способы.
Как сделать обычный принтер беспроводным — настройка через роутер Asus с помощью программы для компьютера
Далее в данной статье речь пойдет о третьем способе и только о самых простых офисных принтерах или МФУ, не имеющих сетевого интерфейса и подключающихся к компьютеру через USB.
Несмотря на их примитивность, благодаря многофункциональности современных роутеров самый простой проводной принтер можно превратить в полноценное беспроводное сетевое устройство, которым бы могли пользоваться все участники сети.
Первое, что требуется для выполнения подключения принтера к компьютеру или ноутбуку через сеть wifi — собственно сам маршрутизатор с USB портом.
К нему подсоединяем кабель от принтера и далее начинаем производить настройки в админке роутера. Но перед этим обязательно установите на компьютер драйвера от принтера. Либо с диска, который шел в комплекте, либо найдя их в интернете для вашей конкретной модели.
Как подключить принтер к маршрутизатору Asus по USB кабелю?
Установили? Идем далее. Показывать настройки принтера я буду на wi-fi роутере Asus WL-520GU. После того, как вы подключили его к USB разъему маршрутизатора, в карте сети появится соответствующий значок с именем модели.
Теперь нам потребуется еще один диск — тот, который лежал в коробке с роутером. Вставляем его в дисковод и ищем программу для установки принтера на роутер. У Asus она называется Printer Setup Utility (файл Printer.exe). Ее также можно скачать с официального сайта производителя — находим на нем свою модель, открываем раздел с драйверами и программами и скачиваем утилиту.
Далее запускаем, жмем кнопку «Далее» и ждем, пока обнаружится наше устройство и подхватятся драйвера.
Вот и все — после этой несложной процедуры компьютер или ноутбук присоединиться к принтеру через wifi и будет воспринимать его, как будто он к нему подключен напрямую.
Для того, чтобы другие компы и ноутбуки внутри локальной сети видели этот принтер, на них также необходимо просто поставить драйверы с установочного диска.
А вот так он будет выглядеть при выборе устройства для распечатки документов:
Как подключить принтер к компьютеру через маршрутизатор средствами Windows 10
Теперь рассмотрим другой способ подключения общего принтера — если у вас нет специальной утилиты, то сделать это можно встроенными средствами Windows.
Заходим в «Панель управления — Оборудование и звук — Установка принтера».
Ваше мнение — WiFi вреден?
Да
24.15%
Нет
75.85%
Проголосовало: 10363
Далее выбираем в новом окне «Добавить локальный принтер»
В следующем — ставим флажок на «Создать новый порт», из списка выбираем «Standart TCP/IP Port».
После этого прописываем локальный IP адрес роутера, к которому подключен принтер.
После обнаружения устройства попадаем на выбор типа устройства. Нам нужен пункт «Особое» и жмем кнопку «Параметры».
В новом открывшемся окошке выставляем настройки, как на скриншоте.
И далее система попытается найти драйвер — появится окно, в котором нужно выбрать производителя и название модели принтера для автоматической конфигурации. Либо выбрать диск CD для установки.
После этого откроется окно, в котором вам предложат либо использовать уже имеющиеся в системе дрова, либо установить заново. Поскольку мы с вами еще в самом начале их установили, то оставляем первый вариант.
Далее даем имя принтеру для отображения в списке устройств.
И наконец, общий доступ — поскольку принтер напрямую подключен к wifi роутеру, а не компьютеру, ему не обязательно еще раз давать общий доступ — он и так будет. Поэтому ставим галочку на «Нет общего доступа».
Остается только сделать данный общий принтер используемым по умолчанию и нажать кнопку «Готово».
На закуску — полезная статья про работу с принт-сервером через маршрутизатор в разделе поддержки клиентов Asus
Добавление через IP и сетевое имя
Чтобы подключиться к СП по IP-адресу, нужно его узнать, воспользовавшись любым ПК, подсоединённым к данной сети. Открываем «Панель управления», затем переходим к вкладке «Устройства и принтеры». Ищем нужный и смотрим IP-адрес в его свойствах в разделе «Порты».
Как найти IP адресДругие варианты узнать нужные данные.
После того как сетевой адрес печатного аппарата известен, нужно сделать следующее:
- Заходим в меню «Пуск» — «Устройства и принтеры».
- В панели сверху кликаем по кнопке «Добавление принтера».
- Если печатный аппарат не отображается в перечне доступных, нажимаем по строке «Необходимый принтер отсутствует в списке».
- В появившемся окне отмечаем пункт «Добавить принтер по его TCP/IP адресу.
- Далее прописываем найденный IP-адрес в соответствующую строку. Он автоматически продублируется в «Имя порта». Нажимаем «Далее».
- В следующем окошке необходимо выбрать изготовителя и модель аппарата.
- Если система предложит использовать уже установленный в системе драйвер, соглашаемся.