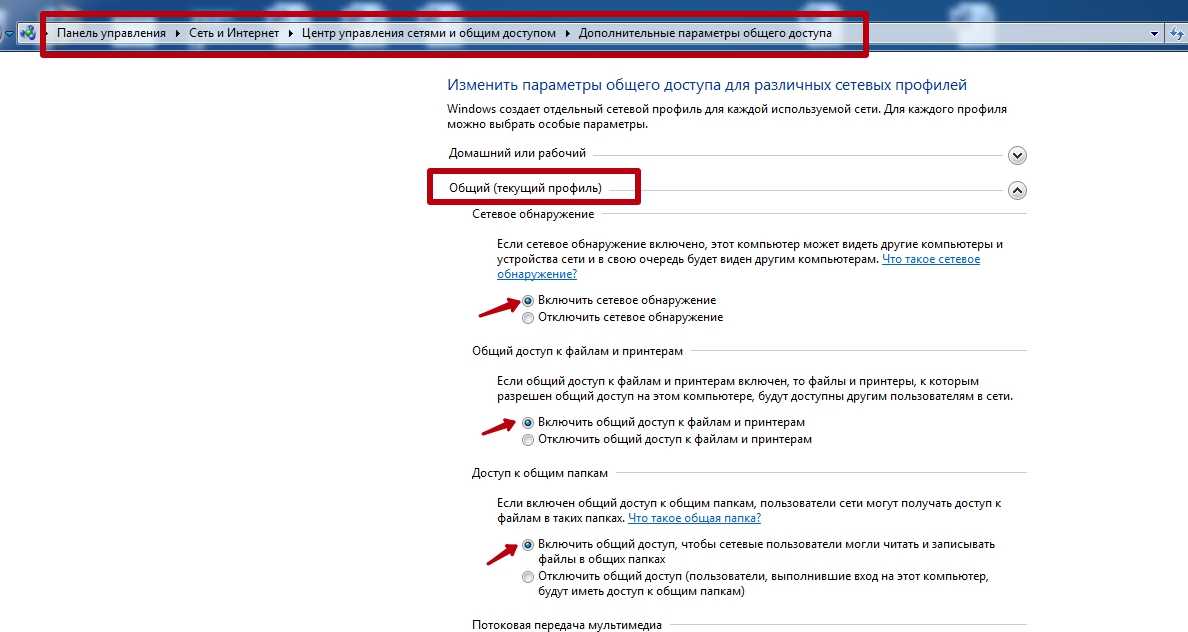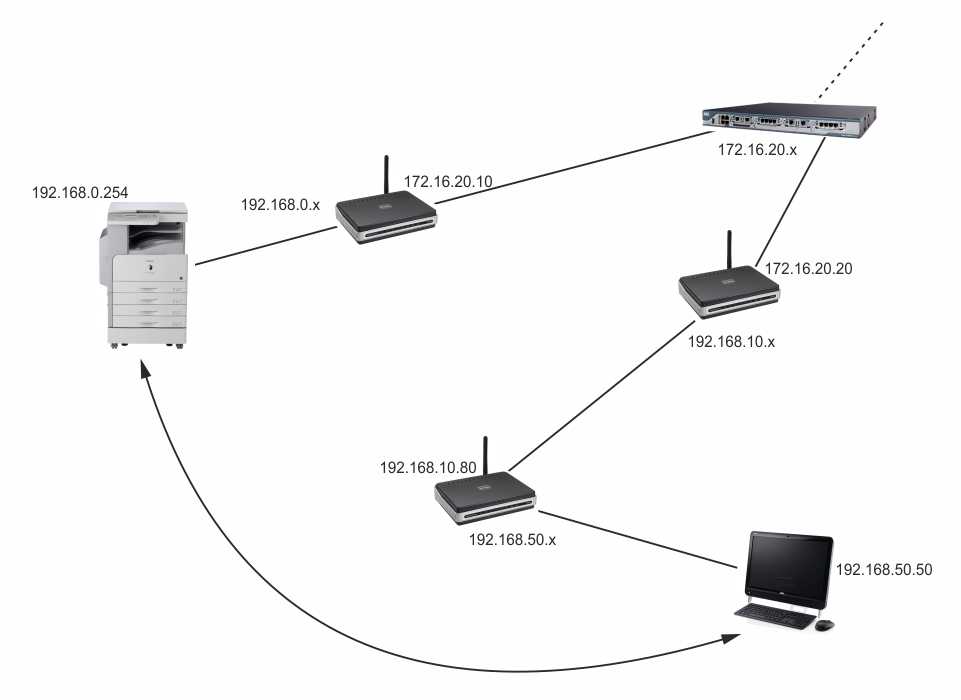Подготовка
Поиск драйверов
Независимо от типа подключения и модели принтера, вам понадобятся драйвера — специальный набор программ, позволяющий принтеру правильно общаться с компьютером.
Идентифицируйте принтер по модели. Обычно табличка с моделью указана на лицевой стороне, но бывает, нужно заглянуть назад. Обычно модель выглядит как надпись вида HP LaserJet 1020.
 Находим модель принтера на самом устройстве
Находим модель принтера на самом устройстве
Получив модель принтера, идите на сайт производителя. Для этого:
Готово!
Установка драйверов
В любом случае, даже если вы собираетесь использовать ваш принтер для беспроводной печати, необходимо установить драйверы для поддержки его в системе.
Если все прошло успешно, установка драйвера завершена и вы можете переходить к одному из пунктов ниже.
Установка драйверов
Самую большую сложность, как правило, представляет процедура правильной установки и настройки драйверов. Если принтер приобретался недавно, то в заводской коробке наверняка можно обнаружить установочный диск с необходимой информацией и перечнем необходимых для корректной работы программ. Использование установочного диска при первичном подключении – простейшая процедура, являющаяся одновременно самым быстрым вариантов настройки. Но что делать в том случае, если вам не повезло, и диска в коробке не оказалось? А может, нет и самой коробки, поскольку принтер приобретался очень давно или был отдан за ненадобностью кем-то из знакомых.
Чтобы «раздобыть» необходимые драйвера для принтера без диска, вам понадобится 10-15 минут времени, небольшая доля смекалки и нацеленности на результат. Существует два способа поиска:
- через средства Windows;
- через скачивание программного обеспечения на сайтах производителей.
С использованием Windows
Этот вариант, как правило, актуален для простейших моделей, функционалом которых предусмотрены элементарные процедуры стандартной печати и сканирования (если речь идет о мфу), без возможности применения расширенных настроек параметров. Система Windows Update содержит в себе драйвера для самых популярных моделей в их самом простом варианте и может сама осуществить поиск необходимых программ при подключении принтера.
Если в течение нескольких минут после присоединения этого не произошло, то рекомендуется пойти следующим путем:
- открыть «Панель управления»;
- выбрать пункт меню «Оборудование и звук»;
- найти «Устройства и принтеры»;
- в появившемся на экране окне выбрать правой кнопкой мыши изображение и нажать пункт «Центр обновлений Windows»;
в открывшемся окошке нажать строку «Проверка наличия обновлений» и в течение 15-35 минут ожидать завершения процесса поиска всех доступных обновлений, а также их загрузки;
перезагрузить компьютер и проверить корректность работы принтера.
Настройка параметров корректной автоматической установки драйверов средствами Windows осуществляется следующим образом.
- В меню «Устройства и принтеры» необходимо выбрать «Компьютер» правой кнопкой мыши.
- В появившемся окне нажать на «Параметры установки устройств».
- В следующем окошке выбрать пункт меню «Да (рекомендуется)» и подтвердить выбор кнопкой «Сохранить».
Начиная с этого момента, при наличии стабильного интернета, все необходимые обновления драйверов и прочего программного обновления будут скачиваться и устанавливаться на компьютер без вашего непосредственного участия.
Используя ресурсы производителей
Данный способ предполагает самостоятельную установку драйверов с сайтов компаний-производителей подключаемого оборудования. Обращение через компьютер к официальным сайтам известных брендов, таких как Сanon или HP, абсолютно безопасно с точки зрения возможности получения вредоносного программного обеспечения.
Чтобы найти нужный драйвер, достаточно лишь знать модель имеющегося принтера. Точные характеристики можно найти или в прилагающейся документации, или на корпусе. После того, как наименование модели обнаружено, можно приступать к поиску через браузер. Как правило, при указании в поисковой строке любого браузера точного наименования, в списке выпадающих вариантов различных сайтов, предлагающих программы, на первой позиции будет именно сайт производителя. Как правило, но не всегда
Поэтому, чтобы исключить потенциальные угрозы для вашего компьютера, обращайте пристальное внимание на тот сайт, куда вы попали при нажатии на ссылку. Сайт производителя сложно перепутать с любым другим: во-первых, его название, как правило, говорит само за себя, во-вторых, такой сайт обычно четко структурирован и лишен всевозможной лишней информации, не связанной напрямую с обслуживанием фирменного оборудования
Например, вам нужны драйвера для принтера HP.
- Заходим на сайт http://www8.hp.com.
- Через меню «Поддержка» находим пункт «Драйверы и программы».
- Вводим в поисковой строке название продукта или серийный номер.
- Обнаруживаем перечень предлагаемого в нашем случае программного обеспечения.
- Выбираем необходимое (возможно, потребуется информация о версии вашей ОС, будьте к этому готовы).
- Дожидаемся завершения загрузки пакета и, запустив файл, устанавливаем драйвера, следуя подсказкам мастера.
Физическое соединение
Существуют всего три способа, как подключить принтер через Wi-Fi-роутер. Все они зависят от конечных возможностей обоих устройств. Среди них применяется: само беспроводное соединение, сетевой кабель или USB. Вообще, всю процедуру можно разбить на три этапа: вначале — физическая связь, потом — проверка и последний — настройка клиентского оборудования. Сначала рассмотрим первый.
Беспроводное Wi-Fi
В сущности такой способ даже предпочтителен. Будет использоваться меньшее количество проводов, станет доступна возможность перемещать принтер еще дальше от клиентского оборудования и располагать его в более удобном пользователю месте. Ведь достаточен будет только физический доступ к розетке 220 В.
Если принтер и роутер оснащены Wi-Fi и WPS, то вся физическая составляющая соединения будет заключаться в нажатии вначале на маршрутизаторе кнопки WPS, затем такую же на печатающем устройстве. Далее «умная» техника сама подхватит связь, останется только настроить подключение ее к компьютеру. Пример расположения клавиши WPS на принтере приведено на рисунке ниже.

В тех случаях, когда печатающее устройство и маршрутизатор оснащены модулями Wi-Fi, но один из них или оба не могут соединиться, WPS-настройка производится через меню принтера. В нем необходимо найти блок беспроводной связи и произвести ручную настройку соединения с роутером путем выбора сети и ввода пароля. Можно упростить этот вариант — кратковременно соединить физически принтер с компьютером и выполнить аналогичную операцию через сервисные программы, поставляемые на диске с устройством, с возможностью последующего запуска в автономный режим работы.
Сетевое соединение через LAN
Еще один относительно несложный способ, как подключить принтер через роутер. Для этого даже Wi-Fi не нужен. Единственное требование, чтобы принтер имел сетевой разъем RJ-45, в просторечие «LAN». Способ удобен более простой настройкой оборудования, потому что в его случае принтер получает полноправный статус сетевого устройства, программно оторванного от начинки самого роутера, что в некоторых случаях дает существенный выигрыш. Принтер с LAN-разъемом может выглядеть следующим образом, как представлено на рисунке ниже.

Итак, здесь вся процедура объединения печатающего устройства и общей сети заключается в связке сетевым UDP-кабелем одного из разъемов «LAN» коммутатора и аналогичного порта принтера.
Что касается получения адреса местоположения в общем объеме устройств, то он с высокой вероятностью будет выдан автоматически. В противном случае требуется через меню принтера вручную его присвоить.
Посредством USB-кабеля
Здесь важно наличие порта USB в маршрутизаторе, чтобы подключить принтер к роутеру. К сожалению, некоторые варианты последнего его не имеют
Что касается самой процедуры, то используется классический способ соединения устройств: USB-кабель от печатающего прибора подключают к роутеру. На этом в сущности осуществление соединения окончено. Далее производится уже только финальная настройка на стороне клиентов. Ниже будет наглядно представлен принтер, присоединенный к роутеру через USB.

Возможные проблемы
Не всем с первого раза удается настроить беспроводную печать. Иногда компьютер не видит устройство или роутер отказывает в сопряжении с МФУ. К распространенным ошибкам, которые совершают пользователи при проведении подобной процедуры, относят:
- ввод неправильного логина и пароля из-за невнимательного изучения инструкции к маршрутизатору или принтеру;
- отсутствие подключения USB-кабеля;
- отсутствие перезагрузки роутера после подключения принтера для сохранения установленных настроек;
- отсутствие сигнала из-за того, что роутер не включен в сеть;
- отсутствие принтера в списке требуемого оборудования;
- некорректная установка драйверов или их отсутствие.
Последнее подразумевает, что пользователь не подготовился к подключению печатного оборудования к беспроводной сети и не нашел соответствующие архивные файлы производителя ПО. Учет этих ошибок поможет быстро разобраться, как подключить МФУ к локальной сети посредством Wi-Fi и приступить к печати файлов. Если устройство не подключается, следует обратиться за помощью к профессионалам.
Как подключить принтер к компьютеру через Wi-Fi, смотрите далее.
Как печатать с помощью AirPrint и принтера HP
AirPrint – это специальная функция, которая избавляет от необходимости делать установку дополнительных программ для печати документов или изображений. Эту функцию поддерживает большое количество принтеров из популярных моделей. Данная технология дает возможность быстро обнаружить и автоматически выбрать необходимый принтер для iPad.
Как распечатать через AirPrint
Чтобы использовать данную технологию для печати, необходимо выполнить следующий порядок действий:
Инсталлировать принтер: обязательное условие – принтер и планшет должны быть подключены к одной и той же беспроводной сети.
Подключить МФУ – как правило, необходимо просто корректно ввести название сети и код доступа.
Открыть документ или страницу, которую надо напечатать: важно помнить, что для этого нужно применять только те программы, которые имеют поддержку данного сервиса (например, Safari, Pages, Mail и т.д.).
Нажать на кнопку «Действия», которая обычно находится в верхней части экрана и имеет вид квадрата со стрелкой.
В выпадающем меню кликнуть «Print».
Выбрать девайс для печати.
Если к беспроводной сети подключен не один принтер, выбрать нужный.
Указать количество копий и нажать на «Print».
Как распечатать через принтер HP
Этот способ пригодится тем, кто желает отпринтить документ или изображение через HP-принтер, который не поддерживает технологию AirPrint. В данном случае можно воспользоваться специальной опцией HP ePrint, которая также помогает легко печатать на iPad. Ход действий следующий:
- Подключаем МФУ к сети и не забываем убедиться в корректном введении названия сети и пароля.
- Загружаем HP ePrint – бесплатно из «яблочного» магазина.
- Активируем утилиту через электронную почту.
- Выбираем МФУ: нажимаем на «Choose printer», потом переходим на вкладку «Все» и отмечаем необходимое устройство из списка.
- Регистрируем свою электронную почту и облачное хранилище в программе: благодаря этому станет возможной печать с iPad на сетевой принтер информации из электронных писем или облачных серверов. Для этого нужно нажать на пункт «Cloud» в верхней части экрана – для добавления хранилища, после чего кликнуть на «Email» – чтобы добавить адрес электронной почты.
- Открываем документ и нажимаем на значок гаечного ключа, далее – «Share and Print» – «Open in Another App», если хотим печатать информацию с Pages. Отмечаем нужный формат и кликаем «Выбрать приложение», из списка выбираем HP ePrint.
- Начинаем печатать – жмем на «Print».
Включение сетевого обнаружения и “расшаривание” печатающего устройства
На ПК, к которому подключён аппарат, необходимо активировать сетевое обнаружение. Для этого нажимаем ПКМ (правая кнопка мыши) по значку подключения к сети на панели «Пуск», затем кликаем по строке «Центр управления сетями и общим доступом». В меню «Изменить параметры общего доступа» стоит удостовериться, чтобы были активированы все три пункта.
Приступаем к конфигурации этого СП, чтобы все пользователи в сети могли взаимодействовать с ним:
- Разворачиваем меню «Пуск», находим пункт «Устройства и принтеры».
- В окошке «Принтеры и факсы» выбираем искомый аппарат и щёлкаем по нему ПКМ. В контекстном меню выбираем «Свойства».
- В появившемся окошке кликаем по вкладке «Доступ» сверху. Ставим галку напротив строки «Общий доступ к данному принтеру». Сохраняем изменения, нажав на «Применить», а затем на «ОК».