Взаимодействие с принтером
Если вы впервые приобрели принтер и подключили его к компьютеру, могут возникнуть трудности с выполнением некоторых распространенных задач. Разобраться с этим помогут другие наши материалы, которые как раз и предназначены для начинающих пользователей.
В ближайшем будущем понадобится производить техническое обслуживание устройства: заправлять его, чистить печатающие головки или картридж
Почти все из этого можно сделать самостоятельно или при помощи программных средств, поэтому дополнительно обратите внимание и на эти тематические руководства
Подробнее:Правильная чистка принтерного картриджаРазборка принтеров от компании CanonПравильная чистка принтеров CanonЗамена картриджей в принтерах компании Canon
Опишите, что у вас не получилось.
Наши специалисты постараются ответить максимально быстро.
Процесс подключения
Сам процесс установки и настройки принтера можно разделить на несколько этапов:
- подключение аппарата;
- установка и настройка драйверов;
- настройка печати.
Первоначально процедуру присоединения принтера к ноутбуку лучше производить при отключенном электропитании обоих устройств. Необходимо правильно выбрать место, где будет располагаться печатающее устройство. Лучше, если это будет пространство, не требующее постоянного освобождения по завершении процедуры вывода на бумагу. Принтер, как правило, довольно массивный аппарат, и переносить его с места на место неудобно и чревато последствиями, связанными со случайными повреждениями прибора.
Чаще принтеры подключают через usb-порты, поэтому позаботьтесь заранее о наличии свободных портов у своего ноута, чтобы, опять же, не было необходимости постоянно выдергивать провода другого прикладного оборудования в тех случаях, когда нужно что-то распечатать.
При правильном присоединении проводов и включении оборудования, на экране высветится сообщение о появлении в сети нового устройства, сопровождаемое характерным звуковым сигналом. Если этого не произошло, то, в первую очередь, еще раз внимательно осмотрите все провода на предмет их целостности и плотного прилегания штекеров к разъемам. Параллельно можно сделать следующее: через меню «Пуск» вызвать окно «Устройства и принтеры». В открывшемся окошке значок вашего принтера должен быть виден.
Как подключить два компьютера к принтеру по локальной сети?
Как считается, одним из самых практичных методов организации доступа с двух компьютерных терминалов или ноутбуков к одному печатающему устройству, впрочем, как и к любой другой технике такого типа, является объединение ПК в локальную сеть и установкой принтера в качестве сетевого устройства. Для выполнения таких действий сначала компьютеры нужно объединить в сеть и создать рабочую группу (изначально рассматриваем прямое соединение двух ПК сетевым кабелем).
После того как подключение компьютеров между собой выполнено, в свойствах сетевого подключения необходимо на каждом терминале необходимо войти в настройки протокола IPv4 и установить основные параметры. Поскольку речь идет о проводном подключении, статические адреса, отличающиеся последними цифрами в комбинации 192.168.0.Х, задавать нужно в обязательном порядке.
Теперь перейдем к созданию группы на основе двух терминалов.
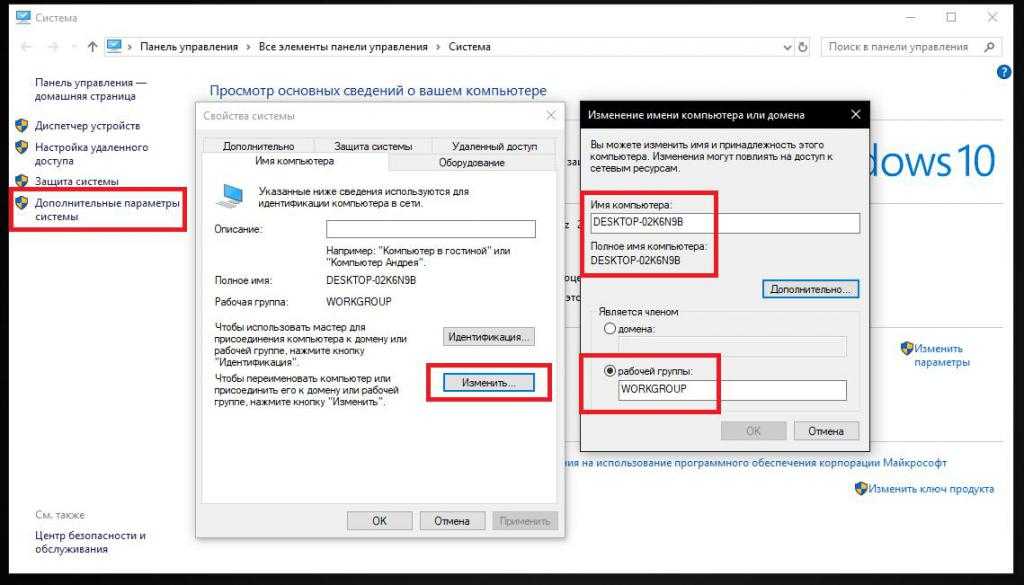
В разделе дополнительных параметров свойств системы необходимо перейти на вкладку имени компьютера, нажать кнопку изменения имени для подключения ПК к домену, а затем вписать для каждого ПК произвольное название
Особое внимание обратите на название рабочей группы. По умолчанию оно установлено на WOUKGROUP, но может быть и другим. При необходимости внесите соответствующие изменения и в имя группы (эти названия на всех терминалах должны совпадать)
При необходимости внесите соответствующие изменения и в имя группы (эти названия на всех терминалах должны совпадать).
Наконец, непосредственно о том, как к принтеру подключить два компьютера. Изначально предполагаем, что идентификация устройства и установка драйверов на одном из компьютеров уже выполнена. В противном случае выполните необходимые действия, доверив установку принтера системе, или инсталлируйте драйверы подключенного принтера самостоятельно с установочного диска. Также можете воспользоваться разделом устройств и принтеров для добавления нового устройства в «Панели управления» или «Диспетчером устройств».
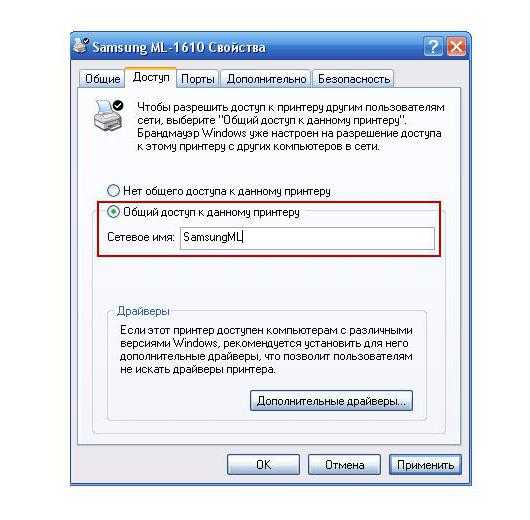
Теперь в «Панели управления» зайдите в раздел факсов и принтеров, выберите свое устройство, на вкладке доступа отметьте пункт разрешения общего доступа и задайте произвольное сетевое имя принтера. На втором терминале используйте тот же раздел, но с использованием пункта добавления принтера, после чего укажите, что это сетевое устройство, подключенное к другому ПК, и перейдите к обзору, затем выделите искомое и нажмите кнопку «Готово». Теперь принтер можно использовать с обоих компьютеров. Но помните, что вывод на печать будет задаваться по мере задания документов в очереди, а слишком большое количество страниц с двух терминалов выводить на печать одновременно не рекомендуется (это может привести только к тому, что устройство не будет справляться с предварительной обработкой документов, а в результате получите ошибку).
Первый способ: локальное подключение
Чтобы решить задачу, связанную с тем, как настроить принтер на печать с компьютера, для начала вам потребуется наладить надежное и стабильное соединение между персональным компьютером и принтером, воспользовавшись для этого качественным USB-кабелем. После этого подключите девайс в электрическую сеть. Далее выполните следующие шаги:
В первую очередь откройте меню «Пуск» и кликните на раздел с печатающими устройствами.
В новом окне обратите внимание на верхнюю панель, где вам нужно кликнуть на вкладку, подразумевающую установку нового печатающего девайса.
Теперь перед вами должно открыться окно мастера установки, где среди двух вариантов вам нужно кликнуть на самый верхний: «Добавить локальный».
На следующем шаге со стороны мастера вам будет предложено определиться с оптимальным портом. В целом все можно оставить без изменений и кликнуть на существующий порт: «LPT1». После этого кликните на кнопку «Далее».
После этого кликните на кнопку «Далее».
Выполнив все перечисленные выше шаги, займитесь непосредственно настройкой работы подключенного к ПК девайса. Для начала вам потребуется произвести установку соответствующего программного обеспечения, т.е. драйвера. Чтобы решить данную задачу, т.е. «как установить драйвера», воспользуйтесь компакт-диском с установочным файлом, который идет в одном наборе с оргтехникой, которую вы приобрели.
Следует отметить, что установка мфу с диска является более удобным и предпочтительным вариантом.
Если воспользоваться таким способом установки у вас нет возможности, то для решения задачи типа «как установить драйвер принтера», воспользуйтесь центром обновления Windows, но при этом ваш ПК должен быть в этот момент подключен к интернету. Следует добавить, что найти драйвер для принтера своей модели вы можете на нашем сайте или официальном сайте его производителя.
Третий способ установки дров на подключенный к ПК новый принтер заключается в использовании мастера установки оборудования, где вам потребуется выбрать подходящий вариант для своего печатающего устройства, после чего выполнить следующие действия:
- Выбрав в окне мастера изготовителя своего аппарата и его конкретное наименование, кликните на кнопку «Далее».
- На следующем шаге мастер установки предложит вам определиться с именем для своего девайса. Впишите его и кликните на «Далее».
- Теперь вам нужно выбрать параметры доступа к устройству печати с других персональных компьютеров. В этом случае вам нужно кликнуть либо на «Разрешить общий доступ…», либо на «Нет общего доступа ….».
На этом вы можете перестать устанавливать устройство, т.к. задача о том, как настроить принтер на компьютере, уже решена. Теперь вам остается произвести проверку печати, чтобы убедиться в том, что настроенный на windows 7 девайс, работает правильно и ваша система способна находить его в случае поступления задачи на печать.
Для этого вам нужно лишь нажать на кнопку, запускающую в действие пробную печать страницы. Выходит она, как правило, на последнем этапе установки драйвера. Обязательно не забудьте поставить там же галочку на пункт «Использовать по умолчанию». Следует добавить, что установить принтер на windows 8 можно также, воспользовавшись описанной выше инструкцией.
Применение USB–переключателя
Ещё один вариант использования одного принтера с несколькими ПК – применение USB–коммутатора (переключателя).
Шаг 1. Подсоединить принтер через разъём USB к коммутатору с одной стороны.
Подсоединяем принтер через разъём USB к коммутатору с одной стороны
Шаг 2. Подсоединить два (или более, если позволяет устройство) персональных компьютера к коммутатору с другой стороны.
Подсоединяем через USB другие принтеры к коммутатору
Шаг 3. Вставить диск с драйвером устройства в CD-привод.
Вставляем диск с драйвером принтера в CD-привод
Шаг 4. Если установка с CD-диска не запустится автоматически, открыть «Компьютер…», дважды щёлкнув по ярлыку на рабочем столе.
Двойным левым кликом мышки открываем ярлык «Этот компьютер»
Шаг 5. Открыть двойным щелчком привод CD–DVD.
Открываем двойным щелчком привод CD–DVD
Шаг 6. Найти в папках установочный файл «Setup» или «Run.exe» и т.д. и запустить его щелчком мыши.
Запускаем левым щелчком мыши установочный файл «Setup» или «Run.exe»
Шаг 7. Дождаться установки драйвера устройства. Нажать «Готово».
Ожидаем завершения установки драйверов, нажимаем «Готово»
Шаг 8. Выбрать компьютер для печати с помощью нажатия соответствующей кнопки на устройстве.
Нажимаем кнопку для печати с соответствующего принтера
Светодиодная индикация на устройстве отобразит выбранный ПК.
Недостатком этого типа подключения является техническое ограничение на длину USB-кабеля без использования USB-хабов, составляющее 5 метров.
Видео — Как подключить сетевой принтер
- https://printeru.info/podklyuchenie/odin-printer-k-dvum-kompyuteram
- https://lumpics.ru/how-to-connect-the-printer-to-two-computers/
- https://pc-consultant.ru/periferiya-i-oborudovanie/kak-podkljuchit-printer-k-dvum-kompjuteram/
Возможные проблемы
При подключении периферийного устройства к компьютеру или ноутбуку проблемы могут возникнуть не только у неопытных пользователей.
Поэтому имеет смысл обозначить несколько сложных ситуаций и рассказать о способах решения.
- Компьютер или ноутбук не видит оргтехники. Здесь необходимо проверить подключение кабеля USB. По возможности использовать другой провод, заведомо пригодный к эксплуатации. Подключить его в другой порт ПК.
- Ноутбук не распознает периферийное устройство. Основная проблема, скорее всего, кроется в отсутствии драйвера. Нужно установить программное обеспечение и перезагрузить компьютер.
- Принтер не подключается. Проверить, правильно ли выбран шнур. Такое нередко случается, когда печатающее устройство куплено с рук.
- Ноутбук не определяет принтер. Здесь поможет принудительный способ, когда потребуется воспользоваться помощью «Мастера подключений». Необходимо зайти в «Панель управления», выбрать «Устройства и принтеры», нажать на вкладку «Добавление устройства». Компьютер найдет устройство самостоятельно.
Если описанные выше рекомендации не помогли, придется обратиться в сервисный центр.
Каждый пользователь может подключить принтер к компьютеру, ноутбуку без посторонней помощи. Главное – внимательно прочитать инструкцию, прилагаемую к печатающему устройству. А также знать, какая операционная система установлена на ПК. Нелишним будет заранее приготовить USB-кабель, оптический накопитель с драйвером или готовый пакет с программным обеспечением, скачанный с официального сайта.
Когда все будет подготовлено, процесс сопряжения принтера с компьютером не должен вызвать затруднений.
Как подключить принтер к ноутбуку с через USB-кабель, смотрите далее.
Настройка струйника (лазерника) для печати
Чтобы настроить аппарат, необходимо зайти в “Устройства и принтеры”, правой кнопкой кликнуть на нужном оборудовании и выбрать “Свойства принтера”. Для проверки работоспособности аппарата нажмите на “Пробная печать”.
Нажав кнопку “Настройка печати”, можно подобрать размер бумаги и определиться с ориентацией страницы, а также с качеством печати.
Как включить принтер по умолчанию
Иногда бывает, что к компьютеру подключено несколько печатных устройств. Но если вы одним из них пользуетесь чаще всего, то постоянно выбирать его из списка очень неудобно. Решается проблема довольно простым способом: нужно добавить нужный струйник (лазерник) в устройства по умолчанию:
- откройте панель управления:
- откройте раздел “Принтеры и факсы”;
- сделайте двойной клик по нужному оборудованию и поставьте галочку возле строки “Использовать по умолчанию”.
Для удобства сделайте ярлык на папку “Принтеры и факсы” и поместите его на рабочем столе или закрепите на начальном экране в Windows 10.
Настройка очереди печати
Управление очередью печати позволяет пользователю контролировать все документы, находящиеся в ее списке. Благодаря этому сервису, можно в любое время повторно выделить и послать документ на распечатку. Также его можно поместить в “Избранные”, чтобы в следующий раз не отправлять его на распечатку.
Существует 3 вида очередей для печати:
- общая — все пользователи ПК могут выполнять любые задания;
- прямая — можно вывести на распечатку документ с назначенного оборудования;
- безопасная — распечатка документа будет невозможной без авторизации.
В случае сбоя, струйник (лазерник) может отказаться печатать документы из очереди, либо будет печатать один и тот же документ, без перехода к следующему. В таком случае очередь можно очистить, щелкнув дважды по значку нужного аппарата в панели управления. Далее, кликните на меню “Принтер” и выберите строку “Очистить очередь печати”.
Настройка цветной печати
Настройка цветового профиля является очень важным действием для качественной передачи цветов при печати. Вы могли видеть, к примеру, в настройках устройства для печати выбор либо глянцевой бумаги, либо матовой. Для каждого из видов фотобумаги существует свой цветовой профиль в виде специального файла, содержащего определенные команды для струйника.
Цветовые профили для используемых чернил или бумаги можно скачать из интернета и установить на компьютер.
Также можно настроить цветную печать вручную, методом проб и ошибок, создав свой профиль для наиболее качественной цветопередачи. Чтобы это сделать, воспользуйтесь драйвером струйника. К примеру, настройка драйвера струйника Canon будет выглядеть следующим образом.
- Вначале откройте окно драйвера печатающего устройства. Нажмите по очереди: “Панель управления” и “Устройства и принтеры”. После этого на нужном оборудовании кликните правой кнопкой мыши и выберите “Свойства принтера”.
- Выберите главную (Main) вкладку и обозначьте ручную (Manual) установку цветов, после чего кликните на “Set…”.
- В открывшемся окне ручных настроек цветности поставьте птичку напротив “Print a pattern for color adjustment” и кликните на кнопку “Pattern Print…” для установки параметров печати.
- После открытия следующего окна, выберите параметры, как на рисунке ниже. Кстати, размер бумаги может быть и другой, к примеру, A4. После внесенных изменений нажмите ОК.
- Выполните пробную распечатку, нажав ОК на вкладке (Main). Будет распечатан лист с несколькими изображениями, в которых баланс цветов будет меняться.
- Взглянув на результат, следует выбрать изображение с наиболее лучшей (естественной) цветопередачей и запомнить значения, которые под ним написаны.
- В окне настройки цветов введите значения баланса цветов, которые были указаны под картинкой напротив Cyan, Magenta и Yellow.
- Снимите отметку напротив “Print a pattern for color…” и распечатайте нужное вам изображение.
Теперь печать будет производиться с учетом корректировок цветового баланса, и изображения будут выглядеть более качественно и реалистично. Окна драйвера печатающих устройств разных производителей могут отличаться набором команд и расположением кнопок. Но в целом, алгоритм настройки цветового баланса схож, и выполнение его не вызовет особых затруднений.
Применение USB–переключателя
Ещё один вариант использования одного принтера с несколькими ПК – применение USB–коммутатора (переключателя).
Шаг 1. Подсоединить принтер через разъём USB к коммутатору с одной стороны.
 Подсоединяем принтер через разъём USB к коммутатору с одной стороны
Подсоединяем принтер через разъём USB к коммутатору с одной стороны
Шаг 2. Подсоединить два (или более, если позволяет устройство) персональных компьютера к коммутатору с другой стороны.
 Подсоединяем через USB другие принтеры к коммутатору
Подсоединяем через USB другие принтеры к коммутатору
Шаг 3. Вставить диск с драйвером устройства в CD-привод.
 Вставляем диск с драйвером принтера в CD-привод
Вставляем диск с драйвером принтера в CD-привод
Шаг 4. Если установка с CD-диска не запустится автоматически, открыть «Компьютер…», дважды щёлкнув по ярлыку на рабочем столе.
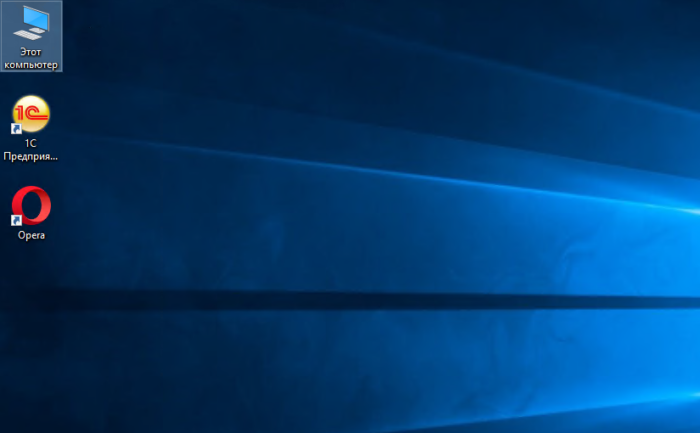 Двойным левым кликом мышки открываем ярлык «Этот компьютер»
Двойным левым кликом мышки открываем ярлык «Этот компьютер»
Шаг 5. Открыть двойным щелчком привод CD–DVD.
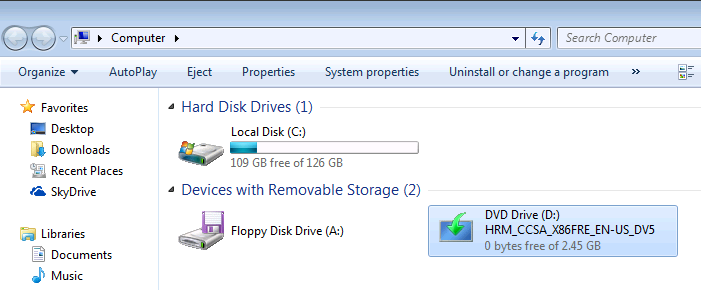 Открываем двойным щелчком привод CD–DVD
Открываем двойным щелчком привод CD–DVD
Шаг 6. Найти в папках установочный файл «Setup» или «Run.exe» и т.д. и запустить его щелчком мыши.
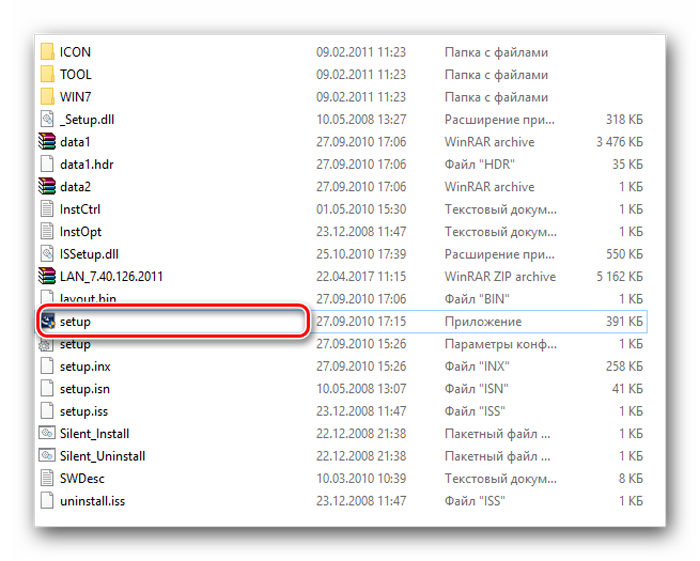 Запускаем левым щелчком мыши установочный файл «Setup» или «Run.exe»
Запускаем левым щелчком мыши установочный файл «Setup» или «Run.exe»
Шаг 7. Дождаться установки драйвера устройства. Нажать «Готово».
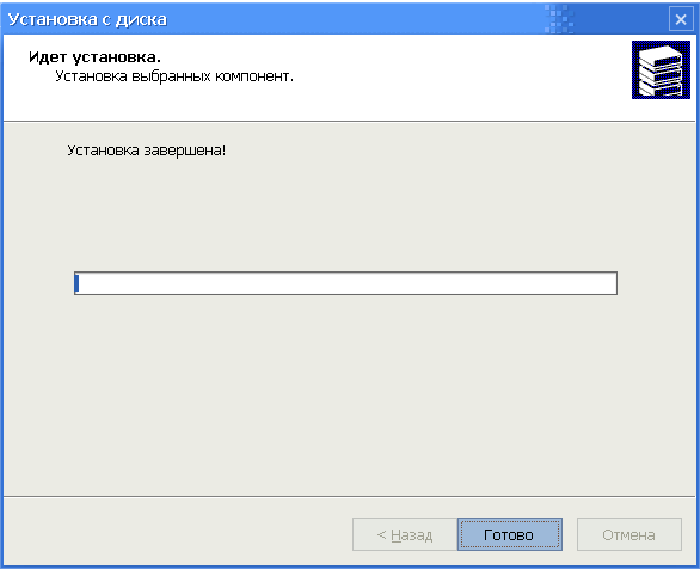 Ожидаем завершения установки драйверов, нажимаем «Готово»
Ожидаем завершения установки драйверов, нажимаем «Готово»
Шаг 8. Выбрать компьютер для печати с помощью нажатия соответствующей кнопки на устройстве.
 Нажимаем кнопку для печати с соответствующего принтера
Нажимаем кнопку для печати с соответствующего принтера
Светодиодная индикация на устройстве отобразит выбранный ПК.
Недостатком этого типа подключения является техническое ограничение на длину USB-кабеля без использования USB-хабов, составляющее 5 метров.
Как сделать принтер сетевым через Wi-Fi роутер
Другой вопрос — как настроить принтер, сделав его сетевым по Wi-Fi. Для этого можно воспользоваться уже описанными алгоритмами установки, а в конце установки, в свойствах устройства меню компьютера отметить галочкой графу «общий доступ» в разделе «доступ».
Если же по каким-то причинам это невозможно сделать, то придётся потратить чуть больше времени.
Подключение обычного или лазерного принтера по USB к главному компьютеру
В первую очередь понадобится специальный кабель USB от компьютера к мфу, а также роутер и сам ПК.
- Необходимо проверить, возможно ли подключение принтера к имеющемуся роутеру.
- Подключить оба устройства к сети, а затем соединить их между собой при помощи кабеля.
- Проверить, установлено или нет соединение. Для этого нужно войти в интерфейс роутера через браузер. Наиболее частая комбинация для этого: адрес 192.168.1.1 (или 192.168.0.1), логин и пароль admin/admin соответственно.
- В разделе Print Server при успешном соединении должно отобразиться название подключаемого принтера.
После этого стоит также при помощи кабеля подсоединить принтер к главному компьютеру и произвести установку драйверов. В завершении установки для проверки её успешности стоит распечатать тестовую страницу.
Домашняя локальная сеть может выглядеть следующим образом
Добавление принтера в сетевые устройства
Для того, чтобы добавить мфу в сетевые устройства, после вышеперечисленных действий необходимо выполнить следующее.
- В меню «устройства и принтеры» необходимо добавить локальный принтер («Создать новый порт Standart TCP/IP»).
- Следующий шаг — введение IP-адреса роутера (192.168.1.1) и снятие галочки от пункта выбора драйвера в автоматическом режиме.
- После этого нужно поставить флажок напротив типа устройства «generic network card».
- Установить драйвер устройства с диска вручную.
- В свойствах принтера в меню нужно выбрать вкладку «порты», где в настройках установить протокол LPR и задать имя сети.
По итогу необходимо проверить, могут ли компьютеры и ноутбуки сети видеть принтер, и может ли он печатать при отправлении задачи с различных устройств.
Поиск и подключение к принтеру в сети через другие компьютеры
Если происходит такая ситуация, что один из компьютеров сети не подключён к принтеру, то можно использовать и другой способ. Как подключить принтер к ноутбуку через Wi-Fi сети? Для этого необходимо войти в «мой компьютер» и в левой панели в графе «сеть» найти имя устройства, к которому точно подключён принтер.
Кликнув на него в правой части экрана появится название устройства. Остаётся только кликнуть по нему правой кнопкой мыши и нажать строчку «подключить» во всплывшем меню. Далее потребуется лишь следовать всем появляющимся на экране инструкциям.
Скачивание и установка вручную (.exe)
Возьмем для примера HP DeskJet F380. Если вы не знаете модель своего принтера или МФУ, то внимательно изучите опознавательные надписи на корпусе. Также найти модель можно на наклейке сзади или снизу устройства.
Открываем браузер и в Google или Яндекс пишем «HP DeskJet F380 драйвер». Вы подставляете свою модель.
В большинстве случаев на первом месте, или на первой странице выдачи, будет ссылка на страничку поддержки оборудования на официальном сайте производителя.
Качать с официального сайта удобнее по двум причинам:
- Нет вредоносного кода;
- Там само свежее ПО.
В разделе «Драйверы и материалы для загрузки» задаем свою модель (например, «F380») и жмем «Перейти».
Или, можно справа в разделе «Определить продукт» нажать «Найти сейчас» и следовать инструкциям мастера. (Эта опция пока доступна для Windows XP/Vista/7 с браузерами: Internet Explorer (IE) 6.0+; Firefox 3.6.x, 12.0+; Google Chrome).
Выбираем из результатов поиска наше устройство.
Из выпадающего списка выбираем свою операционную систему и жмем «Отправить».
В разделе «Драйвер» жмем «Загрузить».
Здесь может быть несколько вариантов программного обеспечения. Например, полнофункциональное ПО и базовый драйвер. Если вам нужно расширенные возможности устройства и обработки изображений — скачивайте полнофункциональное ПО.
Запускаем скачанный файл.
Произойдет распаковка файлов и запустится мастер установки. Жмем «Install» и следуем дальнейшим инструкциям подробно описанным в статье про установку принтера с диска.
Взаимодействие с принтером
Как только процедура окажется завершена, можно приступить к работе с печатающим оборудованием. Мало осведомленным пользователям будет крайне полезно ознакомиться с отдельными инструкциями на нашем сайте, которые посвящены разбору выполнения самых различных задач. В них вы узнаете, как настраивать документы разного формата для дальнейшей печати.
Со временем придется позаботиться и об обслуживании принтера, ведь краска имеет свойство заканчиваться, иногда забивается памперс или засоряется печатающая головка. На каждый из этих случаев у нас тоже есть руководства, которые окажутся полезными новичкам и тем, кто ни разу не сталкивался с задачей обслуживания печатающего оборудования.
Опишите, что у вас не получилось.
Наши специалисты постараются ответить максимально быстро.
Процедура соединения через USB
У многих пользователей решение вопроса как подключить принтер к компьютеру не вызывает особых сложностей. Процедура достаточно простая и для всех моделей принтеров будет примерно идентичной.
Подключение принтера по кабелю
Подключение осуществляется в таком порядке:
- Берется USB-кабель, который вставляется в работающий порт на компьютере или ноутбуке.
- Другой конец кабеля должен быть вставлен в соответствующий разъем в принтере.
- Второй провод вставляется в розетку.
- Далее следует включить принтер с помощью кнопки запуска, которая может находиться как на передней, так и на задней панели.
Подсоединить печатное устройство можно не только через кабель, но и по Wi-Fi соединению. Данный вариант является наиболее удобным при использовании ноутбуков. Однако следует учитывать, что при этом устройство все равно нужно будет подсоединить к другому ПК по шнуру.

Соединение через кабель
Установка драйверов
Как уже говорилось, при наличии интернет соединения драйвера могут устанавливаться и автоматически (система Виндовс достаточно умна). Другой вариант, если устройство новое, то в комплекте с ним идет установочный диск со всеми необходимыми приложениями. Как работать с ним:
- Проверить наличие соединения принтера с компьютером и сетью.
- Вставить диск в дисковод.
- Открыть раздел «Мой компьютер» на ноутбуке.
- В всплывшем окошке следует дважды щелкнуть на изображение дисковода.
- Или запустится программа, или откроется сам диск. В последнем случае в представленном списке необходимо выбрать установочный файл. Обычно он обозначается словом «Setup».
- Подождать пока завершится установка.
Настройка печати
После того как все предыдущие процедуры будут успешно завершены, рекомендуется перейти к настройкам. Подробное описание, как настроить устройство:
- Выбрать меню «Пуск».
- Далее раздел с устройствами.
- В представленном списке отыскать установленное устройство.
- Щелкнуть по изображению правой клавишей.
- Выбрать пункт «Настройка печати».
- Появится меню, в котором пользователь может по своему усмотрению отредактировать настройки, например, задать яркость выводимых изображений и текстов.
Вариантов, как именно можно изменить настройки, достаточно много. Вот перечень рекомендуемых:
- Смена ориентации страницы. Можно поставить книжный или альбомный вариант.
- Поменять размер выводимых листов. Стандартный А4.
- Поставить чередование, печать текста с двух сторон.
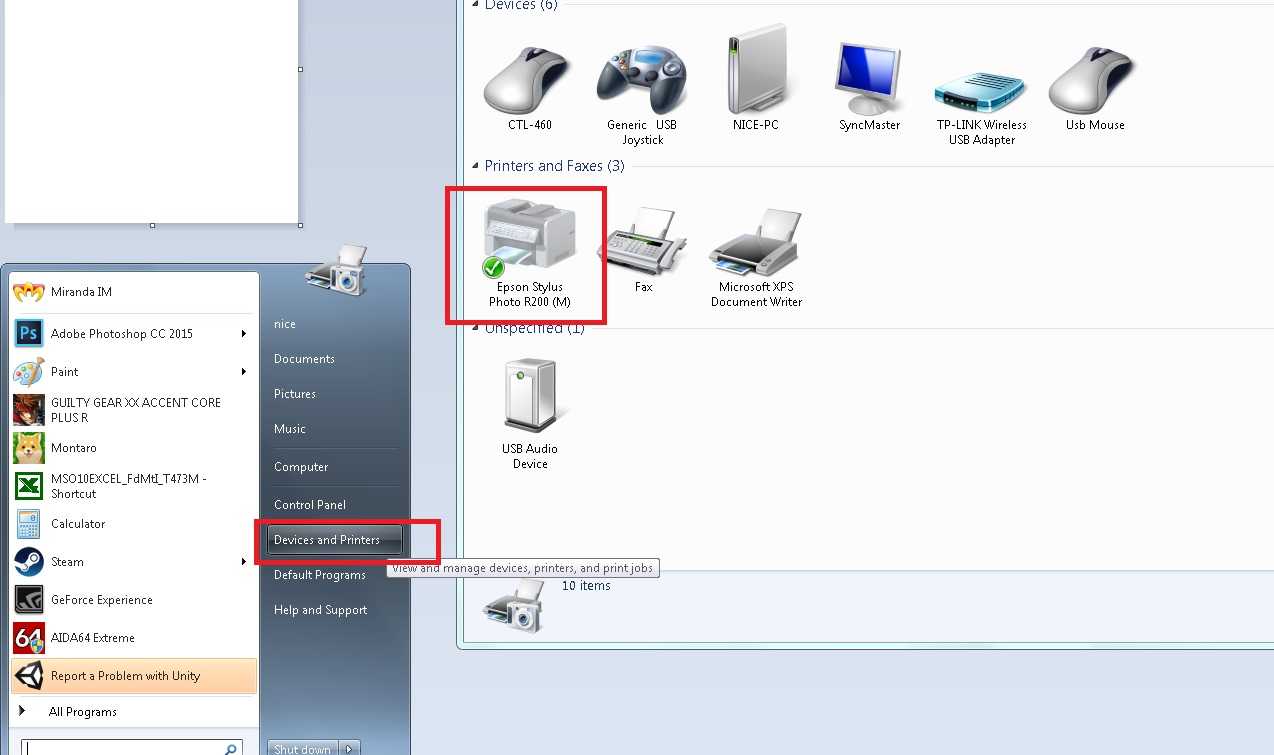
Настройка устройства
Пробная печать
Удостовериться, что устройство работает правильно можно при помощи функции «Пробная печать». Как выполняется данная процедура:
- Через меню «Пуск» надо открыть раздел «Устройства и принтеры».
- Выбрать установленный и нажать на него правой кнопкой.
- Функция «Свойства».
- В разделе «Общие» в нижней части экрана имеется кнопка «Пробная печать».
- Необходимо нажать на нее и печатное устройство заработает, выпуская страничку.
Особенности установки разных марок принтеров
Коротко стоит пройтись по главным особенностям установки популярных марок печатающих устройств, которые чаще всего можно встретить в домах и офисах.
- Samsung. Оборудование обычно легко подстраивается под операционные системы. Но старые модели их печатных устройств не будут автоматически устанавливаться на Vista и Windows XP. Даже если все драйвера имеются, придётся указывать путь к драйверу вручную.
- Epson. Ещё один очень популярный производитель. В большинстве случаев операционные системы Windows легко распознают эти девайсы. Но встречаются проблемы у пользователей Windows XP, если до этого на ПК или ноутбук устанавливались драйвера другого принтера. Тогда при установке система автоматически обновит старые драйвера, а не будет искать ПО к новому оборудованию. Поэтому перед установкой и подключением старые драйвера рекомендуется удалить, как и сам старый принтер из списка оборудования. Аналогичная ситуация может повториться и с более свежими версиями операционной системы.
- Canon. Для начала строго следуйте инструкциям по сборке, которые прилагаются к печатающему устройству. Чаще всего операционная система без проблем распознаёт новое оборудование, находит все драйвера и автоматически их устанавливает. Но после установки принтеры марки Canon обычно требуют проведения процедуры выравнивания печатающей головки. Для этого потребуется вставить в лоток бумагу, идущую в комплекте, и сделать распечатку пробной страницы. Только после этого настройка будет полностью завершена.
- HP. Что же касается HP, то эти принтеры имеют важную отличительную особенность в сравнении с перечисленными брендами. Дело всё в том, что установку нужно выполнять, когда само устройство отключено. То есть в этом случае следует соединить принтер с ПК, не включая печатное устройство, установить драйвер и только потом включить. Когда драйвер установится, он запросит соединения с принтером. Пользователь включает питание принтера, и мастер установки завершает свою работу.
Учитывайте это. Во многом из-за несоблюдения инструкций к конкретному бренду и марки принтера могут возникать те или иные сложности при подключении и соединении с компьютером или ноутбуком.
Итог и решение возможных проблем
После установки и отладки приложения пользователи не всегда получают доступ в интернет. Возникновение на экране системного сообщения о невозможности его запуска связано:
- с отсутствием или отключением модуля вай-фай;
- выключенной сетью VPN;
- неустановленным виртуальным адаптером в системе;
- проблемами с утилитами из сетевой карты или отсутствием поддержки ими сети.
Установка драйверов сетевой карты
Варианты решения возникших неполадок зависят от информации, выведенной на экран. Пользователю необходимо проверить группу часто встречающихся вопросов с работой вай-фай и настроить систему:
- Модуль вай-фай — пользователь должен убедиться, что он включен и активен. Иногда вопрос связан с отключением специального модульного переключателя на корпусе устройства: после его перевода в рабочее состояние появляется доступ в интернет.
- Состояние сети — проводится обновление списка доступных входов и определение их работоспособности. Для подключения нужно в «панели управления» найти одноименный подраздел, кликнуть по ярлыку «параметры сетевого адаптера» и активировать доступ (или войти через командную строку).
- Виртуального маршрутизатора — неполадки с работой вызываются отсутствием или отключенным состоянием специального адаптера «Microsoft Virtual Adapter Wi-Fi Miniport». Определить его функциональность можно в «диспетчере устройств» (вход производится через «панель управления»). Если в списке он виден, то кликом правой клавиши мышки вызывается дополнительное меню и активизируется подраздел «задействовать», расположенный в «окне свойств».
- Драйвера — существует два варианта проблемы: с неправильной работой девайса или отсутствием его в списке. В первом случае возле ярлыка будет находиться желтый значок. Исправить ситуацию поможет удаление старого и установка свежего ПО вручную или через «мастера установки нового оборудования». Если проблема не решается, то можно повторно провести поиск новой аппаратуры с установкой утилит.
- Работоспособность Wi-Fi — если сетевой адаптер не поддерживается операционной системой (устаревшее оборудование), то ошибка будет возникать постоянно. Иногда вопрос заключается в самом роутере, для отладки необходимо провести проверку поддержки беспроводных соединений Wireless и перевести переключатель в активное положение.
Microsoft Virtual Wi-Fi Miniport
Блокировать работу устройств могут как вирусы, так и установленные антивирусные программы. После изменения условий допуска или обнаружения вредоносных программ проблема с подключениями решается самостоятельно.
После из установки ситуация разрешается, оборудование раздает интернет на все доступные мобильные устройства. Закачка приложений для создания беспроводной сети должна проводится только с проверенных ресурсов, в противном случае вместе с приложением пользователь получит дополнения в виде вирусного ПО.
Все о IT
Самое интересное и полезное. информационно-коммуникационные технологии Ежедневно новое ПЕРЕЙТИ телеграмм канал ITUMNIK


















































