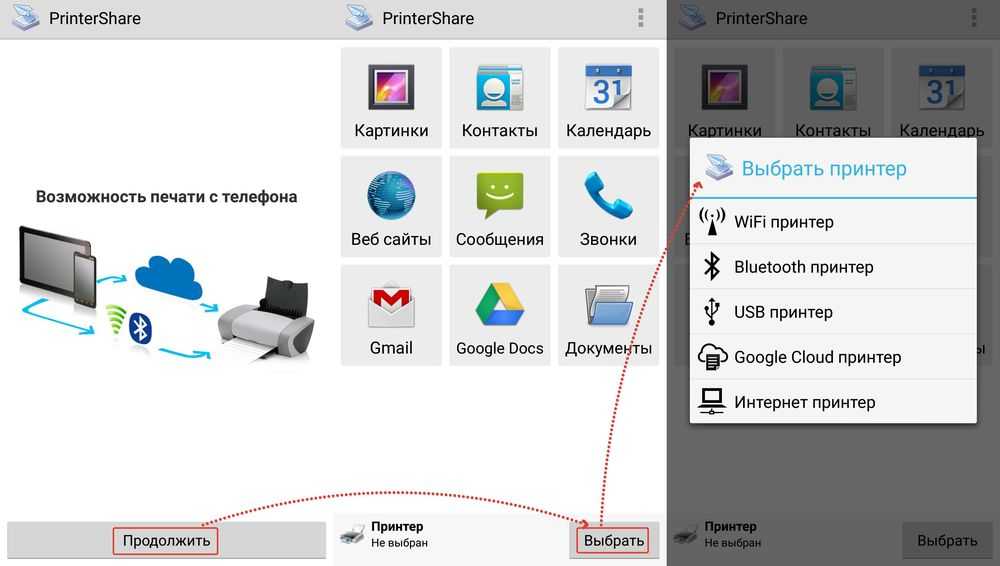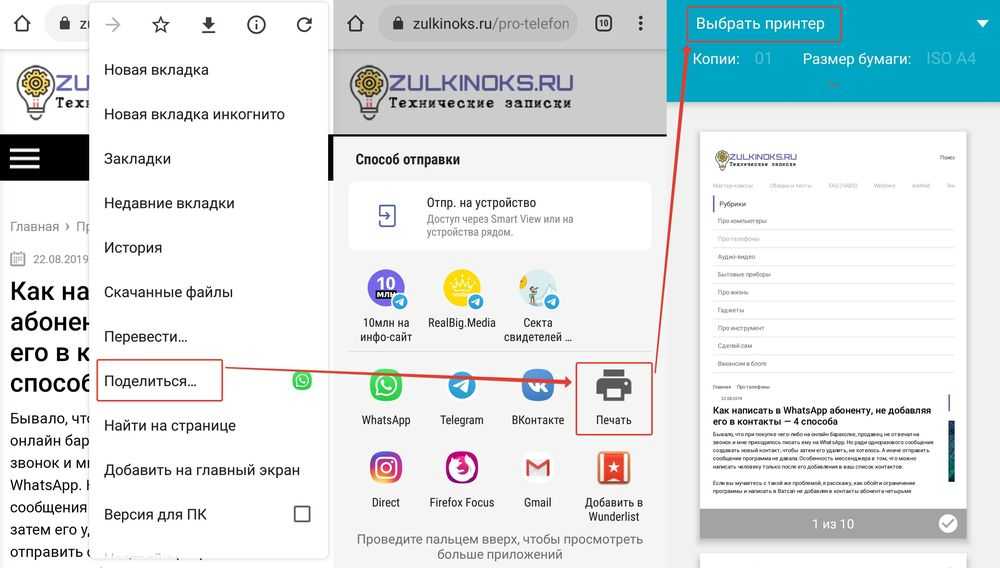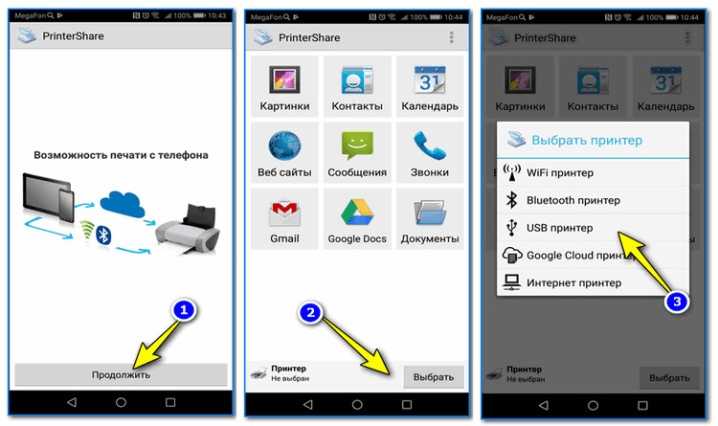Какой телефон можно подсоединить к принтеру через WiFi?
Возможностью подключения к принтеру посредством специального ПО обладают большинство современных смартфонов на платформах Android и iOS, а также планшеты и айпад. К сожалению, подключить к современным печатным устройствам старенькую кнопочную «нокиа» не получится. Кроме того, сам принтер для подключения должен быть оборудован специальным сетевым адаптером.
Функция подключения смартфона к печатному устройству будет полезна тем, кто предпочитает распечатывать сделанные на камеру телефона фото и скачанные книги и документы. Благодаря печати без «посредничества» компьютера или ноутбука можно сэкономить массу времени, да и жесткий диск устройства засорять лишним «мусором» не придётся.
В случае с ОС андроид для того, чтобы правильно подключить телефон к принтеру и распечатать с него любой документ, понадобится:
- Скачать и установить программу под названием «PrinterShare»
- Запустить приложение и в открывшемся меню выбрать подходящий вариант печати
- Выбрать доступный тип подключения (например: wi-fi принтер)
- Найти необходимый документ в памяти смартфона и нажать на кнопку «печать»
Для того чтобы не нарушать процесс печати, стоит обеспечить устройствам беспрерывное покрытие wi-fi, чтобы связь между ними не разрывалась. Как показывает практика, принтеры с функцией печати через вайфай имеют небольшой, но неприятный недостаток. Заключается он в том, что если забыть отключить устройство от источника беспроводного интернета, то к нему могут «присоседиться» недобросовестные коллеги и использовать устройство в своих целях. Для того чтобы предотвратить такие случаи, лучше никогда не забывать выключать устройство после использования.
Альтернативные способы подключения смартфона к компьютеру

Карты microSD – удобный и недорогой способ увеличить внутреннюю память смартфона.
Если у вас не получается подключить смартфон к компьютеру, а файлы и фотографии нужно срочно перенести, воспользуйтесь microSD картой вставленной в смартфон. В компьютере должен быть картридер или специальная USB-флешка в которых можно установить карту памяти.
В большинстве ноутбуках есть встроенный картридер SD-карт. Вставив microSD в переходник вы можете легко перенесете данные на компьютер. Но, это способ не подойдет, если в вашем телефоне только внутренняя память или нет microSD.
Программы для синхронизации смартфона с компьютером
Производители мобильных устройств обычно создают специальную программу для синхронизации своих смартфонов с компьютером. Например, у Apple это iTunes, а у Nokia — Active Sync. Остальные компании также выпускают программы с большим количество возможностей и стабильной работой. Но, что с универсальностью? Ставить под каждый смартфон собственную программу не очень удобно!
По этому разработчики сторонних приложений, выпустили собственные универсальные программы. С их помощью можно получить доступ к звонкам, СМС, мессенджерам, контактам и файлам смартфона. Давайте рассмотрим лучшие программы для синхронизации и как с их помощью подключить телефон к компьютеру.
MyPhoneExplorer
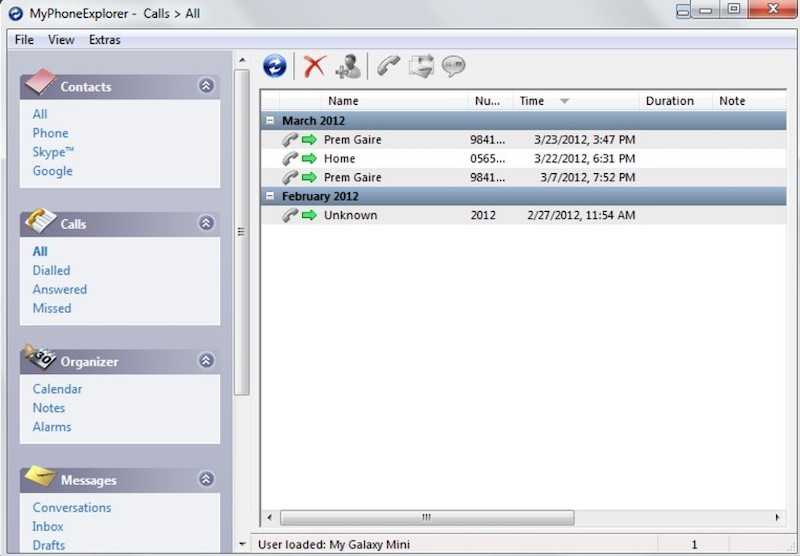
MyPhoneExplorer 1.8.1
Это бесплатная программа для синхронизации смартфона с компьютером. Скачать ее нужно с сайта разработчика, а потом установить на компьютер. После установки следуйте этим шагам:
- Подключите смартфон к компьютеру с помощью USB-кабеля. На смартфоне должен быть активирован режим «Отладка по USB». Как его включить смотрите на этой странице выше.
- Откройте программу, а после того как она откроется нажмите кнопку F1 на клавиатуре.
- Программа спросит как вы собираетесь подключиться к смартфону. Выберите «USB-кабель».
- Программа начнет поиск вашего смартфона, после того как она его найдет и подключит можете работать с файлами и данными.
Самым большим минусом программы, является очень долгая синхронизация. Из плюсов же хочу отметить: доступ к списку вызовов, сообщениям, файлам, органайзеру и так далее, удобный интерфейс, а также возможность управлять смартфоном с компьютера.
Скачать MyPhoneExplorer можно с моего Яндекс Диска.
MoboRobo
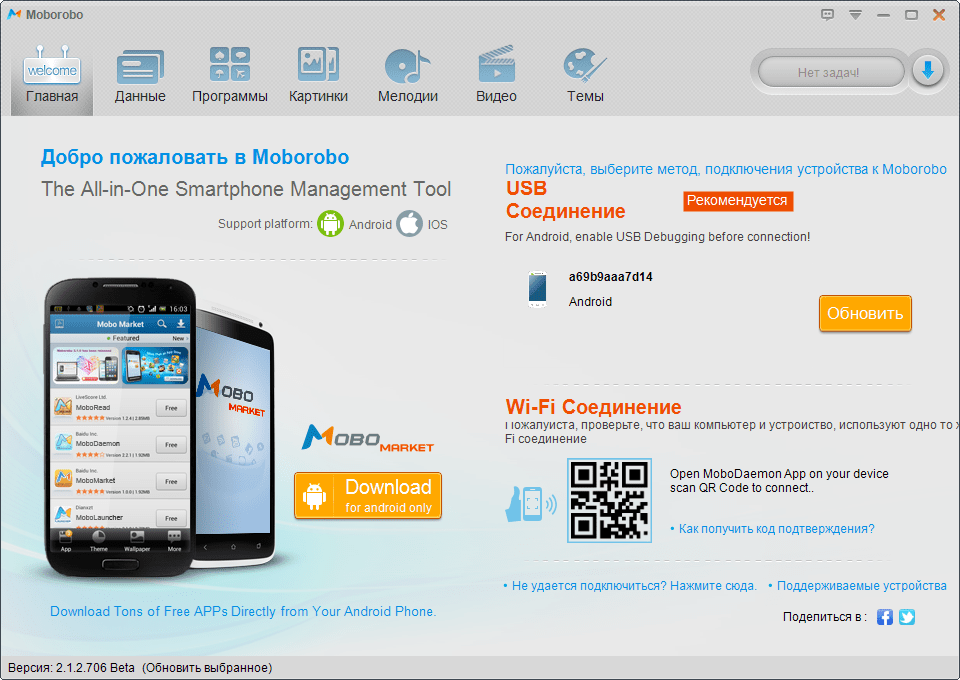
MoboRobo 2.1.0
Еще одна неплохая программа — MoboRobo. Распространяется тоже бесплатно. Имеет те же возможности и функции, что у MyPhoneExplorer. Есть одно отличие, это при запуске вы нажимаете не F1, а выбираете мышкой кнопку Refreshing.
Как и описанная выше программа, она синхронизирует смартфон с компьютером и предоставляет доступ ко всем основным разделам телефона. Из минусов отмечу, отсутствие русского языка, но интерфейс понятен благодаря интуитивно понятным иконкам. Из полюсов: стильный дизайн и стабильное подключение смартфона по Wi-Fi.
Скачать программу MoboRobo можно с моего с моего Яндекс Диска.
Печать из Google Диска с помощью «Виртуальных принтеров»
Далее на примере фото рассмотрим, как сделать печать с Android телефона на принтер с помощью облачного хранилища Google и приложения «Виртуальные принтеры».
Для работы в Google Диске потребуется учетная запись Google. Если у вас ее нет, то следует зарегистрировать. А также – подключенный к аккаунту виртуальный принтер.
Инструкция по настройке печати на принтер через Android смартфон:
- Установить на свое мобильное устройство плагин «Виртуальный принтер»;
- Открыть галерею изображений;
- Выбрать нужное фото;
- Нажать кнопку «Поделиться»;
- Выбрать пункт «Сохранить на Диске»;
- Открыть Google Диск;
- Открыть фотографию, которую нужно распечатать;
- Открыть контекстное меню, нажав на значок с 3 вертикальными точками;
- Выбрать пункт «Печать»;
- Нажать «Выбрать принтер» и при необходимости указать число копий, а также формат бумаги;
- Нажать «Добавить принтер»;
- Выбрать службу печати «Виртуальные принтеры»;
- Дождаться поиска принтеров, либо – добавить вручную;
- В найденных результатах будут отображены все принтеры, которые подключены к сервису «Виртуальные принтеры», а также принтеры, которые расположены в одной локальной сети с мобильным устройством.
- Необходимо выбрать нужный принтер, после чего произойдет отправка фото на печать.
Если принтер – в локальной сети, убедитесь, что мобильное устройство также зарегистрировано в этой локальной сети.
При работе с документами, как правило, программы уже имеют встроенную функцию отправки на печать, поэтому нет необходимости использовать Google Drive.
Преимущество использования приложения «Виртуальный принтер» заключается в том, что устройство и принтер не обязательно должны быть расположены в одной локальной сети или Wi-Fi сети, можно отправить на печать документ или фото на принтер, расположенный в другой части мира.
Как подключить телефон к ноутбуку через USB кабель
Единственное, что нужно в этом случае — кабель, который одним концом подключается к смартфону, а вторым вставляется в любой USB порт ноутбука. Такой шнур часто идет в комплекте с аппаратом как часть зарядного устройства и является универсальным. Если вставить его в блок питания зарядного устройства, то телефонный аппарат можно заряжать, а без блока питания аппарат можно подключить к компу. Телефоны, которые оборудованы универсальным портом micro USB Type A или Type C, заряжаются и при подключении к компьютеру.
 Для этих целей можно использовать и составной магнитный шнур. Такой кабель оборудован магнитным фиксатором и используется, чтобы зарядочное гнездо смартфона не разбалтывалось. Владелец держит специальный штекер постоянно воткнутым в телефон и соединяет его с остальным проводом только тогда, когда телефон нужно зарядить. Не рекомендуется перепрошивать телефон с помощью подобного кабеля — нужен сплошной, неразборный.
Для этих целей можно использовать и составной магнитный шнур. Такой кабель оборудован магнитным фиксатором и используется, чтобы зарядочное гнездо смартфона не разбалтывалось. Владелец держит специальный штекер постоянно воткнутым в телефон и соединяет его с остальным проводом только тогда, когда телефон нужно зарядить. Не рекомендуется перепрошивать телефон с помощью подобного кабеля — нужен сплошной, неразборный.
При подключении к компьютеру с помощью кабеля многие телефоны предлагают выбрать режим эксплуатации — передача файлов, использование телефона как модема или никак не реагировать на подключение. Если такое меню не появляется, все это можно подключить, зайдя в настройки смартфона.
Необходимое ПО
Как было сказано ранее, универсальным приложением можно назвать PrinterShare. Софт на Google Play предоставляется официально в двух версиях: бесплатная пробная и профессиональная («Премиум»). С форума 4PDA можно скачать взломанную версию Premium бесплатно.
К ключевым достоинствам этого софта относится:
- наличие русского языка и целого пакета драйверов для большинства принтеров;
- возможность синхронизации принтеров посредствам вайфай, Bluetooth, USB, Google Cloud;
- доступ к письмам Gmail и Google Docs;
- возможность задать размер и ориентацию страницы, отступы по краям, дуплексный режим;
- доступ к сообщениям и контактам планшета или телефона.
Аналогом является программа PrintHand. Она имеет схожий функционал, при этом также предоставляется в двух версиях (платной и бесплатной с ограничениями).
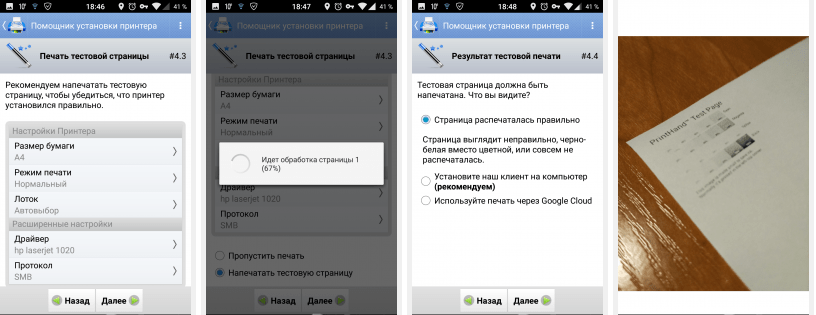
Теперь вы знаете все необходимое о распечатке документов через android-планшет. Беспроводное подключение крайне удобное, но доступно не для всех принтеров. Универсальным является подключение по USB. Недостаток только один – ваш планшет должен поддерживать OTG. Учтите, что представленные приложения требуют ОС «Андроид» 4.0 или новее. При необходимости можно скачать ПО даже на планшеты Apple.
Пожаловаться на контент
Bluetooth и USB
Работа при соединении обоими способами ведется через специальные утилиты от производителей МФУ. Здесь, как и в случае с Wi-Fi, проделываются все те же операции. Изменяется только выбираемый пункт соединений в меню. При этом многие общие программы (PrintShare) также поддерживают эти способы соединения.
Если остались вопросы или возникли замечания и поправки, обязательно пишите в комментарии! Мы работаем для наших читателей и хотим, чтобы контент был нужным и полезным! На подходе новые темы, не теряйте! Всем пока!
- https://androproblem.ru/nastroika/kak-podklyuchit-printer-k-android-i-raspechatat.html
- https://urfix.ru/pechat-telefon-android-printer/
- https://wifigid.ru/raznye-nastrojki-telefonov/kak-podklyuchit-telefon-k-printeru-cherez-wi-fi
Печать при помощи облачных сервисов
Оборудование для печати иногда имеет поддержку работы в беспроводной сети или через облачное хранилище. Это значит, что с любого девайса, даже находясь за десятки километров от принтера, необходимо войти в облако, к которому он подключен, и отправить файл на печать
Важное условие – принтер должен находиться в активном состоянии и быть подключен к интернету
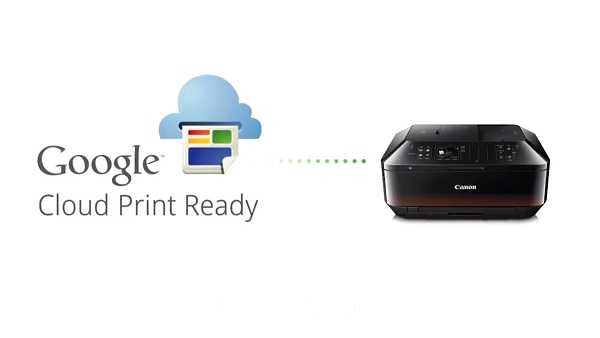
Виртуальный принтер
Официальная утилита Google для печати через облако. Она не только поможет отправить файл на печать, но и выдаст информацию о состоянии принтера – можно узнать, какие документы находятся в очереди, поменять порядок или отменить задание. Чтобы это сделать, требуется войти в аккаунт Google, к которому ранее был подключен принтер или МФУ.
Распечатка осуществляется двумя способами.
- В утилите следует кликнуть по знаку принтера и указать путь к файлу, который требуется распечатать. Выбор можно сделать через стороннее приложение – браузер, менеджер файлов или галерею.
- В подходящем по типу файла приложении открыть его и кликнуть по кнопке «отправить», далее остается указать «виртуальный принтер».
В зависимости от устройства можно выполнять разного рода настройки для печати, например, указать ориентацию страницы, тип бумаги, печатать в цвете или монохромно и прочее.
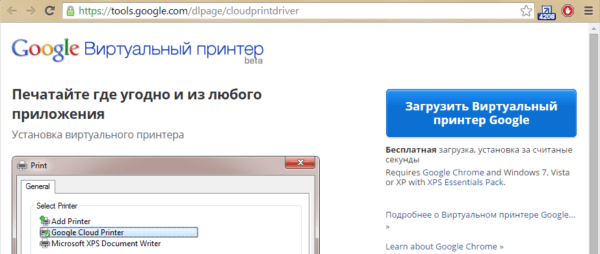
CloudPrint
Принцип работы приложения похож на «Виртуальный принтер». По аналогии с ним требуется привязка аккаунта Google, и если периферийных устройств несколько, то требуется задать то, которое будет использоваться по умолчанию.
Преимуществом приложения является расширенное количество источников контента. Пользователь сможет распечатать не только то, что сохранено в памяти его телефона, но даже смс, данные из контактной книги, файлы из облаков Google, OneDrive, Dropbox, фотографии с Facebook и многое другое. После установки приложение автоматически интегрируется в раздел «отправить», поэтому распечатать какой-либо файл не составляет никакого труда.
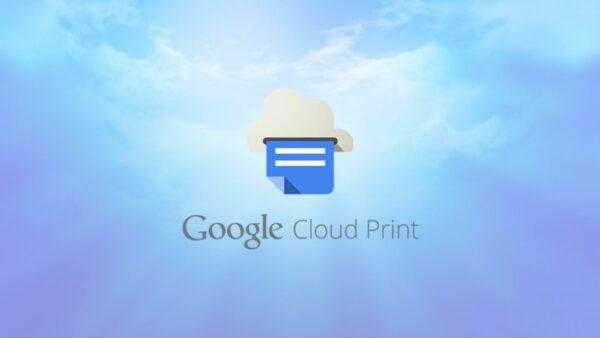
PrinterShare
Данная утилита одна из самых популярных в PlayMarket. Разработчики смогли внедрить массу полезных функций, включая распечатку не только через облако, но посредством прямого подключения по Wi-Fi, Bluetooth, USB. Распечатать в этой утилите можно практически все – от списка звонков до событий в календаре или писем из электронной почты.
Приложение имеет базу драйверов и постоянно их обновляет, что позволяет работать с самыми разными устройствами. В случае возникновения проблем нет никакой сложности в том, чтобы найти драйвер самостоятельно и поставить его принудительно. Это актуально при подключении к старым принтерам.

Полезной опцией является интернет-принтер. В данном случае на официальном сайте разработчика необходимо скачать утилиту и зарегистрироваться в ней, после чего добавить принтер и дать приложению доступ к нему. Благодаря утилите пользователи через ПК смогут настраивать параметры печати и смогут предварительно просмотреть документ, а это очень удобно.
PrintHand
PrintHand по функционалу больше всего напоминает PrinterShare. Возможности здесь аналогичные, но есть отличия в интерфейсе, многие считают, что утилита Hand визуально более приятна и понятна. Она также умеет распечатывать страницы из браузера, документы, СМС, телефонную книгу и прочее. У нее есть свой собственный браузер, менеджер файлов и галерея. Благодаря этому найти файл из приложения гораздо проще. Помимо почты Gmail, программа поддерживает и другие потовые сервисы и не только. Есть здесь работа с OneDrive, Dropbox, Facebook, Evernote, SugarSync и прочими. Еще одной полезной опцией является помощь в установке нового принтера.
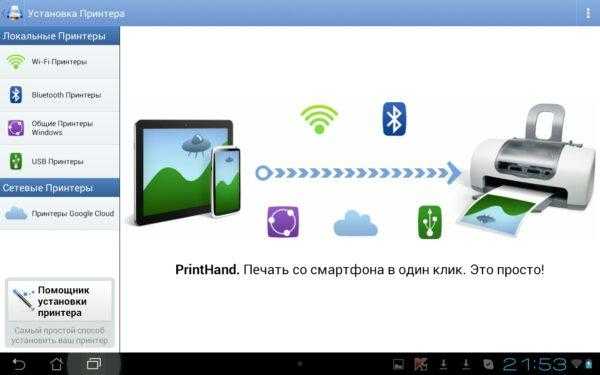
Как распечатать документ с Айфона через функцию AirPrint
Этот способ отличен и имеет некоторые особенности. Стоит сказать, что не все принтеры поддерживают такую функцию, как AirPrint, несмотря на то, что многие производители заверяют об обратном.
Эта функция встроена в телефон и очень удобна. Благодаря ней можно печатать фотографии без подключения, прямо с телефона на принтер. Весь подробный список тех принтеров, с которыми отлично работает эта функция, можно посмотреть на официальном сайте компании Apple. В этом списке есть как и самые популярные модели, так и менее популярные.
Эта функция позволяется синхронизировать Айфон прямо с принтером беспроводным путем. Главная трудность – сам процесс синхронизации, потому что многие его могу просто не понятно. На самом деле, все просто. Для начала нужно войти в ту сеть интернета на телефоне, которая и стоит на принтере. Делается это при помощи настроек. Нужно выбрать тот Wi-Fi, который подключен и к принтеру.
Обратите внимание! Необходимо уточнять этот шаг, без него синхронизация может не произойти. Далее после подключения к одному и тому же интернету телефон сам найдет принтер через то же интернет
После выбираем картинку, которую хотелось бы распечатать. Для этого заходим в галерею и нажимаем на параметр печати, который открывается после нажатия на «Поделиться». Выбрав «Печать», кликаем на принтер, к которому недавно подключился телефон
Далее после подключения к одному и тому же интернету телефон сам найдет принтер через то же интернет. После выбираем картинку, которую хотелось бы распечатать. Для этого заходим в галерею и нажимаем на параметр печати, который открывается после нажатия на «Поделиться». Выбрав «Печать», кликаем на принтер, к которому недавно подключился телефон.
Далее подключаем принтер для печати. Для этого мы выбираем и количество копий, и номера страниц. Кнопкой «Печать» активируем процесс и дожидаемся окончания. Теперь фотографии можно печатать беспроводным путем даже при помощи такой программы, как AirPrint, которая доступна практически на всех Айфонах.
Более подробно об этой функции, об её правильной настройке можно посмотреть в этом видео
Приложения для печати
На том же «Андроид Маркете» или «Apple Store» много разных приложений, которые помогут Вам быстро наладить печать с телефона или планшета. Ниже предоставляем описание нескольких самых популярных вариантов для обеих операционных систем.
Android
-
Canon Easy – PhotoPrint от компании Кэнон разработано специально для принтеров данного бренда. Программа проста в использовании и «заточена» под печать фотографий и картинок со смартфона.
-
Brother iPrint Scan аналогичная утилита от Brother, которая может организовать распечатывание фото и текстовых документов. Также с ее помощью можно проводить сканирование, если Ваша техника поддерживает такую возможность.
-
Epson Connect поможет владельцам техники этого бренда проводить распечатывание без особых сложностей и проблем. Требует минимальной настройки для подключения.
- Dell Mobile Print позволяет производить печать фалов через локальную сеть. Если Ваш принтер сетевой, то такой вариант, то что Вам необходимо.
IOS
- Apple AirPrint — самое популярное и надежное приложение для организации печати фото, картинок, текста и пдф документов на принтере с устройств фирмы «Apple». Программа не требует особых навыков, легко устанавливается, поддается индивидуальной настройке.
- Epson iPrint — фирменное приложение под IOS, которое позволяет связывать печатающее устройство и гаджет без дополнительных усилий и настроек. Если пользуетесь именно этой техникой, то рекомендуем установить такое приложение.
- HP ePrint Enterprise — мобильная утилита для организации распечатывания файлов на принтерах этого производителя. Позволяет производить большое количество настроек под себя, подключаться к облачным хранилищам и локальной сети.
Беспроводные способы
Логичнее всего выглядит идея подключить планшет к принтеру по Wi-Fi. Однако если даже оба устройства поддерживают такой протокол, владельцев техники ждет разочарование. Без полного комплекта драйверов никакое подключение невозможно.

Но можно попробовать и аналогичные программы (правда, выбирать и использовать их — это уже скорее удел опытных пользователей).
Потенциально можно использовать и Bluetooth. Реальная разница касается только вида используемого протокола. Даже отличий в скорости соединения вряд ли удастся обнаружить. После подключения устройств надо будет активировать на них модули Bluetooth.
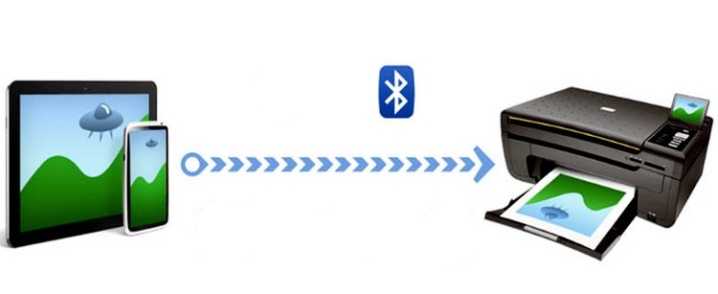
Дальнейший алгоритм действий (на примере PrinterShare):
- запустив программу, жмут на кнопку «Выбрать»;
- ищут активные устройства;
- дожидаются окончания поиска и подключаются к нужному режиму;
- через меню указывают, какой файл надо отправить на принтер.
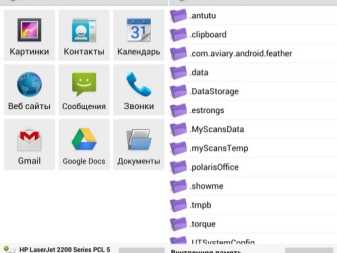
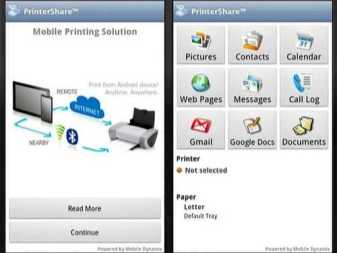
Последующая печать очень проста – производится нажатием пары кнопок на планшете. Предпочтение PrinterShare обусловлено тем, что она идеально подходит для этого процесса. Программа отличается:
- полностью русифицированным интерфейсом;
- возможностью связывать устройства как по Wi-Fi, так и по Bluetooth максимально эффективно;
- отличной совместимостью с почтовыми программами и с документами Google;
- полноценной настройкой печатного процесса по широкому кругу параметров.
Мобильные принтеры
Обратите внимание на специальные компактные принтеры, которые предназначены специально для печати с портативной техники. Это небольшие миниатюрные аппараты, которые имеют автономное энергоснабжение от аккумуляторов
Связываются печатающее и мобильное устройство через wifi или «блутуз» без дополнительных настроек. Единственным минусом является только цена и дополнительные расходы на приобретение такой техники. Цены стартуют от 100 долларов за популярный Canon Selphy CP1300. Также можно выделить более дорогие: FujiFilm Instax SHARE SP-2, Brother PJ-762, LifePrint LP001-1.
Дополнительный способ — Установить DLNA приложение
Интересным решением, предлагаемым современными моделями Smart TV, является создание собственного медиа-сервера, с которого можно осуществлять трансляцию. Таким образом, вы сможете подключить смартфон к Smart TV со следующими необходимыми устройствами:
- Маршрутизатор настроен на передачу беспроводного сигнала.
- Телевизор (может быть подключен проводным или беспроводным способом).
- Телефон (подключается, как правило, по технологии wi-fi).
Кроме того, для воспроизведения мультимедийного контента необходимо скачать специальное программное обеспечение. Чтобы иметь возможность запускать «тяжелый» файл без постоянного замораживания, советуем подключить телевизор с помощью интернет-кабеля. Сразу же следует отметить, что с этой технологией вы не сможете начать онлайн проигрывание.
Инструкции по настройке DLNA-сервера:
- Как только все необходимые устройства будут готовы, загрузите программное обеспечение сервера DLNA на свой телефон.
- Запустите приложение и создайте новый сервер. Потом, идя на кореньОтметьте галочкой те каталоги, которые должны быть в общественном достоянии.
- Вернитесь на главную страницу, запустите сервер.
- Выберите нужный источник на Smart TV. Теперь вы можете перейти к любой из папок, отображаемых на экране — и начать играть.
Ниже мы обсудим несколько приложений, которые являются отличной альтернативой тому, что обсуждалось в предыдущем уроке.
Приложение Allcast TV
В этой программе нет вопросов о том, как подключиться к Smart TV по телефону. Наиболее существенным недостатком является абсолютное отсутствие российской локализации, которая, возможно, когда-нибудь будет улучшена. Вы можете использовать продукт совершенно бесплатно, но в этом режиме вы не сможете играть в слайд-шоу.
Процедура работы с заявкой:
- Установите и запустите апплет, затем дайте ему время для сканирования медиа-устройств, находящихся в радиусе действия. Выберите свой Smart TV.
- Из списка, который появится в новом окне, выберите один из разделов: просмотр видеофайлов (Видеозаписи), фотографии (Фотографии), играя музыку (Музыка) или просмотр Интернета (Браузер).
- В качестве примера выберем первый раздел. Здесь можно начать воспроизведение контента, уже сохраненного в памяти телефона, или открыть прямую трансляцию.
- В большинстве случаев, просто выберите следующую опцию мини-меню Воспроизвести оригинальный фильмдля запуска воспроизведения без предварительного преобразования. В других случаях нажмите кнопку Воспроизведение видео с конвертацией — и дать системе немного времени на обработку видеопотока.
На этом мы завершаем инструкции. Вы можете играть любой совместимый контент на большом экране. Предупреждаем, что в разделе Браузер Можно проигрывать клипы прямо в окне браузера, не обращаясь к внутренней памяти смартфона. К сожалению, даже если вы поймете, как подключиться к Smart TV с телефона, вы не сможете проигрывать видео в формате flash, только HTML5. С другой стороны, последнее приобретает влияние, в то время как первое почти ушло в прошлое.
Приложение TV Assist
Еще одно очень хорошее приложение, которое, в отличие от обсуждавшегося ранее, может похвастаться полной русификацией. Он распространяется бесплатно, но у него есть и недостаток: апплет просто не работает на многих моделях телевизоров.
Как пользоваться программой:
- Запустите установленное приложение, затем укажите тип контента, который вы хотите воспроизвести.
- Перейдите к соответствующему разделу и выберите файлы, которые вы хотите воспроизвести на ТВ мониторе.
- При необходимости — предоставите все необходимые разрешения, а затем включите воспроизведение на Smart TV.
Как мы предупреждали ранее, вы можете столкнуться с ситуацией, когда программное обеспечение либо вообще не видит Smart TV, либо не может транслировать на него медиафайлы. И такая же ситуация сохраняется и с проводной, и с беспроводной связью. Мы надеемся, что в вашем случае таких проблем не возникнет, и вы сможете без проблем просматривать любой контент.
Также, если вы не можете управлять Smart TV с телефона, попробуйте запустить воспроизведение с пульта: иногда это помогает.
Мы закончим рассказ о том, как подключить телефон к Smart TV с помощью выбранного Вами метода, упомянув другое приложение, C5 Stream DLNA. Он также русифицирован, доступен в бесплатном режиме — и, к сожалению, иногда выходит из строя.
Неприятная вещь, с которой вам придется иметь дело, — это периодически появляющиеся объявления, которые вы не можете отключить без платной подписки. Ошибка подключения может возникнуть как со стороны телефона, так и со стороны Smart TV; в этом случае советуем попробовать другое приложение — или выбрать другой способ подключения.
Печатаем с телефона через USB
Ни у всех есть принтер или МФУ с поддержкой облачной печати или функцией wifi. Как быть в таком случае? Можно попробовать подключить телефон и печатающее устройство напрямую через шнур. Обычно для этого используется USB OTG кабель (с переходником). Единственное условие, которое позволит запустить печать – наличие на смартфоне (с iOS или андроидом) и принтере выхода USB-HOST.

Конечно, практически каждый современный телефон оснащается таким портом. А вот МФУ или принтеры – нет. Старенькие и бюджетные модели через USB не подключить из-за отсутствующего разъёма. Не забудьте об этом.
Что понадобится ещё, кроме шнура и соответствующих портов на обоих устройствах? На телефон нужно будет установить специальное приложение, которое позволит отправить на печать тот или иной документ. Наибольшей популярностью пользуются такие программы как:
- PrinterShare;
- HP ePrint;
- PrintHand и пр.
При этом распечатать с телефона, подключив его по USB к принтеру, предельно просто. Подсоединяем через шнур оба девайса, заходим в программу и выбираем в настройках печатающее устройство. Как правило, в меню приложения будут доступны все файлы, которые имеются в памяти смартфона и могут быть отправлены в печать.
Подключение принтера к сети
Если все готово к началу работы, можно приступать к подключению. Сначала нужно настроить принтер на работу в локальной сети.
При помощи функции WPS
Если принтер и роутер обладают этой функцией, то лучше воспользоваться ей. Она проста в использовании и дает быстрое и надежное соединение.
- Включить WPS на печатающем устройстве. Если экрана нет, то необходимо найти кнопку, отвечающую за включение функции. При наличии дисплея необходимо зайти в настройки Wi-Fi и активировать WPS.
- Зажать эту же кнопку на роутере, пока не начнет мигать индикатор.
- На принтере с экраном зажать клавишу «Ок», пока не высветится сообщение об успешном подключении. Если дисплея нет, то соединение должно пройти автоматически.
Если все прошло успешно, можно переходить к подключению компьютера.
При помощи ввода SSID и пароля (для принтеров с экраном)
Подключить принтер к сети можно также, введя SSID и пароль. Такой вариант доступен только при наличии экрана у МФУ. Для этого:
- зайти в настройки принтера;
- перейти к разделу «Настройки Wi-Fi» или ему подобному – зависит от модели;
- найти пункт «Мастер настройки Wi-Fi», или «Wi-Fi Setup Wizard» на английском языке;
- выбрать свою сеть, ввести SSID и пароль.
При правильном подключении индикатор вайфая загорится зеленым цветом. SSID – это первоначальное, заводское имя сети роутера. Если его не меняли с момента покупки, то оно будет отображаться в качестве названия при подключении. Также его можно найти на наклейке на нижней крышке устройства. Подписывается как «Имя сети», «Username», «SSID», «Сеть Wi-Fi» – в зависимости от модели.
Если принтер не подключается, то стоит попробовать другой способ.
Если в принтере нет Wi-FI
По Wi-Fi такой аппарат подключить не получится, но к локальной сети все еще можно. Проводов меньше не станет, но подключиться при помощи смартфона или ноутбука без прямого подключения все еще можно. Для этого нужно связать роутер и принтер при помощи кабеля USB. Соответственно, оба устройства должны обладать этими разъемами. Также нужно предварительно узнать модель МФУ и IP-адрес роутера. Один из быстрых способов это сделать – вбить в командной строке «ipconfig». Нужный адрес будет в строке «Основной шлюз». Далее необходимо проделать следующие действия:
- подсоединить кабель к роутеру, а через 3 минуты – к принтеру;
- подсоединить компьютер к сети по кабелю или вайфаю;
- войти в меню настроек роутера;
- найти раздел «Карта сети».
Если принтер появился, то можно переходить к настройке компьютера.
Печать фотографий на Android
Самый простой способ напечатать фото с телефона на Андроиде — использовать виртуальный принтер Google — специальное приложение для удалённой печати, которое работает через браузер Chrome. Вы просто добавляете принтер в браузер, а затем отправляете фото на печать.
По какой технологии физическое устройство для печати подключено к компьютеру, значения не имеет: это может быть Wi-Fi, USB и даже устаревший LPT. Отдельная настройка принтера также не требуется. Передавать данные на печать можно как локально, так и через Интернет.
Порядок действий:
Первый этап — добавление физического принтера в список виртуальных устройств:
Выделенный девайс будут зарегистрирован в службе «Виртуальный принтер Google». После этого он готов для печати фото с телефона.
Второй этап — настройка отправки файлов на виртуальный принтер на Android.
Запустите Play Маркет и установите приложение «Виртуальный принтер».
Порядок распечатки фото с Android:
- Откройте в Google Photo снимок, который хотите отправить на печать.
- Нажмите на кнопку в виде трёх точек для открытия меню и выберите опцию «Печать».
- Настройте параметры печати: размер бумаги, цвет, ориентацию, количество копий.
- Нажмите на кнопку «Выберите принтер».
- Выберите опцию «Все принтеры».
- Нажмите «Добавить принтер» и выберите «Виртуальный принтер».
- Укажите устройство для печати.
Если ваш принтер поддерживает технологию облачной печати Cloud Print (на корпусе таких устройств обычно есть штамп «Cloud Print Ready» и они перечислены в списке на сайте Google), то вам не понадобится ни компьютер, ни браузер. Для подключения его к смартфону нужно лишь приложение Cloud Printer или PrintAway.
Cloud Printer и PrintAway обнаруживают доступные принтеры автоматически. Вам остается только выбрать фото и нажать кнопку печати.
Вероятно, облачная печать в ближайшем будущем станет основной технологией для пользователей Андроид-устройств. Дело в том, что Google собирается прекратить поддержку «Виртуального принтера» 31 декабря 2020 года. И тогда использовать старые принтеры будет невозможно.
Однако если у вашего принтера есть модуль Wi-Fi или Bluetooth, то отсутствие поддержки облачной печати не станет для вас камнем преткновения. Достаточно установить на смартфон приложение для печати, запустить его, найти в списке оборудования свой принтер и отправить на него файл. Главное условие — принтер и смартфон должны быть подключены к одной беспроводной сети.
Одно из самых известных приложений для печати по Wi-FI и Bluetooth — PrinterShare. У него есть бесплатная функция проверки совместимости устройств. Однако чтобы снять ограничения на печать, необходимо приобрести лицензию за $8,99.
Некоторые производители печатного оборудования выпускают свои фирменные утилиты, например, Epson Print, Canon Print, HP Smart и т.д. Если универсальное приложение не находит ваш принтер, то, возможно, с этой задачей справится родная программа.