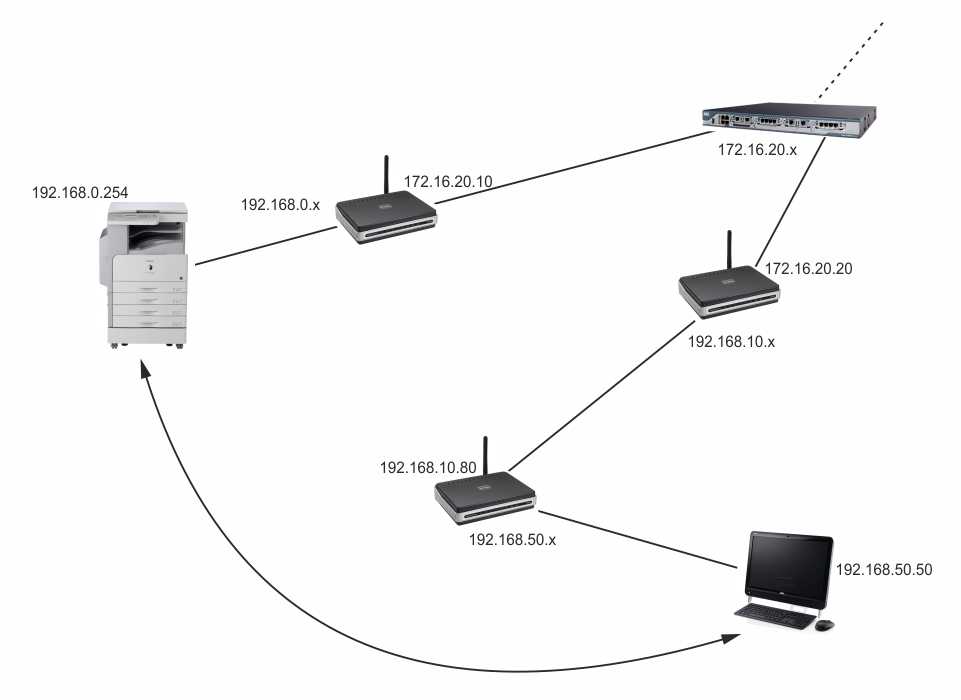Решение проблемы с помощью мастера установки
Кроме того, вы можете открыть на своем персональном компьютере раздел с устройствами и принтерами, перейдя в него через панель управления и кликнуть на кнопке, отвечающую за установку нового девайса. Следует сразу сказать, что такой способ также позволит подсоединить сетевой принтер по беспроводной связи и настроить печать должным образом.
Нажав на установку девайса, в новом окне вам нужно будет выбрать среди двух представленных вариантов следующий: «Добавить сетевой, …».
После этого система начнет производить поиск в автоматическом режиме. Если печатающее устройство будет найдено, то оно отобразится в окне поиска.
Чтобы настроить принтер по wifi вам следует кликнуть два раза по иконке принтера, и в открывшемся небольшом окошке введите IP-адрес, который указан в инструкции, прилагаемой к приобретенному устройству.
Как только увидите оповещение о том, что подключение устройства было произведено успешно, можете произвести перезагрузку ПК.
Теперь можете приступать к решению задачи, связанной с тем, как печатать на принтере, подключенном через Wi-Fi роутер. В целом ничего сложного здесь нет – вам так же, как и при локальном принтере, нужно лишь вызвать окно печати, задать настройки и произвести распечатку нужных документов. Главное, чтобы беспроводная связь была действительно надежной и стабильной.
Что нужно для подключения
В первую очередь нужен домашний роутер, который раздает стабильный сигнал к тем местам, где установлены компьютер и принтер
Также необходимо, чтобы ПК, ноутбук или смартфон были подключены именно к этой сети, даже если она не имеет доступа к интернету: важно локальное соединение устройств. Далее необходимо подключить принтер и с помощью специальной программы от компании HP наладить соединение
Подключение принтера к Wi-Fi
Общая инструкция едина для всех аппаратов и выглядит так:
- в процессе соединения ввести пароль от сети на экране компьютера;
- включить принтер;
- убедиться, что в нем есть картриджи с краской и бумага;
- подключить принтер к сети.
Но подход меняется в зависимости от серии и годов выпуска устройств.
Инструкция для принтеров с сенсорной панелью управления:
- зайти в настройки принтера;
- найти меню беспроводной связи;
- получить имя и пароль;
- перейти к меню «Беспроводная сеть»;
- выбрать «Мастер настройки беспроводной сети».
Пункты настроек также могут отличаться в зависимости от модели. Если не удается найти такие же, нужно искать похожие в разных разделах.
Инструкция для принтеров без сенсорной панели более актуальна. Такие устройства дешевле и получили большее распространение. Сюда относится, например, принтер HP LaserJet Pro P1102W и МФУ HP LaserJet Pro MFP M28w.
- Зажать кнопку беспроводной связи. На принтерах серии Tango дополнительно нужно зажать клавишу включения.
- Через 5 секунд (или после того, как начнет мигать соответствующий индикатор) на 2 минуты зажать клавишу WPS на роутере. Должен начаться процесс подключения. По его завершении индикатор на принтере должен погаснуть.
- С официального сайта HP или из официальных магазинов Microsoft или Apple загрузить приложение HP Smart.
- Удерживать клавишу беспроводной сети одновременно с кнопкой отмены. Дождаться, когда начнут мигать индикаторы связи и питания. Иногда в случае с лазерными принтерами достаточно зажать только первую кнопку. При этом устройство может выполнить перезагрузку. Для серии Tango также нужна всего одна кнопка. Держать ее нужно около 5 секунд. Отпустить после сигнала индикатора на лицевой панели принтера.
- Следовать инструкциям в приложении HP Smart.
Если все сделано правильно, то принтер будет готов к работе. Осталось подготовить компьютер.
Подключение принтера HP к ноутбуку
Сначала стоит рассмотреть схему подключения к ноутбуку через Wi-Fi, так как с персональным компьютером есть нюансы.
- Сперва необходимо убедиться, что ноутбук подключен к той же сети Wi-Fi, что и принтер.
- Установить драйвер с официального сайта компании. Для этого нужно ввести название и номер модели. После чего будет показан весь список программного обеспечения для нее.
- Открыть скачанное ПО (программа установится вместе с драйверами).
- При необходимости – вести код или пароль от принтера.
Эта инструкция подойдет и к телефону, планшету. Вместо драйвера с сайта компании нужно установить программу HP Smart.
Подключение принтера через Wi-Fi к домашнему компьютеру
Весь процесс аналогичен описанному в пункте выше. Но стоит понимать, что в низко- и среднебюджетных компьютерах, а также решениях 10-летней давности и больше не будет Wi-Fi-модуля. В ноутбуках он есть по умолчанию даже в самых дешевых моделях ввиду особенностей их использования.
Если хочется избавиться от лишнего провода за компьютером, можно приобрести модуль, который подключается по USB. С его помощью можно подключить ПК к вайфаю, даже если с завода это не предусмотрено. Скорость может быть ниже, чем по кабелю, но для соединения с принтером достаточно. Обойдется такой вариант в 300–500 рублей и больше.
Как настроить?
Чтобы правильно настроить работу принтера для беспроводной печати, пользователю нужно будет в первую очередь найти и узнать сетевое имя. Его можно прочесть как в сопроводительных документах устройства, так и в свойствах, щелкнув правой кнопкой мыши по нужному названию устройства.
Наиболее удобным способом печати будет не подключение к компьютеру, а если добавить принтер в специальный принт-сервер. Он может быть программно встроен в роутер или в саму модель принтера, сегодня многие современные технические устройства им оснащены. В противном случае потребуется подключать принтер через сетевой разъем к роутеру.
Способов, с помощью которых возможна настройка и подключение принтера, несколько.
- Аппаратный принт-сервер. Он служит своеобразным буфером между 2 и более устройствами. Не путать с роутером, который предоставляется в виде устройства, специально предназначенного для подключения принтера к маршрутизатору.
- Wi-Fi. Способ действенен в том случае, если в принтере присутствует соответствующий модуль. При таком условии не составит труда организовать беспроводную печать.
- LAN-порт и USB. Виды проводного подключения с помощью соответствующих интерфейсов.
Кабельное подключение не представляет собой ничего сложного, но в процессе оба устройства нужно выключить. Потом дождаться загрузки роутера и включить принтер. Принт-сервер тоже должен быть включен. Дополнительное добавление и настройка устройства не потребуются, если все было выполнено правильно.
При наличии Wi-Fi модуля можно попробовать создать беспроводное подключение.
- Протокол WPS. Нужную информацию, как его активировать для каждого принтера индивидуально, можно узнать с помощью инструкции. После этого нужно активировать функцию на роутере и дождаться загрузки, индикатор должен гореть зеленым светом. Если нигде нет сбоев, то принтер появится в списке остальных устройств в сети.
- WEP/WPA. Напоминает настройку беспроводного подключения. В самом принтере нужно найти настройки сети и ввести логин и пароль.
Подключение с помощью сетевого кабеля – наиболее простой способ. Всё, что нужно – вставить его в соответствующие разъемы на аппаратах. Далее потребуется задать статический адрес устройства, так пользователь оградит себя от пропажи принтера из списка, что нередко случается, если воспользоваться службой DHCP.
Аппаратный принт-сервер – подходящее решение для тех, кому не подходят заявленные выше способы настройки. Сначала нужно соединить сервер и роутер между собой. Сделать это можно как с помощью встроенных портов подключения, так и с помощью беспроводного модуля, если сервер им оснащен.
Настроить его можно с помощью специальной утилиты, которая задает IP адрес, а дальше пользователю остается только следовать предложенным инструкциям. Попасть на сервер можно, если ввести адрес в браузерную строку компьютера.
Если у пользователя современная операционная система, для дальнейшей настройки остается перейти в раздел принтеров и сканеров и нажать кнопку «добавить». Появится контекстное окно, где останется выбрать пункт «принтер в списке отсутствует». Выбирая тип устройства, нужно ориентироваться на TCP/IP протокол. Получить IP адрес для ввода можно 2 способами.
- Прочесть его на этикетке устройства. У роутеров она обычно наклеена внизу.
- Если используется LAN подключение, тогда потребуется ввести непосредственно адрес порта. Его можно получить через сервер DHCP и посмотреть через свойства.
После введения адреса остается только нажать «далее» и перейти в параметры, но перед этим обязательно нужно снять галочку с автоматического распознавания и подключения устройства. В открывшемся окне выбираем любое имя очереди и протокол LPR. Установка драйвера возможна из выпавшего списка или дискеты. Современные модели оснащены также поиском по сети.
Наличие подходящего программного обеспечения очень важно для качественной синхронизации и бесперебойной работы. Все подключенные к роутеру принтеры утилита найдет автоматически
После её установки рекомендуется перезагрузить компьютер.
Читатель Советы для принтеров AirPrint не найдено
- Один из наших читателей обнаружил, что отключение режима самолета на некоторое время, а затем его безопасное переключение на 3-5 минут решило эту проблему. Спасибо за обходной путь, Дженни!
- Попробуйте вместо этого использовать приложение от производителя вашего принтера. После того, как вы откроете документ, который хотите распечатать, отправьте этот файл на печать из приложения принтера с помощью кнопки «Поделиться», затем в «Листе общего доступа» выберите функцию «Открыть в» (приложение для принтера).
- Я вошел в настройку WiFi и использовал мастер WiFi для переустановки пароля. Теперь мой принтер появляется на моем iPhone
- Trapper обнаружил, что ему нужно включить Multicast на своем маршрутизаторе, прежде чем AirPrint сможет работать. Расположение параметров многоадресной рассылки в меню администратора вашего маршрутизатора зависит от производителя. Посоветуйтесь с ними, если вы не можете найти эти настройки!
- Найдите «Параметры сети»> «Широкополосный доступ»> «Подключение к Интернету»> «Дополнительные настройки»> «Настройка RIP и многоадресной передачи»> «Многоадресная передача» и установите для него значение IGMP v1 / IGMP v2 / IGMP v3
- Перейдите в «Настройки сети»> «Домашняя сеть»> и установите для IGMP Snooping значение «Отключено».
- Найдите «Настройки сети»> «Беспроводная сеть»> «Основные»> «Настройки беспроводной сети»> и установите для параметра «Переадресация многоадресной передачи» значение «Включено».
- Большинству маршрутизаторов для работы требуется многоадресная передача или поддержка UPnP и / или IGMP-прокси. При просмотре параметров многоадресной рассылки проверьте следующее:
- Включить Multicast в настройках брандмауэра
- Включить (включить) многоадресную рассылку по LAN, WLAN интерфейсам
- Разрешить (включить) правила доступа брандмауэра из локальной сети в многоадресные зоны
- Создайте 2 вспомогательные политики IP для NetBIOS из WLAN в LAN и для DNS из LAN в подсети WLAN и наоборот
- Деннис получил принтеры AirPrint, найденные на его двух iPhone 6 и двух iPad.
- Хотя его приложение Epson iPrint на всех четырех устройствах могло видеть беспроводной принтер Epson и сообщало о его состоянии.
- Деннис также смог увидеть назначенный IP-адрес принтера. Но на этих устройствах в Epson iPrint также есть вкладка руководства.
- Он нажал на ручную, а затем вручную ввел IP-адрес. Он идентифицировал принтер по имени.
- Когда Деннис вошел в Фото, чтобы попытаться распечатать, ошибка перестала появляться. AirPrint увидел принтер, и он мог печатать снова. Хорошо поймать Дениса!
- А GeekyGramps сообщает, что если у вас есть многополосный беспроводной маршрутизатор, установите для вашего беспроводного принтера и iPad или iPhone одинаковую полосу частот беспроводного маршрутизатора.
- Старые принтеры подключаются только на частоте 2, 4 ГГц. Более старые маршрутизаторы являются однополосными (2, 4 ГГц), и беспроводная печать AirPrint через эти маршрутизаторы работает нормально.
Еще одно замечательное предложение для читателей
- Найдите встроенный веб-адрес вашего принтера, распечатав информационный лист принтера
- Введите этот веб-адрес в качестве URL-адреса в браузере
- Откроется сайт встроенного веб-сервера вашего принтера.
- Измените настройку «Сеть»> «IPv4» на «Ручной IP» (выберите «выбрать ручной IP-адрес») и «Ручной DNS-сервер».
- Введите 8.8.8.8 и 8.8.4.4
- В разделе «Дополнительные параметры»> «Параметры сети»> «Инфраструктура» выберите «Проверка подлинности WPA-PSK»> «Версия WPA»> «Автоматически (WPA2 или WPA1)», а в разделе «Проверка шифрования -« Автоматически (AES или TKIP) »».
- Под Сетью> Протокол интернет-печати я включаю IPP
- Под Bonjour, выберите включить Bonjour
- Проверьте веб-адрес вашего роутера и посмотрите, нуждается ли он в обновлении
- Убедитесь, что все ваши устройства находятся в одной сети
- Выключите оба маршрутизатора и принтер
- Подождите 30 минут, затем перезагрузите все
- Теперь посмотрим, можно ли печатать без проводов со всех подключенных устройств.
Спасибо Евгению за предоставленный подробный пошаговый совет!
Установка принтера, поддерживающего Wi-Fi
Для того, чтобы начать подключение принтера по Wi-Fi, необходимо убедиться, что он поддерживает данную функцию.
- Самый простой способ — посмотреть информацию на лицевой части устройства: зачастую она указана на заводских ярлычках и специальных клавишах.
- Другой способ — обратиться к инструкции. Также потребуется устройство, к которому будет производиться подключение и активное вай-фай подключение.
Установка программного обеспечения от производителя
Первым делом необходимо установить на ноутбук или иное устройство драйвера. Сделать это можно при помощи установочного диска, идущего в комплекте (для устройств с дисководом) или путём скачивания драйверов с официального сайта производителя. Для этого необходимо знать точное название модели принтера.
Для установки с сайта обычно не требуется никаких дополнительных действий — только выбрать нужную модель устройства и кликнуть на неё, а программа сама автоматически распознает установленную на компьютере систему.
В случае если данные некорректны, их можно изменить вручную. Зачастую загрузка после этого происходит автоматически, но если этого не произошло, то нужно самостоятельно выбрать драйвер устройства из списка (в самом верху наиболее свежие версии) и нажать кнопку загрузить.
Поиск и установка драйвера при помощи официального сайта
Следующий этап — установка драйвера. Для этого необходимо обеспечить проводное соединение между принтером и компьютером, открыть загруженный файл с драйверами при помощи прав администратора (щёлкнуть правой кнопкой мыши по загруженному файлу и во всплывающем меню выбрать «запуск от имени администратора») и следовать всем инструкциям, появляющимся на экране.
В самом конце может потребоваться перезагрузка компьютера — не стоит от неё отказываться. Именно она влияет на корректность взаимодействия двух устройств в дальнейшем.
За беспроводную работу отвечает специальная утилита, которая при установке требует прохождения тех же шагов, что и обычный драйвер. При её использовании проводное соединение между устройствами не нужно: достаточно выбрать в одном из первых окон мастера установки беспроводное соединение через вай-фай.
По итогам установки после перезагрузки компьютера (или ноутбука) необходимо войти в меню «мой компьютер» — «панель управления» — «устройства и принтеры» и проверить корректность подключения, отправив тестовый лист на печать.
Подключение вручную на Windows 10
Если все действия с драйверами и утилитами были выполнены, но принтер так и не установился, то необходимо перейти к ручной установке.
Для этого требуется войти в раздел «параметры системы» — «устройства» — «принтеры и сканеры». Убедившись, что необходимого устройства нет среди подключённых, нужно нажать соответствующую строку «необходимый принтер отсутствует в списке».
Произойдёт запуск мастера установки. В первом же окне нужно выбрать строку «добавить принтер Bluetooth, беспроводной или сетевой принтер». Нажимая кнопку «далее» запускается поиск доступных устройств. При обнаружении необходимой модели нужно кликнуть на неё и перейти далее.
На следующем этапе система самостоятельно займётся поиском драйверов в базе Microsoft, или же попросит установить в дисковод загрузочный диск.
Особенности установки на Windows 7
На самом деле Windows 7 не требует знания особых премудростей и не сильно отличается своими требованиями при установке принтеров от Windows 10. Тем не менее, некоторые различия всё же есть. В первую очередь необходимо также войти в «панель управления» — «оборудование и звук» — «устройства и принтеры». Вверху окна требуется нажать строку «Добавление принтера». В открывшемся мастере установок необходимо кликнуть на строку «Добавить локальный принтер» и перейти далее.
Добавление нового устройства
Порт устройства необходимо оставить без изменений, далее следовать инструкциям установщика. В последнем окне «использование общих параметров» лучше выбрать «нет общего доступа» для домашней сети, после чего установка завершится.
Как в Windows 10 настроить доступ к принтеру в локальной сети
Многие современные принтеры – это устройства с поддержкой сетевого проводного или беспроводного подключения, они не подвязываются к какому-то одному компьютеру, не зависят от его настроек и состояния активности, а подключаются напрямую к роутеру или коммутатору и являют собой самостоятельные устройства локальной сети. К которым, соответственно, в любой момент имеют доступ все сетевые пользователи и могут отправлять свои документы на печать. Но если принтер не предусматривает возможности подключения к сети, его придётся подсоединять к одному из компьютеров и настраивать на нём общий доступ. Как это сделать? И как потом с других компьютеров сети получить доступ к такому общему принтеру?
Общий доступ
Первым делом необходимо настроить общий доступ в целом к ресурсам компьютера по локальной сети и к принтеру в частности. Для этого он должен быть включён, настроен, на компьютере с Windows 10, к которому он подключён, должны быть установлены его драйверы. Кликаем по значку сети в системном трее «Десятки».
В первом разделе «Состояние» открывшихся системных параметров жмём значок параметров общего доступа.
В сетевом обнаружении ставим галочку активности сетевого обнаружения. Также ставим галочку автонастройки на сетевых устройствах. Ниже делаем активным общий доступ к файлам и (то, что нам нужно непосредственно) принтерам.
Настройка службы FDResPub
Для открытия доступа к принтерам и данным компьютера необходимо, чтобы была активна системная служба FDResPub, отвечающая за публикацию компьютерных устройств с их расшаренными ресурсами в сети. Запускаем системные службы, для этого вводим в поиск: services.msc
Ищем службу FDResPub и проверяем, чтобы её тип запуска был автоматическим.
Настройка в свойствах принтера
Снова возвращаемся к системным параметрам, идём в раздел «Устройства», а в нём – в подраздел «Принтеры и сканеры». Кликаем принтер, который нужно сделать общедоступным, и жмём кнопку «Управление».
Здесь нам нужны его свойства. В окошке свойств идём во вкладку «Доступ» и активируем общий доступ. Также смотрим, чтобы ниже была поставлена галочка прорисовки заданий на клиентских (т.е. сетевых) компьютерах. Применяем изменения.
Настройка принтера на сетевых компьютерах
Что нужно сделать каждому из пользователей сетевых компьютеров, чтобы иметь возможность печати на принтере с общим доступом? Каждый такой пользователь должен добавить принтер, т.е. сделать его отображаемым и доступным в среде Windows своего компьютера. Если это Windows 10, в ней открываем системные параметры, идём в раздел «Устройства», далее – «Принтеры и сканеры». И добавляем принтер.
Далее нажимаем ссылку отсутствия принтера в списке.
В окошке его установки жмём кнопку обзора.
Включаем сетевое обнаружение с общим доступом, если эти настройки ранее не были проведены в системе.
Затем в проводнике открываем слева раздел «Сеть», справа заходим на сетевой компьютер с подключённым принтером. И выделяем этот принтер.
И всё: можем делать пробную печать.
Но в той же Windows 10 можно пойти и более коротким путём, этот же путь используем в Windows 8.1 и 7. В разделе «Сеть» проводника открываем компьютер с подключённым принтером и двойным кликом или с использованием опции подключения в контекстном меню подключаем этот принтер.
Ну а тестовую печать проводим уже в каком-то документе – указываем сетевой принтер и печатаем страничку.
Подключение wifi принтера к компьютеру
Установить подключение с МФУ и компьютером или ноутбуком возможно с помощью беспроводной сети. Как печатать через вай фай принтер:
- Подключиться через локальную сеть. При этом точка доступа должна быть постоянно доступной. МФУ и ПК подключаются к одной сети и через «Сетевое окружение» находят друг друга.
- Подключение МФУ через wifi роутер. Для этого нужно подсоединить МФУ к роутеру и убедиться, что включена функция WPS. Чтобы отправить документ на печать, необходимо произвести поиск доступных сетей, указав пароль к сети, и подтвердить доступ. После этого соответствующий значок загорится на устройстве. Настраивать его дополнительно не нужно, ПК сам автоматически установит драйвер, и настройка будет закончена.

Использование локальной сети для печати
Подробное описание, как распечатать по wifi с ноутбука по сети:
- Подсоединить МФУ к ПК.
- Открыть доступ для других пользователей. Для этого необходимо найти во вкладке «Принтеры и факсы» нужное МФУ и во вкладке «Свойства» – «Доступ» поставить галочку «Общий доступ», нажать «ОК».
- Найти многофункциональный аппарат в ПК, с которого будет производиться распечатка документов. На нем открыть «Принтеры и факсы» – «Добавить сетевой принтер», в списке найти нужное МФУ и нажать «ОК» для подтверждения. После этого оно появится в доступным на компьютере. Чтобы распечатка производилась только на этот аппарат, нужно в свойствах установить его «Использование по умолчанию».

Важно! Распечатывать документы по беспроводной сети можно с помощью планшета или телефона
Подключение через роутер
Для решения, как распечатать через вай фай роутер, определяются со способом подключения. На решение влияет доступность выбранного варианта и скорость проведения сигнала. Существует возможный проводной и беспроводной метод.
Для устройств без встроенного вайфая подойдет проводное соединение. Подсоединить его к роутеру с помощью usb – это оптимальный вариант. Перезагрузить оба устройства для обновления конфигурации девайсов. Через ПК и роутер нужно подключаться к действующей сети.
- Открыть настройку для роутера, введя в браузере адрес: 192.168.0.1, он может немного отличаться, но в инструкции к маршрутизатору он должен быть прописан.
- Во всплывшем окне указать «Логин» и «Пароль», информация об этом находится на задней крышке роутера.
- В меню сетевых подключений должен определиться МФУ.
Беспроводное подключение для усовершенствованных моделей печатных устройств не вызывает никаких проблем. В них должен быть встроен вайфай. Для настройки девайса необходимо нажать на кнопку включения wi-fi, в течение пары минут устройства должны найти друг друга. Остается только ввести «Логин пользователя» и «Пароль» для доступа. Настройка проходит практически автоматически.

Важно! ПК, к которому подключен сетевой принтер, для постоянного доступа к печати должен всегда быть включен
Общий доступ к печати
Открытый доступ к печати позволяет использовать аппарат всем пользователям сети. Это очень удобно, ведь необходимость в подключении каждого устройства отпадает.
Прежде чем начинать настраивать работу МФУ, необходимо убедиться, что сеть работает без ошибок, все компьютеры сети видны в «Сетевом окружении», принтер работает исправно и для него установлены корректные драйвера.
Как печатать по wifi с открытым доступом печати:
- В «Панели управления» выбрать «Принтеры и факсы».
- Открыть «Свойства» в появившемся списке.
- Выбрать «Общий доступ» во вкладке «Доступ».
- Во разделе «Безопасность» выбрать «Печать для всех пользователей».

Настройка общего доступа к печати через Wi-Fi
Настроить общий доступ к печати можно и другим простым способом. Для этого требуется войти в свойства установленного печатного устройства, найти вкладку «доступ» и поставить галочки в полях «общий доступ» и «прорисовка заданий». Для того, чтобы удостовериться в успешности действий, стоит выполнить ещё 3 простых шага.
- В свойствах системы найти вкладку «имя компьютера», где найти раздел «рабочая группа». Она должна быть одинаковая для всех ноутбуков и ПК в одной сети.
- Если какие-то из устройств не подключены в локальную сеть, необходимо изменить параметры общего доступа в центре управления сетями. Для этого нужно пометить галочками все пункты, которые начинаются со слова «включить» (это актуально для виндовс 7, 8, 10).
- Оптимально установить 128-битное шифрование. Пароль устанавливается по желанию, но чаще — отключается.
Эти нехитрые действия позволят справиться с задачей даже совсем новичку и начать пользоваться устройством уже спустя несколько минут.
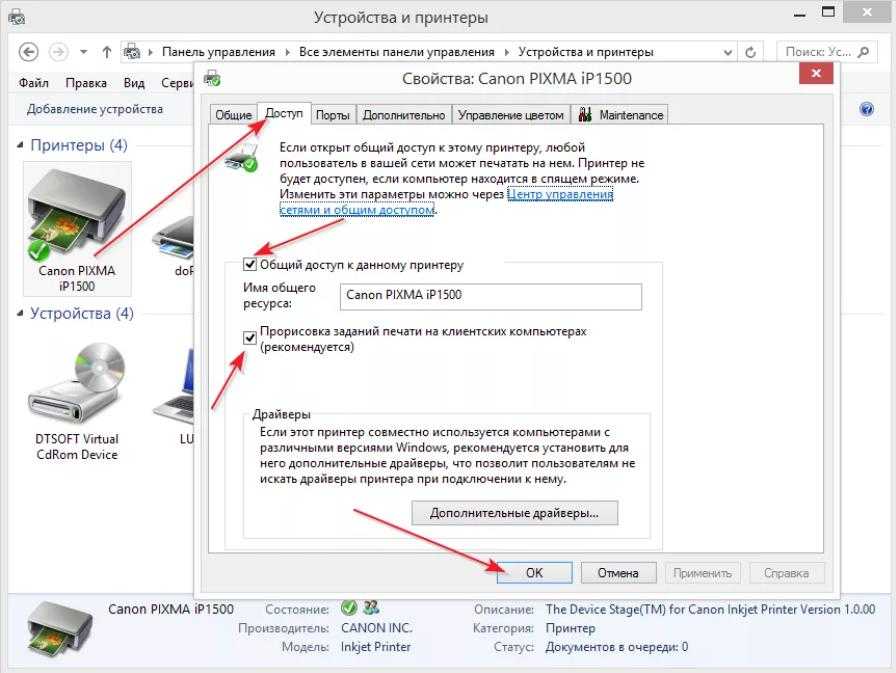
Настройка общего доступа гораздо проще, чем кажется