Цифровое вещание без кабеля и антенны
Еще одну возможность подключения IPTV без проводов и антенны предлагает компания Ростелеком. Для этого придется приобрести у провайдера специальную приставку. Оборудование возможно заказать на официальном сайте оператора или в специализированном магазине. Провода и антенна в действительности больше необходимы, поскольку Интернет заменил все старые технологии
Если пользователь ищет способ, как смотреть ТВ без кабеля, следует обратить внимание на следующие рекомендации:
- Стандартный способ подключения. Технологию Wi-Fi поддерживают только современные ТВ-приемники, поэтому эфирное вещание чаще настраивается посредством кабеля Ethernet. От проводов в этом случае полностью избавиться не удастся, и чтобы они не портили интерьер, их лучше спрятать.
- Второй способ требует некоторых финансовых затрат. Для подключения услуги посредством Wi-Fi необходимо приобрести беспроводные медиа-мосты. Провайдер на данный момент предлагает устройство Motorola 2400, работающее в диапазоне 5 ГГц. С помощью мостов можно значительно расширить диапазон, внутри которого происходит передача данных. Оборудование недешевое, за пару мостов придется заплатить около 5000 рублей.

Для тех, кто не располагает такими финансовыми возможностями, есть альтернативное решение – приобрести устройство D-Link или TP-Link. Если пользователь не хочет настраивать мосты, стоит купить специальный Wi-Fi адаптер, который подсоединяется посредством интерфейса HDMI. Желательно выбирать оборудование от одного и того же производителя, иначе есть риск возникновения сложностей из-за совместимости.
Еще один вариант беспроводного подключения – это подсоединение тюнера посредством адаптера Power Line PLC. С помощью подобных устройств создается локальная сеть, к которой подключают приставку. Пара адаптеров обойдется примерно в 3000 рублей. У данного способа есть свои преимущества и недостатки. Главным плюсом считается максимально надежная и безопасная передача данных. Среди недостатков стоит выделить слабую устойчивость к перепадам напряжения, из-за которых устройство может выйти из строя.
Просматривать любимые передачи можно и без проводов, и без приставки. Такая возможность есть у пользователей Ростелекома. Провайдер предлагает использовать сервис под названием «Забава». Данная услуга доступна для подключения владельцам устройств Smart. Потребуется оформить подписку и выбрать наиболее подходящий тарифный план. Чтобы воспользоваться сервисом, необходимо скачать и установить специальное приложение.
Подключение телефона к телевизору через WiFi
На современных SMART TV телевизорах есть такая классная штука, как возможность трансляции медиаконтента с телефона на ТВ через Вай-Фай. На моём Philips для этого есть встроенный Miracast. У телевизоров LG так же есть Miracast или AllShare Cast, а на Samsung SmartView есть подобная функция Screen Mirroring.
![]()
Сначала в настройках телевизора надо эту функцию активировать. После этого, на своём Android-смартфоне в приложениях для просмотра видео находим вот такой значок и нажимаем на него.
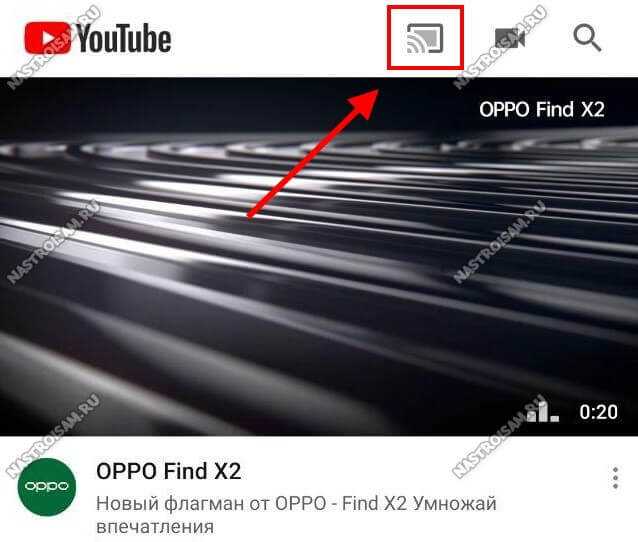
Появится окно «Транслировать на» и там будет Ваш телевизор, который надо выбрать.
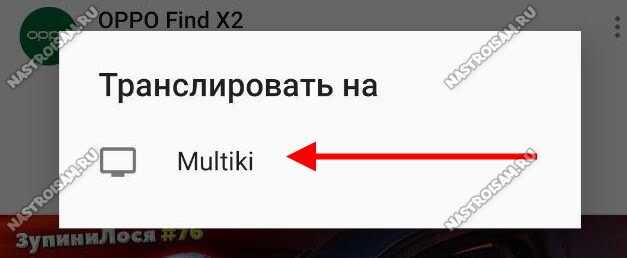
Далее уже это видео будет транслироваться на экране телевизора. Очень удобно, например, видео с телефона на телеке показывать в семейном кругу или друзьям.
Внимание! Важное условие — телевизор и телефон должны быть подключены к одной и той же сети WiFi. Очень часто люди допускают ошибку, пытаясь запустить трансляцию в то время, как телефон выходит в Интернет через мобильный интернет и само-собой ничего в этом случае не получается!
Ручная настройка для всех моделей (Филипс, Самсунг, Xiaomi)
Для начала зайдите на любой диск и создайте папку. Например «Видео», в ней будут храниться все фильмы, любительское домашнее видео. Но на самом деле без разницы, туда можно закидывать любую медиа-информацию. Туда же можно скачивать фильмы из интернета.
- Правой кнопкой по этой папке и выбираем «Свойства»;
- Перейдите во вкладку «Доступ» и нажимаем «Общий доступ»;
- Рядом с кнопкой добавить будет маленькая стрелочка нажмите на неё и выберите «Все» (То есть все пользователи сети). И жмём «Добавить». Внизу добавится новые правило. Жмём «Общий доступ».
- Теперь вы увидите значок, что папка теперь является сетевой. Для того чтобы проверить, добавилась ли папка, нужно в том же окне слева перейти в «Сеть». Потом зайди в компьютер, и вы увидите нашу папку «Видео».
- Нажмите один раз по сетевому подключению в правом нижнем углу и перейдите в центр управления.
- Выбираем третий пункт в левом столбце для изменения.
- Если у вас Windows 10, то надо будет ещё нажать на стрелочку рядом с разделом «Все сети». На Windows 7 и 8 вы сразу попадёте куда нужно.
- Просмотрите, чтобы доступ к общим папкам был открыт в сети.
- Пролистайте чуть внизу и отключите парольную защиту.
- Всё – теперь идём к нашему телевизору и включаем его. Нужно перейти в настройки. Каждая фирма телевизора, по-своему называет подключение к DLNA-серверу (в нашем случае — это наш компьютер и папка «Видео»):
- LG – Smart Share;
- Sony – Sony Bravia;
- Samsung – AllShare.
- Но иногда этот раздел может назвать напрямую как DLNA. Как только вы туда зайдёте, то вы увидите название вашего компьютера. Заходим туда и видим нашу папку с видео.
Убедительная просьбе – заранее ознакомиться с форматами, которые поддерживает ваш телевизор. О них можно узнать в документации. Нужно понимать, что Smart TV поддерживает на все форматы видео, картинок и музыки. Так что, если вы не увидите какие-то файлы или они будут перечёркнуты – то это говорит о том, что телик не может их прочитать.
Можно ли подключить два роутера в одну сеть
Кто сегодня использует два устройства? Складываются разные ситуации. Одна из них — расширение покрытия в домашних или офисных условиях. Рекомендуется использовать усилители или дополнительные роутеры, исполняющие их роль.
Связать оборудование просто. Имеем один настроенный маршрутизатор. К нему подключаем вспомогательный. Приветствуется кабельное соединение. Если не любите провода, используйте соединение по беспроводной сети. Одно оборудование размещаем на первом этаже, другое — на втором. Таким образом расширяем зону покрытия.
Возникают случаи, когда один клиент желает подключиться от другого. Подразумевается одно подключение к провайдеру и совместная оплата за услуги. Возникают разные обстоятельства, которые вынуждают пользователя прибегать к таким мерам. Возможно, у вас особый случай. Не будем углубляться в подробности, а перейдем к решению вопроса: как настроить два роутера последовательно?
Как быть, когда телевизор не подсоединяется к интернету: проблемы при подключении и их решение

Обрыв Ethernet кабеля — одна из распространенных причин отсутствия подключения к сети Internet
Довольно часто люди сталкиваются с ситуациями, когда телевизор не подключается к интернету через кабель. Есть несколько причин, из-за которых может возникнуть такая проблема:
- Повреждение кабеля. Сеть может отсутствовать из-за того, что провод поврежден. Поэтому необходимо обязательно осмотреть его и убедиться в отсутствии разрывов. Если он неисправен, придется покупать новый Ethernet кабель.
- Проблемы с роутером. Иногда ТВ соединяют с сетью не напрямую, а через маршрутизатор. В таком случае необходимо перезагрузить роутер. Если это не поможет, придется сбросить его настройки. Делается это нажатием на кнопку «Reset».
- Неправильная настройка соединения. Возможно, во время изменения параметров подключения был указан не тот IP-адрес и из-за этого на ТВ нет интернета. В таком случае надо перепроверить сетевые настройки телевизора.
- Повреждение LAN-разъема на ТВ. Если вход для подключения Ethernet кабеля не работает, придется подключаться к сети через Wi-Fi.
- Проблемы у провайдера. Интернет может временно не работать из-за ремонтных работ на линии. В этом случае вряд ли подключение телевизора к интернету через сетевой кабель будет работать.
Чтобы наслаждаться дома большим количеством каналов и цифровым телевиденьем, придется подключать ТВ к интернету. Однако прежде чем заняться этим, необходимо разобраться, как правильно подключить телевизор к сети через кабель и что для этого может понадобиться.
Все о IT
Самое интересное и полезное. информационно-коммуникационные технологии Ежедневно новое ПЕРЕЙТИ телеграмм канал ITUMNIK
Шаг 3: Настройка роутера
Подробнее: Вход в веб-интерфейс роутеров
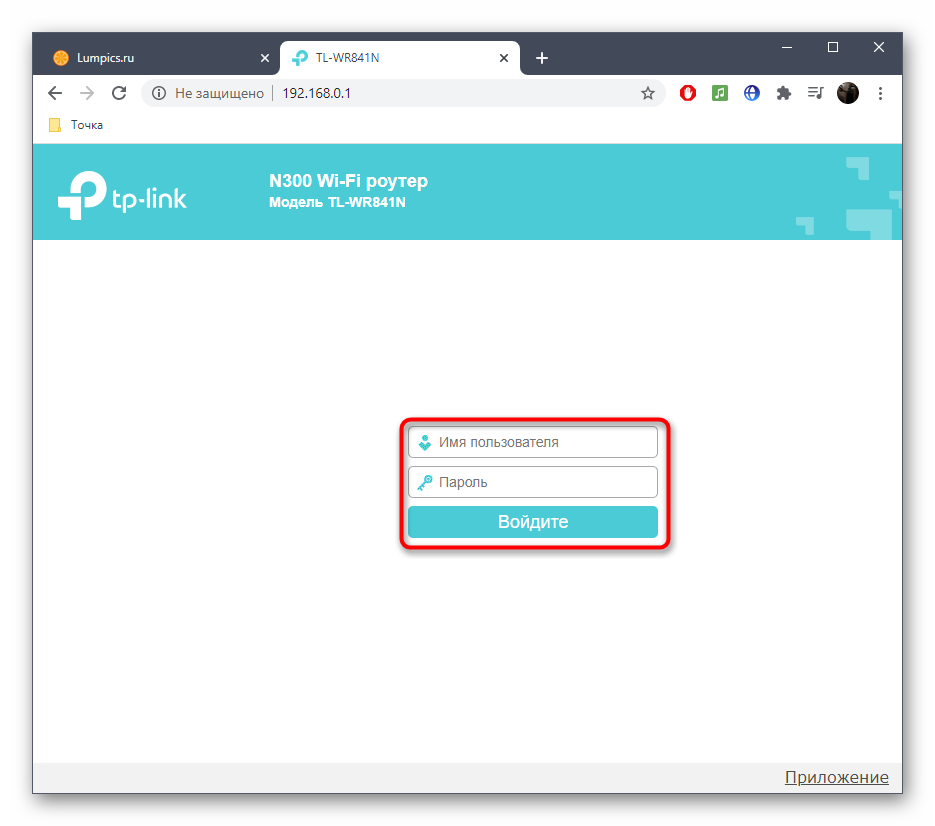
Сперва разберем привычный веб-интерфейс, в котором присутствуют только основные параметры и разработчики не позволяют вручную задать продвинутые функции для подключения IPTV. Такой метод особенно подойдет обладателям маршрутизаторов от TP-Link.
- После успешного входа в интернет-центр через левое меню переместитесь в раздел «Сеть».
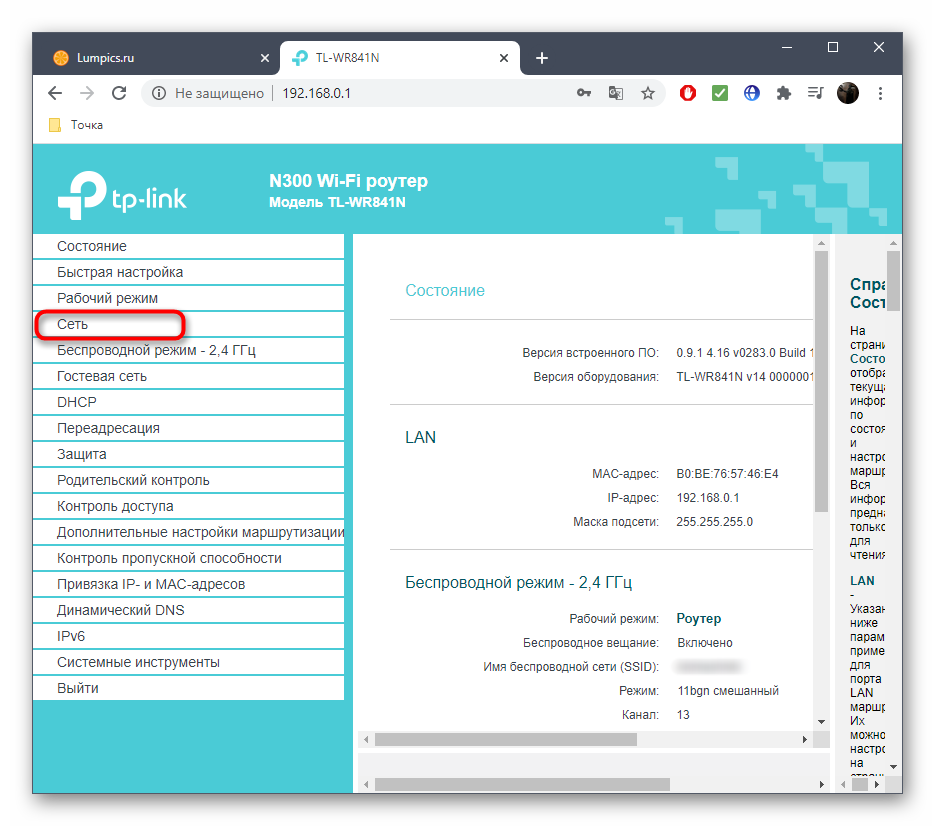
В нем выберите категорию «IPTV».
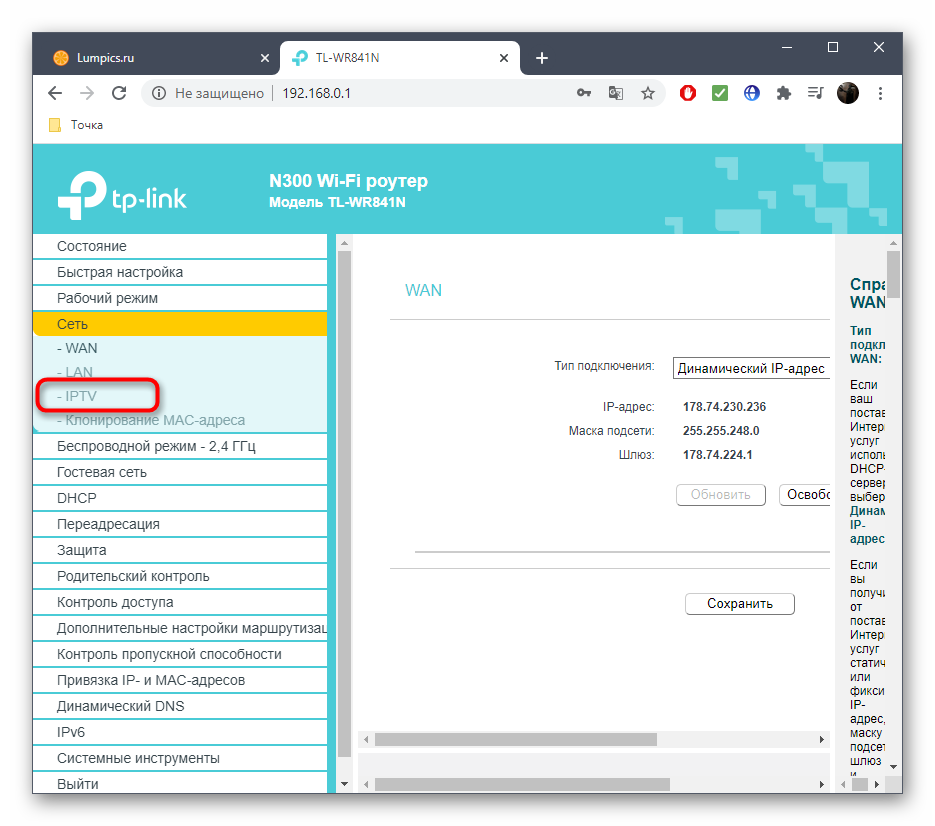
Здесь убедитесь в том, что активирован автоматический режим работы технологии, установлена его последняя версия и включен IGMP Proxy, если этого требует поставщик интернет-услуг.
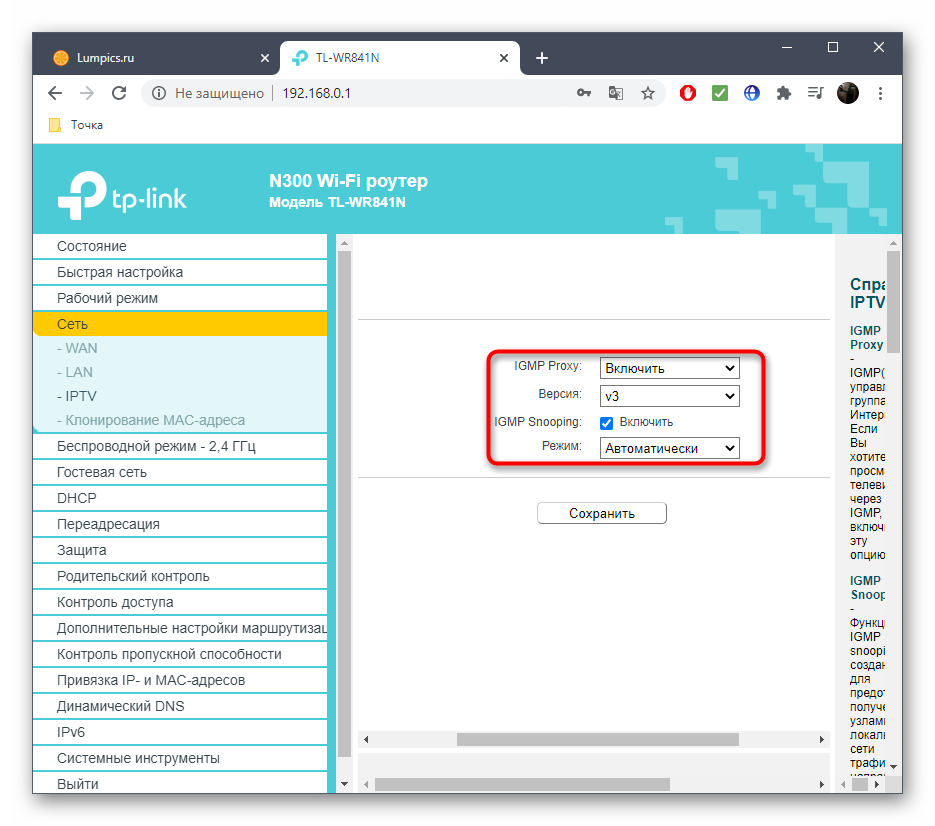
После внесения всех изменений не забудьте нажать «Сохранить» и отправить роутер на перезагрузку, и можно проверять сети.
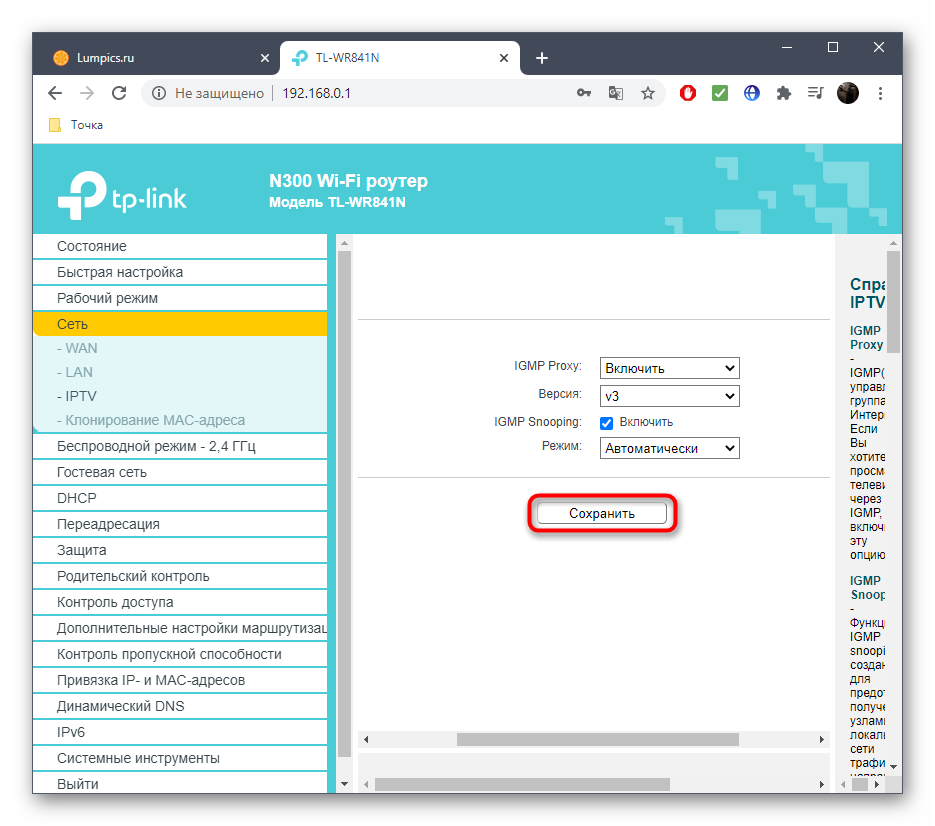
В случае с другими веб-интерфейсами, где настройка IPTV реализована на таком же уровне, принцип действий не меняется. Эту технологию также можно будет включить при запуске Мастера конфигурирования, который позволяет установить основные параметры роутера. Однако в некоторых моделях устройств эта процедура осуществляется немного иначе: пользователю требуется выбрать и интерфейс, который будет задействован для IPTV. Рассмотрим этот вариант на примере маршрутизаторов от ASUS.
- Среди блоков слева отыщите «Дополнительные настройки» и откройте категорию «Локальная сеть».
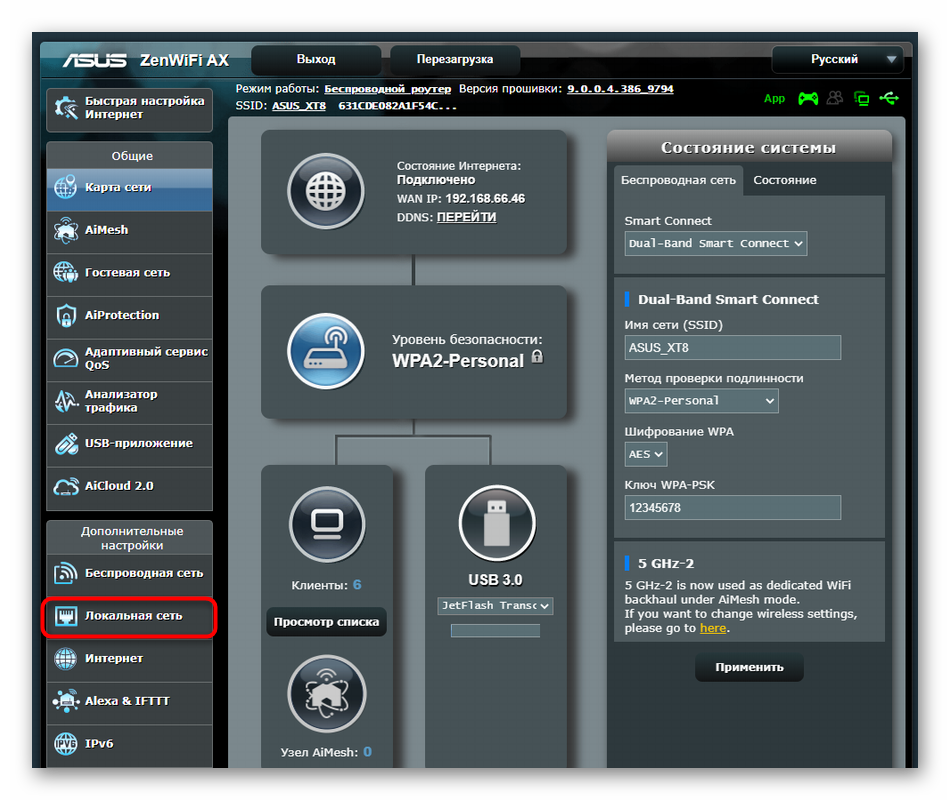
Перейдите на вкладку «IPTV».
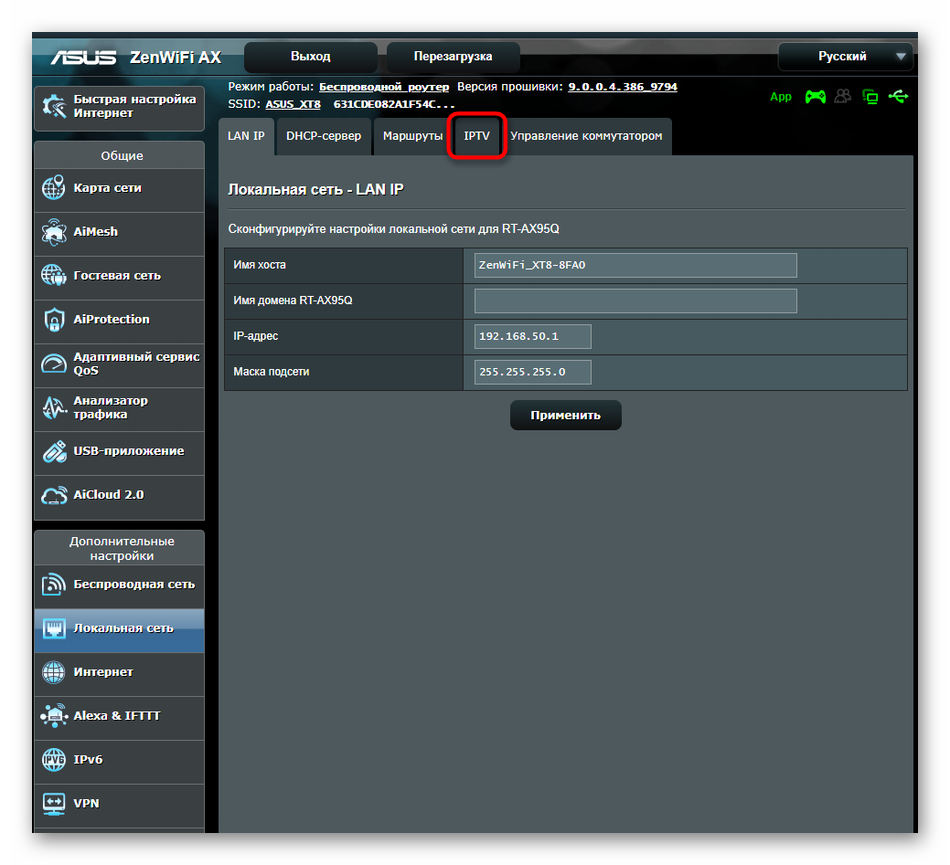
По необходимости укажите профиль провайдера, но практически во всех случаях нужно оставить параметр в состоянии «Отсутствует».
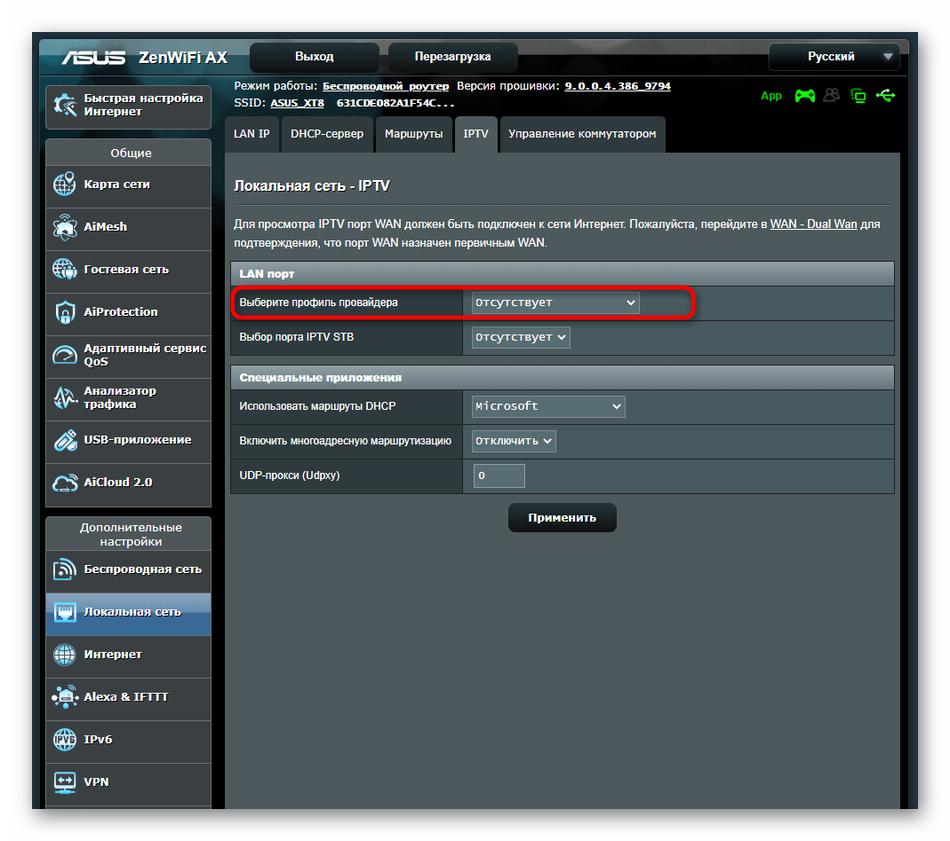
Если же провайдер предоставляет особенные параметры, выберите «Настройка вручную» и введите значение каждого параметра в соответствии с рекомендациями.
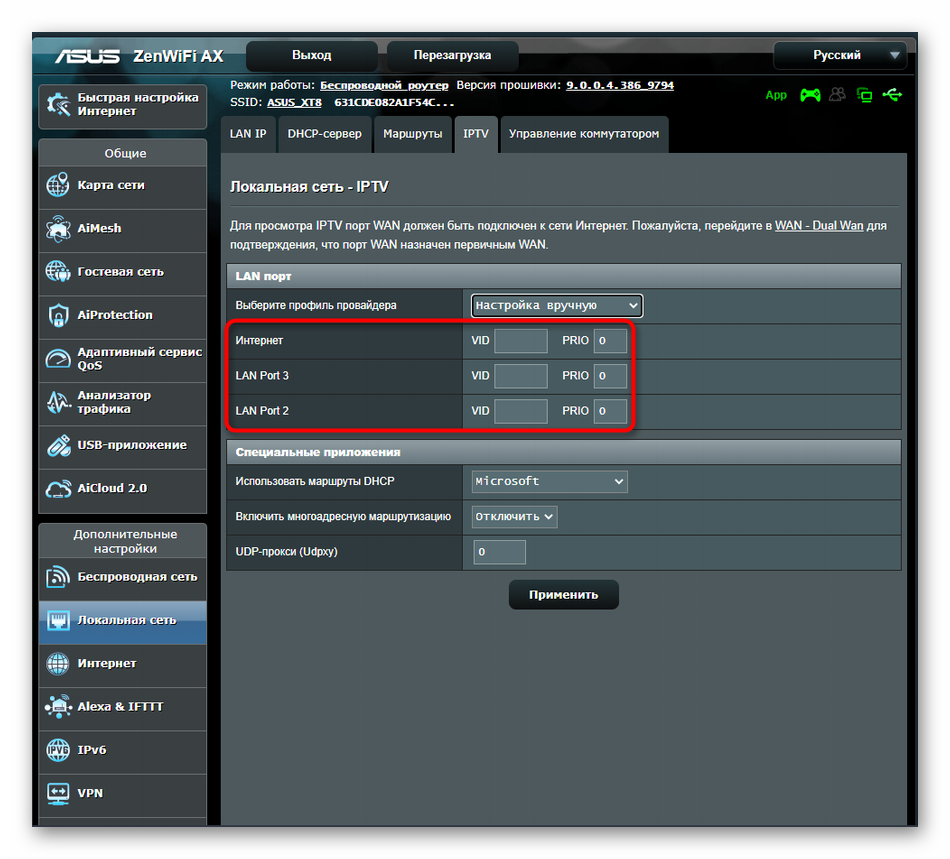
В обязательном порядке откройте список «Выбор порта IPTV STB» и укажите, через какой порт вы подключили телевизор по LAN. Каждый порт на роутере подписан, поэтому вы можете посмотреть на эти надписи, если затрудняетесь в выборе.
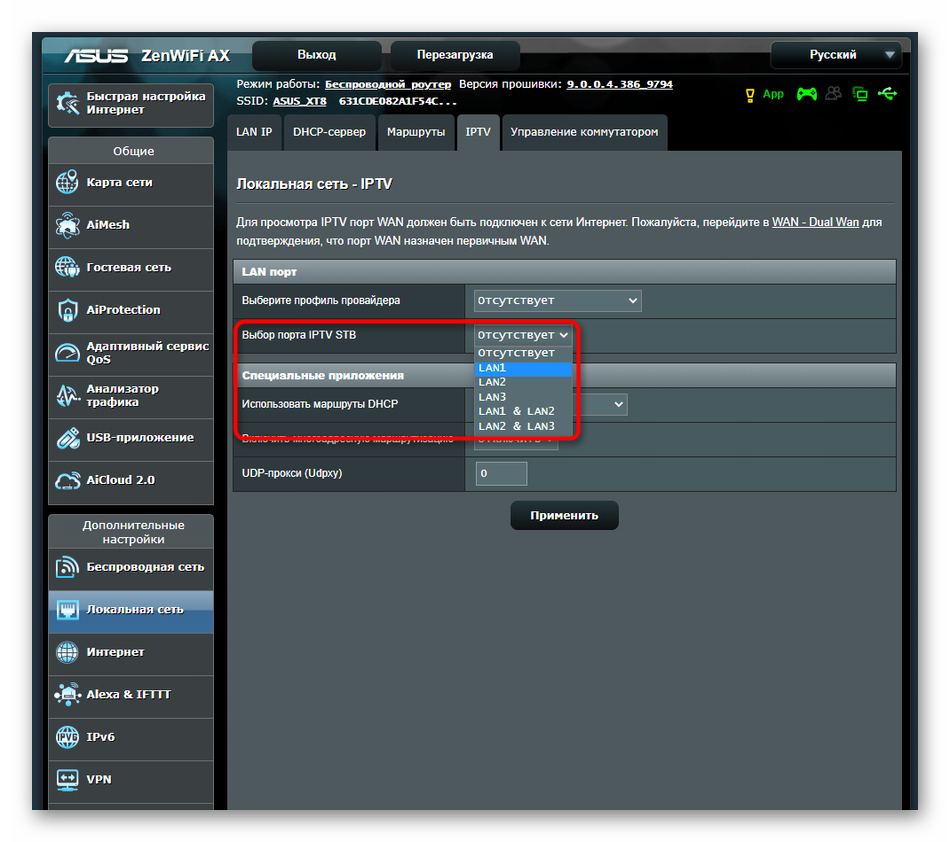
Если надо, поменяйте маршруты DHCP и настройте прокси, но начинающим пользователям менять эти параметры не следует.
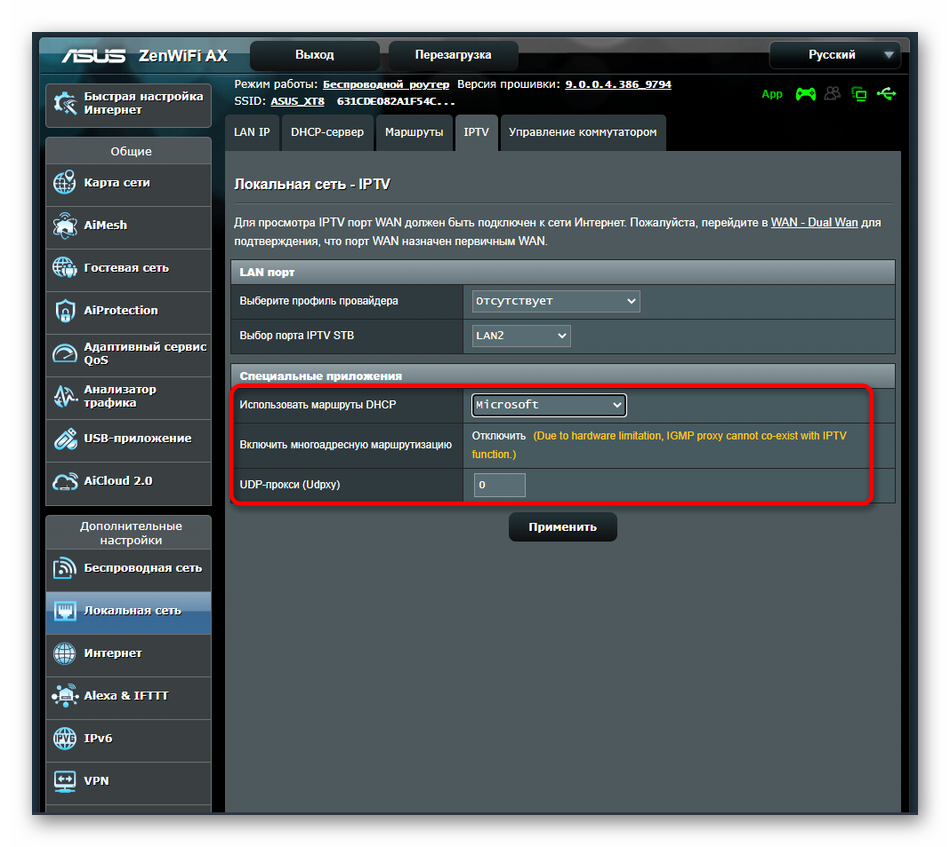
Опишите, что у вас не получилось.
Наши специалисты постараются ответить максимально быстро.
Как подключить к интернету телевизор без Smart-TV?
В данном случае все обстоит сложнее, не только в плане реализации, но и финансовых затрат. Но это все вполне реализуемо!
Для начала стоит купить TV-приставку, которая имеет собственную операционную систему и функционал для посещения любых сайтов, просмотра фильмов в режиме онлайн. На данный момент популярны приставки на Андроид. На них и выбор больше, да и цена более приемлемая. Более дорогое, но качественное решение, – покупка Apple TV.
Сам же процесс подключения аналогичен для всех, а именно:
- Подключение приставки к сети 220В.
- Соединение с телевизор по HDMI интерфейсу, который одновременно передает видео и звук.
- Переход в меню подключенного устройства путем нажатия на дистанционке кнопки поиска внешнего источника.
- Настройка подключения к сети.
Последний пункт выполняется аналогично вышеупомянутым, за исключением возможности прямого подсоединения кабеля к приставке, минуя роутер. Также доступна связь по беспроводной сети.
В процессе авторизации устройства также потребуется логин и пароль или задействование WPS режима.

Интернет на Smart-TV
Пользователям Smart TV проще всего разобраться с подключением ТВ к интернету, так как все необходимые опции уже встроены непосредственно в телевизор. Рассмотрим подробнее настройку и подключение интернета к телевизорам со Smart-TV для моделей от наиболее популярных производителей.
Samsung
Существует 2 способа подключения Smart-телевизора Samsung к интернету. А именно:
- По сети Wi-Fi. Если на вашем телевизоре нет встроенного Wi-Fi-адаптера, приобретите его, отдав предпочтение соответствующему производителю, чтобы избежать возможной проблемы несовместимости устройств.
- Через сетевой кабель. К роутеру телевизор подключается напрямую.
Для настройки:
Sony
Чтобы воспользоваться интернет-службами, телевизор нужно подключить к сети. Телевизор Sony можно подключить как через Ethernet-кабель, так и по Wi-Fi.
Подключение через кабель:
Для беспроводного подключения нажмите кнопку «HOME» на пульте, зайдите в установочное меню, далее — «Сеть» — «Настройка сети». Затем «Настройка сетевого соединения». Нажмите вариант «Просто» и выберите вариант «Подключение Wi-Fi». Далее будет предложено 2 варианта:
- либо найти беспроводную сеть среди точек доступа и ввести пароль;
- либо произвести настройку с помощью WPS, нажав кнопку сброса на роутере до того, как запустите этот вариант.
Philips
Настройка интернета на телевизорах компании Philips ничем не отличается от настройки его на телевизорах Sony. Пользователям Philips следует обратиться к предыдущему пункту данной статьи для настройки.
Осуществление физического подключения
Перед тем как подключить роутер к интернету стоит обозначить роль маршрутизатора и ретранслятора. Какой из устройств будет на себе нести какую функцию. Один коннектор кабеля будет подключен к разъему маршрутизатора, а другой к ретранслятору.
Для более удобной настройки желательно расположить их рядом. Не помешает обнулить настройки до заводских. Это действие будет актуально в случае адаптации устройства под конкретного поставщика интернет-услуг.
Не редко я наблюдаю, как провайдер устанавливают на своё устройство пароль. Это не страшно, ведь главное – бесперебойная подача сигнала через порт LAN на маршрутизаторе. В иной ситуации обнуления настроек не избежать.
Выбор роутера
Функцией Смарт ТВ оснащено большинство современных телевизоров. Но вот чтобы воспользоваться её возможностями потребуется подключить телевизор к интернету. А для этого понадобится роутер. Некоторые пользователи думают, что для Смарт ТВ нужен роутер какой-то особенный, с дополнительными наворотами, без которых умное телевидение работать не будет. Это не так.
Телевизор подключается к сети точно так же, как и любое другое устройство — по кабелю или через Wi-Fi. И ему всё равно каким образом и посредством каких устройств устанавливать связь с интернетом. Поэтому если у вас дома уже есть роутер и вы задумались над покупкой телевизора с функцией Smart TV, никаких дополнительных устройств не понадобится. Подключайте телевизор к вашему устройству и наслаждайтесь.
Если же роутера у вас нет, приобрести можно любой.
Как подсоединить беспроводные наушники к телевизорам LG
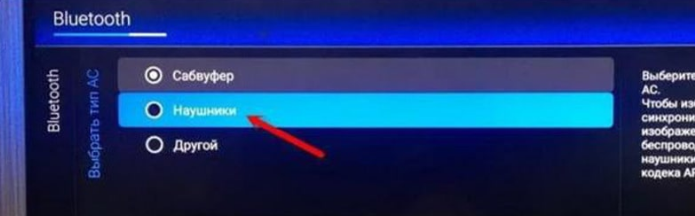
На самом деле, все достаточно просто, особенно, если ваш телевизор обладает встроенным Bluetooth. Чтобы через него активировать наушники, перейдите в меню телевизора и найдите там соответствующий раздел, отвечающий за Bluetooth. Там вы и должны выбрать гарнитуру, через которую хотите воспроизвести звук по Bluetooth, в нашем случае — это наушники. Подтвердите изменения, а затем введите пин-код, если телевизор его запросит. Как правило — это 4 нуля.
Если на вашем телевизоре нет Bluetooth, но есть Smart TV, то в этом случае вы также можете воспроизводить звук через беспроводные наушники. Для этого вы должны будете перейти в Smart HUB, нажав одноименную кнопку на пульте.
Там вы увидите код, который можно просканировать смартфоном. Это позволит вам скачать и установить официальное приложение от LG (tv plus). Перейдите в это приложение и введите в него пин-код, который появится на экране телевизора. После этого вы должны будете зайти в меню приложения на смартфоне и открыть пункт «Агент Bluetooth». После этого подключите наушники к смартфону, если вы этого еще не сделали.
Собственно говоря, данная программа позволит вам синхронизировать телефон и телевизор. Т.е., вы вроде бы как будете получать звук с телефона, но сам смартфон будет подключен к телевизору. Но помните, что данная программа совместима только с телевизорами, которые обладают операционной системой webOS 3.0 и выше. В противном случае у вас ничего не получится.
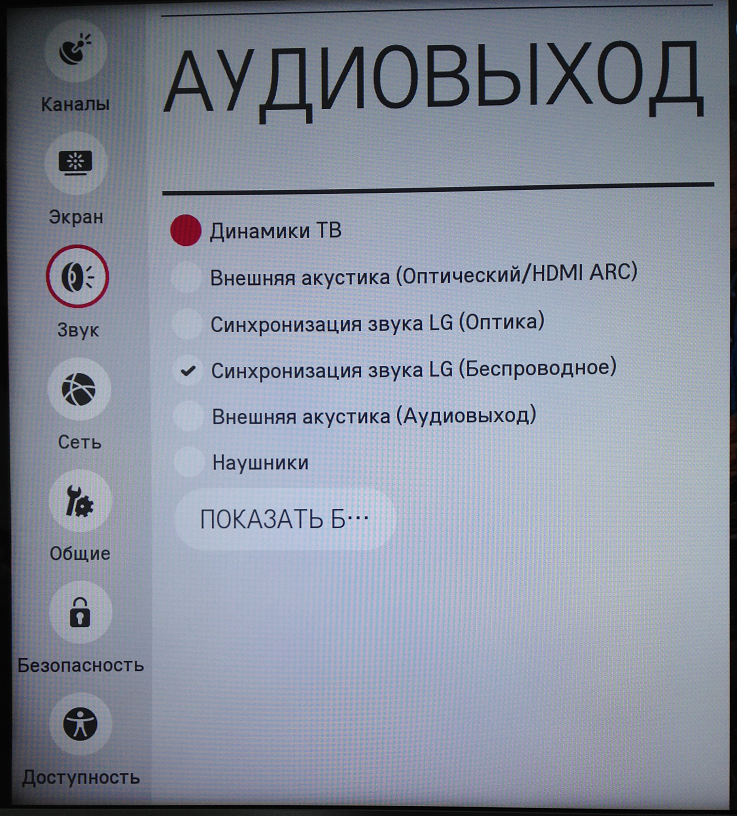
Схема подключения
Никакой сложности схема подключения TV к компьютеру по LAN кабелю через роутер не несет. Здесь все стандартно:
- Включить роутер, присоединив его в розетке с помощью питающего провода;
- Подсоединить WAN-кабель провайдера, по которому подается интернет с маршрутизатором через специальное WAN-гнездо;
- Взять один LAN-кабель и соединить им компьютер и маршрутизатор через разъемы RJ-45 на сетевой карте и на задней части устройства соответственно;
- Взять второй LAN-кабель и соединить им телевизор и роутер через разъемы RJ-45 на задней панели TV и свободный порт на задней части роутера;
Важно! В случае если нужно подсоединять телевизор через роутер и разветвлять сеть, следует помнить, что потребуется еще один LAN-кабель подходящей длины
Настраиваем ТВ
Для настройки подключения нам потребуется пульт. Жмем кнопку меню, потом заходим в раздел сеть и настройки сети. Выбираем подраздел «Беспроводная сеть». На телевизоре будут отображены все доступные сети, нам нужно выбрать только свою. После этого нажимаем кнопку «Далее». Если на домашней сети установлен код доступа, вводим нужные сведения. Можно подсоединить к ТВ-устройству клавиатуру или мышь, используя USB. После выполненных действий должна начаться установка подключения. Если соединение не было установлено, заходим в настройки IP и указываем: получать IP в автоматическом режиме.
Последний довод
Удивительно, но соединить телевизор с роутером можно даже без поддержки Smart TV. Многие спросят, есть ли вообще смысл в таком подключении, а ответ на вопрос вы получите прочитав этот раздел. Вам потребуется приобрести компактный компьютер, работающий на операционной системе Android либо её альтернативе собственной разработки производителя. Некоторые из таких устройств используют кабель, однако, большинство можно подключить при помощи компактного штекера HDMI. Стоимость варьируется в пределах 2,5–10 тысяч рублей, что определяется технической начинкой и функционалом.

Компактный компьютер, подключающийся к телевизору, оснащается встроенным модулем Wi-Fi. Это означает, что он может самостоятельно соединяться с роутером, используя собственное меню настроек. Кроме того, он позволяет подключить планшеты и смартфоны, чтобы использовать их в качестве пультов управления и клавиатур либо транслировать мультимедиа в потоковом режиме. Единственный его минус состоит в невозможности одновременного использования других аксессуаров, соединённых с телевизором, например, флешек или внешних винчестеров. Однако в большинстве таких компьютеров предусмотрена возможность установки карты памяти, что решает проблемы с дополнительными накопителями информации.
Поскольку такие устройства имеют собственную операционную систему, они могут не только выходить в глобальную сеть и позволять человеку пользоваться мультимедийным контентом онлайн, но пользователь может запускать различные приложения: игры, прогнозы погоды, информационные сервисы, клиенты социальных сетей и многие другие. Кроме того, большинство HDMI-приставок для телевизоров поддерживают технологии Airplay, Miralink и некоторые другие, за счёт этого они подходят для потоковой трансляции аудио и видеофайлов со смартфонов и планшетов, а также могут связываться с другой домашней электроникой, оснащённой беспроводными модулями. Также в этом случае не возникнет проблем с совместимостью, так как производитель попросту не может контролировать тип сигнала, передаваемого через разъёмы HDMI, и очередная прошивка не лишит вас Wi-Fi. Но стоит помнить, что бюджетные устройства такого типа редко радуют пользователя тем же быстродействием, что и телевизор, поэтому за удобство придётся выложить немалую сумму.
Как подсоединить беспроводные наушники к телевизорам Samsung
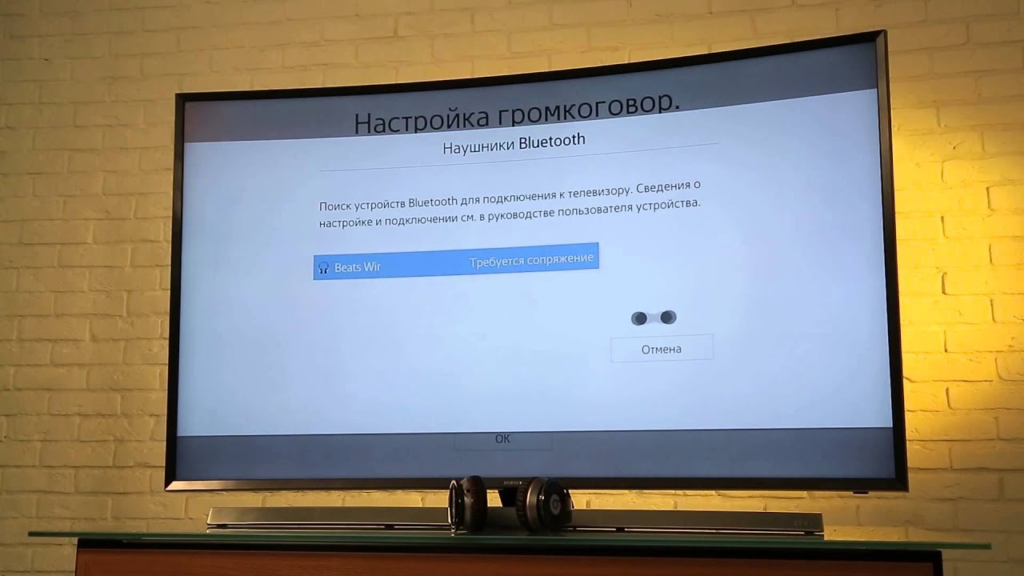
В случаях с телевизорами Samsung, а точнее – с подключением к ним наушников, дела обстоят несколько иначе. С одной стороны — подключение осуществляется даже легче, чем на LG. А с другой стороны — с некоторыми моделями придется поковыряться в настройках.
Итак, в большинстве случаев все происходит достаточно просто. Изначально вы должны активировать свои наушники, а после – запустить на них «поиск сопряжения».
После этого перейдите в меню телевизора, а затем посетите раздел звука. Если ваш телевизор поддерживает функцию Bluetooth, то в списке функций у вас там будет пункт «настройка громкоговорителя». Перейдите в этот раздел и подтвердите сопряжение на телевизоре.
Исключением является только телевизоры Samsung, серии H. В этом случае вы должны будете предварительно сделать несколько вещей. Изначально вам нужно перейди по следующему адресу. «Info»/ «Menu»/«Mute»/«Power On». Подождите 5 минут, после чего перейдите в опции, а затем и в «инженерное меню».
Там вы увидите строку «BT_audio_ON_OFF». Вам нужно передвинуть ползунок на ON.. Покиньте меню, а затем снова включите телевизор. Теперь можете действовать по плану, который мы изложили вам в первой части этого раздела.
Соединение проводами
Существует несколько способов подключить два роутера в одной связке по кабелю.
LAN-to-LAN. Создается сеть из нескольких роутеров, которые подключаются друг к другу через LAN порты. Главный роутер тот, который подключается к сети провайдера. Если главное оборудование уже настроено, переходим к подключению дополнительного.
На основном роутере включаем DHCP, а на втором – отключаем. Для отключения или включения перейдите в меню: «DHCP»/«Настройки DHCP».
Переходим в раздел «Сеть»/«LAN» для изменения IP, дабы избежать совпадений. Например, вместо 192.168.0.2 прописываем 192.168.0.1. После сохранения и перезагрузки дополнительный маршрутизатор работает вспомогательной точкой доступа.
LAN-to-WAN. От главного роутера через LAN порт подключается вспомогательный – через WAN. Аналогичным образом проверяем или на первом Wi-Fi роутере включен DHCP. На втором – выставляем динамический тип соединения, DHCP оставляем включенным. При использовании LAN портов убедитесь, что отсутствует конфликт IP адресов. Например, на ведущем маршрутизаторе указан диапазон: 192.168.0.100 – 192.168.0.199. На дополнительном роутере указываем другие значения: 192.168.0.200 – 192.168.0.255. После сохранения два роутера работают в одной сети и служат отдельной точкой доступа.
Предыдущая
РоутерНастройка скорости интернета на роутере
Следующая
РоутерКак выбрать домашний вафай роутер в 2021 году
Зачем подключать наушники к телевизору
Каковой бы не была истинная причина, по которой вы хотите использовать наушники для телевизора, а, по сути, все сводится к 2 основным пунктам, о которых мы вам сейчас расскажем.
- Наушники подключаются для того, чтобы обеспечить вам максимальный комфорт и погружение в происходящее на экране. Практически всегда это происходит во время игр, чтобы игрок мог полностью сконцентрироваться на игре, и чтобы его не отвлекали посторонние звуки.
- Вторая основная причина — в наушниках вы не будете мешать вашим домочадцам, в особенности, если у вас растут маленькие дети. Да и родители ваши вряд ли обрадуются, когда услышат нервные крики вашего тиммейта, который будет винить всех вокруг, но только не себя. Причем, не всегда цензурно выражаясь.
Как бы там не было, а наушники — это замечательная вещь, которая позволяет вам разделить зоны комфорта. Но в случае с наушниками возникают некоторые проблемы. Далеко не все телевизоры обладают стандартными интерфейсами для наушников. Да и удовольствия мало, сидеть даже перед 32 дюймовым телевизором на расстоянии 1.5 метров, а именно такими проводами обладают большинство наушников.
Из всего этого можно сделать выводы. Нужно брать либо специальные наушники, либо беспроводные. Но подключить их — та еще задача. Именно поэтому мы делаем для вас статью, в которой подробно расскажем вам обо всех нюансах подключения.
Вероятные проблемы при настройке подключения и пути их устранения
В некоторых случаях одного только знания, как подключиться к интернету через кабель бывает недостаточно и может возникнуть ряд трудностей:
В тех случаях, когда самостоятельно не удается решить проблему с подключением, рекомендуется связаться с провайдером по горячей линии. Вероятно, проблема связана с проведением плановых технических работ. В крайнем случае, удалить созданное подключение и повторно все настроить.

Как можно настроить доступ к глобальной сети через провод
Когда имеется один компьютер, то проводного соединения достаточно, чтобы пользоваться всеми благами. Но если есть другие устройства (телевизоры, ноутбуки, айфоны, планшеты) в количестве от 2-3 и более, тогда имеет смысл организовать локальное соединение по беспроводной сети Wi-Fi.
Все о IT
Самое интересное и полезное. информационно-коммуникационные технологии Ежедневно новое ПЕРЕЙТИ телеграмм канал ITUMNIK
К одному ресиверу
В случае с одним ресивером запастись придется RCA-кабелем и высокочастотным модулятором. Способ позволяет сэкономить, но имеет ряд минусов вроде плохого сигнала или необходимости устанавливать дополнительные розетки.
Через ВЧ-модулятор
Этот способ годится для ресиверов, в которых нет встроенного модулятора. Для соединения понадобятся:
- сам высокочастотный прибор;
- ТВ-кабель;
- RCA, более известный как «тюльпаны»;
- F-штекеры, разъемы и заглушки на 75 Ом.

Подключите «тюльпаны» к приставке по цветам, другой конец отведите ко входу модулятора. В RF IN оставьте заглушку. К OUT присоедините кабель с разветвителем на конце. После останется лишь вставить в сплиттер кабели телевизоров, и провести настройку.
Для «ящиков» со встроенным модулятором схема намного проще. Найдите на ресивере RF OUT и просто соедините его со входом под антенну в ТВ. Для работы понадобится только высокочастотный кабель.
Подключение через беспроводную сеть
Если пользователь не хочет, чтобы по периметру стен его дома были кабели, то подключить маршрутизатор к телевизору можно посредством беспроводного соединения. Этот вариант соединения схож с аналогичным подключением к сети мобильного телефона или компьютера.

Рассмотрим способ подключения телевизора к сети Wi-Fi на примере модели компании Samsung:
- Включаем телевизор.
- Переходим в меню «Настройки».
- Выбираем подраздел «Сеть».
- Затем открываем пункт «Настройки сети».
- Выбираем опцию «Беспроводная».
- В открывшемся окне доступных сетей находим интересующую.
- Вводим пароль для входа, если такой имеется.
- Дожидаемся подключения к сети.
Помимо этих настроек некоторые модели требуют заново ввести IP-адрес устройства.

Плюсы и минусы этого способа подключения
Что хорошего может быть в кабельном подключении интернета в принципе? Зачем эта куча проводов, если можно воспользоваться «Вай-Фаем»? Да, можно, но во-первых, не во все телевизоры встроены модули Wi-Fi. Если вы приверженец беспроводного подключения, но у ТВ модуля нет, придётся покупать его отдельно.

Если вам нужно пользоваться интернетом не только на ТВ, но и на ПК и телефоне, подключайте ТВ к интернету с помощью кабеля через роутер
Во-вторых, по проводу данные передаются куда быстрее, чем по «Вай-Фаю». Практически все роутеры режут скорость. Плюс к этому им приходится раздавать сигнал на несколько устройств сразу — сигнал и скорость делятся между участниками локальной сети.
В-третьих, кабельное подключение стабильнее проводного. Сбои в передаче данных будут происходить реже.

Сетевой кабель можно подключить напрямую к ПК
Минус способа, конечно же, в количество проводов. Не всегда они вписываются в интерьер. К тому же это неудобно. Если роутер и ТВ далеко друг от друга — тем более. Придётся либо длинный шнур покупать, либо переставлять роутер поближе к ТВ.
Если у вас нет роутера и вы не хотите им пользоваться, но есть кабель провайдера, вы можете вставить шнур сразу в телевизор. Роутер покупать не придётся. Если ТВ не оснащён Wi-Fi-модулем, прямое подключение кабеля будет единственным бюджетным выходом.


















































