Подключение
Определив возможность беспроводного соединения на телевизоре нужно разобраться в том, как именно подключить внешний адаптер. Сделать это несложно:
- Вставьте модуль в гнездо аудиовыхода 3,5 мм на задней панели телеприемника. Если в ТВ звук выводится на разъемы RCA, тогда потребуется переходник. Его можно купить вместе с адаптером.
- Переведите передатчик в режим поиска Bluetooth-устройств. Для этого зажмите на несколько секунд кнопку управления адаптера, пока не начнет мигать светодиод.
- Такую же кнопку нужно зажать и на наушниках. После этого подождите некоторое время, пока оборудование обнаружит друг друга и осуществит сопряжение.
- В динамиках после подключения раздастся звуковой сигнал.
- Теперь в экранном меню в разделе «Звук» перейдите к пункту «Устройство вывода» и активируйте «Наушники».
Что понадобится для подключения смартфона к телевизору через USB
Этот способ считается альтернативным решением, поскольку чаще всего используется подключение с помощью HDMI или Wi-Fi. Чтобы подключить телефон к телевизору через USB-кабель, потребуется:
- USB-кабель;
- смартфон на любой ОС;
- телевизор с рабочим USB-портом.
Чаще всего производители телефонов включают в комплектацию провод, т.к. это деталь зарядки
В данном случае важно, чтобы используемый мобильный и телевизор были совместимы. Как показывает практика, проблем с подсоединением быть не должно
Даже без Smart-TV можно без проблем просматривать фото, видео, запускать игры на экране телевизора.
Подключение при помощи USB
Рассмотрим процесс подключения подробнее. Здесь, конечно же, имеются некоторые нюансы
Важно, что устройства должны быть совместимы между друг другом. Чтобы подключить телефон к телевизору через USB кабель, выполним несколько простых шагов
Для работы нам потребуется следующие девайсы:
- смартфон или планшет;
- штатный кабель usb, он может являться частью зарядного устройства или быть в стартовом комплекте вместе с телефоном. Кабель обычно используется для передачи данных на ПК;
- наличие подходящего порта в телевизоре. У большинства ТВ USB порт широко распространен, например, у современных моделей LG или Phillips.

Итак, ход работы выглядит следующим образом:
- Подсоединяем к специально подготовленному USB порту нашего телевизора кабель.
- Включаем ТВ, ждем загрузки его интерфейса.
- Теперь, когда монитор включен, подсоединим гаджет ко второму разъему USB кабеля. Дождемся
- звукового сигнала от гаджета.
- Смартфон выдаст небольшое уведомление либо откроет настройки. Перед нашими глазами возникнет окошко с запросом о подключении, а также строка выбора параметров.
- В строке выберем пункт «Режим работы в качестве накопителя». Тот же самый пункт мы выбираем, подключая гаджет к ПК для передачи данных.
- У ТВ перейдем в настройки источников и нажмем на опцию «USB адаптер». Теперь смартфон будет восприниматься им как стандартный носитель информации: флеш-память или съемный жесткий диск. Проверим, определяются ли данные и подключается ли смартфон.
Готово!
Конечно, работоспособность метода будет зависеть от гаджета, самого телевизора, их системного обеспечения и совместимости. Если способ не подействовал, то всегда можно попробовать другие. Например, подключение при помощи HDMI. Здесь возможностей будет намного больше. Особенно удобно такое подсоединение для гаджетов от Samsung. Также существует вариант беспроводного подключения через WIFI, что значительно повышает удобство передачи данных.
Через Wi-Fi
Данный способ будет актуален лишь для тех пользователей, у которых в телевизоре имеется встроенная поддержка беспроводной технологии. Благодаря такой опции подключать свой телефон намного удобнее, да и управлять файлами можно на расстоянии. Например, вы можете спокойно сесть на диване и выбирать фильмы для просмотра или музыку для прослушивания.
Для подключения необходимо, чтобы встроенный модуль Wi-Fi присутствовал как на телевизоре, так и у вас в мобильном телефоне. Если на телевизоре присутствует технология Smart TV, то Wi-Fi Direct точно есть! Как правило, Smart TV есть во всех телевизорах последних поколений от Samsung, LG, Sony, и других производителей.
- Заходите в «Настройки» своего смартфона Андроид и выбираете там пункт Wi-Fi.
- Далее кликаете по вкладке «Дополнительно» и находите Wi-Fi Direct.
- На своем телевизоре также заходите в «Настройки» и находите там ту же беспроводную технологию, после чего активируете.
- Включаете на смартфоне Wi-Fi, и система автоматически на телевизоре осуществляет поиск доступных точек для подключения. Как только точка доступа вашего телефона будет найдена, устройства будут сопряжены и подключены к общей сети.
Проводное подключение
Здесь у пользователя есть несколько вариантов, и все они зависят от конкретной модели смартфона, с которого и планируется воспроизвести файлы мультимедиа.
microUSB – HDMI
Это наиболее популярный и доступный способ для подключения телефона к Smart-устройству. Разъем microUSB есть у старых моделей известных производителей, а также менее популярных брендов (Xiaomi, Lenovo, Digma и др.).
Пример переходников microUSB с портами нескольких типов для вывода видео и аудио
После необходимо зайти в меню Смарт-ТВ (например, у Самсунга это SmartHub, подробная инструкция в статье «Строка 10 в таблице») и дождаться, пока телевизор распознает новое устройство и его содержимое.
Если этого не произошло и телевизор не видит подсоединенный телефон через USB, нужно проверить:
- Исправность кабеля. Достаточно проверить его с помощью смартфона, например, подключив его к блоку зарядного устройства. Это же поможет выполнить проверку на работоспособность разъема в телевизоре.
- Режим работы телефона. Девайсы фирмы Xiaomi/Digma при подключении к ПК или другому устройству предлагают выбрать режимов использования — как модем или съемный диск. Выбрать второй вариант.
Совет! Проверку работоспособности разъемов всех устройств лучше проверять попеременным соединением с иным девайсами.
Также необходимо учитывать, если объем данных на смартфоне слишком большой, для отображения потребуется некоторое время. Скорость передачи данных у USB 2.0 480 Мбит/с.
USB type-C
От предыдущего этот способ отличается лишь более совершенным типом разъема. Он присутствует у большинства телефонов, выпущенных после 2014 года.
Помимо отличий во внешнем виде, которые можно заметить на рисунке снизу, также есть и аппаратные различия:
- Количество пинов. Оно увеличено с 8 до 24, что ускоряет работу.
- Скорость передачи данных. Она достигает 5 Гбит/с, что примерно вдвое выше технологии USB 3.0
USB-выходы различного типа С этим портом у пользователя не возникнет вопроса, как подключить любой телефон к телевизору через USB-кабель, это можно сделать любой стороной.
Lightning
Это универсальный переходник для подключения смартфонов iPhone и других гаджетов Apple к любым устройствам, выводящим звук и изображение.
Всего на выходе имеется три порта:
- VGA. Видеоразъем для устаревших телевизоров, в т.ч. которые не являются Smart-устройствами.
- HDMI. Имеется у большинства моделей с поддержкой Smart-TV.
- 3.5 mm mini jack. Выход для подключения аудиоустройств (колонки, наушники и др.).
К минусам такого переходника следует отметить только один вход для телефона.
При наличии нескольких «Айфонов», для каждого смартфона потребуется свой кабель. Детальнее об этом и других нюансах подключения девайсов iPhone к телевизору объясняется в материале «Строка 8 в таблице».
SCART/RCA – HDMI
У некоторых старых телевизоров вместо разъемов под «тюльпан» присутствует один вход с большим числом пинов.
Это Scart-разъем, стандарт которого аналогичен RCA. Для подключения к нему нужен переходник RCA/Scart.
Подробнее узнать о схеме подключения смартфонов с выходами microUSB, USB type-C или Lightning к старым телевизорам можно узнать в теме «Строка 2 в таблице»
Прочие способы
Описанных выше вариантов подключения зачастую хватает, т.к. эти порты присутствуют абсолютно у всех современных телефонов. Но существуют и альтернативы.
В принципе, у пользователя может под рукой оказаться нестандартный переходник, либо есть желание для интереса воспользоваться иным вариантом подключения.
А именно:
- SlimPort. Внешне он похож на переходник microUSB HDMI, с одной только разницей. С помощью дополнительного шнура, можно выполнить видео вывод формата VGA и др. Название опции SlimPort и указывает на мультивывод, т.е. показ изображения и видео, используя разные порты. Это очень удобно, когда нужен универсальный шнур, который можно использовать для разных телевизоров.
- microHDMI HDMI. Этот порт встречается у смартфонов прошлого десятилетия фирмы Motorola и LG. Отличается низкой скоростью передачи данных и форматом вывода. Максимально поддерживаемое разрешение составляет 480 px. Владельцам телевизоров LG будет интересна информация из материала «Строка 11 в таблице».
Совет! Если подходят описанные выше способы, эти варианты лучше не рассматривать. По-сути, они лишь дают дополнительные возможности, а основная функция дублируется.
Оригинальный кабель USB для Самсунг отличается большим числом контактов
Если необходимо универсальное решение (чтобы не искать переходник для каждого нового девайса), лучшим вариантом будет подключить телефон к телевизору по схеме microUSB HDMI.
Большинство телефонов подключаются с помощью него, а для продукции Apple всегда можно приобрести переходник.
Подключение наушников Bluetooth к другим мультимедийным устройствам
Некоторые устройства для потоковой передачи мультимедиа имеют функции Bluetooth. К ним относятся такие устройства, как самые популярные потоковые джойстики, а также игровые консоли.
Стримы для потоковой передачи
Amazon Fire TV
Amazon позволяет подключаться по Bluetooth к Amazon Fire TV, Fire TV Cube и Fire TV Stick. Переведя наушники Bluetooth в режим сопряжения, перейдите в «Настройки» своих устройств Amazon.
Оттуда выберите «Пульты и устройства» и выберите «Bluetooth» из списка. Как только устройство Amazon обнаружит наушники, вы можете выбрать их из списка и выполнить сопряжение.
Android TV
Не все приставки Android TV включают функцию Bluetooth, поэтому перед покупкой обязательно ознакомьтесь со спецификациями, если вам нужна такая возможность.
Если ваше устройство Android TV действительно включает эту функцию, наушники соединяются так же, как и с любым другим продуктом Android. Переведя наушники в режим сопряжения, перейдите к параметру «Настройки» на устройстве Android TV и выберите «Bluetooth». Это позволит вам выбрать наушники и выполнить пару.
Apple TV
Продукты Apple TV совместимы с наушниками Bluetooth. Как и в случае с Amazon Fire TV, в меню «Настройки» выберите «Пульты и устройства».
Когда наушники находятся в режиме сопряжения, выберите «Bluetooth» и щелкните наушники, чтобы выполнить сопряжение и подключить их к Apple TV.
Год
Функции Roku во многом зависят от того, какой тип продукта Roku вы приобрели. Некоторые из них включают в себя пульт дистанционного управления с разъемом 3,5 мм, который впоследствии позволяет подключать к нему проводные наушники и слушать звук с телевизора.
Сюда входят модели Roku 3 и Roku 4. Однако для других моделей потребуется частное прослушивание. Загрузите официальное приложение Roku на свой телефон или планшет Android или iOS. После установки убедитесь, что ваш телефон / планшет и потоковое устройство Roku находятся в одной сети Wi-Fi.
Подключите наушники Bluetooth к телефону или планшету. После подключения запустите приложение Roku на телефоне / планшете. Внизу экрана приложения есть опция «Удаленная вкладка», которую вам нужно будет выбрать.
Хотя ваши наушники ранее были сопряжены с вашим телефоном, вам снова потребуется активировать режим сопряжения наушников и режим подключения Bluetooth вашего телефона. В приложении Roku появится значок гарнитуры. Нажмите и удерживайте этот значок до завершения сопряжения. Теперь ваши наушники будут сопряжены с вашим потоковым устройством Roku.
Слинг AirTV 4K
Чтобы подключиться к Sling AirTV 4K, переведите наушники в режим сопряжения. Затем нажмите и удерживайте кнопку «Remote» в верхней части AirTV Player. Появится всплывающий экран сопряжения.
Как только это произойдет, автоматически должен появиться экран «Поиск аксессуаров». Затем экранные подсказки подробно расскажут, как подключить наушники Bluetooth.
Игровые приставки
PlayStation 4
Вы должны знать, что PlayStation работают только с определенными наушниками Bluetooth. Однако добавление аудиопередатчика Bluetooth позволит обойти это, как и в случае с вашим телевизором. При этом пульт дистанционного управления PlayStation 4 (PS4) также позволяет подключать проводные наушники напрямую к контроллеру через аналоговый разъем 3,5 мм.
Чтобы переключиться на эти проводные наушники, вам нужно будет перейти в меню настроек PlayStation и выбрать «Устройства» из следующего списка. Оттуда выберите «Аудиоустройства» и выберите «Вывод на наушники», чтобы включить эту функцию. Если вы используете Playstation 4 для потоковой передачи мультимедиа, например Netflix, это может быть вариантом для вас.
Xbox One
Xbox One никоим образом не поддерживает подключение по Bluetooth. Тем не менее, новые модели включают в себя встроенный аналоговый разъем 3,5 мм на контроллере, например PS4. Старые модели этого не делают; вам потребуется приобрести адаптер для стереогарнитуры для использования с этими контроллерами.
NVIDIA Shield TV
Устройства NVIDIA SHIELD также поддерживают Bluetooth. В сервисном меню выберите опцию «Беспроводная связь и сети». Когда наушники находятся в режиме сопряжения, выберите параметр «Подключенные устройства» на устройстве NVIDIA SHIELD TV.
Когда ваши наушники появятся в списке, выберите их для сопряжения и подключения
Обратите внимание, что NVIDIA SHIELD TV не переключается автоматически обратно на основной аудиовыход, если ваши наушники Bluetooth выключены. При необходимости вам нужно будет вручную переключаться между ними
Источник записи: https://thehometheaterdiy.com
Как работает?
Bluetooth-колонки сопрягаются с гаджетами и воспроизводят аудиофайлы с них. Схема работы довольно простая и понятная. Из интересного внутри есть Bluetooth-модуль и аккумулятор. Первый отвечает за подключение по беспроводной сети, а второй – за автономность. Благодаря этому внешние динамики можно использовать вовсе без проводов.
Для подключения колонки к гаджету оба устройства должны иметь активный Bluetooth-модуль. Техника должна находиться в непосредственной близости. Сигнал распространяется на 15 метров, не более. Спикеры и гаджет должны иметь активный режим сопряжения, чтобы распознаваться друг другом.


Нюансы подключения через USB
Такой способ не позволит «дублировать» картинку с телефона, то есть устройство будет восприниматься только как носитель данных. Если вы желаете, например, играть в игру и одновременно выводить процесс на ТВ, то подключение при помощи USB вам не подойдет.
А вот для прослушивания музыки или просмотра фильма такой вариант отлично подходит. Также вы сможете показать своим родным любимые снимки, или продемонстрировать презентацию. Управление данными будет осуществляться за счет несложных манипуляций. Современные плазмы обладают большим спектром возможностей, они многофункциональны и практичны. Стоит отметить, что подсоединить гаджет на андроиде очень просто и не займет даже нескольких минут.

Основной проблемой способа считается тот факт, что не все телевизоры могут легко распознать гаджет на базе андроид как флеш-память, или же накопитель. В случае обнаружения данной ошибки просмотр мультимедиа с телефона станет практически невозможным, и вам придется воспользоваться другим методом.
Даже после перевода телефона в другие режимы ситуация не изменится. Максимум, что вы сможете сделать – это пролистать фотоснимки. Хотя, в некоторых случаях может произойти обратное: будут воспроизводиться только видеозаписи или аудиозаписи, либо гаджет вообще определяться не станет. Отдельным плюсом станет зарядка от ТВ. Это достаточно удобно, ведь вы просматриваете данные на телефоне, пока он заряжается. Такой же эффект достигается и при подключении через юсб к ПК.
Возможные проблемы
Обычно при подключении мобильного телефона к телевизору Samsung серьезных проблем не возникает, но бывают случаи, когда ТВ-техника не видит смартфон. Устройство может вовсе не распознавать и не видеть имеющиеся Wi-Fi-сети. В таких случаях не нужно пугаться и думать, что вы купили некачественный или неисправный телевизор.
Нередко при невозможности подключения телефона к телевизору при помощи беспроводной сети Wi-Fi дело кроется в маршрутизаторе. Возможно, роутер и без того перегружен и не справляется с нагрузками. Возможно, устройство и вовсе неисправно и требует ремонта или замены.
Часто пользователи спешат подключить телефон к телевизору при помощи Wi-Fi, не удосужившись убедиться в том, предусмотрен ли в их устройстве данный модуль. Сегодня в продаже можно встретить достаточно ТВ-техники, в конфигурациях которой Wi-Fi не имеется. Но это не говорит о том, что подобную проблему нельзя решить. Ситуацию исправит установка подходящего Wi-Fi-адаптера.
Если смартфон не удается подключить к телевизору Samsung по той или иной причине, рекомендуется провести ряд простых операций. Возможно, они решат возникшую проблему.
- Полностью отключите ТВ-оборудование минут на 10-15. Мало выключить устройство только нажатием на кнопку пульта. Выдерните шнур из розетки. Широко распространены случаи, когда перезагрузка устройств Samsung решала проблемы с подключением к сети Wi-Fi.
- Отключите маршрутизатор примерно на 30 секунд. После этого подключите устройство снова.
- Убедитесь в том, что к имеющейся сети Wi-Fi беспроблемно подсоединяются другие устройства в вашем доме, например, компьютер, ноутбук или планшет.
Рассмотрим несколько полезных рекомендаций, касающихся подключения смартфона к телевизору Samsung по Wi-Fi.
- Будьте готовы к тому, что при подключении устройств при помощи Miracast видео будет передаваться в хорошем качестве, а вот игры могут транслироваться с небольшой задержкой – 0,5-1 сек.
- Если в доме присутствует много «умных» устройств, для их синхронизации при помощи сети Wi-Fi дома должен быть хороший роутер. Купите дорогую и надежную технику, поскольку слабые устройства не выдержат больших нагрузок.
- Подбирая Wi-Fi-адаптер для телевизора Samsung, убедитесь в том, что он подойдет конкретно для вашей модели. Лучше покупать устройства одноименного бренда.
Далее смотрите видео о том, как подключить телефон к телевизору Samsung чезез Smart View.
Инвентаризация вашего телевизора
Прежде чем углубиться в этот процесс, стоит узнать, какие опции может поддерживать ваш телевизор. Первое, что нужно сделать, это проверить, нет ли в вашем телевизоре встроенного Bluetooth. Некоторые телевизоры имеют это, и если у вас есть, вам не нужны модные адаптеры.
Если у вас телевизор с поддержкой Bluetooth и вы подключаетесь к колонкам или наушникам, которые не используют Bluetooth, вы можете использовать приемник Bluetooth, например, адаптер Harmon Kardon Bluetooth. Если вы готовы к использованию устройств с поддержкой Bluetooth, вы можете сразу подключиться к телевизору с помощью Bluetooth.
Еще одна важная вещь, которую стоит отметить, – это различные варианты вывода звука, поддерживаемые вашим телевизором. Если он не имеет встроенного Bluetooth, вы, вероятно, будете полагаться на 3,5-мм AUX, RCA или оптический аудиовыход. Вам нужно будет проверить, какие порты доступны при выборе решения, чтобы получить то, которое будет работать с вашим телевизором.
Выбор адаптера
При выборе блютуз-адаптера для телевизора от Самсунг или другого производителя необходимо первым делом обратить внимание на возможность подключения к девайсу более одной пары наушников
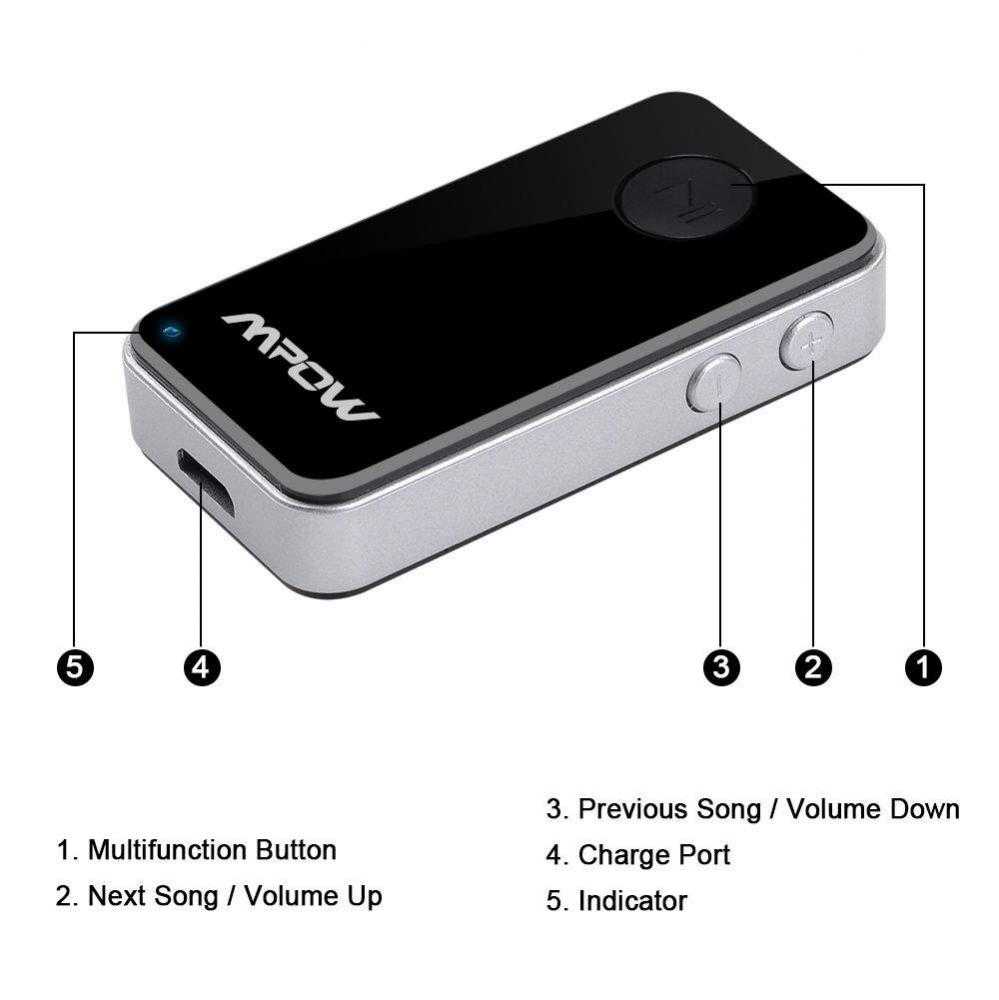
Стоит сказать, что найти на современном рынке переходник, поддерживающий одновременную работу с 3 и более гарнитурами, практически невозможно.
Также устройство оснащено собственным аккумулятором, благодаря чему пользователь может подключить переходник к практически любому телевизору, не беспокоясь о питании гаджета от USB-разъёма. Средняя стоимость Streambot составляет 25 долларов.
Для подключения двух пар Bluetooth-наушников к телевизионному аппарату подойдёт Miccus Mini Jack ТХ4, рыночная стоимость которого равна примерно 60 долларам. Найти аналоги TX4 дешевле 50$ вряд ли получится.
Как поступить, если телевизор не видит данных?
Как уже было написано ранее, такая ошибка достаточно часта и значительно омрачает опыт использования подключения через USB. Тем не менее, в некоторых случаях ее можно исправить. Для этого не потребуется дополнительного программного обеспечения или навыков, достаточно просто перепроверить подключение и при необходимости его сменить.
Основным вариантом решения проблемы станет изменение типа подключения к телевизору. Итак, поступаем следующим образом:
- Свайпом вниз вызываем «шторку» с уведомлениями и оповещениями.
- Теперь выбираем «отладку по USB» и переходим в настройки, где смотрим, какой же указан тип подключения. Например, «Подключён как устройство хранения».
- Открыв уведомление, мы пролистаем все типы доступных подключений. Остановим свой выбор либо на «Камера (РТР)», либо на «USB-накопитель», если такой пункт доступен.
В том случае, если тип подключения вообще не отмечен, либо не прогружается меню настроек, поступаем следующим образом. При помощи кабеля USB подключим смартфон к ноутбуку или компьютеру, чтобы изменить тип подключения. Теперь снова подключим к ТВ. В большинстве случаев проблема будет решена.
Итак, теперь вы знаете, как правильно подключить смартфон при помощи кабеля USB. Этот вариант считается одним из самых простых, и с ним справится даже новичок. Вместе с тем, при неполадках с подключением проблема может быть не только в аппаратном сбое, но и в несовместимости прошивок. Поэтому стоит заранее проверить, возможно ли сопряжение ТВ и телефона. В некоторых случаях может помочь обновление или откат android. Но самым простым вариантом решения проблемы остается подключение сначала к ПК, затем к телевизору.
Проверка телевизора
Многих интересует, как на телевизоре включить Bluetooth. Но сначала следует проверить, поддерживается ли в ТВ функция беспроводного подключения внешних устройств. Для этого:
- Зайдите в телевизионное меню в раздел «Звук».
- Выберите пункт «Настройка громкоговорителя».
- Если в этих настройках есть подраздел «Беспроводные наушники», значит телевизор поддерживает Bluetooth.
Обычно премиальные модели телевизоров оснащены встроенным передатчиком Bluetooth. К таким брендам относится LG, Samsung, Sony и некоторые другие.
Также при покупке ТВ лучше захватить беспроводные наушники с собой и попросить консультанта подключить их. Не у всех встроенных адаптеров полная совместимость с любыми Bluetooth-устройствами. Некоторые передатчики рассчитаны только на наушники того же производителя, а чтобы подключить акустику другого бренда нужен дополнительный адаптер.
Когда можно подключить саундбар к телевизору через Bluetooth?
Bluetooth – это беспроводной протокол, который позволяет устройствам передавать аудио с помощью процесса, называемого «спариванием». Чтобы понять, почему любой телевизор можно подключить к любой звуковой панели, мы должны понять, как работает Bluetooth.
Bluetooth подключает устройство-источник – в данном случае телевизор – к устройству-приемнику – звуковой панели. Хотя Bluetooth обычно используется для передачи и трансляции звука, его можно использовать для различных целей передачи. Например, его можно использовать как альтернативу SMS для отправки и получения текстовых сообщений.
Чтобы использовать Bluetooth, ваше устройство необходимо сначала перевести в “режим обнаружения”. Это позволяет другим устройствам с поддержкой Bluetooth также в режиме обнаружения получать следующую информацию от вашего устройства:
- Имя вашего устройства
- Класс вашего устройства (это связано с радиусом действия вашего устройства. У большинства из них диапазон составляет около 30 футов).
- Список услуг вашего устройства
- Техническая информация об устройстве (например, модель, характеристики устройства, часовой пояс и т.д. )
Если вы не технический гений, вы не увидите никакой этой информации. Вместо этого вы увидите список понятных имен устройств. Некоторые из них могут быть описаниями устройства с указанием марки и типа устройства. Другие могут быть просто номером модели. Ни один не будет сумасшедшим 48-битным адресом, который на самом деле видит ваше устройство.
Когда оба устройства доступны для обнаружения, вам необходимо использовать одно из устройств для подключения – обычно это источник звука. Когда соединение установлено, ваш телевизор может транслировать звук на звуковую панель.
Есть несколько способов сделать доступными для обнаружения различные звуковые панели и различные телевизоры. Мы собираемся рассмотреть процесс для 5 самых продаваемых брендов телевизоров и саундбаров на Amazon, чтобы помочь вам оставить эти провода в прошлом.
Подключение Bluetooth наушников к телевизору Samsung
Переходим к телевизорам Samsung, у которых в этой теме полная неразбериха. Как я уже писал в начале статьи, вроде бы новые модели каких-то определенных серий поддерживают подключение Bluetooth наушников любых производителей. По крайней мере, я видел видео, где к телевизору J серии без проблем подключили наушники Beats.
Я не знаю какой у вас телевизор Samsung, какая на нем прошивка, версия Smart TV и т. д., но я советую попробовать. А вдруг все получится и будет работать.
Подключаем: Откройте настройки телевизор. Перейдите в раздел «Звук» – «Настройки громкоговорителя». Включите свои Блютуз наушники и поставьте их рядом с телевизором. Они должны быть в режиме подключения. Синий индикатор должен мигать. Выберите пункт «Список наушников Bluetooth».
Если у вас нет пункта «Список наушников Bluetooth», или он неактивный, то его можно попробовать активировать в сервисном меню телевизора. Об этом ниже в статье.
Внешний вид меню может немного отличатся.

Дальше телевизор должен найти наши беспроводные наушники.
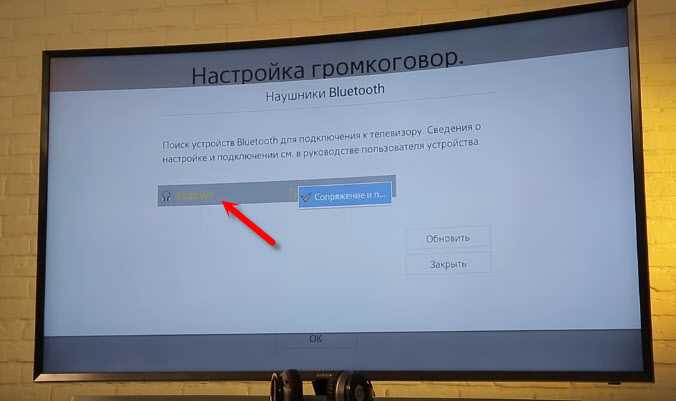
Выбираем их и устройства будут сопряжены. Звук с телевизора Samsung будет по Блютуз передаваться на наушники. Если их отключить, то звук будет исходить через динамики ТВ.
Для телевизоров K серии
В настройках нужно открыть раздел «Звук», дальше «Выбрать динамик» и «Аудио Bluetooth».

Активация раздела «Список наушников Bluetooth» в сервисном меню
Я не буду расписывать весь процесс, а просто добавлю видео, на котором автор все подробно рассказывает и показывает. Там можно посмотреть весь процесс подключения.
















































