Используем Wi-Fi Direct
Преимущество этой технологии заключается в том, что настройка домашней сети Wi-Fi и регистрация в ней обоих устройств не требуются – гаджет соединяется с ТВ по Wi-Fi напрямую
Важно то, что оба устройства должны поддерживать такую функцию. «Коннект» происходит так:
- Wi-Fi Direct запускается на гаджете. Пользователю нужно пройти по пути «Настройки» «Беспроводные сети и подключения» «Wi-Fi Direct». Следует нажать «Активировать» или «Ок» (в зависимости от модели).
- Функция запускается на ТВ. Нужно зайти в меню, выбрать «Сеть» и в перечне вариантов найти Wi-Fi Direct. После активации функции появляется список устройств, доступных для подключения – в перечне следует выбрать смартфон, настроенный ранее.
- На смартфон приходит запрос о подтверждении подключения. Достаточно нажать «Да» и пользоваться Wi-Fi Direct в свое удовольствие.
Проблемные ситуации
Как показывает практика, старые модели телевизионного оборудования имеют лишь несколько внешних разъемов, например, тюльпаны и SCART. Соответственно, чтобы подключить телефон к телевизору, придется использовать дополнительные переходники.

Теперь поговорим о рассмотренных ранее способах. Как было отмечено выше, модулями беспроводной связи оснащены исключительно дорогостоящие модели. К тому же, лишь немногие смартфоны поддерживают технологию «Wi-Fi Direct». В связи с этим, актуальность этого способа находится под большим вопросом.
USB подключение – чрезвычайно устаревший метод. Во-первых, пользователю доступно воспроизведение файлов, поддерживающих телевизором: несколько форматов видео, фото и аудио. Интернет-серфинг исключается.
Исходя из этого, чтобы подключить сотовый к ТВ, разумней всего использовать HDMI кабель. Этот интерфейс поддерживают абсолютно все модели телевизионного оборудования. Даже если этого разъема нет, то всегда можно подобрать переходник.
Возможные проблемы
Обычно при подключении мобильного телефона к телевизору Samsung серьезных проблем не возникает, но бывают случаи, когда ТВ-техника не видит смартфон. Устройство может вовсе не распознавать и не видеть имеющиеся Wi-Fi-сети. В таких случаях не нужно пугаться и думать, что вы купили некачественный или неисправный телевизор.
Нередко при невозможности подключения телефона к телевизору при помощи беспроводной сети Wi-Fi дело кроется в маршрутизаторе. Возможно, роутер и без того перегружен и не справляется с нагрузками. Возможно, устройство и вовсе неисправно и требует ремонта или замены.
Часто пользователи спешат подключить телефон к телевизору при помощи Wi-Fi, не удосужившись убедиться в том, предусмотрен ли в их устройстве данный модуль. Сегодня в продаже можно встретить достаточно ТВ-техники, в конфигурациях которой Wi-Fi не имеется. Но это не говорит о том, что подобную проблему нельзя решить. Ситуацию исправит установка подходящего Wi-Fi-адаптера.

Если смартфон не удается подключить к телевизору Samsung по той или иной причине, рекомендуется провести ряд простых операций. Возможно, они решат возникшую проблему.
- Полностью отключите ТВ-оборудование минут на 10-15. Мало выключить устройство только нажатием на кнопку пульта. Выдерните шнур из розетки. Широко распространены случаи, когда перезагрузка устройств Samsung решала проблемы с подключением к сети Wi-Fi.
- Отключите маршрутизатор примерно на 30 секунд. После этого подключите устройство снова.
- Убедитесь в том, что к имеющейся сети Wi-Fi беспроблемно подсоединяются другие устройства в вашем доме, например, компьютер, ноутбук или планшет.
Рассмотрим несколько полезных рекомендаций, касающихся подключения смартфона к телевизору Samsung по Wi-Fi.
- Будьте готовы к тому, что при подключении устройств при помощи Miracast видео будет передаваться в хорошем качестве, а вот игры могут транслироваться с небольшой задержкой – 0,5-1 сек.
- Если в доме присутствует много «умных» устройств, для их синхронизации при помощи сети Wi-Fi дома должен быть хороший роутер. Купите дорогую и надежную технику, поскольку слабые устройства не выдержат больших нагрузок.
- Подбирая Wi-Fi-адаптер для телевизора Samsung, убедитесь в том, что он подойдет конкретно для вашей модели. Лучше покупать устройства одноименного бренда.

Далее смотрите видео о том, как подключить телефон к телевизору Samsung чезез Smart View.
Если телевизор без Wi-Fi
В этом случае придется использовать проводное подключение. Удобнее всего, если ваш смартфон оснащен USB-C — достаточно будет приобрести переходник на HDMI или VGA (зависит от доступных разъемов на ТВ) и подключить через него телефон. Как правило, современные телевизоры оснащены HDMI. Этот интерфейс позволяет транслировать картинку и цифровой звук и хорошо подходит для вывода игр и кино.
Также в продаже можно найти переходники microUSB на HDMI, но они встречаются уже реже, чем с USB-C.

После того, как вы физически соедините устройства кабелем, зайдите в настройки телевизора и поменяйте источник сигнала на ваш смартфон — тогда картинка с телефона будет отображаться на большом экране.
Способы беспроводного подключения
Именно такие варианты синхронизации считаются наиболее простыми и быстро выполнимыми. Для подключения не потребуются никакие дополнительные шнуры.
Есть несколько вариантов реализации беспроводного подключения.
Miracast
Для такого варианта синхронизации не требуются ни провода, ни домашний роутер. Главное, чтобы были совместимы телефон и телевизор
Очень важно, чтобы в обоих девайсах была такая программа, как Wi-Fi Direct. Передача данных без проводов в этом случае будет выполняться после следующих действий:
- на телевизоре выбрать пункт меню «Настройки», затем выбрать «Сеть»;
- в выпадающем окне открыть запуск программы «АР»;
- далее необходимо установить и запомнить пароль от точки Wi-Fi Direct;
- теперь в смартфоне необходимо выбрать меню «Подключения», открыть его, и в окне Wi-Fi выбрать Wi-Fi Direct;
- возвращаемся к списку беспроводных сетей и выбираем ту, что была создана для телевизора;
- вводим придуманный пароль;
- в телефоне открываем то, что необходимо вывести на экране телевизора, и нажимаем кнопку «Поделиться».
После этого изображения или видео должны начать воспроизводиться на экране TV Samsung
При этом важно знать, что при такой синхронизации устройств доступ на обоих в интернет должен быть отключен, иначе ничего не получится. Поэтому передавать можно только те файлы, что уже скачаны на смартфон
Wi-Fi
Если такая беспроводная сеть имеется в доме, то можно воспользоваться одним из двух вариантов подключения телефона к телевизору без использования проводов. При этом заранее во всех случаях необходимо проверить общую совместимость обоих девайсов друг с другом.
Screen Mirroring
Такая программа установлена в каждом смартфоне Samsung на платформе Android. При этом специалисты говорят, что лучше всего привязать смарт-телевизор этого бренда к телефону именно этим способом – проблем в ходе синхронизации и дальнейшем использовании агрегатов практически никогда не бывает. Выполнить такое подключение можно, выполнив ряд шагов.
Необходимо подключить к одной и той же беспроводной сети оба прибора Samsung.
На телевизоре необходимо открыть меню и выбрать «Источник».
Активировать функцию Screen Mirroring.
Теперь такую же функцию необходимо активировать и в телефоне через панель быстрых настроек
Обратите внимание, что в некоторых моделях телефонов она называется Smart View.
В течение минуты в списке локальных подключений должен появиться и телевизор.
Выбираем в появившемся меню нужное название подключения видеопотока.
Спустя не более 1 минуты на экране телевизора появится меню самого мобильного телефона. Такое подключение выполняется быстро и просто.
Chromecast
Это специальное приспособление, которое работает только при подключении к разъему телевизора и наличии сети Wi-Fi. Все, что необходимо, это:
- подключить прибор к телевизору и сети;
- скачать и установить на телефон программу Google Home и активировать ее;
- необходимо подождать несколько минут, пока Chromecast не синхронизируется с установленной на смартфоне программой;
- на телевизоре выбрать меню «Подключения» и выбрать тот HDMI-порт, в который установлен прибор;
- далее на экране телевизора появится пошаговая инструкция, следуя которой необходимо завершить установку.
Такая синхронизация телевизора и мобильного телефона позволяет транслировать абсолютно все – как одиночные изображения, так и объемные видеофайлы.
Bluetooth
Данный вариант синхронизации позволяет подключить смартфон к телевизору только для просмотра изображения. Лишь в исключительных случаях будет возможно воспроизведение на экране телевизора видеофайлов. Чтобы осуществить такое подключение, необходимо убедиться в том, что данная функция есть в самом телевизоре. Если же ее нет, то и такой вариант беспроводной передачи данных невозможен.
В некоторых случаях синхронизация ни одним из вышеперечисленных беспроводных способов невозможна. Тогда есть и другой вариант.
Варианты подключения телефона к телевизору через USB
Для того чтобы пользователь смог провести процедуру подсоединения мобильного устройства к телевизору, ему потребуются:
- телефон, который работает на операционной системе Android, IOS, Windows Phone или Chrome OS;
- USB-кабель, обычно он идет в комплекте со смартфоном;
- телевизионный передатчик с требуемым разъемом, который подойдет для USB-шнура.
В том случае, если кабель был утерян или его просто не было в составе комплекта, можно приобрести его в любом магазине сотовой связи и мобильных аксессуаров. Необходимо взять с собой телефон, чтобы проверить подключение USB-кабеля. Стоимость данного аксессуара для мобильных устройств начинается от 150 рублей и зависит от длины шнура.
Подсоединить мобильное устройство к телевизору с помощью USB можно следующими вариантами:
- использование телефона в качестве дополнительного электронного носителя, это дает возможность передавать информацию, переименовывать и открывать поддерживаемые файлы;
- подключение мобильного устройства как медиа-приставку, при этом пользователь сможет воспроизводить аудиофайлы, видеозаписи и просматривать фотографии;
- присоединение смартфона для беспроводных интерфейсов, имеется в виду использование удаленной, локальной сети.
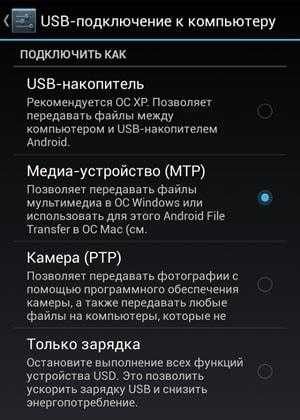
Возможные проблемы
Порой возникает ситуация, когда в процессе присоединения мобильного телефона к телевизору владельцы техники сталкиваются с тем, что приёмник попросту не видит смартфон. Чаще всего имеет место одна из следующих неисправностей:
- телевизор не может найти смартфон;
- смартфон не заряжается от TV-приемника;
- просмотр доступен исключительно для фотографий.

Если телевизор не замечает смартфон, то скорее всего проблема состоит в варианте сопряжения. Для смартфонов, функционирующих на ОС Android и IOS, имеется своя собственная опция выбора типа соединения. Чтобы настроить необходимый режим для Android, необходимо следующее.
- Присоединить мобильный. После того, как это будет сделано, наверху можно будет заметить значок режима работы.
- Далее нужно вызвать верхнее меню и выбрать опцию «Зарядка через USB».
- Выбрать блок «Передача файлов».
Обращаем внимание на то, что поддержка передачи информации проводится с устройства на ОС Android начиная от версии 6.0.0.
Если нужный тип передачи данных не задан, попробуйте задействовать режим «Камера (PTP)». И тот и другой варианты представляет хорошую возможность просматривать изображения, в то время как видео и аудиозаписи для просмотра будут недоступны. Случается так, что необходимое меню попросту не открывается. В этом случае лучше изначально подключить смартфон к лэптопу либо персональному компьютеру. После этого пользователь должен будет ещё раз задать подходящий режим после повторного подключения к ТВ-приемнику.
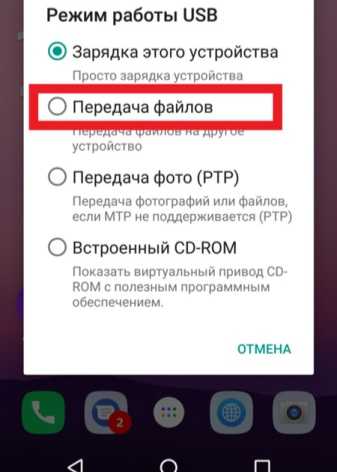
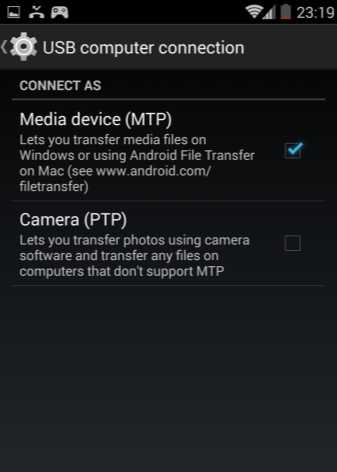
Настройка соединения для смартфонов с ОС IOS производится в соответствии со следующей инструкцией. Если вы используете прямое подсоединение IOS-аппарата, то осуществляться будет только зарядка устройства.
Подсоедините переходник с TV-транслятором через обычный провод зарядки. Другую сторону переходника следует подключить при помощи провода в разъем, расположенный сбоку либо на задней панели ТВ-панели. На пульте ДУ кликните «Source», укажите «HDMI номер», он зависит от общего количества разъёмов на аппаратуре. Через пару-тройку запись появится на дисплее.
Если вы не смогли подключить смартфон к телевизору, то нужно предпринять следующие шаги. Удостоверьтесь в том, что и то и другое устройства подключены к единой точке доступа. Если это не так – нужно установить корректное соединение к одному источнику.


Если вы заметите какие-либо видимые глазу повреждения, то провод следует заменить — приобрести стандартный кабель можно в любом магазине бытовой техники и электроники, а также в салоне связи. После этого попытайтесь установить подключение ещё раз.
Не исключено, что при соединении вы активировали неверный режим работы. Иногда смартфон автоматически подключает опцию MTP (Media Transfer Protocol). В этом случае в момент подключение устройств необходимо сменить режим на «PTP» либо «USB устройство», а после этого попытаться запустить включение ещё раз.
Проверьте, поддерживает ли телевизор формат файла, который вы выбрали. Случается, что документы не открываются из-за возможности совместить форматы документов и возможности телевизора. Перечень форматов, который может поддерживать приемник, всегда можно найти в руководстве пользователя. Если вашего среди них нет, то необходимо скачать из любую программу-конвертер, установить её и переконвертировать формат документов в подходящий.
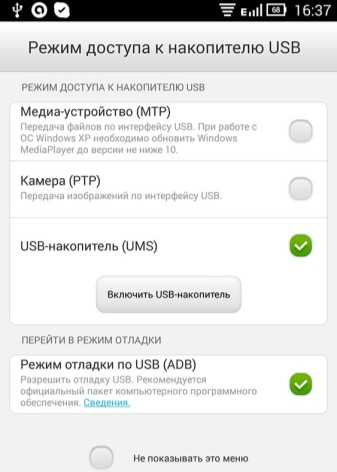
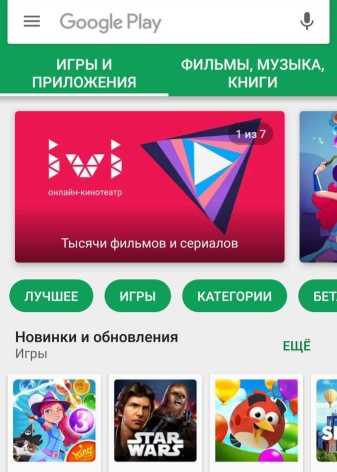
Если вы заметите какие-либо внешние повреждения, то придется обратиться в сервисный центр — справиться с такой поломкой самостоятельно вряд ли получится. В крайнем случае, вы можете приобрести переходник и попробовать подключить USB-шнур через какой-либо другой порт. Если после всех этих шагов вы так и не сможете передать файлы к TV посредством USB, то следует искать альтернативные варианты.
В нашей статье мы осветили вопросы о том, как можно подключить мобильный телефон к телевизору по USB и вывести изображение на большой экран. Надеемся, что при помощи наших инструкций справиться с задачей сможет даже человек, не имеющий никакого опыта работы с техникой и электроникой. Руководствуясь приведенными алгоритмами, вы всегда сможете подключить оба устройства для того, чтобы в дальнейшем просматривать содержимое смартфона на большом экране и наслаждаться качеством аудио- и видеоряда.
О том, как подключить телефон к телевизору через USB, смотрите в видео ниже.
Подключение через роутер
При наличии маршрутизатора осуществить передачу медиафайлов с телефона на телевизор можно с помощью технологии DLNA. Она позволяет объединить совместимые домашние девайсы в единую локальную сеть для быстрого обмена мультимедийным контентом. При использовании протокола происходит не дублирование экрана, как в Miracast, а передача файлов с одного устройства на другое с целью их воспроизведения на последнем.
На устройствах компании Samsung функция DLNA имеет название AllShare
Многие производители цифровой техники включают DLNA в программное обеспечение своих устройств. Данной функцией оснащены почти все Smart TV, а также современные девайсы под управлением ОС Windows и Android. На разных марках аппаратуры эта функция может иметь различные названия: AllShare, SmartShare, Simple Share.
Плюсы и минусы технологии DLNA
Популярность стандарта DLNA, разработанного в 2003 году, продолжает стабильно набирать обороты. Сегодня этот протокол активно поддерживается более чем 200 компаниями — производителями цифровой техники.
Передача изображений между устройствами домашней сети по технологии DLNA происходит с помощью роутера
Среди главных плюсов технологии DLNA особого внимания заслуживают следующие его возможности:
- широкая поддержка технологии современными телевизорами и медиаплеерами, использующими как проводную, так и беспроводную связь;
- быстрый доступ к контенту на любом девайсе, подключенному к домашней мультимедийной сети;
- автоматическая настройка всех устройств, поддерживающих этот стандарт;
- простота настройки и управления передачей файлов.
Из минусов DLNA следует выделить такие моменты:
- наличие маршрутизатора, через который происходит соединение совместимых устройств;
- отсутствие поддержки видео в разрешениях HD и FullHD на некоторых девайсах;
- задержка воспроизведения видеофайлов при слабом сигнале Wi-Fi;
- проблемы с воспроизведением некоторых форматов контента, например, видео wmv способны запустить не все устройства.
Использование функции DLNA на телефонах Android
Функция передачи данных по DLNA-протоколу встроена во многие смартфоны. Чтобы запустить на телеэкране просмотр фотографий, хранящихся в памяти телефона с Android, достаточно выполнить несколько простых действий:
- Подключить телевизор к домашней беспроводной сети.
- Активировать Wi-Fi на мобильном устройстве и подключить девайс к той же сети, что и ТВ.
- На телефоне найти в списке стандартных программ галерею и запустить её для просмотра.
- Открыть нужное изображение, в дополнительных настройках внизу экрана нажать «Ещё», затем «Выбрать проигрыватель».
-
В списке доступных для сопряжения устройств выбрать телевизор. Изображение через несколько секунд отобразится на экране ТВ.
Использование функции DLNA на устройствах iOS
В отличие от смартфонов с Android, телефонные устройства iOS не обладают встроенной функцией DLNA, поэтому для передачи изображений, видео и музыкальных файлов с айфонов на телеэкран используется дополнительное программное обеспечение.
Алгоритм работы таких программ довольно прост: после запуска приложение выполнит сканирование домашней сети и найдёт все подключенные к ней устройства, поддерживающие технологию DLNA. После чего среди обнаруженных девайсов останется выбрать телевизор и начать трансляцию мультимедийного контента на «большой экран».
Преимущество сторонних приложений в том, что с их помощью пользователь может не только просмотреть файлы из памяти телефона, но и настроить трансляцию медиафайлов из браузера в режиме онлайн.
Видео: как транслировать файлы с устройства iOS на телеэкран через Wi-Fi
Для подключения телефона к телевизору через Wi-Fi-сеть существует много способов. Выбор того или иного метода зависит от наличия или отсутствия маршрутизатора, а также операционной системы, установленной на телефонном аппарате. Так, при соединении домашних девайсов через роутер используют технологии Wi-Fi Direct, Miracast и AirPlay. При отсутствии маршрутизатора соединить совместимые устройства и настроить трансляцию контента удобнее всего с помощью беспроводного стандарта DLNA.
Как подключить телефон к телевизору через AUX
Если хотите слушать музыку на аудио-системе, подключённой к телевизору или на встроенных колонках, используйте синхронизацию через AUX-разъём. Понадобится кабель Jack-2RCA («тюльпан»). Большинство телевизоров имеют выход аудио для подключения колонок.
Со специальным кабелем вы сможете превратить даже старую модель ТВ в музыкальный центр и слушать музыку телефона. Единственное неудобство – придётся вручную переключать треки и понадобится длинный провод.
Что вам делать:
- Штекер 3.5 подсоедините к выходу под наушники на телефоне.
- Штекеры красного и белого цвета соедините с аналогичными разъёмами на задней или боковой панели телевизора или подключённого к нему сабвуфера.
- С помощью пульта переключите телевизор в режим AV1 или AV2.
- Включите музыку на телефоне.
- На экране ТВ появится меню, как при подключении DVD, список папок с доступными для воспроизведения файлами.
Регулировать громкость можно со смартфона или с пульта.
К какому телевизору можно подключить
Год выпуска телевизора имеет значение для синхронизации, поскольку современные модели от 2011 года имеют новые разъемы и встроенные функции
Качество изображения и наличие множества команд в интерфейсе тоже немаловажно при подключении телефона. Для соединения пользователю нужно учесть несколько факторов:
Понадобится осмотреть порты телевизора, чтобы подобрать нужный кабель для подключения с телефоном
Необходимо уделить внимание разъемам, если пользователь планирует синхронизацию посредством провода. Как правило, большинство моделей оснащены HDMI и USB портами;
Можно соединить устройства нестандартным способом при помощи беспроводных сетей, если телевизор поддерживает такую опцию
Тогда нужно убедиться, что в характеристиках гаджета есть рабочий Wi-fi или Bluetooth.
Самый доступный способ — через HDMI интерфейс. Его поддерживает каждый современный телевизор и большая часть более старых моделей. Даже если на мобильном нет HDMI разъема, то намного проще приобрести адаптер или переходник. У него небольшая цена, но зато вы получите доступ ко всему функционалу, сможете воспроизводить любые медиафайлы, подключать другие устройства (мышь, клавиатура, геймпад), выходить в интернет.
Инструкция по подключению смартфонов на Android
С помощью подключения телефона можно просматривать фотографии, смотреть видео или играть в игры — и всё это будет отображаться на экране телевизора. Возможностей управления контентом через телевизор много. Всё зависит от модели телефона и операционной системы. В данном случае рассмотрим, как подключить к телевизору телефон на базе Android с помощью кабеля HDMI.

Некоторое время назад крупные производители телефонов оснащали свои устройства портом mini HDMI. Со временем известные бренды стали отказываться от этой затеи. Наличие порта значительно повышало стоимость гаджетов. Поэтому все современные мобильные устройства сейчас имеют разъем USB.
Если же смартфон все-таки оснащен портом для HDMI-провода, необходимо выполнить несколько шагов для подключения.
- На телевизоре нужно зайти в настройки. В меню источника сигнала выбрать нужный пункт – HDMI.
- Затем с помощью провода HDMI подсоединяют мобильный гаджет.
- Дальше должна начаться автоматическая настройка просмотра изображения. Если этого не произошло, надо открыть настройки телефона и указать необходимую частоту разрешения.


При подключении телефона через HDMI нужно учитывать, что устройство не будет заряжаться. При длительном использовании гаджета с телевизором следует подключить зарядное устройство.

Особенности подключения
Специфика подсоединения мобильного устройства к телевизору проявляется в модели используемого оборудования. Например, некоторые смартфоны оснащены HDMI интерфейсом, а другие нет. Поэтому выбор способа подключения будет зависеть от того, каким именно сотовым телефоном вы пользуетесь.
Качественное изображение, выведенное со смартфона на телевизионное устройство, позволяет всем друзьям и близким насладится просмотром запечатленных моментов.
Как вывести изображение с телефона на телевизор? Изначально следует учитывать характерные черты техники. В целом есть два варианта подсоединения:
- Проводное.
- Беспроводное.
Независимо от выбранного варианта, каждый простой и требует от юзера минимальных усилий. Главное проделать первый раз весь процесс, далее все существенно упростится.
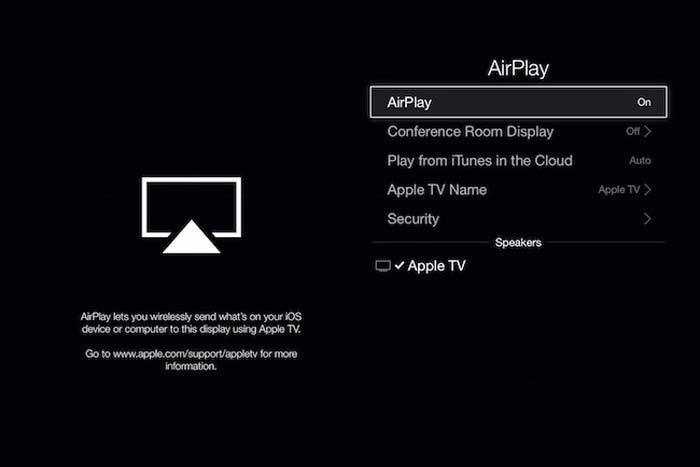
Два метода подходят независимо от компании-производителя телевизора и используемой операционной системы. Параметры ОС не влияют на вывод картинки на большой экран. Более того, необходимо только наличие HDMI или USB-кабеля, других аппаратов не нужно. Есть специальные переходники, достаточно доступные в цене, которые предназначены для подключения к внешнему монитору портами. Отдельные модели сотовых телефонов идут с этими переходниками.
Правильно подключив сотовый, можно отправлять файлы, смотреть на телевизоре с телефона фильмы, телепередачи, сериалы и т.д. Поскольку существует несколько самых популярных методов проведения данного процесса, потребуется рассмотреть каждый. Ведь все способы имеют свои плюсы и минусы, и пользователь сможет выбрать для себя наиболее подходящий.

Через технологию Miracast

Рассмотрим подключение на примере телевизора LG.
- Мы заходим на телевизоре в «Меню», далее находим там «Менеджер подключений» и в общем списке выбираем «Смартфон» или «Планшет». Теперь нужно выбрать вкладку «Общий доступ к экрану». Как только нажмете, увидите надпись Miracast. Кликните по вкладке «Начало». Все, на телевизоре настройка закончена.
- Переходим к активации технологии на своем смартфоне. Заходим в «Настройки» и там ищем пункт «Еще». Здесь будет пункт WiDi. Нажимаем на него. В списке вы увидите уже свой телевизор. Нажимаем на него и ждем, когда устройство подключится. Как только сопряжение будет установлено, на экране увидите дублирование смартфона и сможете запускать игры, приложения, выходить в интернет и т.д.
Сюда же можно будет подключить и геймпад, например или клавиатуру, и сделать из своего смартфона Android полноценный компьютер.
4 способа, как подключить Леново к телевизору
Если смартфон не оснащен MHL, то есть альтернативные способы сопряжения устройств. Существует проводная синхронизация, а также беспроводная. Преимущество первого заключается в отсутствии необходимости заряжать девайс во время длительного просмотра кино. Такой вариант подойдет для дома или дачи. Подключить Lenovo возможно и без проводов, чему с легкостью сможет научиться любой пользователь.
Способ 1: Через USB
Синхронизация через кабель USB превращает смартфон в обычный накопитель памяти, телевизор в этом случае не используется как второй экран. Устройства оснащены специальными интерфейсами для такого подключения, поэтому синхронизацию осуществить максимально просто. Для этого понадобится USB-кабель:
- На задней или боковой панели ТВ находим нужный разъем и вставляем шнур.
- Второй конец провода подключаем к Леново.
- Дальнейшие действия аналогичны спряжению телефона с компьютером. Выбираем параметр «Использовать в качестве накопителя памяти».
- В меню телевизора выбираем USB в списке источников сигнала.
К преимуществам такой синхронизации можно отнести то, что способ простой и доступный, а также нет необходимости покупать специальные шнуры.
Как правило, стандартный кабель USB поставляется в комплекте с телефоном. Но воспроизводится, будут только те файлы, которые поддерживаются самим телевизором.
Способ 2: Через Wi-Fi
Беспроводное соединение используется в современных смарт-ТВ, которые имеют встроенный модуль Wi-Fi. Если технология не поддерживается, то возможно купить специальный адаптер беспроводной связи для телевизора
К Леново также есть требование: важно, чтобы версия Андроид была не ниже 4. Синхронизация осуществляется следующим образом:
- Оба устройства необходимо подключить к одной беспроводной точке.
- Затем на смартфоне включаем функцию «Wi-Fi Direct» в меню настроек в соответствующем разделе.
- Ту же опцию активируем в Smart-TV. Обычно она находится в настройках в разделе «Сеть».
- Должен отобразиться список устройств, доступных для синхронизации. Здесь находим свой смартфон, выбираем его и подтверждаем подключение.
Для соединения требуется лишь несколько секунд. Изображение будет дублироваться на большой экран.
Можно использовать специальное программное обеспечение, помогающее организовать синхронизацию. Софт есть возможность скачать в магазине приложений. В этом случае не требуется тянуть провода, все разъемы остаются свободными.
Способ 3: Через Bluetooth
Настройка беспроводной связи схожа с предыдущим способом синхронизации. Только телефон под управлением Андроид должен находиться в одной комнате с телевизором. Если в ТВ нет встроенного Bluetooth-модуля, то следует купить для него специальный адаптер, который подключаться к выходу USB. Такой способ также требует специального софта на Леново:
- Включаем BT на обоих устройствах.
- В скаченном приложении находим телевизор и выполняем подключение.
Теперь возможно управлять телевидением без пульта ДУ, а также просматривать медиафайлы, находящиеся в памяти Леново, на большом экране.
Способ 4: Через Miracast
Некоторые модели Smart TV оснащены новой технологией потокового вещания Miracast. Ей не нужен доступ к сети, синхронизация с Леново происходит напрямую. Ее основными плюсами является то, что потери качества транслируемых данных нет, а аккумулятор телефона разряжается медленно по сравнению с другими способами.
Важно убедиться, что ваша модель Леново также поддерживает Miracast. Версия Android не должна быть ниже версии 5.0. Узнать это можно в настройках экрана в пункте «Беспроводной дисплей» или «Трансляция» в зависимости от версии Flyme
Узнать это можно в настройках экрана в пункте «Беспроводной дисплей» или «Трансляция» в зависимости от версии Flyme.
Для начала необходимо активировать функцию на смарт-ТВ. Как правило, она находится в настройках в пункте «Сети». Синхронизацию можно сделать двумя способами.
- Через меню настроек. Затем переходим в кладку функции беспроводной передачи изображений и звука на Lenovo. Здесь отобразится название телевизора, нажимаем на него и ждем окончания соединения.
- Через область быстрых уведомлений. Найдем соответствующий значок и выберем его. Затем снова выбираем модель ТВ и подключаемся.
Сопряжение устройств через новую технологию не должна вызвать трудностей. Экран телефона дублируется на большой дисплей.
Но процесс может не увенчаться успехом с первого раза, поэтому стоит повторить алгоритм действий еще раз.


















































