Как подключить телевизор к интернету через роутер по WiFi?
В данной статье мы рассмотрим вариант выхода ТВ в интернет через WiFi. При этом нужно учитывать, что когда подключаешь устройство по беспроводной связи, возможны помехи, которых не при подключении ТВ к роутеру по кабелю. Но зато не надо тянуть через всю квартиру никаких проводов. При этом Смарт ТВ со встроенным wifi чаще всего оснащены и разъемом RJ-45 для проводного соединения, чтобы конечный выбор оставался за пользователем. Провайдер значения не имеет — это может быть Ростелеком, Билайн, Seven Sky, Дом.Ру, ТТК или любой другой.
Цифровой Smart TV (ЖК, LED, LSD)
Если речь идет о современном цифровом Смарт ТВ, то скорее всего у него есть встроенный беспроводной модуль, а значит подключиться к интернету можно по WiFi без использования дополнительных устройств. Также имеются модели без встроенного вай-фай, но с поддержкой внешнего беспроводного USB модуля, как правило того же производителя, что и сам телевизор.
Старый аналоговый телевизор без Smart TV
Если же у вас старый бабушкин телевизор (с трубкой) без поддержки WiFi и даже разъема для сетевого кабеля, то его тоже можно соединить с маршрутизатором. Подойдет любой ТВ, у которого имеются разъемы HDMI или даже обычные «тюльпаны». Для его подключения к беспроводной сети потребуется приобрести специальную приставку Android Mini PC Box. Речь о ней пойдет в самом конце статьи.
Проблемы при подключении и решения
Самые распространенные проблемы:
- аппарат не обнаруживается;
- телефон не заряжается от ТВ;
- доступен только просмотр фотографий.
Если мобильник не обнаруживается, то проблема заключается в выборе типа сопряжения. Для смартфонов, работающих на Android и IOS есть специальная функция выбора способа соединения.
Инструкция по настройке соединения для Андроид:
- После присоединения смартфона наверху высветится режим работы.
- Вызовите верхнее меню и нажмите пункт «Зарядка через USB».
- Выберите пункт «Передача файлов».
Поддержка передачи данных возможна со всех сотовых на платформе Android начиная от версии 6.0.0. Старшие прошивки могут иметь только передачу фото и заряжаться.
Рекомендации:
- Если вариант передачи данных отсутствует, то рекомендуется использовать режим «Камера (PTP)». Это даст возможность просматривать все фотографии, однако, видео и аудио файлы будут недоступны для просмотра.
- Если меню со способами работы не появляется, то нужно сначала присоединить смартфон к компьютеру или ноутбуку. Затем снова выберите нужный вариант работы и подключите сотовый с ТВ.
Руководство настройке соединения для IOS:
- При прямом присоединении IOS-аппарата, ТВ, оно будет только заряжаться. Для того, чтобы использовать IPhone или IPad, как накопитель, необходимо приобрести переходник. За счет встроенного преобразователя он дает возможность присоединяться при помощи AV-адаптера.
- Подключите переходник к аппарату при помощи штатного кабеля от зарядного устройства. Обратную сторону переходника необходимо соединить при помощи HDMI-кабеля, который подключается также сзади или сбоку ТВ.
- Нажмите на пульте ТВ кнопку «Source». Выберите пункт «HDMI номер» – зависит от номера порта.
- Через несколько секунд изображение будет транслироваться на телевизионный экран телевизора с сотового.
Зачем это нужно?
Для многих вопрос, как без провода подключить телефон к телевизору, остается актуальным, а некоторые не понимают смысла этого действия. Попробуем разобраться. Стоит отметить, что дороже ваша техника, тем шире ваши возможности.
Осуществив подключение мобильного устройства к телевизору, многие его функции становятся доступными на крупноформатном экране. Иначе говоря, телефон используется в качестве проектора, который передает изображения со смартфона на ТВ. Это дает возможность:
- просматривать видеозаписи, фото, документы и прочие медиафайлы с мобильника;
- запускать приложения и игры;
- пользоваться интернет-ресурсами;
- организовывать конференции и демонстрации.
Для удобства пользования с помощью Bluetooth рекомендуется подключать дополнительную гарнитуру: мышку, наушники, геймпад или клавиатуру. Более современными моделями телевизоров со встроенной Wi-Fi функцией можно управлять с телефона, заменяя им пульт, что особенно удобно, если он потерялся или вышел из строя.
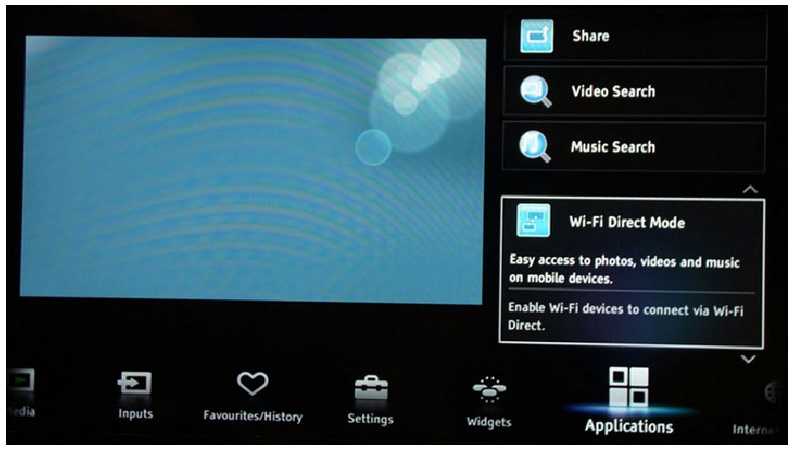
Мобильные приложения для синхронизации
Есть и специальные мобильные приложения, которые помогают синхронизировать смартфон и телевизор. Здесь используется технология зеркального отражения. То есть на большой экран будут передаваться картинки со смартфона. Рассмотрим самые популярные программы.
Samsung Smart View. Это фирменное приложение, которое подходит почти для всех устройств на Андроид. Это файловый менеджер, при помощи которого можно превратить мобильный телефон в пуль управления телевизором;
iMediaShare. Основное преимущество программы – это очень понятный интерфейс. На экране выплывают подсказки, по которым можно быстро настроить подключение.
Для начала следует убедиться, что оба устройства подключены к одной домашней сети. Также можно соединить устройства через вай-фай, для этого достаточно купить внешний адаптер.
Как использовать адаптер для телевизора?
Чтобы начать пользоваться адаптером, его необходимо подключить. На задней панели телеприемника находятся входы и выходы для подключения. Для начала их необходимо хорошо изучить, чтобы исключить вероятность ошибки при подсоединении.

Чаще всего Bluetooth-адаптеры имеют небольшой провод с разъемом 3.5 mini Jack, который нельзя отсоединить. Этот провод вставляется в аудиовыход на телеприемнике. Другая часть адаптера в виде флешки вставляется в разъем USB. После этого на смартфоне нужно активировать опцию Bluetooth.
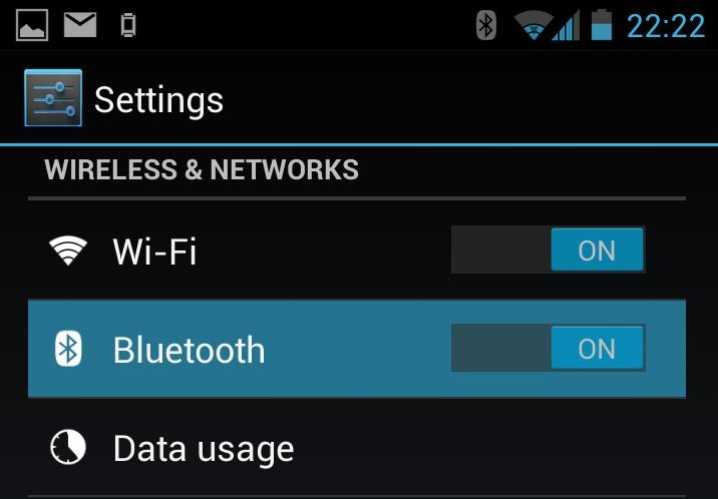
Bluetooth-передатчик имеет на корпусе небольшую клавишу и светодиодный индикатор. Для активации устройства клавишу нужно зажать на пару секунд, пока индикатор не замигает. Сопряжение может занять некоторое время. В динамиках телевизора раздастся звук, сигнализирующий об успешном подключении. В меню ТВ-приемника нужно найти раздел настроек звука, и выбрать пункт «Доступные устройства». В представленном списке выбирают название смартфона, и подтверждают подключение.
После соединения девайсов можно использовать передатчик напрямую: для передачи звука, изображения и просмотра видео на большом экране.
Если для сопряжения телефона с ТВ используют ресивер Bluetooth, то перед использованием его необходимо подключить к питанию для зарядки. После зарядки нужно определиться с вариантом сопряжения. Такие устройства имеют три способа подключения: через оптоволокно, mini Jack и RCA. Второй конец от каждого кабеля подключается в соответствующий вход на ТВ-приемнике. Подключение выполняется автоматически, и телевизор сам распознает устройство. Затем нужно проверить подключение к смартфону. Для этого на гаджете активируется Bluetooth. На дисплее в списке устройств выбирают название ресивера, и подтверждают сопряжение.

Передача изображения на телевизор по Wi-Fi
Чтобы передать изображение на телевизор, используя беспроводное соединение, нужно установить специальную программу для Android.
Софт называется «Screen Cast», скачать который можно на плеймаркете. Приложение для вывода файлов на экран телевизионного устройства отличается обширными функциональными возможностями, главной задачей является дублирование данных с экрана сотового на большой монитор телевизора.![]()
Ключевое условие – сотовый и телевизор должны быть подключены к Вай-Фай. Соответственно для этого нужно подсоединить аппараты к роутеру. При необходимости создайте новую точку. Проверьте, присутствует ли на ТВ браузер.
Когда была скачана программа для Android, на сотовом, для дублирования экрана телевизора, нужно запустить софт и кликнуть на «Старт». Перед пользователем открывается окно, выбираете «Start Now». Для активации в автоматическом режиме, напротив строчки «Don’t Show Again» поставьте «согласен».![]()
Приложение легкое в использовании, поэтому каких-то проблем не должно возникнуть. При желании пользователь сможет внести собственные изменения в параметры. Следует помнить, что положение и качество экрана изменить не выйдет.![]()
При этом присутствует опция настройки безопасности. При необходимости доступна функция установки пароля для трансляции. Для этого требуется кликнуть на изображение более известное как «бутерброд» (3 горизонтальные линии), после нажать на «Settings» («Настройки») и тапнуть по этому меню.
Затем нужно выставить галочку возле «Required password for viewing screen cast». В авторежиме будет запрашиваться пароль при каждом подключении.![]()
Кликнув, пользователь активирует автоматическое выставление защитного пароля. В случае необходимости каждый юзер может изменить его согласно собственным предпочтениям, но рекомендуется оставить предустановленные параметры. Так как пароли генерируются хаотичным способом.
После этого, для получения доступа к просмотру фотографии на Android устройстве, предстоит вводить комбинацию из чисел и букв. Когда пользователь правильно впишет пароль, рабочий стол сотового сразу появится на телевизионном устройстве.![]()
Возможные проблемы
При выполнении сопряжения смартфона с телевизором устройства могут отказываться работать в штатном режиме. Например, при подключении через «тюльпан» звук может полностью отсутствовать. Зато соединения по USB и HDMI такого недостатка лишены.
Вопросы о том, что можно сделать, если смартфон не видит телефона как USB-устройства, возникают довольно часто. Для начала нужно убедиться, что кабель исправен, правильно вставлен в порты. Кроме того, причина может быть в том, что ТВ не поддерживает имеющиеся на телефоне форматы файлов. Совместимые версии можно уточнить в документации к технике. Иногда в телевизоре нужно выключить режим MTP и заменить его на PTP или USB-устройство.

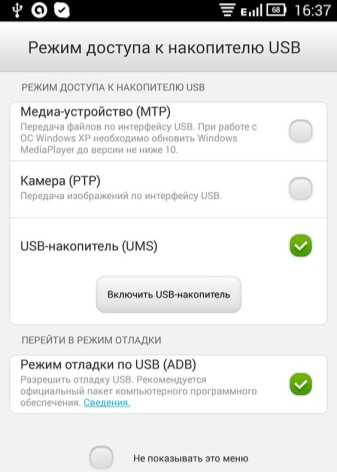
Wi-Fi-сигнал, используемый при беспроводном соединении, требует использования общей для двух устройств сети. Если они подключены к разным SSID, установить сопряжение не удастся. Использование Miracast возможно только для формата Full HD, для UHD-телевизоров он не подойдет.
Смотрите шесть способов того, как подключить смартфон к телевизору, в видео ниже.
4 Беспроводная передача контента на TV через Wi-Fi и приложения
Увы, производители не увидели перспектив у кабельного подключения и сосредоточились на беспроводных стандартах передачи контента на телевизор. Его основным плюсом является отсутствие необходимости возиться с проводами — для отправки фото или видео на большой экран телевизора нужно лишь организовать их сопряжение через Wi-Fi. Например, YouTube позволяет выводить видео со смартфона на экран умного телевизора прямо через свое приложение.
Минусы такого соединения: невозможность трансляции всего, что происходит на дисплее смартфона — только видео. Однако, производители не стали полностью лишать пользователя возможности смотреть ролики со смартфона и предложили специальные беспроводные адаптеры — о них подробнее.
Chromecast 2 TV
Итак, что же на сегодня есть для беспроводного подключения к TV?
Как настроить вай-фай через телефон
Для пользователей, у которых отсутствует стационарный компьютер или ноутбук, существует метод, позволяющий настроить Wi-Fi-роутер с помощью смартфона. Стоит заметить, что марка или операционная система устройства не имеет значения, так как для этого необходим лишь доступ к интернету и веб-браузеру.
Для начала понадобится открыть браузер и в поисковой строке вписать адрес своего роутера. Как правило, на маршрутизаторах разных фирм имеются индивидуальные данные. Для корректной работы с роутером понадобится стабильная скорость интернета. Что касается беспроводного модуля, во время настройки он должен быть подключенным к сети. После введения IP-адреса в поисковую строку браузера перед пользователем откроется фирменный интерфейс маршрутизатора с окнами для настройки.
Подключаем через DeX станцию или адаптер
Необходимые шаги для подключения и настройки Samsung DeX:
- Если используется кабель DeX, нужно подключить его к порту HDMI монитора. Если используется адаптер HDMI или мультипортовый адаптер, необходимо подключить адаптер к стандартному кабелю HDMI монитора или ТВ.
- Подключение клавиатуры и мыши. Если используется кабель DeX или адаптер HDMI, стоит подключить клавиатуру и мышь. Подключив Bluetooth на телефоне, нужно выполнить сканирование периферийных устройств; затем следовать инструкциям производителя (которые часто включают в себя удержание кнопки Bluetooth, чтобы сделать устройство видимым для телефона). Если имеется многопортовый адаптер, есть возможность подключения через USB 3.0.
- При использовании многопортового адаптера можно также подключить зарядный кабель телефона к порту USB-C адаптера, а кабель Ethernet — к интернет-разъему.
- Подключение смартфона к адаптеру через порт USB-C телефона. Должен появиться логотип Samsung DeX на мониторе или телевизоре.
Для активации DeX Station необходимо зарядное устройство.
Как подключить телефон к телевизору через Chromecast
Технология Chromecast от Google даёт возможность подключить телевизору телефон с любой операционной системой, включая BlackBerry OS. Для передачи данных необходимо купить специальную приставку Google Chromecast в виде флешки, которая подключается к телевизору.
После сопряжения доступны видео, фото, игры и презентации в разрешение Full HD и 4К. Разобраться в управлении несложно, устройство работает на упрощённой версии Chrome OS. Это недорогой способ по сравнению с предыдущим, цена приставки от 1000 гривен.
Что делать:
- Скачайте с официального источника приложение Google Home, установите его и войдите в меню со своего аккаунта.
- Подключите приставку к micro-USB, пультом переведите телевизор в режим HDMI.
- Подключите телефон и приставку к одной сети Wi-Fi.
- Откройте приложение на смартфоне и войдите в него через аккаунт Google.
- Выберите необходимый для трансляции контент и запустите его.
Из предложенного списка выберите Chromecast-устройство, название приставки и запустите видео, фото или трансляцию. Также можете войти в аккаунт YouTube и транслировать с телефона избранный список воспроизведения.
Подключение телефона к телевизору через WiFi адаптер Миракаст
Итак, прежде всего нам нужен ТВ с поддержкой миракаст.
- Если у вас модель со Smart TV, то скорее всего он уже встроена сразу «из коробки». Узнать об этом можно из технической информации о вашем телевизоре
- Если нет, то нужно подсоединить к ТВ адаптер MiraScreen (Miracast, AnyCast, ChromeCast, AnyView, ScreenShare), который поддерживается абсолютно любым телевизором — Samsung, LG, Philips, Sony или любым другим. Подробнее о том, как это организовать я рассказывал в статье, ссылка на которую дана выше.
- Если вы хотите проигрывать файлы с iPhone/iPad без установки дополнительных приложений (в том числе видео, воспроизводимое из браузера), то нужно также, чтобы этот адаптер также поддерживал AirPlay — аналог DLNA от Apple.

Как только вы подключили miracast адаптер к TV, он превращается в точку доступа WiFi и начинает транслировать беспроводной сигнал с названием «MiraScreen_XXXX». Нам нужно подключить к этой сети WiFi свой телефон, с которого будет идти воспроизведение видео с дисплея на телевизор.
Во всех современных смартфонах на Android и iOS уже имеется встроенная поддержка трансляции экрана по wifi. В Xiaomi она так и называется — Беспроводной дисплей, находится эта функция в «Дополнительных настройках»
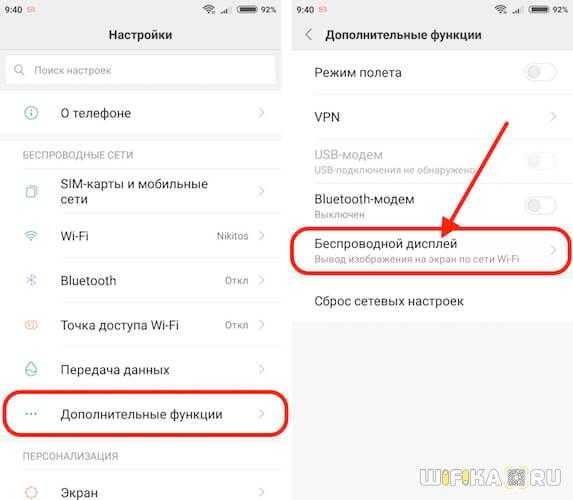
Здесь будет отображаться наш приемник — MiraScreen. Выбираем его и начинаем трансляцию — изображение дисплея смартфона появится на мониторе.

Как поступить, если телевизор не видит данных?
Как уже было написано ранее, такая ошибка достаточно часта и значительно омрачает опыт использования подключения через USB. Тем не менее, в некоторых случаях ее можно исправить. Для этого не потребуется дополнительного программного обеспечения или навыков, достаточно просто перепроверить подключение и при необходимости его сменить.
Основным вариантом решения проблемы станет изменение типа подключения к телевизору. Итак, поступаем следующим образом:
- Свайпом вниз вызываем «шторку» с уведомлениями и оповещениями.
- Теперь выбираем «отладку по USB» и переходим в настройки, где смотрим, какой же указан тип подключения. Например, «Подключён как устройство хранения».
- Открыв уведомление, мы пролистаем все типы доступных подключений. Остановим свой выбор либо на «Камера (РТР)», либо на «USB-накопитель», если такой пункт доступен.
В том случае, если тип подключения вообще не отмечен, либо не прогружается меню настроек, поступаем следующим образом. При помощи кабеля USB подключим смартфон к ноутбуку или компьютеру, чтобы изменить тип подключения. Теперь снова подключим к ТВ. В большинстве случаев проблема будет решена.
Итак, теперь вы знаете, как правильно подключить смартфон при помощи кабеля USB. Этот вариант считается одним из самых простых, и с ним справится даже новичок. Вместе с тем, при неполадках с подключением проблема может быть не только в аппаратном сбое, но и в несовместимости прошивок. Поэтому стоит заранее проверить, возможно ли сопряжение ТВ и телефона. В некоторых случаях может помочь обновление или откат android. Но самым простым вариантом решения проблемы остается подключение сначала к ПК, затем к телевизору.
Инструкция
Пошаговое руководство по подключению мобильного телефона к телевизору по USB:
- Соедините кабелем оба устройства. Убедитесь, что они включены.
- Используя телевизионный пульт, нажмите кнопку «AV», «Input» или «Source». Выберите пункт «SD-карта» или «Phone» (зависимо от интерфейса меню телевидения).
- Через несколько секунд будет получен доступ к файлам мобильного телефона.
Много файловых систем не поддерживаются операционными система телевидения. Например, видеофайл в формате avi нельзя воспроизвести на большинстве устройств.
Преимущества кабельного соединения:
- быстрое время отклика;
- позволяет сэкономить заряд аккумулятора;
- не требует интернета;
- возможность заряжать смартфон.
Недостатки:
- большинство файловых систем не поддерживаются;
- не имеется доступа с интернетом;
- отсутствует возможность запускать приложения, а также игры.
Таким образом это классический вариант, чтобы присоединиться к ТВ. Кабель удобно брать с собой. Пользователю не нужно думать о программах, чтобы сопрягать устройств. Стоимость кабеля начинается от 150 рублей зависимо от нужной длины.
Способ #1: Подключение телефона к телевизору через HDMI
Что нужно для подключения:
- Модель смартфона: любой современный аппарат на базе Android или iOS.
- Модель телевизора: устройство, на одной из панелей которого имеется HDMI-вход. Последних может быть несколько — выбирайте любой.
- Дополнительное оборудование: соответствующий кабель для подключения и, если требуется, адаптер.
Очень простой, быстрый и, что не менее ценно, надёжный способ. Чтобы подключить телефон к телевизору через HDMI, вам потребуется удостовериться, что на смартфоне, который вы намереваетесь подключать, есть нужный разъём. Скорее всего, его не окажется: тогда необходимо в дополнение к шнуру приобрести переходник. Купить его можно в любом магазине бытовой техники — или, если не получается найти, в сервисном центре.
Инструкция для телефона на Андроид

Чтобы приступить к соединению смартфона и телевизора, вам потребуется выполнить следующие несложные действия:
- Аккуратно, не прилагая излишней силы, подсоединить кабель сначала к гнезду телефона Android, а после — к телевизору.
- Включить ТВ, после чего выбрать в меню настроек новый источник видеосигнала. Обычно он так и называется: HDMI. Если разъёмов несколько, потребуется указать активный — или действовать методом перебора.
- По мере надобности — самостоятельно выставить для вашего телевизора оптимальное разрешение. Впрочем, чаще всего это происходит автоматически — и уже через несколько секунд после подключения смартфона Андроид вы сможете смотреть фильмы и играть в игры.
Примечательно, что в процессе пользования телевизором вы сможете продолжать просмотр и на экране телефона: картинка будет полностью дублироваться. Чтобы достичь максимального уровня комфорта, рекомендуем дополнительно подсоединить клавиатуру, оптическую мышь — или съёмный тачпад. Самый существенный недостаток описанного метода — подключение смартфона к телевизору невозможно без наличия на корпусе гаджета соответствующего разъёма или специального шнура-адаптера. Если ни того, ни другого нет, советуем сразу перейти к следующим вариантам.
Инструкция для Айфона

Процесс соединения ТВ и продукции Apple будет немного затруднён: производитель телефона использует собственный стандарт Lightning, поэтому вам в любом случае потребуется приобретать переходник. Рекомендуем выбрать один из наиболее распространённых адаптеров: MiraScreen или Digital AV. Оба варианта можно найти в магазинах электротехники — а подключить с их помощью Айфон к ТВ вы сможете буквально за пару минут.
Чтобы выполнить подключение, вам потребуется:
Найти на корпусе телефона разъём под адаптер и установить последний.
Подключить заранее купленный шнур HDMI сначала к смартфону, а затем к телевизору. Внимательно осмотрите заднюю или боковую панель ТВ: практически все современные модели оснащены этим интерфейсом, наверняка он присутствует и на вашей.
Включить телевизор. Параллельно можете запустить проигрывание любого медиафайла на вашем Айфоне; это нужно, чтобы сразу проверить наличие сигнала.
Выбрать в меню настроек ТВ источник сигнала. Можете сделать это как при помощи пульта, так и посредством кнопок, размещённых на корпусе телевизора. Бывает, что таких разъёмов несколько; в такой ситуации можно или посмотреть номер используемого в подписи на панели, или действовать методом перебора.
Итак, теперь вы точно знаете, можно ли подключить телефон к телевизору
Обратим ваше внимание на одну интересную деталь: если вы пользуетесь Айфоном 4-го или более старших поколений, вместо полноценного экрана вы увидите несколько ярлыков, при помощи которых сможете раздельно открывать фото-, видеоматериалы, а также аудиозаписи.
Подведём итоги. Подключение телефона к телевизору посредством HDMI-шнура выполняется очень просто и в большинстве случаев не требует дополнительных настроек. Всё, что вам нужно будет сделать, — убедиться в наличии кабеля, адаптера — и потратить несколько секунд на то, чтобы выбрать источник медиасигнала. Иногда не требуется даже последнего: современные ТВ автоматически определяют наличие нового потока данных и переключаются на него. Во время воспроизведения вы можете продолжать просмотр данных на подключённом смартфоне.
Подключение телефона к телевизору через Smart Share
Данную функцию подключения через Smart Share еще называют настройками DLNA. Это так называемое беспроводное подключение, которое может передавать данные без провода при помощи установленных приложений. Эта функция распространена на телевизорах LG. Однако, чтобы ею воспользоваться необходимо отключение поддерживаемой функции ТВ HbbTV, если такова имелась.
Чтобы подключить телефон к телевизору таким образом, нужно войти в настройки самого телефона и подключиться к Wi-Fi-сети. Далее нужно выбрать параметры или расширения для выбранной сети. В этом параметры нужно найти такую опцию, как «Wi-Fi Direct». После выбора этой функции должен появиться список предлагаемых устройств, в котором должен быть и данный телевизор.
Если возникли проблемы с таким подключением, то в первую очередь нужно проверить работу приложений типа HbbTV в телевизор – она обязательно должна быть отключенной.












![Как подключить смартфон к телевизору samsung? – 4 способа [2020]](http://hostboard.ru/wp-content/uploads/b/d/4/bd4e6c67a881bc5fcdd59bcf6a7c7304.jpg)




























![Как подключить смартфон к телевизору samsung? – 4 способа [2020]](http://hostboard.ru/wp-content/uploads/5/8/d/58d37d4298c51a16adac446b5b1dbed3.jpeg)








