Используя различные приложения
Рассмотрим, как подключить ноутбук к телевизору без кабеля, используя различные приложения. На сегодняшний день самыми популярными являются следующие приложения:
- Share Manager;
- Serviio;
- Miracast.
Share Manager
Фирменная программа от компании Samsung позволит просматривать контент с лептопа на большом экране телевизора. Особенностью является то, что именно владельцы Самсунгов могут воспользоваться этой программой. Скачивается она с официального сайта. Настройка и подсоединение ноутбука производится следующим образом:
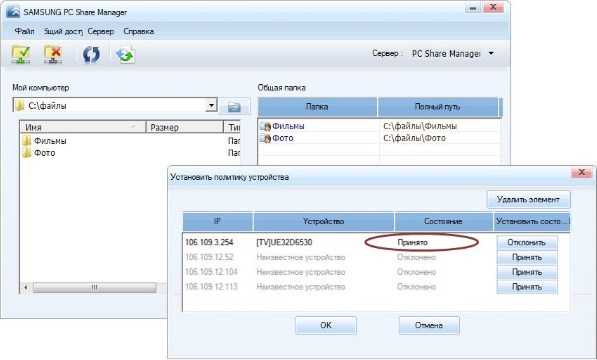
- Скачать и установить программу Share Manager.
- У всех устройств должен быть IP-адрес в вашей домашней сети.
- Открыть доступ к папке, где лежит контент. Для этого нажать правой кнопкой мыши на главной директории и выбрать пункт «Общий доступ» и даже «Установка политики».
- Нужно поставить значение «Принято» и «Ок».
- Если настройка была выполнена правильно, то трансляция файлов будет производиться на экран.
Serviio
Удобная русифицированная программа Serviio позволит создать DLNA-канал, чтобы к ноутбуку подключить ТВ. Простой и понятный интерфейс позволит разобраться даже новичку. Утилита обладает следующими преимуществами:
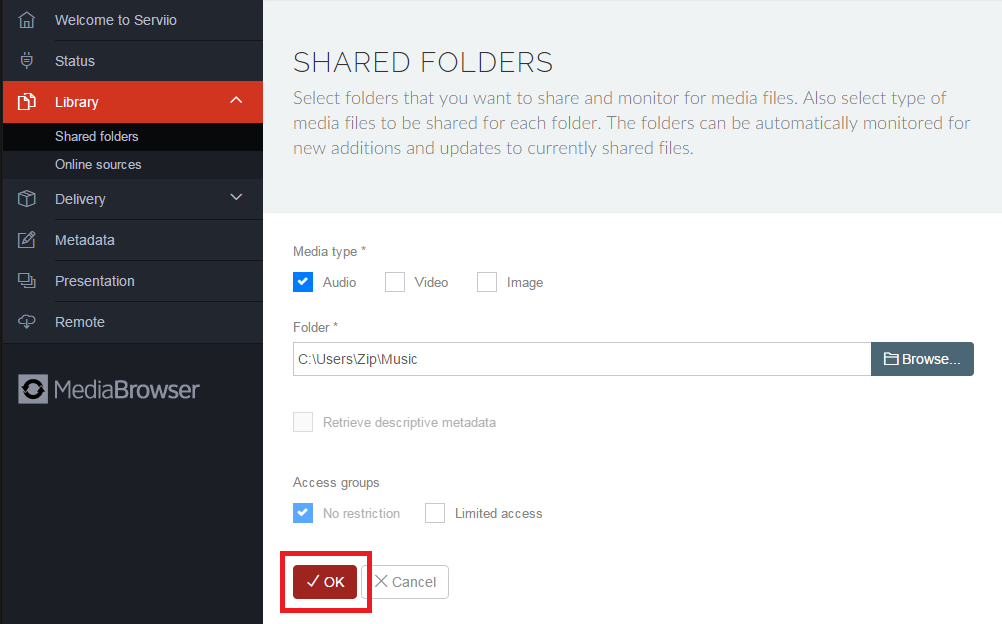
- медиабиблиотеки обновляются автоматически;
- осуществляет трансляцию видео на разные устройства;
- позволяет создать локальную сеть с прямым подключением к Wi-Fi;
- поддерживает плагины, позволяя воспроизводить видео из различных гаджетов.
Miracast
Технология Miracast является отличной и популярной альтернативой Intel WiDi, которая помогает выводить видео на экран телевизора, а также управлять передачей данных по Wi-Fi. Другими словами, из ТВ-панели можно сделать большой монитор, на котором транслируется всё, что происходит на компьютере.
Компания Intel прекратила поддержку технологии WIDI, и последние версии Windows поступают в продажу со встроенной технологией Miracast. Единственный нюанс заключается в том, чтобы ваш ТВ поддерживал функцию беспроводного дисплея.
Чтобы подключить ТВ в Windows 10 по Miracast, необходимо:
- Нажать одновременно кнопки Win+P.
- Высветится окно, где выбрать «Подключение к беспроводному дисплею». Если окно не высветилось, то ноут не поддерживает эту функцию.
- Начался поиск беспроводных устройств.
- Включить функцию Miracast на ТВ-панели. Для этого в меню выбора источника сигнала нажать пункт «Screen Mirroring» (в Самсунге). В Philips нажать последовательно «Настройки», «Параметры сети», «Wi-Fi Miracast».

- Телевизор отобразился в поиске.
- Выполните подключение ТВ-устройства.
Технология позволяет вместе с изображением передавать и звук. Однако надо выставить источник звука в зависимости от того, где вы хотите, чтобы он выводился. Для этого надо:
- зайти в настройки звука и выбрать устройство воспроизведения;
- правой кнопкой мыши на «Динамики» и выбрать «Использовать по умолчанию».
Настройка DLNA с помощью Smart Share

Скачайте архив с программой, и запустите установку, запустив файл setup.exe с архива. Установка очень простая, есть русский язык. Ничего не меняйте, просто нажимайте Далее.
Запустить программу можно ярлыком на рабочем столе. Smart Share кстати будет запускаться автоматически при включении компьютера.
После запуска Smart Share, на панели уведомлений (в правом нижнем углу) появится значок. Нажмите на него правой кнопкой мыши, и выберите пункт Настройка программы Smart Share.
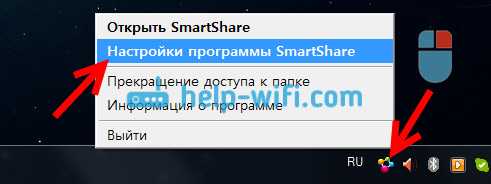
Сразу ставим переключатель в положение ВКЛ. И нажимаем кнопку Применить.
Этим мы открываем общий доступ к файлам на вашем компьютере, что бы они отображались и открывались на телевизоре LG. Если вы потом захотите закрыть общий доступ к файлам, то просто установите переключатель в положение ВЫКЛ.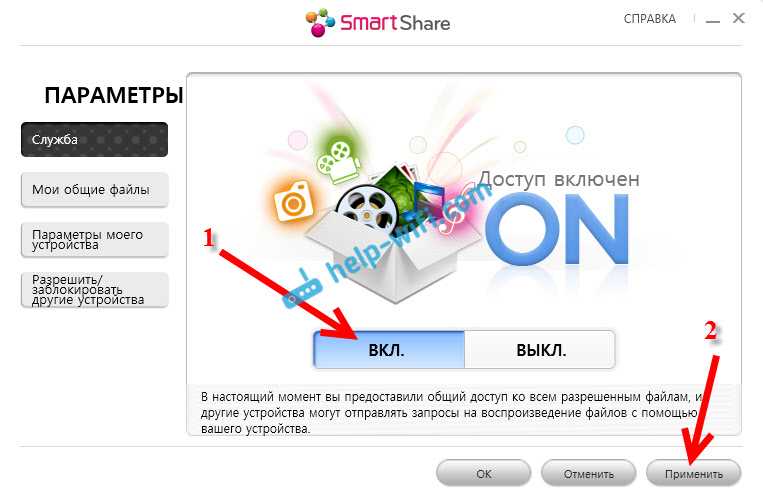
Дальше переходим на самую главную вкладку Мои общие файлы. Здесь можно указать, какие папки, или диски, будут доступны на телевизоре. То есть, мы например можем добавить только одну папку с фильмами, фото, или музыкой. Или открыть доступ к локальному диску.
По-умолчанию, уже добавлены общие папки. Что бы добавить нужные нам папки, нажимаем специальную кнопку, и выделяем галочками папки, или диски, к которым хотим открыть общий доступ. Я, например, открыл только папку Фильмы, которая находится на диске D. Когда выберите нужные папки, нажмите Ok. Затем, нажмите на кнопку Применить.
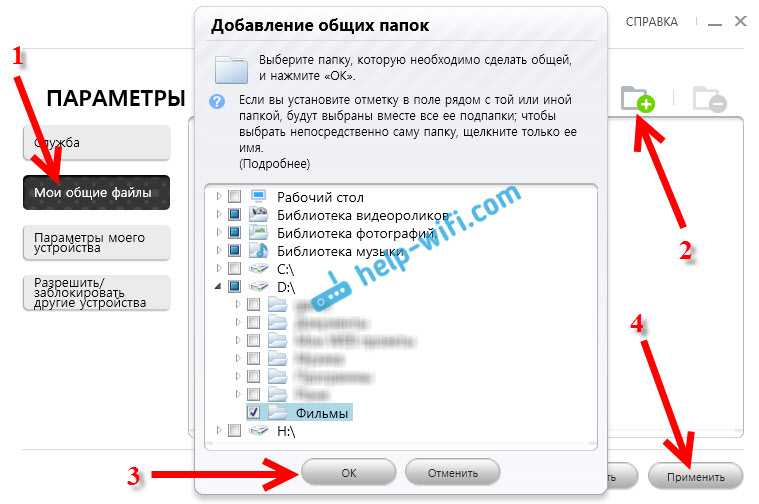
Вы можете удалять ненужные папки, просто выделив ее, и нажав специальную кнопку. Можете открывать доступ к новым папкам.
Рекомендую вам открывать доступ только к тем папкам, в которых находятся фильмы (видео), фото, или музыка. Так как только этот контент вы сможете открыть на телевизоре.
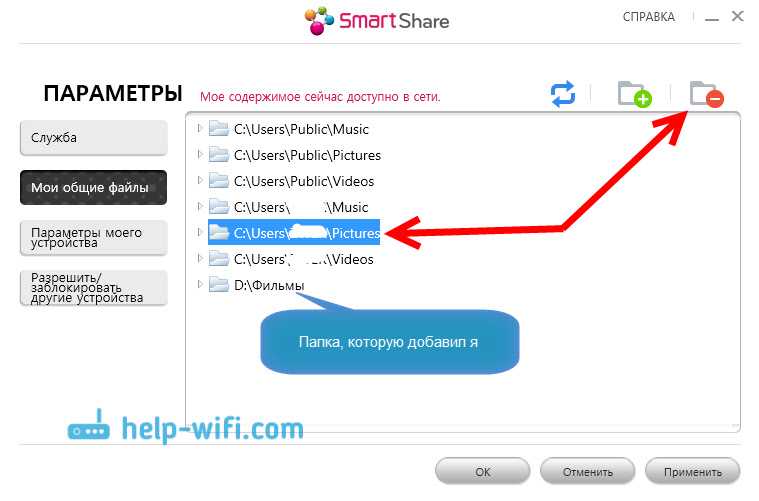
На вкладке Параметры моего устройства, вы можете изменить имя вашего DLNA сервера, который будет отображаться на телевизоре. А можете оставить стандартное.
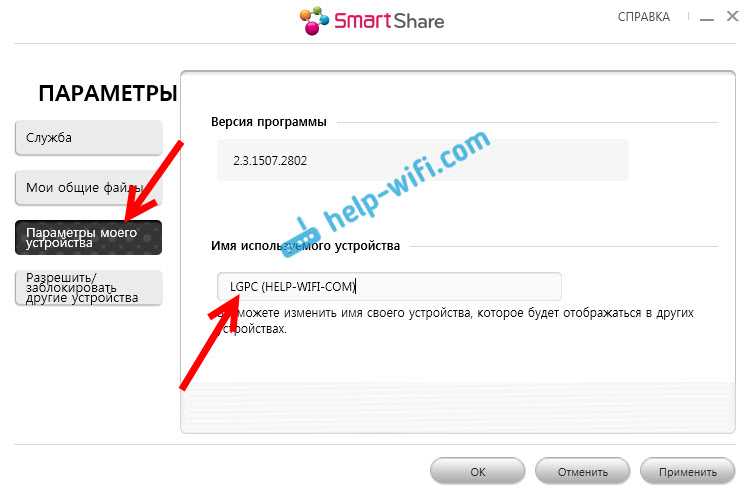
Ну и последняя вкладка Разрешить/заблокировать другие устройства. На этой вкладке, вы должны увидеть свой телевизор. Если он включен и подключен к одной сети с ноутбуком.
Вы можете заблокировать нужное устройство. Если, у вас например дома два телевизора, и вы не хотите для одного из них открывать общий доступ к файлам.
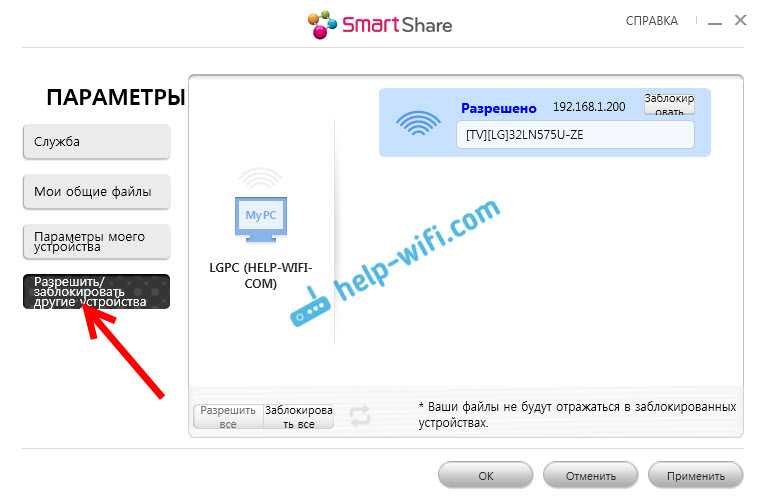
Вот и все настройки Smart Share. Нажимаем еще раз кнопочку Применить и Ok. Если в дальнейшем вы захотите открыть новые папки, или удалить, то сможете сделать это в настройках, как я показывал выше. Иконка программы Smart Share будет отображаться на панели уведомлений.
Как подключить телевизор к роутеру кабелем Ethernet через LAN порт?
Поэтому если вы выбрали именно такой способ выхода в интернет, то убедитесь в наличии Ethernet разъема на задней панели. В ином случае подключиться к маршрутизатору можно будет только беспроводным способом через WiFi, о котором мы уже делали инструкцию.

Также можно использовать приставку Smart TV, на которой также должен присутствовать порт LAN. Она в свою очередь подключается к телевизору по HDMI, а значит сетевой разъем на телевизоре не обязателен.

Есть несколько вариантов подключить приставку или телевизор к интернету.
- Вставить кабель от провайдера непосредственно в LAN порт на ТВ или приставке. Тогда сигнал будет идти только на телевизор, что совсем не удобно. Да и не к чему, так как мы уже с Вами знаем, как настроить маршрутизатор, поэтому легко получаем сеть на все свои устройства. Поэтому данный способ я рассматривать не буду.
- Подключить телевизор к вайфай маршрутизатору, который в свою очередь подсоединен к внешнему шнурку от провайдера. При этом это не обязательно должен быть беспроводной роутер — достаточно обычного маршрутизатора или даже ADSL модема (это тот, который работает от телефонной розетки).
Подключение телевизора Samsung, LG, Sony, Pholips или любой другой фирмы к интернету (модели других производителей работают со Smart TV аналогично) возможно и при более сложной системе маршрутизации, например, при использовании устройства совместного доступа.

Самым удобным вариантом подключить интернет по кабелю на телевизор является использование роутера в качестве промежуточного звена. Именно его и будем рассматривать далее.
Подключение ноутбука к телевизору по Wi-Fi директ
Эта опция функционирует на телевизорах, начиная с 5 поколения. Их конструкция оснащена унифицированными драйверами (программным обеспечением) беспроводного прямого подключения.
К сведению! Функция Wi-Fi Direct позволяет использовать телевизор в качестве второго внешнего монитора, который будет транслировать на его экране все, что включить на ПК.
На стационарном компьютере или ноутбуке должна быть установлена операционная система Windows версии 7, 8 или 10. При таком подключении нет необходимости использовать сетевое оборудование, аутентификация в системе осуществляется через запрос на экране ТВ.
Такой способ соединения позволяет видеть на большом экране все, что происходит на экране любого другого электронного устройства. Единственный недостаток — небольшая задержка во времени.
Для подключения устройств на ПК необходимо пройти путь: «Пуск» — «Параметры» — «Система» — «Дисплей». На экране отобразится большое количество различных опций, но пользователь должен тапнуть на «Подключиться к беспроводному дисплею». В правой части монитора отобразится вертикальная шторка со списком найденных в радиусе действия устройств и возможностью их «Подключить».
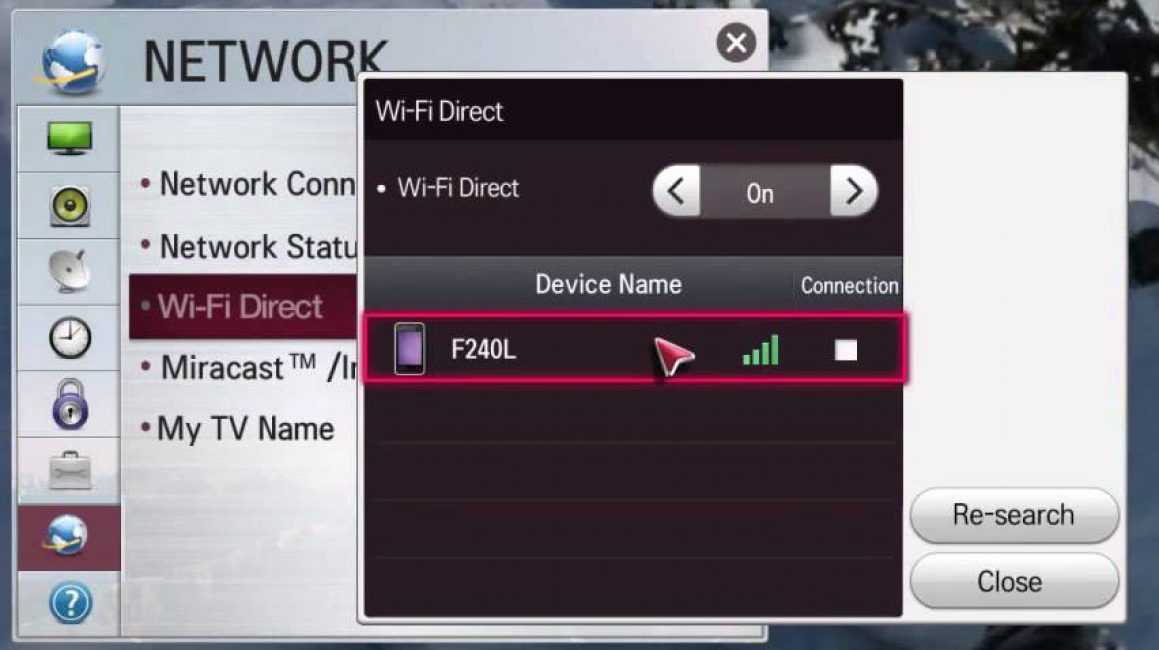
Подключение смартфона к Смарт телевизору через Wi-Fi Direct
Необходимо нажать на название телевизора и на самом ТВ подтвердить запрос на подключение. Соединение может произойти не с первых попыток, поскольку устройствам необходимо время для передачи ключей шифрования сигнала. После сопряжения транслировать изображения можно из других комнат.
Обратите внимание! Чтобы по окончанию отключить передачу данных, пользователю нужно повторно нажать на «Подключиться к беспроводному дисплею» и в правой шторке нажать на кнопку «Отключиться»
Сторонние программы
Для настройки DLNA-сервера нужно использовать сторонний софт. Его можно скачать из интернета практически с любого официального ресурса. Выделяют несколько популярных и распространённых ПО, которые можно рекомендовать к скачиванию:
- Emby.
- Kody.
- Windows Media Player.
- Serviio.
- OSMC.
- Медиа Портал.
Все приложения обладают расширенным функционалом по работе с видеофайлами. Если пользователю не хочется скачивать из-за опасений заразить компьютер вирусами, то для настройки DLNA он может применить Windows Media Player — стандартный софт, предустановленный на этой операционной системе.
Необходимые условия
Перед тем как осуществить подключение телевизора к компьютеру_ необходимо убедиться, что оба устройства поддерживают указанную функцию. Для начала нужно посмотреть на параметры, которыми обладает телевизор. У него в паспорте должна быть пометка Smart TV. В дорогих моделях для просмотра картинок с компьютера на телевизоре также предусмотрен встроенный приемник Wi-Fi.
С такой техникой подключение происходит практически в автоматизированном режиме. Ни о каком дополнительном оборудовании и речи не идет. В старых моделях такого приемника может не быть. Поскольку тогда технология использовалась не так часто. Но в конструкцию телевизоров уже встраивали USB-разъём, используемый для различных целей. В этом случае модуль приема сигнала можно подключить через него.

Локальное подключение осуществляется и без наличия в функциях телевизора Smart TV. Если это тот самый случай, тогда можно просто подсоединить два устройства напрямую.
Есть еще один вариант, когда используется Smart приставка. Основное ее назначение – обеспечить старую модель телевизора необходимым функционалом. Старые компьютеры также не обладают встроенным Wi-Fi приемником. В этом случае потребуется приобрести роутер для передачи сигнала между устройствами.
При покупке адаптера особое внимание нужно обратить на пропускную способность, которой тот обладает. Чтобы работа устройства осуществлялась корректно, необходим показатель 100-150 мегабит в секунду
Когда это условие не соблюдается, на экране телевизора появляется картинка, которая не только тормозит, но и дергается. Посмотреть видео, даже короткое в таких условиях невозможно.

Для большинства компьютеров потребуется установить дополнительно программу, позволяющую связать технику с телевизором. Версия системы (Windows 10 или Windows 7) роли не играет. Чтобы понять, имеется ли в распоряжении пользователя функция «Смарт ТВ», нужно подробно изучить, каким характеристиками производитель наделил свой телевизор. На коробке эта информация должна быть, поэтому нет необходимости погружаться в инструкцию для пользователя.
Есть и другой путь – осмотреть пульт управления. На нем есть специальная кнопка «Смарт» или значок домика В этом случае можно смело использовать беспроводное подключение. Самый сложный путь – вбить информацию о модели телевизора в интернете и посмотреть, обладает ли техника возможностью использования «Смарт ТВ».


Какие ошибки могут возникать и как их исправить
Обычно при выполнении подобной синхронизации появляется одна единственная ошибка, которую можно устранить в кратчайшие сроки. Особенности решения этой проблемы будут представлены далее.
Компьютер не видит телевизор или наоборот
Такая проблема может быть вызвана следующими причинами:
- Одно из устройств не подключилось к беспроводной сети. Это можно проверить в настройках аппарата и попробовать синхронизироваться повторно с точкой доступа.
- Произошёл кратковременный системный сбой, который можно решить перезагрузкой оборудования.
- Wi-Fi адаптер ПК несовместим с данной моделью телеприёмника. Случается редко, но проблема актуальна. Для исправления ситуации придётся либо перепрошить телевизор, либо купить другой модуль вай-фай.
- Проделать действия по подключению устройств заново. Возможно, пользователь что-то забыл сделать или упустил важный момент.
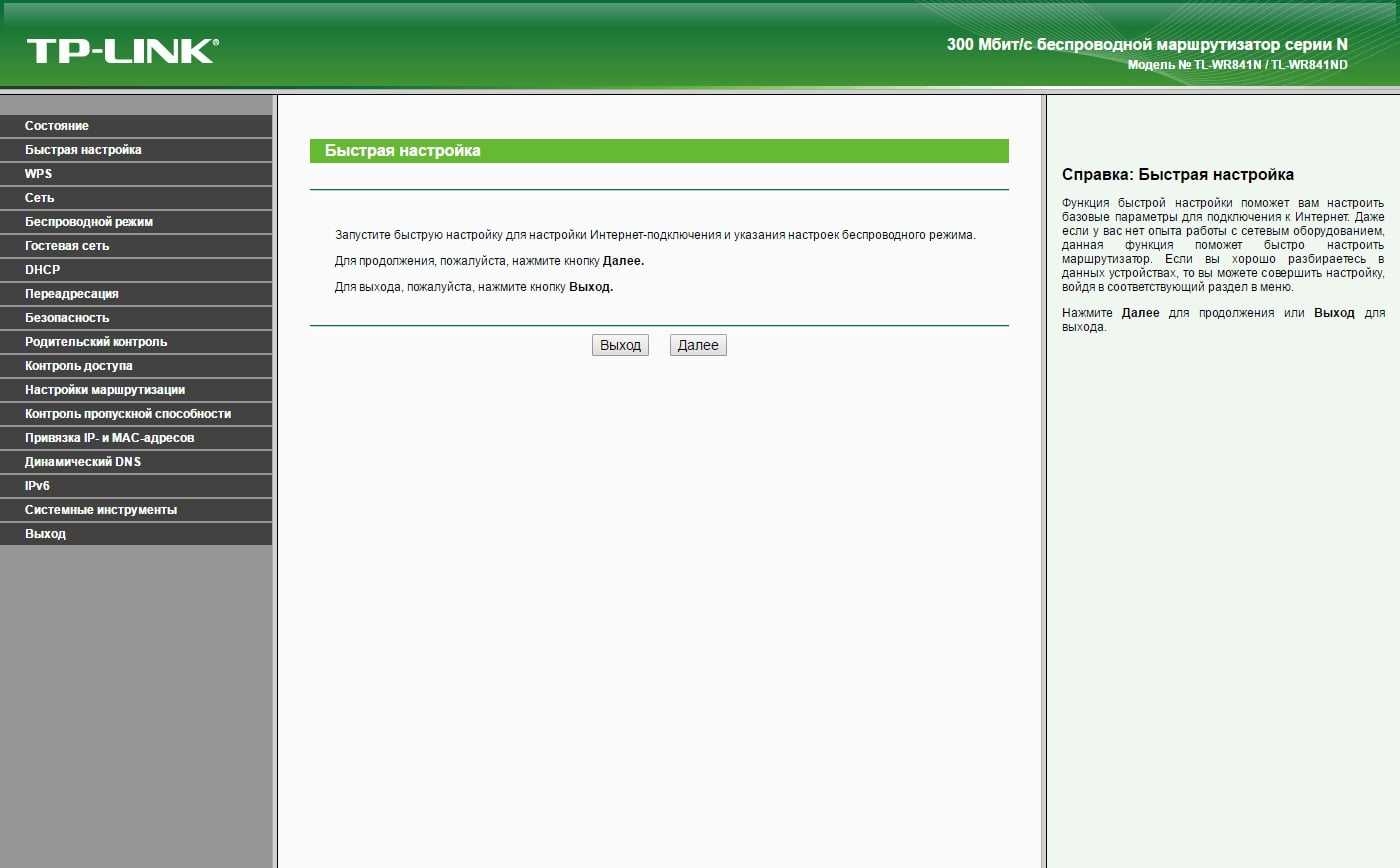
Web-интерфейс маршрутизатора TP-Link
Таким образом, подключить компьютер к современному Смарт ТВ для отображения картинки на нём можно в несколько этапов, каждый из которых заслуживает особого рассмотрения для полного понимания темы. Выше были представлены основные нюансы, алгоритмы синхронизации TV с PC. С изложенной информацией рекомендуется внимательно ознакомиться.
Все о IT
Самое интересное и полезное. информационно-коммуникационные технологии Ежедневно новое ПЕРЕЙТИ телеграмм канал ITUMNIK
Как соединить ПК при помощи адаптеров со старыми моделями?
Если у старой модели ТВ нет модуля WI-FI, то есть возможность подключиться с помощью специального адаптера при наличии входа HDMI. Он обычно имеет вид простой флешки и может значительно расширять возможности даже старого ТВ. При выборе такого адаптера необходимо убедиться, что он будет работать с конкретным телевизором.
После того, как адаптер подсоединили к ТВ, необходимо правильно настроить работу телевизора и ноутбука:
- Понадобится кнопка на пульте «Input» или «Source».
- Затем подобрать HDMI-порт с подключенным к нему адаптером.
- При помощи простых средств управления Windows подключиться к сети конкретного адаптера.
В итоге на экране будет полностью отображаться монитор включенного ноутбука.
Как соединить без функции Smart TV?
Ни для кого не будет секретом, что не каждый может себе позволить купить современный телевизор, оснащенный дополнительным функционалом. В этом случае сопряжение между двумя устройствами придется производить иным методом. Сейчас речь идет о так называемой технологии WiDi/Miracast.
Но это решение обладает и рядом недостатков. Один из них – мощность компьютера. Чтобы включить передачу данных, техника обязана обладать определенными параметрами. Другой недостаток – не все телевизоры также поддерживают описываемую технологию. Если ее в возможностях нет, то потребуется приобрести адаптер, только тогда удастся управлять передачей данных.

Отправить мгновенно, даже при мощном компьютере, видео не получится. Всегда есть небольшой сдвиг по времени.
Но есть и существенные преимущества у используемого метода. К примеру, можно вывести изображение с сайта, который просматривается в браузере. Чтобы настроить компьютер, потребуется сначала скачать особое приложение под названием Intel Wireless Display. Его настройка происходит следующим образом:
- на первом этапе производится загрузка установочного файла и последующая установка софта;
- пользователь должен зайти в меню телевизора и посмотреть, есть ли там функция Miracast/Intel WiDi, найти ее можно в сетевых настройках;
- телевизор производит автоматическое подключение к компьютеру после произведенных настроек;
- как только подключение будет установлено, контент можно будет воспроизводить.
Есть и другая возможность – использовать смарт-приставки. Инструкция к подключению та же.

Популярные производители
Нынешние Wi-Fi-адаптеры выпускаются многими известными производителями, среди которых достаточно популярных имен, имеющих блестящую репутацию. Подбирая оптимальный вариант адаптера, рекомендуется отдавать предпочтение именно брендовым продуктам. Рассмотрим небольшой список лучших производителей, выпускающих качественные и надежные Wi-Fi-адаптеры для телевизионной техники.
Asus. Имя этого известного тайваньского бренда известно практически всем. Производитель выпускает исключительно высококачественную и практичную технику всех типов и конфигураций. В ассортименте Asus можно отыскать много вариантов Wi-Fi-адаптеров. Чаще всего эти изделия рассчитаны на работу с самыми распространенными интерфейсами – 2.0. и 3.0. адаптеры поддерживают стандартны связи 802.11a/b/g/n.























Неплохие устройства также предлагают такие производители, как Toshiba, UWA, Philips и многие другие.
Какие типы телевизоров Smart TV можно подключить к интернету через wifi роутер?
Все современные телевизоры с поддержкой Smart TV можно разделить на несколько категорий по типу подключения к WiFi.
Со встроенным WiFi адаптером
Здесь все понятно — беспроводной модуль уже встроен и никакое дополнительное оборудование для подключения ТВ к интернету не нужно

ТВ с поддержкой USB адаптера беспроводной связи
Такой телевизор не имеет возможности сразу работать беспроводным способом, но к нему можно отдельно докупить адаптер — не путать с модемом. Выглядит он примерно так:

Адаптер wifi для ТВ должен подходить именно к вашей модели, поэтому внимательно прочитайте спецификацию к данному устройству.

Без WiFi, но с сетевой розеткой WAN/LAN
Телевизор без WiFi, но с сетевой розеткой RJ-45 (LAN) для подключения к модему
Если в ТВ нет ни встроенного wifi модуля, ни поддержки внешнего USB адаптера, то не отчаивайтесь. В том случае, если у него есть хотя бы сетевой разъем RJ-45, то с ним можно реализовать еще две беспроводных схемы:
- Подключить его кабелем ко второму WiFi-роутеру, который может работать в режиме приемника беспроводного сигнала.
- Соединить с LAN адаптером — то есть устройством, которое умеет получать интернет по Wi-Fi и раздавать его по кабелю. Для этого его предварительно нужно будет настроить на работу в вашей локальной сети через компьютер, а потом уже подключить к телевизору.

Особенности
Современные Wi-Fi-адаптеры пользуются большой популярностью. Эти устройства выполняют важные функции и имеют массу положительных качеств. Ознакомимся с ними.
- Благодаря современным Wi-Fi-адаптерам возможно быстрое подключение техники к беспроводной сети. При этом нет необходимости в витых парах или дополнительных проводах.
- За счет использования рассматриваемых адаптеров появляется возможность синхронизации телевизора с ноутбуком, персональным компьютером, мобильными телефонами, планшетными компьютерами и другими возможными устройствами. Таким образом, получится отправлять на экран ТВ и музыкальные треки, и видео материалы, и фотографии, и различные фильмы. Это очень удобно.
- С помощью правильно подобранного Wi-Fi-адаптера можно беспроблемно вывести «рабочий стол» с экрана монитора на экран телевизора. Это прекрасное решение не только для развлечений, но и для разного рода рабочих процессов.
- У пользователей появляется возможность просматривать любимые фильмы и музыкальные клипы в условиях более широкого формата. Ведь всей семьей смотреть такие материалы с ноутбука совсем не удобно.
- Есть возможность принятия телевизионного цифрового сигнала от провайдера к роутеру. Это означает, что интернет-кабель, который подсоединен к маршрутизатору, будет выступать поставщиком не только сети интернет, но и телевидения.
- С качественным адаптером домочадцы смогут осуществлять управление техникой, используя смартфон или планшетный компьютер. Указанные функции предусмотрены практически на всех современных моделях устройств.

Как вывести экран ноутбука на телевизор с помощью Wi-Fi адаптеров
Чтобы телевизор мог принять информацию через ноутбук, нужно, чтобы в его структуру был подключен беспроводной адаптер. Именно он связывается по Wi-Fi, транслируя видео или другие медиафайлы.
Используют локальную беспроводную сеть, по которой можно отправить данные, подсоединить ПК и ТВ. На телевизоре переходят в режим Настройки, где выбирают Сетевые подключения. Из них нажимают на имя компьютера, вводят пароль.
Если у пользователя установлен телевизор более старой модели, он не содержит встроенный адаптер. Поэтому рекомендуется купить внешнее устройство, воспринимающее сигнал Wi-Fi.
- Wi-Fi ресивер для ТВ Dongle M3. Устройство со встроенной оперативной памятью, возможностью подключения внешнего диска. Работа осуществляется на частоте 5 ГГц.
- Toshiba WLM-20U2. Недорогой аппарат для домашнего использования. Модель содержит хорошую антенну, работающий даже в большой квартире.
- Samsung W1S12ABGNX/NWT. Набор подходит для телевизоров Samsung. Можно подключать ноутбуки, телефоны, смартфоны.
- USB Wi-Fi адаптер UWA-BR100. Используется для ТВ фирмы Sony. Аппарат предназначен для небольших квартир, домашнего использования. Имеет высокую цену.
Удобство внешнего адаптера заключается в том, что его можно переносить, использовать для нового устройства. Но большинство моделей подходит только для ТВ определенной фирмы.
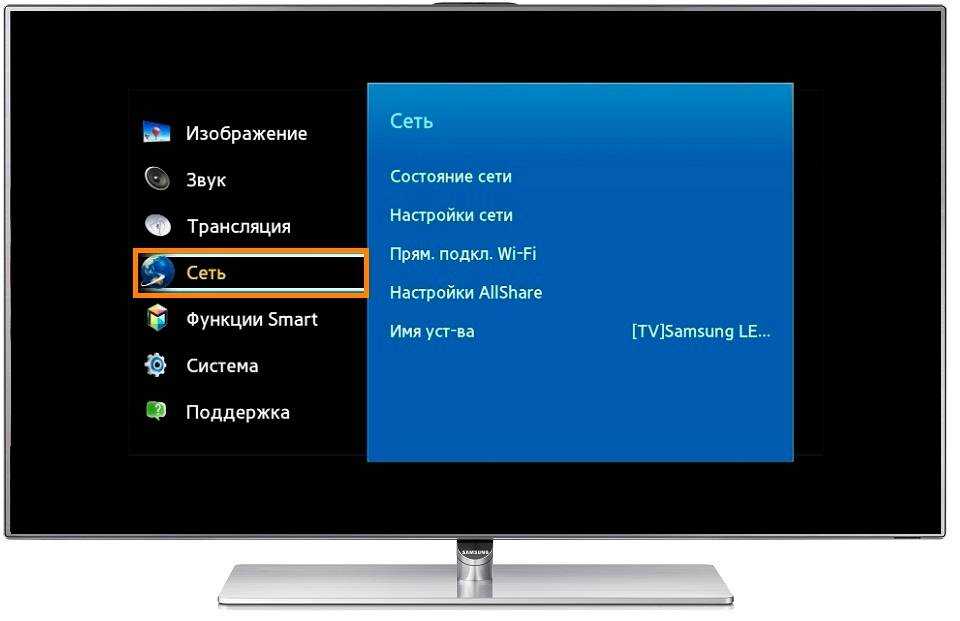
Внешний вай-фай адаптер
Многим людям часто бывает нужно соединение между ноутбуком и ПК для работы или личного пользования. Лучше выбирать сопряжение через Wi-Fi. Тогда не потребуется покупать дополнительный шнур HDMI, который мешает в работе из-за неудобства в использовании. Существует множество путей подключения к сети, чтобы просмотреть видео или другие медиафайлы.
Последнее обновление — 2 ноября 2020 в 07:26
Все о IT
Самое интересное и полезное. информационно-коммуникационные технологии Ежедневно новое ПЕРЕЙТИ телеграмм канал ITUMNIK
Подключение по Wi-Fi к компьютеру телевизора без Smart TV
Если у вас обычный телевизор без функции Смарт-ТВ, то его можно подключить к компьютеру по технологии WiDi/Miracast. Это означает, что вы сможете транслировать изображение с экрана компьютера на телевизор. У подобного решения есть свои минусы:
- технология довольно требовательна к ресурсам: вам потребуется довольно мощный компьютер;
- такая возможность доступна не для всех телевизоров: если ваш телевизор не поддерживает опцию WiDi/Miracast, то вам придётся приобрести специальный адаптер, подключаемый к телевизору через HDMI порт;
- имеется несущественная задержка в управлении: действия на компьютере будут передаваться на экран телевизора не мгновенно, а с небольшим сдвигом по времени.
Плюсом является возможность выводить на телевизор изображения из браузера при просмотре сайтов.
Для подобного подключения и настройки трансляции с экрана потребуется специальная программа Intel Wireless Display. Выполните следующие действия:
- Загрузите и установите программу Intel Wireless Display. Она недоступна на официальном сайте уже несколько лет, но её всё ещё можно найти в интернете, .
-
Убедитесь, что в меню вашего телевизора активирована функция Miracast/Intel WiDi в разделе сетевых настроек.
- После установки программы вы можете выполнять поиск и просмотр информации на ноутбуке, а телевизор подключится к нему автоматически.
- Как только телевизор и компьютер окажутся связаны друг с другом, станет возможен просмотр контента.
Трансляция изображения с экрана компьютера на телевизор
Если вы установили подключение телевизора к компьютеру через WiDi, то можете использовать его как второй монитор. Для этого достаточно сделать следующее:
-
Откройте на компьютере настройки вывода изображения (Win+P по умолчанию) и нажмите на строку «Подключение к беспроводному дисплею».
-
Выберите телевизор в списке дисплеев. Изображение будет выводиться на него.
- В некоторых случаях на телевизоре требуется подтвердить запрос на подключение.
Видео: вывод изображения с компьютера на телевизор по Wi-Fi
Есть разные способы подключения телевизора к Wi-Fi, но многие из них требуют наличия определённой функциональности устройства или дополнительного оборудования. Изучив все способы, вы сможете подобрать оптимальный вариант для своего телевизора вне зависимости от того, есть ли в нём функция Смарт-ТВ.
С помощью сторонних утилит для подключения
Соединить телевизор с компьютером с помощью беспроводных сетей можно, используя сторонние приложения. Благодаря им телевизору открывается доступ к файлам и папкам, хранящимся на ПК.
Wireless Display
Это приложение совершенно бесплатное и подходит практически для всех моделей и марок телевизоров. Инструкция по ее использованию имеет следующий вид:
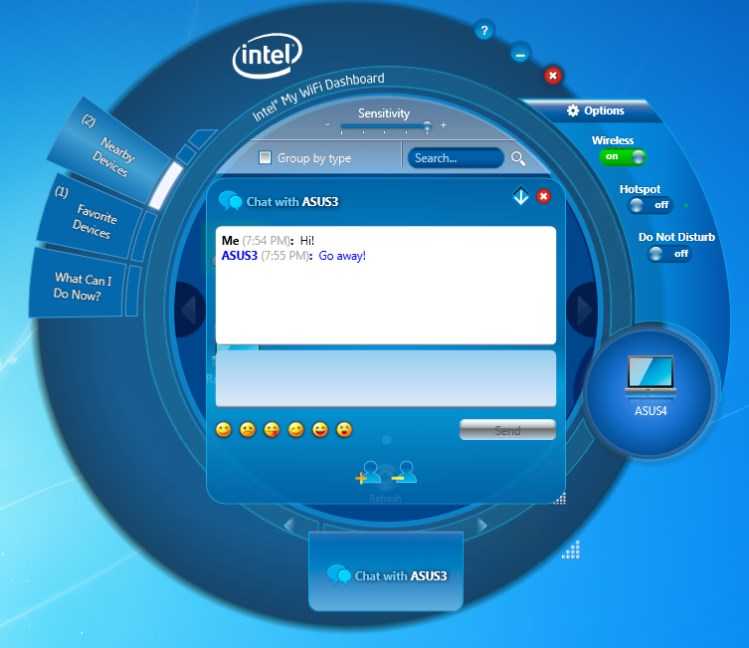
Интерфейс приложения Wireless Display
Важно! Когда будут выбраны все медиафайлы, необходимо нажать на кнопку «Запуск» для активации сервера DLNA
LG Smart Share
С помощью приложения LG Smart Share предпочтительнее всего сопрягать устройства одной марки. Последовательность действий выглядит следующим образом:
- Подключить стационарный компьютер или ноутбук, телевизор к домашней беспроводной сети.
- На ноутбуке и телевизоре активировать данную опцию.
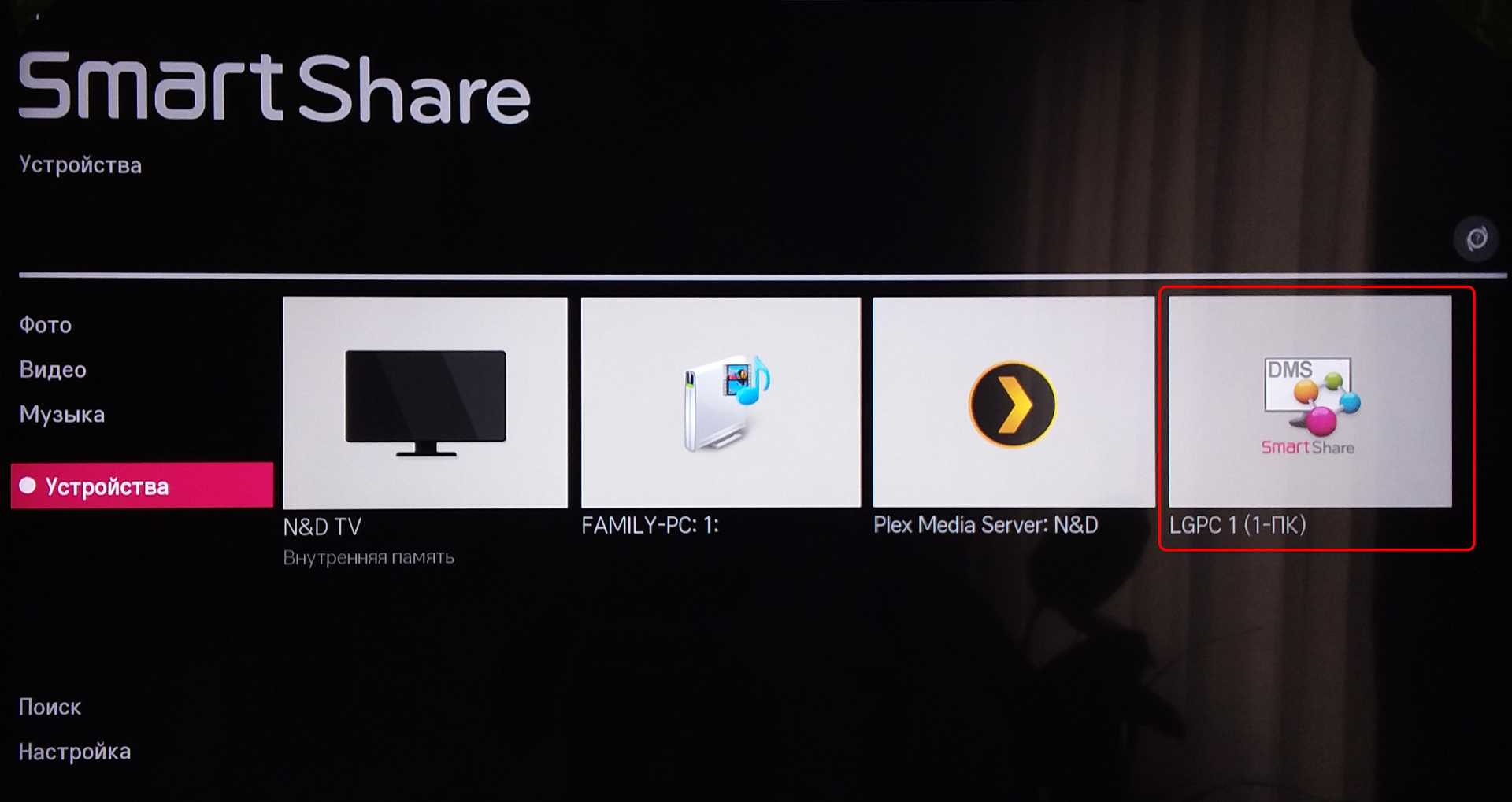
Использование Smart Share
Обратите внимание! Сопряжение осуществляется автоматически, пользователю остается лишь воспроизводить на ПК нужные файлы
Программа Serviio
Приложение Serviio — это бесплатный набор инструментов на русском языке, предназначенный для генерации DLNA-канала. Интерфейс простой и понятный, разобраться в нем под силу даже начинающему пользователю.
Программа предъявляет следующие требования к техническим характеристикам компьютера:
- операционная система Windows или Linux;
- объем оперативной памяти не менее 512 Мб;
- свободное место на диске 150 Мб.
К сведению! Скачать приложение можно на официальном сайте разработчиков.
Основные преимущества программы Serviio:
- обновление медиабиблиотеки проводится автоматически;
- поддерживает плагины, предназначенные для воспроизведения видео из нестандартных источников;
- создать домашнюю локальную сеть можно в несколько кликов;
- трансляция может производиться на различные устройства.
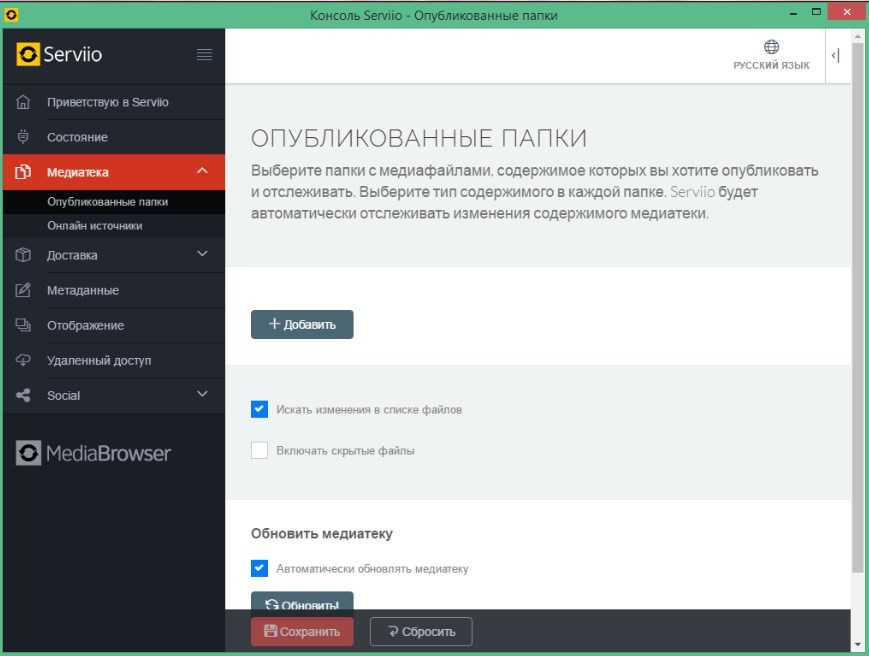
Интерфейс программы Serviio, версия 2.0
Существует немало способов, как подключить стационарный компьютер или ноутбук к телевизору через беспроводную сеть. Все они просты в реализации. Если внимательно ознакомиться с инструкцией, сложностей не должно возникнуть даже у начинающего пользователя.
Адаптеры для старых моделей
Рассмотрим, можно ли отправить изображение на телевизор, где Wi-Fi вообще отсутствует как таковой. Этот вопрос беспокоит практически каждого владельца старого телевизора, ведь модели с Wi-Fi стоят недешево, а покупать новый телевизор хочется не каждому. Но тут следует понимать, что если специальный модуль в телевизоре отсутствует, то соединение с ноутбуком через Wi-Fi все равно возможно сделать. Если имеющийся у вас телевизор выпущен более 5 лет назад, то вам потребуется приобрести дополнительные девайсы, чтобы сделать подключение, которое рассматривается в статье.


Если говорить о таких устройствах, то они существуют 4 типов:
- адаптер типа Miracast;
- Android Mini PC;
- Google Chromecast;
- Compute Stick.
Каждый из этих типов адаптеров может быть подключен к не слишком старой модели телевизора и позволит подключить лэптоп при помощи Wi-Fi.




Почему телевизор не подключается к роутеру — соединение по кабелю есть, а интернета нет?
Случается, что вроде бы подключили ТВ к роутеру по кабелю правильно, а фактически соединения неь и интернет на телевизоре не работает. Чаще всего это происходит из-за того, что некорректно установился IP адрес. Например, если в вашей локальной сети на маршрутизаторе отключен DHCP необходимо их указывать вручную.
Для этого открываем рубрику «Сеть и Интернет» и мотаем меню вниз до пункта «Настройка IP адреса»
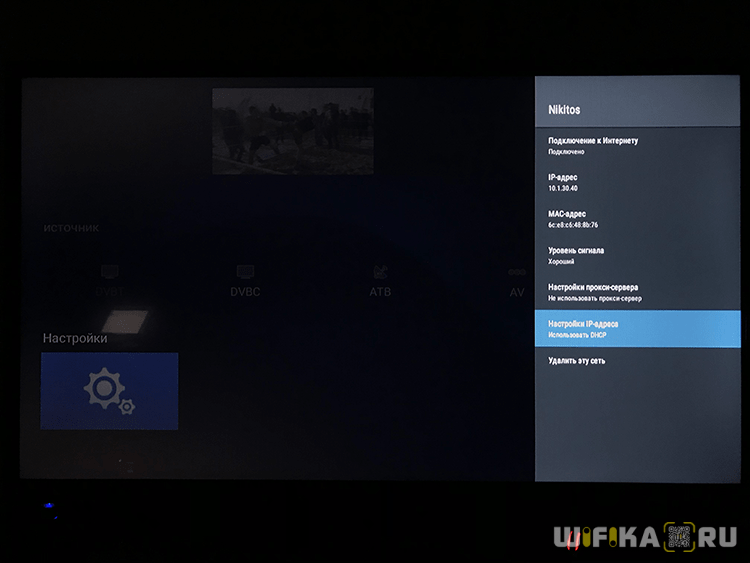
Здесь вручную прописываем IP в соответствии с настройками сети в роутере. Например, у TP-Link стандартный IP выглядит как «192.168.0.1». Значит для телевизора надо задать «192.168.0.15» — если он не занят другим устройством, то все будет работать. В качестве DNS сервера вписываем IP самого роутера, то есть «192.168.0.1»
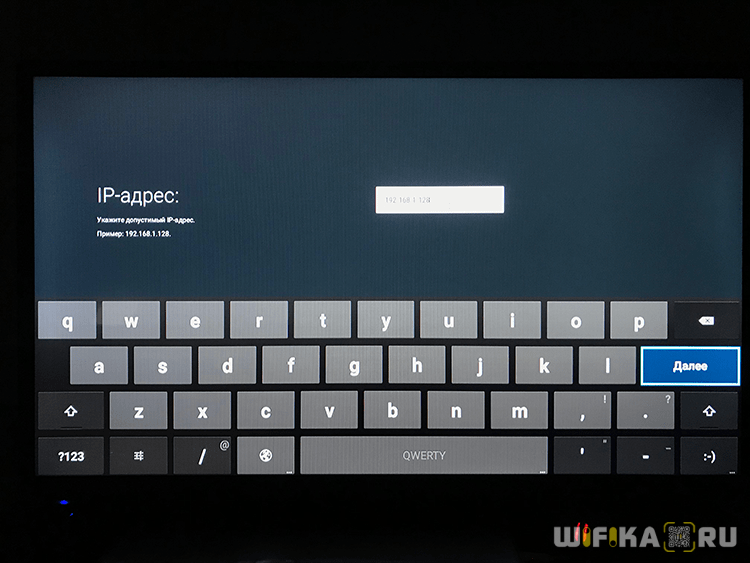
Также бывает, что в настройках роутера включен фильтр устройств, которым разрешен доступ в интернет. В этом случае надо добавить свой телевизор в белый список. Подробно про управление данной функцией на разных моделях маршрутизаторов можно прочитать в другой статье.
Не помогло


















































