Приложения для Wi-Fi Direct на Android
Несмотря на то, что поддержка функции WiFi Direct уже встроена во все современные операционные системы, существует множество приложений от сторонних разработчиков. Они зачастую упрощают работу и делают управление отображением экрана более дружелюбным к новичкам.
- Cast to TV. Приложение предназначено для удобной передачи информации посредством протокола Wi-Fi Direct. Программа обладает простым интерфейсом, разобраться в котором смогут любые пользователи. Основные возможности – транслирование видео на домашний телевизор, автоматический поиск доступных устройств, встроенная идентификация файлов. Также несомненным преимуществом Cast to TV является управление телевизором посредством сенсорного интерфейса. Пользователь способен регулировать уровень звука со своего смартфона, ставить воспроизведение на паузу или перематывать видео на необходимую позицию.?
- Cast Web Browser. Приложение предназначено для транслирования на телевизор фильмов, фотографий или музыки из интернета. Также пользователи способны передавать локальные файлы, сохраненные в памяти устройства. Особенностью приложения является продуманный интерфейс, позволяющий разобраться с управлением за несколько минут. Также разработчики предусмотрели функцию отключения экрана смартфона во время трансляции. Эта возможность предназначена для сохранения заряда аккумулятора. Посредством Cast Web Browser можно посещать интернет через встроенный браузер для поиска фильмов и последующего транслирования видео на домашний телевизор.
Не помогло
Соединение ПК и телевизора со Smart TV через роутер
Давайте для начала разберемся, как работает подключение телевизора к компьютеру через Wi-fi. Есть сеть, создаваемая маршрутизатором, к которой одновременно подключается телевизор и ПК/лэптоп, и именно в этом беспроводном соединении они взаимодействуют. Само подключение на разных моделях отдельных производителей отличается не сильно и принцип настройки у всех практически одинаков.
Настройки на ТВ
При первом включении ваше устройство само предлагает войти в беспроводную сеть и настроить подключение. Но, скорее всего, девайс первый раз включали еще в магазине, поэтому вам он уже не предложит автоматическую настройку.
- Откройте меню настроек, нажав на пульте клавишу “Settings”.
- Откройте “Сетевое подключение” в выбранном раздела “Сеть”.
- После этого, следуя отображенной на экране инструкции, настраиваем подключение.
- Выбираем из предложенных вариантов то, что необходимо. То есть именно вашу беспроводную сеть.
- Если необходимо изменить какие-либо параметры, то в правой части экрана можно выбрать ручные настройки.
- После этого прописываем код безопасности вашего подключение и кликаем на клавишу “Ок”.
- Если вы не ошиблись в коде безопасности, то гаджет подключится к сети и вы можете продолжить с ним работу.
- В некоторых случаях устройства могут выдавать запросы для ввода IP-адреса и адреса DNS-сервера. Данные настройки следует оставить в автоматическом режиме.
Настройки на компьютере
Подключить телевизор к подсоединяемому ПК или лэптопу можно несколькими способами, каждый из которых имеет свои особенности и отличается набором функций.
Использование телевизора как беспроводного монитора (WIDI/Miracast)
Если говорить о данной технологии соединения телевизора с компьютером по беспроводной сети, то она позволяет отображать на экране устройства все, что происходит на вашем мониторе. Примерно такие же возможности предоставляет подключение девайса по HDMI кабелю.
- Если ваш телевизор не оснащен модулем Miracast, то вы можете приобрести его отдельно и просто подключить к ТВ при помощи кабеля.
- В настройках телевизора, там же где выбирали “Сетевое подключение”, открываем раздел “Miracast”.
- На компьютер устанавливаем специальную программу для работы с данной технологией.
- Активируем нужный нам режим (просмотр видео, отображение рабочего стола и прочее) и наслаждаемся результатом.
Использование телевизора для просмотра фильмов и других файлов (DLNA)
Для начала рассмотрим, что из себя представляет DLNA. Эта технология позволяет просматривать фильмы и картинки на телевизоре при помощи специальной программы, которую вы может скачать с официального сайта. Она автоматически сохранится в папке загрузок. Для установки необходимо лишь нажать кнопку “Далее”, ПО все сделает само. Не рекомендуется менять установленные настройки. Запуская данный софт вместе с ОС ПК/лэптопа.
- Добавить папки вы можете в “Параметрах”. Некоторые из директорий вашего компьютера уже внесены в этот список. Также здесь можно удалить лишние пункты.
- Для сохранения выбранных параметров при подключении ПК необходимо нажать кнопку “Ок”.
Преимущества и недостатки
Преимущества Wi-Fi очевидны: высокая скорость, стабильность канала, возможность подключения нескольких устройств к одному «раздатчику».
К недостаткам можно отнести только — отсутствие сигнала при отсутствии электричества, так как роутеры подключаются в сеть 220В, но телевизор тоже перестанет работать.
Не все так однозначно с ЛТЕ-модемами.
Преимущества:
- Компактность и технологичность. Могут быть подключены и отключены за считанные секунды.
- Возможность использовать различные тарифы в контексте, купленной сим-карты.
- Скорость сигнала для 4G, что позволяет уверенный просмотр видео на высоком качестве.
Недостатки:
- Используется только совместно с устройством — ноутбуком или телевизором.
- Неплотное прилегание портов — нарушает качество сигнала.
- При отсутствии телефонного сигнала и 3G/4G полностью бесполезны.
Какие типы телевизоров Smart TV можно подключить к интернету через wifi роутер?
Все современные телевизоры с поддержкой Smart TV можно разделить на несколько категорий по типу подключения к WiFi.
Со встроенным WiFi адаптером
Здесь все понятно — беспроводной модуль уже встроен и никакое дополнительное оборудование для подключения ТВ к интернету не нужно
ТВ с поддержкой USB адаптера беспроводной связи
Такой телевизор не имеет возможности сразу работать беспроводным способом, но к нему можно отдельно докупить адаптер — не путать с модемом. Выглядит он примерно так:
Адаптер wifi для ТВ должен подходить именно к вашей модели, поэтому внимательно прочитайте спецификацию к данному устройству.
Без WiFi, но с сетевой розеткой WAN/LAN
Телевизор без WiFi, но с сетевой розеткой RJ-45 (LAN) для подключения к модему
Если в ТВ нет ни встроенного wifi модуля, ни поддержки внешнего USB адаптера, то не отчаивайтесь. В том случае, если у него есть хотя бы сетевой разъем RJ-45, то с ним можно реализовать еще две беспроводных схемы:
- Подключить его кабелем ко второму WiFi-роутеру, который может работать в режиме приемника беспроводного сигнала.
- Соединить с LAN адаптером — то есть устройством, которое умеет получать интернет по Wi-Fi и раздавать его по кабелю. Для этого его предварительно нужно будет настроить на работу в вашей локальной сети через компьютер, а потом уже подключить к телевизору.
Доступные способны подключения
Точка доступа может быть размещена:
- На ноутбуке;
- На маршрутизаторе.
Подключите нужные устройства к сети. Создайте домашнюю группу для приборов, оснащенных вайфаем. Телевизор подключается к сети интернет после того, как вы включите его в уже сформированную домашнюю группу.
При помощи роутера

Протокол DHCP позволяет устройствам принимать IP и другие параметры подключаемого прибора, необходимые для к сети. Такой протокол установлен во всех встроенных маршрутизаторах. Его наличие упрощает процесс настройки, потому что часть шагов происходит в автоматическом режиме после выбора типа соединения.
Инструкция:
- Подключите роутер к интернету и настройте;
- ;
- Зайдите в настройки устройства;
- Выберите пункт «Сеть»;
- Найдите нужный вам тип беспроводного соединения;
- Маршрутизатор автоматически установит IP-адрес для вашего устройства;
- Найдите в меню опцию «Настройка сети»;
- Система будет давать подсказки по совершению дальнейших шагов для завершения настроек;
- По окончании процесса, выберите нужное подключение к роутеру в представленном вам списке вариантов.
Во многих современных телевизорах с wifi-модулем, есть кнопка WPS. Ее наличие сводит все шаги пользователя по подключению к минимуму. С помощью функции WPS осуществляется быстрое и безопасное подключение к сети Wi-Fi в автоматическом режиме. После запуска WPS, телевизор с wifi включится в поиск возможных подключений и просто предложит вам список вариантов.
Используя ноутбук

Создайте на ноутбуке точку доступа. Ноутбуки обычно оснащены Wi-Fi модулем, поэтому просто создайте группу для подключения к интернету:
- Вызовите командную строку. Для этого зажмите кнопку Windows на клавиатуре одновременно с буквой «R». Кнопка Windows находится слева, она помечена логотипом компании.
- Во всплывшем окне введите «cmd». Данный запрос вызовет командную строку.
- Напечатайте следующее:
netsh wlan set hostednetwork mode=allow ssid=My_virtual_WiFi key=12345678 keyUsage=persistent
- Скопировать и вставить не получится, поэтому отслеживайте правильность порядка, в котором вы вводите буквы и символы.
- Запустите команду. Ноутбук начнет подгружать драйвера, необходимые для раздачи вай-фая.
- После этого введите в командную строку слова «netsh wlan start hostednetwork», чтобы войти в интернет через вайфай.
Настройка подключения телевизора к интернету по Wi-Fi
Процесс настройки подключения отличается в зависимости от марки ТВ-приемника. Производители по-разному относятся к реализации пунктов меню, поэтому далеко не всегда для сопряжения роутера и телевизора подходит общий алгоритм, представленный ранее. Предлагаем рассмотреть различные варианты подключения для Samsung, LG и Sony.
Samsung
Телевизоры Самсунг невероятно популярны у покупателей. Устройства данного производителя чаще всего оснащаются встроенным адаптером Wi-Fi, а подключение к интернету выполняется следующим образом:
- Нажимаем кнопку «Home» на пульте и переходим в раздел настроек.
- Выбираем пункт «Общие», а затем – «Сеть».
- Кликаем на «Открыть настройки сети» и выбираем беспроводной тип подключения.
- Из предложенного списка выбираем имя своего роутера и вводим пароль.
Как видите, подключение выполняется всего за несколько касаний. На операцию уйдет не более 3 минут времени, благодаря чему телевизоры Самсунг можно назвать одними из самых простых в плане настройки Wi-Fi.
LG
Телевизоры LG, как и устройства Samsung, тоже разрабатываются в Южной Корее. Но принцип подключения у компании, чье название умещается в 2 буквы, немного иной. Чтобы настроить вайфай, понадобится:
- Нажать кнопку «Settings» на пульте дистанционного управления.
-
Открыть раздел «Сетевое подключение».
- Выбрать беспроводной тип подключения.
- Найти имя своего роутера и ввести пароль.
Обратите внимание, что довольно часто меню телевизоров отличается не только в зависимости от производителя, но и в зависимости от конкретной модели. Поэтому на вашем LG некоторые пункты настроек могут называться иначе
Главное – отталкиваться от разделов «Сеть» или «Сетевые подключения».
Подключение к интернету ТВ Sony Bravia
Sony Bravia – премиальные телевизоры от известного производителя. Разработчики данных устройств заморачиваются не только над техническим оснащением, но и над реализацией меню. Для некоторых людей оно кажется неудобным, из-за чего найти пункт для подключения к интернету получается далеко не всегда.
Чтобы настроить Wi-Fi на Sony Bravia, нужно:
- Нажать кнопку «Home» на пульте.
- Выбрать пункт «Сеть».
- Нажать «Настройка сети».
- Кликнуть «Беспроводная настройка».
- Указать тип настройки (обычный или через WPS).
- Выбрать имя своего роутера и ввести пароль.
Соединение с интернетом на устройствах Сони настраивается всего за пару минут. Особенно, если выбирать подключение по WPS Здесь не нужно вводить пароль от маршрутизатора, а достаточно нажать соответствующую кнопку на его корпусе.
Можно ли настроить, если нет функции Смарт ТВ
У некоторых моделей ТВ отсутствует технология Смарт. Это означает, что в устройстве нет встроенного Wi-Fi модуля. Однако подключить TV к Интернету всё равно возможно. Далее будут рассмотрены самые распространённые способы выполнения поставленной задачи.
TV, не поддерживающий технологию smart
Использование Wi-Fi адаптера
Можно приобрести внешнее устройство, отвечающее за наличие Интернета на телевизоре. На рынке есть огромное количество моделей, отличающихся мощностью, уровнем сигнала, стандартом сети, а также интерфейсом подключения. Процесс настройки выглядит следующим образом:
- Воткнуть адаптер в порт USB или HDMI.
- Убедиться, что на передатчике загорелась лампочка, которая свидетельствует о его работе.
- Зайти в настройки ТВ и выбрать подключённое устройство.
- Ввести пароль для подключения.
Обратите внимание! Перед подключением к ТВ адаптер нужно будет синхронизировать с роутером
Настройка с помощью Plug Access
Для реализации данного метода пользователю потребуется флешка либо другое запоминающее устройство размером не менее 8 Гб. Его надо будет подключить телевизору через порт ЮСБ.
Процесс настройки разделяют на несколько этапов:
- Включить телевизор, а также Wi-Fi маршрутизатор.
- Вставить флешку в роутер и дождаться, пока на панели адаптера замигает соответствующая лампочка. Перед реализацией метода необходимо удостовериться, что маршрутизатор поддерживает функцию Plug Access.
- Извлечь запоминающее устройство из адаптера и вставить в TV. После выполнения этих действия настройка функции Plug Access будет завершена.
Как подключать через систему WPS
WPS представляет собой упрощенное подключение к Wi-Fi сети. Как правило, современные ТВ и роутеры поддерживают данную технологию. Для её активации пользователю необходимо соблюсти пошаговый алгоритм действий:
- Запустить меню настроек телевизора.
- В списке представленных параметров найти строку WPS.
- Активировать функцию путём переведения ползунка в положение «Включено».
- Зажать на роутере кнопку WPS и удерживать её на протяжении нескольких секунд.
- Дождаться окончания синхронизации TV и маршрутизатора.
Система WPS на роутере
Важно! После активации WPS может потребоваться перезагрузка адаптера
Подключение ТВ от бренда LG
Если на телевизоре нет встроенного wi fi-модуля, воспользуйтесь этой инструкцией:
- Подсоедините к телевизору адаптер через USB-вход.
- Вам понадобятся «Настройки сети».
- Пройдите в «Беспроводные настройки».
- Нажатием клавиши «ОК», подтвердите запрос на пульте дистанционного управления.
- Вы увидите отображение возможных вариантов добиться подключения. Выберите нужный.
Какие перед вами могут оказаться варианты:
- Если вы знаете пароль и имя домашней сети, выбирайте настройку всех точек доступа.
- Если предусмотрена поддержка WPS, воспользуйтесь данным протоколом. Нажатие соответствующей клавиши запустит автоматическую установку.
- Настройка локальной сети. Поможет к интернету, без выхода в интернет.
WPS – это протокол и стандарт по установке беспроводного соединения устройства с сетью. Функция помогает пользователям, не имеющим основательной подготовки в вопросах сетевой безопасности, установить защищенное подключение в упрощенном режиме.
Чтобы правильно осуществить первый способ соединения телевизора с сетью, выполняйте следующие шаги:
- Пройдите в «Настройки».
- Перед вами высветится список доступных подключений. Кликните на нужный вам пункт.
- Сеть может быть скрыта. Если это так, введите в соответствующей вкладке SSID. Заполните поля для данных вручную.
- После того как обработка данных завершится, устройство оповестит вас о соединении с новой сетью.
SSID – что это такое? Это специальный идентификатор для новой локальной сети. Заводской идентификатор состоит из комбинации цифр и букв латинского алфавита. Наличие идентификатора предотвращает бесправную эксплуатацию вашего соединения посторонними устройствами. Идентификатор также воспрепятствует любому случайному подключению. Таким образом, при помощи SSID ваши персональные данные сохраняются в безопасности.
В настройках маршрутизатора можно изменить идентифицирующее вашу сеть имя. Выданное на заводе сочетание символов, выглядит для большинства пользователей чужеродно. В случае, если в списке подключений появится еще одно устройство с ненастроенным по индивидуальным предпочтениям именем, вы можете случайно перепутать вашу сеть с чужой. Также обязательно установите свой личный пароль для входа в сеть, сбросив заводской.
Подключение через Wi-Fi адаптер
Для устройств, которые не имеют Wi-Fi-модуля в своей конструкции можно приобрести отдельный вайфай-адаптер. Он имеет вид флешки, при этом устанавливается в USB- или HDMI-гнездо на телевизоре. После этого вы можете по ранее приведенным инструкциям выполнить поиск вашей сети, а затем осуществить подключение. Будьте осторожны, так как некоторые модели работают только с фирменными Wi-Fi-адаптерами. Использование продукции от сторонних производителей будет невозможно.
Советуем обращать внимание на такие характеристики: радиус действия, мощность передатчика, поддерживаемые стандарты, пропускную способность и так далее
Производители лучших Wi-Fi ТВ адаптеров
Все Wi-Fi адаптеры делятся на две категории:
- Специализированные. Многие известные торговые марки (Samsung, LG, Philips, Sony и др.) выпускают адаптеры, которые подходят только для телевизоров этого производителя. Если адаптер предназначен для конкретной марки ТВ, то проблем с его подключением и настройкой, скорее всего, не будет. Недостатком такого устройства является его стоимость, которая, как правило, в несколько раз выше, чем цена универсального прибора.
- Универсальные. Хотя такое устройство является более бюджетным вариантом подключения телевизора к интернету, в процессе его настройки и эксплуатации возникает гораздо больше сложностей. Например, после перепрошивки ПО телевизора универсальный адаптер может утратить совместимость с этим ТВ приёмником.
Samsung
Один из мировых лидеров среди производителей телевизионных устройств — компания Samsung. Она постоянно пополняет ассортимент своей продукции новыми аксессуарами, адаптированными под ТВ приёмники последнего поколения. На смену популярным адаптерам WIS12ABGNX, WIS10ABGN, WIS09ABGN, которые ещё есть на рынке, но уже сняты с производства, пришли такие модели, как:
- TP WIS12 150 Мб/с;
- TP WIS10 300 Мб/с.
Из маркировки приборов следует, что первый из них имеет номинальную скорость передачи сигнала 150 Мб/с, второй — 300 Мб/с. Каждый из этих адаптеров совместим со следующими сериями телевизоров Samsung:
- WIS12 — E, F, H, J, K;
- WIS10 — C, D, E, F, H, J, K.
Чтобы определить самостоятельно серию вашего ТВ фирмы Samsung, рекомендую посмотреть на пятую букву в его маркировке. Например, если это модель UE32EH5307К, то серия телевизора — Е, а значит, вашему ТВ приёмнику подойдут оба адаптера — как TP WIS12, так и TP WIS10.
Wi-Fi адаптеры Samsung TP WIS12 и TP WIS10 подключаются к телевизору через USB-порт. Стоимость модели WIS12 составляет в среднем $14, WIS10 — $22.

Wi-Fi ТВ адаптер TP WIS12 совместим с телевизорами Samsung серий E, F, H, J, K
LG
Владельцы телевизоров LG для подключения ТВ к интернету чаще всего выбирают Wi-Fi адаптеры AN-WF100 и AN-WF500. Обе модели работают на частотах 2,4 и 5 ГГц, подключаются через USB порт и имеют номинальную скорость передачи данных до 300 Мб/с. В отличие от AN-WF100 модель AN-WF500 укомплектована USB кабелем, поддерживает Bluetooth и способна подключать к ТВ периферийные устройства: наушники, саундбары и т. д. производства LG. Кроме того, модели отличаются размерами:
- AN-WF100 — 81х23х10 мм;
- AN-WF500 — 64х43,1х11 мм.
Средняя стоимость:
- AN-WF100 — $45;
- AN-WF500 — $40.

Wi-Fi адаптер AN-WF500 может подключать к телевизору периферийные устройства: гарнитуру, саундбар и т. д
Philips
Самыми популярными Wi-Fi адаптерами для ТВ Philips являются модели:
- PTA 128/00;
- PTA 01/00.
Внешне эти устройства ничем не отличаются, имея одинаковые размеры (29 x 82 x 14 мм) и вес (20 г), но адаптер PTA 01/00 совместим с гораздо большим количеством моделей ТВ Philips, чем PTA 128/00. Средняя стоимость этих приборов составляет:
- PTA 128/00 — $19;
- PTA 01/00 — $15.

PTA 01/00 — один из наиболее востребованных адаптеров для телевизоров Philips
Sony
Чтобы организовать беспроводную интернет-связь для телевизора Sony, чаще всего используется адаптер тайваньского производства UWA-BR100. Устройство оснащено USB разъёмом, в комплект входит также USB кабель. Вес прибора — 27 г, размеры — 14х96х27 мм. Средняя стоимость — $100.

Wi-Fi адаптер Sony UWA-BR100 совместим со всеми телевизорами Sony
Универсальные устройства
Наиболее востребованные модели универсальных Wi-Fi TV адаптеров:
- USB LAN Wi-Fi репитер TP 300M;
- Opticum Orton W5+;
- NETGEAR WNCE2001.
Репитер TP 300M может работать со Smart TV любых производителей, в том числе Samsung, LG, Philips и Sony. Прибор оснащён кнопками reset (сброс настроек) и WPS (для аппаратного подключения к сети Wi-Fi), четырьмя индикаторами, портом RJ45, а также укомплектован кабелем RJ45.

Репитер TP 300M может работать со Smart TV любых производителей, в том числе Samsung, LG, Philips и Sony
Чтобы воспользоваться Wi-Fi адаптером Opticum Orton W5+ для просмотра интернет-страниц на экране телевизора, к роутеру необходимо подключить спутниковый ресивер. Этот миниатюрный адаптер имеет радиус действия до 50 м и способен передавать данные со скоростью до 150 Мб/с.

Wi-Fi адаптер Opticum Orton W5+ имеет радиус действия до 50 м
Равноценной заменой брендовому адаптеру может быть универсальное устройство NETGEAR WNCE2001. Прибор имеет один LAN порт, который обеспечивает скорость передачи данных 100 Мбит/сек. Устройство комплектуется блоком питания и USB кабелем для подключения блока питания к устройству.

Wi-Fi адаптер NETGEAR WNCE2001 относится к категории универсальных и может использоваться с разными марками телевизоров
Проблемы со Smart TV: нет подключения или низкая скорость
В большинстве случаев проблемы с Интернетом на Смарт ТВ связаны с низкой скоростью. Однако бывает и так, что устройство просто не воспринимает вай-фай сеть или не определяет ее.
Проблемы со скоростью очень часто связаны с:
- большой загруженностью интернет-линии. Возможно, к одной сети подключено слишком много гаджетов;
- перегруженностью кэша в браузере;
- программное обеспечение ТВ давно не проходило процедуру обновления;
- небольшой скоростью самого Интернета.
Наиболее частые проблемы рассмотрены и разобраны далее.

Использование Android TV Box
Устройство со Smart TV не видит сеть 2,4 и 5 ГГц
Существует много причин, почему ТВ не видит сеть на частоте 2,4 и 5 ГГц. Очень часто подобными изъянами страдают конкретные модели устройств, например, Сони. Если вай-фай сеть не отображается на частоте 2,4 или 5 ГГц, рекомендуется поставить статистический канал на 36, 40, 44 или 48. Делается это через настройки роутера. Личный кабинет запускается в браузере, затем в меню выбирается пункт «Wireless 5GHz».
Что делать, если скорость подключения очень низкая
Почему Смарт ТВ может тормозить, уже было сказано выше. Соответственно, варианты решения проблемы зависят от причины. Что рекомендуется сделать:
- уменьшить нагрузку на сеть, отключив часть устройств;
- обновить программное обеспечение ТВ. Делается это через настройки устройства;
- подчистить кэш;
- поставить другой, более высокоскоростной канал Интернета.
Активировать Интернет на Смарт ТВ не так сложно, как может показаться. Тем более, что большая часть операций проводится умной техникой самостоятельно. При возникновении трудностей можно просмотреть информацию на официальном сайте производителя конкретного устройства. Единственное, что рекомендуется сделать, так это перед покупкой удостовериться, что в ТВ имеется встроенный адаптер.
*Цены в статье указаны на апрель 2020 г.
Выбор роутера
Многие пользователи думают, что для подключения телевизора к Wi-fi нужен какой-то специальный маршрутизатор. На деле, это не так: ваш ТВ это такое же устройство как, например, телефон или планшет. Если у вас дома уже проведен Wi-fi, смело покупайте Смарт ТВ и подключайтесь к сети.
Однако, не рекомендуется покупать дешевые роутеры: их пропускная способность ниже, а подключение нескольких устройств одновременно зачастую невозможно.
Предположим, вы подключите в раз несколько телефонов, ноутбук, телевизор — а роутер перестанет раздавать интернет из-за перегруза. К тому же, в рамках вашего интернет-тарифа скорость может быть больше, чем та, которую способен раздавать маршрутизатор и получится, что вы платите за те услуги, которые роутер реализовать не может.
Устанавливайте маршрутизатор в непосредственной близости от телевизора, а если такой возможности нет, заранее покупайте сетевой кабель.
Последняя рекомендация: всегда старайтесь покупать оригинальные устройства, а не китайские подделки. Если вы приобретаете роутер специально для телевизора, берите ту же модель, как и ваш ТВ.
Как подключить беспроводной интернет к ТВ через роутеру по WiFi сети?
Теперь рассмотрим настройку моделей ТВ с выходом в интернет через wifi сигнал без проводов. Для этого в обязательном порядке требуется настроенный в квартире роутер. Схема подключения телевизора к беспроводному интернету будет выглядеть следующим образом:

Приведен образец с wifi-адаптером, вставленным в порт USB. Если он встроенный, то ничего дополнительно подсоединять к телеку не нужно.

Переходим так же через пульт в «Меню > Сеть > Настройки сети». И теперь уже идем в пункт «Беспроводная (общие)»
Откроется список обнаруженных сетей. Выбираем свою и жмем «Далее»

Откроется окошко с алфавитом для ввода пароля для коннекта к сети. Для управления курсором пользуйтесь стрелками на пульте, либо просто подключите через USB обычную компьютерную мышку или даже клаву — так будет гораздо удобнее.

После этого начнется установка соединения. Если не получилось, а у вас на роутере стоит автоматическая раздача IP, зайдите в настройки IP и еще раз подтвердите пункт «Автоматическое получение IP адреса». Если же ваш маршрутизатор не оснащен функцией DCHP сервера, либо в целях безопасности сеть построена с ручным назначением IP-адресов, то назначьте для ТВ свой адрес в роутере и потом произведите его настройку на самом телевизоре, как это было показано чуть выше.
На этом с настройками почти все. Есть еще один пункт в меню настроек сети телевизора — WPS. Он предназначен для автоматической настройки связи, если функция поддерживается маршрутизатором — для этого у на нем должна присутствовать кнопка «WPS».
Если она есть, то выберите пункт «WPS (PSK)» на ТВ и нажмите такую кнопку на роутере. Удерживайте ее секунд 10-15, и на этом автоматическая настройка соединения будет завершена.
Есть еще одна функция — One Foot Connection. Она обеспечивает простой способ подключения телевизора Samsung к роутеру их же производства. Если у вас роутер именно этой фирмы, то просто зайдите в данный пункт меню и дождитесь автоматического соединения.

Наконец, если ваш ТВ не имеется встроенного адаптера беспроводной сети и не поддерживается внешние, то можно приобрести еще одно специальное устройство — ТВ приставку на Андроид с поддержкой Smart TV и WiFi, которая возьмет на себя функции приема файлов с устройства, на котором установлена программа-сервер, а телевизор, подключенный к нему одним из обычных кабелей, типа HDMI или тюльпанов, будет просто выступать в роли экрана.
Ну и наконец, когда все настройки выполнены и есть доступ к сети, заходим в «Меню > Поддержка > Smart Hub».
Smart Hub — это специальная служба, установленная на телеке, с помощью которой можно получить прямой доступ к полезным и развлекательным источникам информации, приложениям и услугам из Интернета. В том числе здесь имеется встроенный браузер, через который можно посещать сайты и смотреть видео, например, из YouTube. Облегчат эту задачу подключенные к телевизору клава и мышка.
Ну а работа с данным приложением — совсем другая история…
Подключение при помощи роутера как адаптера
Современные роутеры в своем большинстве обладают большим функционалом и могут работать в режиме адаптера беспроводной сети. Если таковой роутер имеется в наличии, то с его помощью можно создать подключение телевизора к глобальной сети через вай-фай. Для этого потребуется сделать следующее:
- Роутер следует настроить на использование в «режиме адаптера». В таком случае он принимает сигналы от основной беспроводной сети и передает их на телевизор.
- При помощи провода соединить маршрутизатор с ТВ.
- При указании типа соединения необходимо отметить «проводное», поскольку оно будет считаться таковым.
Использование Wi-Fi-адаптера
Там, где нет специальной антенны и передатчика, все равно можно использовать подключение без провода и переходников. Отличный вариант — применение адаптера Wi-Fi. Такой блок по размерам не превосходит обычную флешку для компьютера, но он куда более функционален. При этом придется только учитывать, что не все модели телевизоров одинаково совместимы со всеми существующими адаптерами. Чтобы избежать проблем, надо ограничиваться продукцией той же фирмы, которая выпустила сам телевизор.
Еще один важный нюанс — необходимо обращать внимание на рекомендации изготовителя. На сайте или в сопроводительной документации часто пишут, что с чем совместимо на практике
При подборе также стоит учитывать такие особенности, как:
- мощность передатчиков;
- действующая частота;
- дальность устойчивого приема;
- применяемые методики шифрования.
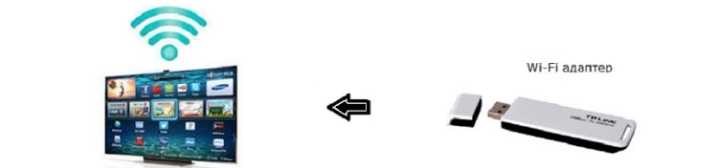
Подключение с помощью Wi-Fi адаптеров
Если вам не удалось подключить ноут к телевизору по Wi-Fi, но этот способ для вас остается более предпочтительным, по ср3авнению с подключением по HDMI, вы можете попробовать подсоединить ноутбук с телевизору с помощью посредника — ТВ приставки на Android или Wi-Fi донгла, например, Google Chromecast. В таком случае вам просто потребуется подключаться в Wi-Fi-сети, организованной этим адаптером и транслировать сигнал именно на него.
Однако столь экстравагантное решение будет оправдано, если подключение кабеля практически невозможно, как например, для подвешенного к потолку видеопроектора. Гораздо дешевле и надежней все же использовать HDMI-подключение и соединять ноут с телевизору через соответствующий кабель.
- Как подключить ноутбук к телевизору по HDMI
- 10 способов подключить мобильный гаджет к телевизору
Фото: компании-производители
Подключение телефона к телевизору через DLNA Server
К сожалению, не всегда наличие функции Wi-Fi означает, что устройство для просмотра видео легко подключится. В некоторых новых моделях Sony, Samsung, LG установить соединение с телефоном просто не получится. В подобном случае на телевизор придется установить специальный Wi-Fi адаптер (именуемый в народе «свисток»), способный поддерживать функцию DLNA и передавать сигнал. Подобное устройство позволяет использовать его в качестве сервера. В результате появляется возможность просматривать файлы при помощи смартфона, ноутбука, обычного компьютера.
Для полной синхронизации надо подключить телефон и телевизор к одной беспроводной сети, после чего выполнить следующие действия:
- Создать сервер с именем DLNA с помощью смартфона.
- Указать имя вай-фай (SSID).
- Выбрать в меню «ROOT», а затем папку для просмотра.
- В основном меню активировать созданный сервер (кнопка «Старт»).
- На ТВ устройстве найти в настройках кнопку «Видео».
- Появится сервер, который нужно активировать.
В результате через телевидение можно будет просмотреть файлы из выбранной ранее папки на смартфоне.
Важно переписать данные телевизора
Сторонние программы
Для настройки DLNA-сервера нужно использовать сторонний софт. Его можно скачать из интернета практически с любого официального ресурса. Выделяют несколько популярных и распространённых ПО, которые можно рекомендовать к скачиванию:
- Emby.
- Kody.
- Windows Media Player.
- Serviio.
- OSMC.
- Медиа Портал.
Все приложения обладают расширенным функционалом по работе с видеофайлами. Если пользователю не хочется скачивать из-за опасений заразить компьютер вирусами, то для настройки DLNA он может применить Windows Media Player — стандартный софт, предустановленный на этой операционной системе.
Тип поддержки Wi-Fi-соединение
TV можно разделить по типу соединения на четыре категории:
- Встроенный Wi-Fi. В этом случае все просто – беспроводной модуль интегрирован в ТВ. Никакие вторичные технологии подключения ТВ к глобальной сети не нужны;
- Поддержка Wi-Fi адаптера. Сразу подключить подобное устройство к интернету невозможно. Для этого понадобиться usb-адаптер;
- Наличие сетевой Lan-розетки типа RJ-45. В этом случае розетка подключается кабелем ко второму разъему в роутере, работающем в клиентском режиме, или к Lan-модулю – технология, способная получать интернет-соединение из Wi-Fi и передать его посредством кабеля. Однако для этого необходимо настроить локальную сеть между компьютером и TV;
- Без вышеописанных дополнений, но с разъемом HDMI. Для соединения подобных телевизоров с интернетом необходимо прикупить приставку Android Mini PC Box. Найти ее можно в любом магазине техники, вместе с устройством идет инструкция для подключения ТВ к глобальной сети.
Использование Wi-Fi адаптера
Такой прибор выпускается в виде стандартной флеш-карты и ставится в порт USB или HDMI. Далее необходимо провести поиск доступных сетей и создать соединение.
Важно! Некоторые модели телевизоров требуют применения только оригинальных адаптеров от соответствующего производителя. Кроме этого, при выборе адаптера немаловажными будут следующие характеристики:
Кроме этого, при выборе адаптера немаловажными будут следующие характеристики:
- дальность работы;
- мощность передатчика;
- стандарты работы, которые им поддерживаются;
- пропускная способность.

Трансляция с ноутбука на телевизор по Wi-Fi Direct
Если пользователю нужно подключить ноутбук к телевизору через Wi-Fi, он должен воспользоваться простыми правилами, чтобы это не привело к ошибке. Функция активна для телевизоров 5 поколения или более новой версии. В них есть драйвера для перемещения файлов.
Здесь ТВ выступает в качестве внешнего устройства, транслируя то, что содержится на мобильнике или мониторе ноутбука. Операционная система на компьютере должна быть Windows 7, 8 или 10. Если она будет старой, воспроизведение не удастся.

Настройка подключения
Далее используют следующие последовательные манипуляции:
- включение обоих устройств;
- активация Wi-Fi адаптеров;
- на ноуте заходят в меню Пуск, Параметры, Система, Дисплей (открытие происходит последовательно);
- в правой части будет содержаться сразу несколько опций, там нужно нажать Подключиться к беспроводному дисплею;
- подключаются к обнаруженному устройству, нажимая на него;
- на устройстве выбирают кнопку подтверждения.
Если пользователю нужно отключить эту связь, заново нажимают подключение беспроводного типа. В меню выбирают функцию отключиться.


















































