Подключение к телевизору по Wi-Fi Direct
Эта функция хорошо работает на современных телевизорах начиная с 5 поколения, в которых производители уже внедрили унифицированные драйверы беспроводного прямого подключения. Это т.н. подключение второго беспроводного монитора, где телевизор выступает в роли внешнего устройства отображения всего, что происходит на экране вашего мобильного устройства, например ноутбука или смартфона.
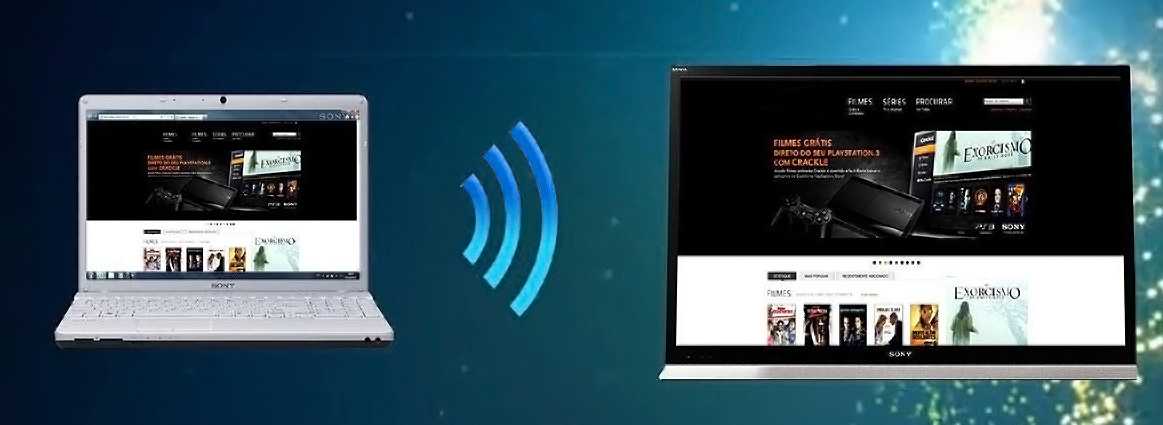 В первом случае необходимо иметь ОС Windows 7, 8 или 10. Домашняя сеть при таком подключении не требуется, а аутентификация и соединение осуществляется через запрос на подключение на экране самого телевизора.
В первом случае необходимо иметь ОС Windows 7, 8 или 10. Домашняя сеть при таком подключении не требуется, а аутентификация и соединение осуществляется через запрос на подключение на экране самого телевизора.
Такое соединение удобно тем, что вы можете видеть на большом экране все то, что делается на экране вашего ПК или ноутбука, в том числе работа в браузере, просмотр фото или видео, а также процесс игры. Единственным минусом здесь является небольшая задержка отображения контента на ТВ и чуть меньшее количество цветов, чем на дисплее ПК.
Как соединить ноутбук с телевизором по wifi? Выполнить Wi-Fi Direct подключение довольно просто. Для этого включите телевизор и ноутбук. На обоих устройствах должны быть активированы Wi-Fi адаптеры.
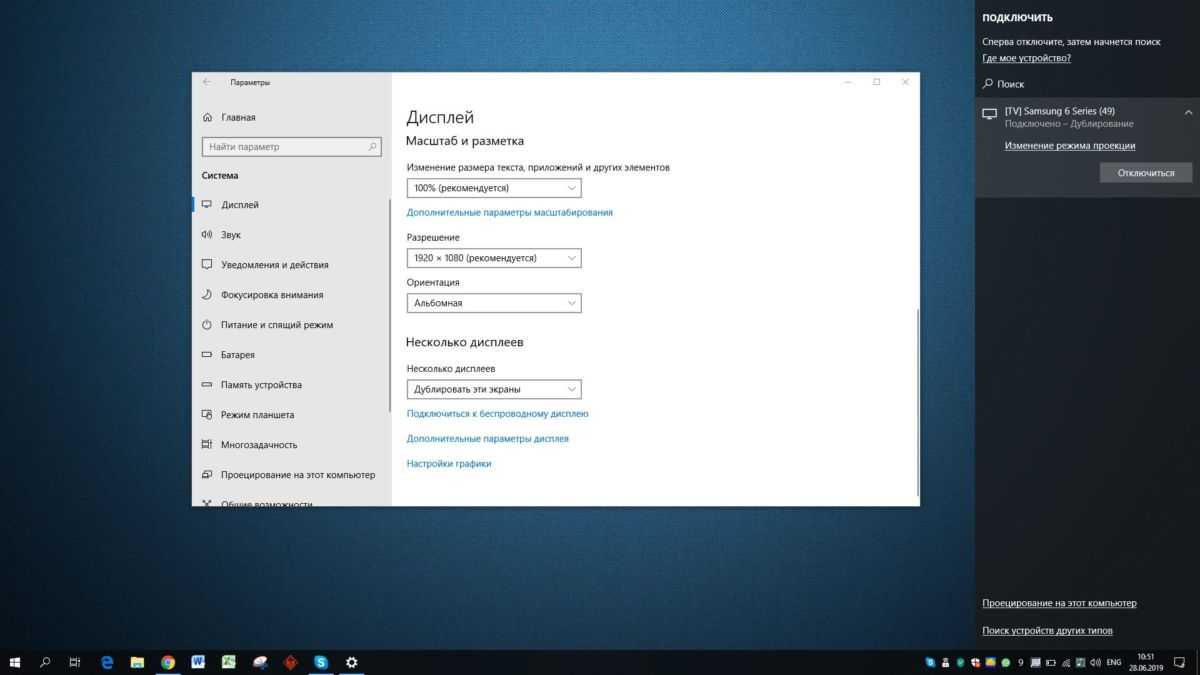 Теперь на ноутбуке с Windows 10 зайдите в «Пуск | Параметры | Система | Дисплей» и в правой части в разделе «Несколько дисплеев» нажмите на «Подключиться к беспроводному дисплею». В правой части появится вертикальная шторка с меню «подключить» и списком обнаруженных устройств. В нашем случае это Samsung 6 series (49). Нажмите на выбранную модель, после чего на самом телевизоре согласитесь с запросом на подключение. Надо отметить, что соединение может произойти не с первой и даже не со второй попытки, т.к. компьютеру необходимо время для передачи ТВ ключей шифрования сигнала. Но после того, как телевизор будет подключен к ноутбуку по WiFi, вы можете транслировать видео хоть из другой комнаты.
Теперь на ноутбуке с Windows 10 зайдите в «Пуск | Параметры | Система | Дисплей» и в правой части в разделе «Несколько дисплеев» нажмите на «Подключиться к беспроводному дисплею». В правой части появится вертикальная шторка с меню «подключить» и списком обнаруженных устройств. В нашем случае это Samsung 6 series (49). Нажмите на выбранную модель, после чего на самом телевизоре согласитесь с запросом на подключение. Надо отметить, что соединение может произойти не с первой и даже не со второй попытки, т.к. компьютеру необходимо время для передачи ТВ ключей шифрования сигнала. Но после того, как телевизор будет подключен к ноутбуку по WiFi, вы можете транслировать видео хоть из другой комнаты.
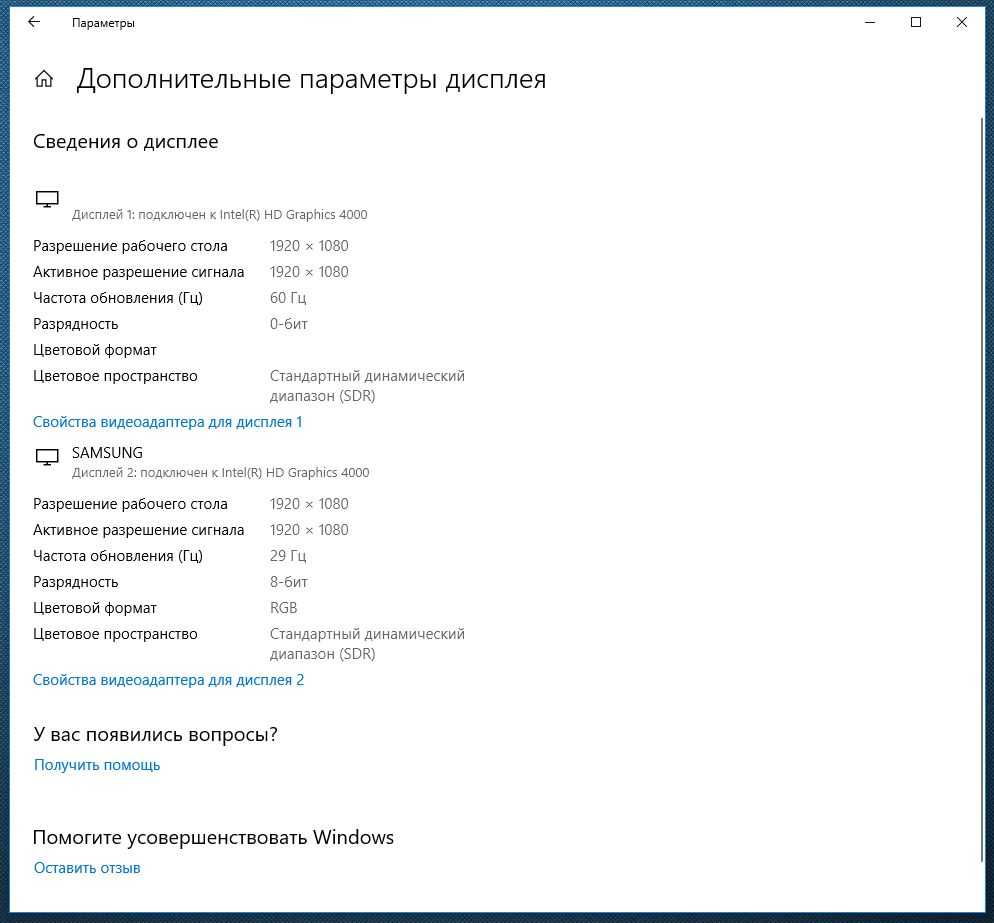 Для того, чтобы отключить передачу беспроводного видеосигнала на ТВ, вновь нажмите на «Подключиться к беспроводному дисплею» и в правой шторке меню нажмите на кнопку «Отключиться».
Для того, чтобы отключить передачу беспроводного видеосигнала на ТВ, вновь нажмите на «Подключиться к беспроводному дисплею» и в правой шторке меню нажмите на кнопку «Отключиться».
Можно ли настроить, если нет функции Смарт ТВ
У некоторых моделей ТВ отсутствует технология Смарт. Это означает, что в устройстве нет встроенного Wi-Fi модуля. Однако подключить TV к Интернету всё равно возможно. Далее будут рассмотрены самые распространённые способы выполнения поставленной задачи.

TV, не поддерживающий технологию smart
Использование Wi-Fi адаптера
Можно приобрести внешнее устройство, отвечающее за наличие Интернета на телевизоре. На рынке есть огромное количество моделей, отличающихся мощностью, уровнем сигнала, стандартом сети, а также интерфейсом подключения. Процесс настройки выглядит следующим образом:
- Воткнуть адаптер в порт USB или HDMI.
- Убедиться, что на передатчике загорелась лампочка, которая свидетельствует о его работе.
- Зайти в настройки ТВ и выбрать подключённое устройство.
- Ввести пароль для подключения.
Обратите внимание! Перед подключением к ТВ адаптер нужно будет синхронизировать с роутером
Настройка с помощью Plug Access
Для реализации данного метода пользователю потребуется флешка либо другое запоминающее устройство размером не менее 8 Гб. Его надо будет подключить телевизору через порт ЮСБ.
Процесс настройки разделяют на несколько этапов:
- Включить телевизор, а также Wi-Fi маршрутизатор.
- Вставить флешку в роутер и дождаться, пока на панели адаптера замигает соответствующая лампочка. Перед реализацией метода необходимо удостовериться, что маршрутизатор поддерживает функцию Plug Access.
- Извлечь запоминающее устройство из адаптера и вставить в TV. После выполнения этих действия настройка функции Plug Access будет завершена.
Как подключать через систему WPS
WPS представляет собой упрощенное подключение к Wi-Fi сети. Как правило, современные ТВ и роутеры поддерживают данную технологию. Для её активации пользователю необходимо соблюсти пошаговый алгоритм действий:
- Запустить меню настроек телевизора.
- В списке представленных параметров найти строку WPS.
- Активировать функцию путём переведения ползунка в положение «Включено».
- Зажать на роутере кнопку WPS и удерживать её на протяжении нескольких секунд.
- Дождаться окончания синхронизации TV и маршрутизатора.

Система WPS на роутере
Важно! После активации WPS может потребоваться перезагрузка адаптера
Возможные проблемы с подключением
Если телевизор Samsung не подключается к сети, но соблюдены все шаги настроек, следует произвести следующие действия:
- перезагрузить систему;
- обновить ПО телевизора;
- сбросить параметры сетевых настроек;
- проверить на наличие ошибок DNS.

Во время перепрошивки категорически запрещено отключать устройство от электропитания.
Ещё одна причина отсутствия подключения к сети – ошибки DNS сервера. Для устранения потребуется переписать статистический адрес DNS сервера от Google: 8.8.8 8 или 8.8.4.4.

Для этого необходимы следующие поэтапные действия:
- войдите “Настройки” строка “Сеть”;
- во вкладке “Подключение к сети Wi-Fi” выберите пункт “Расширенные настройки” и нажмите на кнопку “Изменить”;
- уберите галочку “Автоматически”;
- пропишите DNS: 8.8.8.8.;
- нажмите “Подключение”.
После перепрописки адреса сервера появится устойчивое соединение, статус “Подключено к интернету”.

Надеемся, что с помощью наших советов и рекомендаций мы сможете включить вай фай на телевизоре самсунг и подключить устройство к сети. Возможности технологии Smart TV изменят представление о современном телевидении.
Как правильно выбрать адаптер для вай-фай для телевизора
Правильно выбранный передатчик для ТВ должен соответствовать следующим требованиям:
- совместимость устройств. Лучше, чтобы и маршрутизатор, и вай-фай адаптер были одного бренда;
- одинаковые частоты. Оба прибора должны работать на одном диапазоне частот;
- большой радиус действия. Опытные специалисты рекомендуют покупать адаптеры с радиусом захвата сигнала не менее 15 м;
- высокий показатель мощности. Данный показатель влияет на стабильность сигнала;
- надёжные защита шифрованием.
Игнорирование вышеуказанных рекомендаций может привести к сбоям оборудования в процессе работы, а также к слабой скорости передачи данных.
Важно! При выборе Wi-Fi адаптера для телевизора также надо обращать внимание на его внешний вид. На его поверхности не должно быть видимых повреждений, сколов и царапин, которые могут привести к нарушению работоспособности передатчика
Подключение Wi-Fi к телевизору Самсунг
Прежде всего, убеждаемся, что телевизор обеспечен возможностью подключения к вай-фай. Если нет встроенного адаптера, потребуется купить USB, который автоматически синхронизируется с системой Самсунг.
Далее убеждаемся, что параметров сети достаточно, чтобы вы раздавали интернет и на Самсунг. Сигнал должен быть стабильным и качественным, чтобы обеспечить комфортный просмотр контента на большом экране.
Особенности подключения в зависимости от модели телевизора Samsung
Современные телевизоры, имеющие встроенный или внешний адаптер, не нужно настраивать: они сами при включении начинают “искать” сеть для подключения. Пользователям остается только помочь устройствам найти друг друга:
- Открываем в меню телевизора вкладку “Сеть”.
- Переходим клавишей “Settings” в “Настройки сети”.
- Экран станет темным – это знак, что все готово к изменению настроек. Жмем “Пуск”.
- В предлагаемом системой списке типов возможных соединений выбираем “Wi-fi”.
- За четверть минуты система найдет все доступные сети, выбираем свою.
- Вводим пароль, который установлен на домашний вай-фай.
После успешного подключения к вай-фаю заходим в меню, передвигаемся в раздел “Поддержка” и выбираем виджет Смарт-Хаб. Именно отсюда и осуществляется доступ к медиаконтенту.
Подключение телевизора к компьютеру или телефону через роутер
Телевизоры со Смарт ТВ или с поддержкой функции DLNA могут проигрывать видеофайлы с жёсткого диска вашего компьютера. Однако для этого необходимо подключить телевизор к компьютеру через роутер по лан кабелю или Wi-Fi и выполнить некоторые настройки. Подключение телевизора к сети мы рассматривали в предыдущих пунктах. С подключением ПК наверняка у вас проблем не возникнет. Теперь осталось только открыть доступ к нужным папкам на компьютере. Список медиафайлов отобразится на телевизоре в соответствующем разделе меню.
С активной функцией DLNA можно кликнуть на файл на компьютере и выбрать «Воспроизвести на…» (будет указана модель вашего телевизора). Видеофайл начнёт проигрываться на экране телевизора.
Точно так же можно подключить к телевизору смартфон или планшет на Android с помощью роутера. Оба устройства должны быть подключены к одной сети. Вы сможете проигрывать медиафайлы со смартфона на телевизоре.
Телевизор не подключается к Wi-Fi маршрутизатору.
С большой долей вероятности можно предположить, что в вашей домашней сети возникают проблемы в работе протокола DHCP и вы получаете сообщение о том что не удалось установить беспроводное сетевое соединение.

В административной панели своего Wi-Fi маршрутизатора отключите функцию DHCP-сервера и перейдите к «Настройкам IP» на телевизоре. Здесь вам нужно изменить параметры с «Получать автоматически» на «Ввести в ручную». Теперь нужно ввести в ручную настройки для сетевого подключения в соответствии с параметрами своего маршрутизатора.

Например, если адрес шлюза у маршрутизатора 192.168.1.1, то в настройках сетевого подключения нужно указать такие значения:
IP-адрес: 192.168.1.103 (может быть и 192.168.1.104; 192.168.1.105 и так далее)Маска подсети: 255.255.255.0Шлюз: 192.168.1.1Сервер DNS: 8.8.8.8 (или 192.168.1.1)
В сервер DNS можно прописать публичный сервер от компании Google 8.8.8.8; 8.8.4.4 или параметры шлюза 192.168.1.1. Теперь попробуйте снова подключиться к сети интернет. После этого подключение должно быть установлено.

Очень часто телевизор в ручном режиме находит Wi-Fi маршрутизатор и выходит в сеть интернет. Теперь Вам нужно устранить проблемы в работе DHCP чтобы все устройства (ноутбук, планшет) автоматически получали выход в интернет. Например, можно зарезервировать IP-адрес для каждого устройства в маршрутизаторе по MAC-адресу. Таким образом вы сможете избежать конфликтов в работе DHCP и все устройства будут получать один и тот же IP-адрес при каждом подключении.
Кстати, если вам интересно как работает технология 3D в телевизоре, то информативная статья на эту тему есть на нашем сайте. На этом все.
Основные проблемы при подключении и их решение
Если телевизор не подключается к вай-фаю, проверьте, ловят ли сеть другие устройства. Если проблем нет, придется разбираться, что не так с соединением.

Установка настроек
Часто сбой возникает из-за установленного протокола динамической настройки, не способный “поймать” верный сигнал. Устранить проблему легко: в настройках маршрутизатора отключаем DHCP, а в Самсунге вручную задаем в разделе “Настройка сети” адрес и шлюз, указанные на корпусе устройства.
Ввод Мас-адреса
Если ручной ввод настроек не помог, целесообразно разобраться с настройками маршрутизатора. В них надо прописать все МАС-адреса устройств, подключаемых к беспроводной сети, в том числе – и телевизора Самсунг.
Перезагрузка роутера или телевизора
Достаточно простой и банальный, но действенный способ устранения проблем с подключением – перезагрузка участвующих устройств. Выключаем телевизор и роутер, а через пару минут даем возможность найти друг друга. Есть большой шанс, что на этот раз все произойдет без сбоев, и Самсунг успешно подключится к сети.
Соединение с устройством
Если на Самсунге и роутере есть функция WPS, можно инициировать автоматическое подключение друг к другу. Функция удобна и экономит время на настройках. Нужно найти на обоих устройствах кнопки WPS и одновременно их зажать на 15-20 секунд. После манипуляции телевизор и роутер “найдут” друг друга и зафиксируют связь, а вы – пользоваться интернетом на большом экране после того, как произойдет успешное подключение Вай Фая к телевизору Самсунг.
Как узнать, поддерживает ли телевизор Wi-Fi
Выполнить поставленную задачу можно следующими способами:
- документация. Как правило, в комплект с телевизором Филипс или любой другой марки, купленным в магазине, входит инструкция. Это документ, в котором описаны все особенности, функции и режимы работы данной модели. В этой книжке необходимо найти сведения о вай-фай;
- настройки. Пользователю нужно зайти в параметры своего TV и найти пункт «Беспроводные сети». Если такого пункта не окажется, значит у телевизора нет встроенного адаптера, с помощью которого можно было бы подключиться к роутеру;
- внешний вид. Иногда на корпусе телевизора производитель указывает доступные функции модели. Наклейка вай-фай не является исключением.

Настройки вай-фай на телевизоре
Способы подключения
Варианты присоединения зависят от функционала телеприемника. При правильном выполнении рекомендаций проблемы не возникают.
Введение пароля
Относится к простым способам:
- После входа в настройки нужно переместится в блок «сетка» и активизировать актуальную точку доступа.
- В появившемся окне вводится пароль, действие подтверждается клавишей «подключение».
При правильно выбранной линии в меню возле одноименного раздела будет надпись «подключено к интернету».

Выбор подходящей точки доступа
Подключение телевизора к скрытой сети
Процедура немного отличается. В меню нужно выбрать пункт «настроить скрытую вай-фай», ввести вручную ее имя. После выбора типа безопасности прописывается пароль.
С помощью WPS One Foot connection
Технология позволяет провести присоединение без ввода идентификационных данных. «One Foot Connection» доступна на приемниках компании Samsung. Для ее активизации нужно зайти в настройки аппаратуры.
С помощью Plug Access
Функционал помогает проводить процедуру за счет флеш-карты. Ее вставляют в USB-порт адаптера, а потом — в телевизор. Процесс требует несколько секунд времени, но не все роутеры оснащены таким выходом.
С помощью WPS-PIN
Подсоединить пару можно при исполнении алгоритма:
- В меню оборудования находят блок «линия», дальше нужно перейти в пункт «подключение с WPS-PIN».
- Появившийся на дисплее код вводится в настройках адаптера.
- Для отладки на компьютере открывается любой браузер, куда прописывается IP-адрес роутера. На странице входа вводится пароль и логин.
- В настройке адаптера нужно отыскать «WPS», нажать на клавишу «добавление аппарата» и ввести код, показанный на дисплее.
- Завершается процедура кликом по кнопке «подсоединять».
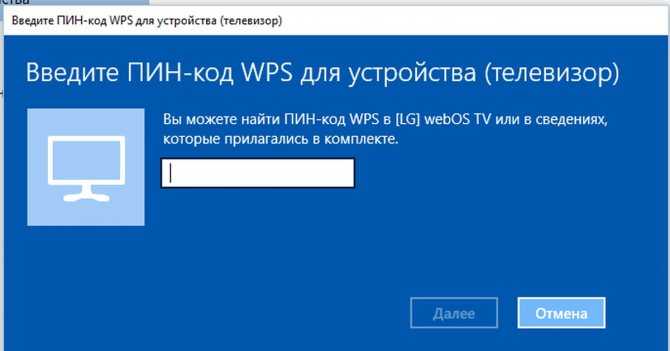
Ввод пин-кода
Используя ноутбук
Методика применяется при отсутствии адаптера и наличии оборудования с интернетом через сетевой кабель. Ноутбук позволяет раздавать вай-фай на разные аппараты, включая телевизор. Единственное условие — на аппаратуре должна быть установлена версия ОС Windows 7 или более современная.
Перед отладкой нужно учесть несколько нюансов:
- на ноуте должен присутствовать адаптер;
- на него устанавливают специальный драйвер с поддержкой Virtual Wi-Fi;
- ПК должен быть подключен к интернету.
Процедура проходит через командную строку, для ее запуска переходят из «пуска» во «все программы», затем — в «стандартные» и в перечне выбирают одноименный пункт. Запуск проводится от имени администратора.
Настройка проходит поэтапно:
- В адресную строку копируется команда: netsh wlan set hostednetwork mode=allow ssid = «wi-fi» key=»qwertyui» keyUsage=persistent.
- Нажимается «ввод». При верном выполнении на экране возникнет подтверждение возможности создания точки доступа.
- В строке прописывается: netsh wlan start hostednetwork. Действие подтверждается кнопкой «Enter». При удачном запуске дисплей выведет отчет о запуске размещенной сетки.
После включения телеприемника на экране возникнет точка доступа с ранее введенным именем. После нажатия на ее ярлык нужно ввести пароль и разрешить общий доступ в интернет:
- Из «центра управления общим доступом» переходят в «изменение параметров адаптера».
- Кликают ПКМ на маршрутизатор, необходимо найти актуальное подключение и открывать подраздел «свойства».
- Во вкладке «доступ» выставляют галочку в первом окне, затем выбирают блок «беспроводное сетевое соединение». Действие подтверждается клавишей «ок».
При верном выполнении алгоритма ноутбук начнет раздавать интернет остальным аппаратам.
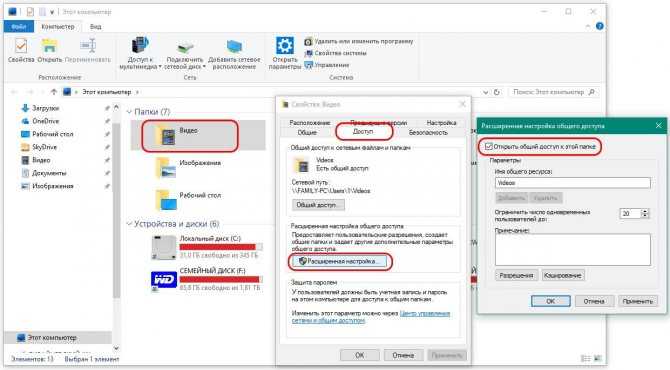
Присоединение телевизора и ноутбука
Через Wi-Fi адаптер
Аппаратура визуально напоминает флеш-накопитель, устройство нужно вставить в порт USB или HDMI. Некоторые телевизоры поддерживают только оригинальные адаптеры, выпущенные их производителем.
Подключать схему просто:
- В меню оборудования выбирают блок «режим адаптера», для приема и передачи сигнала на телеприемник.
- Роутер и ТВ подсоединяется кабелем.
- В появившемся на экране окне указывается тип соединения — «проводной».

Специальный адаптер
Как узнать поддерживает ли телевизор Wi-Fi
Существует множество способов определить, возможно ли подключить LG, Samsung, Sony TV к Интернету через Wi-Fi. Самый простой способ — просмотреть технические спецификации, которые можно найти в прилагаемой документации. Их также можно найти в Интернете в магазинах электроники. Просто введите название модели телевизора в поисковую систему.

Если вы видите «Да» или знак плюс рядом со словом «Wi-Fi», это означает, что телевизор способен принимать беспроводной Интернет-сигнал. В случаях, когда нет документации и нет возможности проверить спецификации в Интернете, вы можете просто взять пульт дистанционного управления и перейти к настройкам. Если отсутствует вкладка «Сеть» или пункт о беспроводном подключении к Интернету, это означает, что Wi-Fi соединение можно использовать только при подключении специальных адаптеров.
Инструкция подключения интернета на телевизоре Samsung через Wi-Fi
Для подключения данным образом необходимо убедиться в наличии встроенного Wi-Fi модуля для приема сигнала. Точные параметры характеристик приобретенного телевизора можно посмотреть на официальном сайте, введя в строку поиска полное название модели. Необходимая информация находится во вкладке “Встроенная поддержка беспроводной сети”.
Для установления беспроводного соединения нужны название и пароль доступа к домашней сети. Если параметры неизвестны, за сведениями обращаются к своему провайдеру. В случае первого включения автоматически осуществляется настройка – телевизионная система начинает поиск Wi-Fi. Вы можете легко подключить телевизор Samsung Smart TV к интернету через роутер.
Инструкция, как настроить телевизор Самсунг Смарт ТВ через Wi-Fi пошагово.
- войдите в меню и выберите пункт «Настройки»;
- выберите пункт «Общие»;
- выберите строку «Сеть»;
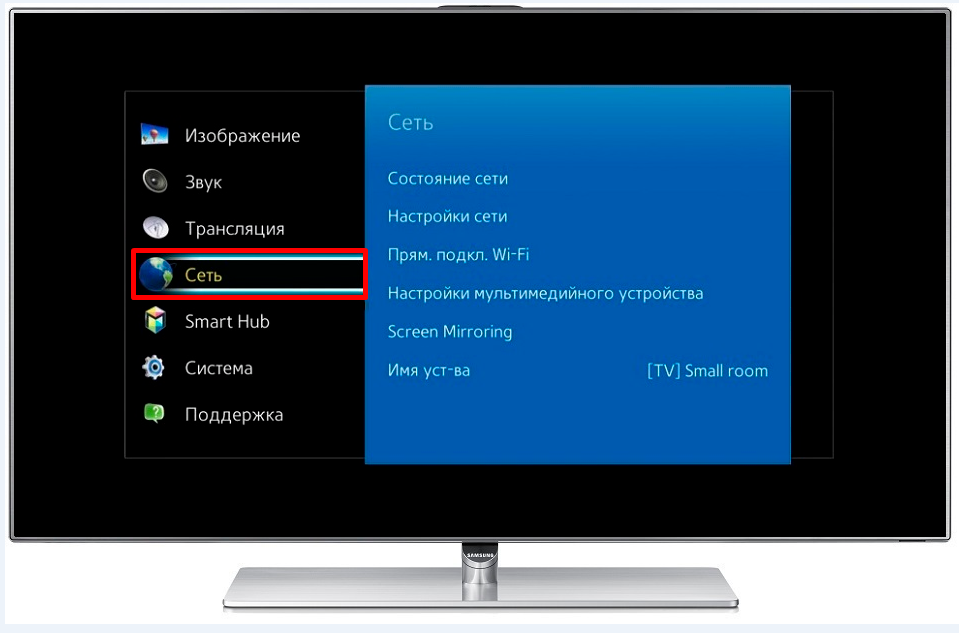
в новом окне нажмите на пункт «Открыть настройки сети»;
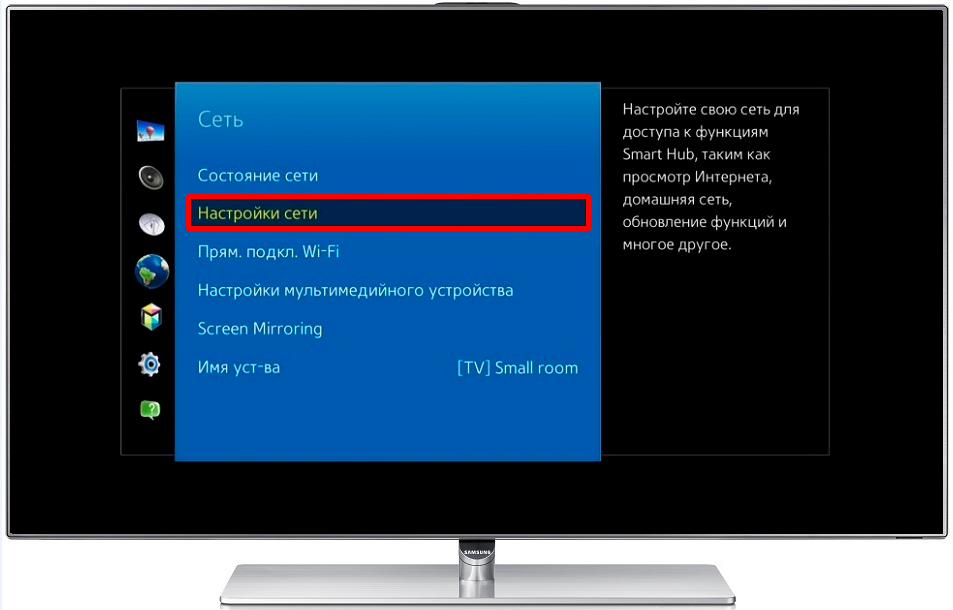
приоритетный тип сети — «Беспроводной»;

дождитесь появления списка доступных сетей Wi-Fi, выберите строку с именем роутера домашней сети;

в открывшемся поле введите пароль доступа к домашней сети. Чтобы удостовериться в правильном вводе символов, поставьте галочку в окошке “Показать пароль”;

после проверки аутентификации нажмите «ОК».

После удачного подключения к сети Интернет, рекомендуется зайти в «Меню», выбрать «Поддержка», перейти к опции «Smart Hub». Функция дает доступ к медиаконтенту.
Подключение через Wi-Fi адаптер
Для устройств, которые не имеют Wi-Fi-модуля в своей конструкции можно приобрести отдельный вайфай-адаптер. Он имеет вид флешки, при этом устанавливается в USB- или HDMI-гнездо на телевизоре. После этого вы можете по ранее приведенным инструкциям выполнить поиск вашей сети, а затем осуществить подключение. Будьте осторожны, так как некоторые модели работают только с фирменными Wi-Fi-адаптерами. Использование продукции от сторонних производителей будет невозможно.
Советуем обращать внимание на такие характеристики: радиус действия, мощность передатчика, поддерживаемые стандарты, пропускную способность и так далее
Какие устройства потребуются для соединения
В зависимости от модели телевизора и наличия встроенного Wi-Fi модуля, список устройств для подключения компьютера к телевизору значительно расширяется.
Wi-Fi репитер. Это устройство будет отличным подспорьем для телевизоров без Wi-Fi модуля.
Google Chromecast. Устройство созданное специально для ретрансляции на телевизор.
Что можно использовать в качестве точки доступа
При беспроводном подключении, в качестве точки доступа можно использовать роутер (если есть вшитые от производителя возможности), при определенных условиях можно использовать ноутбук, компьютер или даже смартфон. Но есть и специально сделанные для этого приборы.
Что дает подключение к Wi-Fi
Соединение бытового прибора с Wi-Fi дает возможность неограниченного доступа ко всем функциям глобальной сети. Это может быть живое общение через мессенджеры или социальные сети, серфинг в Интернете, просмотр цифровых каналов, игры и другие развлечения. Без сетевого соединения устройство может поддерживать только кабельные услуги телевидения, которые предоставляют худшее изображение, а также не обладают функциями остановки, перемотки и прочими удобными условиями.
Кроме этого, соединение позволяет обмениваться данными, выводить фото и видео с других гаджетов на большой экран, набирать текст.
Важно! При отсутствии Интернета телевизор превратится в бесполезный ящик. Поэтому не помешает подключение к надежному оператору или установка кабельного ТВ в качестве резервного варианта
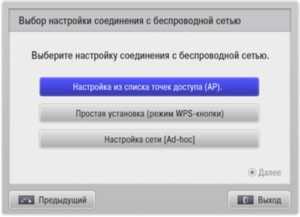
Подключение телевизора через WiFi.
Схема подключения телевизора к сети через встроенный Wi-Fi адаптер выглядит так:
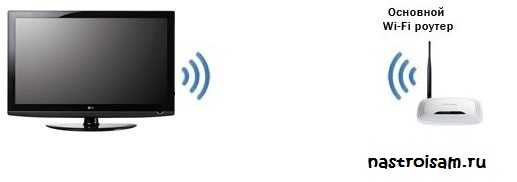
Примечание: Подключить телевизор через Wi-Fi можно даже если у него нет встроенного Wi-Fi адаптера. Для этого необходимо купить точку доступа, которая умеет работать как клиент Wi-Fi:
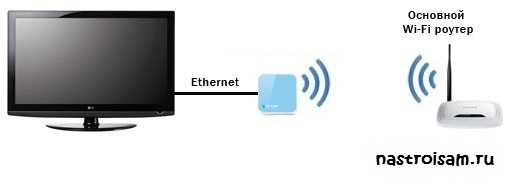
Цена такой точки доступа — около 600 рублей.
Настройка подключения телевизора через Wi-Fi
Опять же, в качестве примера я рассматриваю телевизор Samsung Smart TV. Если у Вас телевизор LG, Phillips, Panasonic или иной — просто действуйте по аналогии, так как смысл действий при настройки телевизора любой марки одинаков.
Для настройки подключения по Wi-Fi, на телевизоре — Вам надо зайти в настройки:
![]()
Выбираем раздел настроек — Сеть.
![]()
Выбираем пункт «Настройки сети».
![]()
Запустится «Мастер настройки сети».
![]()
В открывшемся окне «Выбор типа сетевого соединения» выбираем пункт «Беспроводная(общие)» и нажимаем «Далее».
![]()
Откроется Список доступных беспроводных сетей. Выбираем свою сеть Wi-Fi и нажимаем «Далее».
![]()
Ждем пока пройдет проверка подключения. Если у Вас настроено шифрование беспроводной сети — у Вас будет запрошен ключ беспроводной сети Wi-Fi. После завершения подключения, выходим из настроек и проверяем доступ в Интернет.
Примечание: Если Ваш телевизор и Ваш роутер поддерживают технологию WPS, то подключение телевизора через Wi-Fi можно сделать ещё проще. Для этого нажимаем на роутере кнопку «WPS», а в мастере настроек сети телевизора выбираем пункт «WPS»:
![]()
Телевизор найдет Вашу сеть Wi-Fi и подключится к ней.
Как узнать, есть ли в телевизоре WI–FI
Первый вопрос, который должен волновать каждого владельца ТВ-панели, поддерживает ли его модель вай–фай, и можно ли подключиться к нему в случае необходимости. Практически все современные модели поставляются уже со встроенным приёмником, но есть и такие, что обладают функцией Smart, но продаются без встроенного модуля. В этом случае все функции, относящиеся к Smart, являются бесполезными. Чтобы узнать, можно ли подключить и как настроить WI–FI на телевизоре, нужно выполнить следующее:
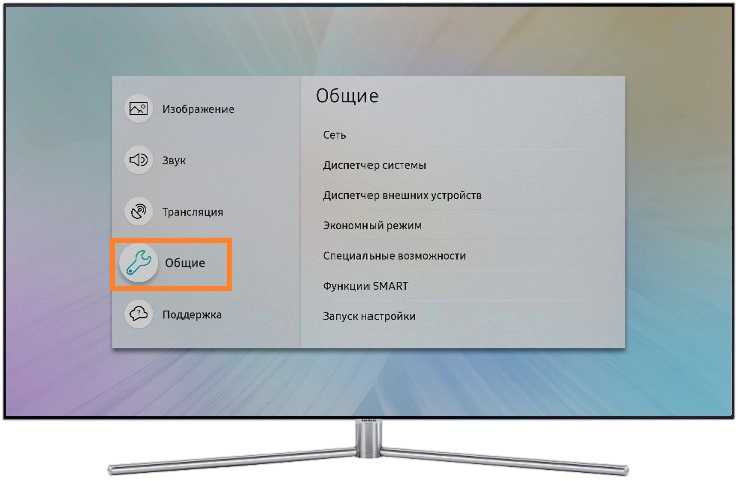
- обратиться к сопутствующей документации;
- поинтересоваться у продавца;
- выяснить через интернет по номеру модели;
- проверить возможность подключения в настройках.
Как подключить телевизор к вай-фай
Данная процедура осуществляется по следующей схеме:
- Открыть меню настроек телевизора. Это можно сделать посредством нажатия соответствующей кнопки на пульте ДУ.
- Найти пункт «Беспроводные сети».
- Кликнуть по разделу «Точки доступа Wi-Fi». После этого действия на экране отобразится список доступных вай-фай соединений.
- Выбрать название нужной точки доступа и ввести пароль для подключения. Ключ безопасности можно посмотреть в настройках роутера.
Обратите внимание! Процесс подключения может занять несколько секунд. По окончании синхронизации вверху дисплея появится соответствующая иконка
















































