Как подключить ТВ-приставку к монитору

Алгоритм, как подключить ТВ-приставку к ноутбуку или компьютерную монитору, не отличается от порядка действий при подсоединении ресивера к телевизору.
На выбор пользователя представлены следующие интерфейсы:
- VGA. Созданный в 1987 году VGA-интерфейс поддерживает аналоговый сигнал, но не современные форматы потокового видео. Для подключения приставки к VGA-входу монитора потребуется адаптер VGA-to-HDMI.
- HDMI. Если монитор оснащён HDMI-разъёмом, выполнять подсоединение девайсов рекомендуется именно через данный интерфейс — пользователь затратит минимум времени и усилий для настройки высококачественного канала передачи информации.
- USB. Как и в случае с телевизором, подключать TV-приставку к лептопу через USB-кабель можно лишь для просмотра видео в низком разрешении.
- DVI. Интерфейс в режиме Dual Link способен передавать видео в формате 2560х1600, чего достаточно для комфортного просмотра телевизионных программ на компьютерном мониторе. Для подключения тюнера к дисплею необходим специальный переходник.
Какой из интерфейсов лучше выбрать, пользователь должен решить самостоятельно
Важно заметить, что качество передаваемой картинки обратно пропорционально длине кабеля
Заключение
Теперь вы знаете, как правильно подключить цифровую приставку к ТВ-аппарату или компьютеру. Перед подсоединением ресивера к внешнему монитору рекомендуется ознакомиться с инструкцией по эксплуатации, которая прилагается к каждой модели тюнера и содержит все необходимые для настройки выводимых изображения и звука сведения.
Преимущества и недостатки ТВ приставки с Wi-Fi
Как подключить Smart TV к компьютеру
Соединение двух устройств осуществляется как с использованием проводных интерфейсов, так и с помощью беспроводных технологий. Обмен данными можно обеспечить посредством радиоканала Wi-Fi. С настройкой ноутбуков дела обстоят проще, поскольку они обладают встроенными модулями. Для персональных компьютеров нужно купить специальный девайс, с помощью которого будет обеспечена беспроводная синхронизация.
Современные телевизоры марки Samsung или LG поддерживают технологию Smart TV, поэтому их подключение к компьютеру через Wi-Fi не сопровождается какими-либо трудностями. Если старые модели не предусматривают возможность беспроводного соединения, для них потребуется специальный адаптер, который вставляется в порт USB.
Соединение компьютера и телевизора осуществляется несколькими способами, в зависимости от того, какую цель преследует пользователь. Беспроводная синхронизация нужна в двух случаях: когда ТВ-приемник будет использован в качестве монитора или для проигрывания различных файлов с жесткого диска ПК. Для установки соединения между двумя приборами, необходимо чтобы оба были частью одной беспроводной сети.

Важный этап – настройка DLNA сервера. Звучит страшно, но это простое открытие доступа к папкам, в которых хранятся медиафайлы. В настройках сети Wi-Fi на компьютере необходимо установить режим «Домашняя». После этого появится возможность подключаться к папкам с названием «Видео», «Музыка» и прочим. Чтобы обеспечить быстрое открытие доступа, необходимо выполнить следующие действия:
- Правой кнопкой мыши нажать на папку с видеофайлами.
- В открывшемся окне нажать на вкладку «Доступ», после чего выбрать пункт «Расширенные настройки».
- Откроется еще одно меню, там потребуется установить галочку на команду «Скрыть доступ к папке» и нажать на кнопку «ОК».
Если подключение DLNA прошло успешно, разрешается открыть меню приемника и просмотреть список устройств, с которыми установлено соединение.
Как бесплатно настроить IPTV
Кроме услуг провайдера, в интернете можно найти полностью бесплатные плейлисты цифрового телевидения. Все, что потребуется пользователю для просмотра каналов — настроить один из проигрывателей IPTV потока. В список удобных и функциональных плееров входят:
Настройки всех перечисленных проигрывателей делаются по одному принципу. Рассмотрим пример, как это происходит для VLC. Как гласит статистика опросов, именно этот проигрыватель сегодня является самым популярным у пользователей.

Настройка VLC плеера
VLC плеер сегодня доступен для всех без исключения операционных систем. Есть версии для Андроид, Виндовс, MacOS и даже Линукс. Сначала нужно скачать файл установки. Его запускают в соответствии с правилами операционной системы. Далее выбирают язык установщика, например, русский.
Далее достаточно следовать подсказкам программы. Пользователи с высоким уровнем знаний будут иметь возможность настроить любые параметры установки. После того, как она завершена, плеер можно запускать.
Работа с плейлистами
Пару слов о том, где взять плейлист с ТВ каналами. Пользователь может его получить:
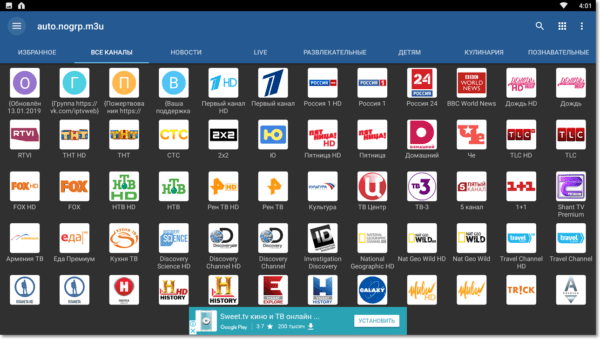
Итак, у пользователя всегда есть два варианта списка трансляций: в виде файла и в виде ссылки. Настройка плеера в первом случае выглядит так:
Плеер сразу начинает воспроизведение первого канала в списке. Чтобы увидеть все доступные, достаточно кликнуть на иконку плейлиста.
Если у пользователя есть ссылка на список каналов, настройка плеера делается так:
После нажатия кнопки «Воспроизвести» начинается проигрывание первого канала.
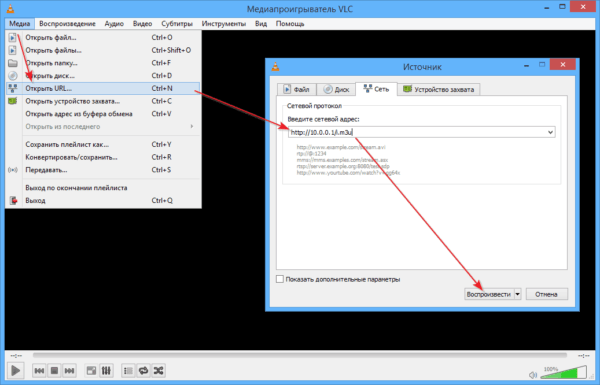
Для подгонки картинки по размерам дисплея можно воспользоваться возможностями плеера. После перехода из главного меню по пунктам Инструменты-Настройки открывается доступ к параметрам видео. Здесь можно, например, убрать галочку с опции «подгонять размер интерфейса» для развертывания картинки на весь экран.
Разновидности AV-ресиверов
Как подключить AV-ресивер к компьютеру? Этим вопросом задаются люди, жаждущие смотреть кино, играть в игры на компьютере, сопровождаемые качественным, всеобъемлющим звуком, который может предоставить только аудиосистема. Приобрести ресивер, который бы соединил ее с ПК, – это половина дела
Не менее важно правильно подключить его
На сегодняшний день ресиверы, реализуемые на рынке аудиовизуальной техники, оснащены сразу несколькими универсальными интерфейсами, делающими доступным соединение с иными устройствами. Самые популярные интерфейсы следующие:
- «Тюльпан». Так называется композитный метод подключения, чтобы передать стерео- и видео-сигнал.
- Компонентный метод. Данный способ хорошо подходит для работы с видеофайлами.
- HDMI-связь. Передает не только видеосигнал, но и многоканальное и объемное звучание.
- Цифровой способ.
Мы будем рассматривать, как подключить ресивер Yamaha к компьютеру. Почему именно он выбран для примера? Многие пользователи отмечают, что данные устройства считаются долгожителями на рынке подобной техники.

Стандартная комплектация цифровой приставки
Обратите внимание на то, что поставляется со стандартным ресивером, эта информация может быть полезна при подключении его к телевизору. Стандартное оборудование цифровых приставок

Стандартное оборудование цифровых приставок
Давайте перечислим, что показано на рисунке:
- A — Руководство пользователя, мы рекомендуем внимательно прочитать данное руководство для полного понимания всех функций устройства и его подключения к телевизору и антенне.
- В — «Тюльпан» кабель (RCA) с характерными вилками, позволяет подключить декодер практически ко всем современным моделям телевизоров.
- C — устройство для декодирования и преобразования цифрового сигнала в аналоговый сигнал (приемник).
- D — упаковочная коробка.
- E — пульт дистанционного управления для дистанционного управления устройством.
- F — батарейки для пульта дистанционного управления.
- G — блок питания, используемый для подключения устройства к сети.
- Н — гарантийный талон.
Базовая конфигурация может немного отличаться от показанной на рисунке (например, «тюльпан» был заменен HDMI-кабелем).
Вкратце о шнурах и конвертерах
Ситуация редкая, но иногда есть большое различие разъемов между аппаратами. В приставке есть нужные порты, а на телевизоре совсем другие. В таком случае необходимо понимать, что есть сигнал цифровой и аналоговый. И каждый разъем передает или принимает соответствующий тип сигнала. Например:
- RCA – аналоговый;
- HDMI – цифровой;
- VGA – аналоговый;
- SCART – «цифра» и «аналог».
Разберем ситуацию, когда на приставке присутствует только HDMI, а на телеприемнике есть тюльпаны. Проблема – разница типов сигнала. Значит, необходимо устройство, которое преобразует сигнал цифрового типа в аналоговый. Обязательно нужно подключаться через переходник.
Потребуется применить полноценный конвертер. Внешне имеет вид небольшой коробочки. На обеих сторонах есть входы и выходы. На корпусе присутствует надпись, которая говорит о принципе работы (из какого сигнала в какой происходит преобразование). Например, HDMI2AV говорит, что идет преобразование цифрового сигнала, поступающего через HDMI, в аналоговый аудио-видео сигнал (RCA).

В каких случаях удобно использование ноутбука в качестве телевизора
Ноутбуком пользоваться удобно во многих случаях, и возможность смотреть телеканалы не исключение. В первую очередь — это мобильная техника, удобная в транспортировке. Единственная проблема — небольшие размеры экрана. Через ПК можно смотреть любимые передачи в любом месте, где есть возможность подключения к сети Wi-Fi. При поломке телевизора он будет просто спасением.
Очень частым явлением в семьях является «борьба» за телевизор. Одни хотят смотреть фильмы, другие — узнать главные события страны. Дети всегда рады мультфильмам. При наличии одного телевизора бывает сложно найти компромисс и установить очередность.
Пригодится ноутбук и в однокомнатной квартире. Подключив беспроводные наушники, без проблем может работать телевизор и транслироваться канал через ноутбук. При этом друг другу мешать никто не будет.
Можно ли к ноутбуку подключить ТВ приставку: полный разбор от специалиста
Всем привет и с вами на связи, Бородач! На почту пришло ещё одно очень интересное письмо с вопросом: как подключить ТВ приставку к ноутбуку. Да как?! – берём и подключаем. Можно по HDMI или другим подобным кабелем. Другой – вопрос, что просматривать таким образом телеканалы будет невозможно. В итоге: можно ли подключить? – Да! Будет результат? – Нет!
На ноутбуке и на компьютере все HDMI порты, которые обычно используются, являются «ВЫХОДНЫМИ» (OUT), а не «ВХОДНЫМИ» (IN). То есть оттуда сигнал как раз идёт на другое устройство – например на телевизор, монитор, проектор. А вот как раз на мониторе есть именно HDMI вход. Вот сюда как раз и можно будет подключить вашу приставку.
Как подключаться через разъем RCA
Чаще всего старые телевизоры подключаются через тюльпаны (колокольчики) либо RCA разъемы. Именно через этот разъем ранее пользователи подсоединяли ДВД-проигрыватели и другую технику. Каждый край провода имеет три разъема разных цветов:
- Желтый – для соединения приставки и ТВ через тюльпан не нужен.
- Красный и белый – аудио сигналы.
В ТВ-устройстве и ресивере разъемы под тюльпан окрашены такими же цветами. В дополнение они оснащены собственной маркировкой
Обратите внимание, что тюльпаны являются силовыми кабелями. Подключайте разъем RCA строго при выключенном питании телевизора и ресивера

Подключение ресивера к монитору от компьютера
Для тех, кому необходим еще один экран, но покупка нового телевизора пока не входит в планы, есть еще один вариант – использование монитора от компьютера. Его правильное подключение к приставке DVB-T2 обеспечит комфортный просмотр любимых телеканалов в цифровом качестве.

Сегодня стало возможным подключение ТВ-приставки к любым мониторам от компьютеров: как к новым, так и старым. Некоторые модели оснащены интегрированным динамиком, что избавляет от необходимости покупать акустические приборы. Перед тем как соединять два прибора, рекомендуется внимательно изучить все входы и разъемы, имеющиеся на мониторе. Больше всего повезет пользователям, у которых приставка и экран произведены примерно в один период. В остальных случаях соединение также будет допустимо, но в процессе могут возникнуть некоторые трудности.
Наиболее удачным вариантом являются гибридные тюнеры, у которых имеется выход VGA и HDMI. Если прибор еще оснащен разъемами типа «тюльпан», можно без проблем подключить устройства для воспроизведения звука. Если интерфейсы у ресивера с монитором разные, потребуется приобрести специальный переходник. Важным параметром является длина используемого кабеля. Для каждого типа изделия предусмотрены максимальные характеристики.

Чтобы не допустить затухания сигнала и выбрать шнур оптимальной длины, рекомендуется придерживаться следующих рекомендаций:
- VGA кабель – до 3 метров;
- HDMI шнур – до 5 метров;
- DVI провод – до 10 метров.

Просмотр передач на мониторе предполагает два варианта: один из них – это доступ к эфирному телевидению, а второй – потоковое видео в Интернете. В первом случае применяется стандартный тюнер DVB-T2. Нужно просто подсоединить устройство к монитору, выбрав правильный способ, и эфирное вещание станет доступным. Во втором случае необходимо устройство, оснащенное операционной системой Андроид. Подсоединение выполняется через интерфейс HDMI или посредством разъемов RCA.
Процесс подключения цифровой приставки к новому телевизору пошагово
Распишем порядок наших действий:
- Необходимо выбрать интерфейс подключения приставки к ТВ. Он может быть аналоговым (тюльпаны, D-SUB, SCART) или цифровым (HDMI, DVI). Выбор делается в зависимости от конкретной модели телевизора. Несмотря на то, что многие телевизионные приемники класса FULL HD имеют аналоговый вход, лучше подавать на них «цифру», поскольку двойное преобразование сигнала отрицательно отразится на качестве «картинки».

HDMI вход на телевизоре Данный интерфейс позволяет передавать видеосигнал и звук, поэтому подключение можно выполнить одним кабелем.
Если телевизор не имеет цифрового входа, он подключается любым аналоговым интерфейсом, проще всего это сделать с помощью тюльпанов. В том случае, когда на устройстве имеется только громоздкий разъем SCART, то можно приобрести для него переходник на тюльпан. Таким способом можно подключить практически любые модели, кроме совсем древних.
- Проверяем наличие необходимого для подключения кабеля, он может идти в комплекте к ресиверу или телевизионному приемнику. Если обнаружить таковой не удалось, потребуется его приобрести.
- Удаляем с приставки защитную пленку (если она имеется), устанавливаем ее на выбранное место и подключаем к телевизору. Кабели сделаны таким образом, что вставить их в непредназначенный для этого разъем физически невозможно. Исключение – тюльпаны, их можно перепутать местами. Но, чтобы предотвратить это, производители делают гнезда под них соответствующего цвета.

Стандартные цвета разъемов RCA интерфейса (тюльпаны) Как видите, цвета разъемов совпадают с расцветкой гнезд (4 на рис.3).
- Подключаем питание к приставке. Если сетевой адаптер встроенный, просто всовываем штекер в розетку, выносной блок питания предварительно подсоединяем к соответствующему гнезду ресивера.
- Подключаем к антенному входу (2 рис. 3) кабель провайдера, дециметровую антенну или спутниковую тарелку.
- Вставляем батарейки в пульт, включаем приставку и телевизор.
На этом процедура подключения закончена, и можно приступать к настройке каналов. Если у вашего телевизора нет перечисленных выше интерфейсов, не расстраивайтесь, мы расскажем, как выйти из создавшегося положения.
Как сделать USB Wi-Fi-адаптер, пошаговая инструкция
Разновидности AV-ресиверов
Как подключить AV-ресивер к компьютеру? Этим вопросом задаются люди, жаждущие смотреть кино, играть в игры на компьютере, сопровождаемые качественным, всеобъемлющим звуком, который может предоставить только аудиосистема. Приобрести ресивер, который бы соединил ее с ПК, – это половина дела
Не менее важно правильно подключить его
На сегодняшний день ресиверы, реализуемые на рынке аудиовизуальной техники, оснащены сразу несколькими универсальными интерфейсами, делающими доступным соединение с иными устройствами. Самые популярные интерфейсы следующие:
- «Тюльпан». Так называется композитный метод подключения, чтобы передать стерео- и видео-сигнал.
- Компонентный метод. Данный способ хорошо подходит для работы с видеофайлами.
- HDMI-связь. Передает не только видеосигнал, но и многоканальное и объемное звучание.
- Цифровой способ.
Мы будем рассматривать, как подключить ресивер Yamaha к компьютеру. Почему именно он выбран для примера? Многие пользователи отмечают, что данные устройства считаются долгожителями на рынке подобной техники.

Основы функционирования ресивера
Если аналоговое ТВ функционирует по обычному стандарту DVB-C, то цифровые технологии выполняют передачу сигналов такими методами:
- Спутниковое.
- Кабельное.
- Эфирное.
Устройство для декодирования подбирается в зависимости от его разновидности. Если Ваше телевизионное оборудование оснащено встроенной приставкой Т2, то никакие другие устройства не понадобятся. В зависимости от вида сигнала тюнеры подразделяются на три вида: кабельные, эфирные, спутниковые.
Принципы работы ресиверов одинаковы для всех моделей:
- Они принимают и усиливают сигнал «цифры».
- Выполняют декодирование и преобразуют сигналы посредством разных разъемов.
- Способны воспроизводить медиа потоки с различных накопителей.
- Некоторые модели могут выполнять запись в режиме онлайн.
Подключать приставку к телевизору нужно для трансформации «цифры» в аналоговый сигнал без утраты качества звучания и картинки.
Тюнер: варианты
Продолжаем разбирать, как подключить ресивер к монитору компьютера. Просмотр спутникового ТВ на вашем ПК возможен через несколько типов устройств. Тюнеры между собой отличаются по стандарту dvb, возможности принимать цифровые каналы в определенном формате. Сегодня у пользователя есть возможность подобрать такой dvb-тюнер, который не только способен воспроизводить цифровое телевидение на стандартных компьютерах, но и работать в аналоговом режиме. А это уже обеспечивает большее удобство просмотра.
В основном, устройства dvb представляются в двух вариациях:
- Специальный модуль для последующей установки в ПК.
- Отдельный ресивер.
В чем же различие? Внутренний стандартный ТВ-тюнер для вашего персонального компьютера – наиболее компактное решение. Внешне такое устройство похоже на небольшую карточку. Внутренний ресивер тут необходимо вставить в специальный PCI-разъем, находящийся на материнской плате. В итоге подобный спутниковый ТВ-тюнер – достаточно простое в эксплуатации и настройке устройство, которое предоставляет пользователю возможность просмотра множества каналов. Но при этом его способности, в сравнении со стандартным тюнером с технологией dvb для компьютеров, остаются сильно ограниченными.
Теперь важно отметить ключевое различие между технологиями dvb t2 и dvb c для ПК. Первая используется на компьютерах для организации просмотра телевизионных программ с использованием наземных сетей
Возможно, что для нормальной работы устройства потребуется загрузка определенного программного обеспечения. Вторая технология предполагает подключение именно через спутник. Внешний тюнер здесь будет подсоединяться напрямую к антенне и свитчу для прямого сигнала. Также можно выделить и ряд устройств, которые подключаются уже через USB.

Как подключить ТВ приставку к монитору
Если свободный дисплей у вас уже имеется, а приставку для просмотра ТВ вы хотите приобрести, то обратите внимание на гибридный тюнер цифрового ТВ, оборудованный одновременно VGA и HDMI слотами. Если в конструкцию дополнительно включены гнезда – «тюльпаны», куда можно подключить колонки, то вам просто повезло: вы обладатель универсального устройства, совместимого с различными моделями телеаппаратуры
 Конвертер HDMI – VGA
Конвертер HDMI – VGA
Ещё одним способом подключить старый монитор к цифровой приставке, является использование гнёзд YPbPr или SCART, работающих с аналоговым сигналом. Для этого понадобится преобразователь сигнала из формата AV в VGA.
Обратите внимание на такую характеристику, как длина соединительного кабеля. Наверняка, вы знаете, как длина антенного коаксиального провода влияет на затухание сигнала
Так вот, для кабелей, соединяющих дисплеи с декодером Т2 есть свои требования:
- VGA – не длиннее трёх метров;
- HDMI – не длиннее пяти метров;
- DVI – не превышая десять метров.
Если после соединения всех кабелей (не забудьте об антенном) и включения устройств в сеть, на экране – пустота или появилось сообщение об ошибке, то это указывает на проблемы с одним из устройств или на несовместимость кабеля.
















































