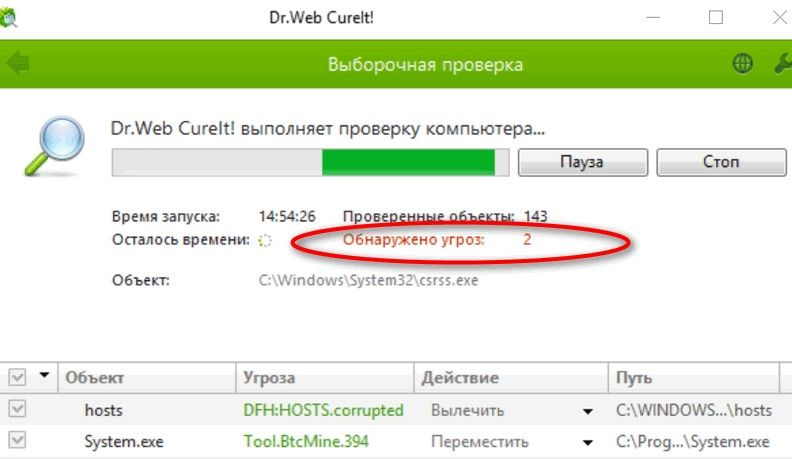Какие подходят?
Для применения в виде внешнего запоминающего устройства можно использовать 2 вида жестких дисков:
- внешние;
- внутренние.
Внешние накопители – это жесткие диски, которым для пуска и работы не требуется дополнительное питание – энергия в нужном объеме подается от телеприемника после подключения. Подсоединяется к ТВ-аппарату этот тип диска посредством USB-кабеля, который, как правило, есть в комплекте.
Внутренние диски – это накопители, изначально предназначаются для ноутбука либо ПК. Для подсоединения этого девайса к телевизору понадобится переходник с USB-адаптером. Причем для винчестеров с объемом памяти от 2 Тб и больше понадобится дополнительная энергия. Ее можно взять от 2-го USB-разъема на ТВ-аппарате (посредством разветвителя) либо от электророзетки (посредством зарядника от мобильника либо иной техники).


Возможные проблемы с записанными флешками
Несмотря на то, что процесс копирования аудиотреков на флеш-накопитель предельно прост, автомагнитолы могут выдавать различные ошибки, если что-то было сделано не так. Особенно этим славятся автомагнитолы Pioneer, которые порой вообще отказываются читать установленные в них накопители.
Ошибка 23
На дисплее магнитолы ошибка 23 отмечается как ERROR-23. Чаще всего эта проблема возникает на магнитолах Pioneer. Причина её появления в том, что установленный накопитель отформатирован в одной из систем FAT, в то время как магнитола «понимает» только систему NTFS. Решение: переформатировать накопитель из системы FAT в NTFS так, как указано выше;
ERROR-PROTECT
Сообщение ERROR-PROTECT магнитола выдаёт сразу после установки флешки. Возникает эта ошибка из-за того, что файлы, скопированные на флеш-накопитель, защищены системой управления цифровым контентом Windows Media DRM. Несмотря на то, что такие файлы имеют расширение .wma и сама система Windows их отлично распознаёт и воспроизводит, автомагнитоле это может оказаться не под силу, так как в её прошивке нет нужного программного обеспечения.
Решение: конвертировать защищённые файлы из формата wma в mp3, воспользовавшись программой-конвертером Format Factory.
- последняя версия программы скачивается с сайта разработчиков и устанавливается на персональный компьютер;
- после двойного щелчка на ярлыке программы пользователь увидит стартовое окно, в котором сможет выбрать конечный аудиоформат. В данном случае это mp3;
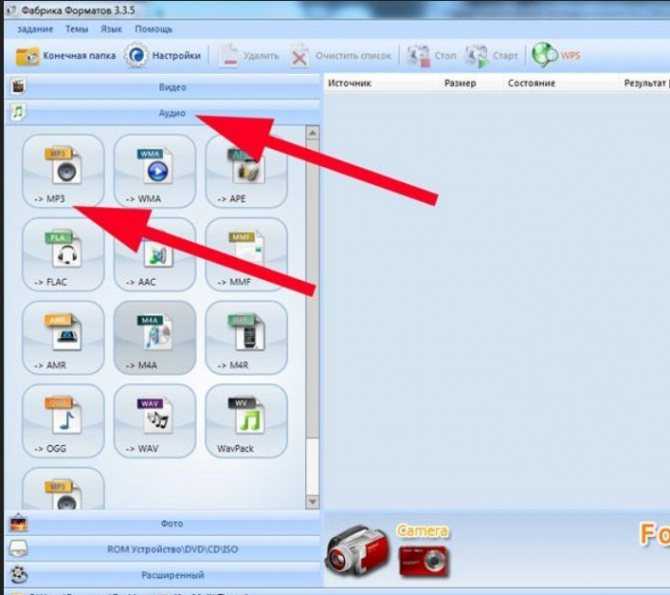
В левом верхнем углу программы выбирается формат MP3
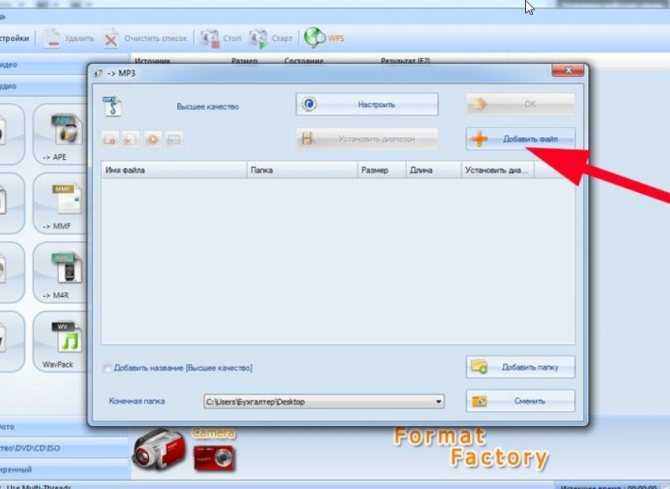
Конвертируемые файлы выбираются и перемещаются в программу кнопкой «Добавить файл»
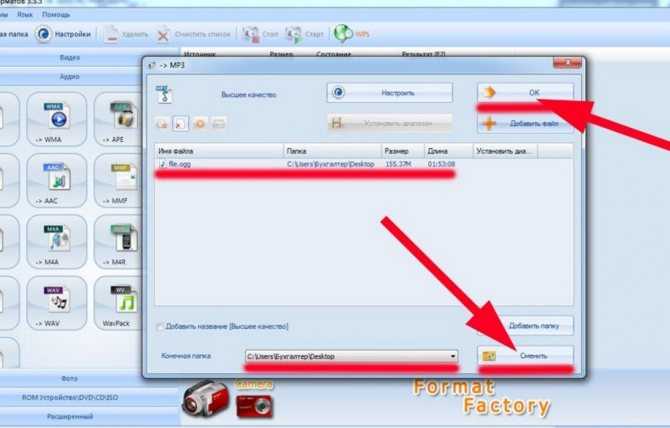
Окно программы, где можно указать конечную папку для конвертированных файлов
CHECK-USB
Сообщение CHECK-USB возникает на дисплее автомагнитолы сразу после установки флеш-накопителя в порт USB. Эта ошибка говорит о том, что где-то в системе питания USB произошёл сбой. Возможно, это случилось из-за замыкания в самом порту. А возможно, накопитель потребляет слишком много энергии.
необходимо провести тщательный осмотр USB-порта автомагнитолы. В этот порт часто попадают посторонние предметы: нитки, волоски, обычная грязь
Всё это вполне может вызвать короткое замыкание USB-порта и привести к появлению ошибки;
если признаков обнаружить не удалось, необходимо тщательно изучить инструкцию к флеш-накопителю, особое внимание следует уделить потребляемому току. Эта цифра обычно указывается в конце инструкции и она не должна превышать 500 мА (именно такой ток является предельным для большинства USB-портов на автомагнитолах)
Даже незначительное превышение этой цифры способно вызвать ошибку CHECK-USB;
если выяснилось, что флешке для нормального функционирования нужен ток, превышающий 500 мА, следует приобрести новый флеш-накопитель, потребляемый ток которого не превышает указанную отметку;
ERROR 19
Сообщение ERROR 19 появляется по следующим причинам:
- файлы на флешке имеют расширение, отличное от .mp3 или .wma;
- в названиях папок и файлов присутствуют кириллические символы;
- файлы имеют подходящее расширение, однако хранятся во множестве мелки папок с высоким уровнем вложенности;
- установить флешку в персональный компьютер, удалить с неё все посторонние файлы и после чего проверить флеш-накопитель антивирусной программой (многие вирусы размещают на флешках исполняемые файлы, которые «не видит» стандартный файловый менеджер Windows, но которые хорошо «видны» автомагнитоле, что и приводит к ошибке);
- упорядочить файлы на флешке, переместив их в 5–6 новых папок. Все мусорные папки следует удалить;
- если в названиях треков и папок присутствует кириллица, следует переименовать их, используя латиницу;
Итак, особой сложности в том, чтобы переместить несколько файлов с компьютера на флешку, нет. Это под силу даже начинающему пользователю. Но и при записи флешек нельзя терять бдительность: обязательно следует уточнять файловую систему и потребляемый ток. Без этого магнитола просто не распознает носитель и все усилия окажутся напрасными.
Post Views:
Возможные проблемы и варианты их решения
Условно все проблемы, с которыми сталкиваются пользователи можно разделить на две группы: ТВ не видит флешку и телевизор не видит файлы. Тщательно проанализируем, что становится причиной появления подобных проблем, а также подберем оптимальное решение, которое позволит пользователям воспроизвести нужный контент.
Телевизор не видит флешку
Самая распространенная проблема – не соответствует файловая система. Операционная система преимущественно работает с двумя файловыми системами – NTFS и FAT. Не исключено, что флешка использует тот формат, который не поддерживает ТВ. Именно поэтому даже после подключения устройства ничего не происходит.
Самый простой вариант решения этой проблемы – форматирование съемного диска в нужный формат. Как это можно сделать, мы уже рассматривали ранее. Запомните, что у системы FAT32 есть вполне реальные ограничения по размеру файлов – 4 ГБ. У NTFS подобные ограничения отсутствуют.
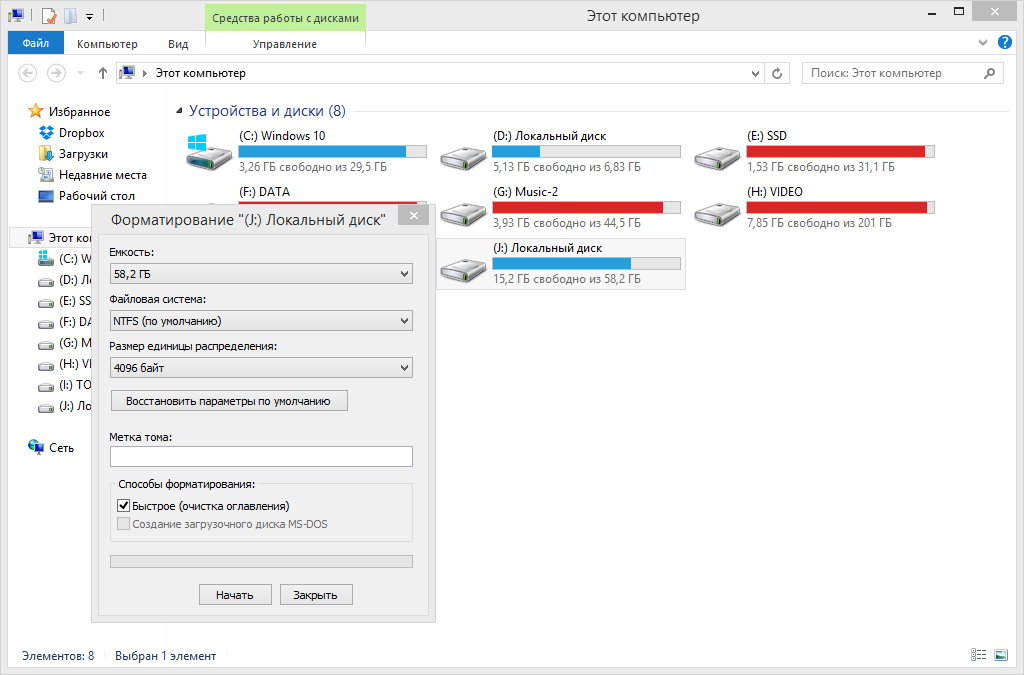
Чрезмерно большая емкость накопителя – еще одна причина появления проблем. Практически у всех телевизоров есть максимальный объем поддерживаемых носителей. Например, если вы пользуетесь флешкой на 64 ГБ, тогда попробуйте вставить накопитель памяти с меньшим объемом.
Проблемы с обнаружением могут возникнуть, если телевизор оснащен сервисным USB интерфейсом. Как это узнать? Встречается он достаточно редко, но возле него есть соответствующая маркировка «Service only». Нельзя исключать, что разъем поврежден. Например, окислилась контактная площадка. В таком случае нужно обратиться в сервис-центр, чтобы специалисты перепаяли поврежденные участки.

Телевизор не находит все файлы
Проблемы с запуском файлов возникают только в одном случае – телевизор не поддерживает этот формат. Чтобы узнать, какие видеофайлы просматривать можно, изучите технические характеристики ТВ, прочитайте соответствующий раздел инструкции. Не забывайте, что при необходимости файлы можно конвертировать. Для этого потребуется специальное программное обеспечение.
Источник
Решение проблем сторонними средствами
Если вышеописанные методы не помогли, то стоит обратиться за помощью к сторонним утилитам и приложениям. Здесь можно пойти двумя путями. Установить приложение, которое позволяет смотреть формат MKV на телевизоре, либо полностью перекодировать файл.
SamyGO DCA
Это практически единственное универсальное приложение, работающее без сбоев на доброй половине современных телевизоров со Smart-TV. Для установки программы потребуется дистрибутив SamyGO (можно скачать на официальном сайте или с 4PDA) и USB-накопитель.
Важно! Флешка обязательно должна быть отформатирована под систему FAT32. В противном случае приложение начнёт выдавать ошибки.. Установка SamyGO:
Установка SamyGO:
- Копируем дистрибутив приложения на флешку. При необходимости распаковываем архив.
- В корневом каталоге USB-накопителя должна оказаться папка samygodca с содержимым.
- Подключаем флешку к телевизору и устанавливаем программу как обычное игровое приложение. В некоторых случаях потребуется ручная установка: перемещаем файлы в папку «Игра» раздела Content Library.
- Перезагружаем телевизор.
Воспроизведение видео с помощью программы:
- Подключаем к устройству съёмный диск с файлом формата MKV.
- Перезагружаем телевизор.
- Переходим в библиотеку загруженных приложений.
- Находим приложение SamyGO и запускаем его.
- Закрываем все окна и открываем штатный плеер телевизора.
- Воспроизводим видео MKV.
Важно! Программу придётся запускать после каждой перезагрузки (выключения) телевизора.
Format Factory
Среди прочих утилит для ПК – это один из лучших конвертеров. Программа проста, универсальна и отличается интуитивно понятным интерфейсом. Скачать её можно как с официального сайта разработчика, так и со специализированных веб-ресурсов.
Конвертирование видео в другой формат:
- Запускаем программу и в левой части панели кликаем на ярлыке «-> AVI» или «-> МР4» (какой именно формат файлов воспроизводит штатный плеер телевизора, уточняем в инструкции по эксплуатации).
- В появившемся окне нажимаем на «Добавить файл».
- Выбираем на компьютере видео формата MKV и жмём «Открыть», затем ОК.
- Далее кликаем по кнопке «Старт» и дожидаемся окончания процесса.
Программа также позволяет настроить качество видео на выходе, уменьшив или увеличив размер конечного файла.
Другие способы подключения
Как подключить флэшку к телевизору, у которого нет разъема. Обычно это старые модели, где функция просмотра видео с внешних устройств еще не предусмотрена. Потому многих интересует, как подключить флешку к старому телевизору. Это можно сделать с помощью DVD и ТВ-тюнера, ANDROID приставки.
Способ 1
Все видеопроигрыватели оснащены разъемами для флешек. Поэтому при помощи подключенного к телевизору плеера, можно осуществлять просмотр информации с накопителя.
Для этого нужно установить флэшку в проигрыватель, включить все устройства, выбрать в меню нужный фильм и начать просмотр.
Способ 2
Запустить работу USB-накопителя можно при помощи приставки для просмотра цифрового телевидения. Такие приемники оснащены всеми необходимыми разъемами, в том числе и USB. Устройство должно подключаться, через HDMI, но если ТВ совсем старого выпуска, то тогда нужно задействовать кинескопные входы (тюльпаны).
После подсоединения всех устройств вставить флешку, выбрать необходимое видео для просмотра во вкладке МЕНЮ, нажать кнопку PLAY.
Способ 3
Просмотр с носителя осуществляется при помощи ANDROID приставки. Оснащено устройство такими же разъемами, как и цифровой тюнер, поэтому подключение происходит по аналогичной схеме. На рынке представлены разные модели, можно подобрать приставку по достаточно экономичной стоимости.
Все способы также подходят ко всем известным маркам ТВ LG, Самсунг, Сони.
Как подключить
С телефона на телевизор можно передавать данные разными способами. Некоторыми производителями предусмотрена поддержка всех современных разновидностей интерфейсов, в то время как другие предпочитают на них экономить, оставляя на задней панели устройства только HDMI или USB-разъемы. В магазинах можно найти модели телевизоров, укомплектованные обычными разъемами для чтения карт памяти, т.е. владелец может вытащить флешку из телефона и вставить ее во встроенный картридер. Существуют следующие популярные варианты подключения:
- USB;
- HDMI;
- Wi-Fi.
Соединить смартфон с телевизором можно с помощью специальных кабелей. Если пользователь случайно потерял шнур, идущий в комплекте с мобильным гаджетом, то можно приобрести переходник в магазине электроники. Адаптер должен быть целым, т.к. в ином случае передача данных не состоится. Если телевизором поддерживается функция беспроводной связи, то можно не покупать кабеля HDMI или USB.
Через USB
Смартфоны Apple и Samsung имеют на корпусе разъемы для наушников и передачи информации на компьютер. Если владелец девайса задумался о том, как подключить смартфон к телевизору через USB, то он должен сначала найти кабель, шедший в комплекте с устройством. Его нужно будет подсоединить в соответствующий разъем. При подключении нужно будет выбрать режим, чтобы телефон определялся как внешний накопитель. Андроид предложит это сразу.

Через Wi-Fi
Беспроводные технологии нужны не только для интернета или использования файлов из сети. Они позволяют подключать некоторые устройства друг к другу. Уровень синхронизации девайсов будет зависеть от качества сигнала. Если владелец задумался о том, как подключить смартфон к телевизору через Wi-Fi, то он должен внимательно изучить инструкцию к обоим устройствам. Техника может поддерживать следующие стандарты передачи информации:
- Wi-Fi Direct. Поддержка этой функции реализована на Андроиде. Предварительно нужно ее активировать, а затем попробовать найти гаджет через специальное меню на TV. Со смартфона можно будет запускать различные файлы.
- Wi-Fi Miracast. С помощью данной технологии можно передавать видео и аудио высокого разрешения по беспроводной сети. С помощью Miracast можно осуществлять просмотр файлов презентаций и запускать игры на большом экране.
- AirPlay. Ещё одна технология, разрешающая пользоваться сетью wi-fi для просмотра видео и прочих файлов на большом экране. Она доступна для владельцев техники Apple.
- Smart Share. Эта функция разрешает пользоваться сетью интернет и одновременно подключиться к телевизору LG.
Через HDMI
Этот способ синхронизации двух устройств является самым простым. Убедитесь, что на девайсе имеется порт. Технология HDMI подразумевает, что после подключения владелец смартфона сможет пользоваться экраном телевизора как большим монитором. Предварительно нужно проверить устройства на наличие соответствующих разъемов. Порты HDMI у мобильного телефона и телевизора отличаются по размеру. На телефоне по форме он будет напоминать micro-USB. Синхронизация происходит следующим образом:
- Кабель с разъемами HDMI следует подключить к обоим девайсам.
- В меню телевизора необходимо выбрать источник сигнала HDMI. Если портов на устройстве несколько, нужно выделить тот, к которому подключен смартфон.
- Можно запустить на дисплее гаджета фильм или какое-нибудь приложение. Оно будет транслироваться на телевизионном экране.
Одним из минусов интерфейса HDMI является ограничение в передачи данных. Не все программы будут передаваться на телевизионный экран. Если в гаджете не предусмотрены разъемы HDMI, то можно использовать переходник, подключаемый через USB. В некоторых случаях передача изображения может прерваться и вместо картинки будет черная или синяя заставка. Если на экране девайса ничего не появилось совсем, то проблема может быть в телефоне. Необходимо зайти в меню настроек HDMI, а затем выбрать разрешение и частоту обновления монитора.
Какие форматы поддерживает современный телевизор
Современные телевизоры могут по-разному воспроизводить видео в различных форматах. Причем отличия могут проявляться не только между брендами, но и внутри моделей одного производителя, в зависимости от цены, функциональных возможностей, процессора, установленного в телеприемнике и других факторов.

Кроме того, видео в одном и том же расширении может не воспроизводиться из-за неподходящего разрешения, частоты, битрейта и т.д.
Знание сведений о форматах, поддерживаемых телеприемником, позволит определить, какие телевизоры поддерживают цифровое телевидение и в каком виде записывать файлы на USB носитель для последующего воспроизведения на телевизионной панели фильмов в разрешении 4K, 3D кино или иного контента.
Информация о воспроизведении менее распространенных кодеков, например, Div X3, у разных брендов отличается.
Порт телевизора заблокирован
На некоторых моделях пользователь может обнаружить рядом с входом USB надпись remote contro, фраза обозначает, что это порт предназначен разработчиками только для осуществления обновления опций ТВ или для ремонта.
В таких случаях просмотр контента с флешки невозможен, разблокировать порт практически невозможно. Но есть марки, которые предусматривают такую возможность, например, компания LG.
Для того чтобы произвести разблокировку порта USB на жидкокристаллических панелях LG необходимо выполнить следующую операцию:
- Подготовить инструменты: паяльник, два световых индикатора, припой.
- Открыть на ТВ вкладку «СЕРВИСНОЕ МЕНЮ».
- Спаять световые индикаторы и подсоединить их к акустической системе.
- Загрузить специальный звуковой файл (нужно скачать в интернете).
- Поднести индикаторы к инфракрасному приемнику выполнить воспроизведение аудиофайла.
- На телефон скачать приложение для выхода в сервисное меню телевизора.
- В появившемся окне выбрать пункт Tooloption. Сменить настройки, ноль заменить цифрой 1. После этой операции телевизор сможет воспроизводить музыкальные и фото файлы.
- Сменить пункт Divx на пункт HD, теперь панель сможет читать видео. Остальные настройки не трогать.
- Всю измененную информацию сохранить и выключить телевизор.
- После включения, в меню ТВ появится ярлык USB.
- Разблокировка порта завершена.
Это основные причины, почему телевизор не распознает флешку.
https://youtube.com/watch?v=cjMR2cUDEzI
Зачем подключать флешку к ТВ
Флэш-накопитель — это устройство хранения, на котором можно сохранять видео, фотографии, клипы и другой мультимедийный контент. Вы можете записывать запоминающиеся фильмы, которые сохранят свое оригинальное качество в течение длительного времени. Нередко старые кассеты сначала оцифровываются на DVD, а затем записываются на флэш-накопитель.
Чтобы играть во все вышеперечисленные игры, вам понадобится либо компьютер, либо телевизор. Второй вариант часто является предпочтительным по следующим причинам:
- Диагональ экрана телевизора намного больше диагонали компьютера.
- Качество изображения, четкость и детализация достаточно хороши, чтобы увидеть все детали фильма.
- Вы можете транслировать 3D-фильмы, если ваш телевизор поддерживает объемное изображение.
- Звук на телевизоре часто намного лучше, чем на компьютере или ноутбуке.
Все это позволяет полностью погрузиться в мир кино и смотреть любимый фильм, сериал или мультфильм на большом экране, с хорошим звуком и чистотой. А самое главное — на флешке нет рекламы. На качество отображаемого изображения не влияет надежность подключения к Интернету.
Подключение флешки через DVD-проигрыватель
Если на вашем телевизоре нет USB-порта, то поищите его в DVD-проигрывателе, если таков у вас имеется. Правда, не на всех DVD есть соответствующий разъём – им оснащены преимущественно современные модели. Вы можете даже купить себе его для просмотра фильмов с флешки.
 Воспроизвести файлы с флешки на телевизоре возможно через DVD-проигрыватель c USB-разъемом
Воспроизвести файлы с флешки на телевизоре возможно через DVD-проигрыватель c USB-разъемом
Чтобы сразу ответить на ваш вопрос: «Зачем нужна флешка, если можно будет смотреть фильмы с дисков?», приведём вам некоторые аргументы в пользу USB-носителя:
больший объём памяти. На данный момент рекорд установлен компанией Kingston, которая создала флешки объёмом в 1 и 2 терабайта (это даже больше, чем объём жёстких дисков некоторых компьютеров). В то время как самый большой объём DVD-диска составляет 17 гигабайт, да и то это очень большая редкость – у стандартных дисков объём памяти около 5 ГБ;
лучшая мобильность и компактность. Флеш-карты занимают значительно меньше места в сравнении с дисками. Вы можете накачать фильмов на флешку, затем просто положить её в карман и прийти к друзьям, устроив многочасовой киносеанс;
более высокая надёжность. Флешка хоть и кажется на вид хрупкой, однако повредить её куда сложнее, чем диск
С ней чаще случаются системные проблемы из-за неосторожного пользования, в то время как диск больше подвержен физическим повреждениям, которые устраняются сложнее (если вообще устраняются). Самый очевидный пример – это царапины
Если поцарапать флешку, то пострадает только её внешний вид, а вот царапины на диске могут помешать считыванию данных. Преимущества USB-носителя перед DVD диском
Если у вас есть DVD-проигрыватель или аргументы выше оказались достаточно убедительными для того, чтобы вы его купили, то проделайте следующие шаги, чтобы подключить к нему флешку:
- Опять начинаем с самого сложного – поиска USB-порта. Но из-за того, что у DVD-проигрывателя меньшие габариты, нежели у телевизора, найти его будет легче. USB-разъёмы выглядят везде одинаково, так как предназначены для одной и той же функции, но на всякий случай мы покажем вам фото с таким разъёмом на DVD-плеере, чтобы вы не перепутали. Находим USB-порт на DVD-проигрывателе
DVD-проигрыватель с USB-разъемом
- Когда вы нашли нужный разъём, вставьте в него вашу флеш-карту.
Подключаем флешку в USB-разъем на DVD-проигрывателе
- Включите DVD-проигрыватель. При включении он будет отображать содержимое диска.
Включаем DVD-проигрыватель, нажав на соответствующую кнопку
- Чтобы переключить режим просмотра на содержимое флеш-карты, нажмите на пульте управления DVD кнопку «STOP», или на аналогичную кнопку на панели проигрывателя.
Нажимаем на пульте управления DVD кнопку «STOP», или на аналогичную кнопку на панели проигрывателя
- Навигация осуществляется так же, как описано в предыдущей части статьи, с той лишь разницей, что вам нужно использовать пульт от DVD-плеера, а не от телевизора. Перемещение по меню осуществляется стрелками на пульте
С помощью стрелок на пульте от DVD выбираем файл для воспроизведения, нажимаем «ОК»
Как подключить флешку по HDMI через тюльпаны, если телевизор без Смарт ТВ?
Несмотря на отсутствие USB разъема в телевизоре, скорее всего в нем будут порты HDMI. Если же речь идет о совсем старой модели, то сгодятся и обычные AV входы, именуемые в народе «тюльпанами». Суть решения вопроса подключения флешки к подобному ТВ заключается в установке отдельной Smart TV приставки на Android. В зависимости от модели ее можно подсоединить при помощи тюльпанов или через более современный HDMI провод.

Внутри нее обычная мобильная операционная система, адаптированная под большой экран телевизора. А значит там есть все те же самые приложения, что и на любом смартфоне. В том числе и те, с помощью которых можно зайти на флешку и воспроизвести с нее файлы.
Теперь нам остается разобраться, как подключить к USB разъему Смарт ТВ приставки на Android флеш карту, внешний жесткий диск или любой другой накопитель, чтобы потом смотреть с него видео и фильмы? Кстати, он может использоваться также и для подключения периферийных устройств ввода — мыши, клавиатуры, универсального пульта, джойстика и т.д.
Если не работает Ютуб на телевизоре LG Smart TV
Многие жалуются, что при запуске YouTube на телевизоре LG Smart TV появляется ошибка сети.

Мы уже обсуждали это в начале статьи. Это проблема с DNS, либо телевизор вообще не подключен к интернету. Как это исправить (прописать вручную DNS), я показывал в статье Проблемы с Wi-Fi на телевизоре LG Smart TV: не видит Wi-Fi сети, не подключается, не работает интернет, ошибка сети 106, 105.
Если приложение YouTube пропало после обновления прошивки
- По умолчанию, на телевизорах LG включено автоматическое обновление ПО. Бывает, что после обновления Ютуб вообще пропадает. В таком случае, его нужно установить из LG Store. Открываем Smart TV и переходим в LG Store.
- Приложение YouTube должно быть на главной странице. Если его нет, то посмотрите на вкладке «PREMIUM», либо попробуйте найти через поиск.
- Устанавливаем приложение на телевизор, нажав на кнопку «Установить».
- После установки приложение появится в меню Smart TV.Запускаем его и смотрим видео!
Перестал работать Ютуб на телевизоре LG: не открывается, зависает, не загружает видео
- Отключаем питание телевизора на 15 минут (из розетки).
- Удаляем приложение YouTube. Среди приложений в меню Smart TV находим Ютуб, нажимаем два раза кнопку верх на пульте дистанционного управления и Ок. В некоторых версиях webOS нужно нажать кнопку Ok и подержать. Подтверждаем удаление. Для примера:После чего снова отключаем питание телевизора минут на 10, включаем его и устанавливаем приложение YouTube с магазина LG Store (инструкция выше).
- Если ничего не помогло – делаем сброс настроек телевизора. В настройках нужно перейти в раздел «Общие». Смотрите скриншот:После сброса настроек устанавливаем приложение YouTube из магазина LG Store. Как это сделать я показывал выше в этой инструкции. Скорее всего в магазине приложений искать его придется на вкладке «PREMIUM».
Как правильно сохранять презентации PowerPoint?
В редакцию пришло письмо… В смысле — мои слушатели, отучившиеся у меня на курсах, продолжают задавать вопросы. на сей раз — о том, как сохранить презентацию PowerPoint так, чтобы она не исказилась при просмотре на другом компьютере.
Особенно это актуально для тех, кто использует версию Power Point 2007 — в ней используется новая коллекция шрифтов, много новых визуальных эффектов и анимаций, не поддерживающихся в предыдущих версиях. К сожалению, при неправильном сохранении все это может оказаться недоступным. И в то же время Power Point 2007 умеет охранять так, что ничто из перечисленного не потеряется! Как? Читаем ниже.
Итак, разберем наиболее характерные ошибки и научимся обходить подводные камни.
Как решить проблему

В предыдущем разделе статьи были подробно описаны все возможные причины «пропадания» приложенных к фильмам аудиодорожек.
Решение проблемы с отсутствием звука зависит от характера неисправности, определить который можно лишь экспериментальным путём:
Несовместимость приставки с кодеком. Решением данной проблемы является конвертация звуком дорожки медиафайла с помощью компьютерных утилит. VirtualDub — бесплатное приложение для Windows, среди возможностей которого присутствует функции перекодировки звуковых дорожек: пользователю потребуется загрузить видео в редактор, после чего просто сохранить файл с новыми параметрами аудио. В качестве выходного формата саундтрека рекомендуется использовать “MP3 Stereo”.
Неверная частота дискретизации. Изменить частоту дискретизации можно в уже упомянутом VirtualDub — к настройке “MP3 Stereo” потребуется добавить “44.1 kHz”
Важно отметить, что после изменения частоты дискретизации уровень громкости звука может снизиться — стабилизировать аудио-дорожку можно в приложении XMedia Recode путём выставления максимальных значений громкости на мастер-канале. В случае совместимости телевизионного аппарата с кодеками Dolby Digital можно просто активировать режим “HDMI RAW” в настройках приставки и наслаждаться высококачественным звуком без конвертации медиафайлов.
Дефекты аудиозаписи
Если телевизор не хочет воспроизводить аудио с подключённой к приставке флешки, то стоит проверить количество запакованных в медиафайл дорожек. Видеоконвертер Movavi способен анализировать саундтрек на наличие артефактов и автоматически удалять поврежденные отрезки звуковой записи.
Несовместимость интерфейса с кодеком. Иногда звук отсутствует во время воспроизведения видео по современному HDMI-интерфейсу, но при подключении тюнера через устаревший RCA-кабель аудио начинает воспроизводиться автоматически. В подобном случае пользователь может выбирать между конвертацией звуковой дорожки в упрощенный формат и использованием нового интерфейса подключения. Так как процесс подключения консоли к телевизору предельно прост, кабели можно использовать поочередно.
Перед выполнением манипуляций с конвертацией форматов видео и повторным подключением приставки к телевизору пользователю рекомендуется:
- проверить наличие звука при просмотре цифрового телевидения;
- убедиться в корректности настроек уровня громкости;
- попытаться воспроизвести фильм с предварительно отформатированного съемного накопителя;
- подключить к приставке внешнюю звуковую аппаратуру через имеющийся на панели управления аудиовыход и попытаться запустить просмотр.
Далее будут рассмотрены особенности популярных в нашей стране приставок от Ростелекома и Триколора.
Нет звука на телевизоре с приставкой Ростелекома

Если на подключённом к консоли Ростелекома Smart TV нет звука во время воспроизведения видео с внешнего накопителя, то придётся воспользоваться конвертацией медиафайла.
В случае с данным провайдером пользователю будет необходимо перезаписать фильм в формат “MP4”, который содержит требуемые приставкой параметры аудио.
Интересно, что до 2013 года Ростелеком предоставлял своим клиентам услугу автоматического форматирования видео-контента в фирменном облачном хранилище.
Нет звука на приставке Триколор
Отсутствие звука на приставке Триколор может быть объяснено сбоем работы программного обеспечения: при возникновении проблемы с аудио онлайн-консультанты компании рекомендует первым делом перезагрузить консоль или сбросить прошивку до заводских настроек.
Для возвращения ПО к стоковому виду потребуется:
- Открыть «Меню».
- Перейти в раздел «Установок».
- Выбрать «Заводские настройки».
- Подтвердить выбор и дождаться окончания сброса.
Если сброс параметров не даст требуемого результата, владельцу приставки придётся обратиться за помощью в сервисный центр провайдера.
Итог
Самостоятельное решение проблемы отсутствия звука на цифровой приставке во время воспроизведения мультимедиа с флеш-накопителя по силам каждому пользователю: главное — правильно определить причину неисправности и следовать представленным в данной статье советам.
Смена файловой системы
Не каждая цифровая приставка поддерживает работу множества файловых систем, так как делает это операционная система Windows. Если флешка форматирована в файловую систему FAT32, exFAT, поменяйте ее на NTFS. Последняя чаще всего распознается многими устройствами и считается наиболее универсальной. Чтобы форматировать накопитель:
- Подключите флешку к компьютеру.
- Нажмите комбинацию клавиш Win+R и введите.
- Нажмите ПКМ по тому подтянувшейся флешки и выберите «Форматировать».
- Выберите NTFS, метку тома укажите английскими буквами и жмите «ОК».
Проверка USB-порта
USB-порты тоже могут прийти в неисправность. Из-за механической неисправности или попадания внутрь какого-либо мелкого предмета (грязь) порт не обнаруживает накопитель. Чтобы убедиться, что виновник USB-порт, подключите в него другую флешку. Неработоспособность USB-девайса подтвердит вашу догадку. В таких реалиях:
- используйте соседний порт (если есть);
- постарайтесь прочистить порт (зубочисткой, при выключенном от сети 220В устройстве);
- обратитесь в сервисный центр для замены порта;
- самостоятельно распаяйте USB-порт на плате и замените его на новый (если ваш навык это позволяет).
Соответствие спецификации
Устаревшие версии ТВ приставок, подключенных к телевизору длительное время без должного обновления прошивки, могут напрочь отказываться видеть USB флешку 3.0 спецификации. Чтобы исключить эту причину, найдите флешку USB 2.0 и подключите к ТВ боксу.

Если она отобразится, будет воспроизводить музыку, фильмы и прочие данные, дело именно в этом. Можно оставить все как есть или же поискать новую версию прошивки, в которой наверняка реализована поддержка USB 3.0.
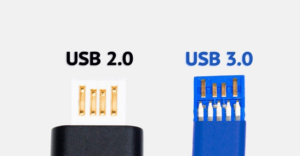
Проверка соответствий объема
Каждое устройство имеет свой предел определяемого носителя информации. Если же к ресиверу подключить флешку с размером памяти больше, чем тот поддерживает – он ее не прочитает. Такая информация указывается в технических характеристиках девайса. Например, ТВ тюнер поддерживает чтение флешек не больше 32 Гб, а вы подключили носитель на 64 Гб.
Сервисный порт
На телевизорах и ТВ-тюнерах может устанавливаться порт, предназначенный исключительно для сервисных опций (прошивки, восстановления и прочего). Обычно, они имеют пометку или подписаны как «Remote Control», «Service Only». Часто такой порт не единственный и на приставке можно найти еще один или два, задействуйте их.
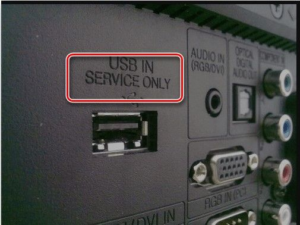
Наличие загрузочного сектора
Если флешка использовалась для установки Windows, то на ней присутствуют файлы загрузочного сектора. Кроме того, файловая система такого носителя – FAT32. В данных реалиях приставка определять такую флешку не сможет. Рекомендуется форматировать ее в нормальное состояние и попробовать еще раз.
Имя файла
Когда ресивер открывает флешку, видит на ней файлы, но отказывается их открывать, обратите внимание на имена файлов. Некоторые ресиверы могут читать только латиницу и нормально работать с ней
Чтобы устранить недочет, на компьютере измените название открываемого файла, например «Гарри Поттер 1» на «Harry_Potter_1».
Формат файла
Когда флешка открывается, но файлы на ней ресивер отказывает воспроизводить или воспроизводит с зависаниями – проверьте поддерживаемый ресивером формат. Модели прошлых лет могут отлично работать с MPEG 4, AVI, MP4, но не поддерживают работу MKV и AC3.
Вирусы
Когда вы уверены, что с флешкой и ресивером все ОК, не лишним будет проверить USB-накопитель на вирусы. Для этого можно задействовать бесплатную утилиту Dr.Web CureIt! Сканируйте, удаляйте зловредов и проверяйте.