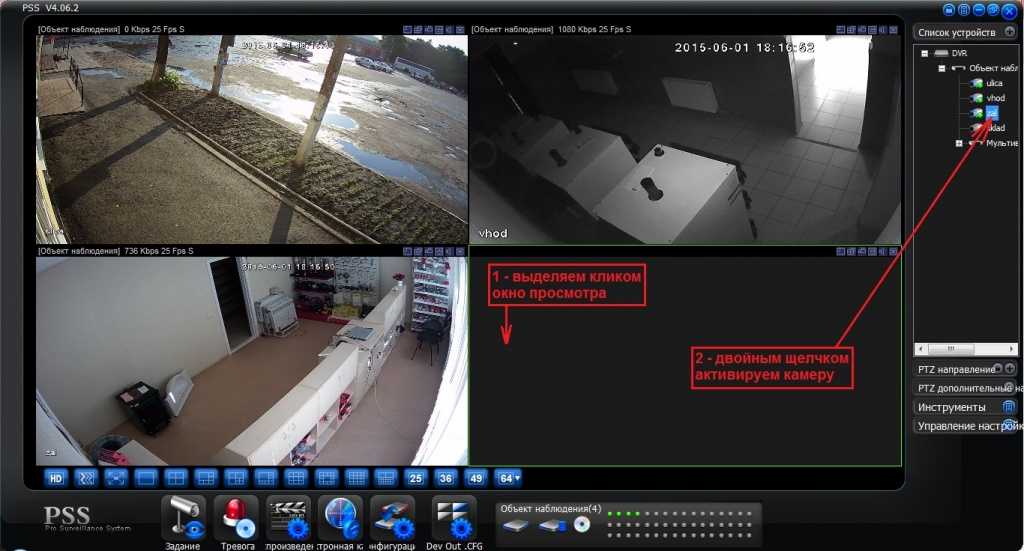Смотрим видео подключение IP-камеры к компьютеру.
Подключение к облаку
Облачное видеонаблюдение предоставляет возможность простого подключения видеокамер к Интернет без необходимости покупать специальное оборудование для накопления видеоданных.
Варианты подключения к облаку:
- Напрямую через статический IP адрес провайдера (обычно платно).
- Напрямую через IP-камеру со встроенным облачным сервисом.
- Через программу-сервер, установленную и запущенную на ПК.
Облако Ivideon с ПО Ivideon Server обеспечивает подключение IP-камеры с любого внешнего IP-адреса провайдера.
Для работы с облаком нужно:
- Перейти по адресу: https://ru.ivideon.com и нажать кнопку «Регистрация» (справа вверху).Переходим по указанному адресу, нажимаем кнопку «Регистрация»
- Ввести необходимые данные и зарегистрироваться в системе.Вводим необходимые данные, нажимаем «Зарегистрироваться»
- Далее необходимо перейти по адресу: https://ru.ivideon.com/programma-videonabljudenija/ и загрузить программу Ivideon Server.Переходим по указанной ссылке, нажимаем кнопку «Загрузить Ivideon Server»
- После загрузки запустить установочный файл щелчком мыши и нажать «Да» – «Далее» – «Далее» – «Установить» – «Готово».Ставим галочки на пункты, нажимаем «Готово»
- В запустившемся программном окне выбрать «Общие» – «Мастер настройки».Открываем вкладку «Общие», щелкаем по пункту «Мастер настройки»
- Выбрать пункт «Новая конфигурация», нажать «Далее».Ставим галочку на пункт «Новая конфигурация», нажимаем «Далее»
- Ввести почтовый ящик, являющийся логином на сайте Ivideon, нажать «Далее».Вводим почтовый ящик, являющийся логином на сайте Ivideon, нажимаем «Далее»
- Программа попробует найти видеокамеру, если нужная камера не была обнаружена, щелкнуть «Добавить IP камеру».Щелкаем «Добавить IP камеру»
- Ввести имя камеры, ее производителя, модель, IP-адрес камеры и ее логин (идентификатор) и пароль. Нажать «ОК».Заполняем все необходимые поля, нажимаем «ОК»
- Далее зайти в личный кабинет: https://ru.ivideon.com, выбрать только что подключенную видеокамеру и нажать на ней вкладку «Выберите тариф».Выбираем только что подключенную видеокамеру, нажимаем на ней на вкладку «Выберите тариф»
- Нажать «Подключить».Нажимаем «Подключить»
- При этом на Ivideon Server нажать «Запустить».Нажимаем «Запустить»
Теперь можно просматривать подключенную камеру на сайте Ivideon, через программу Ivideon Client, или через приложения для мобильных устройств.
Настройка просмотра камер через Интернет
Если внешний IP-адрес у пользователя статический, то, чтобы попасть на 1-ю камеру, нужно просто ввести: http://статический_ip:8181.
Если же внешний IP «белый» динамический, можно задействовать сервис DynDNS, присваивающий белым IP доменные имена 3-го уровня (с «серыми» IP DDNS не работает).
Для этого:
- В роутере на вкладке «WAN – DDNS» необходимо указать «Enable the DDNS Client» – «Yes», а «Server» – http://www.asus.com (пример).
- В поле «Host Name» («Имя хоста») нужно указать любое необходимое имя домена.
- После введения конфигурационных параметров нажать «Apply» («Применить»).
Теперь, чтобы попасть на Камеру 1 через Интернет, нужно ввести в Интернет-браузере: http://workeveryday.asuscomm.com:8181.
Для роутеров других марок имеется возможность задействовать разные бесплатные сервисы DDNS.
Можно также посмотреть видеоинструкцию по подключению IP-камер здесь.
Установка и настройка программного обеспечения
Шаг 1. Вставить компакт-диск, идущий вместе с веб-камерой, в привод CD (DVD), убедившись, что логотип компании-производителя находится вверху диска.
Вставляем компакт-диск, идущий вместе с веб-камерой, в привод CD (DVD)
Поскольку большинство современных компьютеров MAC не поставляются с CD-приводами, необходимо использовать отдельный CD-привод, подключенный через USB-разъем.
Для компьютеров MAC используется отдельный CD-привод, подключенный через USB-разъем
Шаг 2. После того, как компакт-диск будет вставлен в CD/DVD-привод, необходимо подождать, пока запустится окно установки программного обеспечения.
Двойным щелчком левой кнопкой мышки открываем «Этот компьютер» или «Компьютер»
Шаг 3. Щелкнуть на значке привода CD/DVD со вставленным диском, открыв его папку.
Щелкаем дважды по значку привода CD-DVD со вставленным диском, открыв его папку
Шаг 4. Запустить файл установки программного обеспечения Setup.exe, два раза щелкнув по нему мышью.
Запускаем файл установки программного обеспечения Setup.exe
Скачивание ПО с сайта
Найти и скачать программное обеспечение конкретной веб-камеры можно в разделе «Download» («Загрузка») на веб-сайте ее производителя.
Скачать программное обеспечение веб-камеры можно в разделе «Download» на веб-сайте ее производителя
Шаг 1. Перед загрузкой программного обеспечения необходимо выбрать операционную систему, в которой будет установлено ПО и нажать «Download».
Выбираем операционную систему и нажимаем «Download»
Шаг 2. После скачивания установочного файла запустить его щелчком мыши. Запустится окно установки ПО.
Запускаем установочный файл
Настройка ПО (пример)
Шаг 1. Выбрать язык и нажать «Вперед».
Выбираем язык и нажимаем «Вперед»
Шаг 2. Если веб-камера подключена, нажать «Вперед», если нет, подключить ее к компьютеру и нажать «Вперед».
Нажимаем «Вперед»
Шаг 3. Выбрать устанавливаемое программное обеспечение и место его установки (рекомендуется оставить «По умолчанию»). Нажать «Вперед».
Выбираем устанавливаемое программное обеспечение и место его установки
Шаг 4. После установки нужных файлов проверить параметры настройки камеры, ее изображение должно запуститься в центральном окне. При необходимости отрегулировать веб-камеру, чтобы она смотрела на лицо с предпочтительного угла.
Проверить звук веб-камеры. При проговаривании слов в веб-камеру, можно заметить всплески шкалы активности рядом с секцией «Аудио» (или аналогичной) в окне веб-камеры. Нажать «Вперед».
Проверяем параметры настройки
Шаг 5. Для выхода из процесса установки нажать «Проверить мою веб-камеру».
Нажимаем «Проверить мою веб-камеру»
Шаг 6. Запустится программное обеспечение видеокамеры. В его окне обычно имеется раздел настроек, часто в виде значка шестеренки. Можно щелкнуть по значку, чтобы просмотреть и изменить настройки камеры, включая контраст, яркость, параметры звука и т.д.
Изменяем настройки камеры
Шаг 7. После проведения всех настроек веб-камеры нажать «Сохранить».
Сохраняем настройки
Некоторые настройки веб-камеры также можно произвести при переводе ее в рабочий режим.
Настройки веб-камеры при переводе ее в рабочий режим
Чем можно заменить веб-камеру
Иногда случаются ситуации, когда нужно срочно снять видео для трансляции в интернете или провести стрим, а камеры под рукой нет. В таком случае на помощь придет обычная или экшн-камера. Использовать видеокамеру как веб-камеру вполне реально, но предварительно следует убедиться, что она поддерживает такую функцию. Данная информация обычно прописывается в инструкции.

В целом подключение видеокамеры осуществляется достаточно стандартным путем. Соединение ее и компьютера осуществляется через USB кабель. Устройство видеозаписи включается в режим съемки. Для него потребуется установить драйвера, обычно они есть на диске, который поставляется в комплекте с устройством. Но можно и скачать их с сайта производителя.
Совет! Чтобы начать использование, например, для видеоблога, потребуется убедиться, что компьютер видит устройство, как средство записи видео, а не носитель информации (если есть встроенный жесткий диск). Для этого нужно войти в «Панель управления» — «Устройства обработки изображений» и посмотреть есть ли там подключенная техник.
Следующий этап – установка программы для блогов или записи видео. Для трансляции в режиме онлайн можно использовать Скайп, при этом в нем есть возможность выбирать устройство, с которого будет осуществляться показ. Выбор подходящего варианта осуществляется в настройках камеры по пути «Инструменты» — «Настройки» — «Настройки веб-камеры». С помощью нескольких камер можно менять сцену во время трансляции.
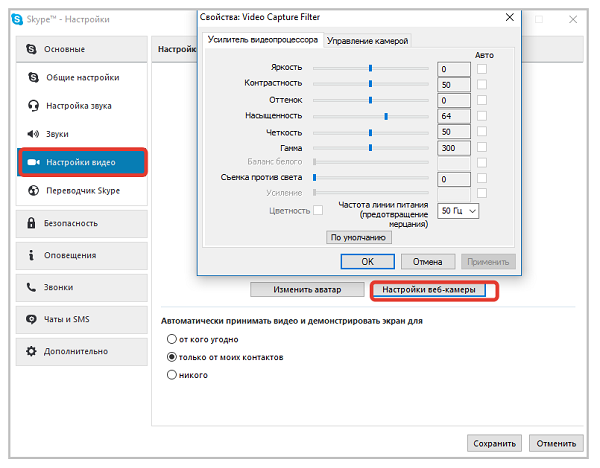
Если цифровая камера не поддерживает режим веб-показа, но умеет передавать видео по кабелю, то ее можно также настроить как веб с помощью устройств для видеозахвата и специальных программ. Осуществлять видеозахват может ТВ-тюнер, непосредственно видеокарта или специальный приемник. В качестве софта подойдут программы SplitCam, ManyCam и подобные им. Подключение в таком случае осуществляется через кабель типа «Тюльпан».
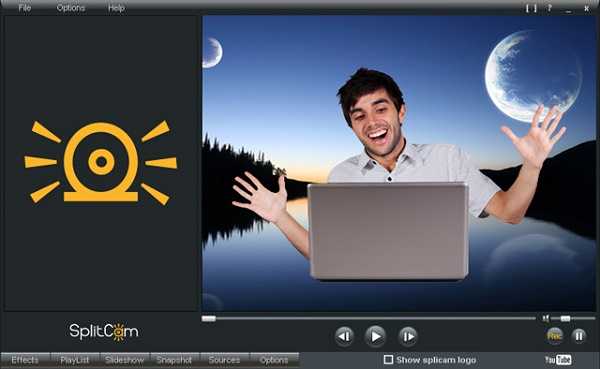
Аналогичным образом можно из экшн-камеры сделать веб-камеру. Принцип тот же: подключается экшн-камера, устанавливаются для нее драйвера, устройство включается на запись. Современные экшен камеры в своем большинстве имеют встроенный режим для веб показа.
Использование обычных и экшн-камер для блоггеров весьма удобный вариант, ведь достаточно часто качество изображения с данных девайсов лучше. Кроме того, можно одновременно подключить обычную и экшн-камеру, и установить веб-устройство. Это позволит осуществлять попеременный показ с трех разных точек.
Подключение к роутеру
Рассмотрим три способа подключения IP-камеры к маршрутизатору:
- Проводное соединение через кабель 5 категории (витая пара).
- Соединение по беспроводной технологии вай-фай.
- Через usb. Данный способ не рекомендуется использовать.
Проводное подключение
Подключение цифровой камеры к роутеру данным методом осуществляется посредством специального кабеля «витая пара». Подобное соединение нескольких устройств считается самым надежным, но оно подразумевает прокладку кабеля.
Если отделка помещения уже завершена к моменту создания системы видеонаблюдения, пользователю придется тянуть кабель прямо по стенам, что может слегка испортить интерьер. Лучше всего заниматься этим вопросом в ходе ремонтных работ, чтобы мастера успели спланировать их с учетом всех пожеланий заказчика.
Рассмотрим схему подключения IP-камеры к роутеру.
Схема подключения сетевой камеры к роутеру с видеорегистратором
Как видно на рисунке выше, все устройства подключаются к роутеру.
В этой схеме присутствует видеорегистратор. Он выполняет функцию записи видео с цифровой камеры, а также хранения и просмотр информации.
Можно использовать упрощенную схему подключения, исключив видеорегистратор. Вместо него использовать обычный компьютер.
По Wi-Fi
Беспроводная связь может стать спасением для тех, кто не хочет иметь дело с прокладкой кабелей. Соединение IP-камеры с роутером по Wi-Fi – это даже звучит более прогрессивно, не говоря уже о том, насколько просто осуществить это подключение на практике. Единственное, что может стать помехой в этом случае – роутер со слабым сигналом.
Чтобы получать с камеры четкую картинку без перебоев, понадобится мощное оборудование. В ином случае система видеоконтроля станет любительской. И не факт, что пользователя устроит настолько ненадежная слежка за объектом. Если на пути к объекту встречаются толстые железобетонные стены, Wi-Fi не справится с этой задачей. В таком случае придется искать другое решение проблемы.
Через USB
Если маршрутизатор расположен вблизи IP-камеры, эти устройства можно подключить посредством стандартного USB-кабеля. Данный способ соединения хорош тем, что цифровой гаджет будет получать питание через USB. То есть, пользователю не придется искать отдельный источник питания для камеры видеонаблюдения. Что касается недостатков данного метода подключения, то они тоже есть. Главный минус заключается в том, что протяженности USB-кабеля попросту не хватит для расстояния, которое превышает его длину.
Внешние и внутренние карты захвата видео
Теперь расскажем подробнее о картах видеозахвата. В первую очередь они отличаются типом подключения к компьютеру, бывают внешние и внутренние карты захвата.
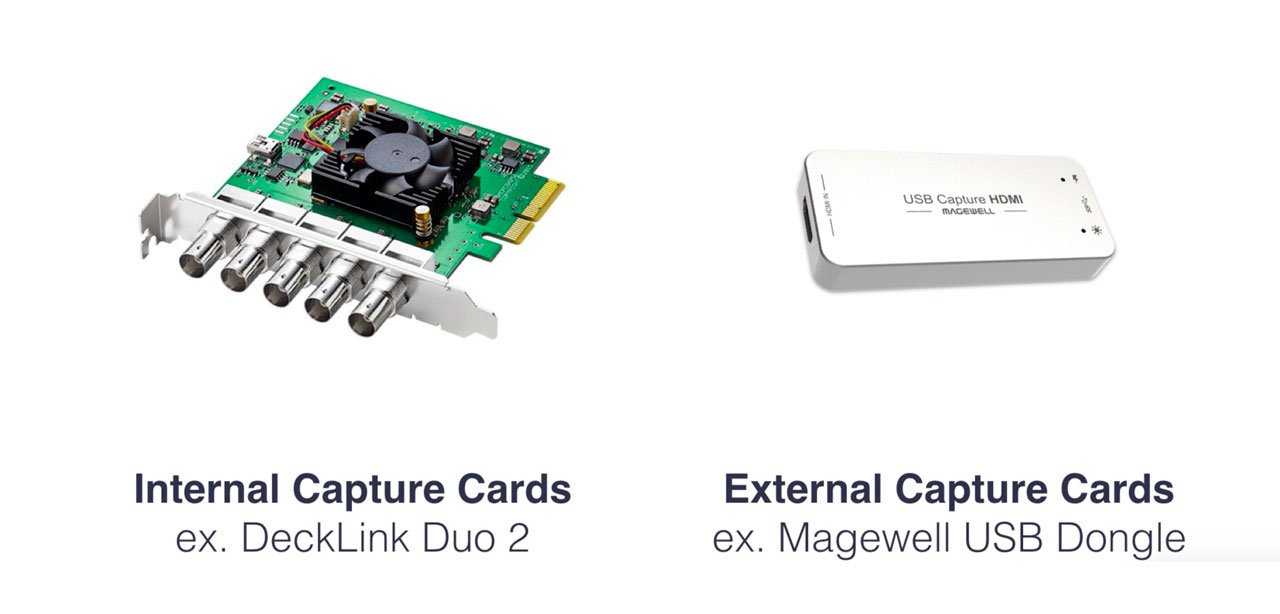
Слева — внутренняя карта захвата, справа — внешняя, которая подключается через USB.
Внутренние карты захвата устанавливаются в материнский порт вашего компьютера, обычно используя слот PCI Express. Это очень похоже на обычную видеокарту. PCI Express – это очень быстрый интерфейс, способный передавать сотни мегабайт в секунду, поэтому это отличное решение для захвата тяжелого видеосигнала.
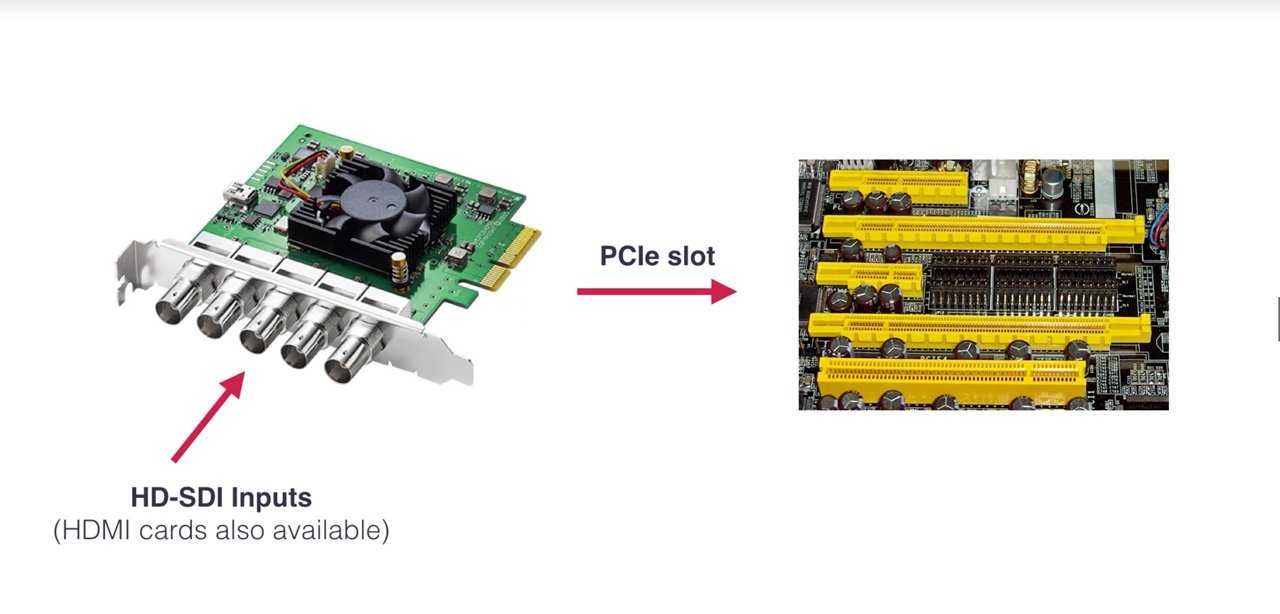
Внутреняя карта захвата подключается к материнской плате через слот PCI Express
Карта захвата подключается к компьютеру, камера подключается через нее. Схема максимально простая.

Новейшие карты захвата способны захватывать не один, а даже до 8 сигналов Full HD одновременно. Это означает, что с помощью программного обеспечения, такого как vMix или Wirecast, вы можете превратить ваш компьютер в многоканальный профессиональный видеомикшер.
Самым популярным семейством карт захвата видео является Blackmagic decklink.
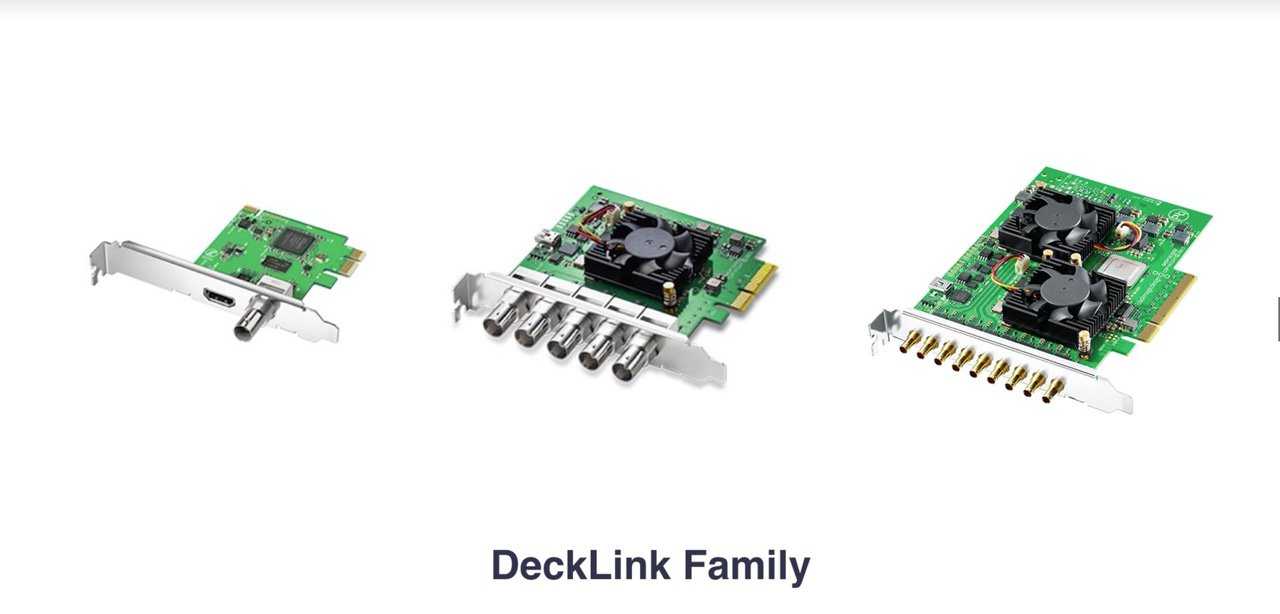
Семейство карт для захвата видео от Blackmagic
Существует также большое семейство внешних карт захвата, которые преимущественно подключаются через USB к компьютеру. В основном используются вместе с ноутбуком, когда в первую очередь важна компактность и легкость.

Пример подключения внешней карты захвата к ноутбуку
На рынке много внешних карт захвата, но, на мой взгляд, стоит купить только несколько. Хорошие внешние карты стоят от 12 000 до 30 000 рублей, и я не рекомендую покупать более дешевые.
Например, несколько лет назад USB Black Intensity был популярным решением среди тех, кто занимается прямыми трансляциями. Устройство предлагает множество функций, например, захват не только HDMI, но и аналогового сигнала с камер.

Intensity Shuttle USB 3.0
У этих карт было много проблем во время работы, и многие стримеры жаловались на стабильность.
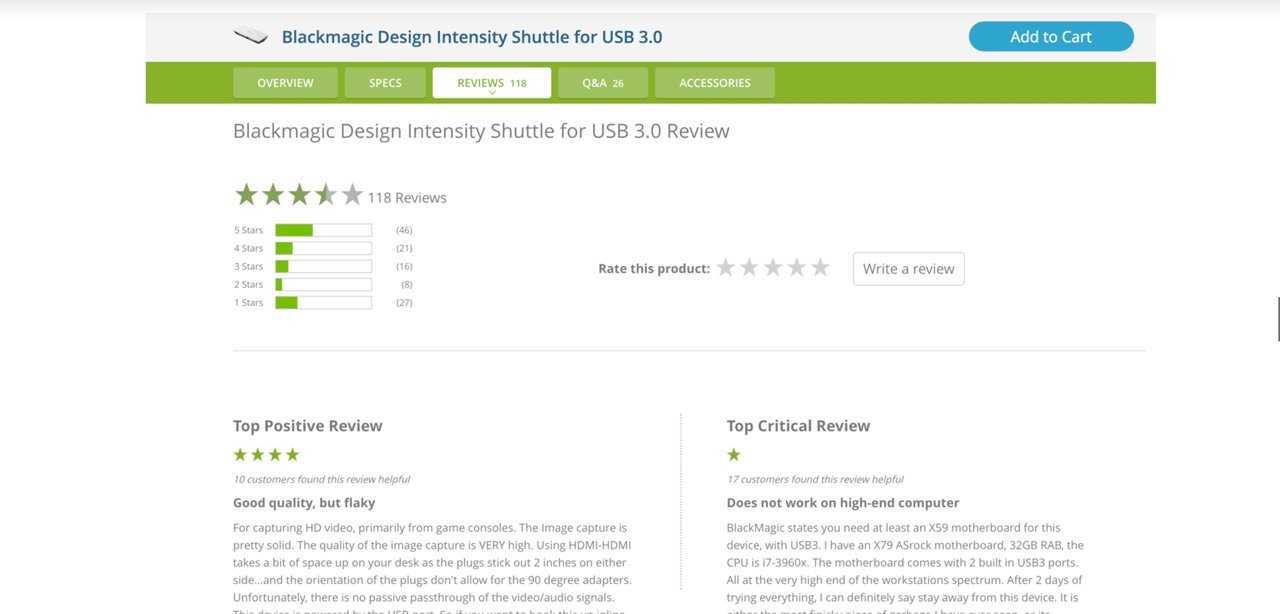
Отзывы о Intensity Shuttle
Если у вас Macbook с входом thunderbolt — есть отличное решение от Blackmagic, устройство называется Mini recorder, с помощью можно подключить видеокамеру с HDMI или SDI выходом.
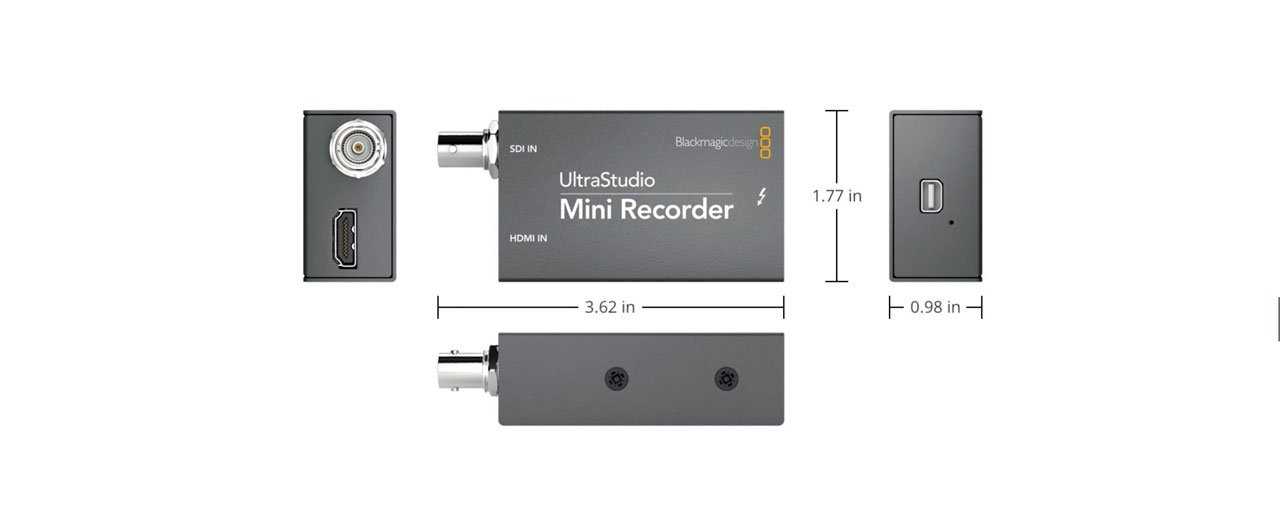
Blackmagic mini recorder с выходом Thunderbolt
Если у вас есть обычный компьютер или iMac и вы ищете именно внешнюю карту захвата с подключением через USB, то можем порекомендовать Mgewell xi100dusb, они крайне надежные в работе и никогда не подводят, но по стоимости начинаются от 20 000 рублей и сложно найти в России, придется ждать доставки из-за рубежа.

Карта захвата Magewell XI100DUSB с SDI и HDMI
Так же бывают более простые и недорогие варианты, которые в основном имеют только вход hdmi и используются геймерами, у нас есть отдельная статья «Лучшие карты захвата для стриминга», но для профессиональной трансляции их не достаточно.
В продолжении рассказа про Magewell xi100dusb вам требуется только подключить ее к USB 3.0 и все заработает автоматически, не требуется даже установка драйверов. Легко определяется любым программным обеспечением для трансляции, в том числе скайпом и другими решениями для общения в интернете. Есть версии Magewell xi100dusb для HDMI камер и SDI.
Если нужна карта дешевле, то можем аккуратно порекомендовать модель Avermedia ExtremeCap BU111, мы пару раз использовали во время трансляций и можем сказать, что она дает сильную нагрузку на процессор и теряет кадры. Для каких-то базовых историй и первой трансляции вполне себе подойдет, но лучше купить более дорогую модель от производителя Magewell.
Приложение V380 — разбор и настройка
Руководство пользователя IP камера V380 с Wi-Fi
Установка приложения Скачайте и установите приложение «V380» с App Store или Google Play.
Запустите приложение V380. Вы можете зарегистрироваться через электронную почту по кнопке «Быстрая регистрация» или осуществить локальный вход в систему без регистрации.
При регистрации по электронной почте Вам придет ссылка на подтверждение аккаунта. Регистрация по телефону технически невозможна.
Подключение и добавление устройства. Установите карту памяти (ключом вниз) и подключите питание к камере.
Примечание: карта памяти вставляется и извлекается только при выключенном питании камеры! Требуется 10 класс и выше карт памяти!
При включении камера произнесёт, на английском языке, «Система запускается», затем «Система запущена». Дальше камера будет ожидать от пользователя настроек для WI-FI сети и произнося фразу «Ожидание wi-fi конфигурации». В приложении нажимаем + для добавления устройства, выбираем «Новое оборудование настройки», выбираем сеть Wi-Fi, к которой хотим подключить камеру, и вводим пароль от этой сети, нажимаем «Следующий шаг». Далее мобильное устройство передаст данные на камеру (необходимо находиться около камеры на расстоянии до 3 метров), камера произнесет «Конфигурация обновлена» и «Подключение к Wi-Fi» при успешном подключении «Wi-Fi подключено». Камера автоматически добавится в список устройств. Для ручного добавления камеры, когда камера уже подключена к сети Wi-Fi и Ваше мобильное устройство тоже подключено к этой же сети Wi-Fi – необходимо на стартовом экране списка устройств нажать «Поиск устройств», камера автоматически найдется и добавится в список. Так же камеру можно добавить вручную, введя её идентификационный номер (отсканировать сканером), логин и пароль (по умолчанию пароля нет).
Просмотр При нажатии кнопки просмотра, в списке устройств, откроется изображение с камеры.
Функции PTZ управления не доступны Вы можете сделать видеозапись или снимок экрана при нажатии на соответствующую кнопку, все данные сохранятся на вашем мобильном устройстве. Используя кнопку «Говорить», вы можете разговаривать, используя микрофон вашего мобильного устройства. Динамик, встроенный в камеру, воспроизведет то, что вы сказали. Для разговора необходимо удерживать кнопку! Связь полудуплексная, в которой по одному и тому же каналу связи прием и передача данных осуществляется поочередно. Кнопка «Поворот» осуществляет переворот изображения.
Просмотр архива Нажмите на кнопку «Архив», выберите ваше устройство, выберите тип записи – Все записи, постоянная запись и по тревоге. Установите нужную дату, время поиска, далее нажмите кнопку «Поиск файлов». В появившемся списке файлов выберите нужный Вам файл, начнется воспроизведение, так же вы можете сохранить данный файл, на мобильное устройство, нажав кнопку «Загрузить». При просмотре архивного файла, вы можете сделать снимок.
Конфигурирование устройства Выберите «Конфигурирование устройства», выберите своё устройство для изменения настроек. Пункт «Сеть» позволяет выбрать режим работы камеры по Wi-Fi. Есть 2 режима: 1) режим клиента (подключение камеры к роутеру), 2) режим точки доступа (камера выступает в роли точки доступа для подключения к ней напрямую).
В пункте «Запись» настраиваются настройки записи и работа с SD картой. Авто запись – постоянная запись на SD карту. Трев. запись – запись по движению Вкл. аудио – запись аудио Качество записи – выбирается HD(1280*720) или VGA(640*480) разрешение.
Дата и время – установка даты и времени на камере вручную или синхронизировать со временем на мобильном устройстве.
Управление тревогой. Выключатель тревоги- включает/выключает тревогу Детектор движения — включает/выключает детектор движения Тревожные подсказки – уведомления о тревоге Язык голоса – язык голосового оповещения на камере.
Настройки приложения
Настройки приложения доступны в пункте «Ещё» Доступны следующие функции: включение/отключение тревожных уведомлений; менеджер сохраненных снимков и видеозаписей; выбор региона работы камеры; графический пароль для приложения; сведения о приложении и проверка обновлений приложения; выход из аккаунта и приложения.
источник
Как подключить IP-камеру и видеорегистратор непосредственно между собой?
Если необходима запись HD-видео, отнимающая ресурсы ПК (особенно с нескольких видеокамер), может потребоваться видеорегистратор.
У видеорегистратора имеется только один сетевой разъем, поэтому для подключения к нему нескольких IP-камер нужен роутер.

Для подключения к видеорегистратору нескольких IP-камер нужен роутер
Для подключения камер необходимо:
- Зайти в меню регистратора «Сеть», выбрать «Сетевая карта», указать IP регистратора и шлюз, совпадающие с подсетью видеокамер, и нажать «Да» для применения настроек.Заходим в меню регистратора «Сеть», выбираем «Сетевая карта», указываем IP регистратора и шлюз, совпадающие с подсетью видеокамер, нажимаем «Да»
- Далее выбрать в меню регистратора «IP Channel Config Wizard» (или подобное) и справа нажать «Add » («Добавить»). Выбрать «Device type» («Тип устройства») – IPC, IP Channel (Канал) – 1, «Device Address» (IP видеокамеры), «Port» (Порт видеокамеры), «Protocol» (Протокол совместимости устройств) – «ONVIF». Нажать «ОК».Настраиваем необходимые параметры в меню регистратора, нажимаем «ОК»
- Появится изображение 1-го канала видеорегистратора. Проделать эту же операцию с другими IP-камерами, указывая другой канал и IP-адрес камеры.Изображение 1-го канала видеорегистратора
Все, с видеорегистратором можно работать.
Видео — Подключение IP камеры к компьютеру, видеонаблюдение + онлайн трансляция
ТОП-программ для видеонаблюдения
Самый доступный способ, как подключить уличную камеру видеонаблюдения к компьютеру, это специальные программы. Среди наиболее популярных из них выделяется следующий ряд профессиональных и стандартных ПО:
- WebcamXP.
- GLOBOSS.
- Web Cam Monitor.
- IP Camera Viewer.
- Xeoma.
- EyeLine Video Surveillance.
- XProtect GO.
- Axxon Next.
- AbelCam.
- iSpy.
Выбор программного обеспечения должен происходить под конкретную модель видеокамеры и необходимые функции. Это может быть – необходимость трансляции видео в интернет, включение записи по сигналу сенсора на движение, работа по настройкам времени.
Подключение нескольких камер
Шаг 1. При подсоединении камер к роутеру, необходимо настроить их вышеприведенным способом, указывая им свои IP и порт, сохраняя подсеть.
Например, после камеры: 192.168.1.11, следующей можно указать IP: 192.168.1.12 и порт: 8282.
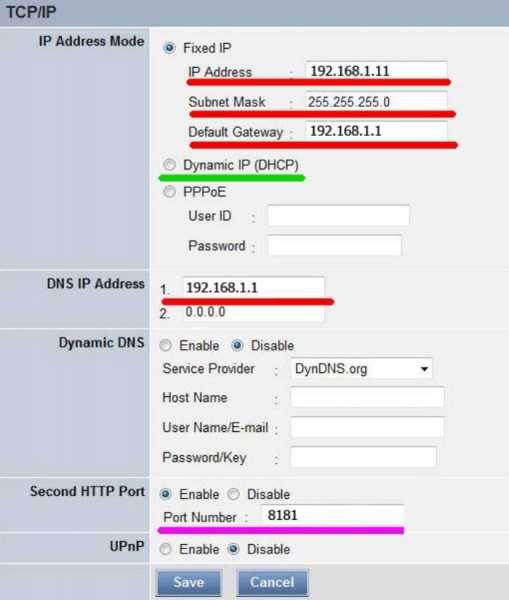
Заполняем данные, в полях отмеченных на скриншоте, нажимаем кнопку «Save»
Шаг 2. После выполнения подключения на роутере необходимо «пробросить» порты. Это требуется, чтобы при запросе камеры из внешней сети, роутер «понимал», какую именно камеру необходимо показать.
Допустим, роутер (маршрутизатор) имеет IP: 193.24.171.247.
При пробросе (переадресации) портов в роутере, запрос на камеру: 192.168.10.13 с портом: 8032 будет иметь URL: http://193.24.171.247:8032.
Обычно проброс портов проводится в роутере через вкладку «Port Forwarding», «Routing» или «WAN» в «Virtual Server» («Виртуальный сервер»). К примеру, в роутере Asus необходимо:
- Перейти на «Дополнительные настройки» – «Wan» – «Виртуальный сервер».Переходим на «Дополнительные настройки», затем «Wan», далее «Виртуальный сервер»
- Перед пробросом портов нужно поставить галочку на «Включить виртуальный сервер?» – «Да».Ставим галочку в пункте «Включить виртуальный сервер?», «Да»
- В «Список серверов» нажать «Добавить» и вписать информацию о первой камере, как показано на фото (выделено зеленым).В разделе «Список виртуальных серверов» нажимаем «Добавить», вписываем информацию о первой камере
- Далее нажать «Добавить» и вписать параметры следующей камеры (IP и порт), проделав ту же операцию со всеми необходимыми камерами. После нажать «Применить».Нажимаем «Добавить», вводим данные второй камеры, нажимаем «Применить»
Теперь можно просматривать камеры из локальной сети, указывая адрес роутера и порт камер.
Для чего необходим удаленный доступ к ПК
Доступ к другому устройству можно выполнить как с ноутбука, так и смартфона. Это дает возможность многим людям, работающим на компьютере путешествовать, при этом не отрываться от повседневной работы.

К примеру, вы поехали на море в другую страну. На сегодняшний день практически во всех отелях есть, бесплатный Wi Fi, вы без проблем подключитесь к маршрутизатору с помощью ноутбука или планшета. Дальше необходимо запустить специальную программу. Какие они бывают, мы расскажем дальше в статье, после чего введите данные удаленного компьютера и подключитесь.
Приведем ещё один пример. Вы выросли, создали семью, уехали в другую страну. Ваши пожилые родители ради общения с вами по скайпу, купили ноутбук. Как ним пользоваться они обычно не знают. В такой ситуации родителям необходимо попросить соседа, родственника, выполнить настройку удаленного рабочего стола. Чтобы вы смогли удаленно заходить на ПК и показывать, как пользоваться.
Примеров можно приводить массу, возможность подключения к удаленному PC очень востребована. Поэтому читайте дальше статью и выбирайте утилиту, которая наиболее подходит вам.
Выполняем прямое подключение на Windows 10
Для начала, конечно же, необходимо вставить один конец сетевого кабеля в порт сетевой карты одного компьютера, а другой конец аналогично в другой компьютер. Дальше приступаем к настройке локальной сети Windows 10.
Действие No 1
- Наводим мышку на ярлык «Мой компьютер» и клацаем правой клавишей мышки. Выбираем «Свойства».
- В окне которое появится нажмите на надпись «Изменить параметры», выскочит еще одно окошко, жмем «Изменить…».
В графе «Имя компьютера» прописывает имя ПК (имена для каждого ПК должны быть разные), пишите обязательно латинскими буквами. Графу «Рабочая группа» можно не изменять, оставьте как есть.
Действие No 2
Теперь можно переходить к наладке общего доступа на доступных компьютерах, которые присутствуют в локальной сети.
Клацаем левой клавишей мышки на иконку «Сеть», далее «Центр управления сетями….», «Изменить дополнительные параметры….».
Далее, для частной сети включите все пункты, как на картинке ниже.
Включаем аналогично и для гостевой сети. Смотрим фото ниже.
А вот для всех сетей нужно заблокировать общий доступ. Производим установку шифрования.
Обязательно в самом низу жмем «Сохранить».
Действие No 3
Чтобы подключить ваш ноутбук к компьютеру необходимо вбить IP адреса на этих устройствах.
- Выполняем настройку сети на первом (главном) компьютере, который соединен с сетью интернет. Жмем ЛКМ на иконке «Сеть», «Сетевые параметры».
- Клацаем на строке «Настройка параметров адаптера». Попадаете в окно всех модулей, нам необходим адаптер «Ethernet».
Кликаем правой кнопкой мыши на «Ethernet», далее «Свойство», кликаем двойным щелчком на строке «IP версии 4 (TCP/IPv4)».
Устанавливаем точку напротив «Использовать следующий IP — адрес….». Теперь прописываем:
- IP-адрес — 192.168.11.11.
- Маска подсети — 255.255.255.0.
Маска должна выставиться автоматически, после нажатия на поле ввода. Жмем «Ок».
Переходим на второй ПК. На нем выполняем все точно также, только вбиваем другие настройки сетевой платы:
- IP-адрес вводим — 192.168.11.12.
- Маску подсети вбиваем — 255.255.255.0.
- Основной шлюз — 192.168.11.11.
- Предпочитаемый DNS прописываем — 192.168.11.11.
Жмем «Ок». После ввода настроек у вас должно получиться соединить ноутбук с компьютером, по локальной сети на Windows 10.
Действие No 4
Последний этап, завершающий настройку. На первом (главном) устройстве дать разрешения на использования интернета, всем устройствам в вашей сети.
- На ПК который является шлюзом, открываем окно сетевых подключений, где находятся все ваши адаптеры. Находим настроенный ярлык, через который подключаетесь к интернету и жмете ПКМ, «Свойства».
- Выскочит окошко, в котором перейдите во вкладку «Доступ» и поставьте две галочки разрешения. Нажимаем «Ок».
После выполненного четвертого действия, вы сможете пользоваться всемирной паутиной на всех ПК, которые соедините по сети и настроите. Теперь вы будете знать, как подключить любые компьютеры по локальной сети на Виндовс 10.
Как из телефона на IOS и Android сделать веб-камеру

Следует установить соответствующее программное обеспечение, выбрать способ сопряжения со смартфоном, настроить адрес, по которому к веб-камере можно будет получить доступ.
Что понадобится
Для сопряжения нужен:
- Включенный компьютер под управлением Windows (но можно рассмотреть и другие ОС, если для них имеется программное обеспечение).
- Маршрутизатор с активной точкой доступа (если подключение по Wi-Fi)
- USB-microUSB переходник (если сопряжение с ПК по USB-кабелю).
Варианты подключения
Для тех кому интересно, как использовать смартфон в качестве веб камеры для компьютера обьясняем, что его нужно подключить одним из способов к компьютеру:
- С помощью USB-кабеля (Lightning). Подключаете смартфон к компьютеру и только затем начинайте настройку через уже выбранное приложение.
- С помощью Wi-Fi. Если ПК и смартфон подключен к одной точке Wi-Fi маршрутизатора, можно реализовать коннект без проводов. Когда 2 устройства будут иметь доступ к W-Fi сети, можно начинать настройку в приложениях.
Андроид
Для начала выберите понравившееся приложение:
- DroidCam X – необходима установка двух версий: приложение на смартфон и клиент на Windows. ПО транслирует видеоряд, звук, работает по USB и Wi-Fi. Выдает IP-доступ к веб-камере.
- IP Webcam – приложение для смартфона. На ПК необходим клиент IP Camera Adapter, чтобы завязать коннект двух устройств. Видеотрансляцию с веб-камеры можно запустить через браузер или VPC-плеер.
- EpocCam – сопряжение двух устройств в автоматическом режиме. Требуется установка на Windows и Android. Выполняет только искомые функции.
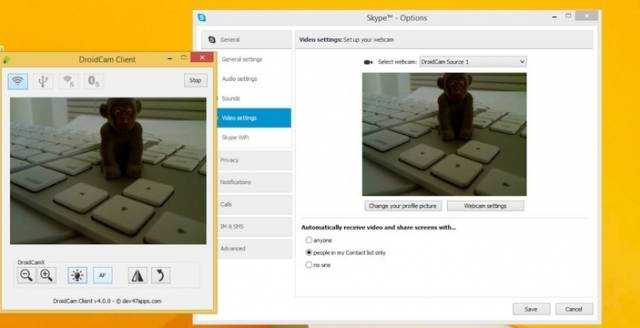
Затем настройте через Wi-Fi (на примере DroidCam X):
- Установите и запустите программу на телефоне.
- Предоставьте права к камере и трафику.
- Затем инсталлируйте клиент на компьютер.
- В клиенте на ПК кликните иконку «Wi-Fi».
- На экране смартфона в приложении отобразится IP-адрес новоиспеченной веб-камеры из смартфона, которой можно пользоваться.
- На компьютере в пункте Device IP впишите адрес камеры. Выставите птички напротив «Аудио» и «Видео».
- Жмите «Старт».
Другие программы работают по аналогичному сценарию. EpoCam может сопрягаться автоматически, по нажатию кнопки «Старт».
А если нужно использовать камеру телефона как веб камеру через USB:
- Подсоедините телефон к ПК с помощью USB-кабеля.
- Сделайте отладку по USB.
- Запустите DroidCam на Android.
- Инсталлируйте программу на компьютер.
- В клиенте Windows выберите «USB-подключение».
- Установите птички напротив «Аудио» и «Видео», и запускайте.
Айфон
Для девайсов яблочной компании алгоритм действий остается неизменным. Единственное, изменились программы, которые рекомендуется использовать на iOS:
- iVCam Webcam – программа простая, сопряжение делается автоматически. Вам предоставляется регулировка расширения и частоты кадров, выбор ориентации экрана. Необходим клиент на ПК.
- EpocCam – аналогичная автоматическая настройка без ручных функциональных настроек. Установить клиент надо и на компьютер.
- iCam – предлагает записать трансляцию в облако. При этом просматривать видеоряд можно через браузер. Вручную можно менять контрастность, яркость, активировать вспышку. На ПК ничего не надо ставить.
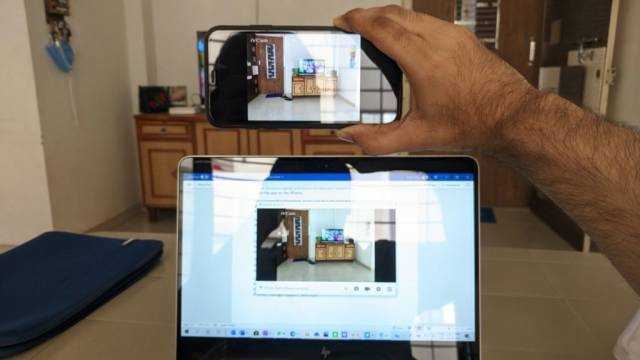
Использовать смартфон как веб камеру через WiFi проще всего. Для примера сопряжения используется iVCam:
- Установите iVCam Webcam на телефон из AppStore.
- Активируйте его и выставите птички в настройках напротив «Звук».
- Предоставьте права на доступ к камере и сетевому соединению.
- Поставьте клиент на комп с официального сайта.
- Запустите на ПК клиент и дождитесь, когда установится коннект между двумя девайсами.
Подключение с помощью коммутатора
Рассмотрим схему подключения к компьютеру через коммутатор.

Как видно на рисунке, все устройства подключаются к сетевого коммутатору.
При таком варианте подключения можно соединить гораздо больше IP-камер, чем у предыдущего метода.
Необходимо, чтобы все устройства находились в одной подсети.
Пример:
- IP-камера — адрес 192.168.22.1, маска 255.255.255.0.
- Коммутатор — адрес 192.168.22.3, маска 255.255.255.0.
- ПК — адрес 192.168.22.2, маска 255.255.255.0.
Что делать дальше?
Когда цифровая камера видеонаблюдения подключена, IP-адреса настроены. Осталось установить управляющую программу (обычно идет в комплекте с камерой) от производителя на персональный компьютер. Она будет управлять записью видео.