Почему управлять VPS сервером с планшета или смартфона выгодно?
Начнем с того, что VPS является своего рода предоставлением услуги от владельцев физических серверов пользователям, желающим воспользоваться базой их оборудования для создания виртуального сервера.
Каждый виртуальный сервер, может обладать собственной конфигурацией, процессами, ресурсами и отдельным администрированием. В свою очередь администрирование осуществляется клиентами (арендаторами виртуальных серверов) посредством Интернет-связи. Для клиентов управлять VPS сервером очень удобно, а особенно с планшета или смартфона, так как отпадает необходимость в обслуживании собственного физического сервера.
РЕКОМЕНДУЕМ: ТОП 3 ЛУЧШИХ БРОКЕРА НА 2020 ГОД
2007 год. Бонус $1500 на счет. |
3 ПАКЕТА УСЛУГ — БЕСПЛАТНО! | обзор/отзывы
1998 год. FCA, НАУФОР. | ПОЛУЧИТЬ ВОЗВРАТ НА СЧЕТ | обзор/отзывы
Не требуется верификация! | обзор/отзывы | НАЧАТЬ ТОРГОВЛЮ С 10$
Также, арендаторы виртуальных серверов имеют к ним полный доступ, что позволяет устанавливать на VPS сервера любые приложения, а также проводить самые разнообразные операции с данными либо выполнять иные задачи. Сегодня, благодаря развитию информационных технологий, управлять VPS сервером можно с любого устройства, в том числе с мобильного гаджета – с планшета или смартфона на базе Android и IOS.

Как правильно подключиться с планшета или смартфона к VPS серверу для управления им?
С планшета или смартфона, сегодня можно совершать любые действия. Они хороши красочными дисплеями, отличной производительностью, а также огромным количеством всевозможных возможностей, приложений и функций. А можно ли при их помощи, управлять VPS сервером? И если да, тогда как все такие правильно это делать?

Управлять VPS сервером с планшета или смартфона, конечно же, можно, для этого корпорация Microsoft создала специальное приложение для сетевого, удаленного управления «Remote Desktop».
Каковы же возможности данной программы?
Итак, программа обеспечивает доступ к удаленным ресурсам посредством шлюза «RDG», удобное управление сенсором, безопасное подключение с применением NLA (сетевой уровень аутентификации), простейшее управление любыми удаленными подключениями, подключение к внешним проекторам или мониторам, высокое качество потокового звука и видео с применением сжатия трафика и тому подобное.
Данное приложение, для управления VPS сервером с планшета или смартфона является бесплатным и не требует установки кучи программ. При этом процедура настройки подобного рода связи очень проста.
Работаем со смартфоном. Как подключиться с VPS серверу?
Настройка управления VPS сервером с планшета или смартфона
Сразу отметим, что приложение управления VPS сервером с планшета или смартфона для IOS, и Android, использует для связи с компьютером протокол RDP. Для возможности воспользоваться данной функцией, Вам следует в «Панели управления» активировать удаленное подключение.
Для этого сделайте переход по следующей схеме: «Панель управления», переходите на «Система и безопасность», кликайте по «Система» далее «Настройки удаленного доступа».
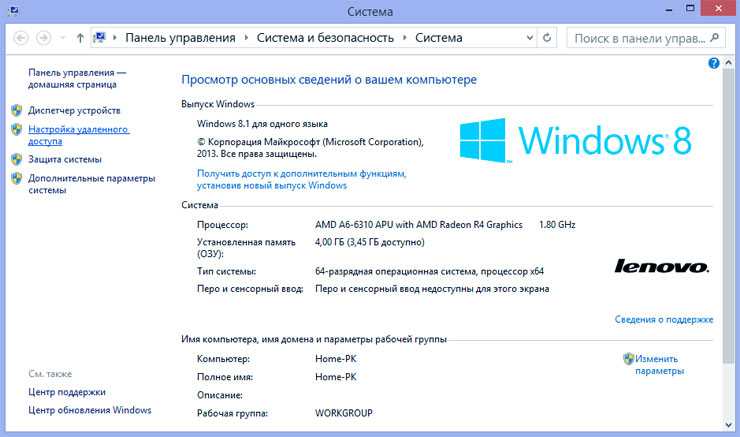
В открывшемся «свойства системы», должна открыться вкладка «Удаленного доступа». Данный доступ сейчас отключен, и чтобы его включить, необходимо установить переключатель в «Разрешить удаленное подключение к данному компьютеру».
ЛУЧШИЕ ФОРЕКС БРОКЕРЫ, ПО ДАННЫМ РОССИЙСКОГО РЕЙТИНГА НА 2020 ГОД:
Лидер с 2007 года.
1998 год. FCA, НАУФОР. ПРОГРАММА: КЭШБЭК НА СЧЕТ | обзор/отзывы
1997 год. Нацбанк РБ. ИЗ 50$ ДО 5.000$ | обзор/отзывы
2007 год. FinaCom. + 20% К ВАШЕМУ ДЕПОЗИТУ | обзор/отзывы
А ТАКЖЕ ЛУЧШИЙ БРОКЕР БИНАРНЫХ ОПЦИОНОВ НА СЕГОДНЯ:
Самые выгодные условия!
ТОРГОВЛЯ БЕЗ ВЕРИФИКАЦИИ | обзор/отзывы
Помимо этого по умолчанию осуществляется проверка подлинности, но если возникнет какая-либо проблема с подключением, то ее можно отключить. Здесь же можете задать пользователей, которые будут пользоваться удаленным доступом. При этом запомните, что любой пользователь, принадлежащий к группе «Администратор» такой доступ имеют по умолчанию.
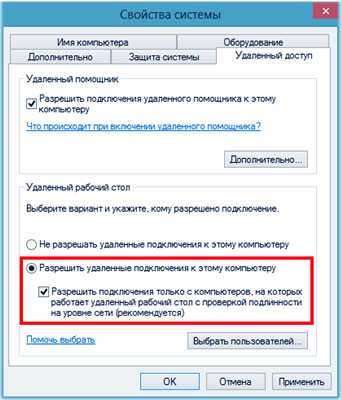
После того, как все настройки будут выполнены, можете смело запустить приложение на своем мобильном гаджете.
Как создать SSH-пользователя на VPS?
На VPS можно создать неограниченное количество SSH-пользователей. Пользователи создаются из-под суперпользователя «root» по SSH и в панели управления ISPmanager. Рассмотрим создание пользователя в ISPmanager.
- 1.
Откройте панель управления ISPmanager под root-пользователем по инструкции. - 2.Перейдите в раздел «Пользователи» и нажмите Создать:
- 3.Введите имя пользователя и сгенерируйте надежный пароль в блоке «Основное»:
- 4.В блоке «Доступ» ниже установите галочку Доступ к shell:
- 5.
Нажмите Далее. И следуйте инструкциям в панели.
Готово! Созданный таким образом пользователь будет иметь домашний каталог /var/www/имя_пользователя и иметь полный контроль над файлами внутри домашнего каталога.
Устанавливать или удалять системные пакеты такой пользователь не сможет.
Подключение к VPS-серверу по SSH
В зависимости от операционной системы, установленной на вашем домашнем компьютере (не путайте с ОС сервера), возможны следующие варианты:
На вашем компьютере установлена ОС Windows
Как подключиться к VPS-серверу через windows-клиент PuTTY: скачайте клиент на официальном сайте (англоязычная версия).
Русифицированную версию Putty можно скачать здесь.
- 1.Запустите программу. На странице с основными настройками сеанса PuTTY, в поле «Имя хоста» введите IP-адрес сервера и нажмите Enter:
- 2.В открывшемся окне PuTTY введите ваш логин (обычно это «root») и нажмите Enter. В следующей строке введите ваш пароль и нажмите Enter. В целях безопасности введенный пароль не отображается на экране в виде символов:
Пароль суперпользователя root отображается на странице услуги в Личном кабинете. Подробнее в инструкции.
На вашем компьютере установлена Linux-подобная ОС (Ubuntu, Kubuntu, Fedora)
Подключитесь по SSH через терминал операционной системы.
После запуска терминала введите команду:
Где 123.123.123.123 — IP-адрес вашего сервера.
Нажмите «Enter», введите пароль root.
Информация об IP-адресе и пароле суперпользователя root высылается в информационном письме после создания услуги. Также они отображаются на странице услуги в Личном кабинете. Подробнее в инструкции.
Как закачивать файлы на сервер

Во-первых, любые программы можно просто скачивать через сайт, где находится нужное ПО. То есть, точно так же, как вы бы это делали на своем домашнем компьютере.
Во-вторых, нужные файлы можно залить на любой файлообменник и затем скачать уже на сервере.
В-третьих, файлы можно передать напрямую с домашнего компьютера на сервер. Для этого нужно произвести небольшую настройку подключения к удаленной машине. Запускаем клиент и жмем на кнопку «Показать параметры» (Show options).
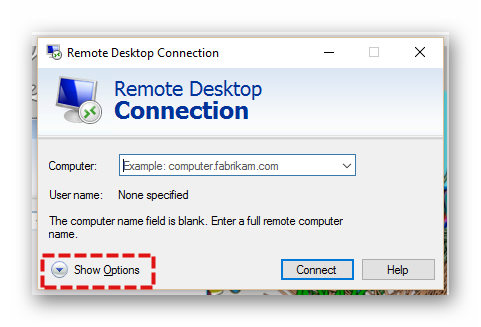
Далее, переходим на вкладку «Локальные ресурсы» (Local resources) и выбираем жмем кнопку «Подробнее» (More).
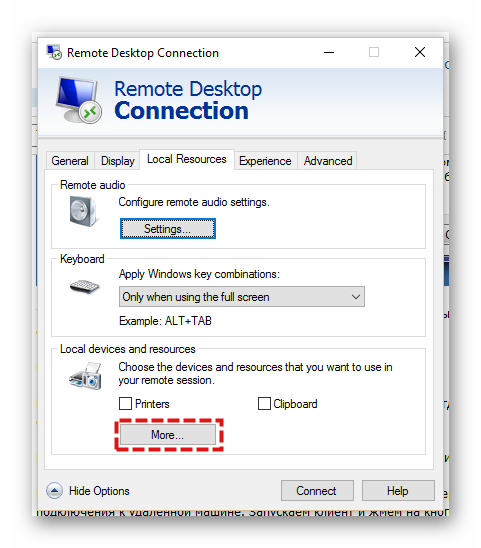
В появившимся диалоге выбираем диск, который будет использоваться для передачи файлов с локального компьютера на сервер. После этого закрываем окно и уже знакомым образом подключаемся к серверу.
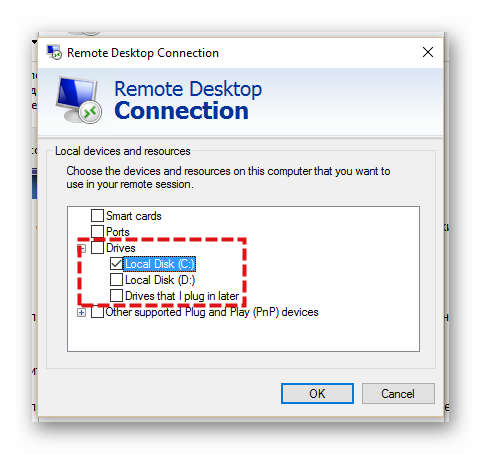
Как открыть панель управления ISPmanager на выделенном сервере?
Открыть панель через личный кабинет на сайте REG.RU
1.
Авторизуйтесь на сайте REG.RU и перейдите в раздел Мои хостинг и услуги.
2.
Кликните по названию необходимой услуги выделенного сервера из списка ваших услуг.
3.
В карточке услуги на вкладке «Управление» кликните по пункту:
Если вы открываете панель управления впервые, вы увидите в браузере предупреждение:
Данное сообщение не является ошибкой. Оно означает, что на целевом адресе установлен самоподписанный SSL-сертификат
Нажмите Дополнительно и кликните Перейти на сайт … (небезопасно):
Как пройти это предупреждение в Firefox
Нажмите Я понимаю риск, после чего кликните Добавить исключение:
В открывшемся окне кликните Подтвердить исключение безопасности:
Важно: самоподписанный бесплатный сертификат обеспечивает такую же защиту передаваемых данных, как и заверенный платный сертификат.
Где взять пароль root?
Пароль суперпользователя «root» вы можете увидеть в Личном кабинете. Для этого авторизуйтесь на сайте REG.RU и перейдите к списку заказанных слуг. Кликните на названии услуги выделенного сервера и на открывшейся странице перейдите в раздел Доступы:
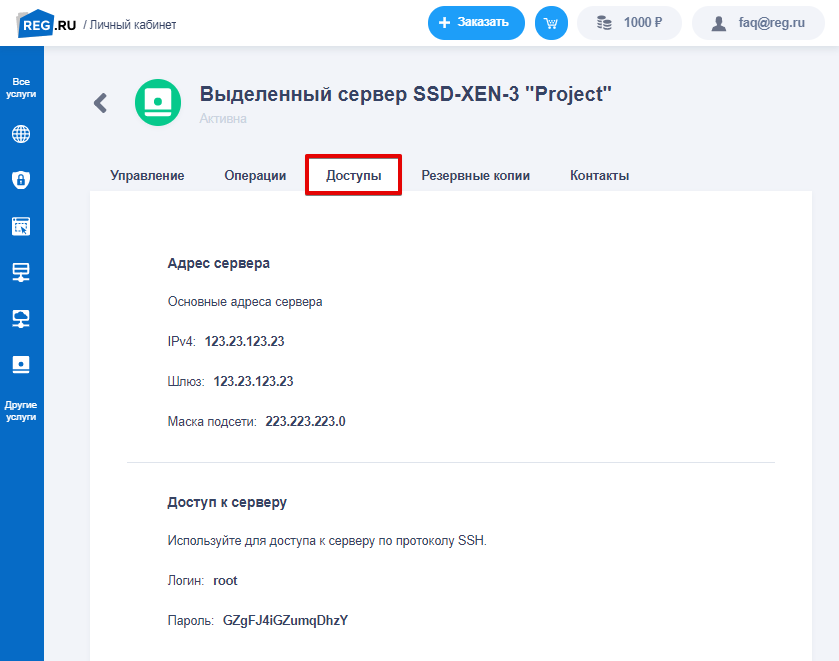
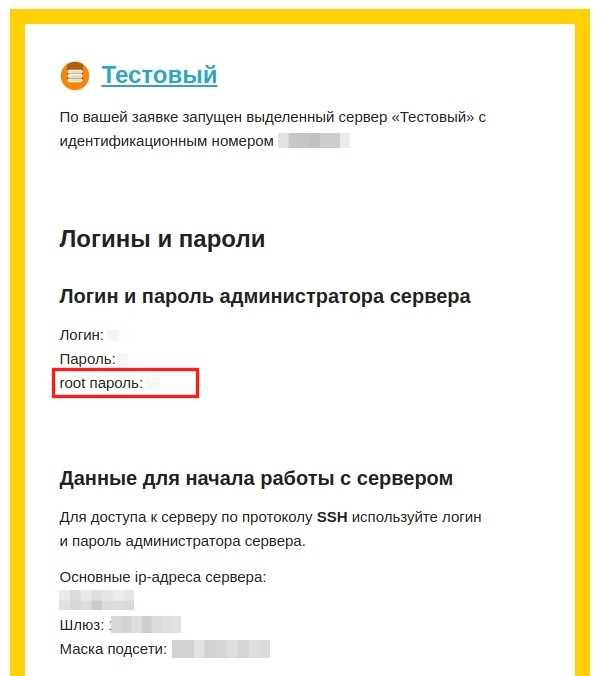
Если пароль «root» не подходит, его можно восстановить: Управление услугой VPS
По URL панели управления
Введите в строке браузера адрес:
где «123.123.123.123» — IP-адрес вашего сервера. На открывшейся странице введите логин и пароль.
Подключение к виртуальному серверу по протоколу SSH
Итак, чтобы подключиться к VPS, нужно выполнить следующие действия:
1. Запустить SSH-клиент.
2. Ввести следующие данные:
- HostName (or IP Address) – имя сервера или его IP адрес;
- Port – номер порта (по умолчанию используется значение 22)
Всю информацию о виртуальном сервере, а также детали доступа к нему можно найти в письме на Вашей эл.почте.
Убедитесь, что выбран тип соединения (Connection type) SSH. Нажмите кнопку “Open”.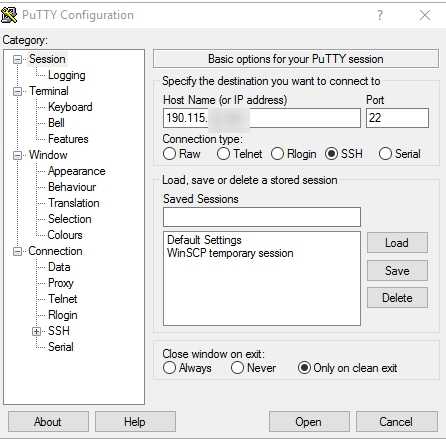
При желании вы можете сохранить настройки, чтобы при каждом последующем запуске PuTTy не вводить адрес сервера и порт заново. Для этого в поле “Saved_Sessions” введите название сессии (в примере на скриншоте имя сессии «2») и сохраните ее нажатием кнопки «Save».
В дальнейшем для подключения к виртуальному серверу по протоколу SSH достаточно будет выбрать название сессии в списке и запустить ее при помощи кнопок “Load” и “Open” или двойного клика по имени сессии.
3. При первом подключении к виртуальному серверу через PuTTy высветится диалоговое окно, жмите Yes.
4. Выполните ввод имени пользователя (root) и нажмите клавишу Enter, затем введите пароль. Проще всего будет скопировать пароль прямо из письма-уведомления и вставить его в PuTTy комбинацией клавишShift+Insert или нажатием правой кнопки мыши. После выполнения вышеописанных действий снова нажмите Enter.
Первоначальный логин всегда rootОбратите внимание, что из соображений безопасности в PuTTy пароль при вводе не отображается.5. Готово
Символ # в конце нижней строки означает, что SSH-соединение с VPS успешно установлено.
Как сменить порт доступа к SSH?
Обратите внимание
Если на вашем сервере установлен firewall, он может блокировать соединения. Перед изменениями разрешите доступ по новому порту в firewall.. Для смены порта доступа к SSH-серверу:
Для смены порта доступа к SSH-серверу:
- Откройте на редактирование файл «/etc/ssh/sshd_config» при помощи редактора «vim», выполнив команду:
- Найдите пункт , на клавиатуре нажмите клавишу «Insert» и удалите знак решетки «#». Замените цифру 22 на любой свободный порт.
- Назначение портов возможно в диапазоне от 1 до 65534. Рекомендуем выбрать малоиспользуемый диапазон портов 2000-7000:
- После этого нажмите Escape, а затем Shift + . Введите «wq» и нажмите «Enter».
- Перезапустите SSH-сервер при помощи команды:
Готово. После перезагрузки сервера подключение по SSH будет происходить по новому порту. Пример подключения через PuTTy:
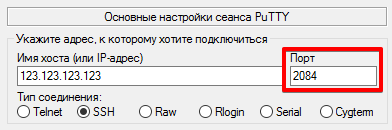
Настройка автологина в VPS
Прежде всего с помощью недавно созданного подключения к рабочему столу удаленной машины нужно попасть на рабочий стол вашего VPS-сервера и создайть на нем текстовый файл, который нужно назвать “regsetup.reg.txt”. Откройте созданный файл и напишите в нем:
Windows Registry Editor Version 5.00
“DefaultUserName”=”Administrator”
“DefaultPassword”=”Password”
“AltDefaultUserName”=”Administrator”
“AutoAdminLogon”=”1″
Не спешите сохранять файл — нам нужно сделать еще несколько изменений.
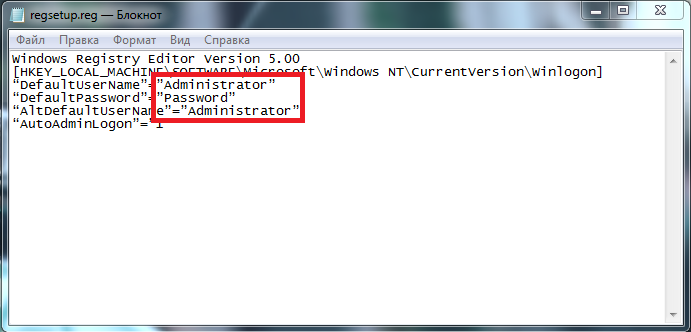
Замените “Administrator” на ваш логин (это нужно сделать в двух местах). Вместо “Password” введите ваш пароль. Эту информацию ваш хостинг-провайдер должен выслать вам на электронную почту после оплаты. Сохраните изменения в этом файле и закройте его.
После чего уберите расширение .txt, оставьте лишь “regsetup.reg” и запустите файл. Информация, содержащаяся в нем будет записана в реестр операционной системы. Благодаря этому после каждой перезагрузки будет осуществляться автоматический вход.
Скажем несколько слов о том, как менять расширение файлов, т.к. этот процесс вызывает затруднения у некоторых пользователей.
Для начала необходимо убедиться, что в системе отключено сокрытие расширений у известных типов файлов. Нажмите Пуск -> Панель управления -> Параметры папок. В открывшемся окне вкладка Вид. В прокручиваемом списке Дополнительные параметры снимите флажок Скрывать расширения для зарегистрированных типов файлов -> OK.
Далее найдите требуемый файл, в нашем с вами случае это “regsetup.reg.txt”, щелкните по нему правой кнопкой мышки, тем самым вы вызовите контекстное меню, выберите в нем пункт“Переименовать” (Rename) или нажмите клавишу F2.
После этого просто удалите расширение .txt и примените изменения, щелкнув мышью в любом месте.
Как подключиться к VDS через SSH клиент Putty?
Запустите программу Putty:
- В поле HostName вводим IP
- В поле Saved Sessions пишем название дедика
- Нажимаем Save и жмем 2 раза на созданную сессию
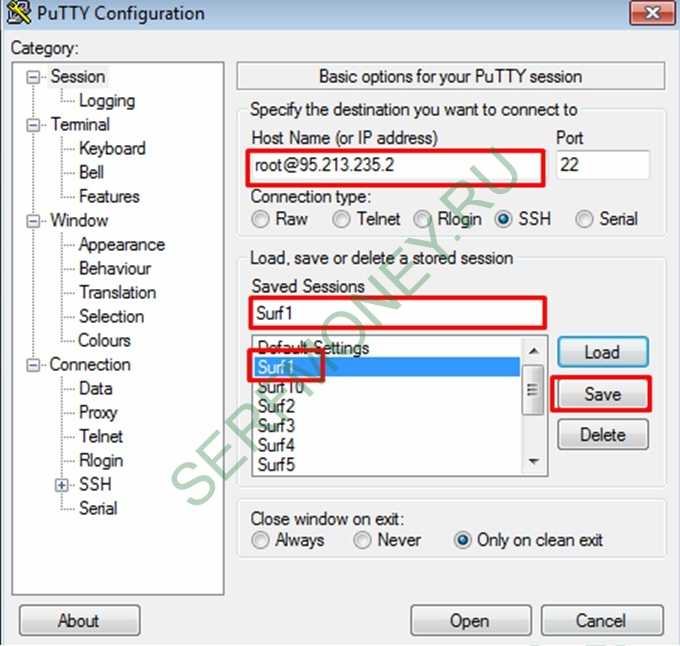
После активации соединения, у вас может вылететь сообщение о добавлении нового RSA ключа, ничего страшного, нажимайте «Yes» или «Да». В последующие соединения этого сообщения не будет.
У вас должно открыться черное окно терминала. Вводим логин (в примере используется стандартный Unix логин «root»)
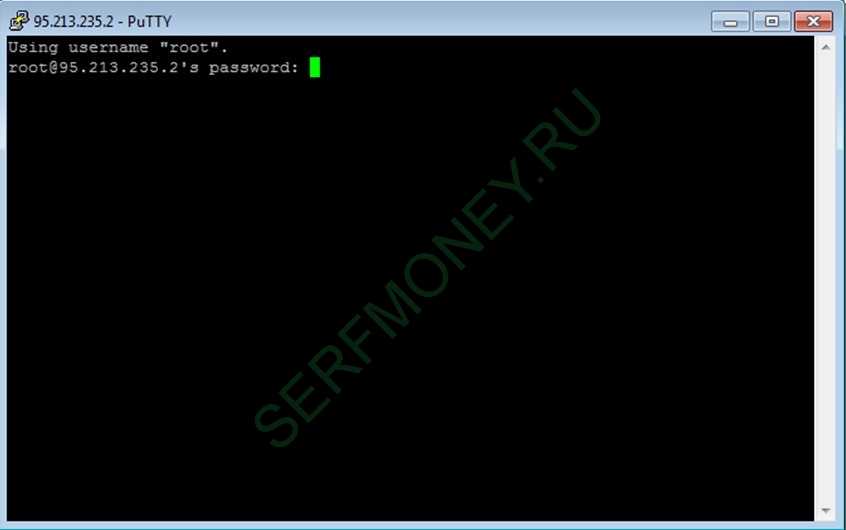
В поле password вводим пароль, отображаться ввод не будет. Это сделано с точки зрения безопасности, чтобы злоумышленники даже не смогли понять какой длинны у вас пароль. Если вы хотите скопировать пароль, то просто нажмите правой кнопкой мыши в любом месте черного экрана в момент ввода пароля и нажмите Enter на клавиатуре. В путти клик правой мыши вставляет в строку вводу текст из буфера обмена.
Если все прошло гладко, то у вас должно появится сообщение об успешном логине и активироваться командная строка.
Секция про подключению к линукс была скопирована из моих приватных мануалов по бесплатным дедикам, которые я использую для заработка по моему курсу SerfMoney.
Как подключиться к VPS через RDP клиент?
В открывшемся окне вам необходимо ввести либо IP адрес удаленного компьютера, либо его DNS имя. В процессе соединения могут вылетать несколько предупреждений, с которыми надо согласиться и затем должно появиться окно ввода логина и пароля. Обычно логин «Administrator» для английских версий windows или «Администратор» для русских версий.
Обычно все реквизиты для соединения с сервером присылают на вашу контактную почту. В реквизитах указывают IP адрес для соединения (IP), Логин для доступа (Login) и Пароль для доступа (Password). Пароль генерируется автоматически и включается в себя всевозможные символы, буквы и цифры (например, «oL)eeQ@6Edf»)
Бывают случаи когда некоторые сервисы в процессе регистрации показывают на сайтах эти реквизиты, поэтому рекомендую сразу сохранять куда нибудь эту информацию отдельно, чтобы потом не забыть.
Бывают случаи когда либо пропустил, либо не пришло письмо с реквизитами. В таких случаях в большинстве админок есть пункт меню «Reset password» (в меню связанное с менеджментом ОС) или что-то в этом духе. В этом окне необходимо указать желаемый пароль (указывайте сложный пароль, чтобы вас не сбрутили на следующий день) и далее нужно отправить сервер на перезагрузку (Reboot или Reset)
Если все прошло гладко, то у вас должен открыться на полный экран рабочий стол удаленного компьютера.
Сверху будет панель со стандартными кнопками управления окном. Можно свернуть окно RDP клиента, можно его уменьшить, либо закрыть окно
Важно помнить, что когда вы отключаетесь от VPS нажатием клавиши закрыть (крестик сверху в панеле) всё, что вы запустили, будет продолжать работать, независимо подключены вы к серверу или нет
Подключение к Unix VDS (дедику)
UNIX — семейство многопользовательских операционных систем. Операционных систем данного семейства очень много.
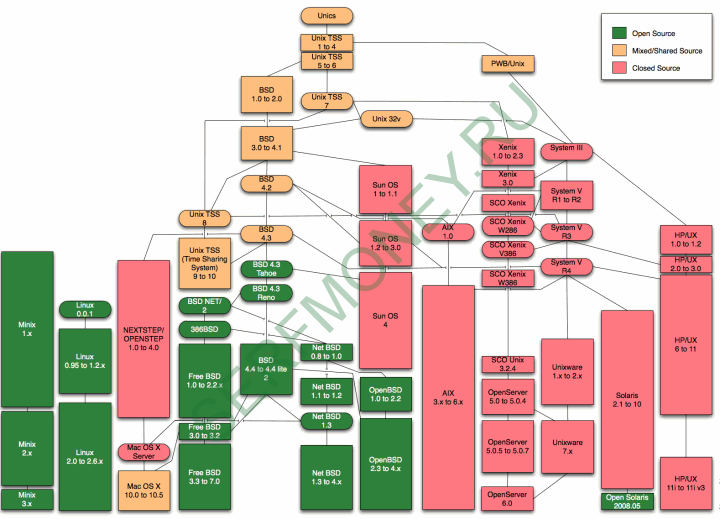
Это далеко не все представители данного семейства.
В качестве стандартного протокола для подключения к серверам под управлением Unix операционных систем используется SSH (Secure Shell — «безопасная оболочка»). Это сетевой протокол прикладного уровня, позволяющий производить удалённое управление операционной системой. TCP порт, по которому работает SSH — 22. Всё основное взаимодействие с Linux VPS происходит через командную строку. Это может стать непреодолимым препятствием для многих, но не стоит этого боятся. Работа в командной строке через пару недель покажется вам удобной и даже покажется приятнее, чем клацать мышкой по нескольким окошком в винде.
Рекомендации перед началом работы:
Необходимо представлять что такое Unix-like операционная система
Почитать можно в wiki — https://ru.wikipedia.org/wiki/UNIX
Необходимо освоить начальные команды Unix
Важно замечание. РЕГИСТР БУКВ В ЛИНУКСЕ ИМЕЕТ ЗНАЧЕНИЕ.
Тоесть, файл Test и test — это два разных файла. Команда rm и RM — это две разные команды.
Боятся этого не стоит, это дело привычки.
Как и в Windows в Unix операционных системах есть графические оболочки. Самые популярные это KDE и Gnome (по крайней мере лет 6-7 назад были). К ним тоже можно подключиться через графический клиент на подобии RDP. Но я не буду их рассматривать, т.к. это отдельный материал на целую статью.
