Где и как скачать драйвер для HP LaserJet 1022
Не так давно у многих пользователей возникали проблемы с поиском драйвера HP 1022. В первую очередь из-за отсутствия на комплектных дисках программного обеспечения для актуальных операционных систем (например, драйвера HP LaserJet 1022 для Windows 10). Однако сейчас необходимый софт присутствует на сайте Hewlett-Packard. Поэтому загрузка и установка драйвера HP 1022 производятся по стандартной схеме.
Пользователю необходимо перейти на страницу с софтом, выбрать из списка подходящую ОС и скачать драйвер принтера HP 1022 (находится в группе «Базовые драйверы»). При желании можно дополнительно загрузить утилиту «HP Print and Scan Doctor», размещенную на той же странице в группе «Средства диагностики». Этот софт предназначен для автоматического определения и устранения проблем, связанных с функционалом принтера HP LaserJet 1022 и других моделей оргтехники HP.
После загрузки драйвера необходимо запустить скачанный файл и выполнить рекомендованные действия, указанные в инсталляторе. По завершению установки останется перезагрузить ПК. После этого принтером HP 1022 можно пользоваться без ограничений. При переустановке ОС процесс понадобится повторить. Благо, много времени он не занимает, а скачать драйвер для принтера HP LaserJet 1022 можно в любой удобный момент.
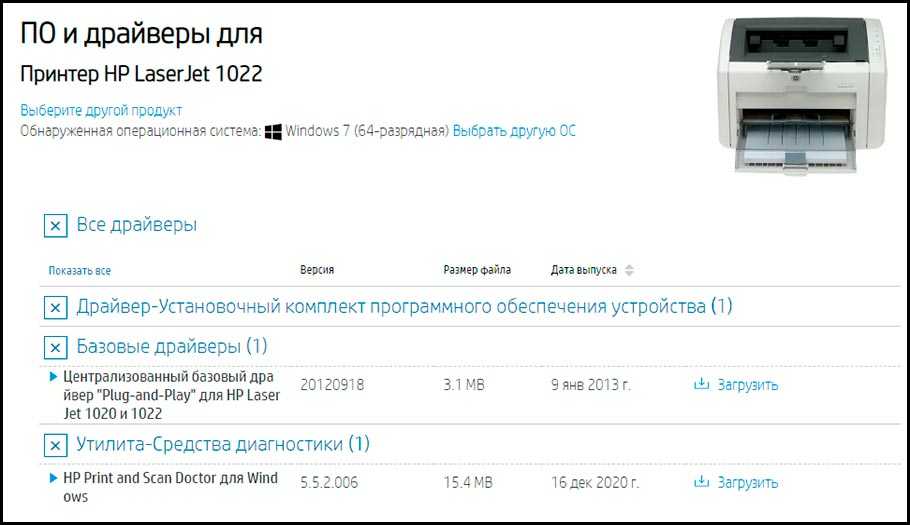
Возможные проблемы подключения
Многие сталкивались при попытке подсоединить принтер к компьютеру с ошибками. Для правильной коммутации устройств необходимо срочно решить возникшую проблему, а значит, найти причину.
Если в этой вкладке вы не видите своё устройство либо оно работает неправильно, нужно искать причину сбоя
Если компьютер не видит принтер: что это может быть
Вы купили новый принтер, а при попытке установить прибор для работы через компьютер его не видно в устройствах? Скорее всего, проблема в установочном диске, точнее, в том, что драйвера на нём устарели. В данной ситуации вы можете скачать более свежую версию утилит.
Если на вашей ОС включён антивирус, программа тоже может блокировать создаваемое подключение. Поэтому временно отключите приложение и перезагрузите ПК. Если это действие не помогло, проверьте ПК на предмет вирусов, ну и, конечно же, правильность подключения всех кабелей и настроек (если это беспроводная коммутация).
Как работает принтер
Используя фоточувствительные элементы принтер переносит текст на бумагу. Обычно это касается моделей, где в основе лежит лазер или светодиод. У разных типов принтеров разные подходы к смене заряда фотоэлемента. В первом случае используется лазер, который формируется за счет линз и зеркал, а во втором светодиодные лампы. Цифровой рисунок или текст переносится на фотобарабан и невидимый невооруженным взглядом. В местах, где заряд был изменен, «прилипает» порошок, который потом переносится на лист и «запекается» в печке принтера.

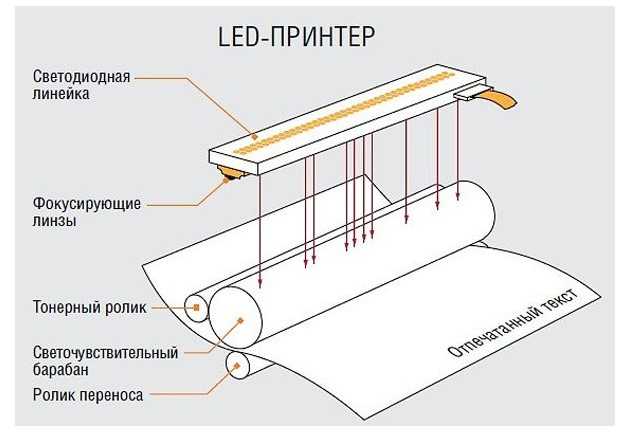
В струйном девайсе краска подается через сопла печатающей головки. ПГ устанавливается непосредственно на сам картридж или отдельно от него, в зависимости от модели. Внутри также находится резервуар с чернилами — картридж. Могут быть использованы отдельно стоящие банки СНПЧ. Краситель попадает на бумагу через дюзы.
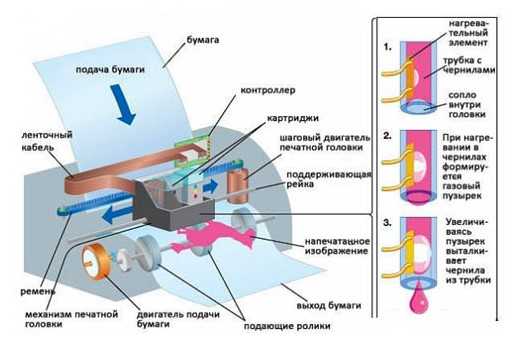
Количество последних же зависит от производителя принтера. Лист разбивается на большое количество точек, точные данные зависят от поддерживаемого техникой разрешения. Потом в каждую точку впрыскивается нужный цвет и количество чернил. Таким образом формируется полное изображение.
Сублимационная модель же работает следующим образом:

- Головка нагревает и смягчает пластиковую поверхность.
- Одновременно выпрыскивается краска (по форме она газообразная). Выбирается оптимальная длина, так, чтобы картинка не выцветала.
- Используется выбранный цвет. Он может меняться (смешиваться с другими).
- Краска наносится линиями, как в струйной технологии.
- В конце наносится защитный слой.
Модели, которые наносят изображение через иголки, уже устарели, но все еще часто используются в некоторых сферах промышленности. Это стандартный матричный принтер, работающий через электромагниты. В них за печать отвечает головка. Она двигается с помощью каретки, тем самым контролируя работу иголок. Иголки бьют по бумажной поверхности, оставляя на месте ударов чернила.
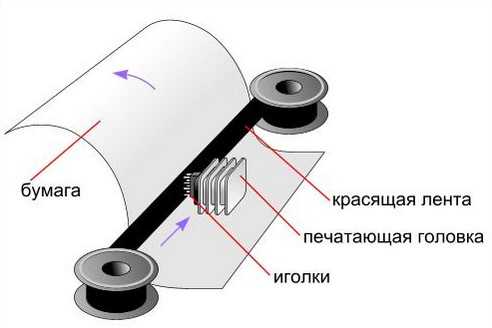
Как откалибровать лазерный принтер
Большим преимуществом лазерных моделей является автоматический запуск калибровки после каждой смены картриджа. Это помогает отрегулировать баланс и смещение цветов. В некоторых случаях можно столкнуться с ситуацией, когда принтер автоматически не запускает процесс калибрования после смены картриджей. Устранить проблему можно самостоятельно с помощью ручного запуска.
Для этого необходимо зайти в меню и выбрать соответствующий раздел. Разделы и обозначения могут отличаться в зависимости от производителя и модели печатающего устройства. Для правильной последовательности следует ознакомиться с инструкцией.
Как подключить?


Подключение оборудования
Чтобы научиться пользоваться принтером, достаточно запомнить основные правила эксплуатации и придерживаться их. Процесс использования техники происходит по обобщенной схеме, независимо от типа оборудования. Для того чтобы использовать принтер, его нужно подсоединить к принтеру. Как правило, это простой процесс, во время которого проблем быть не должно.
Схема подключения включает ряд шагов.
- Установите технику в удобном месте. Лучше всего поставить ее на стол рядом с ПК.
- Подсоедините к принтеру шнур для подачи питания.
- Далее нужно соединить компьютер и оргтехнику при помощи провода. Как правило, производители используют кабель USB. Для синхронизации его размещают в соответствующие разъемы.
- Подключите компьютер к электросети, включите его и дождитесь окончательной загрузки операционной системы.
- После этого включите устройство печати.
Это первый этап, перед тем как приступить к использованию оборудование.
Следующий шаг – установка необходимого программного обеспечения (драйвера). Без этой программы ПК не будет видеть подключаемую технику.
Установка ПО
Многие начинающие пользователи пропускают этот шаг, не понимая его важности. Рассмотрим процесс установки драйвера
- Включите новое оборудование. Принтер должен быть физически подсоединен к компьютеру.
- В комплекте с принтером есть диск с нужным программным обеспечением. Вставьте его в дисковод.
- При его запуске на мониторе ПК появится загрузочное окно. При помощи мастера установки загрузите драйвер. Далее техника выполнит необходимые действия самостоятельно.
- Как только загрузка драйвера будет завершена, техника оповестит пользователя.


Загрузка программы без диска
В этом случае работа выполняется по другой схеме.
- Запустите браузер.
- Найдите официальную веб-страницу производителя оборудования. Сделать это можно при помощи поисковой системы, или просмотрев инструкцию по эксплуатации – там должен быть указан адрес сайта.
- Нужный нам раздел будет называться «Драйверы» или наподобие этого.
- Для каждой модели принтера выпущена конкретная версия драйвера.
- Найдите подходящую версию программы.
- Скачайте установщик с расширением «exe».
- Запустите файл, затем выполните установку при помощи русскоязычного меню.
- Данный процесс занимает всего несколько минут. После загрузки ПО компьютер будет видеть подключенное устройство.


Возможные неисправности
Диагностика поломок принтера всегда начинается с проверки всех расходных материалов и наличия электропитания
Если с этими показателями все в порядке, стоит обратить внимание на информационные сообщения, которые выдает техника. Например, надпись «Печать невозможна из-за неверной настройки текущего принтера» чаще всего появляется из-за использования устаревшего ПО – редактора Microsoft Word
В других программах ошибка не возникает. Вероятной причиной является наличие вредоносного кода в программе.
Если принтер не отображается диспетчером ПК в соответствующем окне Windows, причины тоже могут быть разными. Например, отключение службы печати ведет к такому результату. Проблема может быть и в поломке кабелей или штекеров.

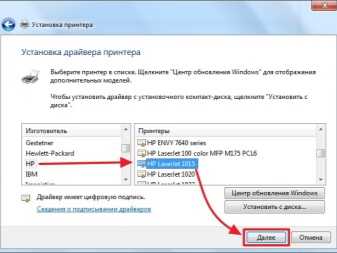
Когда устройство пишет «Нет бумаги» при полном лотке, стоит проверить характеристики листов, их соответствие требованиям производителя. Кроме того, такая ошибка может быть следствием загрязнения роликов, механического засора в системе или программного сбоя.
Если принтер печатает одно и то же много раз, причина, скорее всего, в сбое настроек. Нужно выполнить сброс памяти или отменить очередь в печати через пусковое меню.


Смотрите обзор принтера модели Canon PIXMA G1411.
Как появился трехмерный принтер
Не будем слишком утомлять вас датами и кратко перескажем историю 3D-печати.
Предвестник трехмерной печати. В начале 80-х доктор Хидео Кодама разработал систему быстрого прототипирования с помощью фотополимера — жидкого вещества на основе акрила. Технология печати была похожа на современную: принтер печатал объект по модели, послойно.
Первый 3D-принтинг. Изготовление физических предметов с помощью цифровых данных продемонстрировал Чарльз Халл. В 1984 году, когда компьютеры еще не сильно отличались от калькуляторов, а до выхода Windows-95 было десять лет, он изобрел стереолитографию — предшественницу 3D-печати. Работала технология так: под воздействием ультрафиолетового лазера материал застывал и превращался в пластиковое изделие. Форму печатали по цифровым объектам, и это стало бумом среди разработчиков — теперь можно было создавать прототипы с меньшими издержками.

Первый производитель 3D-принтеров. Через два года Чарльз Халл запатентовал технологию и открыл компанию по производству принтеров 3D Systems. Она выпустила первый аппарат для промышленной 3D-печати и до сих пор лидирует на рынке. Правда, тогда принтер называли иначе — аппаратом для стереолитографии.
Популярность 3D-печати и новые технологии. В конце 80-х 3D Systems запустила серийное производство стереолитографических принтеров. Но к тому времени появились и другие технологии печати: лазерное спекание и моделирование методом наплавления. В первом случае лазером обрабатывался порошок, а не жидкость. А по методу наплавления работает большинство современных 3D-принтеров. Термин «3D-печать» вошел в обиход, появились первые домашние принтеры.
Революция в 3D-печати. В начале нулевых рынок раскололся на два направления: дорогие сложные системы и те, что доступны каждому для печати дома. Технологию начали применять в специфических областях: впервые на 3D-принтере напечатали мочевой пузырь, который успешно имплантировали.

В 2005 году появился первый цветной 3D-принтер с высоким качеством печати, который создавал комплекты деталей для себя и «коллег».
Простота применения и возможности
Современные модели принтеров очень просты в использовании, обладают различными функциями настройки и большими возможностями работы в сети Интернет.

Как пользоваться принтером Canon и его функциями:
- Принтер подключается к другим устройствам через беспроводную сеть.
- Можно подключить не только компьютер, но и телефон, планшет, и выводить нужную информацию на бумагу.
- Датчик наличия бумаги значительно облегчает работу, тем самым ускоряя процесс печати.
- С помощью принтера теперь можно не только распечатать информацию, но и сканировать документы, и отсылать их через интернет.
Универсальный принтер без труда оставит отпечаток ваших воспоминаний или документов на бумаге. Прекрасное средство для воплощения ваших творческих идей.
Возможные проблемы
В некоторых случаях принтер отказывается распечатывать файлы. Причин сбоя может быть несколько, и справиться с ними можно самостоятельно, если знать правильную последовательность действий. Одна из самых распространенных причин отказа оргтехники – закончился расходный материал. Струйные и лазерные модели работают на картриджах, заполненных жидкой краской или тонером. Когда запас подходит к концу или заканчивается вовсе, техника прекращает работать. Чтобы справиться с проблемой, необходимо заправить картриджи или купить новые. Проверить объем чернил можно через специальную программу, которая устанавливается вместе с драйвером.
Еще одна причина – неверное подключение. В этом случае нужно проверить целостность кабелей, используемых для синхронизации техники, а также настройки нового оборудования. В некоторых случаях причиной сбоя может быть чрезмерно длинный кабель. Поставьте принтер ближе к компьютеру и повторите подключение. Недостаточное количество бумаги в лотке также часто становится причиной неправильной работы техники. Достаточно добавить немного бумаги, подравнять листы и повторно запустить печать.
Нередко бумага застревает в устройстве оборудования для печати, из-за чего существенно нарушается работоспособность техники. Нужно аккуратно достать смятый лист бумаги, подравнять чистые листы, и еще раз запустить принтер. Драйвер, необходимый для работы устройства, нуждается в обновлении. В противном случае программное обеспечение устареет и не будет работать. Иногда техника самостоятельно обновляет ПО. Для этого компьютер должен быть подключен к интернету.


Настройка струйника (лазерника) для печати
Чтобы настроить аппарат, необходимо зайти в “Устройства и принтеры”, правой кнопкой кликнуть на нужном оборудовании и выбрать “Свойства принтера”. Для проверки работоспособности аппарата нажмите на “Пробная печать”.
Нажав кнопку “Настройка печати”, можно подобрать размер бумаги и определиться с ориентацией страницы, а также с качеством печати.
Как включить принтер по умолчанию
Иногда бывает, что к компьютеру подключено несколько печатных устройств. Но если вы одним из них пользуетесь чаще всего, то постоянно выбирать его из списка очень неудобно. Решается проблема довольно простым способом: нужно добавить нужный струйник (лазерник) в устройства по умолчанию:
- откройте панель управления:
- откройте раздел “Принтеры и факсы”;
- сделайте двойной клик по нужному оборудованию и поставьте галочку возле строки “Использовать по умолчанию”.
Для удобства сделайте ярлык на папку “Принтеры и факсы” и поместите его на рабочем столе или закрепите на начальном экране в Windows 10.
Настройка очереди печати
Управление очередью печати позволяет пользователю контролировать все документы, находящиеся в ее списке. Благодаря этому сервису, можно в любое время повторно выделить и послать документ на распечатку. Также его можно поместить в “Избранные”, чтобы в следующий раз не отправлять его на распечатку.
Существует 3 вида очередей для печати:
- общая — все пользователи ПК могут выполнять любые задания;
- прямая — можно вывести на распечатку документ с назначенного оборудования;
- безопасная — распечатка документа будет невозможной без авторизации.
В случае сбоя, струйник (лазерник) может отказаться печатать документы из очереди, либо будет печатать один и тот же документ, без перехода к следующему. В таком случае очередь можно очистить, щелкнув дважды по значку нужного аппарата в панели управления. Далее, кликните на меню “Принтер” и выберите строку “Очистить очередь печати”.
Настройка цветной печати
Настройка цветового профиля является очень важным действием для качественной передачи цветов при печати. Вы могли видеть, к примеру, в настройках устройства для печати выбор либо глянцевой бумаги, либо матовой. Для каждого из видов фотобумаги существует свой цветовой профиль в виде специального файла, содержащего определенные команды для струйника.
Цветовые профили для используемых чернил или бумаги можно скачать из интернета и установить на компьютер.
Также можно настроить цветную печать вручную, методом проб и ошибок, создав свой профиль для наиболее качественной цветопередачи. Чтобы это сделать, воспользуйтесь драйвером струйника. К примеру, настройка драйвера струйника Canon будет выглядеть следующим образом.
- Вначале откройте окно драйвера печатающего устройства. Нажмите по очереди: “Панель управления” и “Устройства и принтеры”. После этого на нужном оборудовании кликните правой кнопкой мыши и выберите “Свойства принтера”.
- Выберите главную (Main) вкладку и обозначьте ручную (Manual) установку цветов, после чего кликните на “Set…”.
- В открывшемся окне ручных настроек цветности поставьте птичку напротив “Print a pattern for color adjustment” и кликните на кнопку “Pattern Print…” для установки параметров печати.
- После открытия следующего окна, выберите параметры, как на рисунке ниже. Кстати, размер бумаги может быть и другой, к примеру, A4. После внесенных изменений нажмите ОК.
- Выполните пробную распечатку, нажав ОК на вкладке (Main). Будет распечатан лист с несколькими изображениями, в которых баланс цветов будет меняться.
- Взглянув на результат, следует выбрать изображение с наиболее лучшей (естественной) цветопередачей и запомнить значения, которые под ним написаны.
- В окне настройки цветов введите значения баланса цветов, которые были указаны под картинкой напротив Cyan, Magenta и Yellow.
- Снимите отметку напротив “Print a pattern for color…” и распечатайте нужное вам изображение.
Теперь печать будет производиться с учетом корректировок цветового баланса, и изображения будут выглядеть более качественно и реалистично. Окна драйвера печатающих устройств разных производителей могут отличаться набором команд и расположением кнопок. Но в целом, алгоритм настройки цветового баланса схож, и выполнение его не вызовет особых затруднений.
Как настроить?
Когда физическое подключение и установка драйвера завершены, необходимо настроить оборудования для качественной печати. Стоит ознакомиться с процессом настройки оборудования.
- Откройте меню, нажав на компьютере кнопку «Пуск». Она находится на панели задач (для ее обозначения в ОС Windows используется значок операционной системы).
- Следующий шаг – раздел «Панель управления». Здесь вы найдете вкладку «Устройства и принтеры».
- Откройте этот раздел и выберите вашу модель печатного оборудования в качестве устройства по умолчанию.
- Теперь необходимо проверить технику и выполнить пробную печать.
- Откройте файл, который вы хотите напечатать, Для этого нужно нажать на документ и выбрать пункт «Печать».
Перед распечаткой компьютер предложит ввести необходимые параметры: количество страниц, размеры и прочее. После внесения всех данных подтвердите действие нажатием кнопки «Ок».

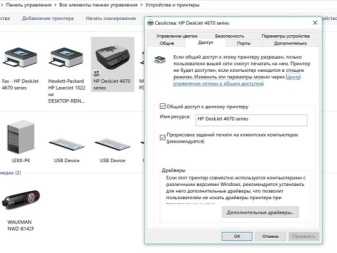
Какие бывают принтеры
Существует несколько основных видов печатающей техники:
- Матричные. Текст отпечатывается на бумаге за счёт маленьких игл, которые бьют по ленте с краской, оставляя отпечаток символов.
- Лазерные. Работают по принципу ксерокса. Компьютер «запоминает» образ нужной страницы и передаёт его печатающему оборудованию. Лазерный луч проецирует текст, изображение на вращающийся барабан, обладающий светочувствительной поверхностью. После засвечивания на барабан попадает тонер (красящее вещество). Частички тонера прилипают к засвеченным участкам, а после того как специальный валик протянет бумагу под барабаном, эти частички окончательно перенесутся на бумагу, оставляя качественное изображение.
- Струйные. Головка имеет маленькие сопла, через которые на страницу выбрызгивается краска в виде точек. Такие модели применяются для небольших печатных объёмов, например, для печати фотографий либо документов с иллюстрациями. Качество изображений – высокое.
- Светодиодные. Принцип их работы аналогичен лазерным за одним исключением. В нем используется не лазерный луч, а светодиоды.
Где применяют 3D-печать
В основном в профессиональных сферах.
Строительство. На 3D-принтерах печатают стены из специальной цементной смеси и даже дома в несколько этажей. Например, Андрей Руденко еще в 2014 году напечатал на строительном принтере замок 3 × 5 метров. Такие 3D-принтеры могут построить двухэтажный дом за 20 часов.
Медицина. О печати органов мы уже упоминали, а еще 3D-принтеры активно используют в протезировании и стоматологии. Впечатляющие примеры — с помощью 3D-печати врачам удалось разделить сиамских близнецов, а кошке без четырех лап поставили протезы, которые напечатали на принтере.
Подробнее о 3D-принтинге в медицине можно узнать в статье издания 3D-Pulse.
Космос. С помощью трехмерной печати делают оборудование для ракет, космических станций. Еще технологию используют в космической биопечати и даже в работе луноходов. Например, российская компания 3D Bioprinting Solutions отправит в космос живые бактерии и клетки, которые вырастят на 3D-принтере. Создатель Amazon Джефф Безос презентовал прототип лунного модуля с напечатанным двигателем, а космический стартап Relativity Space строит фабрику 3D-печати ракет.
Авиация. 3D-детали печатают не только для космических аппаратов, но и для самолетов. Инженеры из лаборатории ВВС США изготавливают на 3D-принтере авиакомпоненты — например, элемент обшивки фюзеляжа — примерно за пять часов.
Архитектура и промышленный дизайн. На трехмерных принтерах печатают макеты домов, микрорайонов и поселков, включая инфраструктуру: дороги, деревья, магазины, освещение, транспорт. В качестве материала обычно используют недорогой гипсовый композит.
Одно из необычных решений — дизайн бетонных баррикад от американского дизайнера Джо Дюсе. После терактов с грузовыми автомобилями, которые врезались в толпу людей, он предложил макет прочных и функциональных заграждений в виде конструктора, которые можно напечатать на 3D-принтере.
Изготовить прототип помогла компания UrbaStyle, которая печатает бетонные формы на строительных 3D-принтерах
Образование. С помощью 3D-печати производят наглядные пособия для детских садов, школ и вузов. В некоторых московских школах с 2016 года есть трехмерные принтеры: на уроках химии дети разглядывают 3D-модели молекул и проводят реакции в напечатанных пробирках, на физике изучают электрическую цепь на 3D-прототипе токопроводящего стенда, а еще сами печатают себе ручки на уроках ИЗО.
Узнать больше о 3D-технологиях в школах можно на сайте «Ассоциации 3D-образования».
А еще 3D-печать помогает в быту, производстве одежды, украшений, картографии, изготовлении игрушек и дизайне упаковок.
Уход за принтером
Вот несколько советов, как пользоваться принтером Canon и ухаживать за ним.
Для очистки загрязненного корпуса аппарата предварительно выключаем его из сети. Чистой, смоченной в воде и хорошо отжатой мягкой тканью протираем поверхность корпуса. Можно использовать слабые чистящие средства, разведенные в воде. Когда корпус полностью высохнет, можно подключать принтер к электросети.

Если на документах остаются пятна от тонера, очищаем стекло экспонирования. Также протираем поверхность чистой влажной тканью, смоченной в воде. Затем вытираем стекло сухой салфеткой. В зависимости от модели с одной стороны стекла имеется белая пластиковая пластина. Ее тоже следует протереть.
Установка в Windows 10
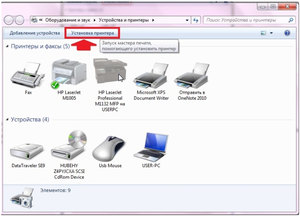 Для примера приведём последовательность действий в системе Windows 10 при USB подключении. Windows 10 привлекает тем, что имеет большую базу драйверов. В ней очень хорошо организован поиск в глобальной сети. Если печатающее устройство не сильно морально устаревшее, то кроме его включения делать больше ничего не придётся. Система сама найдёт подходящий драйвер, установит всё необходимое и подготовит устройство к печати.
Для примера приведём последовательность действий в системе Windows 10 при USB подключении. Windows 10 привлекает тем, что имеет большую базу драйверов. В ней очень хорошо организован поиск в глобальной сети. Если печатающее устройство не сильно морально устаревшее, то кроме его включения делать больше ничего не придётся. Система сама найдёт подходящий драйвер, установит всё необходимое и подготовит устройство к печати.
Для некоторых производителей, таких как НР или Сanon, алгоритм действий немного другой. Для начала требуется включить устройство и дождаться его готовности. USB кабель не должен быть подключён. Запустить исполняемый файл с мастером установки, поставляемый производителем, и следовать его указаниям. Дождаться сообщения о разрешении подключения USB кабеля, после чего дождаться окончания установки. Устройство готово к печати.
Принтер не печатает
Причины подобного поведения разнообразны. Рассмотрим самые распространенные из них.
К примеру, в устройстве закончилась краска. Для струйного принтера, особенно цветного, такой расклад не редкость. Пользователю обычно показывается сообщение о нехватке краски. Для налаживания печати достаточно заправить девайс. Можно сделать это самостоятельно, а можно обратиться в специальные организации.
Второй вариант — неправильное подключение. После исправления ситуации работоспособность принтера налаживается.
Слишком длинный кабель подключения устройства тоже иногда приводит к нарушениям в работе девайса. Достаточно поставить принтер ближе к ПК и заменить провод на более короткий.
Иногда устройство печати не работает из-за малого количества бумаги. Об этом система сообщит при попытке осуществления распечатки. Все, что нужно сделать — доложить несколько листов в стопку принтера.
Замятие бумаги в принтере — это последняя проблема, которая приводит к нарушению работоспособности устройства. Желательно отключить девайс, затем аккуратно извлечь лист и поправить стопку бумаги. Теперь можно повторить попытку осуществления печати.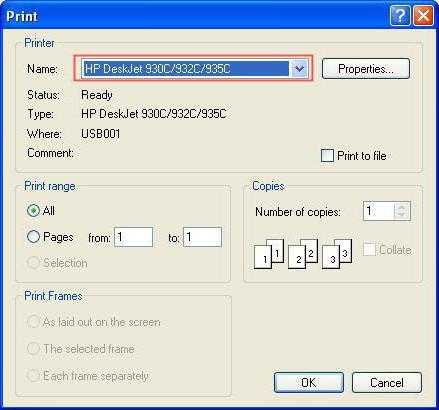
Google Cloud Print
Было бы странно, если бы сама Google не дала своим пользователям возможности для печати документов. Основным плюсом Google Cloud Print является то, что приложение использует максимально универсальный протокол передачи данных, вследствие чего работает с большинством моделей принтеров и приложений на вашем смартфоне. С помощью вашего смартфона или планшета на Android вы можете безопасно отправлять документы на принтер, где бы вы не находились, но программе требуется первоначальная настройка.
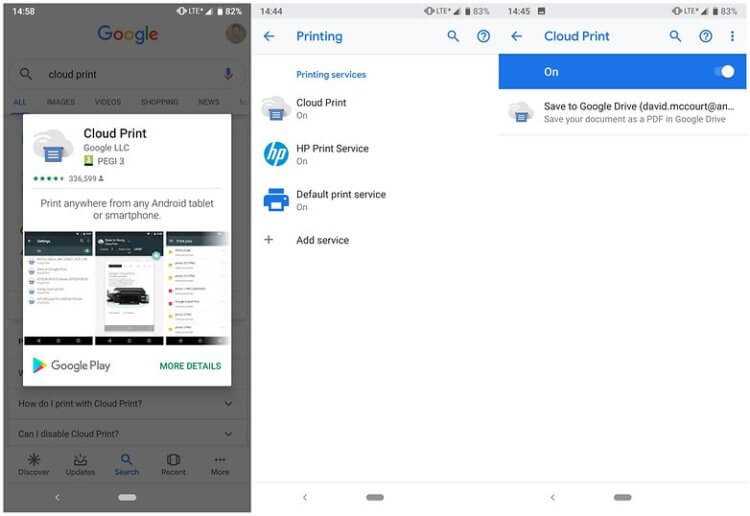
Для начала убедитесь, что ваш принтер может принимать данные для печати из сети Интернет или из локальной сети. При этом поищите на самом устройстве или в мануале к нему плашку «Cloud Ready». Ее наличие будет говорить о том, что проблем с настройкой у вас точно не возникнет. Но даже если ее и нет, то большинство аппаратов, как правило, отлично работают и без нее. Не волнуйтесь, если у вас нет принтера с поддержкой Wi-Fi. Вы также можете использовать обычный USB-принтер, хотя для этого вам нужно будет подключить его к компьютеру или ноутбуку.
Большинство Android смартфонов уже включают в себя функциональность Google Cloud Print. Чтобы проверить, имеет ли ваш гаджет поддержку данной функции, перейдите в «Настройки» — «Подключенные устройства» и посмотрите, есть ли принтер в списке доступных для работы устройств. Сервис часто предустановлен, поэтому перейдите к параметрам, нажмите «Cloud Print» и включите его. Если же этого пункта нет, то не расстаривайтесь. Вы можете скачать Google Cloud Print из официального магазина Google по этой ссылке.
- Как только вы выберете опцию “Добавить принтер” в меню «Параметры», вы попадете на веб-страницу облачной печати Google (или на страницу своей учетной записи Google, если вы не вошли в систему). Тут вы сможете подключить свой принтер. Он будет в списке доступных устройств.
- Теперь откройте файл, который вы хотите распечатать (все, что угодно, от документов Google Drive до изображений, хранящихся на вашем телефоне).
- Выберите кнопку Меню (три точки в правом верхнем углу) и нажмите на «Печать».
- Выберите стрелку «вниз» (рядом с пунктом «Сохранить как PDF»)
- Выберите принтер, с которого требуется выполнить печать. Если вы не можете найти его, то выберите «все принтеры», чтобы найти нужный.
- После того как все готово, нажмите кнопку «Напечатать» и наслаждайтесь результатом.
Главное помните, что если вы можете подключить принтер по Wi-Fi напрямую, то лучше сделать именно так. Это будет быстрее и надежнее. Если же такой возможности нет, то просто подключитесь к той же локальной сети, в которой находится ПК или ноутбук с подключенным к нему принтером.
Скачать: Google Cloud Print
Драйверы без диска
Как пользоваться принтером? Если диск с драйверами отсутствует, это не значит, что все потеряно.
Инструкция по инициализации подходящего ПО будет иметь приблизительно следующий вид:
- Открыть браузер.
- Зайти на официальную страницу производителя принтера.
- Выбрать раздел «Драйверы» или «Программное обеспечение».
- Указать используемую модель устройства и ОС.
- Дождаться завершения загрузки мастера установки.
- Запустить загруженный exe-файл.
- Следовать указаниям мастера инициализации.
Дело сделано. Уже через несколько минут драйверы будут установлены на компьютер. После этого произойдет обнаружение принтера операционной системой. Теперь можно производить распечатку документов и файлов.
Важно: после установки драйверов система предложит распечатать первый пробный лист. Желательно не отказываться от этой операции
Обслуживание
Осталось только узнать больше об обслуживании принтера, ведь заменять краску или чистить печатающие головки придется уже через несколько месяцев активного использования. Для большинства операций, связанных с чисткой оборудования, можно воспользоваться программными средствами, входящими в состав драйвера. Краску придется менять вручную и иногда прочищать внутренние компоненты от пыли и мелкого мусора. Разобраться во всем этом помогут отдельные руководства на нашем сайте, доступные по следующим ссылкам.
Подробнее:Правильная чистка принтерного картриджаОчищение головки принтера HPПравильная чистка принтера HPКак вставить картридж в принтер HP
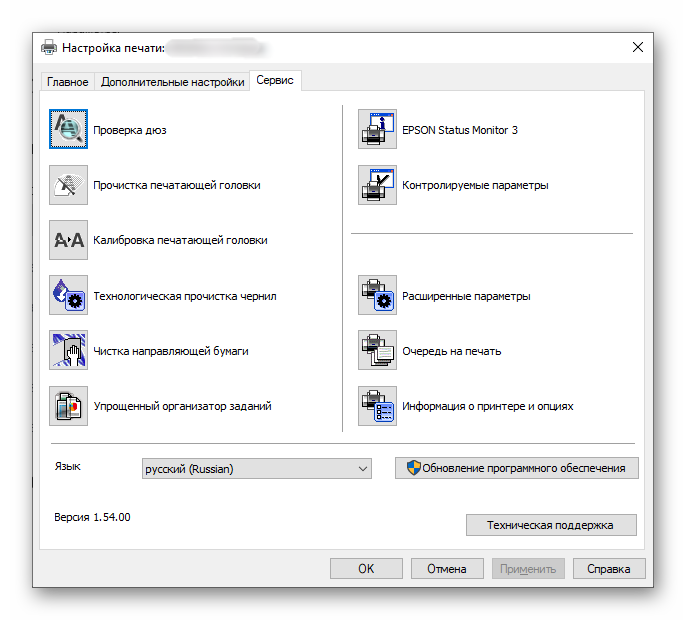
Опишите, что у вас не получилось.
Наши специалисты постараются ответить максимально быстро.
Как сделать принтер из локального сетевым
Для этого нужно:
- открыть уже знакомый адрес «Устройства и принтеры» в системе компьютера;
Раскрываем меню «Пуск», открываем раздел «Устройства и принтеры»
- нажать на ту же кнопку установки принтера, но в отличие от первого раза, добавляем девайс, который указан как сетевой, беспроводной или Блютуз.
Нажимаем расположенную сверху кнопку «Установка принтера»
Кликаем по второй ссылке «Добавить сетевой…»
Система попробует отыскать назначенный девайс по сети. Можно помочь ей, назначив таковой самостоятельно, выбрав соответствующую функцию. Нужно просто нажать на кнопку обзора. Откроется список устройств, подключенных к сети — если подключен один принтер, то он один там и отобразится.
При удачном поиске больше никаких просьб от системы не последует и появится уведомление о завершении процедуры.
Windows распознает принтер и с него можно будет печатать.
Какой картридж HP LaserJet 1022 купить
Для установки в упомянутый принтер подходят картриджи 2 типов – Q2612A и Q2612X (обзор картриджей для HP LaserJet 1022 прилагается). Разница только в цене и количестве тонера. Первый тип вмещает объем красящего вещества, достаточный для печати 2000 страниц (при 5% заполнении). Второй тип рассчитан на распечатку 3000 страниц. По факту покупка Q2612X заметно выгоднее, так как тонера там в полтора раза больше, а цена выше (относительно Q2612A) всего лишь на 20-30%.
Выбор производителя зависит от предпочтений покупателя. Если хочется пользоваться только продукцией HP, то вариантов остается немного. Можно купить картридж для принтера HP LaserJet 1022 или сразу два картриджа HP LJ 1022 в одной упаковке. В первом случае тонера хватит ориентировочно на 2000, во втором – на 4000 страниц.

Если фирменные картриджи для HP LaserJet 1022 кажутся чрезмерно дорогими, можно воспользоваться альтернативным вариантом и купить один либо несколько совместимых картриджей для принтера HP 1022 или HP LaserJet 1022N. Они обойдутся заметно дешевле аналогов производства HP, причем на печати экономия не отразится. Пользователи получат отпечатки надлежащего качества – как и при использовании оригинальных картриджей HP 1022.
Как работает 3D принтер
Принцип 3D-печати заключается в создании материального трехмерного объекта, который должен соответствовать компьютерной модели, разработанной в программе 3D-моделирования или на основе 3D-скана.
- При использовании технологии FDM за создание объемной модели отвечает аддитивный процесс, когда объект создается путем нанесения слоев материала друг на друга снизу вверх, пока не получится копия такой же формы, как в чертеже. Таким способом создаются изделия из пластика.
- В случае применения технологии SLA (стереолитографии), объект создается посредством фотополимерной печати: специальные смолы в расплавленном виде поступают на платформу, где под воздействием лазерного излучателя затвердевают.
Помимо пластика и фотополимерных смол в качестве расходного материала используются металлические порошки и металлоглина.
Наиболее распространенным считается первый вариант, поэтому популярностью пользуется FDM-оборудование. Независимо от модели оно представляет собой простую конструкцию: и состоит (не считая корпуса) из следующих элементов:
- печатающая головка (экструдер) – с помощью системы захвата отмеряет точное количество материала, разогревает его и выдавливает полужидкую массу;
- рабочий стол (платформа для печати) – на нем формируются детали и «выращивается» изделие;
- линейный и шаговый двигатели – приводят в движение экструдер, регулируют скорость и точность печати;
- фиксаторы – датчики, определяющие координаты печати, и ограничивающие движение печатной головки;
- рама – объединяет все элементы в единую конструкцию, которая управляется электронным блоком.
В 3D-принтерах используется материал преимущественно двух видов:
- ABS – прочный и долговечный пластик, из которого изготавливают детали конструктора LEGO;
- PLA — биоразлагаемый нетоксичный полимер на основе молочной кислоты.



















































