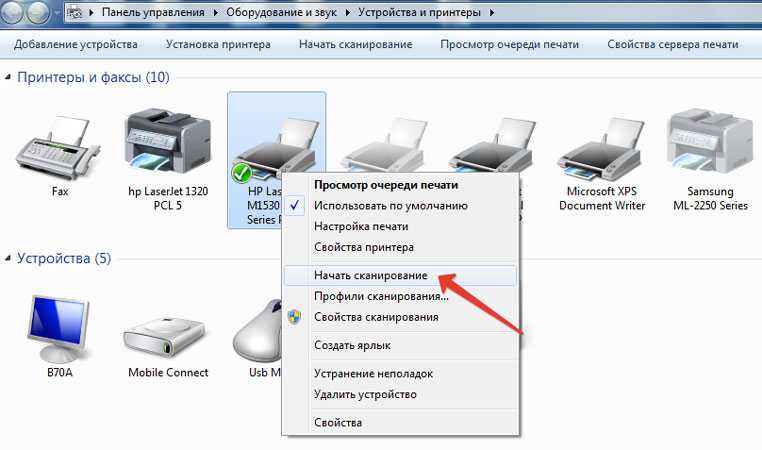Модели, способные копировать и сканировать документы
Чтобы отксерокопировать одну копию паспорта или отсканировать важный документ на компьютер, вовсе необязательно бежать в ближайший киоск с вывеской «ксерокопия-распечатка», достаточно иметь под рукой современное устройство, которое умеет копировать информацию. На сегодняшний день достаточно много моделей поддерживает такую возможность. Принтер давно уже перестал быть устройством с ограниченным только печатью функционалом. Современное МФУ представляет собой не только сам принтер, но и сканер, и копировальное устройство.

Передавать отсканированную информацию на компьютер могут большинство копировальных аппаратов, в их числе как струйные, так и лазерные принтеры. Чтобы узнать, имеется ли в конструкции устройства сканер и ксерокс, лучше всего заглянуть в его характеристики. Впрочем, иногда достаточно поверхностно изучить корпус. Если на верхней части устройства есть крышка, под которой находится стеклянная поверхность, то данный прибор обладает вышеописанными функциями. Принтер, как правило, оснащен только лотком-приемником чистой бумаги и распечатывает ее вертикально вверх, тогда как в МФУ распечатанная продукция выходит с торца, ниже области сканера.

Что для этого потребуется
После изучения руководства по эксплуатации устройства надо приготовить все необходимые кабели, убедиться, что на них нет внешних механических повреждений. Соединительные провода не должны натягиваться при подключении, так как повышается вероятность разрыва соединения. Само оборудование также требуется осмотреть на наличие повреждений или трещин. Обычно со сканером вложен диск с необходимыми драйверами и программным обеспечением. Диск не надо убирать далеко, с его помощью через дисковод легче будет установить файлы. Современные модели компьютеров не все оснащены дисководами, поэтому для такой аппаратуры диски не понадобятся. Для таких случаев драйвера можно скачать со специальных сайтов. Желательно воспользоваться предложением по скачиванию и инсталляции драйверов с сайта изготовителя сканера.

Делаем скриншот с помощью Lightshot
На заметку! Это удобная сторонняя программа, которая позволяет оперативно делать скриншоты, тут же редактировать их, добавлять подписи, подчеркивания и стрелки. Помимо этого вы можете загружать скриншоты на сервер разработчика и делиться ссылкой на ваше изображение с кем угодно.
Lightshot работает примерно так же, как и Ножницы, однако она более оперативна и позволяет сделать мгновенный скриншот, что не так просто в стандартной утилите Windows.
-
Шаг 1. Скачайте программу с официального сайта. Она имеет небольшой вес, мгновенно устанавливается, не замедляя производительность компьютера. Как только вы установите программу, на панели инструментов появится логотип — сиреневое перо.
Значок программы Lightshot - Шаг 2. Откройте окно, которое вам нужно запечатлеть. Нажмите на логотип программы или на кнопку «Prt sc». Выберите сохраняемую область, измените ее, если это необходимо, и сохраните скриншот обычным способом.
Видео — Как сделать скриншот
Это основные, самые простые и популярные способы того, как сделать скриншот экрана. Однако, это не все, есть еще пара советов, которые помогут вам решить вашу проблему:
- «Print Screen» ( «prt sc») копирует текущий экран. Вы можете вставить его в программное обеспечение для редактирования изображений любым способом.
- Alt + Print Screen сохраняет только текущее выбранное окно.
- Если вам нужно вставить изображение экрана в Word, Google Docs или Microsoft Office Online, вам не обязательно сохранять его в качестве отдельного изображения на свой компьютер. Вы можете сразу вставить его в документ. Это никак не навредит самому скриншоту, но зато ускорит вашу работу.
Как сканировать документы на ПК
Когда к ПК/ноутбуку подключен сканер или печатное устройство, оснащенное функцией сканирования, то пользователь может оцифровать необходимые документы, фотоснимки. Выполняется процедура сканирования одним из следующих способов:
- посредством системного приложения «Мастер работы со сканерами», которым располагает операционная система компьютера;
- при помощи сторонних программ;
- через штатную утилиту Paint.
Обязательным условием успешности создания электронных копий печатных страниц является наличие на компьютере установленного драйвера для подключенного устройства сканирования. Перед запуском процесса необходимо проверить стеклянную поверхность устройства под крышкой. При обнаружении пыли, мелкого мусора или разводов следует устранить недочеты. После включения сканера необходимо убедиться в его активности, разместить носитель информации отпечатанной стороной к стеклу и опустить крышку.
Когда необходимая подготовка проведена, можно воспользоваться выбранным способом проведения операции. Сканирование при помощи Мастера является базовым вариантом.
Окно Мастера работы со сканером
- Нажать «Пуск» на экране компьютера.
- Найти в перечне стандартных средств Windows 10 утилиту «Факсы и сканирование» и запустить. В ОС Windows 7 и 8 нужную утилиту следует искать, перейдя во вкладкам меню «Пуск»→ «Панель управления» → «Оборудование и звук»→«Устройства и принтеры». Далее следует активировать ярлык подключенного МФУ/сканера и запустить мастер «Сканировать документ или изображение».
- В открывшемся окне мастера нужно настроить параметры операции: черно-белое, цветное сканирование, яркость, разрешение, путь для сохранения результата и т.д. Здесь в предпросмотре можно увидеть, как будет выглядеть отсканированный документ.
- Активировать процесс нажатием на кнопку «Сканировать», по завершении сканирования сохранить результат в память ПК (кнопка «Сохранить»).
Завершение работы Мастера
Использование сторонних программ для сканирования
Сторонний софт для сканирования интересен пользователям расширением функционала: распознавание текста, конвертирование из одного формата в другой, возможностью отправки электронного образа по почте, факсу и т.д. Использование любого такого приложения подразумевает факт его установки на компьютер. Для запуска программы используется ярлык, размещенный на рабочем столе или в меню «Пуск».
После запуска в открывшемся окне программы выполняются необходимые настройки, после чего можно запустить сканирование, а также использовать другой функционал.
- Приложение ScanLite. Продукт отличается простым лаконичным интерфейсом. Пользовательские настройки минимальные: требуется указать имя файла и папку для сохранения результата сканирования. Операция сканирования запускается при нажатии соответствующей кнопки.
-
ABBYY FineReader. Программа, позволяющая перенести печатный документ в электронный формат и распознать текст для последующего редактирования. Софт платный, предусмотрен ознакомительный тестовый период.
- WinScan2PDF. Бесплатная программа, совместимая с ОС Windows, позволяющая сохранять отсканированные документы в файл исключительно в формате PDF. Софт отличается простотой эксплуатации.
- RiDoc. Приложение с поддержкой большого числа форматов. Подходит для пользователей, которым необходимо сохранять электронные образы документов в различных форматах.
- Xerox Easy Printer Manager. Фирменное приложение для множительной техники Xerox. Easy Printer Manager помимо функции оцифровки предоставляет пользователям инструменты для улучшения качества изображений.
Сканирование посредством программы Paint
Программа Paint входит в стандартный набор средств Виндовс. Это приложение оснащено поддержкой сканирования. Пользователю достаточно через меню «Пуск» найти приложение в перечне программ и запустить. В открывшемся окне следует открыть вкладу «Файл», где выбрать пункт подменю «Со сканера или камеры». После этого выбрать необходимые для процесса сканирования настройки, а также определить файловый формат для сохранения образа. Инициируется процесс оцифровки нажатием на соответствующую кнопку.
Сканирование в Paint
Способов получить электронный образ печатного документа или фотографий достаточно много. Пользователь вправе выбрать тот вариант, который оптимально подходит под его потребности.
Возможные проблемы
Чаще всего при сканировании документов случаются следующие проблемы.
- Устройство не отвечает. В этом случае следует перезагрузить аппарат, а если это не помогает – отключить от сети на 1-2 минуты и снова включить.
- Появляются ошибки. В такой ситуации техника выводит соответствующий код, который нужно переслать в техподдержку, чтобы получить сведения по устранению проблемы.
- Если на МФУ отправлено на печать множество документов, устройство может зависать и не выполнять другие задачи. Нужно дождаться завершения печати либо отменить ее.
- Если аппарат не сканирует или отказывается отвечать на запросы, это может означать, что слетел драйвер. Необходимо открыть диспетчер устройств, проверить, правильно ли определяется техника, и при необходимости переустановить драйвер.
Как сканировать с принтера на компьютер тексты
Существует два основных варианта, как сканировать документ на компьютер – в качестве изображения или текста. По умолчанию сканер работает так: создает фотографию, если вы клали в копир лист с текстом, то редактировать в дальнейшем его невозможно. Чтобы такая функция появилась, необходимо использовать распознаватель (специальное ПО), который превратит картинку в редактируемый формат.
Как отсканировать документ с помощью Мастера работы со сканером
Поле того, как вы подключили универсальный принтер к компьютеру, установили драйвера, провели первичную настройку для сканирования можно использовать встроенный функционал Виндовс. Для этого подходит «Мастер работы со сканером», алгоритм выполнения следующий:
- Включите сканер, поднимите крышку. Проверьте, чтобы стекло было чистое, при наличии пыли протрите поверхность.
- Положите текст или фото поверхностью, которую нужно отсканировать, вниз на стекло.
- Закройте крышку.
- Перейдите в «Панель управления», кликните на «Оборудование и звук».
- Найдите пункт «Устройства и принтеры», зайдите в него.
- Кликните правой кнопкой по иконке с вашим МФУ, выберите пункт «Начать сканирование».
- Задайте нужные параметры для скана и щелкните «Предварительный просмотр».
- Появится окно с картинкой как будет выглядеть ваш отсканированной текст, если он получился слишком тусклый, или наоборот, вы можете поменять настройки и вновь нажать «Предварительный просмотр». Если вас все устраивает, жмите «Сканировать».
- Полученный результат сохраните на компьютере или отправьте файл на печать.
Сканирование документов на компьютер с помощью специального ПО
Вместе с любым МФУ должен идти диск с драйверами и родным софтом для данной модели принтера. Как правило, использование таких программ предоставляет возможность добиться максимально эффективного взаимодействия с устройством, получить лучшее качество. К примеру, как делать скан на принтере canon с помощью такого ПО:
- После установки устройства и софта откройте список программ.
- Найдите приложение для вашей модели принтера, запустите его.
- Кликните «Сканировать».
- Программа предложит вам выбрать тип, формат, цветной или черно-белый скан и разрешение. Если выставить все параметры правильно, то результат будет более качественным.
- Через проводник укажите путь для сохранения конечного файла. Задайте сразу же имя документу, чтобы его проще было потом найти. При желании местом хранения может быть съемный носитель.
- Выполните предпросмотр документа, чтобы скорректировать возникшие недочеты или сразу же нажмите кнопку «Сканировать». Далее МФУ будет распознавать данные, после чего нужно щелкнуть «Сохранить».
Установка ПО для сканирования
На экране монитора появится сообщение, уведомляющее о подключении нового устройства. Если на МФУ или сканере есть технология Plug-and-Play, компьютер автоматически распознает его и установит драйвера. В противном случае потребуется проделать эту процедуру вручную. Обычно в комплекте с устройством идет диск с драйверами, если же его нет — придется скачать их из интернета.
После того, как драйвера будут установлены, необходимо открыть диспетчер устройств и убедиться, что все сделано правильно и новое оборудование распознано и верно отображается в списке.
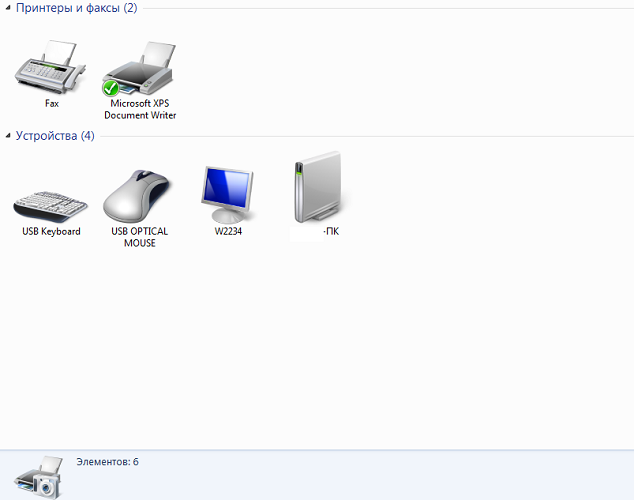
Теперь можно проверить устройство. Если это МФУ – нужно распечатать или отксерокопировать какой-нибудь документ, например, сделать копию паспорта. Сканировать через принтер пока не получится. Чтобы пользоваться сканером, потребуется специальная программа, с помощью которой данные с физического носителя будут оцифрованы и перенесены на компьютер.
Как правило, большинство производителей оргтехники выпускают собственное ПО для сканирования документов. У Canon это – MF Toolbox , для HP – HP Scan и т.д. Скачать его можно на официальной странице производителя. Указав модель устройства, пользователь получит список доступного для оборудования ПО и ссылку на актуальные драйвера.
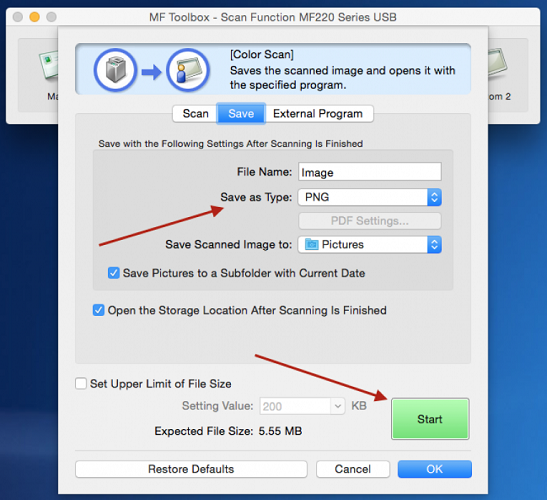
Если софт от производителя по каким-либо причинам не подходит, в Интернете можно найти множество дополнительного программного обеспечения, предназначенного для работы со сканерами. Это Abbyy Finereader, Vuescan, Winscan2PDF и многие другие. Некоторые программы – платные, но с пробным периодом, другие – абсолютно бесплатны. При желании, каждый пользователь сможет подобрать оптимальный вариант для себя. Скачать подходящее ПО можно на сайте разработчика.
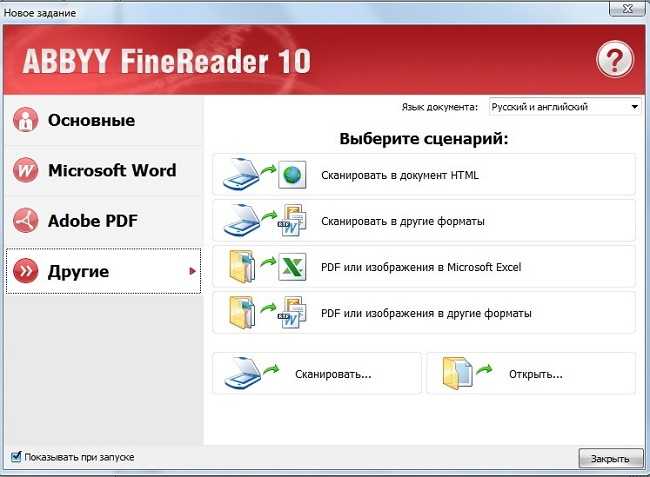
Собственное ПО для работы со сканером предоставляет и ОС Windows. Это системный инструмент «Мастер работы со сканером» в Windows 7, 8 и 10, приложение «Сканер» для Windows 10 и 8.1, а также стандартная программа Paint.
Сканирование через Paint
Запустите графический редактор Paint. Открыть программу можно, воспользовавшись поиском в Windows 8-10. На Windows XP откройте меню «Пуск», найдите папку «Стандартные», внутри которой и будет Paint.
Дальше откройте главное меню редактора и выберите «Со сканера или камеры».
Откроется окно сканирования, где можете выбрать цветность картинки, выполнить предварительный просмотр, сразу отсканировать и даже настроить качество (разрешение, яркость и контрастность).

Жмете «Сканировать», дожидаетесь завершения операции. В рабочем поле редактора появится оцифрованное изображение.
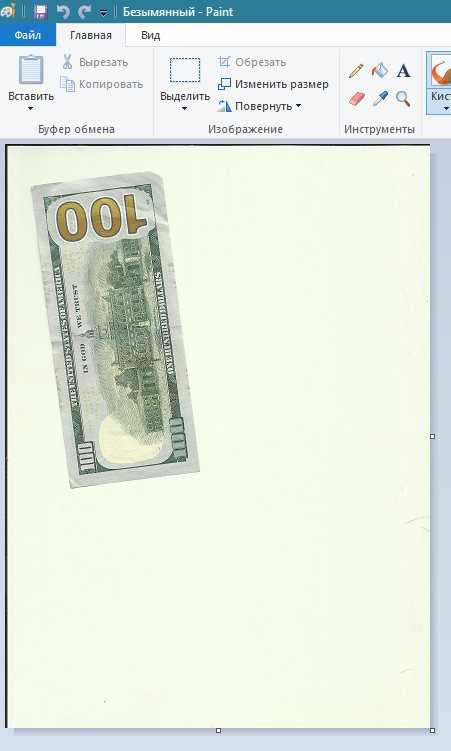
Сохранение файла делается в основном меню через пункт «Сохранить как», где на выбор предлагается несколько форматов (bmp, png, jpeg, gif и другие).
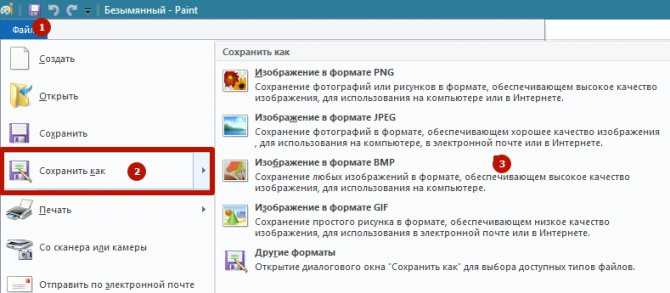
Такой вариант позволяет сканировать на компьютер с принтера максимально быстро. При необходимости можно сразу сделать форматирование скана средствами Paint, которые предлагаются на верхней панели редактора.
Виды сканеров
На сегодняшний день существует несколько видов сканеров:
- Самым первым в мире сканером был барабанный. Его изобрели в США в 1957 году. Разрешение картинки было очень низким, всего 176 пикселей черно-белого пигмента чернил. Современные барабанные сканеры обладают высокочувствительными компонентами, благодаря которым могут изображать самые мелкие детали. Картинка или текст может ретушироваться такое количество раз, пока результат полностью не будет удовлетворять. В устройство барабанного сканера входят ксеноновые или галогенные лучи. К их отражению применяются особые требования. Если происходит сканирование прозрачного документа, то работают лампы, расположенные внутри. При освещении документов с высокой отражающей поверхностью в действие вступают лампы, находящиеся по внешнему периметру.
- Самым популярным устройством является сканер планшетный. Именно он стоит в каждом офисе и используется для сканирования документов и графических материалов. Рассчитан такой сканер на форматы до А4. Принцип работы основан на подвижной каретке, которая двигается вдоль стекла, на котором расположено изображение. Информация в закодированном виде попадает на светочувствительные элементы. Они, в свою очередь, анализируют полученные данные на наличие основных цветов спектра. Современные модели планшетных сканеров обладают функцией мгновенного распознавания текста и его переформатирования в файлы pdf.
- Лазерный сканер. Самый часто встречающийся в повседневной жизни. Мы находимся под его наблюдением в магазинах, он открывает нам автоматические двери по датчику движения. Устройство имеет широкое применение в архитектуре, строительстве, на различных социальных предприятиях.
- Сканеры широкого формата. Такие используют в основном архитекторы и строители для того, чтобы целиком передать изображение объекта и вносить необходимые правки, не разбивая схему на части.
- Ручные сканеры. Особую популярность они, правда, имели в девяностых годах прошлого века. Принцип их был основал на механическом (ручном) протаскивании устройства сканера по поверхности бумаги. Чтобы сделать качественную картинку, необходимо было твердо держать руку.
- Книжные сканеры. Их еще называют планетарные, потому что такое оборудование устроено особым образом. Ему не требуется контактировать с документами. Специально установленный высокочувствительный датчик видит документ на расстоянии либо целиком, используя инфракрасный луч, либо просматривает данные особой лазерной линейкой. У многих есть функция выравнивания высоты страницы. В основном книжные сканеры используют для сканирования древних ветхих документов, которые нельзя брать в руки или подвергать механическому давлению.
- Сетевые сканеры. Единственный в семействе периферийных устройств, который может обходиться без компьютера. Вся информация передается и сохраняется в специальных буферах обмена. Каждый пользователь, подключенный к сети, может передавать свою информацию или воспользоваться уже имеющейся.
Какие-то приборы морально устарели, чем-то человечество пользуется до сих. Одно ясно: устройство ввода — сканер всегда будет стоять в одном ряду с техническими образцами первой необходимости.
Подробнее о сканировании
Чтобы ответить на вопрос о том, что делает сканер, когда он начинает сканирование оригинала, нужно рассмотреть принцип его действия. В качестве образца возьмем планшетный сканер, который в наши дни является наиболее распространенным вариантом.
- На первом этапе сканируемый документ кладется на специальное стекло планшета той стороной, которую нужно отсканировать.
- Под стеклом, в свою очередь, расположена специальная подвижная лампа. Ее движение регулируется со стороны т.н. шагового двигателя.
- Свет, который отражается от поверхности объекта посредством целой системы зеркал, попадает на матрицу CCD, обладающую повышенной чувствительностью.
- Затем он передается на АЦП и только после этого достигает компьютера, где отсканированный документ преобразуется в цифровой формат.
- За каждый определенный шаг двигателя сканируется какая-то определенная полоска объекта.
- В конце все полоски объединяются в одно общее изображение при помощи специального программного обеспечения.
Перевод принтера Canon PIXMA MPна низкоуровневый режим работы
В обычном режиме работы МФУ Canon будет постоянно выдавать ошибку и отказываться функционировать. Поэтому, чтобы воспользоваться сканером, нужно сменить режим работы принтера. Делается это следующим образом:
- Отключите принтер от электрической сети (выдерните вилку кабеля питания с розетки).
- Зажмите кнопку Вкл/Выкл принтера Canon и подключите устройство в электрическую сеть.
- Удерживая вышеуказанную кнопку, нажмите восемь раз на клавишу отмены печати (для некоторых МФУ Canon количество нажатий может быть другим, попробуйте различные комбинации от 2 до 12).
- Отожмите кнопку включения/выключения принтера.
Этот метод гарантированно поможет обойти ошибки E3, E5, U051, U052, U059, и запустить МФУ Canon PIXMA MP250 в режиме ограниченной работы. Напоминаем, принтер по-прежнему не будет выполнять своей основной функции, однако сканер заработает в стандартном режиме.
Виды и их принцип работы
Простейший вариант — ручной сканер для документов, текста и изображений. Это устройство скорее похоже на какой-то аппарат из шпионского арсенала, как такую технику показывают в популярных фильмах. Мини-сканер работает сравнительно неплохо, да и места занимает не так много. Его размер не превышает габаритов листа А4. Это очень удобно и при хранении, и при перевозке.

Благодаря работе от аккумулятора можно не опасаться особо даже внезапного отключения электричества или необходимости сканировать тексты там, где электропитания нет. Форм-фактор позволяет считывать информацию с толстых документов и даже использовать подобное сканирующее устройство для книг большого формата. Справится оно, естественно, и с журнальной подшивкой, и со старым фотоальбомом, и с объемными этикетками или бумажными письмами, конспектами, дневниками. Обычно предусматривается внутренняя память, которую можно расширять при помощи карт стандарта microSD. А отдельные модели способны даже распознавать тексты.


Но мини-сканеры имеют и явные недостатки. Пользоваться ими весьма затруднительно. Технология очень «тонкая», требует аккуратности и внимательности. Практика показывает, что малейшее дрожание руки, непроизвольное движение сразу смазывает картинку. Да и сканирование не всегда успешно проходит с первого прогона. Чаще всего проблемы вызывает текст, где светлые участки чередуются с темными областями. Подбор правильной скорости прохода листа каждый раз придется делать индивидуально. Никакой прежний опыт тут не поможет.

Альтернатива — компактный протягивающий сканер. Он представляет собой уменьшенную копию полноформатного сканирующего устройства. Величина немного больше, чем у ручных моделей. Потому можно не опасаться, что хранить в ящике стола или возить в поезде подобный аппарат затруднительно. Чтобы отсканировать текст, надо лишь заложить лист с ним в отверстие и надавить на кнопку; продуманная автоматика сделает все, что требуется.

Для питания в протяжных сканерах применяют как собственные батареи, так и подсоединение к ноутбуку через USB. Может также практиковаться использование модулей Wi-Fi. Протяжный сканер обычно поддерживает куда больший спектр форматов файлов, чем «ручник». Удобно будет отсканировать:
- тетрадные листки по отдельности;
- почтовые марки;
- конверты;
- чеки;
- несброшюрованные документы и тексты;
- пластиковые карты.

Однако невозможность отсканировать что-либо, кроме отдельных листов, сильно удручает порой. Чтобы сделать электронную копию паспорта, журнального или книжного разворота, опять придется искать альтернативные пути. Выбор между этими вариантами зависит от того, что придется сканировать в большинстве случаев. Придется также учитывать, что как портативные, так и ручные сканеры имеют совсем небольшое оптическое разрешение. Поработать с фотопленками — это не вариант для них.

Общий принцип снятия изображения во всех настольных и переносных устройствах одинаков. На обрабатываемую поверхность направляется поток света. Отраженные лучи воспринимаются оптическими элементами внутри сканера. Они преобразуют свет в электрический импульс, показывающий особым образом геометрию и цвет оригинала. Далее специальные программы (установленные на компьютере или на самом сканере) распознают изображение, выводят картинку на монитор или в файл.

Отдельно стоит упомянуть про так называемые мобильные сканеры. Это не отдельные устройства, а специальные программы, устанавливаемые на смартфоны. Наибольшей популярностью в этом сегменте пользуются:
- FasterScan;
- TurboScan Pro;
- CamScanner;
- Genius Scan (разумеется, все эти программы распространяются на платной основе, кроме базовой версии FasterScan с урезанным функционалом).
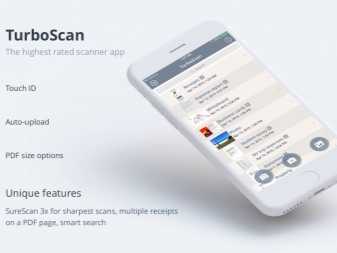
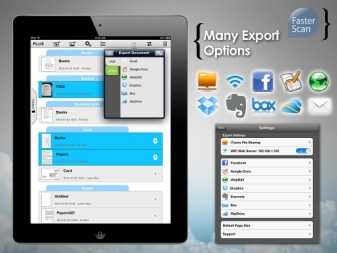


Изготовление электронной копии паспорта
Сделать скан можно в интернет-кафе, в компьютерном, полиграфическом или многофункциональном центре, а также в любом месте, где имеется устройство для сканирования. Но в этих случаях есть огромный риск утечки персональных данных. Файлы с фото вашего паспорта могут остаться в чужой операционной системе, а это опасно. Что можно сделать со сканом паспорта без вашего ведома, мы объясним чуть позже.
Лучше делать все самому. Может понадобиться специальное оборудование, а готовые сканы прежде, чем куда-то отправить по электронной почте, придется сохранить.
Основные требования
По сути, скан представляет собой цифровую фотографию документа. Обычно требования к сканированным документам сводятся к формату и объему файлов или разрешению. Иногда выставляются требования к распознаванию текста. Все это нужно узнать и учесть.
Стоит учесть сложность отправки слишком объемных файлов. Не исключено, что потребуется их заархивировать в ZIP. Об этом тоже нужно заранее поинтересоваться. Вдруг такой вариант не подходит?
Специфическое оборудование
Чтобы сделать качественный цветной скан паспорта, понадобятся:
- современный цифровой сканер;
- компьютер с возможностью подключения устройства (нужен совместимый порт) и специальным программным обеспечением (нужны драйверы под сканер);
- редактор изображений.
Работа с этим оборудованием не слишком сложна и наверняка хорошо знакома читателю. Компьютер и сканер включаются в сеть, соединяются проводом (бывают устройства, работающие через Bluetooth), а после того, как компьютер распознал последнего, остается:
В какой стране тебе лучше жить? за 2 минуты
- Положить на стекло сканера открытый на нужной странице документ. Паспорт можно расположить в любом месте плоскости, главное, чтобы он помещался полностью и лежал ровно (стороны должны быть параллельны меткам на стекле).
- Закрыть крышку устройства и нажать кнопку пуска (старта).
- Дождаться, пока движение сканирующего элемента прекратится.
- Поднять крышку и достать паспорт.
Теперь можно отредактировать или сразу использовать готовый скан по назначению. В настройках сканера можно установить разрешение, распознавание текста и другие параметры, а на компьютере указать место для хранения файла.
Сохранение копии
Изображения паспортных страниц рекомендуется сохранить в своем компьютере или на внешнем носителе (флэшка, жесткий диск или CD). Прекрасно подойдет тот же смартфон.
Файлы следует называть так, чтобы не перепутать с другими. Для них лучше создать отдельную папку и в нее сохранять сканы.
После обработки изображения нужно сохранить. При этом сразу можно выбрать нужное расширение. Программ, позволяющих переформатировать файл, в сети в свободном доступе достаточно.
Если сканы отправляются, к примеру, через портал Госуслуги, их можно загрузить и сохранить в личном кабинете. Отправка из «Моих документов» всегда будет выглядеть проще.
Как сохранить документ
Если работаете в программе ABBYY FineReader, нажмите при выборе новой задачи «Сканировать и сохранить изображение». В других случаях после окончания процесса сканирования укажите «Сохранить».
Для предварительного просмотра и настройки изображения выберите «Просмотр» и расположите рисунок в необходимом вас положении. После окончания сканирования появится опция для определения места сохранения. Выберите место на жёстком или внешнем диске, дайте название файлу и определите его формат. Теперь файл сохранён, можете закрывать программу и продолжать дальнейшую работу над документами и изображениями.
Как подключить?
Чтобы подключить сканер к персональному компьютеру, потребуется произвести подключение устройства к электросети и соединить с компьютером или ноутбуком посредством провода. Далее нам потребуется установить драйвер нашего устройства для корректной работы. Установку можно произвести на любом компьютере, подключенном к локальной сети. После установки драйвер нужно настроить на нужные параметры печати и назвать IP-адрес. Теперь нужно подключить сканер к свитчу и на каждом из компьютеров, который подключен к локальной сети, создать новый TCP протокол.

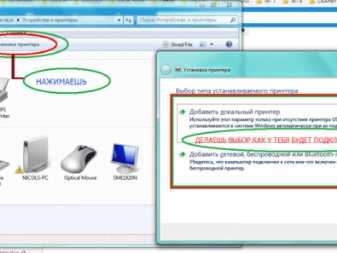
Иногда может возникать потребность в сканирование штрих-кода. Это не так трудно, если знать некоторые нюансы. Для этого нам потребуется ввести сканер в режим эмуляции RS232, то есть подключить его к COM-порту. Теперь нужно ввести устройство в режим программирования, затем ввести в эмулятор штрих-код, а после его прочтения вывести сканер обратно в его обычный режим.
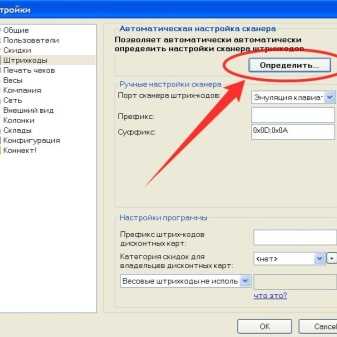

Следует помнить, что знакомство с каждым устройством начинается с прочтения инструкции по эксплуатации, которая поставляется в комплекте с самим продуктом. В ней вы узнаете не только о правилах и способе эксплуатации, но и о том, как часто и правильно обслуживать, а также чистить свое новое приобретение.