Как прикрепить ваш домен к IP адресу хостинга
В меню управления доменом выберите из списка «Управление DNS-серверами / Делегирование»
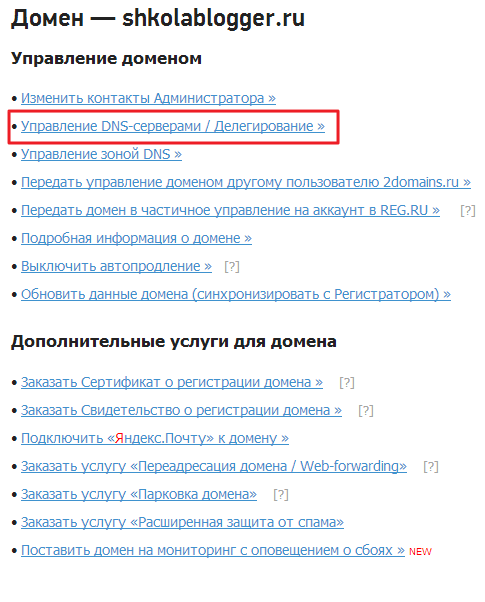
«Управление DNS-серверами / Делегирование»
В открывшейся форме поставьте галочку «Использовать DNS-сервера регистратора» и нажмите на кнопку «Изменить».

«Использовать DNS-сервера регистратора» и нажмите на кнопку «Изменить»
Затем, опять вызовите меню управления доменом нажав на нужный домен. Выберите из предоставленного списка «Управление зоной DNS».
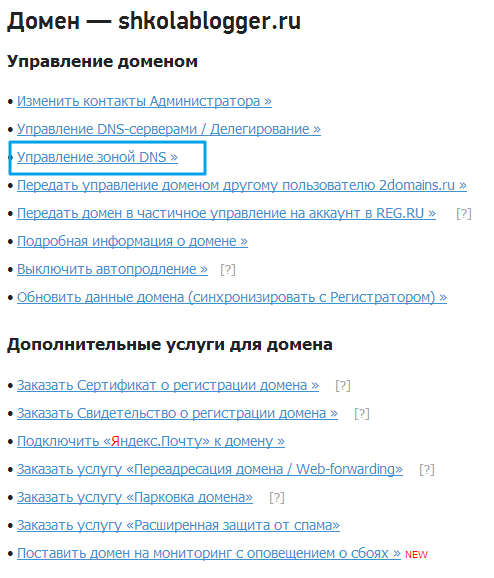
«Управление зоной DNS»
В открывшейся форме вам нужно внести в зону DNS три записи:
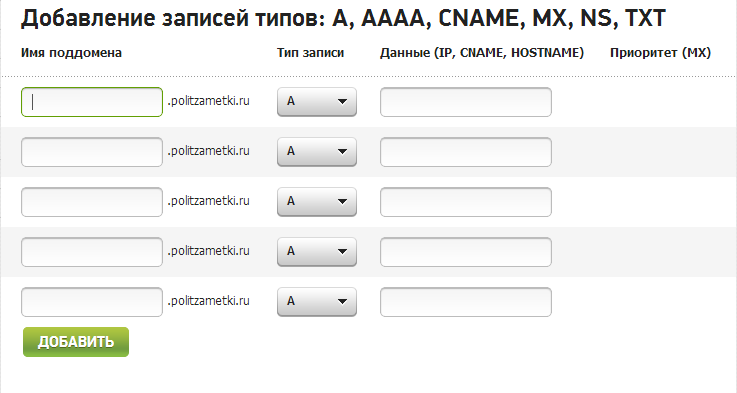
Внести в зону DNS три записи
- Для первой в качестве поддомена укажите www, выберите тип записи А, в качестве данных укажите IP адрес, к которому нужно прикрепить домен.
- Для второй записи укажите знак @ (собака) в качестве поддомена и так же выберите тип А и укажите тот же IP адрес.
- Для третьей записи в качестве поддомена укажите знак * (звёздочку) и так же выберите тип А и укажите тот же адрес IP.
Затем нажмите кнопку «Добавить». Всё. Готово. Теперь вам нужно подождать, пока изменения вступят в силу и Ваш блог или сайт будет открываться с этого IP адреса. Это может занять от 4 до 48 часов (зависит от Вашего интернет-провайдера, со стороны регистратора 2domains все изменения вносятся в течение 15 минут).
Домен к хостингу Вы привязали. Дальше вам останется только, установить самый популярный движок WordPress, так как освоить его очень легко, а так же подобрать и установить бесплатный шаблон WordPress для любой темы блога.
Регистрация домена
Первым этапом в решении вопроса, как подключить домен к хостингу является регистрация домена. Одними из наиболее популярных регистраторов являются следующие сервисы: WebNames.ru, reg.ru и nic.ru. При желании необходимости можно выбрать любой другой удобный сервис.
Можно рассмотреть процедуру регистрации домена на примере reg.ru. Для этого потребуется выполнить следующие шаги:
- Перейти на главную страницу проекта по вышеуказанному адресу или через поисковика;
- Далее необходимо запустить процедуру регистрации;
- В графе выбора имени, нужно кликать по кнопке «Подобрать», пока не будет выбран подходящий вариант;
- После этого нужно кликнуть по функции «Зарегистрировать»;
- Теперь нужно ввести срок регистрирования, учитывая, что по стандарту максимальный срок составляет один год, но предоставляется возможность подключить автоматическое продление;
- После этого необходимо кликнуть на кнопку «Далее», где будет предложено зарегистрироваться на сервисе либо войти в учётную запись, зарегистрированным пользователям при этом нужно создать профиль для доменов;
- После того как домен был зарегистрирован необходимо прописать, и добавить DNS-серверы.
Регистрация домена это быстрый, простой процесс, который выполняется в пару кликов даже самыми неподготовленными пользователями.
Как создать «Автоподдомен»?
Обратите внимание! Если ранее для основного домена были добавлены поддомены как отдельные WWW-домены, при создании автоподдоменов возникнет ошибка. Чтобы избежать ошибки удалите созданные поддомены в разделе «WWW-домены»
Если вы не хотите удалять поддомены, создавайте поддомены как самостоятельные WWW-домены.
Также для всех поддоменов, созданных через автоподдомены, будет установлена версия PHP основного домена. Если для поддомена необходимо установить другую версию PHP, вам необходимо будет создать поддомен как самостоятельный WWW-домен.
Создать автоподдомен можно:
Основное отличие этих двух способов в том, что если поддомен создан в поддиректории основного домена, основной домен будет иметь прямой доступ к файлам поддомена. Мы рекомендуем создавать автоподдомены в отдельной директории. Это более удобно и позволяет избежать путаницы в директории основного домена. Ниже будет описан способ создания автоподдомена в отдельной директории.
Эксклюзивно и только в REG.RU
Бесплатно для любого домена зарегистрированного или находящегося на обслуживании в REG.RU
Подключите бесплатно Яндекс.Почту для вашего домена, и вы получите:
- Красивый почтовый адрес с любым логином и адресом вашего домена;
- 1000 почтовых аккаунтов, которые вы сможете раздать своим друзьям, родственникам и знакомым или для своего бизнеса;
- Удобный интерфейс для управления почтовыми аккаунтами (блокировка ящиков и заведение новых ящиков, смена паролей и т. п.);
- Возможность установить логотип своей организации в веб-интерфейсе Почты.
Узнать больше на Яндекс.Почте
| Неограниченный объёмпочтового ящика. | Надёжная система защитыот спама и вирусов. | Доступ к почтес мобильных устройств | Девять цветовыхсхем интерфейса |
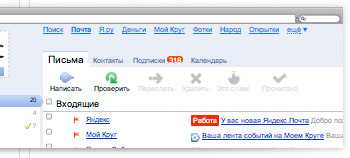

Доступ к почте через веб-интерфейс (с любого компьютера) и почтовые программы по протоколам POP3/IMAP
Календарь для организации рабочего дня, расписания встреч и ведения списков дел
| Удобные инструменты работы с письмами в веб-интерфейсе (скачивание всех вложенных файлов одним архивом, прослушивание приложенных mp3-файлов, метки популярных социальных сетей и многое другое). |

Различные дополнительные возможности (адрес по умолчанию, алиасы доменов, алиасы ящиков).
Я. Онлайн (средство обмена мгновенными сообщениями) на страницах Почты
Установка CMS и шаблона
После того как сообщили, что доменное имя активировалось и хостинг работает, необходимо приступать к установке CMS и шаблона.
Как устанавливать CMS можете почитать статьи в интернете или документацию. А так же можете отписать в службу поддержки и попросить хостинг установить на ваш сайт движок. Как правило большая часть Вам поможет в этом вопросе и решит проблему в короткие сроки.
CMS установили, теперь дело за установкой шаблона. Здесь вопрос разнообразный, систем управления контентом множество и для каждой своя установка. По этому вопросу можете проконсультироваться у хостеров, либо зайти на форум хостинга, где должны быть материалы, которые необходимо изучить. Так же можете полистать интернет.
Если необходимо пишите в комментарии скину вам документацию по установке шаблона или помогу установить.
Вот 5 шагов, которые необходимо пройти, для того что бы решить вопрос “как запустить сайт в интернет”. На самом деле, я сократил материал, до минимума, если сидеть и расписывать, то можно написать целую книгу. Главное знать пошагово, что нужно делать, а дальше дело за Вами. Общайтесь с хостингом, пишите в комментарии, помогу чем смогу.
На сайте loleknbolek используем WordPress, а какую CMS используешь тіы
Как изменить права на файлы и папки по SSH?
Чтобы настроить права доступа к отдельному файлу:
- 1..
- 2.Выполните команду:
Где /var/www/file_name — полный путь до вашего файла (/полный-путь-до-корневой-папки-сайта/сам-файл).
Готово! Права на файлы/папки будут изменены.
Чтобы рекурсивно настроить доступ ко всем папкам и файлам на вашем сайте:
Выполните команды:
Где dir_name — полный путь до корневой папки сайта (Как узнать корневую папку сайта?).
Первая команда изменит права для всех директорий внутри указанной на 755. Вторая — для файлов внутри указанной директории на 644.
Готово! Права на файлы/папки будут изменены.
В качестве альтернативного способа вы можете использовать команду, чтобы сначала задать права всем файлам:
А затем назначить права 755 только на папки:
Где dir_name — полный путь до корневой папки сайта (Как узнать корневую папку сайта?).
Где купить хостинг и домен для сайта не дорого
Друзья, кто ещё не зарегистрировал домен в зоне ru, р ф за 99 рубликов в год, это можно сделать сейчас, на сайте .
А так же купить качественный, надежный хостинг Beget (Бегет) и протестировать его в течении 30 дней бесплатно. Компания Beget является одним из крупнейших хостинг-провайдеров России. Более 200000 сайтов размещено на серверах компании, из них более 120 000 в зоне .RU.
А, если вы начинающий веб-мастер или ваш проект еще не достиг больших размеров, то бесплатный хостинг — это то, что вам нужно.
Бегет предлагает всем желающим размещать свои сайты на хостинге абсолютно бесплатно и без рекламы. Это отличная возможность проверить работу своего сайта на качественном хостинге.
Попробуйте, главная страница сервиса — .
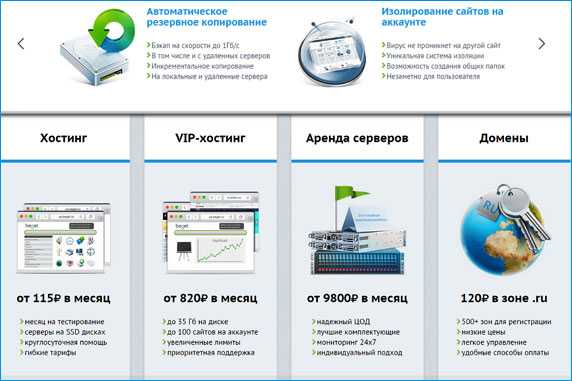
Beget является одним из крупнейших хостинг-провайдеров России
Удачи вам. До новых встреч.
P.S. Новая пошаговая инструкция в картинках для чайников — как создать сайт самостоятельно. Урок расписан подробно, от покупки домена до входа в панель управления вашим новым сайтом. Читайте здесь.
С уважением Сергей — блог на платформе WordPress
Как привязать домен к Dedicated с ISPmanager
Привязка домена к выделенному серверу нужна для того, чтобы сайт, размещенный на Dedicated, отображался в сети. Чтобы привязать домен к выделенному серверу Dedicated:
- 1.Пропишите для вашего домена DNS-серверы: ns5.hosting.reg.ru и ns6.hosting.reg.ru.
- 2.под пользователем root. Перейдите в раздел Доменные имена и нажмите NSы:
Если URL серверов имён уже указаны:
все настройки произведены автоматически. Перейдите к шагу 3.
Если URL серверов имён не отображаются, настройте их:
Настройка серверов имён
В разделе NSы нажмите кнопку Создать и заполните поля:
Повторите операцию добавления вторичного сервера имён для адреса https://ns6.hosting.reg.ru/manager/dnsmgr;
Перейдите в раздел Доменные имена — Настройки:
Поставьте галочку напротив пункта Применить к существующим и нажмите Ок:
- 3.В разделе Доменные имена добавьте ваш домен. Рекомендуем воспользоваться справкой:
Как разместить сайт на Dedicated в ISPmanager Lite 5.
Если при добавлении домена наблюдается ошибка «Already exists»:
Решение ошибки «Already exists»
Проблема возникает из-за того, что на внешних DNS-серверах, настройки которых прописаны в панели управления, уже существует зона для добавляемого вами домена.
Почему такое произошло?
Ранее домен был добавлен на другом Dedicated сервере и вы захотели добавить его на новом. При этом на DNS-серверах осталась информация о прежнем сервере. Для того чтобы эту информацию оттуда удалить, достаточно удалить домен из панели управления прежнего сервера.
После добавления домена в панели управления ISPmanager и обновления зоны на внешних серверах имен, управлять зоной домена можно будет в панели управления в разделе Доменные имена.
Не могу распаковать архив в менеджере файлов хостинга
- Проверьте формат архива, который вы хотите распаковать на хостинге. Поддерживаемые форматы архивов в cPanel: zip, gzip, bzip, tar.Формат архива .RAR не поддерживается на хостинге Linux, рекомендуем формировать архив файлов другим форматом, например, .ZIP
- Проверьте, достаточно ли дискового пространства на хостинге для распаковки архива. Информация о дисковом пространстве в cPanel отображается справа в разделе «Статистика»:
Обратите внимание на то, что размер распакованных файлов архива превышает размер самого архива. Свободного дискового пространства должно хватать именно на распакованный архив
После просмотра статистики вы можете удалить ненужные файлы либо повысить тарифный план до следующего, с большим количеством дискового пространства:
Рейтинг хостингов
Разобравшись с вопросом, как привязать сайт к домену и хостингу, рекомендуем обратить внимание на принципы выбора хостинга для своей последующей работы. Выбор такого сервиса — это серьезное решение
Поэтому в целях экономии денежных средств и повышения эффективности работы вашего интернет-ресурса, следует принимать его, тщательно анализируя варианты и подвергая их ряду строгих критериев.
В наши перечни попадают только лучшие, лидирующие проекты, которые достойны бороться за то, чтобы попасть в наш ТОП. Мы оцениваем и отбираем их по ряду строгих, объективных критериев. Сервисы предварительно тестируются на надёжность, стабильность, удобство и комфорт использования, что является немаловажным для большинства клиентов
Отдельное внимание уделяется ценовой политике, которая должна быть максимально бюджетной, но при этом обоснованной качеством предоставляемых услуг, широтой функционала
Как настраивают почту «Яндекса» для домена?
Чтобы подключить почту «Яндекс» для своего существующего домена, следует выполнить несколько простых шагов:
— Авторизоваться на нашем сайте, отправиться в раздел доменов.
— Выбрать домен, к которому вы хотите подключить почту, и кликнуть на него.
— Перейти во вкладку «Почта и сервисы для бизнеса».
— Перевести бегунок, расположенный около пункта с «Яндексом», в позицию «ON», чтобы включить почту на домене. Затем вы попадете на сайт почты «Яндекс». Там можно найти все инструкции, необходимые для доказательства прав на владение доменом.
— Авторизоваться в сервисах «Яндекс» для сохранения данных обо всех подключенных услугах в аккаунте.
Дальнейшая процедура подключения почты домена зависит от используемых серверов DNS. Если вы пользуетесь бесплатными ns1.reg.ru и ns2.reg.ru от REG.RU, то вся требуемая информация будет перенесена автоматически. Услуга заработает сразу после проверки прав на домен «Яндексом». Если вы пользуетесь другими DNS-серверами, то все данные придется переносить вручную. Информацию, которая необходима для того, чтобы в «Яндексе» проверили домен, можно получить в разделе «Информация для ручной настройки сервиса», который располагается в панели управления услугой. После этого почта для домена заработает.
Если у вас еще нет домена, «Яндекс» не подключен, то воспользуйтесь услугами REG.RU. Вы сможете выбрать любое свободное имя в интересующей доменной зоне. Бесплатная почта Yandex на существующем или новом домене – это далеко не все, что вам может предложить REG.RU.
Как подключить G Suite для домена?
- Перейдите на страницу заказа услуги G Suite и нажмите Выбрать в колонке подходящего тарифа:
- Выберите количество пользователей. При заказе услуги по умолчанию включена опция «Автопродление». Если вы хотите отключить эту опцию, переведите слайдер в положение «OFF». Затем нажмите Продолжить:
- Введите новое имя домена или выберите домен из списка. Затем нажмите Продолжить:
- Заполните контактные данные и нажмите Продолжить внизу страницы.
- Оплатите счёт любым удобным способом.
Готово! После активации услуги на контактную почту придёт письмо с инструкциями о заключительном этапе подключения услуги. Для входа в консоль используйте данные, указанные после заказа услуги.
Общие черты
Большинство современных сервисов предлагает услуги почты для домена. Различия обычно несущественны. Перед выбором сервиса для корпоративной почты можно отдельно ознакомиться с условиями, которые предлагают клиентам «Яндекс», Mail.Ru и другие. Это можно сделать на соответствующих страницах сайта REG.RU. Среди общих черт сервисов, предлагающих бесплатные почты для домена, можно выделить:
— возможность выбрать имя почты вида «имя@ваш_домен.доменная зона»;
— пространство на почте от 10 ГБ (за дополнительную плату оно может быть увеличено);
— работа с почтой через удобный онлайн-интерфейс;
— свободное дисковое пространство для хранения файлов и документов и многое другое.
Основным преимуществом подключения почты для своего домена через REG.RU (при условии использования бесплатных DNS-серверов) является автоматическое включение необходимых настроек и подтверждение владения доменным именем.
Изменяем DNS-записи
В первую очередь для домена нужно задать или изменить DNS-записи хостинга, на котором будет размещаться и работать ваш сайт. Таким образом, вы указываете своего рода адрес расположения файлов вашего сайта. DNS-записи можно запросить у техподдержкм вашего хостинга или поискать у них на сайте в разделе со справочными материалами.
Так же можно ввести в поисковике запрос, например: «DNS-записи begget» и поискать среди страниц поисковой выдачи.
Для изменения DNS-записей нужно:
- Заходим в панель управления регистратора или хостинга, на котором заказывали домен.
- Находим там раздел «Домены». В зависимости от интерфейса панели управления название и расположение разделов и пунктов меню могут отличаться. Я покажу как это делать на примере хостинга link-host.net.
- Напротив нужного домена находим и нажимаем кнопку для его редактирования. В моём случае она называется «Управление доменом» и по нажатии на неё открывается меню, в котором нужно выбрать пункт «Изменить DNS-сервера»
- Вводим поочерёдно названия DNS-серверов того хостинга, на котором будет работать ваш сайт. И нажимаем на кнопку «Изменить».
- Ждём пока обновятся DNS-сервера. Обычно этот процесс занимает от нескольких часов до 3-х суток. По опыту могу сказать что в среднем обновление DNS занимает 2-12 часов.
Что делать, если вы пользуетесь услугами двух разных организаций?
Если вы решили воспользоваться услугами двух различных компаний, то есть вы покупаете отдельно домен у регистратора, а у хостинговой компании заказываете хост, в этом случае вам предстоит разобраться в том, как домен привязать. К хостингу сторонней организации домен прилинковывается в несколько простых действий:
- Авторизуйтесь в своем профиле хостинга и найдите графу «парковка доменов», она может называться также «параметры доменов». В этом поле необходимо ввести ваше доменное имя. На большинстве ресурсов при вводе не требуется прописывать префикс html:// и www.
- Затем на ваш почтовый ящик, прикрепленный к сервису, придет письмо, в котором содержится информация о DNS-серверах. Если вы не получили письмо, то можете обратиться в техническую поддержку, чтобы узнать наименования DNS-серверов. После того как этот шаг завершен, переходим к следующему.
- Эти сервера необходимо ввести в специальной графе в настройках доменного имени у регистратора. Воспользуйтесь тем сайтом, на котором вы регистрировали домен. В разделе «учетная запись» найдите поле «мои домены», там будет находиться ваше доменное имя. В его настройках нужно прописать сервера вашего хостинга.
Нужно знать, что после того, как все действия выполнены, регистрация и привязка происходят не сразу. Необходимо подождать от 4 до 24 часов.
Как подключиться к серверу по SSH?
В зависимости от операционной системы, установленной на вашем домашнем компьютере (не путайте с ОС хостинга), для SSH подключения к серверу Linux-хостинга возможны следующие варианты:
На вашем компьютере установлена ОС Windows
Для подключения по SSH в ОС Windows мы рекомендуем использовать SSH-клиент PuTTy.
Скачать клиент можно на официальном сайте (англоязычная версия).
Подключение по SSH Windows:
1.Запустите программу PuTTY;
2.На странице с основными настройками сеанса PuTTY, в поле «Host Name» введите IP-адрес сервера.
Как узнать IP-адрес сервера?
Если вы уже делегировали домен на сервер, вместо IP-адреса можно указать домен. Также в качестве хоста можно использовать технологический домен.
3.При первом подключении к серверу появится окно «Предупреждение безопасности PuTTY». Нажмите Да:
4.В открывшемся окне PuTTY введите ваш логин услуги хостинга вида «u1234567». Нажмите Enter. Затем введите ваш пароль от услуги хостинга и нажмите Enter. В целях безопасности вводимый пароль не отображается на экране в виде символов
Набирая пароль, вы не увидите на экране ни самого пароля, ни звёздочек.
Чтобы вставить скопированный логин и пароль в окно PuTTy, нажмите Shift + Insert.
Как узнать логин и пароль услуги хостинга?
Важно: если вы несколько раз подряд ввели неправильный пароль и сервер заблокировал соединение по SSH (если PuTTY не подключается по SSH), обратитесь или подождите 2 часа. По истечении этого времени блокировка снимается автоматически.
Как только вы подключитесь по SSH, вы окажетесь в домашнем каталоге вашего хостинга. Консольные команды Linux представлены по ссылке
Обратите внимание: многие из этих команд выполнить на виртуальном хостинге не получится (установка и удаление пакетов, монтирование файловых систем и др.), так как у вас нет root-доступа
Как добавить новую ресурсную запись?
Запись А
Запись MX
Запись CNAME
Запись TXT
Как изменить или удалить ресурсную запись
Откройте вашу панель управления и следуйте соответствующей инструкции:
ISPmanager
Перейдите в раздел «Доменные имена», кликните по названию необходимого домена и нажмите Записи. Чтобы изменить или удалить существующую запись, выделите её и нажмите соответствующую кнопку:
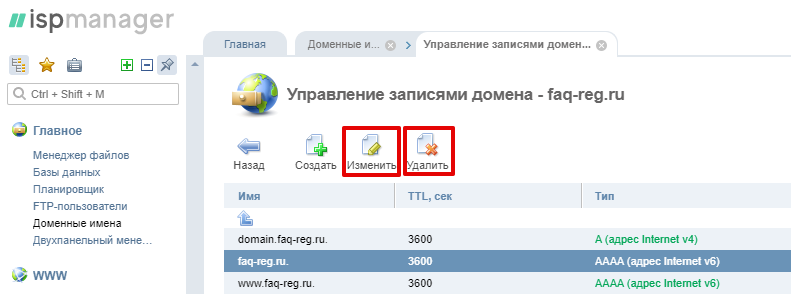
cPanel
В разделе «Домены» откройте Zone Editor. Для изменения или удаления существующей записи в строке нужного домена нажмите Управлять. Затем нажмите Изменить или Удалить напротив нужной записи:
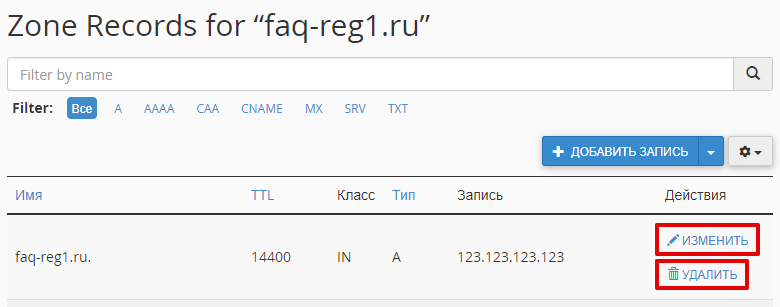
Plesk
В разделе «Сайты и домены» для нужного домена откройте Настройки DNS. Для изменения существующей записи нажмите на имя домена, для которого она прописана:

Чтобы удалить запись, выберите нужную запись и нажмите на кнопку Удалить:

Что дальше?
Дождитесь обновления зоны домена. Оно занимает от 15 минут до 1 часа. Если вы предварительно изменили DNS-серверы домена, обновление информации займёт до 24 часов. После того как зона обновится, изменения вступят в силу (например, будет инициирован выпуск SSL-сертификата или домен будет привязан к хостингу и т.д.)
Как проверить?
Проверить, корректно ли указаны записи вы можете с помощью утилиты dig. Введите домен, в зоне которого добавлялись ресурсные записи, выберите тип записи «ANY» и нажмите Проверить. Ниже вы увидите все ресурсные записи, прописанные для вашего домена.
Как залить сайт на хостинг
Домен подключен к хостингу, переходим к загрузке сайта. Можно воспользоваться встроенным менеджером файлов в панели управления хостинга или загрузить сайт при помощи FTP-клиента (например, FileZilla) или SFTP-клиента (например, WinSCP).
Рассмотрим на примере FTP: FileZilla. Вводим данные для входа:
хост (ip-адрес домена),имя пользователя (ваш логин),пароль и порт (пишем 21).
Все данные берём, как говорилось ранее, из письма с настройками аккаунта, которое пришло после оплаты хостинга.
Жмём Быстрое соединение
Увидим следующее сообщение.
Для безопасности я выбираю не сохранять пароли.
В левой колонке наши файлы на компьютере, в правой колонке сервер хостинга.
Зайти нужно в папку public_html или www. Как правило, в письме с настройками написано, в какую папку нужно загружать html-страницы, файлы, php-скрипты и т.д.
На примере WinSCP, используя безопасное соединение SFTP..
Вводим свои данные. Порт будет уже не 21, стандартным является 22 (в отличие от FTP), но может быть другим. Если не подойдёт, то необходимо узнать у техподдержки хостинга.
Загрузка файлов осуществляется как обычное копирование. Можно перетаскивать файлы, можно выделять, используя клавиши shift и ctrl.
После загрузки файлов закрываем программу, открываем сайт в браузере.
Если вы только начинаете, то давайте посмотрим на всю картину целиком, чтобы в голове было четкое понимание действий.
Домен (доменное имя)
Домен — это имя сайта (адрес) в интернете, набрав которое мы попадём на сайт. Для размещения будущего сайта в интернете нужно зарегистрировать домен, т.е. имя сайта. В моём случае доменным именем является only-to-top.ru.
Хостинг
Хостинг — услуга, которая предоставляет место для размещения сайта. Это место располагается на сервере (мощный удаленный компьютер). Хостинг так же гарантирует стабильную работу сервера и техническую поддержку при возникновении каких-либо вопросов.
Прототип сайта
Прототип – это схематическое изображение структуры будущего сайта со всеми элементами: меню, кнопками, и т.д. Прототип можно нарисовать на листе бумаги или воспользоваться каким-либо онлайн сервисом.
Дизайн
Полная отрисовка сайта, это то, как он будет выглядеть в интернете. Создаётся, как правило, в Adobe Photoshop или Adobe XD.
Вёрстка
Это процесс написания кода, используя HTML, CSS и JavaScript. Т.е. преобразование дизайна сайта в web-страницу.
Программирование и посадка на CMS
Если сайт будет динамическим, а не статическим, то потребуются знания программирования – это самый сложный этап в работе над проектом.
SEO. Внутренняя оптимизация сайта
Оптимизация тегов, изображений, ссылок, валидность кода, создание карты сайта, robots.txt и многое другое. Подробнее здесь.
Тестирование сайта и исправление ошибок
Проверка сайта на грамматические и пунктуационные ошибки, тестирование форм (если таковые имеются), проверка скорости загрузки сайта и многое другое.
Размещение сайта на хостинге
После того как сайт готов. Пора разместить его во Всемирной паутине. Для этого понадобится файловый менеджер, например FileZilla или Total Commander, а для более продвинутых пользователей, использующих Gulp — пакет (плагин) Gulp rsync
Изучаем английский
| English | Russian |
|---|---|
| Domain Name System | Система доменных имён |
| File Transfer Protocol | Протокол передачи файлов |
