Как поменять ориентацию перед печатью на принтере
Иногда возникают ситуации, что перед распечаткой необходимо изменить ориентацию изображения. Проще всего это сделать в том же средстве просмотра изображений, которое входит в штатную поставку Windows.
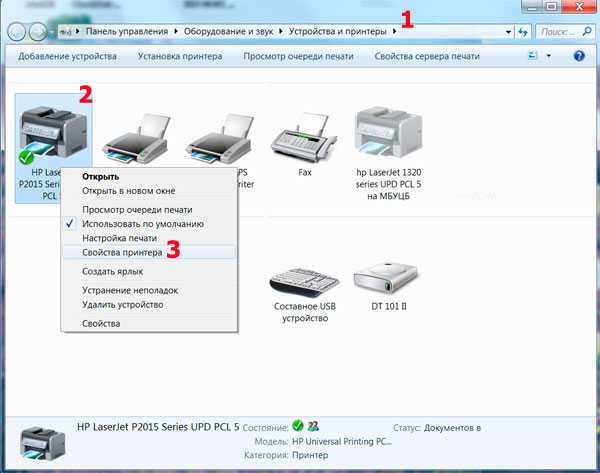
Заключая наш разговор хочется порекомендовать следующее. Для качественной печати изображений, будь то картинки, скачанные из сети Интернет, или фотографии отснятые на пикнике лучше всего пользоваться тем ПО, которое поставляется совместно с принтером. Как правило, это программное обеспечение разработано специально для печати фотографий, поэтому имеет весьма понятный и дружеский интерфейс, а также множество настроек. Благодаря такому расширенному функционалу, даже мало сведущий человек, может без особых затруднений распечатать фотографию на профессиональном уровне.
Возможные проблемы с принтерами фирмы Эпсон при печати фото
Примерно в 2005 году компания Эпсон запретила печать без полей на своих принтерах на бумаге, немного отличающейся размерами от 4 на 6 дюймов. Причиной нововведения, скорее всего, послужила жадность фирмы. А также, в тот период поставщики из Китая не особо могли похвастаться ассортиментом поставляемой бумаги. Эпсоновские принтеры просто не допечатывали около 5 мм и выкидывали лист из лотка.
Умельцы просто приклеивали дополнительную полоску бумаги, чтобы датчик не срабатывал при подходе конца листа к нему. Сама компания не убирала ограничения порядка 10 лет, пока сторонние производители не обеспечили рынок качественными полотнами в 4 на 6 дюймов по сходным ценам.
Проблемы, часто встречающиеся при печати на любых устройствах:
- Темный фон фото. Проблема в выборе неподходящей бумаги. Скорее всего была куплено матовое, более шершавое полотно. Его следует заменить глянцевым. На нем все объекты будут четче и без рваных краев.
- Фото слишком светлое или бледное. В настройках принтера включен режим экономии тонера. А также такая проблема возникает при использовании неоригинальных картриджей для принтеров.
- Фото имеет смазанные области или полностью белые полосы. Вероятно в отверстие устройства, в которое происходит затягивание бумаги, попал посторонний предмет. Или, путь протяжки загрязнен остатками тонера. Все внутренние детали принтера следует почистить.
При возникновении любых проблем (особенно технического характера) печатающее устройство лучше отдать в сервис. Самостоятельный разбор нарушил правила гарантии и может привести к тому, что собрать обратно аппарат будет крайне тяжело.
Бумага для фотопечати
Безусловно, можно распечатывать фото и на обычной бумаге для принтера, однако долговечность и качество таких фотографий будет под вопросом. Для фотопечати выпускается специальная бумага с многослойной структурой и самыми разнообразными покрытиями. Подробно о них мы рассказывали в нашем гиде по выбору фотобумаги. Самые распространенные это, конечно, глянцевые и матовые типы. Глянцевое покрытие защищает фотографию от воздействия влаги, а цветовые оттенки получатся яркими и сочными. В то же время на поверхности такой фотобумаги очень заметны отпечатки пальцев, также покрытие легко поцарапать. Так что глянцевые фотокарточки лучше хранить в рамках или фотоальбомах.
Матовая бумага более устойчива к внешним воздействиям. Такой сочной гаммы, как глянцевая, она не дает, зато лучше передает мелкие детали.
Кроме типа покрытия фотобумагу условно делят на фирменную и универсальную. К фирменной относится, например, продукция компаний Canon, Epson, HP, которые, собственно, производят и принтеры. Универсальной называют бумагу всех прочих производителей. Фирменная фотобумага, как правило, более качественная и дает наилучшую печать, так как при ее изготолвении учитываются особенности фирменной техники и чернил. Кроме того, с сайта производителя можно загрузить цветовые ICC-профили для графических редакторов. С их помощью можно скорректировать цвета на снимках для лучшей цветопередачи и устранения цветовых искажений.
Для компактных фотопринтеров выпускаются специальные наборы, куда входят фотобумага нужного размера и картридж.
Печатать фото 10х15 на принтерах Canon
Компания Canon находится в тройке лидеров по производству струйных принтеров для домашнего и профессионального использования. Ее продукция уверенно находится в одном ряду с компанией Epson и достаточно широко распространена в России.
Печать фотографий 10х15 на этом оборудовании не имеет никаких отличий от печати на принтерах Эпсон. Программное обеспечение от производителя имеет достаточно много возможностей конфигурации и настройки изображения, более подробно можете ознакомиться на фото.

Canon Pixma
При должном изучении руководства пользователя и правильной настройки распечатка фото 10х15 возможно выполнять встроенными системными утилитами без применения специальных графических программ. Утилиты позволяют устранить так же большинство дефектов на фотографиях и получить четкие и хорошо освещенные снимки даже из не совсем удачных фото.
Если выполнять заправку принтера оригинальными совместимыми чернилами, рекомендуемые компанией Canon, то цветопередача получается очень насыщенной и глубокой.
Какое значение разрешения является оптимальным для печати
Теперь возникает вопрос о том, насколько большим должно быть разрешение для печати, чтобы распечатать профессиональную фотографию действительно хорошего качества? Согласно мнениям многих специалистов в этой области данное значение должно составлять около 300 пикселей на каждый квадратный дюйм. При такой печати точки будет располагаться друг к другу достаточно близко, благодаря чему распечатанная картинка получится действительно четкой и с необходимой степенью резкости.
Если вас интересует разрешение фото для печати а4, то в таком случае в зависимости от обстоятельства и сюжета данный параметр должен составлять от 180 до 300 пикселей на каждый дюйм. Но в целом отличным вариантом во многих случаях является значение равное 240 dpi.
Для изготовления стендов, которые будут использоваться в рекламных целях и билбордов, имеющих большие размеры, разрешение должно составлять около 360 точек на дюйм. Благодаря этому зернистость фотографии практически пропадет. А вот использование более высокого разрешения в этом случае является нецелесообразным решением, т.к. это отразится на стоимости отпечатка, который станет на порядок дороже.
Если картинка предназначена для просмотра с довольно близкого расстояния, к примеру, 30-40 см, то лучше выбрать значение равное 720 dpi. В таком случае все мелкие детали изображения будут проработаны достаточно четко. Безусловно, это отразится на себестоимости.
Для печати интерьерного типа следует использовать значение 5760х1440 dpi. Благодаря этому такие изображения будут смотреться превосходно с любого расстояния. Их цвета будут яркими и весьма насыщенными.
СЕКРЕТЫ КАЧЕСТВЕННОЙ ПЕЧАТИ
В продолжение предыдущей статьи о выборе домашнего принтера ( читать статью ) хочу рассказать, как я подружилась со своим принтером Epson L486, несколько секретов вывода качественной печати.
Начну, пожалуй, с выбора бумаги. В некоторых форумах пишут, что печатать на струйных принтерах можно и на бумаге для лазерных принтеров. Продавцы бумаги мне тоже сказали, что все печатать можно, нужны просто правильные настройки и качество будет нормальным и так далее.
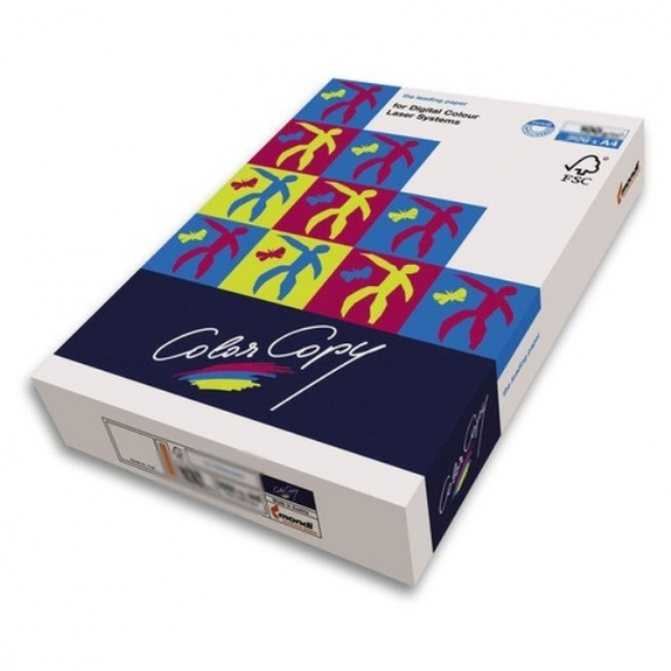
Бумага для лазерных принтеров
Сразу скажу, можно, но… не нужно.
Если нужна качественная яркая печать, то однозначно нет. Черно-белую печать вывести можно, но выйдет она серо-синеватая. Еще писали, что краска будет размазываться и так далее. У меня ничего не размазывалось, печатала на бумаге Color Copi. Применяю я ее исключительно для черно-белой печати.
А вот наоборот – на бумаге для струйных принтеров печатать на лазерных принтерах – категорично нельзя.
Дело в том, что «струйная» бумага имеет хорошую впитываемость, имеет несколько разных слоев. Там очень сложная технология, на которой я останавливаться не буду. А в лазерных принтерах бумага проходит через фотобарабаны, которые нагреваются до высокой температуры. То есть «лазерная» бумага имеет специальное покрытие, на котором горячий фотобарабан запечатывает выведенное изображение. Ну это я объясняю простым языком. И «струйная» бумага попросту расплавится, не выдержав высокой температуры.
И лучше не гоняться за дешевой бумагой не совсем известных фирм. Такая бумага очень «пыльная». Поняла я это тоже не сразу. Просто начала замечать быстро оседающую на захватывающих бумагу роликах бумажную пыль, ну и дюз сразу же забился. О дюзах я писала в предыдущей статье. Когда захватывающие ролики забиваются, захват бумаги затрудняется. Об этом напишу ниже.
Правила распечатки фото с компьютера
Существуют некоторые правила, которые позволят качественно распечатать изображение через компьютер:
- Убедитесь, что устройство правильно подключено. Лучше всего воспользоваться инструкцией для проверки. После включения проверьте готовность принтера к работе.
- Очистите очередь. Для этого заходим в «Пуск», «Панель управления». Там ищем разделы «Устройства и принтеры». После его открытия появятся категории, выбираем «Принтеры». У нас высвечивает список принтеров, подключенных к компьютеру. Это касается и виртуальных моделей (их создают некоторые приложения, чтобы повысить функциональность устройства). Находим наш принтер. Нажимаем левой клавишей мыши, и сверху должна появиться кнопка «Просмотр очереди печати». Она позволит открыть все документы, которые находятся в очереди. В случае если список пуст, не нужно ничего делать, но если в нем остались документы, их следует удалить.

Создаем фото
- Откройте установленную программу «Фото на документы».
- Нажмите Файл – Открыть фото.
- В появившемся окне выберите фотографию на документ и нажмите кнопку Открыть.
- В правом столбце программы выберите формат фотографии. Также вы можете воспользоваться расширенными настройками, щелкнув по кнопке Настройка. После выбора формата нажмите на Далее.
- Проследуйте указаниям программы: определите центры глаз, линию подбородка и верхнюю границу головы. Когда фото будет размечено, нажмите Далее.
- Теперь вы можете подредактировать фото: отретушировать лицо, сменить одежду, подкорректировать различные эффекты. Когда фотография будет отредактирована, нажмите по Далее.
- Остался последний шаг. А именно – выбор формата печати, расположения фотографий и тому подобное. Когда будете готовы напечатать фотографию 3×4, нажмите по кнопке Печать листа или Печать блоков, в зависимости от ваших нужд.
На этом создание и печать фотографии подобных размеров можно считать завершенным. Как видим, здесь нет ничего сложно, а сама по себе программа довольно проста в освоении.
Как напечатать постер на принтере
В большинстве случаев все необходимые настройки можно задать в меню устройства. Алгоритм простой:
- Открыть рисунок и нажать «Печать» или Ctrl+P.
- Выбрать «Свойства», а в открывшемся окне – вкладку «Страница».
- В разделе «Макет страницы» выбрать из списка «Печать постера», нажать «Задать».
- Выбрать оптимальный вариант разбивки: например, 3х3 или 4х4.
Такая настройка позволяет распечатать большой рисунок на нескольких А4 без использования специальных программ. Но, к сожалению, этот вариант подходит не всем: в меню некоторых принтеров не предусмотрена возможность печати постера. В таких случаях без дополнительного программного обеспечения не обойтись.
Подготовка к печати
В первую очередь нужно подобрать подходящий рисунок. У картинки должно быть достаточно большое разрешение, чтобы при печати на нескольких листах изображение сохранило четкость. Чем крупнее будет плакат, тем выше должно быть разрешение.
Следующий этап – выбор устройства. Для печати постеров в той или иной мере подходят все принтеры, но одни модели оказываются значительно удобнее других. Приведем пример. Нередко требуется распечатать большую картинку на нескольких А4 и совместить листы встык. Для этого нужна печать без полей, но такая опция есть не у всех принтеров. Если нужной функции у устройства нет, после печати придется обрезать поля. Это не всегда удобно, да и размер плаката в результате уменьшается.
Есть ли такая опция у вашего принтера и как ее включить, можно узнать из инструкции. Универсального варианта настроек не существует. В одних случаях достаточно поставить галочку «Печать без полей», в других нужно передвинуть ползунок, увеличив размер изображения на листе и пр. Особенности настройки зависят от производителя и от модели устройства.
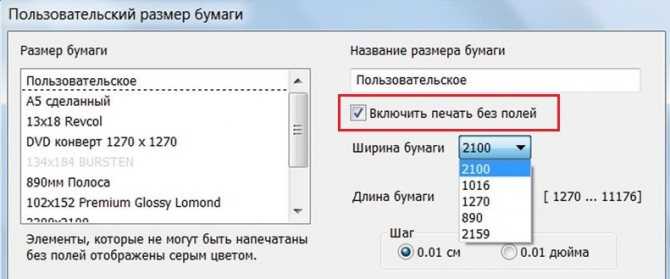
Также у некоторых принтеров есть опция «Линии обрезки на полях». Если активировать ее, при печати устройство разметит каждую страницу и укажет часть листа, которую нужно обрезать, и границы повторяющихся фрагментов. Такая разметка удобна, если вы планируете не соединять листы встык, а накладывать друг на друга внахлест и склеивать.
Как печатать фотографии на принтере Epson — процедура
Если у вас возникала задача о том, как распечатать фото на нескольких листах а4, в таком случае для начала откройте своё изображение в любом ПО, к примеру, в средстве просмотра фотографий Windows.
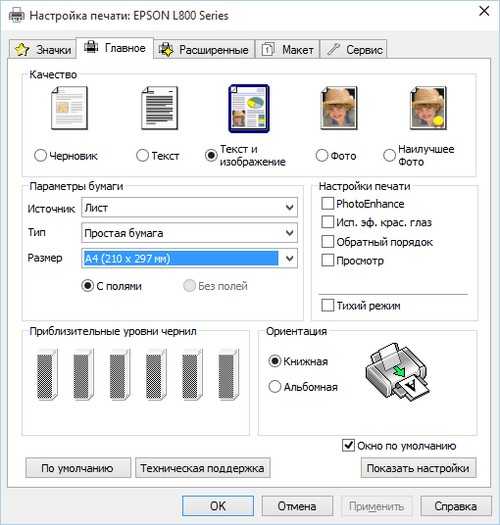
Откройте меню «Печати или воспользуйтесь сочетанием клавиш Ctrl+P. Выберите девайс, предназначенный для печати, определитесь с размером бумаги, установив её на а4, а также выберите качество и тип бумаги. На этом третий шаг решения описанной задачи завершается.
Теперь кликните на «Параметры и в новом окне нажмите на «Свойства принтера. Перейдите на вкладку «Макет и, установив галочку на «Многостраничность, кликните на «Печать плаката. Выберите размер 2×2/3×3/4×4 и нажмите «Настройки. В конце вам остаётся определиться с параметрами плаката и запустить команду печати.
Как распечатать фото с компьютера
Хранение фотографий на компьютере считается одним из самых безопасных и удобных, наряду с переносом снимков в облачные хранилища. Благодаря возможности сортировки файлов по дате или названию найти необходимые изображения проще простого. Но, согласитесь, просматривать фотокарточки на мониторе компьютера не всегда удобно. Да и не способен он в полной мере передать атмосферу и настроение запечатленного момента. Понимая это, многие пользователи вернулись, так сказать, к истокам, а именно печати фотографий и составлению красивых семейных фотоальбомов. Узнайте, как быстро распечатать фото с компьютера, чтобы сделать свой оригинальный альбом.

Стандартная печать изображений
Это самый простой способ, для реализации которого не нужно иметь специальных знаний. Много времени также не понадобится. Все, что необходимо, — выбрать в папке фотографиями одно или несколько изображений и нажать правую кнопку мыши. В появившемся меню кликнуть на «Печать» и в окошке с настройками выставить необходимые значения. Здесь вы можете выбрать принтер, который собираетесь использовать, размер и ориентацию листа, количество копий, расположение снимка на странице. Если настройки вас устраивают, можете приступать к печати.
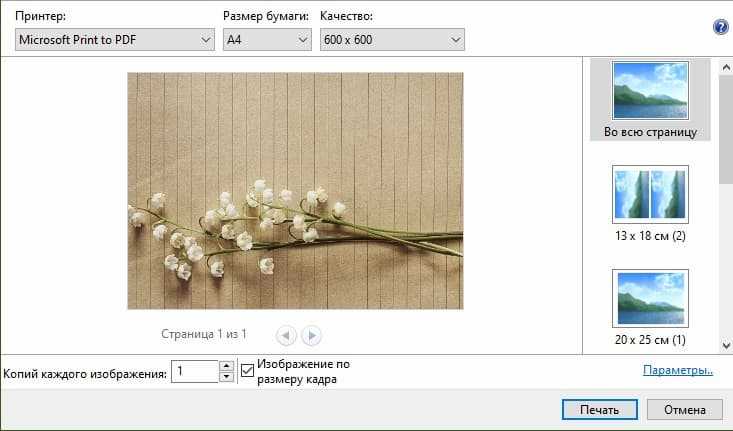
Paint
Программа хоть и имеет ограниченный функционал, но считается одной из самых универсальных для простой обработки фото. С ее помощью можно добавить на снимок надпись, повернуть в любую сторону, изменить цвет и т.д. Распечатать фотографии с компьютера через Paint не сложнее, чем в случае с первым вариантом. Принцип действия несколько иной, но сложности он не представляет. Выполните следующие шаги:
- выберите необходимое изображение и нажмите по нему правой кнопкой мыши;
- в появившемся окне нажмите «Открыть с помощью» и «Paint»;
- далее перейдите во вкладки «Файл» — «Печать» — «Параметры страницы» и измените при необходимости макет изображения;
- вернитесь в предыдущий пункт меню и укажите активный принтер и количество копий;
- кликните на «Печать».
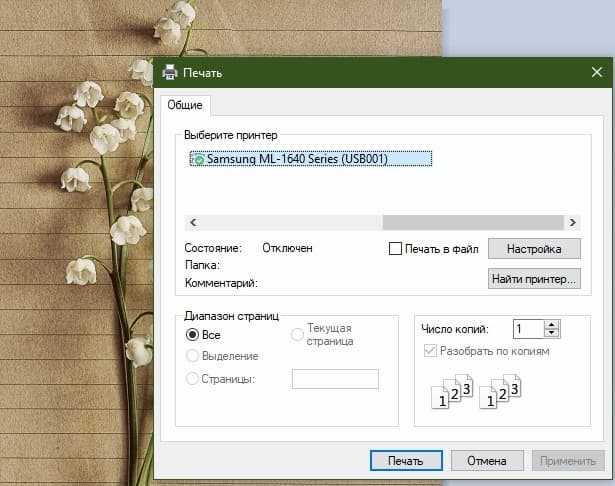
Photoshop
Adobe Photoshop — один из наиболее популярных инструментов для обработки фотографий. Сервис также позволяет подготовить и распечатать изображение с компьютера. Подготовка включает в себя ретушь, цветокоррекцию, изменение перспективы, размера и т.д. Отправка фото на печать выполняется в несколько этапов.
- Кликнуть на изображение правой кнопкой мыши, найти пункт «Открыть с помощью» и выбрать Adobe Photoshop;
- При необходимости выполнить обработку фотографии;
- Нажать комбинацию Ctrl+P и выставить по своему усмотрению настройки, например, количество копий, принтер, ориентацию страницы и т.д.
- Кликнуть на «Печать».
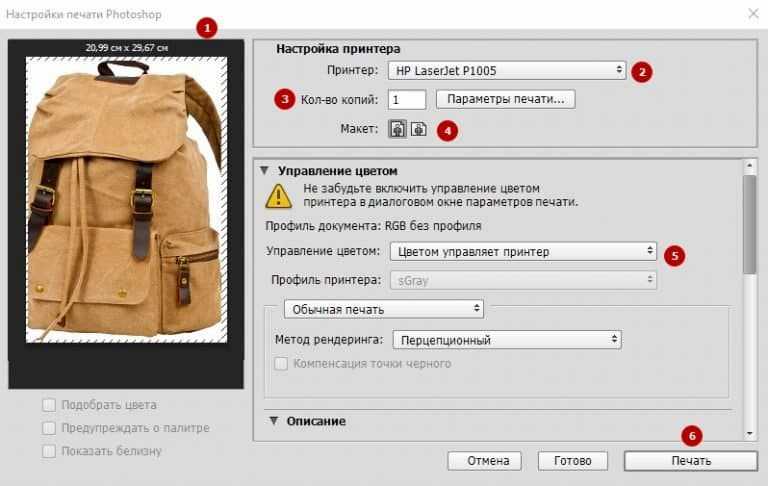
Приложение Mimigram
Распечатать фото можно и с помощью приложения Mimigram. Для этого потребуется перенести снимки с компьютера на смартфон. Далее выполните несколько простых действий: выберите понравившееся креативное решение и фотокарточки из галереи телефона, которые вы перекинули с ПК. При необходимости отредактируйте снимки перед печатью, добавьте интересные эффекты, стикеры или надпись. Следующий шаг — оформление заказа и получение готовых фото.
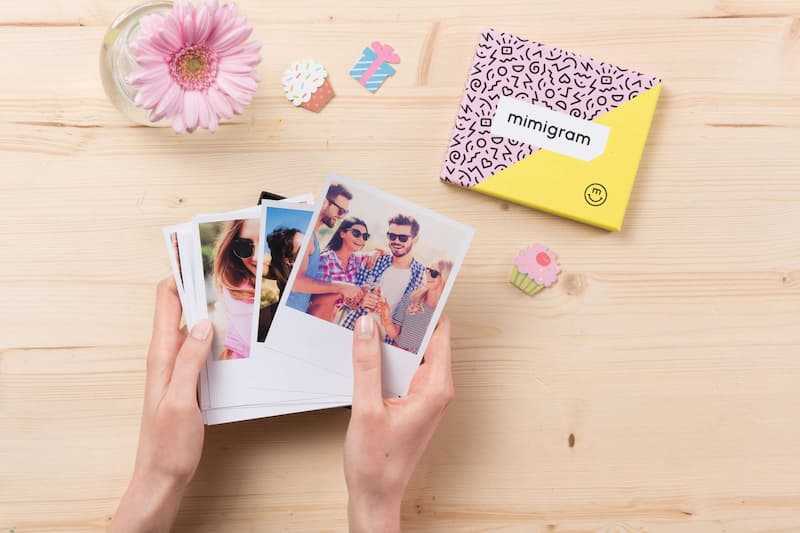
В приложении Mimigram можно не только распечатать изображения с компьютера или телефона, но и нанести их на кружки, магниты, футболки и т.д. Это открывает широкие возможности для творчества и создания оригинальных подарков.
Как напечатать PDF файл
Текстовый документ может быть также представлен и в распространённом PDF-формате. Чтобы его открыть, на компьютере должна быть установлена бесплатная программа для чтения от Adobe. Если таковой нет, то печатать можно, перетащив пдф-файл непосредственно в браузер. Дальше уже знакомые нам команды «Файл»-«Печать». Останется выбрать принтер и при необходимости сделать настройки диапазона страниц.
Есть и другие особенности распечатки через программу Adobe Reader.
- Обложки можно будет напечатать через окно «Обложка».
- Во вкладке «Качество» присутствует экономный режим, помогающий снизить расход тонера. А для экономии бумаги командами «Макет» — «Тип печати» можно выбрать вариант «Двусторонняя». Останется только нажать «Печать».
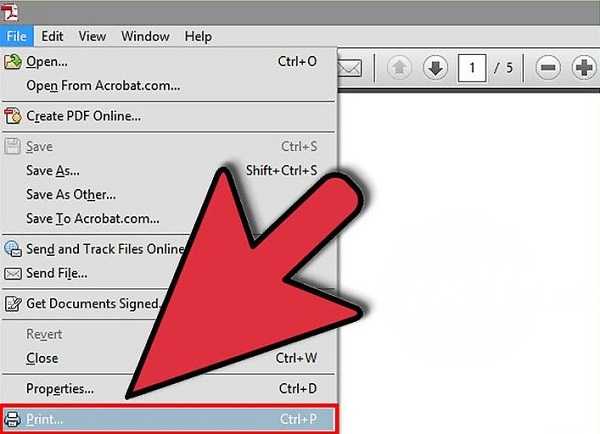
Вопросы от новичков
Правильно выбрать МФУ для домашнего пользования бывает невероятно сложно. Во время поисков приходится учитывать возможную нагрузку, желаемое качество итогового результата и многие другие параметры. Однако новичков часто интересуют другие вопросы.
Как распечатать картинку?
На самом деле можно напечатать не только текстовый документ, но и картинку (фотографию). Печатать файлы подобного типа получится с помощью контекстного меню, комбинации клавиш или через панель быстрого доступа.
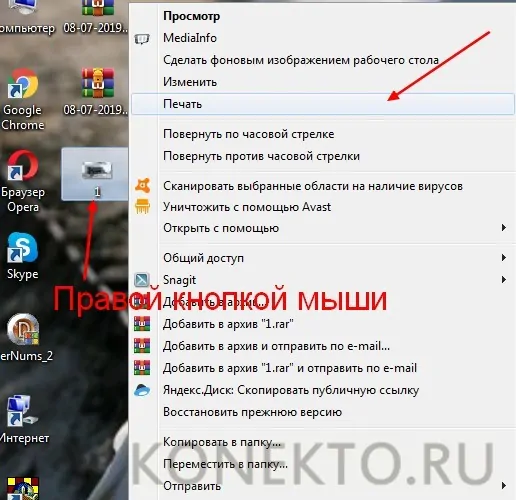 Печать картинки через контекстное меню
Печать картинки через контекстное меню
Как распечатать интернет-страницу?
Распечатать на принтере интернет-страницу с компьютера тоже не составит особого труда. При этом можно действовать несколькими способами. Чтобы напечатать через комбинацию клавиш, нужно:
Открыть страничку и зажать клавиши Ctrl + P.
Установить нужные настройки и нажать «Печать».

При необходимости можно осуществить печать и через настройки браузера:
Открываем страницу, заходим в настройки браузера и нажимаем на кнопку «Печать».
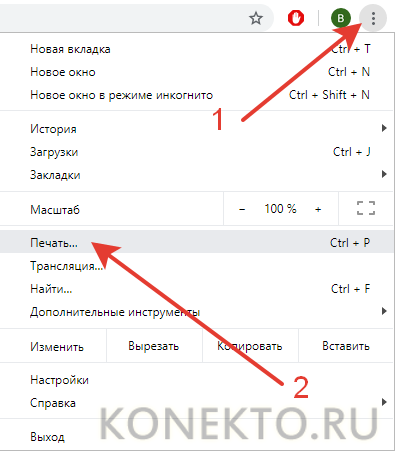
Устанавливаем нужные параметры и подтверждаем действие.
Как сделать двухстороннюю печать?
С помощью двухсторонней печати можно снизить расход бумаги и сократить объем текстового документа. Именно поэтому потребители стали чаще покупать принтеры с автоматической двухсторонней печатью. Если периферическое устройство поддерживает эту опцию, то сделать двухстороннюю печать не составит никакого труда:
Открываем документ, нажимаем Ctrl + P или заходим в меню печати любым другим доступным способом.
Выбираем принтер, ставим галочку напротив «двухсторонняя печать» и подтверждаем действие.
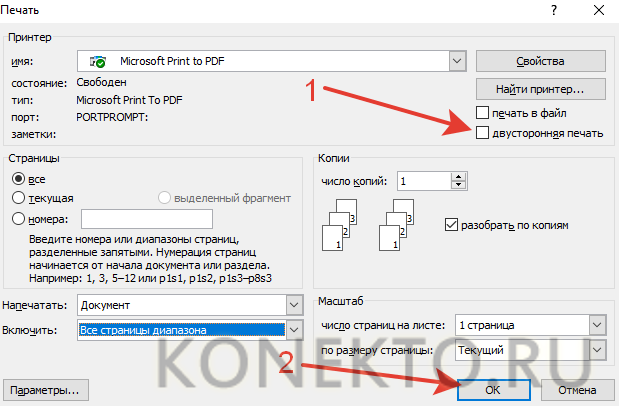
Напечатать текст на двух сторонах одного листа можно и на обычном принтере. Однако в этом случае придется повозиться чуть больше:
Заходим в меню печати.
Указываем все необходимые настройки (число копий, выбор принтера и т.д.), после чего в разделе «Включить» выбираем пункт «нечетные страницы» и подтверждаем действие.
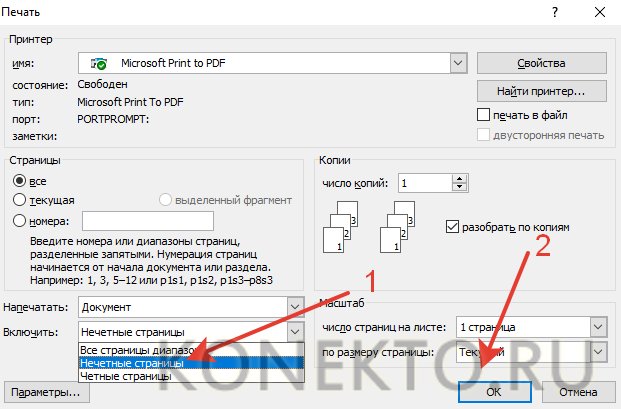
Дожидаемся, пока принтер закончит печатать документ, после чего переворачиваем листы, погружаем их в лоток и вновь заходим в меню печати. В разделе «Включить» выбираем пункт «четные страницы» и подтверждаем действие.
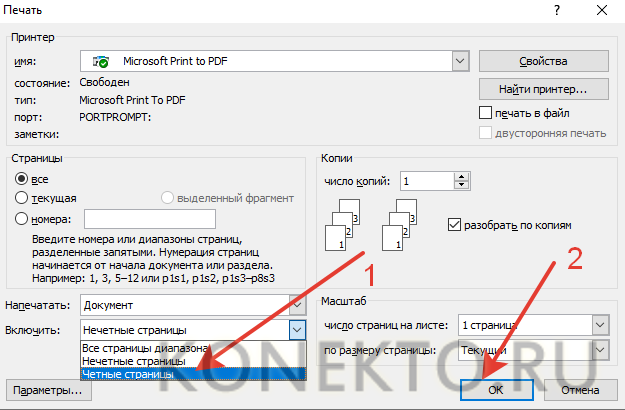
Как видно, напечатать текст с обеих сторон листа довольно легко. Однако новички могут ошибиться с повторным расположением бумаги в лотке. Поэтому сначала лучше потренироваться на файлах небольших объемов.
Как сделать предпросмотр перед печатью?
Иногда возникает необходимость разобраться с тем, как документ будет выглядеть на листе после печати. Сделать это можно с помощью предварительного просмотра. Включить указанную опцию в Ворде удастся за пару кликов мышью:
Нажимаем на кнопку Office.
Выбираем раздел «Печать» и подраздел «Предварительный просмотр».
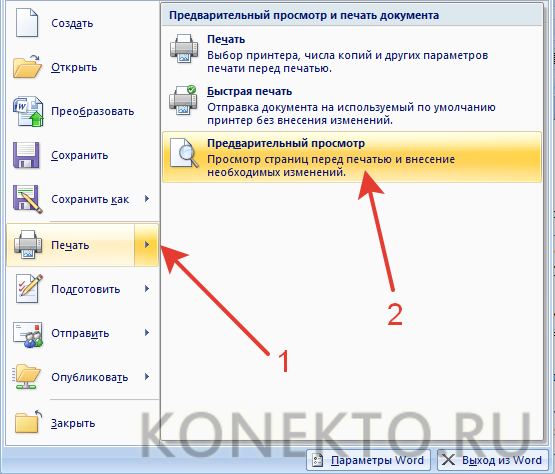
Предварительный просмотр автоматически включается при печати интернет-страничек.
Как печатать другие фотографии?
Процесс распечатки фотографий других размеров в большинстве случае тоже не вызывает сложностей.
Прежде чем напечатать изображение такого размера, подготовьте его. Как правило, такими бывают фото для документов. Поэтому можно воспользоваться соответствующим графическим редактором. Процесс печати практически не отличается от описанного выше. Разница лишь в том, как будет располагаться изображение на бумаге. Обычно на одном большом листе размещают сразу несколько маленьких фотографий.
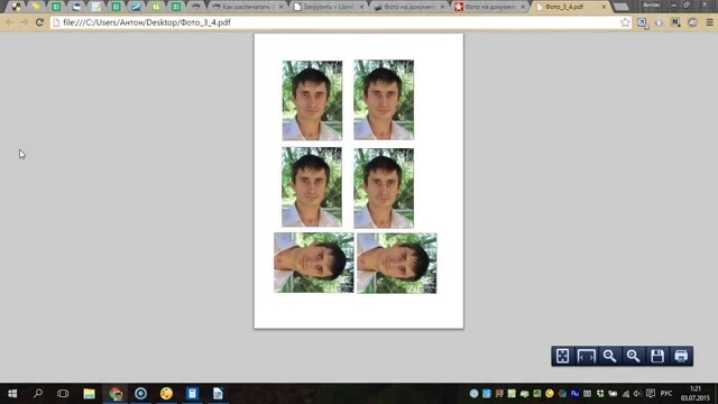
На нескольких листах А4
Иногда изображение имеет такой большой размер, что одного листа А4 не хватает (например, плакат). При желании можно распечатать таким образом и фотообои, хотя обычно для подобных целей используется профессиональное крупногабаритное оборудование.

В таком случае следует кликнуть на изображение, открыв окно печати. Затем нужно выбрать оборудование, размер и тип бумаги. Во вкладке «Макет» следует поставить галочку напротив слова «Многостраничность». После этого нужно выбрать «Печать плаката», установить нужные параметры и запустить процесс.
Также можно предварительно воспользоваться сервисом, осуществляющим не только редактирование фото, но и его разделение на равные части (ProPoster).
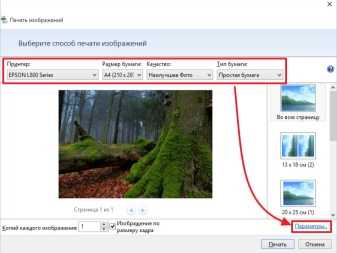

Печать сразу с интернета
Иногда некогда копировать и сохранять в отдельный файл интересную информацию с интернета, и пользователь принимает решение распечатать её прямо с браузера. Иногда это решение наиболее оптимально, учитывая, что в MS Word возможно неправильное отображение всего текста, так что общее содержание полученного результата всё равно придется редактировать. Однако и в печати в режиме онлайн тоже есть свои «подводные камни». Стоит познакомиться с ними поближе.
Любая стандартная веб-страница будет содержать не только текст – здесь обязательно присутствуют и посторонние материалы (реклама, ссылки, картинки). Если нужно получить только распечатанный текст, то надо выделить его левой клавишей мыши, удерживая её так до самого конца документа.
Далее, всё также удерживая компьютерную мышь, следует одновременно нажать комбинацию уже знакомых нам клавиш «Ctrl» и «P». Это сочетание откроет специальное окно: в нем пользователь и будет выставлять настройки печати. Команды могут различаться для каждого браузера. Приведем подробные алгоритмы для топ-5 наиболее популярных.
Google Chrome
Напечатать из Google Chrome с компьютера можно после настройки таких команд.
- В появившемся меню справа можно видеть область для предпросмотра. В левой части присутствуют все убирающие лишнюю информацию настройки. Еще один полезный бонус – цифра, которая покажет необходимое количество листов, которое уйдет на такую распечатку.
- Есть варианты выбора количества копий, раскладки и цвета (или монохромности в черно-белом варианте).
- Чтобы правильно убрать все лишние элементы, достаточно будет поставить галочку напротив пункта «Упростить страницу». Это действие уменьшит и количество страниц.
- Раздел «Дополнительные настройки» поможет улучшить качество печати – необходимо указать разрешение от 600 dpi.
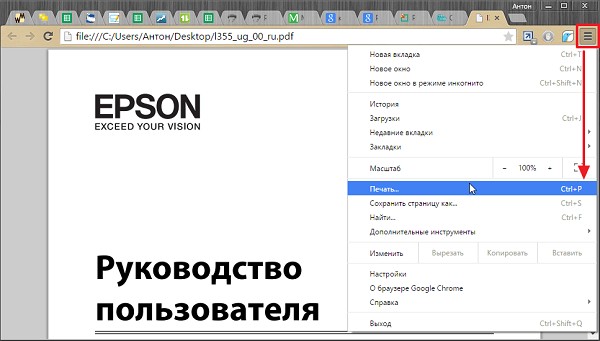
Opera
Opera своими настройками аналогична «гугловской» – правила работы в диалоговом окне одни и те же. Дополнительно рекомендуется пользоваться опциями:
- упростить страницы;
- выбрать качество не менее 600.
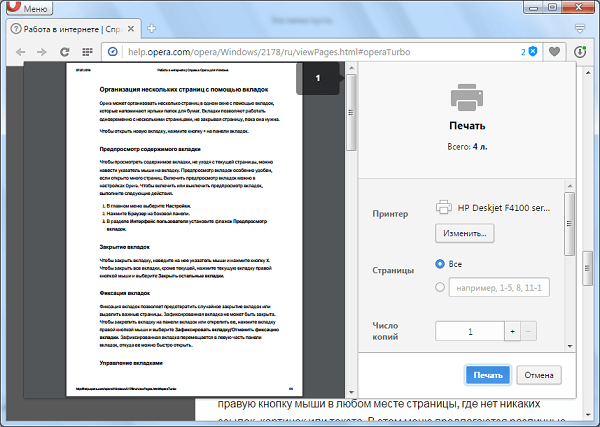
Yandex
Печать через Яндекс-браузер также похожа на две уже рассмотренные выше. Только в выплывшем окне стоит выделить пункт упрощения верстки — это уберет ненужные элементы. Далее можно будет отправлять содержимое на принтер.
Mozilla Firefox
Необходимо распечатать из браузера Mozilla Firefox? Тогда в диалоговом окне печати стоит обратить внимание на следующие настройки
- Самой актуальной является вкладка про выделение фрагмента.
- После указания диапазона печати достаточно будет нажать «ОК», чтобы необходимая информация ушла на печать.
Internet Explorer
Печать из интернета с Internet Explorer по многим своим параметрам похожа на Мозиллу. Настроить можно так.
- При необходимости распечатать только выделенный фрагмент надо маркировать настройку «Выделение». Или напротив «Все», если предполагается распечатать содержимое.
- Здесь присутствует кнопка быстрого запуска. Она в обход всех настроек сразу начнет печать всего представленного на экране.
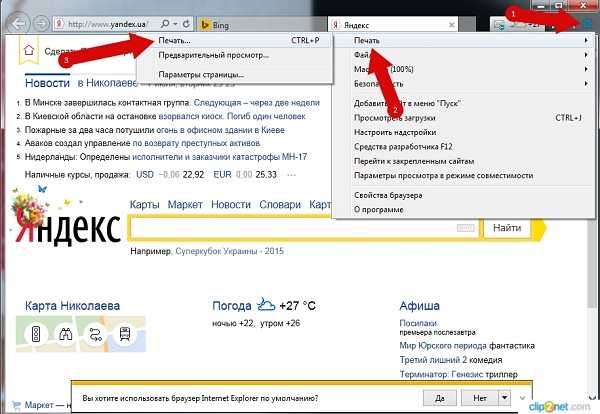
Подготовка к печати
В первую очередь нужно подобрать подходящий рисунок. У картинки должно быть достаточно большое разрешение, чтобы при печати на нескольких листах изображение сохранило четкость. Чем крупнее будет плакат, тем выше должно быть разрешение.
Следующий этап – выбор устройства. Для печати постеров в той или иной мере подходят все принтеры, но одни модели оказываются значительно удобнее других. Приведем пример. Нередко требуется распечатать большую картинку на нескольких А4 и совместить листы встык. Для этого нужна печать без полей, но такая опция есть не у всех принтеров. Если нужной функции у устройства нет, после печати придется обрезать поля. Это не всегда удобно, да и размер плаката в результате уменьшается.
Есть ли такая опция у вашего принтера и как ее включить, можно узнать из инструкции. Универсального варианта настроек не существует. В одних случаях достаточно поставить галочку «Печать без полей», в других нужно передвинуть ползунок, увеличив размер изображения на листе и пр. Особенности настройки зависят от производителя и от модели устройства.
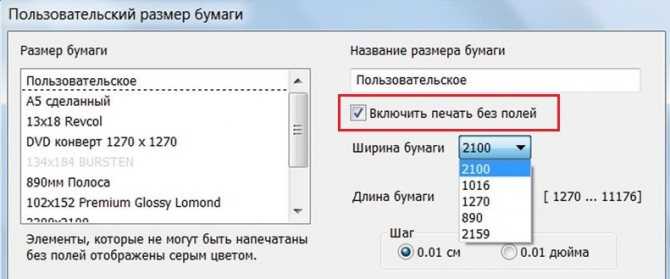
Также у некоторых принтеров есть опция «Линии обрезки на полях». Если активировать ее, при печати устройство разметит каждую страницу и укажет часть листа, которую нужно обрезать, и границы повторяющихся фрагментов. Такая разметка удобна, если вы планируете не соединять листы встык, а накладывать друг на друга внахлест и склеивать.
Рекомендации для распечатки фото
Есть множество нюансов, на которые нужно обратить внимание перед тем, как распечатывать фотографии
- Используйте режим «Прямая печать». Режим прямой печати позволяет распечатывать принтеру фотографии прямо с флеш-карты. Впрочем, распечатка с камеры поддерживается тоже. Качество фотографии при этом может значительно отличаться — цветом и засвеченными деталями.
- Функция «Автокоррекция». Универсальные современные принтеры HP либо Canon имеют функцию автоматической коррекции. Принтер сам анализирует фотографию, изменяя параметры для лучшего качества — контрастность, яркость, гамму.
- Предварительная печать. Перед печатью необходимо просмотреть фотографии, сделав нужную выборку. При печати непосредственно с карты памяти изображение выводится на встроенный монитор. Выгоднее использовать монитор для предварительного просмотра — не тратит краситель и бумагу. Сводный лист выбирается в том случае, если есть похожие фотографии с небольшими отличиями — миниатюры позволят оценить окончательный результат.
- Функция редактирования. Такая функция есть в принтерах со встроенным экраном просмотра. Она сильно ограничена: можно обрезать фото, поменять цвет либо контрастность, добавить рамки и убрать эффект красных глаз.
- Специальная фотобумага. Качество фотографии куда выше на специализированной бумаге. Впрочем, для распечатки небольших фотографий до 3х4 см и 10х15 см можно использовать и офисную. Качество выйдет достаточно хорошим. Бумага бывает двух видов: глянцевая и матовая. Они одинаково хороши для фото, но матовая создает другой эффект, видоизменяя цвета. Многие производители выпускают бумагу для техники — качество вывода, цветопередача буквально «подогнаны» под принтер.
- Настройка принтера. Необходимо, чтобы принтер был настроен на тип используемой бумаги — офисная или фотобумага. Кроме того, она должна быть нужного вам размера: 3х4, 10х15 или даже до х200 см. Некоторые крупные производители (Epson, Canon) устанавливают в устройство техники специальный датчик, сигнализирующий о неподходящей бумаге.
- Программы редактирования. Высокое качество и цветопередача получаются при печати непосредственно из программ редактирования фотографии. Это позволяет исправить недостатки, отправив на выдачу уже хороший снимок. Например, снимки размером 3х4 обычно делаются для использования в официальных документах, поэтому все 6 фотографий нужно распечатать одинаковыми. Для этого в редакторе создается специальная сетка для центрирования снимков. Многие производители поддерживают программы для работы с фото. Например, Google Picasa при установке подключается к технике, сохраняя галереи распечатанных снимков.
- Драйвер устройства. Драйверы на технику обычно имеют свои настройки, которые могут повлиять на качество снимков. Необходимо изучить параметры «дров» и выбрать оптимальные. Подробные инструкции настройки параметров драйверов можно изучить по видео с инструкциями.
Сложнее всего распечатать фото 3х4 на принтере, необходимо уделить внимание расположению картинки. Обычно перед этим нужно проверить снимок в фоторедакторе
Напротив, куда проще распечатать фото 10х15 на принтере струйном, это стандартный размер.
Инструкция по распечатке на фотопринтерах или даже МФУ Deskjet 2130 проста:
- Заправьте принтер специальной бумагой и краской;
- Отредактируйте фотографию в специальной программе или через встроенный монитор;
- Отправьте на печать.
После учета всех мелочей и произведенных настроек можно начинать печатать снимки в отличном качестве, даже если они были сняты на телефон. Избежать ошибок сразу не выйдет, но все приходит с опытом.


















































