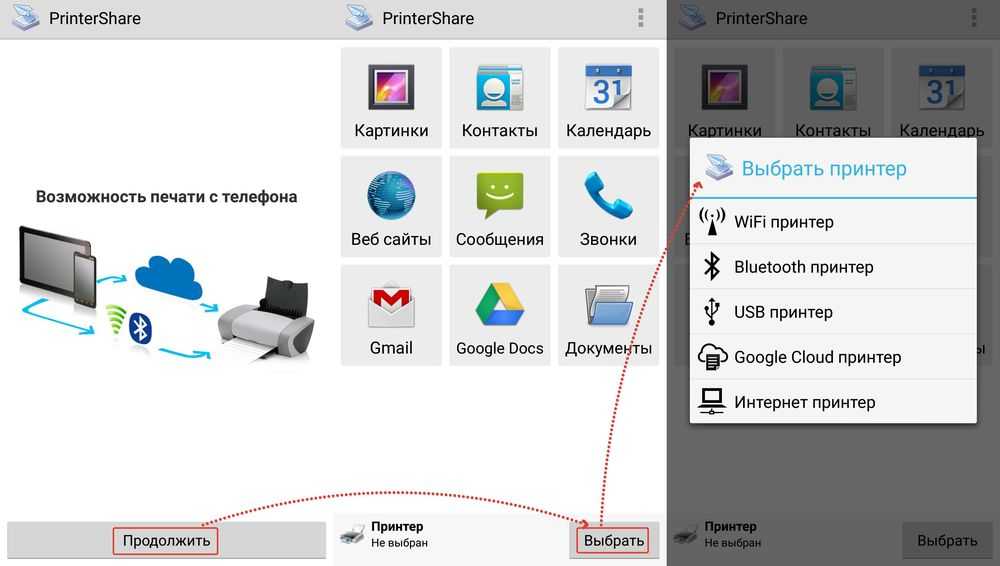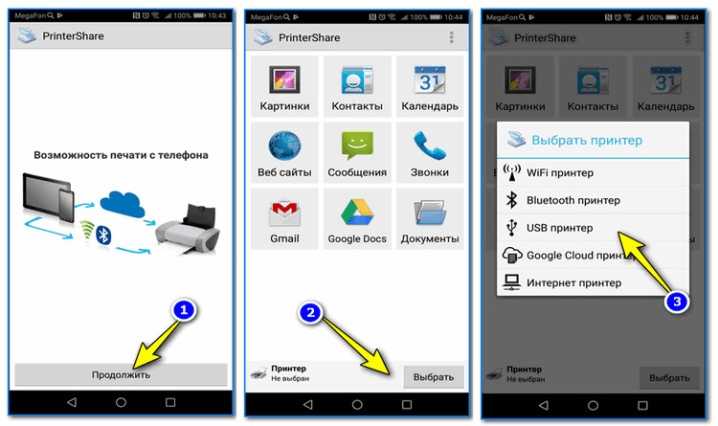Печатаем фото 3×4 на принтере
Подробнее:Создаем заготовку для фото на документы в ФотошопеАналоги программы Adobe Photoshop
Перед началом стоит обратить внимание, что нужно подключить и настроить принтер. Кроме этого мы советуем брать специальную бумагу для фотографий
Если вы собираетесь использовать печатное оборудование впервые, инсталлируйте драйверы. Ознакомьтесь с материалами ниже, чтобы быстро и правильно выполнить данную задачу.
Способ 1: Adobe Photoshop
Поскольку выше мы уже рассказали о том, что можно подготовить фотографию в Фотошопе, давайте сразу рассмотрим, как в этой программе осуществляется печать. От вас требуется произвести всего несколько простых действий:
- Запустите Photoshop и во всплывающем меню «Файл» выберите пункт «Открыть», если снимок еще не был загружен.
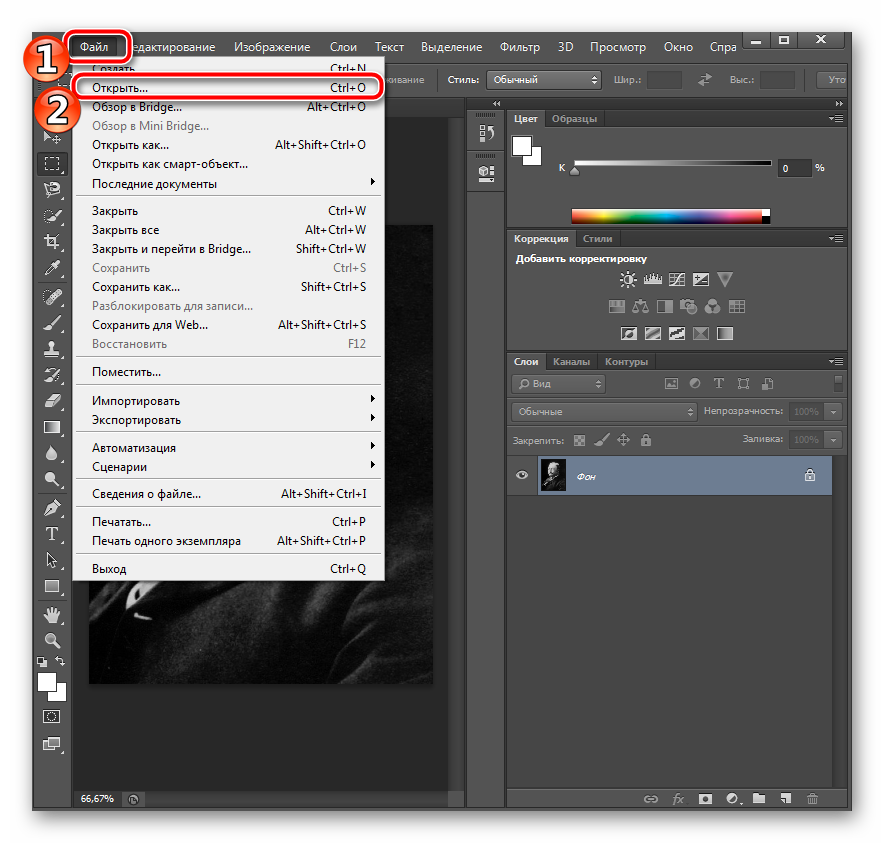
Откроется окно обзора по компьютеру. Здесь перейдите в необходимую директорию, выделите фото и нажмите на «Открыть».
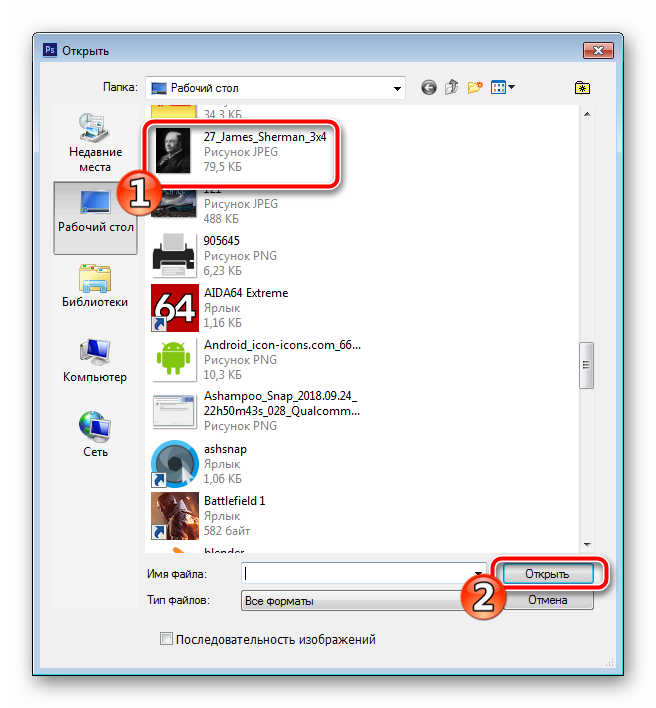
Если встроенный цветовой профиль отсутствует, перед вами отобразится окно уведомления. Здесь отметьте маркером нужный пункт или оставьте все без изменений, после чего кликните на «ОК».
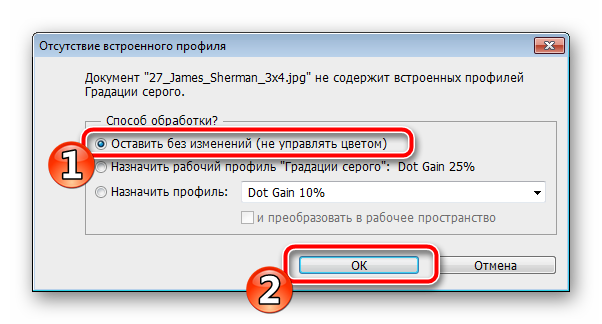
После подготовки изображения разверните всплывающее меню «Файл» и нажмите на «Печатать».
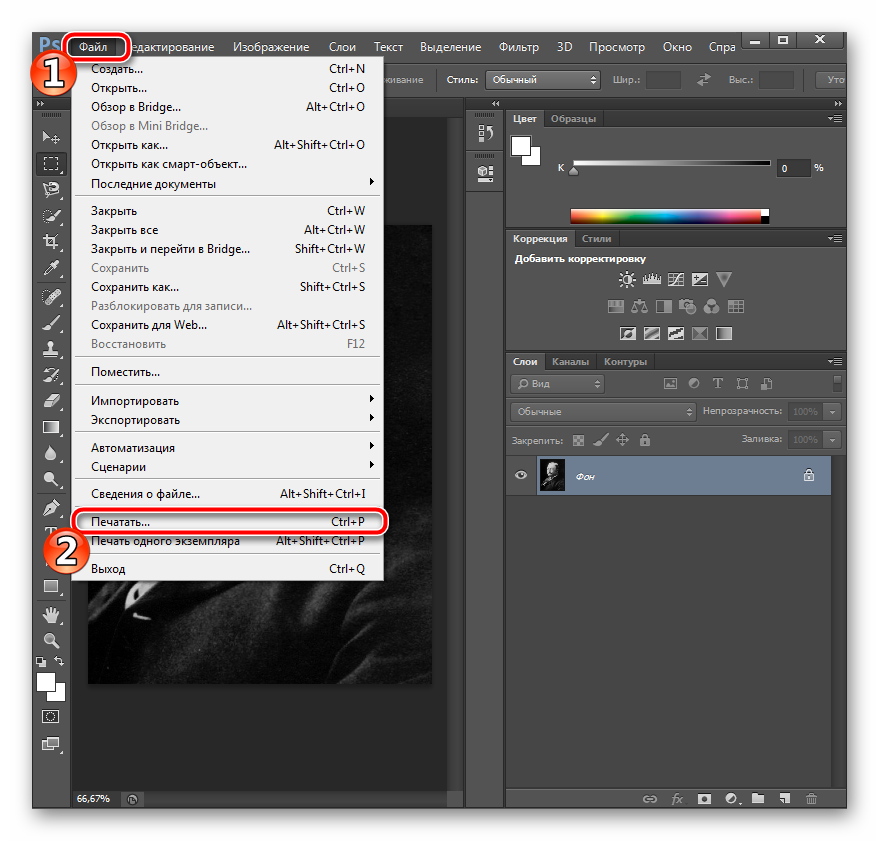
Вы можете переместить объект в другое место на листе, чтобы потом было удобно вырезать.
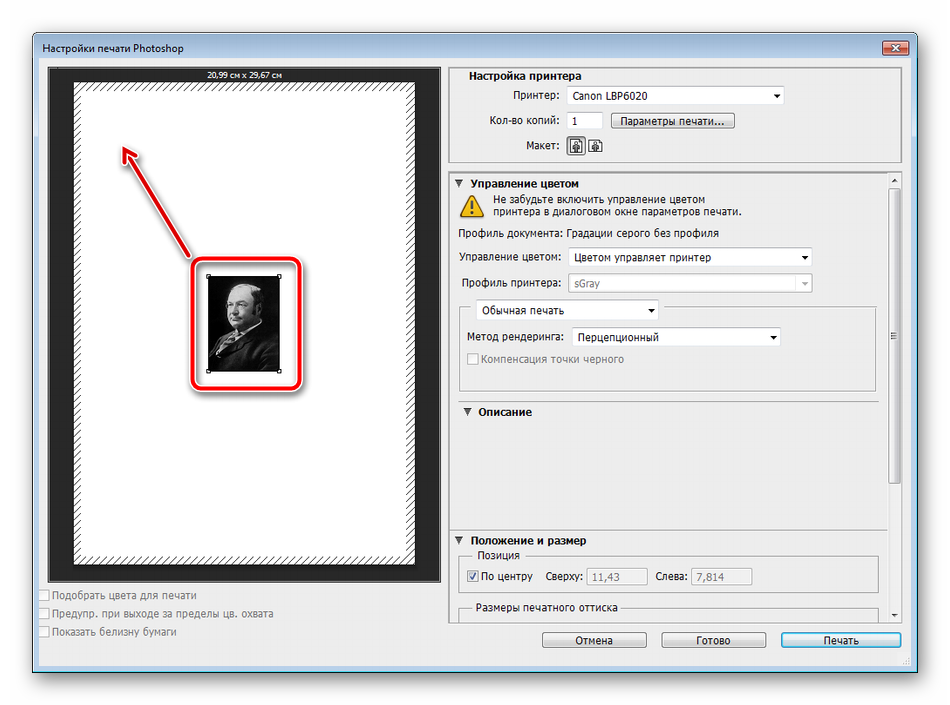
Из списка принтеров выберите тот, на котором будете печатать.
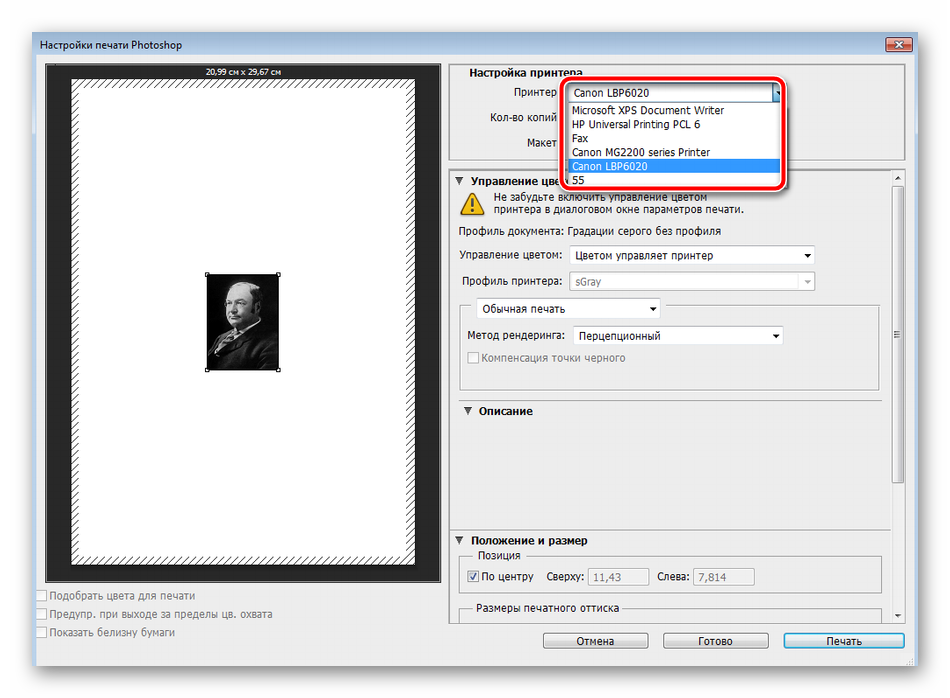
Вам доступна детальная настройка параметров принтера. Обратиться в данное меню следует только в том случае, если есть надобность выставить пользовательскую конфигурацию.
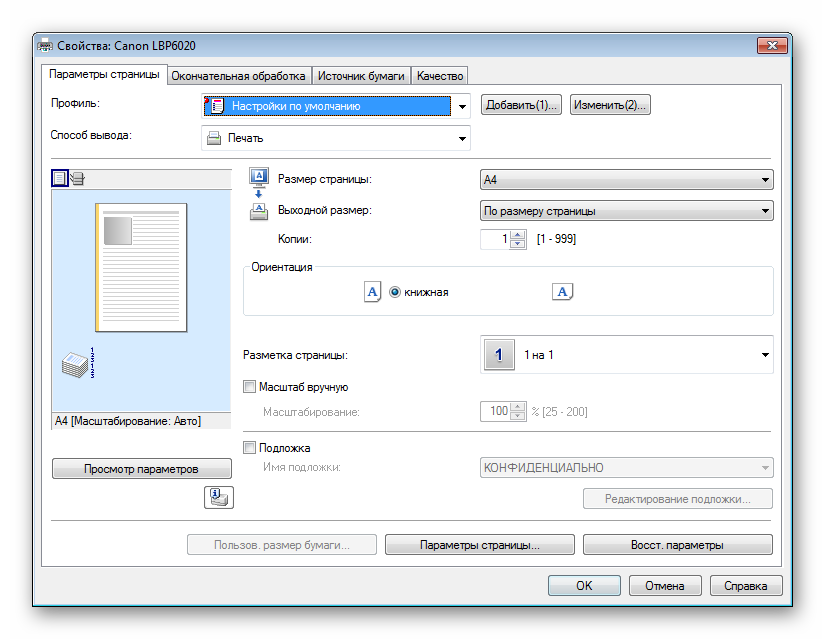
Касается это и дополнительных инструментов, которые в большинстве случаев не нужны.
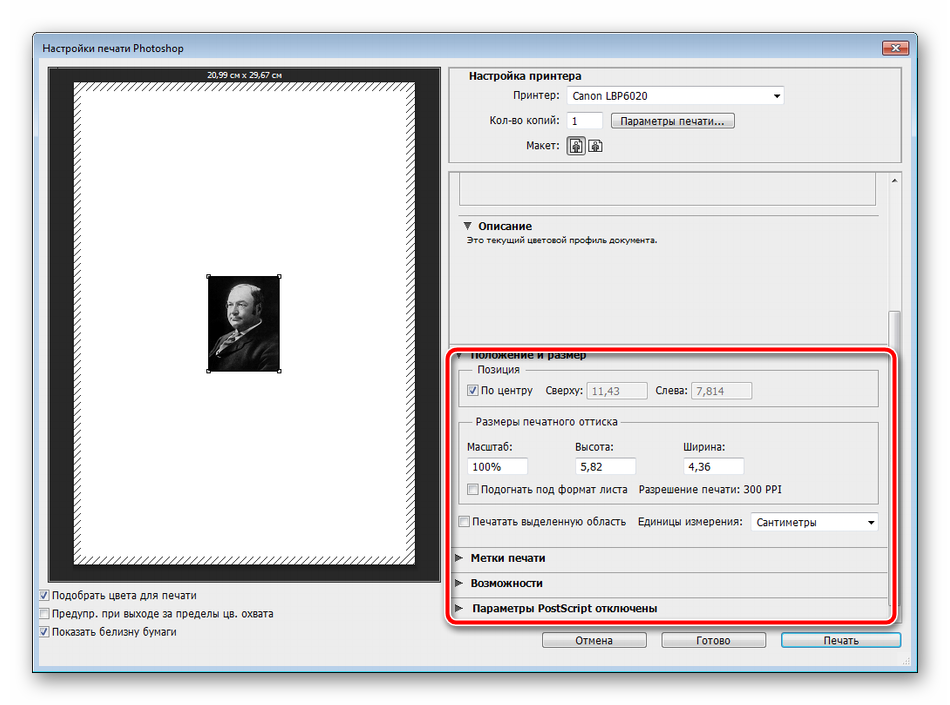
Последним шагом будет нажатие на кнопку «Печать».
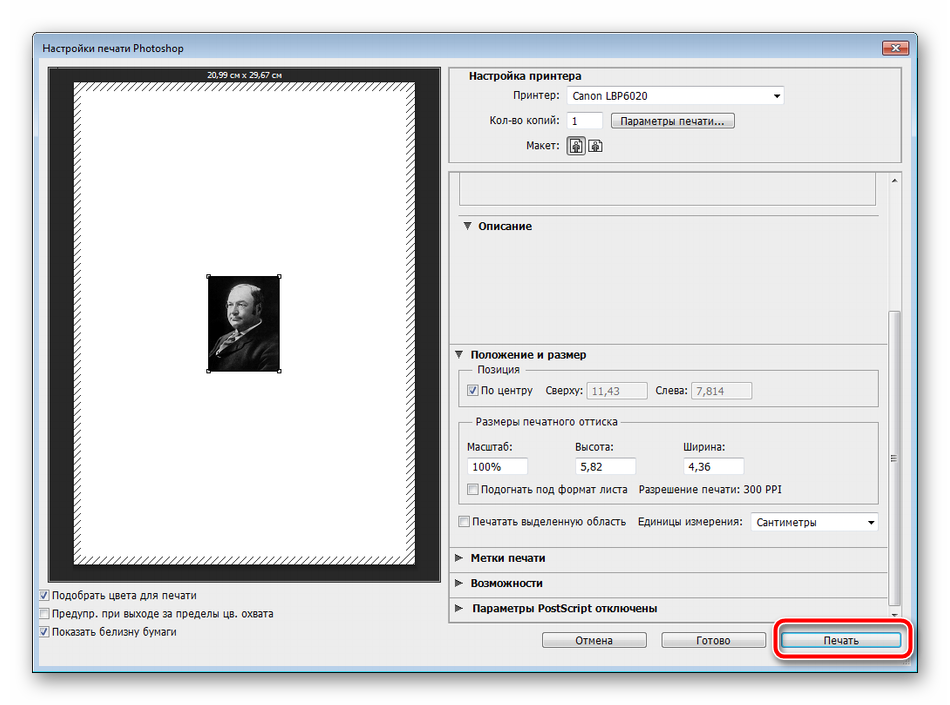
Способ 2: Microsoft Office Word
Сейчас большинство пользователей имеют на компьютере установленный текстовый редактор. Самым распространенным считается Microsoft Word. Помимо работы с текстом, он также позволяет настроить и распечатать изображение. Вся процедура выглядит следующим образом:
- Запустите текстовый редактор и сразу переместитесь во вкладку «Вставка», где выберите пункт «Рисунок».
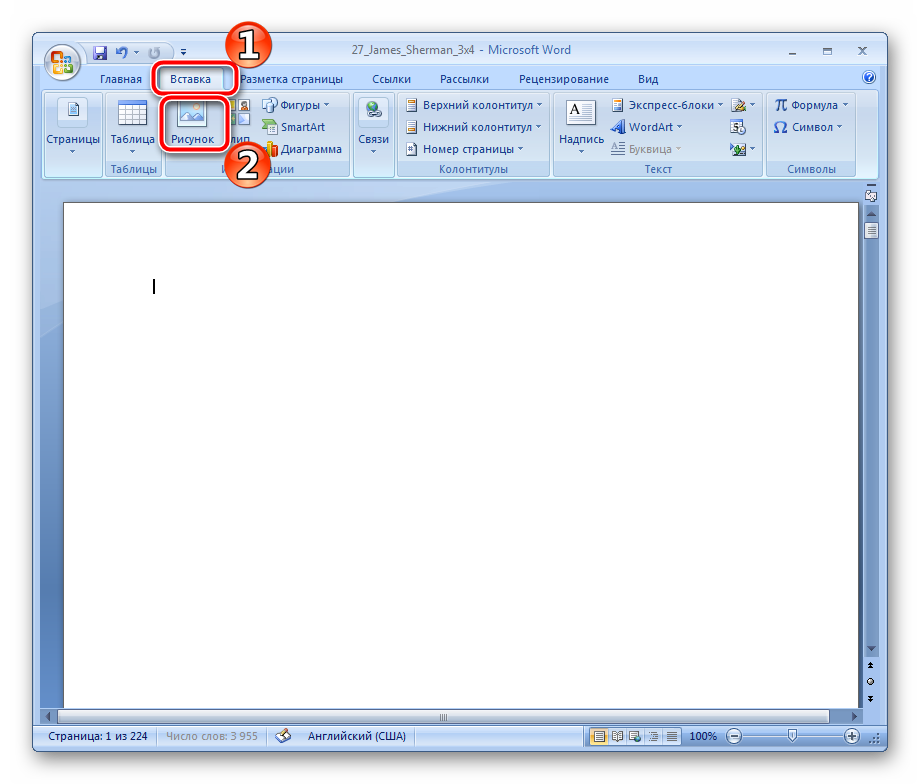
В обозревателе отыщите и выделите фотографию, а потом кликните на «Вставить».
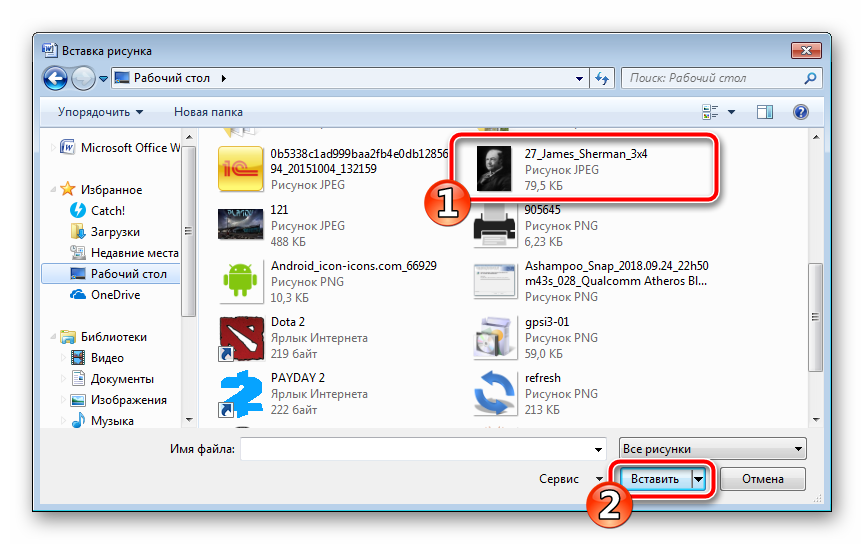
Дважды нажмите на изображении, чтобы перейти к его редактированию. Во вкладке «Формат» раскройте дополнительные параметры размеров.
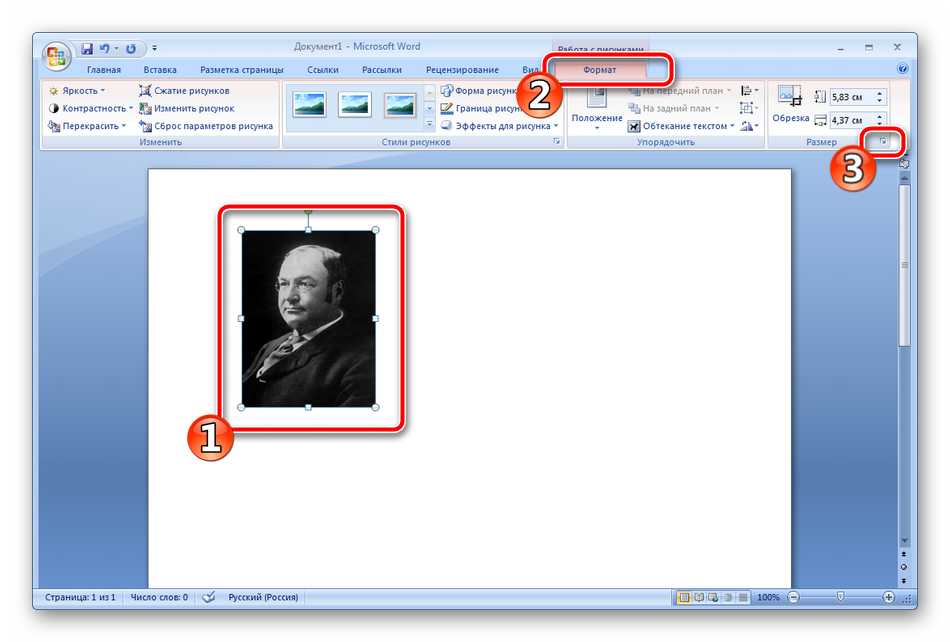
Уберите галочку с пункта «Сохранять пропорции».
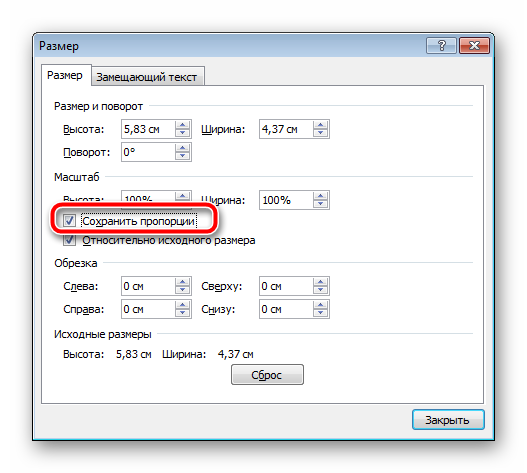
Задайте высоту и ширину в соответствии с необходимыми параметрами 35×45 мм.
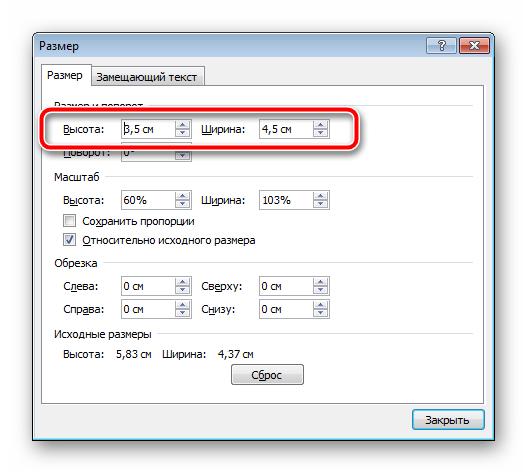
Теперь можно приступать к печати. Раскройте «Меню» и выберите «Печать».
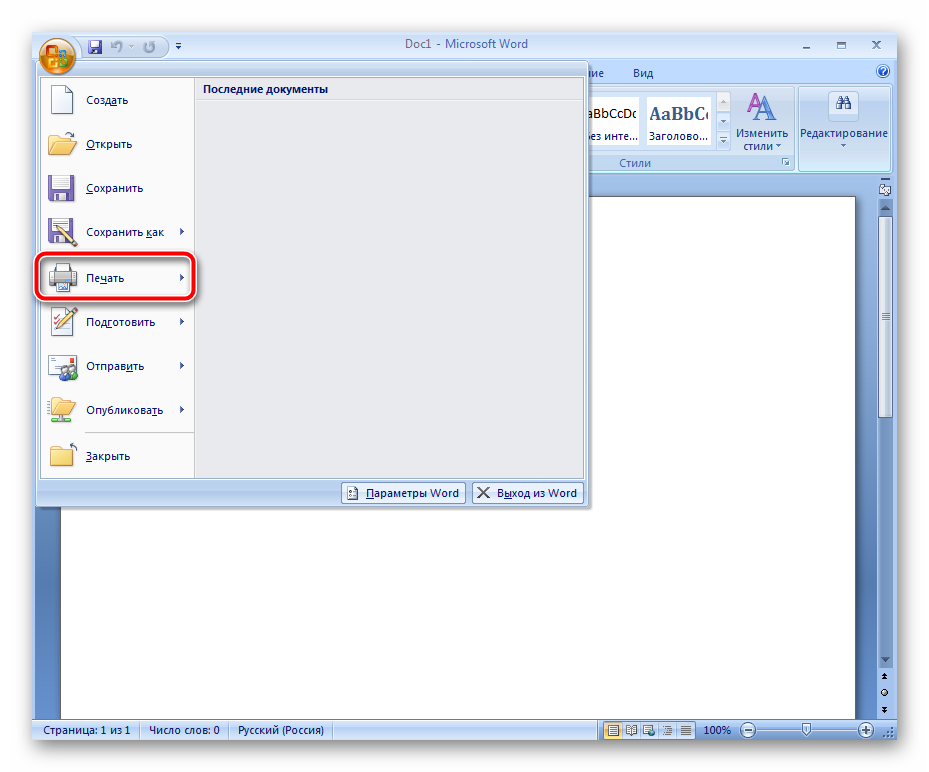
В списке оборудования выберите активное.
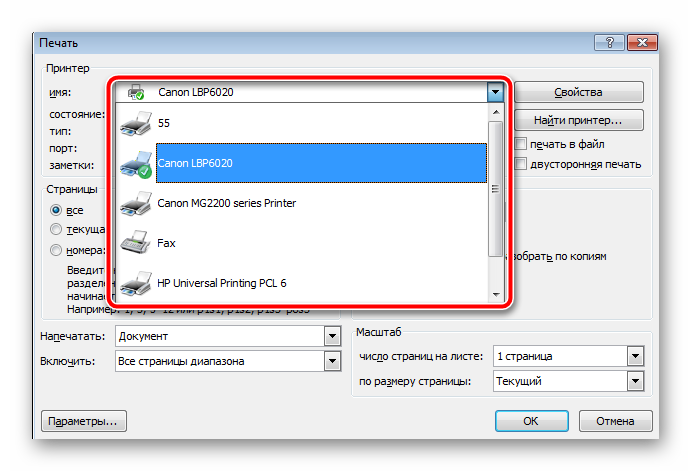
Если нужно, задайте дополнительные параметры печати через окно конфигурации принтера.
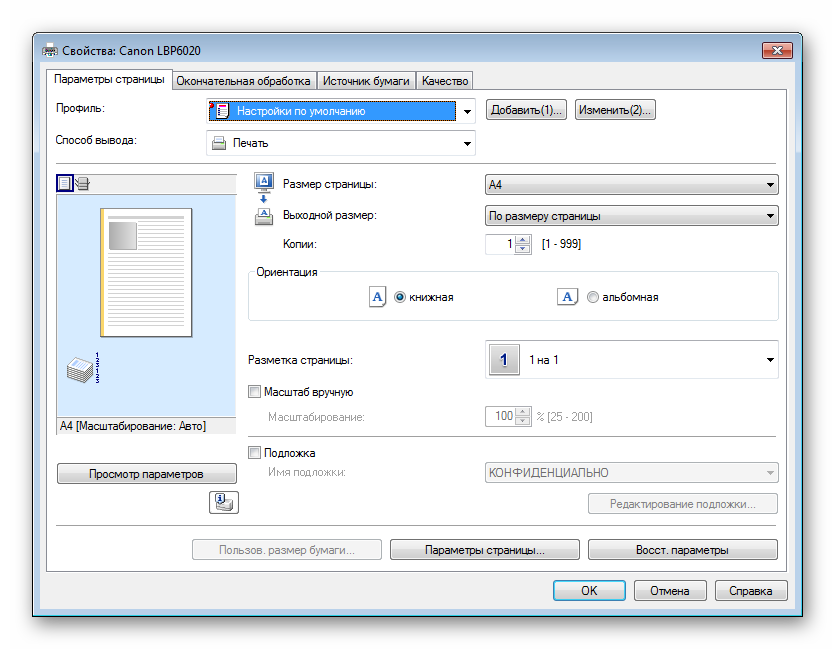
Чтобы запустить процесс, кликните на «ОК».
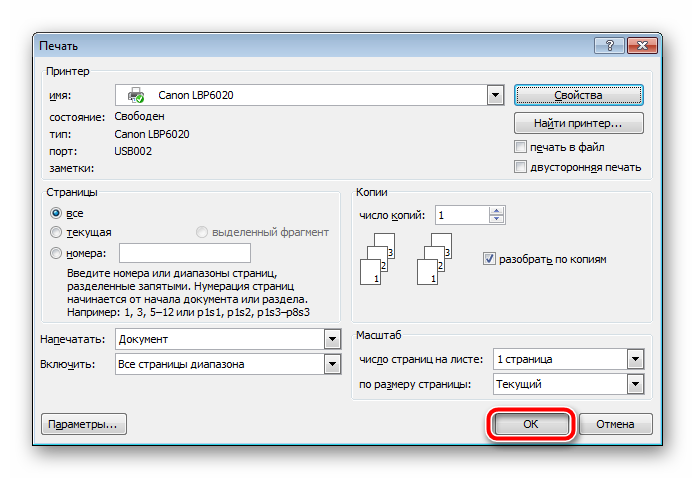
Способ 3: Программы для печати фотографий
На этом наша сегодняшняя статья завершается. Выше были представлены три достаточно простых метода печати фотографии 3×4 на принтере. Как видите, каждый способ имеет место и подходит в разных ситуациях. Мы рекомендуем ознакомиться со всеми ними, а уже потом выбрать наиболее актуальный для себя и следовать приведенным инструкциям.
Опишите, что у вас не получилось.
Наши специалисты постараются ответить максимально быстро.
Как распечатать с телефона на принтере через WiFi?
Если оба устройства (смартфон и принтер) достаточно современные, то печать через WiFi – самый простой и быстрый способ для вас. А если принтер не поддерживает технологию WiFi, то распечатать фото вы все равно сможете, но не без помощи компьютера.
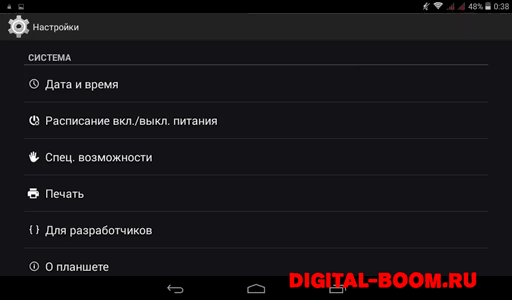
На телефонах под управлением ОС Андроид в меню настроек есть пункт «Печать». Нужно зайти в него и выбрать пункт «Загрузить модули». Вы попадете Play Market, где вам на выбор будут представлены различные модули для печати от производителей принтеров. Выбираете тот, который соответствует фирме вашего принтера (с поддержкой WiFi) и загружаете его.
После этого просто просматривая в галерее свои фотоснимки, зайдите в меню фотографии и выберите пункт «Печать», а потом свой принтер, если их будет найдено несколько. И все. Очень быстро и очень удобно.
Настройка печати
Процесс распечатки файлов со смартфонов, работающих на базе ОС Android, очень прост. Данная операционная система разработана таким образом, чтобы даже у начинающих пользователей не возникало проблем. По той причине, что стандартная операционная система не поддерживается прямую распечатку, придется использовать дополнительный софт.
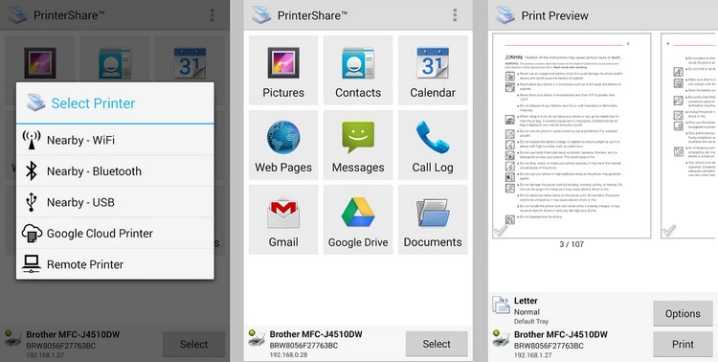
В приложении можно установить следующие параметры:
- параметры страницы;
- количество копий;
- формат (например, А4);
- ориентация страницы;
- размер шрифта и многое другое.
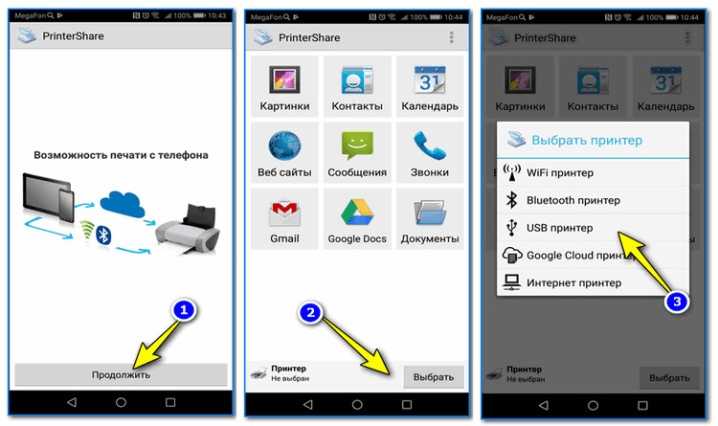
Для начала нужно запустить приложение, например, PrinterShare, и дождаться его полной загрузки. После чего программа предложит выбрать принтер в зависимости от варианта подключения: USB, Bluetooth, Wi-Fi и другие варианты. Нас интересует первый вариант. После посетите раздел «Настройки печати». Введите необходимые параметры и отправьте файл в печать.
Лазерный принтер
Лазерная технология (а если быть точными, – электрографическая технология) появилась еще в 1938 году. Этот способ печати, называемый сначала электрографией, потом – ксерографией, а сегодня более известный как лазерная печать, отличается скоростью, экономичностью и высоким качеством отпечатка.
Главной деталью устройства является так называемый фотобарабан, который сохраняет на поверхности электрический заряд, причем он «свой» у каждой точки.
Лазерный луч, попадая на барабан, «засвечивает» отдельные точки барабана, снимая с них заряд. Управляя лучом, можно «рисовать» на барабане заряженными и незаряженными участками.
Частицы специального состава (тонер) просыпаются на барабан и прилипают только к заряженным точкам, формируя тем самым изображение. Оно и переносится на бумагу, «вплавляясь» в нее под действием высокой температуры и давления.

Такая технология дает очень хороший результат: скорость печати значительно выше, чем в струйном принтере (даже в персональном лазерном принтере – 10-20 страниц в минуту).
Качество печати тоже очень высокое, кроме того, отпечаток устойчив к трению и влаге и хорошо держит цвет, чем не могут похвастаться предыдущие устройства.
Плюсом лазерного принтера является и его способность печатать практически на любой бумаге, не теряя при этом в качестве отпечатка.
Но, безусловно, и это устройство не идеально. Среди минусов – высокая стоимость (хотя вопрос спорный: лазерный принтер дороже струйного при покупке, но намного дешевле в обслуживании) и не всегда качественное воспроизведение цвета.
Как недостаток выделяют и краевые искажения – изменение формы букв или рисунка по краю листа (например, овальная точка). Однако эта проблема сегодня решается при помощи линз специальной формы.
Светодиодная печать (LED)
Ответвлением лазерной технологии является светодиодная печать. Их отличие – в источнике света. Вместо одиночного лазерного луча – целая линейка светодиодов. Каждой точке в линии соответствует свой светодиод, поэтому источник света не движется, в отличие от лазерной технологии.
В этом – первое преимущество: меньше механики – выше уровень надежности. Второе преимущество – высокая скорость (от 40 страниц в минуту). Помимо этого, качество печати выше, чем у лазерного принтера, поскольку краевые искажения отсутствуют.
Однако есть у светодиодного принтера один существенный минус – высокая стоимость.
Способ 1: Меню «Настройки печати»
Первый вариант подойдет тем пользователям, кто желает на постоянной основе использовать принтер Canon для печати фотографий. Тогда можно выбрать перманентную настройку через меню драйвера, задав подходящие параметры. Учитывайте, что с такой конфигурацией печать обычных документов станет невозможной.
- Перейдите в меню «Параметры», например, нажав по соответствующей кнопке в меню «Пуск».
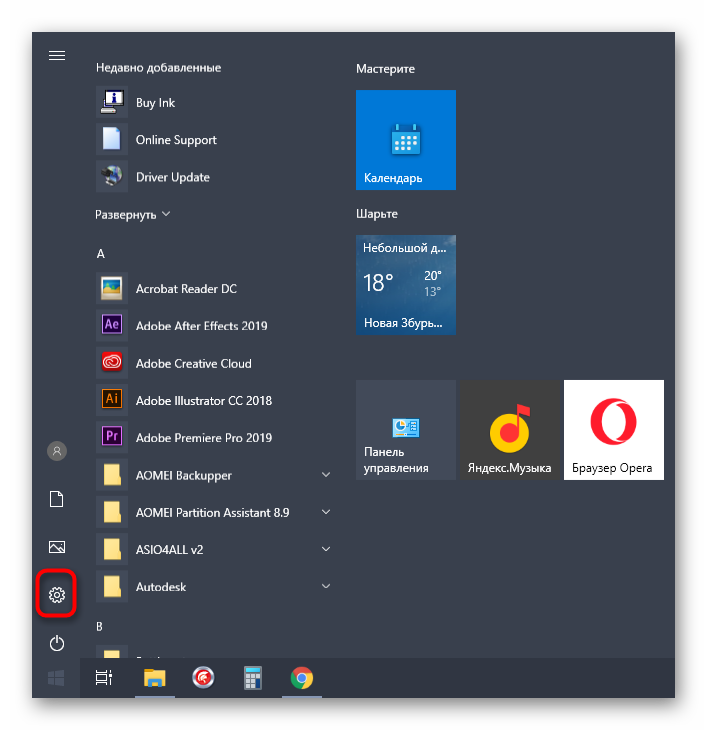
Откройте раздел «Устройства».
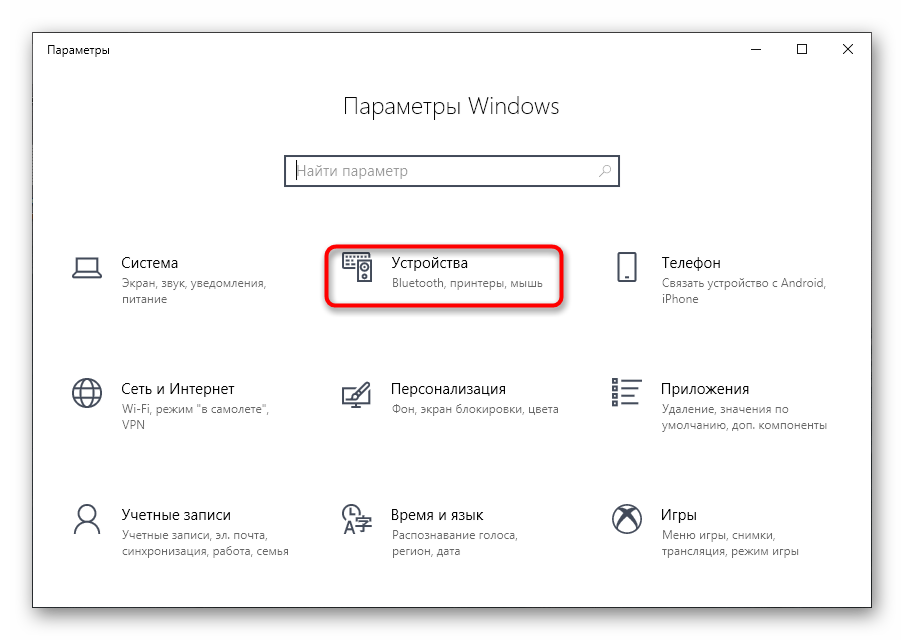
Через левую панель переместитесь к категории «Принтеры и сканеры».
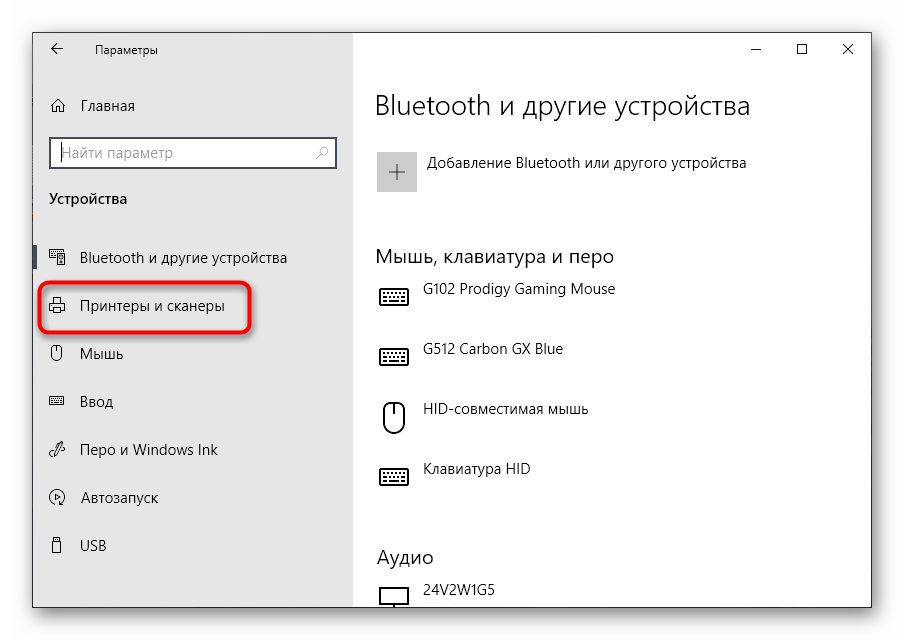
Щелкните по принтеру Canon, который необходимо настроить, для отображения инструментов управления.
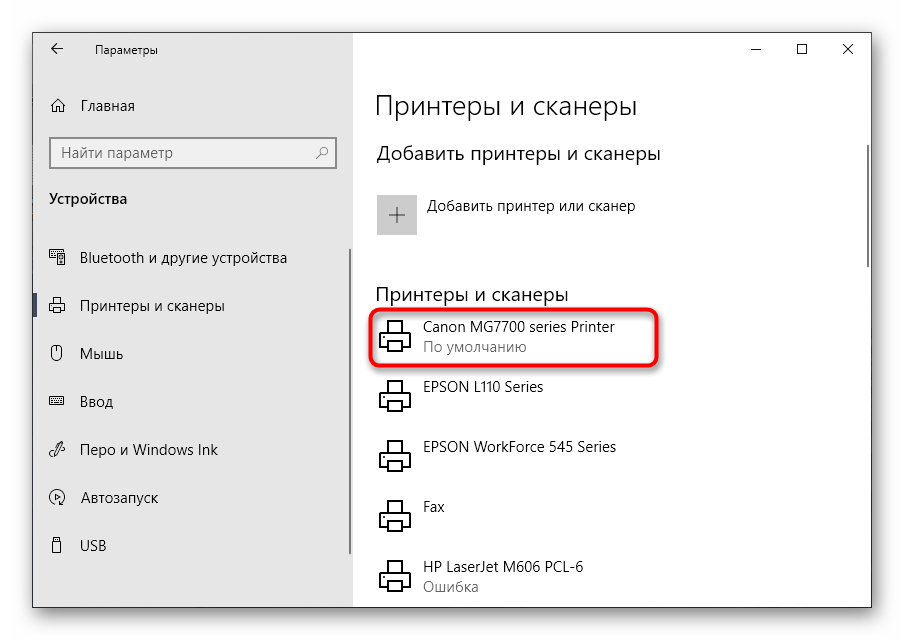
Нажмите кнопку «Управление», чтобы перейти на соответствующую страницу.
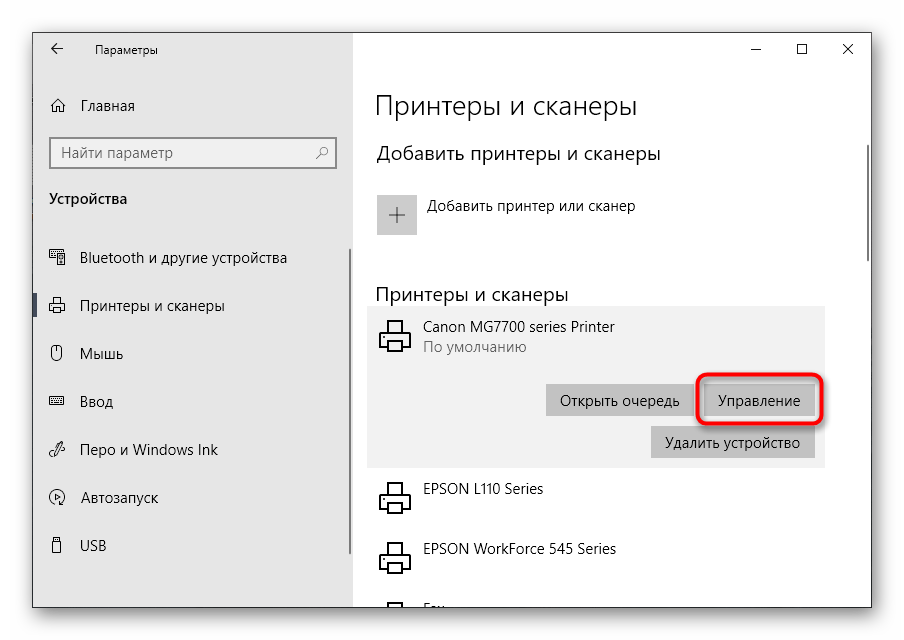
В списке доступных инструментов вас интересует кликабельная надпись «Настройки печати».
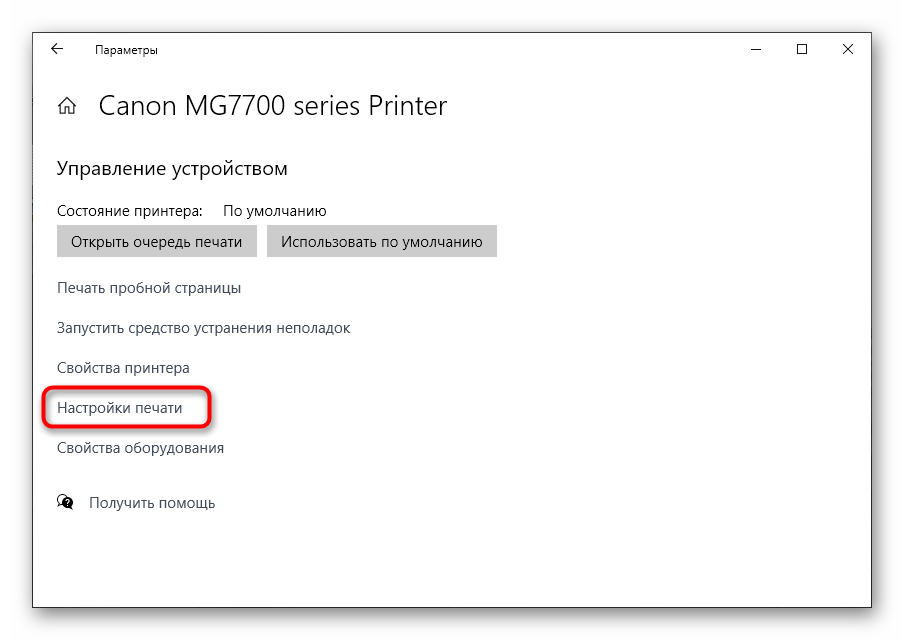
Если настройка печати поддерживает быструю установку, в списке стандартных параметров можно выбрать вариант «Фотопечать».
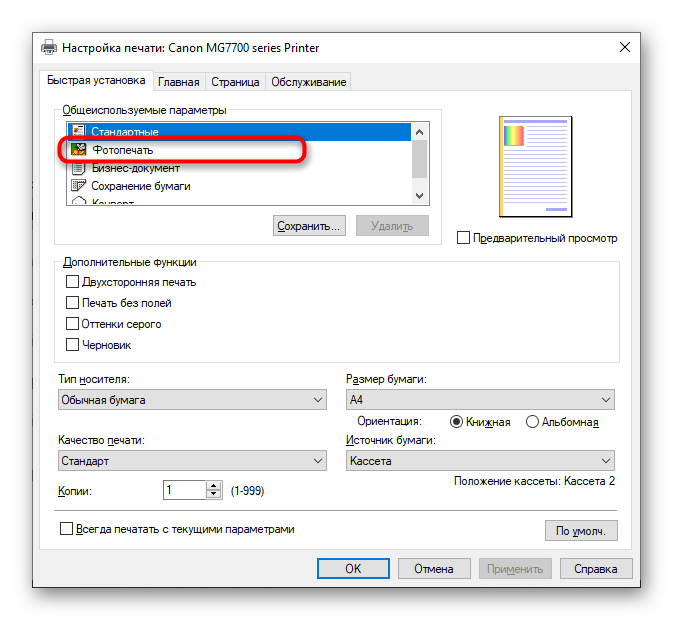
Далее посмотрите на дополнительные функции и отметьте галочками те, которые хотите активировать. При включении определенные из них потребуется настраивать вручную, например, выбирая яркость и интенсивность цвета.
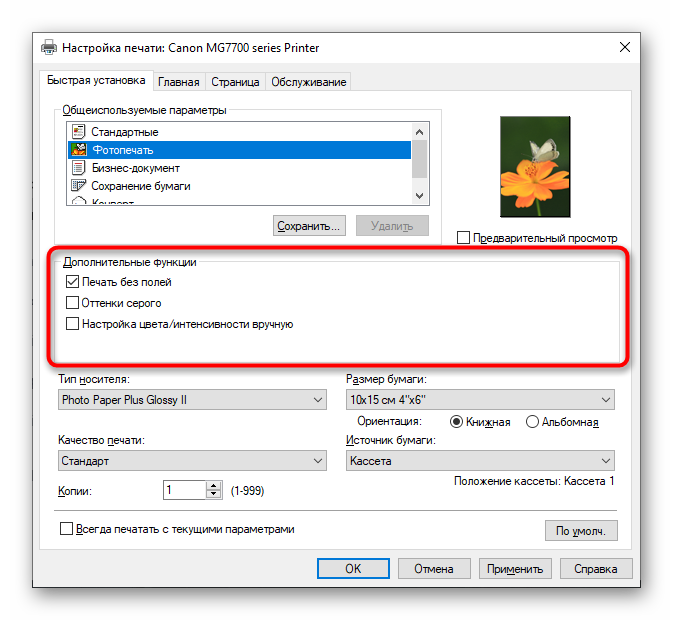
Типом носителя укажите используемую бумагу, затем ее размер, качество печати и источник, если их несколько.
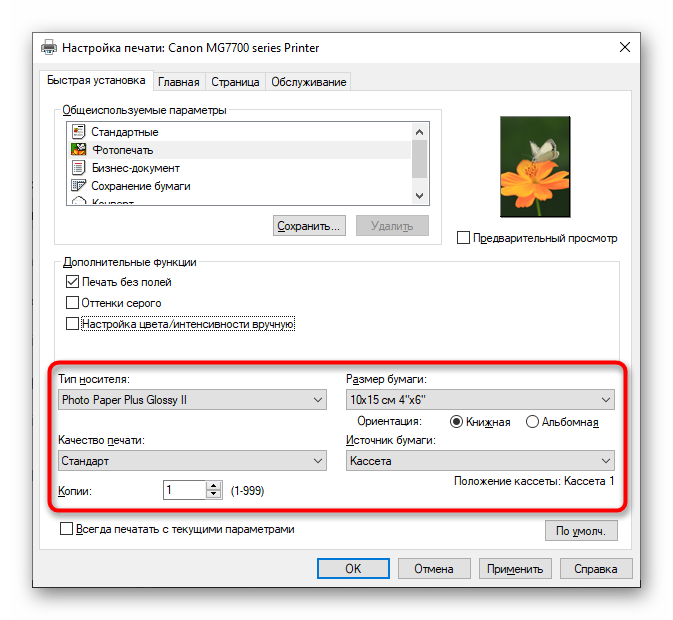
Установите маркер у пункта «Всегда печатать с текущими параметрами», если хотите сохранить их без повторной настройки в будущем.
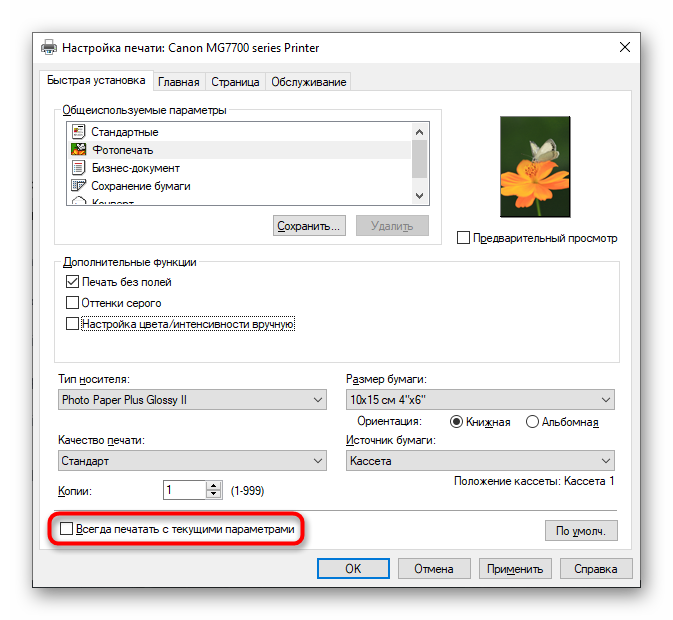
Если общеиспользуемые параметры отсутствуют или они вам не подходят, перейдите на вкладку «Главная».
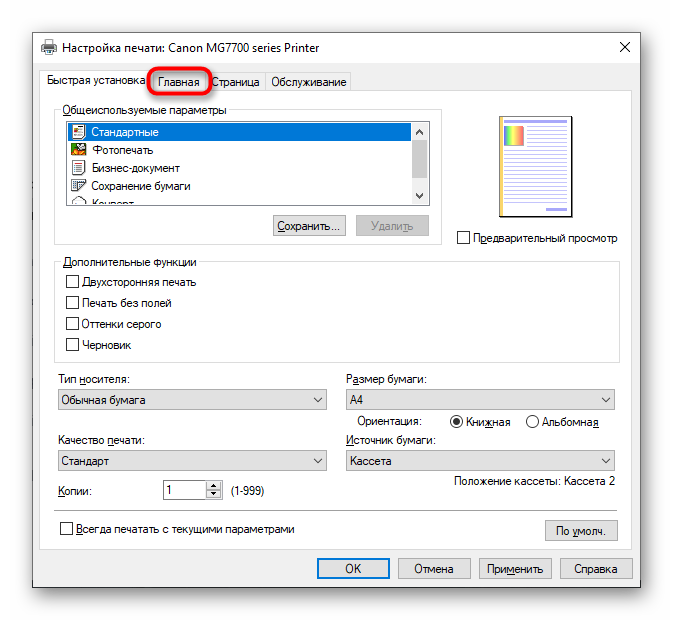
Там задайте тип носителя, выбрав подходящий вариант из категории «Фотобумага». Соответственно, указывать нужно используемый тип бумаги.
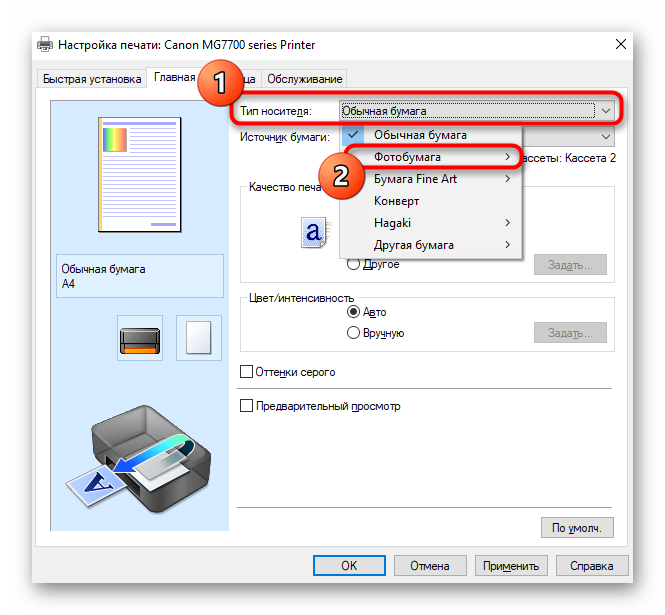
Если в принтере есть несколько источников бумаги, обязательно в выпадающем меню укажите его, чтобы не возникло проблем с подачей листов.
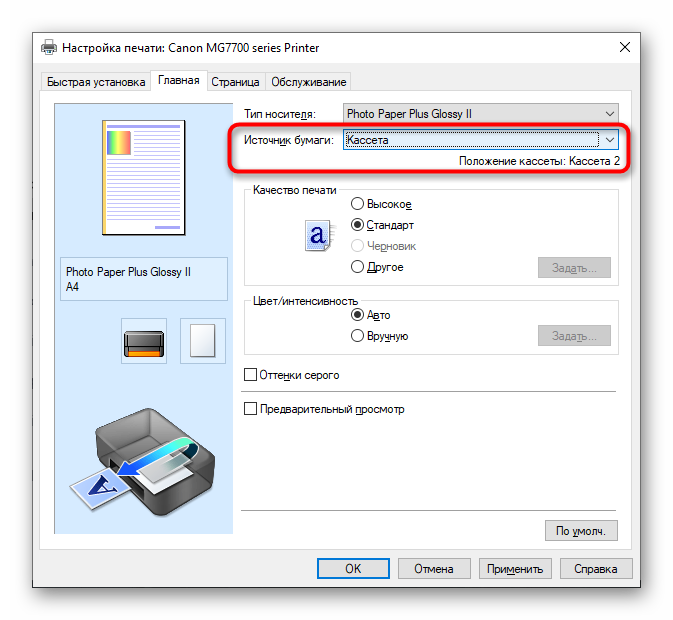
Качество печати выбирайте на собственное усмотрение, следя за изменениями в окне предпросмотра.
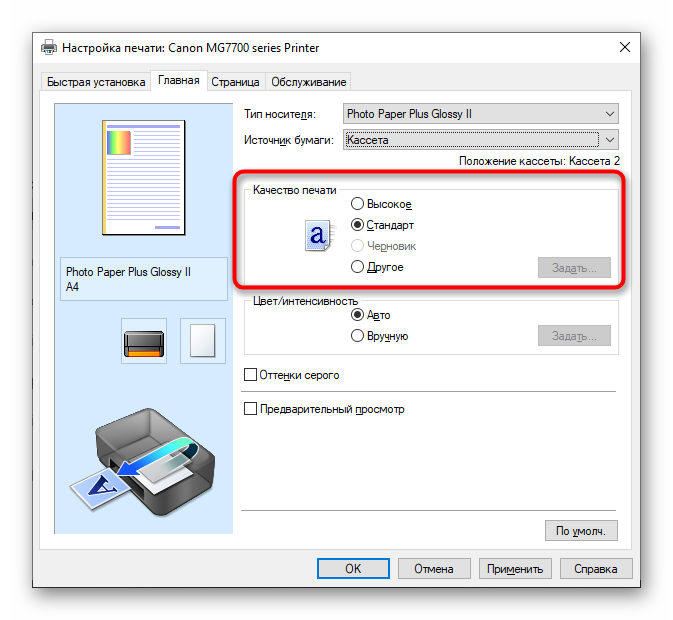
Что касается цвета и интенсивности, то здесь отметьте маркером пункт «Вручную», после чего кликните по кнопке «Задать» для отображения настроек.
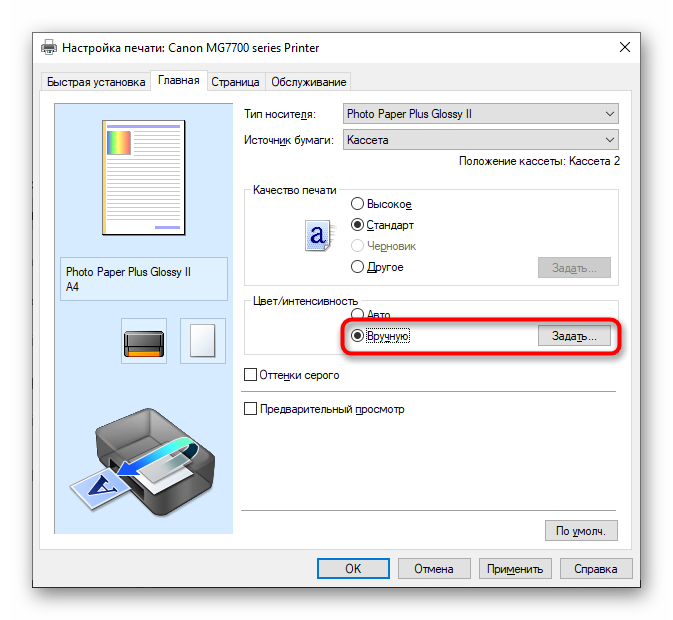
Ознакомьтесь с присутствующими параметрами цветов, перемещайте ползунки и указывайте параметры, отталкиваясь от личных предпочтений.
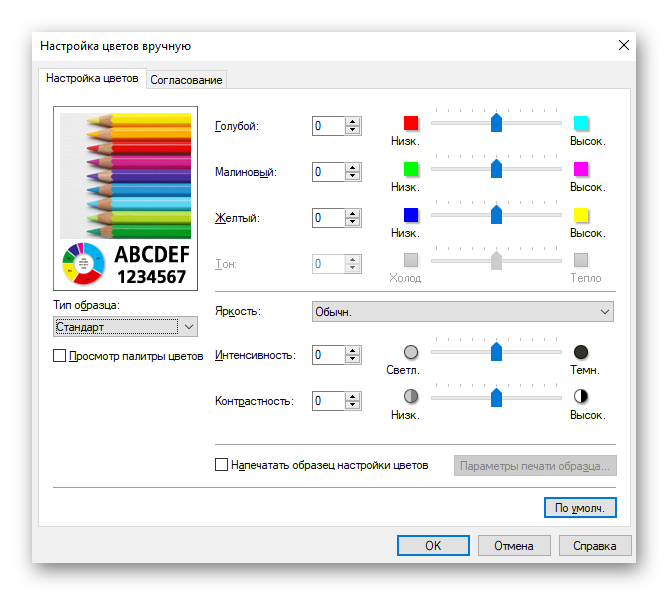
Изображение слева меняется на основании указанных настроек, поэтому следите за ним, добиваясь необходимого результата.
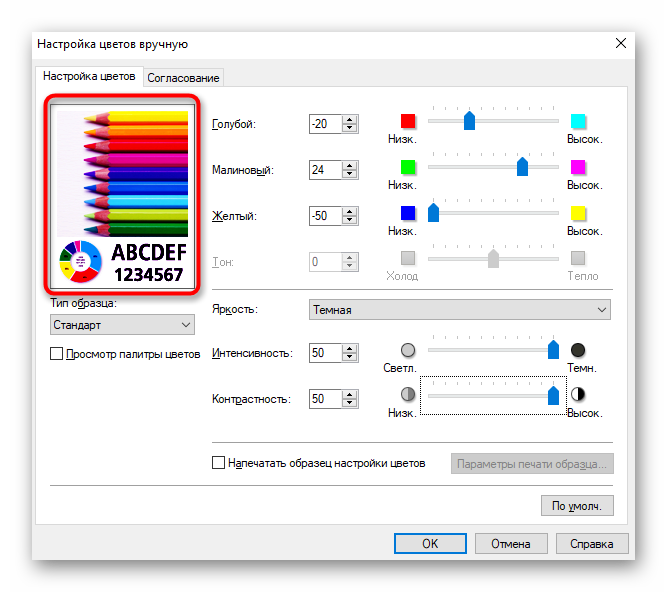
Если вдруг что-то пошло не так, просто нажмите «По умолч.», сбросив настройки к стандартным.
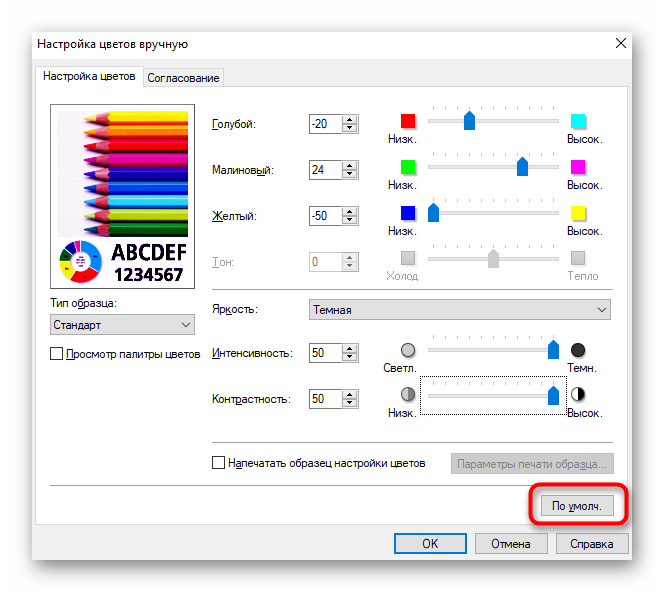
Обратите внимание на то, что доступные для изменения параметры могут меняться в зависимости от используемой модели принтера, поэтому приведенная выше инструкция не является на 100% точной, однако будет актуальной в большинстве случаев и позволит справиться с основными настройками
Часть 1: как подключить iPhone к принтеру с помощью AirPrint
На самом деле многие принтеры поддерживают AirPrint, такие как Canon, HP, Brother и другие, вы можете получить подробный список как от Apple, так и от производителя принтера. AirPrint позволяет печатать контент на устройстве iOS по беспроводной сети. Просто узнайте больше о том, как синхронизировать iPhone с принтером с помощью AirPrint, как показано ниже.
Вы должны войти в ту же сеть Wi-Fi как на вашем iPhone, так и на принтере. Таким образом, вы можете печатать, когда захотите, если вы находитесь в сети Wi-Fi. Вся процедура очень проста и быстра. Прочтите ниже, как это работает.
Шаг 1: используйте тот же Wi-Fi для iPhone и принтера
Если принтер поддерживает AirPrint, вы можете подключить оба устройства к одной сети Wi-Fi. И тогда ваш iPhone автоматически найдет принтер AirPrint и подключится к принтеру.
Шаг 2: выберите содержимое iPhone для печати
Откройте изображение, документ или другой файл, из которого вы хотите распечатать. Чтобы найти параметр печати, вы можете нажать значок «Поделиться». После этого нажмите «Печать» и выберите принтер с поддержкой AirPrint.
Шаг 3: подключите iPhone к принтеру для печати
Выберите количество копий или другие параметры, например страницы, которые вы хотите распечатать. А затем нажмите «Печать» в верхнем правом углу. Чтобы просмотреть содержимое iPhone, вы можете дважды щелкнуть кнопку «Главная» и нажать «Центр принтера».
Советы. Чтобы отменить задание на печать, вы можете дважды щелкнуть кнопку «Главная», затем «Центр принтера», затем «Отменить печать». Более того, некоторые принтеры также предоставляют экран при подключении iPhone к принтеру. Это упрощает получение желаемых файлов.
Часто задаваемые вопросы о подключении iPhone к принтеру с AirPrint
1. Q: Что делать, если я вижу сообщение «Нет принтеров принтеров AirPrint» или у вас есть проблемы с печатью?
A: Убедитесь, что ваш iPhone имеет последнюю версию iOS и что приложение, которое вы печатаете, обновляется. Или вы можете проверить у своего производителя принтера, чтобы узнать, доступны ли какие-либо обновления прошивки для вашей модели принтера.
2. Q: Можно ли использовать принтер AirPrint с Bluetooth-соединением?
A: Нет, вы не можете использовать AirPrint. Вы можете использовать только сеть Wi-Fi или Ethernet-соединение.
3. Q: Почему я не могу печатать после подключения iPhone к принтеру с помощью AirPrint?
A: После включения принтера подождите несколько минут, прежде чем пытаться распечатать. После подключения к сети некоторые принтеры могут занять минуту или две.
Как распечатать со смартфона
Работа с браузерами косвенно затрагивает и проблему печати с телефона. Точнее, никакой проблемы в этом нет – сегодня появилось большое количество сервисов, которые помогут отослать необходимую информацию на принтер прямо в онлайн-режиме.
В случае, когда на принтере нет технологии Bluetooth или Wi-fi, обязательна регистрация в Google Cloud Print. Этот сервис-технология позволит осуществлять задуманное из любой точки планеты с интернет-соединением. Сервис позволяет работать практически со всеми выпускающимися сейчас печатными устройствами, однако лучше всего этот коннект идет с Cloud Ready-устройствами. Но и самый простой принтер вполне подключается к этому «облачному» печатнику:
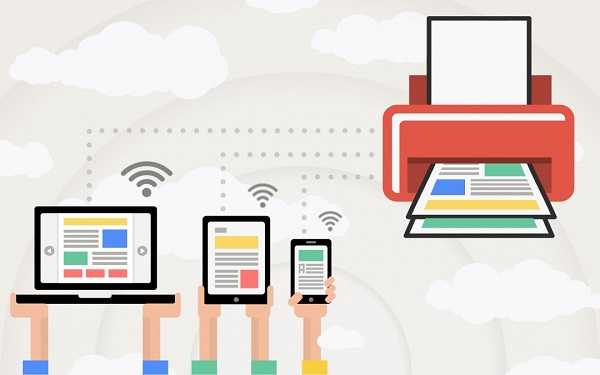
- запустить браузер Google Chrome;
- в меню настроек выбрать расширенный вариант;
- в нижней части надо найти «добавить принтер»;
- затем следует авторизоваться под своим Google-аккаунтом;
- останется еще раз «добавить принтер», чем пользователь подтвердит регистрацию.
На телефоне надо сделать следующее.
- Закачать на смартфон Cloud Print. Подключиться к нему через учётную запись.
- Выбрать файл.
- Опять выбрать в новом экране свой принтер.
- Провести настройки.
- Нажать на «бумажный самолет» — информация уйдет в печать.
Как настроить печать?
Перед началом печати требуется осуществить настройку оборудования, иначе возможность получения фото с телефона не будет доступна. Разберем особенности настройки оборудования на примере использования виртуального принтера под названием Google Cloud Print. Здесь есть несколько важных моментов.
- На мобильном телефоне должно быть инсталлировано и активировано приложение системного типа «Виртуальный принтер». Если же на мобильном телефоне данного сервиса нет по умолчанию, то его можно найти на Google Play.
- Принтер должен иметь поддержку технологии такого типа. Стоит отметить, что большинство современных моделей поддержку подобной технологии имеют изначально.
- Пользователю необходимо иметь активный личный аккаунт Google.
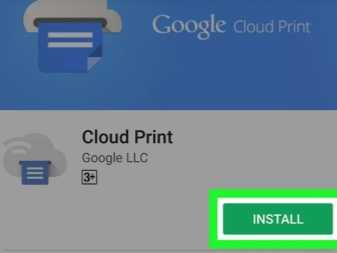

Теперь перейдем непосредственно к настройке устройств. Для начала следует произвести подключение печатной техники к Google Cloud Print. Если модель гаджета для печати оснащена Wi-Fi, то ее можно подключить прямо к роутеру. Данный процесс обычно описан в инструкции по эксплуатации устройства. Наиболее распространенным методом подключения устройства к сети беспроводного типа будет WPS-протокол. Но сначала требуется произвести запуск этой службы на роутере. Это осуществляется следующим образом:
- открываем настройки Wi-Fi устройства;
- находим пункт под названием «Беспроводная сеть»;
- нажимаем на строку под названием WPS либо Wi-Fi Protected Setup;
- активируем одноименный протокол.


Бывает еще и так, что принтер не имеет модуля Wi-Fi. Тогда его можно подключить к указанной службе через компьютер. Чтобы это сделать, предварительно потребуется установить браузер под названием Google Chrome, а также завести там личный аккаунт. После этого алгоритм настройки будет следующим:
- находим на компьютере раздел с настройками системы;
- открываем меню, где находятся принтеры;
- добавляем принтер на ПК;
- открываем вышеупомянутый браузер;
- вводим в строке поиска фразу chrome: //devices и нажимаем Enter;
- открывается раздел под названием «Облачные принтеры», где следует щелкнуть по клавише «Добавить»;
- в пункте «Зарегистрированные принтеры» следует выбрать необходимое устройство;
- теперь нужно щелкнуть по кнопке «Добавить принтер».
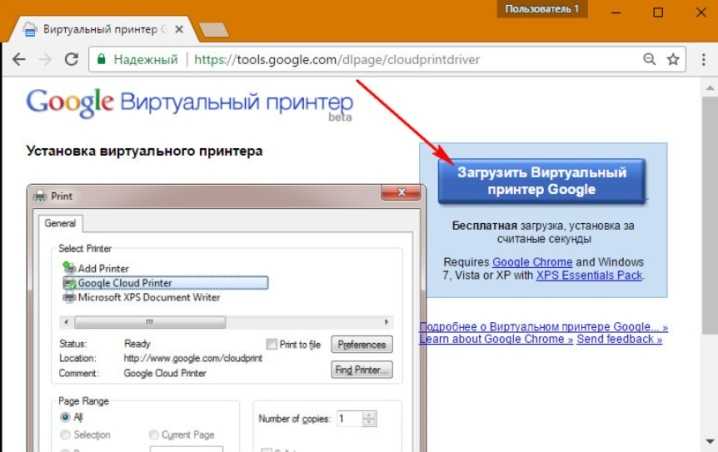
Как соединить телефон с принтером через USB
Для настройки печати можно воспользоваться обычным проводом USB. Однако, данный вариант подходит далеко не всем моделям принтеров и смартфонов, поэтому не является универсальным. Необходимо уточнить имеется ли на мобильном устройстве выход USB-HOST. Также понадобятся подходящие драйвера, найти которые бывает непросто. Ведь печатающей техники с программами, подстроенными под Андроид мало. В некоторых случаях помогает установка приложения «USB connection Kit». После того как устройство стало видимым, на печать можно направить любой документ.
Единственной компанией, которая уделила внимание вопросу передачи данных через провод является HP. С помощью специально разработанного приложения ePrint можно видеть практически все типы принтеров на планшетах и телефонах
Меню, иконки и местоположение настроек печати зависят от версии Андроид.
Шаг №2. Настройте печать
На экране появится рабочее меню программы. Сразу же нажмите на панели управления на кнопку с изображением принтера или перейдите в то же меню через «Файл» > «Печать».
Нажмите кнопку «Печать»
Выберите принтер из раскрывающегося списка и проставьте число копий, требуемых для печати. Укажите размер бумаги: A4, A5, A6, лист 10х15 и т.д. Не забудьте обозначить ориентацию страницы: она может быть как горизонтальная, так и вертикальная. И, конечно, не стоит забывать о полях. В одноименных графах укажите требования к ним, введя все значения вручную или определив их с помощью специальных переключателей.
Настройте процесс печати: укажите размер листа, ориентацию и другие параметры
Возможные проблемы
Если говорить о возможных проблемах, способных возникнуть при печати на принтере с телефона, то тут можно назвать следующее:
- неправильная настройка программного обеспечения;
- несовместимость смартфона с принтером;
- ошибки программного характера;
- неверно подобранный драйвер;
- плохое соединение кабеля и переходника.

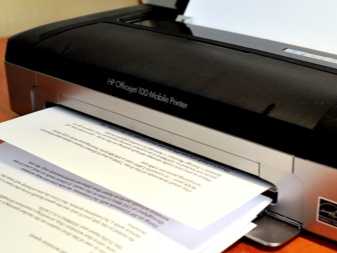
Для устранения описанных проблем следует сразу проверить принтер
Важно убедиться, что аппарат включен и готов к работе. После этого следует проверить количество чернил или порошка, а также удостовериться в наличии бумаги
Кроме того, не должны гореть либо мигать индикаторы: это свидетельствуют о наличии ошибок.
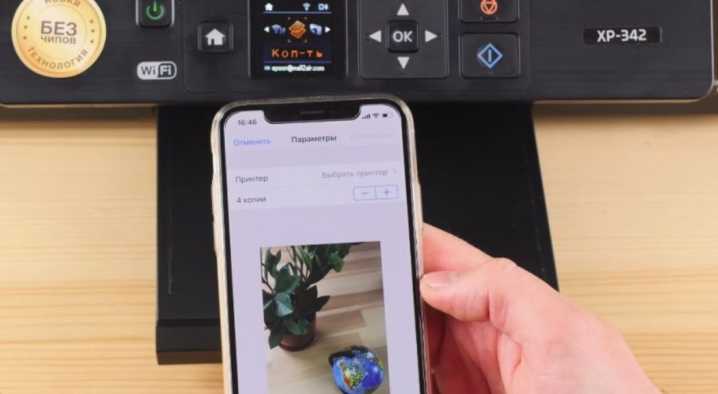

Для устранения неполадок необходимо перезагрузить все устройства и предпринять еще одну попытку печати. Убедитесь, что расстояние между устройствами не превышает предельно допустимого значения. Обычно речь идет о показателе в 22 метра для бетонного здания с перегородками. Если расстояние больше, устройства не обнаружат друг друга.
Не будет лишним и обновить прошивки устройств до последних версий, ведь именно устаревшая прошивка довольно часто является распространенной причиной проблем с обнаружением. Если осуществляется печать через USB, следует проверить кабель на предмет возможных деформаций. Проверьте и исправность OTG-переходника, если он используется. Еще бывает так, что в ряде случаев устройство для печати может быть несовместимо с самим смартфоном или версией Android, под управлением которой работает телефон.


В целом же следует сказать, что печать на принтере с телефона можно осуществить довольно большим количеством способов. Главное, чтобы тот или иной метод печати поддерживали как сам смартфон, так и печатное устройство. Здесь все будет зависеть от конкретных моделей техники. Но способов все равно очень много, поэтому найти какое-то решение для печати со смартфона можно практически при любой конфигурации устройств.

В следующем видео вы наглядно познакомитесь с процессом печати на принтере с телефона.
Краткая универсальная инструкция по печати фото 10х15
Давайте в качестве итога сделаем вывод из всей информации и попробуем составить краткий перечень действий для распечатки фото 10х15:
- Качество распечатки во многом зависит от типа применяемой бумаги. Внимательно отнеситесь к этому параметру.
- Фотобумага имеет одну рабочую сторону, учитывайте это при распечатке.
- При выполнении печати различных форматов, возьмем например формат 10х15, нужно настроить тип используемой бумаги и ее размер в программе, откуда будет производиться распечатка.
- Для правильной печати не рекомендуем использовать средство просмотра фотографий Windows, так как могут нарушиться пропорции изображения. Если нет специализированных графических программ, лучше выполнить печать из стандартного Painta или средств печати самого принтера.
- После распечатки дайте подсохнуть изображению в течение 3-5 минут. Изначально выходит немного влажная распечатка и можно прикосновением пальцев размазать фото.
Ну вот наверное и вся основная информация по распечатки фотографий, при возникновении дополнительных вопросов советуем внимательно ознакомиться с руководством пользователя или прочитать специализированные форумы. Если там вы не найдете ответа на ваш вопрос, можно задать его самостоятельно, профессионалы любят помогать новичками и никто не забросает шапками даже за глупые вопросы.
Используем специальные гаджеты
Кстати, нельзя не отметить такое устройство как карманный принтер для печати с телефона или планшета. Этот девайс довольно компактен и не занимает много места. Его спокойно можно взять с собой в путешествие, командировку или просто в гости.
Мобильный принтер оснащается батареей, которая обеспечивает несколько часов автономной работы. Подключается девайс к любому современному смартфону или планшету по wifi, usb или bluetooth. Конечно, стоит подобное устройство недёшево. Порой даже дороже, чем популярные МФУ известных брендов. Но зато вы можете в любой момент печатать с телефона на мобильном принтере любые файлы, находясь вдали от дома или офиса.

Как распечатать фото или картинку
Изображения выводятся с компьютера несколько по иному принципу. В первую очередь, это касается приобретения специальной фотобумаги. Она может быть глянцевой или матовой – главное, что качество будет отличаться от результата, полученного на простой бумаге.
После выбора изображения можно начинать его распечатывать.
Кликнуть на изображении правой кнопкой и выбрать «Печать»
Вслед за этим действием произойдет открытие Мастера печати.
Дальнейшая последовательность: «Далее» — «Настройка печати» — «Носитель» — «Фотобумага» (здесь ставим «Наилучшее качество») — «Далее».
Стоит обратить внимание на меню справа: там указан размер фото, которое будет напечатано. В меню обязательно приводятся образцы визуальных примеров.
Если после этого пользователя всё устраивает в предпросмотре, то останется последний раз кликнуть «Далее», чтобы распечатать фото или картинку.
Как управлять печатью с устройства
Через оснастку консоли в Windows устанавливают принтер, осуществляют управление печатью. Для этого страницу нужно открыть.
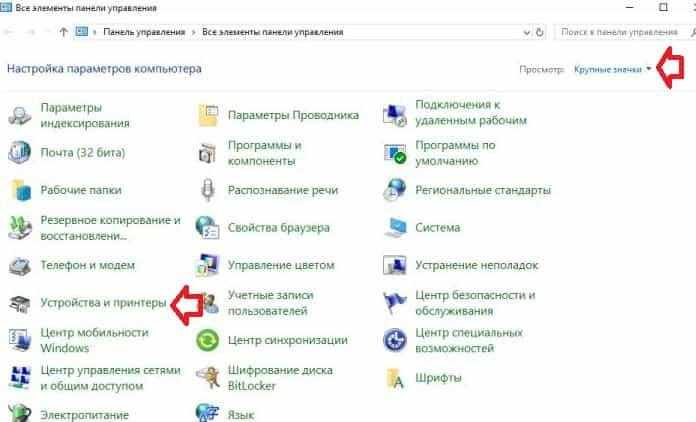
В домашней версии предстоит:
- перейти к панели управления;
- ввести в строку control;
- нажать кнопку Enter;
- вместо «просмотра» установить «крупные значки»;
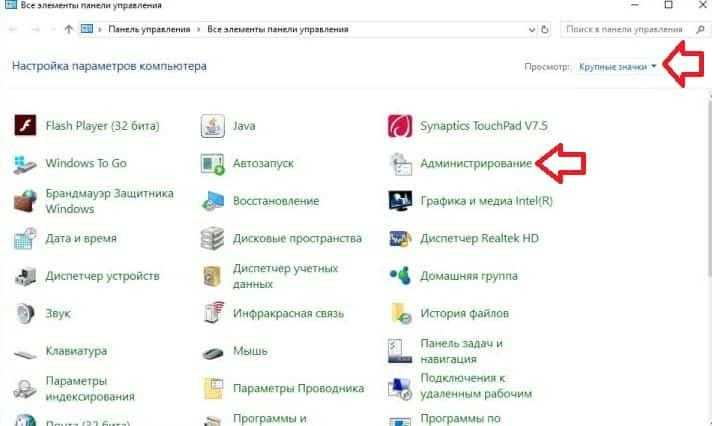
- открыть «администрирование»;
- перейти к «управление печатью».
Если такой надписи нет, её аналогом является «устройства и принтеры». В этом разделе можно увидеть подключенный:
- принтер;
- сканер;
- Bluetooth.
После выбора принтера появляется возможность:
- установить бумагу нужного размера;
- управлять периферийным устройством;
- видеть количество материалов подготовленной к печати.
В разделе «сервер печати»:
- добавляют и удаляют драйвер;
- настраивают порт.
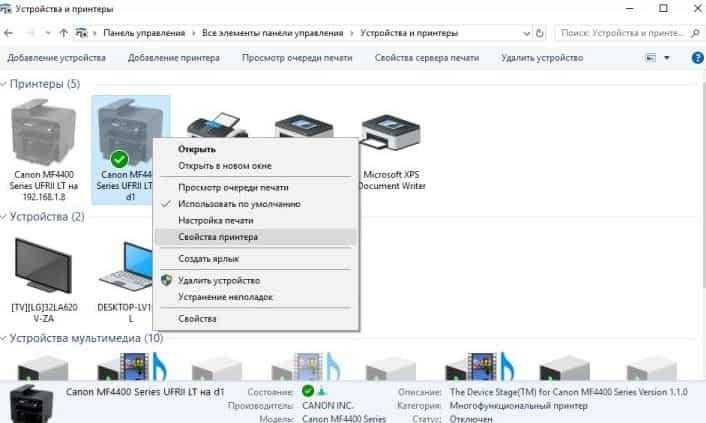
Печать с телефона на принтере с помощью wifi
Технология связи вай фай поможет распечатать на принтере любой документ сразу с телефона. Главное, чтобы устройство поддерживало подключение по беспроводной сети.
Сама печать с телефона по wifi будет возможна лишь после синхронизации с печатающим устройством. Как её выполнить? Давайте разберёмся:
- Включаем wifi на принтере и смартфоне.
- На телефоне заходим в раздел, где отображаются все доступные для подключения устройства.
- Находим там наш принтер или МФУ (в названии обязательно будет указано название модели – например, hp m426 laserJet). Подключаемся к нему. Возможно потребуется ввести пароль.
- Дожидаемся завершения процедуры синхронизации. Открываем специальное приложение или проводник. Пробуем отправить какой-нибудь документ в печать.
В чём преимущество такого способа? Он не требует использования никаких дополнительных устройств или шнуров. То есть можно обойтись без компьютера и ноутбука. Не нужны и дополнительные кабеля.
Однако такой вариант вывода на печать со смартфона иногда оказывается невозможным. Ведь устройства порой просто несовместимы на аппаратном уровне. В таких случаях телефон не видит принтер. Точнее их системы не могут определить друг друга. Зачастую эта проблема возникает, когда используется современный недавно купленный смартфон и старенькое МФУ, которому уже больше 4-5 лет.
Кроме того, на современные принтеры можно подавать задачу на печать прямо через Wi-Fi Direct. Как это сделать? Первым делом включите эту функцию на устройстве. Затем с телефона зайдите в настройки, выберите пункт Wi-Fi. Далее кликните на значок Wi-Fi Direct (в ОС андроид расположен внизу посередине). Останется лишь выбрать принтер и подтвердить синхронизацию. После чего смело отправляйте со смартфона любые документы в печать.
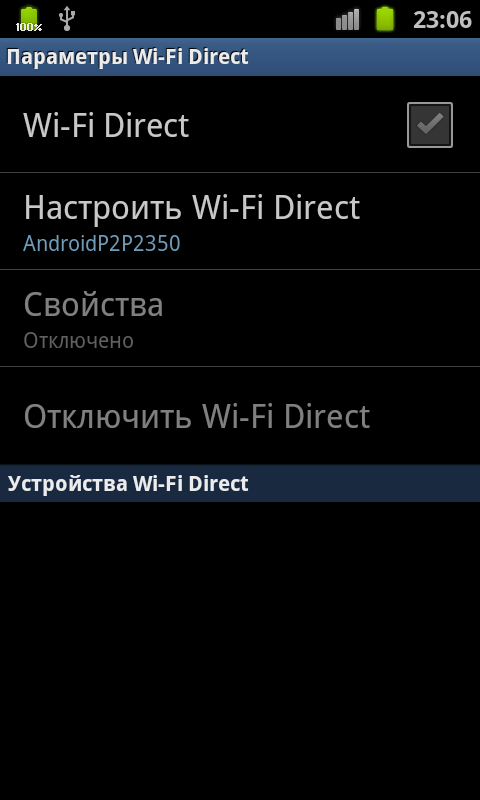
Дополнительные варианты
Существуют также разнообразные онлайн-сервисы и программы для печати больших изображений на А4. В их число входят Poster Printer, Posteriza, Rasterbator. У каждой программы есть свои преимущества: например, Poster Printer позволяет указывать при печати поля склейки и обрезки, а Posteriza дает возможность добавить фоновое изображение, текст, рамку. Стоит изучить эти особенности, чтобы выбрать подходящий сервис.
Некоторые программы, с помощью которых можно распечатать большое изображение на листах А4, не имеют бесплатной версии. Именно поэтому их чаще всего используют люди, которым приходится регулярно делать плакаты, крупные чертежи или карты. Для однократного использования лучше предпочесть бесплатный сервис или один из способов, описанных выше.
Вывод пробной страницы
Печать этой страницы – это проверка правильности настроек и количества расходного материала на принтере. Именно на ней можно оценить, подходят ли настройки техники по умолчанию или следует выставлять свои параметры. Также эта функция поможет вовремя увидеть неполадки у устройств Canon, HP, Epson и других брендов.
Вот как можно получить пробную страницу на базе операционной системы Windows.
- Из «Пуска» (Панель задач) необходимо выбрать «Панель управления», в которой следует найти «Принтеры и факсы» («Устройства и принтеры»). В появившемся поле выбираем актуальный принтер, который запускается правой кнопкой мыши.
- В появившемся меню последовательно выбираются следующие команды и вкладки: «Свойства» — «Общие» — «Пробная печать».
- При первом выполнении такого задания (или долгом простое аппарата) надо подождать 15-30 секунд, чтобы начался запуск.
Что должно быть на тестовой странице:
- графика;
- текст и другие образцы всех цветов, в которых работает устройство;
- на принтере должны отсутствовать дефекты печати (на струйном — следы и потеки краски, на лазерном — светлые и темные полосы);
- отсутствие искажений и неровностей.
Если все представленные сведения через пробную печать устраивают пользователя, то после следует нажать на «Сохранение параметров по умолчанию».