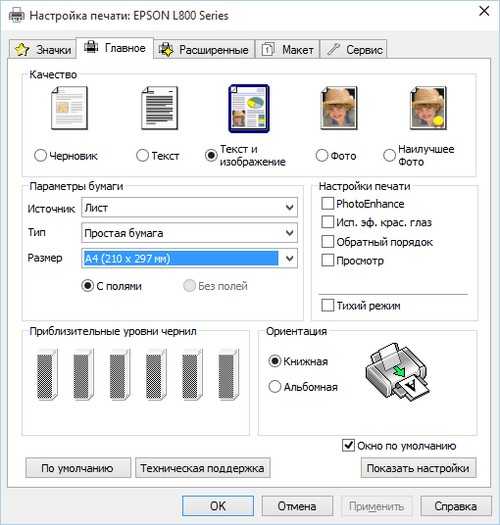Рекомендации
- Раз в месяц проводите полный осмотр и диагностику аппаратуры с целью выявления недостатков и их устранения по возможности.
- Узнавайте новые разработки, собирайте информацию о возможностях техники для улучшения показателей качества печати и повышения производительности.
- Периодически чистите технику от скопившегося мусора, пыли, остатков чернил и смятой бумаги.
- Не допускайте использования устройства с компьютерами и съёмными носителями без антивируса.
- Своевременно обновляйте версию программного обеспечения и драйверов.
- Для сохранения гарантии не производите самостоятельный ремонт и замену деталей, обращайтесь за помощью в сервисный центр.
Если печатающее устройство не установлено
Ранее мы рассматривали ситуацию, при которой принтер уже был соединен с «компом», настроен и готов к печати. Но так бывает не всегда. В некоторых случаях эти действия нужно выполнить самостоятельно. Первым делом аппарат следует подключить, установить на него программное обеспечение, а потом настроить.
Подключение
Если принтер новый и будет использован только на одном компьютере, то подключение логично произвести через USB кабель. В комплекте с техникой его может не оказаться, потому не удивляйтесь. Не составит проблем купить шнур отдельно в любом магазине. Воткните один конец провода в гнездо на корпусе устройства, а второй — в USB разъем на задней крышке компьютера или ноутбука.
А также возможны такие способы подключения:
- Через Wi-Fi сеть при наличии ее поддержки самим принтером.
- Через Ethernet (сетевую) розетку, что больше характерно для офисов, где обустроена локальная сеть.
Установка драйвера
Вторым действием будет установка специального программного обеспечения, что позволит компьютеру «общаться» с принтером на понятном им языке. Больше известно название «драйвера». Их инсталляция может быть простой и даже незаметной или долгой и проблемной.
Если Вы используете ЮСБ подключение, а на «компе» есть Интернет, то шансы на успех очень высоки. Операционная система Виндовс вполне способна выполнить все что нужно самостоятельно. Подождите 5–10 минут пока пройдет процесс (о его начале и конце будет уведомление в нижнем правом углу). По завершении ОС должна сообщить пользователю о результате. Но можно и самому проверить наличие новых установленных устройств.
- Зайдите в панель управления.
- Оттуда в раздел «Устройства и принтеры».
- Найдите в списке свою модель.
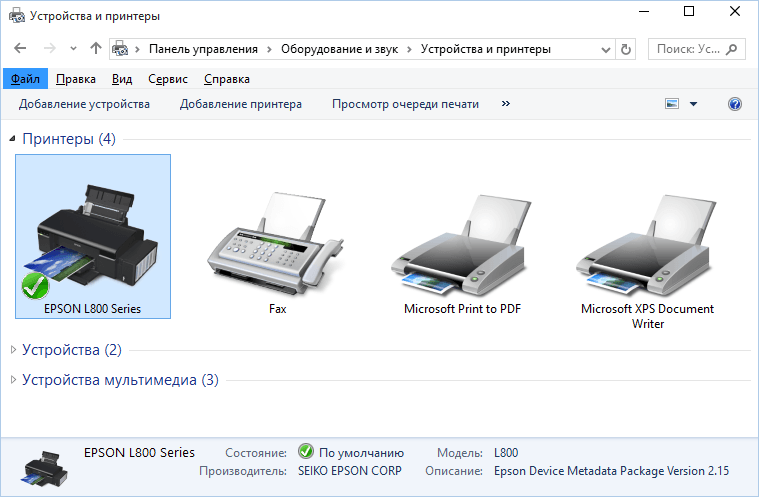
- Если автоматическая установка завершилась неудачно, то стоит воспользоваться установочным диском. Именно такими комплектуется вся новая техника.
- Если диска нет или принтер старый, то примените инструкцию по установке принтера без установочного диска.
Настройка
Последним этапом будет настройка устройства для правильной печати. Первым делом стоит назначить его главным по умолчанию. Если этого не сделать, то выбирать свою модель придется при каждом распечатывании. Это попросту неудобно и отнимает немало времени.
«Mozilla Firefox»
Возможно, Mozilla Firefox в последние годы стал использовать несколько меньше, но этот веб-браузер по-прежнему является довольно популярным. Чтобы произвести печать веб страницы с его помощью, вызовите окно печати и выберите нужный принтер. Кроме того, укажите диапазон печати – если вам нужен весь документ, то кликните на «Все».
Определитесь также и с числом копий
Самой важной настройкой в Mozilla Firefox является чекбокс под названием «Выделенный фрагмент». Дело в том, что если в Firefox он остается неактивным, то это означает, что перед отправкой текста на печать вы не сделали выделения
Если все нормально, кликните на «ОК», после чего ознакомьтесь с напечатанным документом.
Программное обеспечение принтера
Для печати на большем формате, чем позволяет принтер, можно воспользоваться его обычным программным обеспечением. Для этого надо выполнить такие действия:
- Открыть изображение, сохранённое в правильном формате (JPEG, PNG). Для этого можно выбрать любую встроенную утилиту — например, средство просмотра фото Windows.
- Перейти к меню печати и выбрать модель принтера, качество, тип и размер бумаги (в данном случае — А4).
- Открыть свойства принтера и установить на вкладке многозадачности галочку напротив надписи «Многостраничность».
- Выбрать печать плаката, указать его размер и перейти к настройкам.
- Задать параметры плаката — выделить те листы, которые не будут печататься, линии отреза, метки выравнивания или перекрытие.
Установив все настройки можно переходить к печати. Результатом будет одно большое изображение, напечатанное на листах стандартного формата. После аккуратного склеивания из него получается А3. Хотя, если выбраны рамки, реальный размер окажется меньше на 5-10 мм с каждой стороны.
Также можно оказаться от перекрытия изображения — тогда размеры отпечатка будут стандартными (297х410 мм). Однако по краям останутся белые полосы (границы), а склеить листы получится только одним способом — скотчем с задней стороны бумаги.
Если настройки вашего принтера отличаются от описанных, можете использовать другие способы печати А3 на устройстве для А4, о которых мы рассказываем ниже.
Дополнительные варианты
Существуют также разнообразные онлайн-сервисы и программы для печати больших изображений на А4. В их число входят Poster Printer, Posteriza, Rasterbator. У каждой программы есть свои преимущества: например, Poster Printer позволяет указывать при печати поля склейки и обрезки, а Posteriza дает возможность добавить фоновое изображение, текст, рамку. Стоит изучить эти особенности, чтобы выбрать подходящий сервис.
Некоторые программы, с помощью которых можно распечатать большое изображение на листах А4, не имеют бесплатной версии. Именно поэтому их чаще всего используют люди, которым приходится регулярно делать плакаты, крупные чертежи или карты. Для однократного использования лучше предпочесть бесплатный сервис или один из способов, описанных выше.
Выбор программы для печати
Владельцам компьютеров или ноутбуков с ОС Windows лучше всего использовать либо Microsoft Word, либо WordPad. Программы позволяют печать текст и редактировать его произвольным образом.
Пользователь может запустить приложения разными способами. Если ярлыки программ вынесены на рабочий стол, то по ним нужно только дважды щелкнуть левой кнопкой мыши. Если какой-либо процессор прикреплен к панели задач, то для его запуска необходимо нажать на значок левой кнопкой мыши лишь единожды.
В некоторых случаях ярлыков Word или WordPad на рабочем столе и на панели задач не будет. Как тогда открыть программы и напечатать нужный текст?
Для работы с Ворд необходимо щелкнуть правой кнопкой мыши по любому свободному полю рабочего стола, выбрать в контекстном меню раздел «Создать» и во всплывшем окне указать «Документ Microsoft Word».
Быстро открыть WordPad на компьютере или ноутбуке можно с помощью следующего алгоритма:
Нажимаем на значок поиска на панели задач.

В строку вводим WordPad и выбираем нужное действие (открыть, закрепить в панели задач и т.д.).
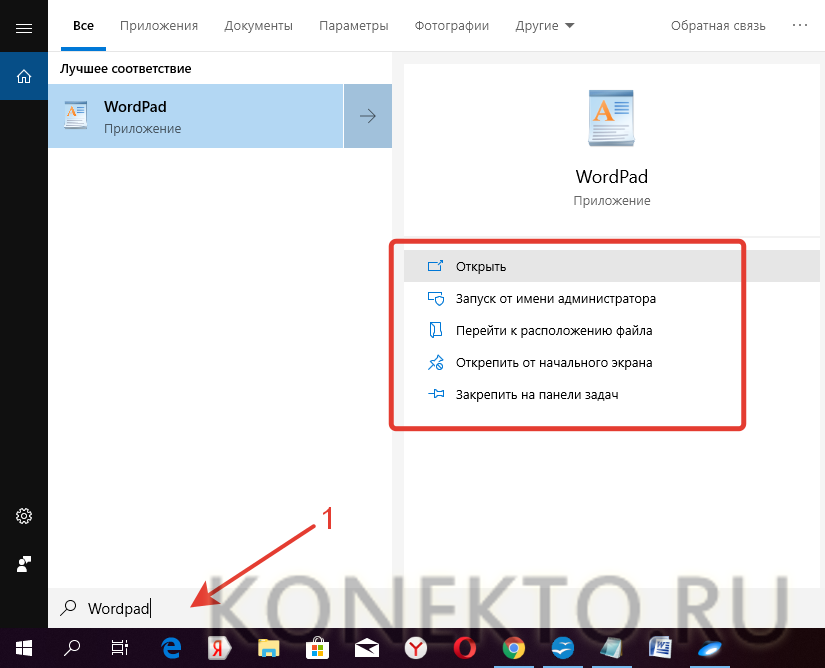
Таким же образом можно запустить и Ворд.
На самом деле вариантов открытия программ довольно много. Если печатать текст придется довольно часто и в процессе работы потребуется использовать сразу несколько редакторов, лучше сразу вынести их на панель задач или создать ярлык на рабочем столе. Создание ярлыка разберем на примере WordPad:
Заходим в меню поиска на панели задач.
В строку вводим WordPad и отмечаем «Перейти к расположению файла».
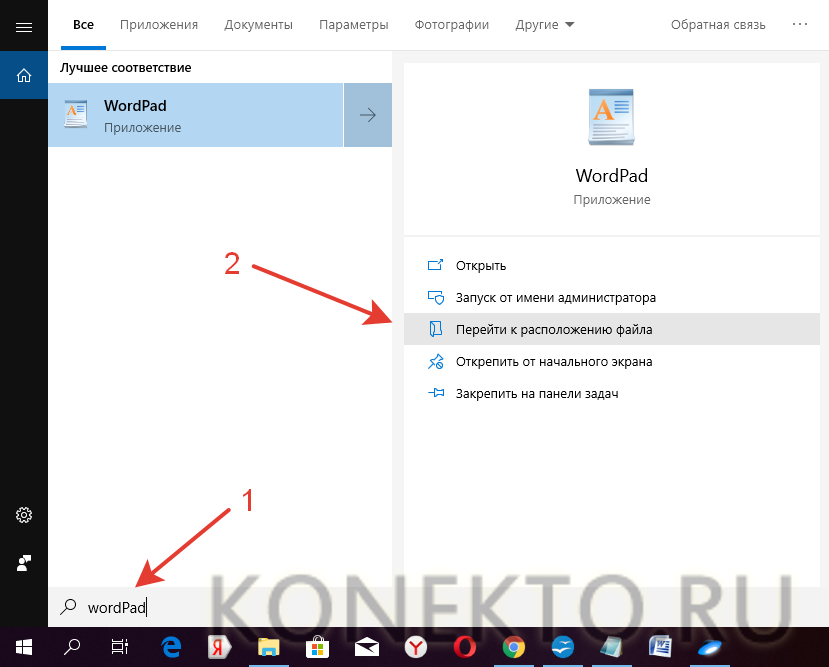
В новом окне щелкаем на ярлык WordPad правой кнопкой мыши и в контекстном меню выбираем раздел «Копировать».
Правой кнопкой мыши щелкаем на любое свободное поле рабочего стола и в контекстном меню ищем опцию «Вставить».
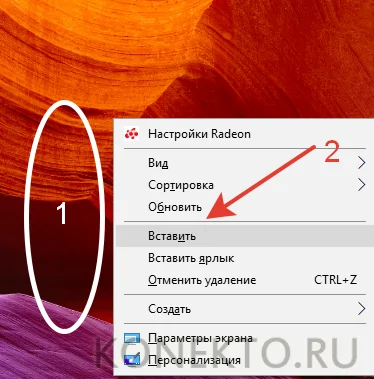
Ярлык Ворда на рабочем столе можно создать таким же образом. Никаких принципиальных отличий не существует.
Программы для создания снимков
Вы можете использовать другие приложения для захвата изображения с дисплея.
Joxi
Утилита, которая позволяет не только сделать скриншот, но и нанести на него стрелки, заметки или прочие обозначения, а затем отправить по электронной почте или в мессенджер.
Установка утилиты
- Вначале установщик предложит выбрать язык. Скорее всего, Вы предпочитаете русский, поэтому нажимайте “ОК”.
- Отметьте галочкой пункт “Я принимаю условия соглашения”.
- Кликните “Далее”.
- Проставьте галочки напротив пунктов “Создать значок на рабочем столе” и “Создать значок в Панели быстрого запуска” (по желанию).
- Нажмите “Далее”.
- Подтвердите действие нажатием кнопки “Установить”.
Создание скрина
Чтобы сделать захват экрана:
- Кликните по значку Joxi в трее.
- Выделите нужную часть экрана.
- Нажмите значок “Готово” для сохранения картинки.
- Кликните “Открыть”, чтобы просмотреть, что получилось.
Печать готового изображения
Для распечатки готовых изображений потребуется задать опцию сохранения снимков на компьютер.
- Нажмите по значку утилиты в трее.
- Перейдите в меню настроек.
- На вкладке “Настройки” выберите пункт “Сохранять копию скриншота в выбранную папку”.
- Откройте нужную папку и нажмите “Выбрать папку”.
- Затем кликните “Применить”.
Чтобы отправить файл на принтер:
- Откройте на компьютере папку, куда сохраняются изображения.
- Откройте сделанный скриншот. Он отобразится в штатной программе для просмотра изображений.
- Выберите вкладку “Файл”.
- Кликните “Печать”.
- Подтвердите процесс.
Clip2Net
Простая в использовании утилита для захвата экрана компьютера, отправки скриншотов на сервер и создания коротких уникальных ссылок для снимков.
Чтобы не регистрироваться на сервере:
- Запустите Clip2Net на компьютере.
- На вкладке “Основные” отметьте пункт “Сохранять копию на диск”.
- Нажмите кнопку “Обзор”.
- Выберите папку, куда будут записываться медиафайлы на компьютере.
- Кликните “Выбрать”.
Теперь медиафайлы будут записываться в заданную папку на компьютер. Скриншот можно сделать кнопкой PrtScr. Чтобы отправить изображение на принтер, откройте его и воспользуйтесь меню настроек штатного приложения для просмотра картинок.
LightShot
Утилита с мощным онлайн-редактором. Интерфейс дополнения очень схож с интерфейсом Adobe Photoshop. Снимок можно сделать клавишей Print Screen. Далее воспользуйтесь кнопкой “Сохранить”, которая появится на панели редактирования. 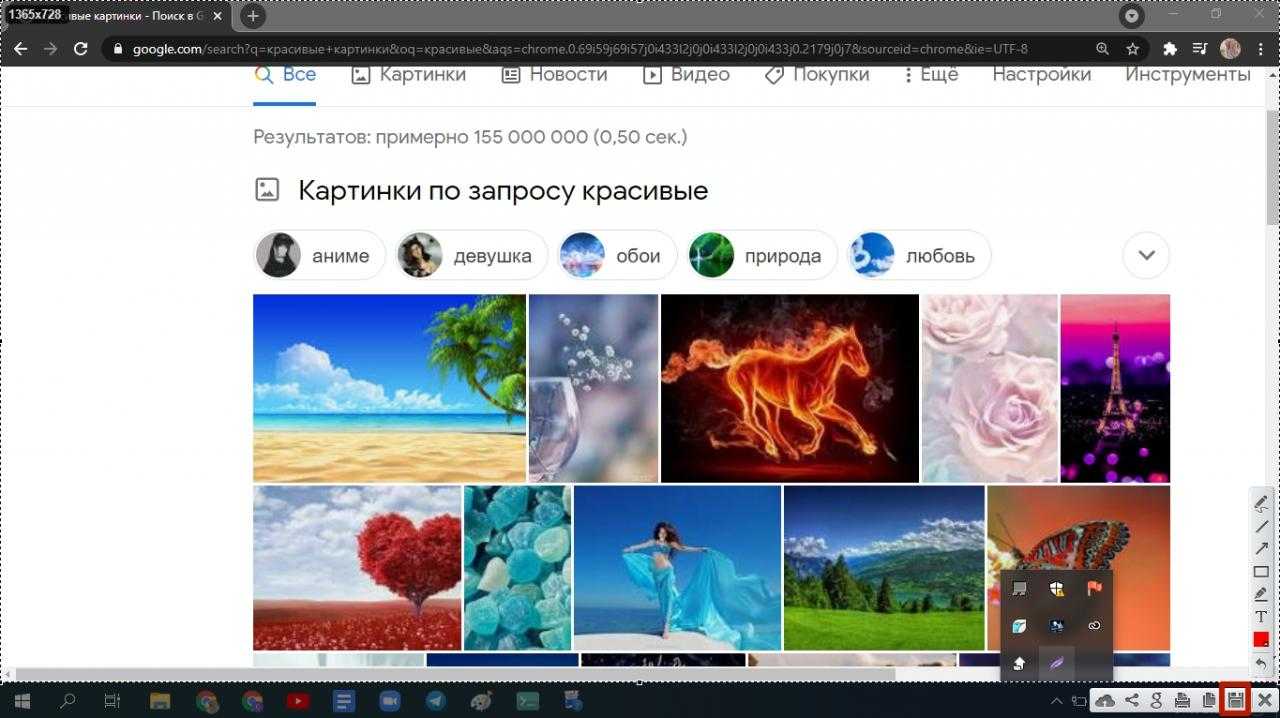
Выберите путь, по которому будут сохраняться копии и нажмите “Сохранить”.
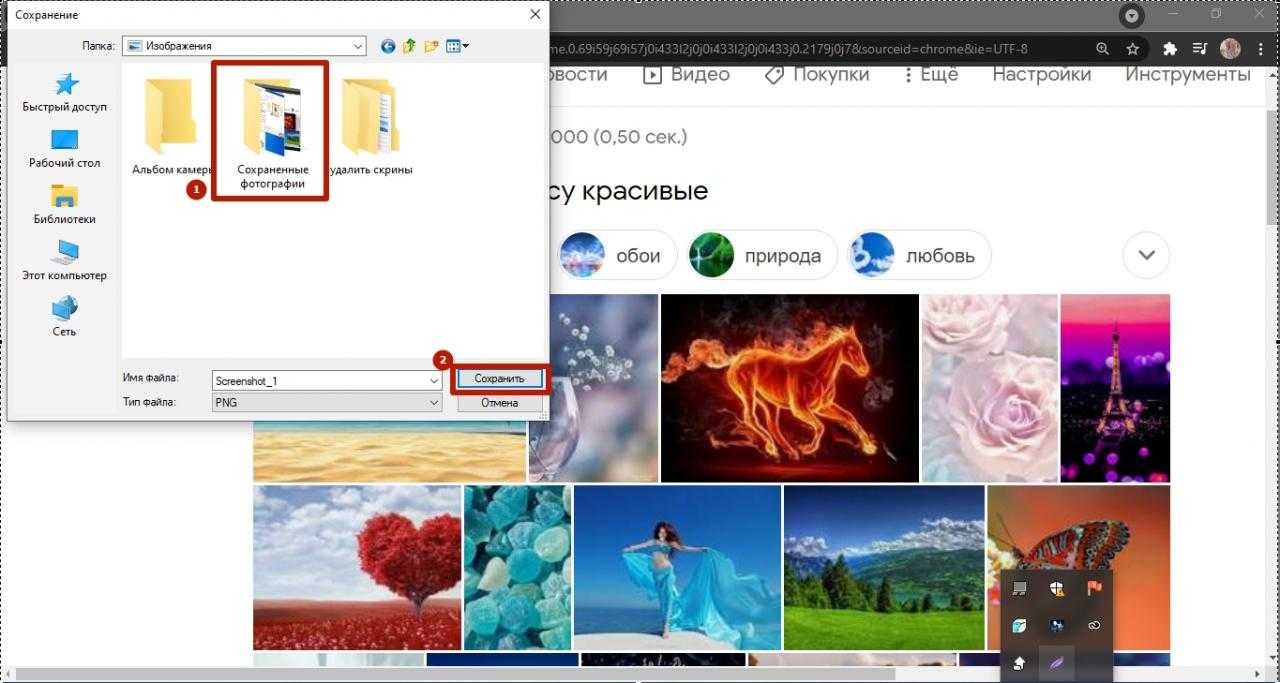
Теперь Вы сможете в любой момент зайти в заданную папку, открыть изображение и отправить на принтер с помощью штатного редактора.
Monosnap
Утилита со встроенным редактором картинок. Программа умеет захватывать видео. Для создания скрина экрана ПК зажмите комбинацию “Ctrl+Alt+5”. Выберите область дисплея, которую нужно сохранить. Готовое изображение автоматически отобразится в редакторе Monosnap.
Для сохранения изображения на компьютер кликните “Save” и выберите место, куда будет записана копия картинки. Откройте скриншот в штатном редакторе и распечатайте на принтере.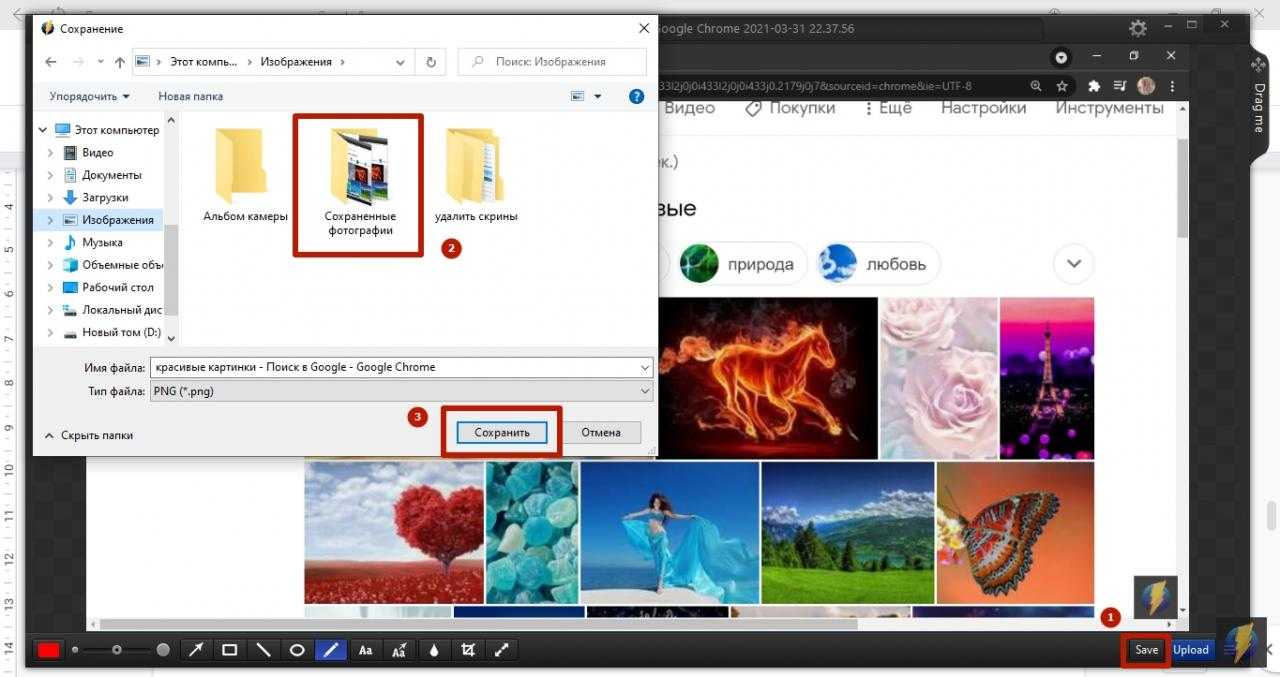
Редактор скринов с уникальным набором инструментов. Для снимка экрана нужно нажать кнопку PrtScr. Программа автоматически выведет скриншот в окне редактора. Чтобы распечатать картинку, нажмите по значку принтера. 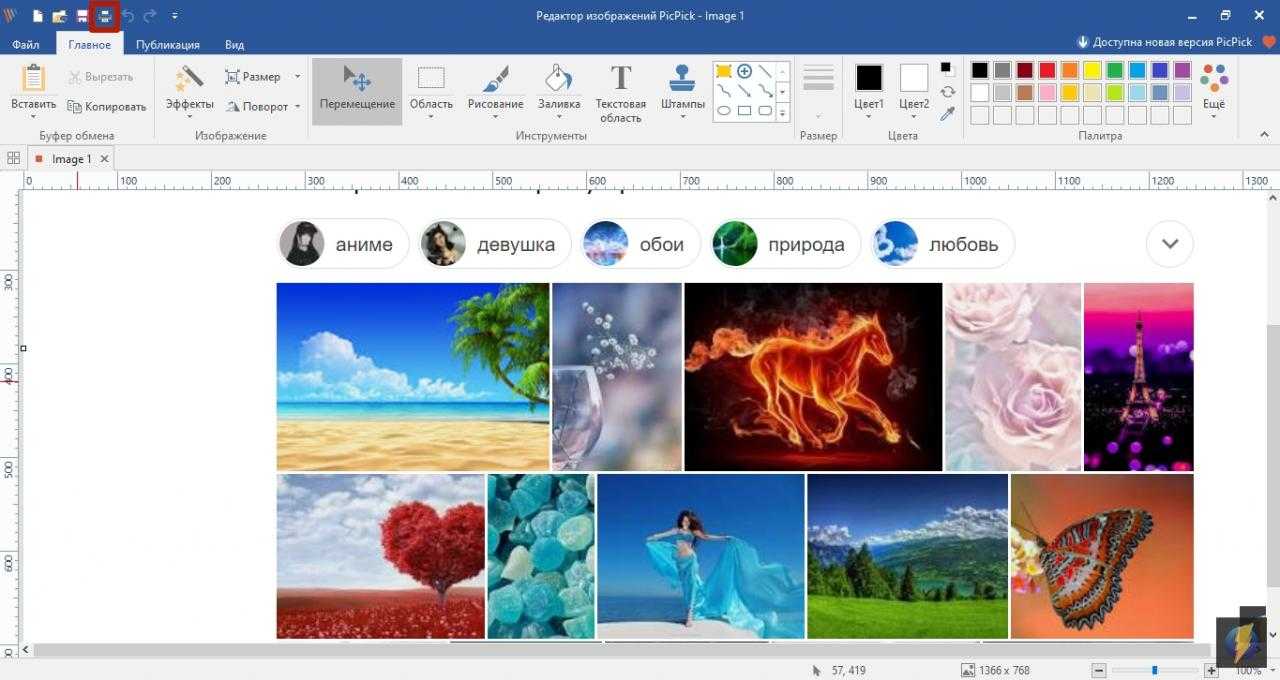 Отправьте фото на принтер кнопкой “Печать”.
Отправьте фото на принтер кнопкой “Печать”.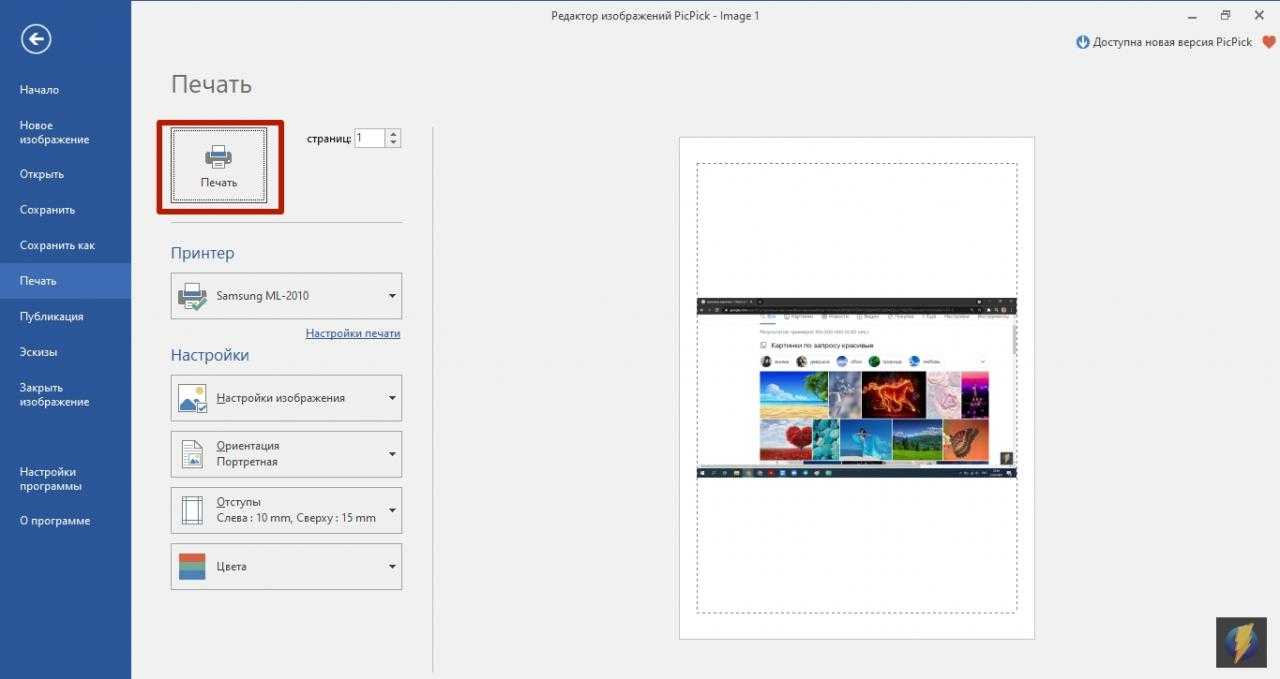
1) Самый простой способ – это использование горячих клавиш Ctrl+P.
Включаем принтер.
Открываем страницу, которую нужно распечатать.
Нажимаем одновременно две клавиши Ctrl+P,
появляется диалоговое окно «Печать», можно печатать.
Если не использовать клавиатуру и горячие клавиши на ней, можно воспользоваться мышкой
- Также открываем страничку, что хотим распечатать,
- кликаем по ней ПКМ (правой кнопкой мыши),
- в появившемся меню щелкаем “Печать”.
2) Используем буфер обмена и текстовый редактор.
Он более трудоемкий, зато позволяет напечатать именно ту информацию с веб-страницы, которую Вы выделили.
Теперь готовим плацдарм для принятия груза, точнее, для принятия информации, которую мы уже поместили в буфер обмена. Открываем текстовый редактор, например, MS Word и нажимаем горячие клавиши Ctrl+V или в верхнем меню текстового редактора кликаем Правка – Вставить (в зависимости от версии Word, может быть кнопка Вставить).
Подведем итоги. Если пользоваться горячими клавишами, то после того как текст на веб-странице выделен – нажимаем Ctrl+C. Открываем текстовый редактор и нажимаем Ctrl+V.
Если без горячих клавиш, то после выделения текста на веб-странице в верхнем меню кликаем Правка–Копировать, открываем текстовый редактор и в верхнем меню щелкаем Правка–Вставить.
Как распечатать в Word
? Для этого в текстовом редакторе Word кликаем в левом верхнем углу по меню Файл или по кнопке Office в зависимости от версии Word. В открывшемся меню кликаем по опции Печать, появляется диалоговое окно Печать, при необходимости задаем настройки и нажимаем OK. На рисунке кнопка Office дляWord 2007: В этом способе мы рассмотрели, как можно копировать информацию с веб-страницы и помещать ее автоматически в буфер обмена, а затем вставлять ее в текстовый редактор, чтобы распечатать для более внимательного изучения.
Хочу обратить внимание, что нельзя скопированную веб-страницу повторно размещать где-либо в интернете (на блоге, на форуме, в социальной сети и т.п.) без указания кликабельной ссылки () на сайт-первоисточник и на автора. Это называется «воровство контента», «нарушение авторских прав», посягательство на интеллектуальную собственность
Как говорится, незнание закона не освобождает от ответственности.
3) Распечатать содержимое веб-страницы можно через интернет-браузер.
Это можно сделать с помощью меню Файл–Печать или аналогичной кнопки в левом верхнем углу меню браузера.
Единственный недостаток этого способа состоит в том, что на печать выводится вся информация блога: содержимое статьи, содержимое всех колонок, в общем, абсолютно все, что есть на открытой странице блога.
Избежать этого можно так. Прежде чем выводить на принтер, сделать Предварительный просмотр и запомнить номера страниц, которые Вы хотите распечатать. Затем уже печатать только нужные номера страниц, а не всё подряд.
4) На некоторых сайтах есть возможность для распечатки текста статьи.
На моем блоге такая кнопка есть в конце каждой статьи:
Достаточно кликнуть по ней, после чего предоставляется возможность предварительного просмотра печати. Пролистав страницу предварительного просмотра, в самом конце внизу увидим:
5) Сделать скриншот веб-страницы и распечатать его.
Возможно, бродя по просторам Интернета, Вы встречали сайты или блоги, на которых стоит защита от копирования. Так авторы сайтов (блогов) защищают свои материалы от воровства, т.е. их пиратского распространения по Интернету без ссылки на первоисточник-сайт.
Как быть в этом случае, если надо сделать вывод на печать? Могу предложить вариант с помощью кнопки PrtSc (Print Screen), поместить (вставить) скриншот в графический редактор Paint или в текстовый редактор, наконец, через меню Файл распечатать его.
Видеоурок о 4 способах вывода на принтер веб-страницы можно посмотреть ниже (звук включается в левом нижнем углу в окне просмотра видео):
Пробная страница печати напечатана неправильно
Если при попытке печати появилась такая ошибка, сначала необходимо воспользоваться средством устранения неполадок через свойства принтера.
Проблема иногда решается назначением прав.
- Открыть папку TEMP, которая расположена в корневом хранилище диска C — C:/Temp.
- Зайти в свойства папки.
- Открыть раздел «Безопасность».
- Активировать в группе «Пользователи» полный доступ.
- Закрыть вкладку и проверить печать ещё раз.
Для устранения проблем с доступом могут устанавливаться программы Process Explorer и Procmon от Sysinternal.
Из возможных причин выделяют устаревание драйверов принтера или их повреждение. Можно полностью переустановить драйвера, скачанные с официального сайта. Для обновления уже существующих заходите в диспетчер устройств через панель управления Windows или ярлык «Мой компьютер». Находите нужный принтер среди всего оборудования и через контекстное меню выбираете соответствующий пункт.
Пример для Windows 10.
Распечатываем любые страницы из сети интернет
Начнем с самого простого, буквально в два клика, способа для печати страницы с сайта. Для этого можно просто одновременно нажать комбинацию из клавиш Ctrl+P. Таким образом мы откроем окно с параметрами печати, где, выбрав нужные настройки спокойно распечатаем текущую вкладку. Скорее всего, большинство сталкивались с этой комбинацией клавиш, ведь она срабатывает во всех браузерах и во многих текстовых редакторах и различных других программах.

Некоторые пользователи делают скриншот кнопкой PrintScreen на клавиатуре. А потом скидывают полученное изображение в текстовый редактор и распечатывают страницу. Что же, так тоже можно делать. Но согласитесь, это не эффективно, слишком много лишних действий.
Можете легко распечатать страничку из интернета, зайдя в меню «Файл» и выбрать там пункт печати. Результат будет такой же, как и при использовании горячих клавиш. Следует еще отметить, что у таких способов печати могут быть несколько особенностей:
- На распечатке будет адрес сайта, время и дата, название самого документа и номер страницы.
- Довольно часто на распечатанную страницу попадает далеко не вся информация. Важные схемы и рисунки могут быть «разорваны» между двух страниц. Что тоже является неудобством.
- Различные фреймы, флеш, анимация не будут попадать на лист бумаги, но вместо них будут пустые квадраты.
Как видите, это быстрый способ напечатать нужную информацию. Но здесь есть недостатки, которые существенно снижают качество и внешний вид документа. Очень много сайтов предоставляют специальную версию для печати, на своих страницах. Это очень удобно, ведь таким образом можно избавиться от всего лишнего (рекламы баннеров, меню). Что бы воспользоваться такой полезной функцией, найдите на странице сайта кнопку приблизительно с таким названием: «Версия для печати». После этого открывается страничка, на которой уже нет ничего лишнего. Дальше пускаем ее в печать, уже известными нам, стандартными способами. Есть категория сайтов, на которых нет такой кнопочки, но при печати страница распечатывается довольно правильно, без лишней информации. Такие сайты имеют очень простой и лаконичный дизайн (например, Википедия).
Принтер не работает с ПДФ — что делать?
Многие встречаются с такой незадачей, когда принтер отлично распечатывает текстовых файлы, но PDF – нет. Первое, что необходимо выполнить это проверить подключение печатающего устройства, затем следует проверить наличие чернил и бумаги в устройстве.
Попробуйте распечатать документы другого формата. Если и при распечатке других элементов возникает такая же проблема, необходимо обновить или заново установить драйвера на принтер.
В основном ошибка печати возникает в следующих случаях:
- Не печатает отдельные PDF-файлы;
- Не печатает все документы с расширением pdf.
Не работает с отдельными PDF-файлы. В этом случае устройство печати на отдельные файлы при распечатке выдает сообщения с различными ошибками. Скорее всего это связано непосредственно с выбранным документом, а не с программным обеспечением или устройством печати.
Вероятнее всего документ поврежден в момент скачивания или допущена ошибка при сохранении. Для решения этой проблемы необходимо повторно скачать файл, либо обратиться к владельцу оригинальной версии файла и заново его сохранить в PDF.
Не печатает все документы с расширением pdf. Если принтер печатает все виды документа, а проблема возникает только при печати PDF, то скорее всего это связанно с программным обеспечением. Для устранения неполадок следует заново установить программу для чтения или редактирования файлов. После чего необходимо перезагрузить компьютер, открыть документ в установленной программе и отправить на печать.
Во многих случаях ошибка при распечатке документов заключается в некорректной установке программного обеспечения. Также проблемы могут возникнуть при использовании пиратских или взломанных версий программ. Поэтому рекомендуется при частых всплывающих ошибках обновлять или переустанавливать программное обеспечение.
Способ 2: Штатные параметры Windows
Если печать фотографии нужно выполнить всего один раз или эта операция не запускается так часто, имеет смысл воспользоваться стандартными параметрами Windows непосредственно при подготовке изображения к распечатке. Тогда принцип конфигурирования выглядит так:
- Выберите снимок для печати и щелкните по нему правой кнопкой мыши. В появившемся контекстном меню вам нужен вариант «Печать».
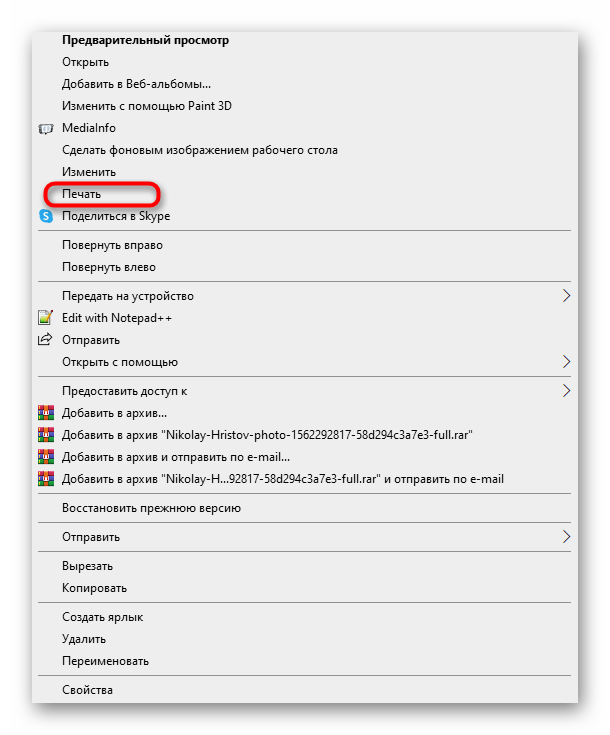
В открывшемся окне «Печать изображений» разверните выпадающее меню «Принтер» и отыщите в списке используемое устройство Canon.
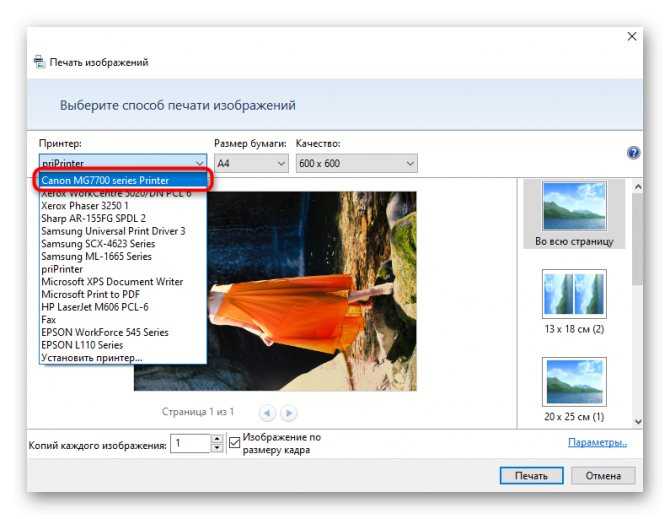
Сразу же определитесь с типом бумаги, поскольку для печати фотографий чаще всего используется не обычный A4.
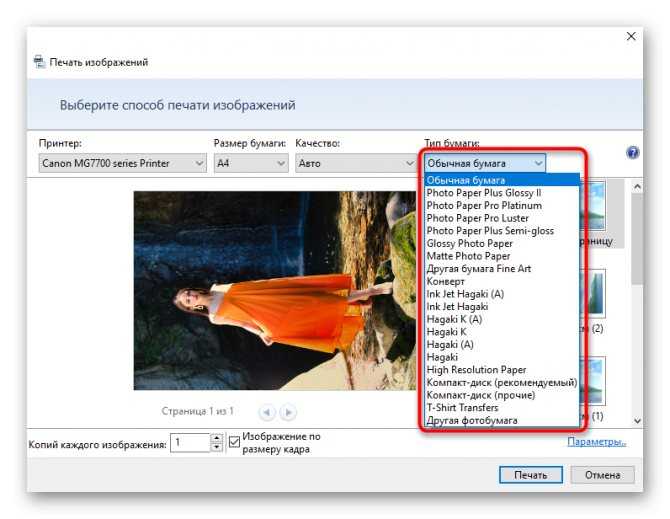
Задайте размер бумаги и качество печати в отдельных выпадающих меню.
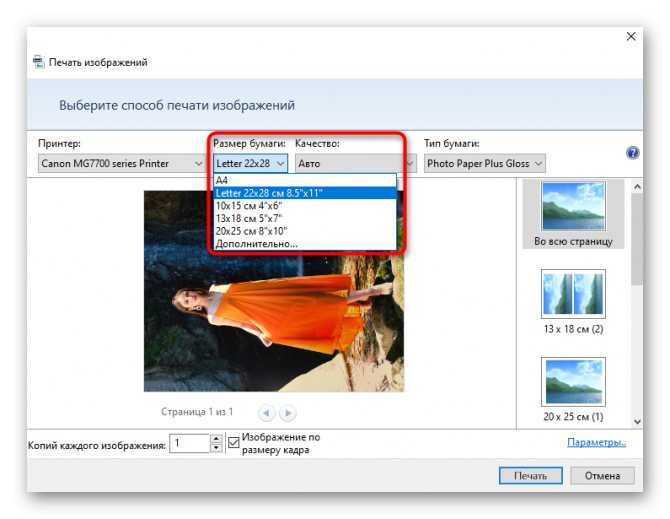
Если картинка не помещается на лист, поставьте галочку возле пункта «Изображение по размеру кадра».
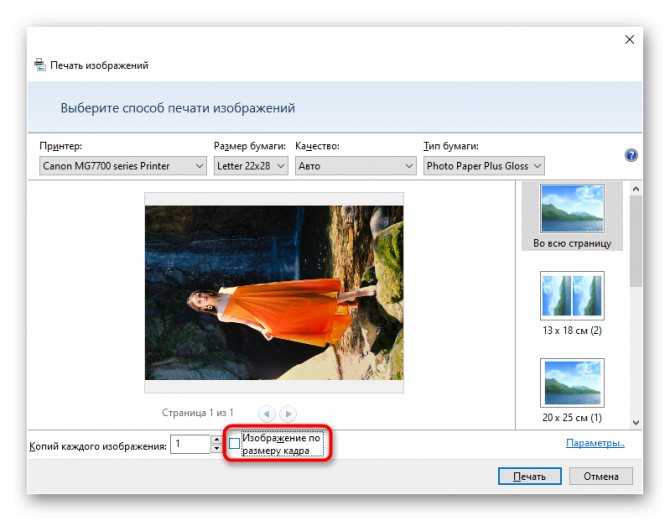
Через панель справа выберите размер фотографии на листе, ориентируясь на доступные форматы.
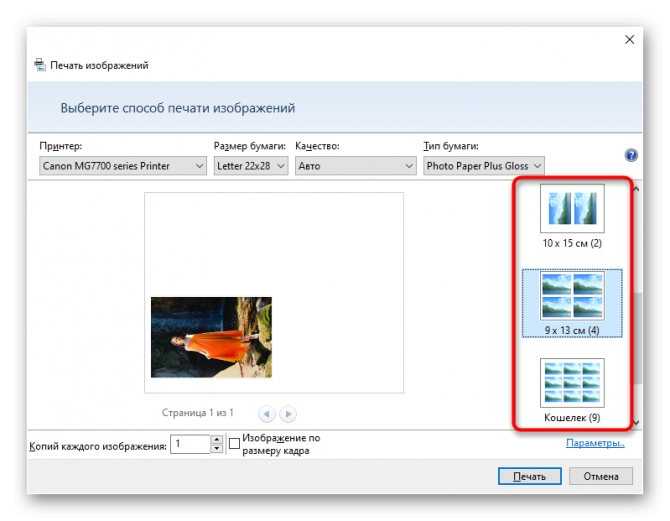
Если на странице должно находиться более одной копии фотографии, обязательно укажите это количество в отведенном поле.
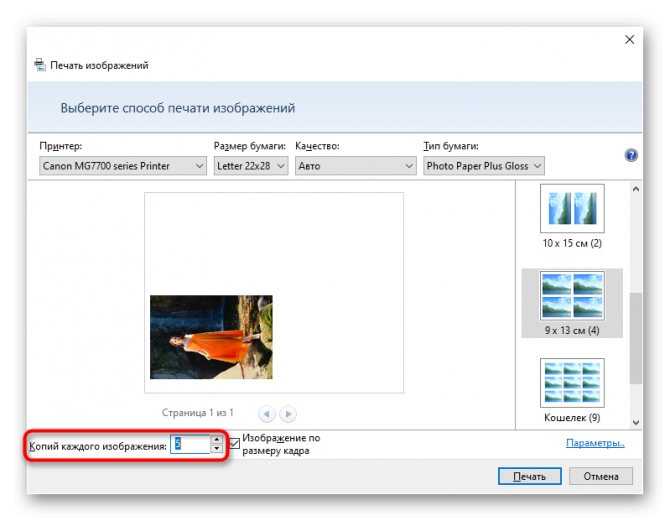
Нажмите «Печать», предварительно проверив установленные настройки.
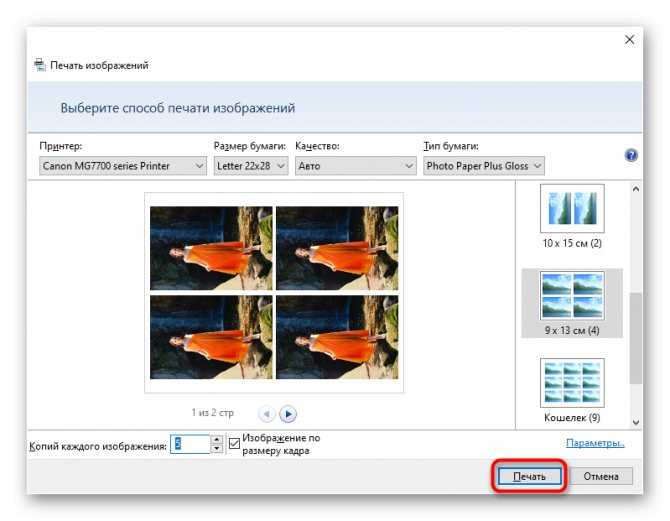
Недостаток этого метода заключается в том, что не получится выставить цветность и некоторые другие параметры, о которых шла речь в Способе 1. Однако чаще всего при одноразовой печати снимков эти настройки и не изменяются.
Собственная книга
Теперь у нас есть текст для написания собственного авторского материала, мы знаем, как писать с двух сторон на принтере. Тогда мы полностью готовы.
Выделяем весь текст, который будет материалом для книги, переходим в меню “Печати”. Далее следует выбрать режим “Альбомной ориентации”. По умолчанию стоит обычная, вертикальная ориентация, но книги обычно имеют горизонтальный формат
Также важно выбрать в выпадающем меню тип печати “книга”, что автоматически распределит имеющийся текст в нужном виде для корректного прочтения книги
Теперь достаточно воспользоваться советами, которые мы уже освоили, а именно двухстороннюю печать, и все готово для выпуска книги на принтере. Можете творить и хвастаться перед друзьями книгами собственного производства.
Таким образом, мы научились выполнять абсолютно все аспекты печатного дела. С такой базой советов и инструкций вы никогда не попадете впросак и сможете совершить любую требуемую операцию с документами!
Дополнительные возможности сервиса печати страницы сайта
Сервис PrintFriendly так же предоставляет дополнительные возможности быстрого удаления всех изображений, что особенно удобно в тех случаях, когда вам нужна только информация, и изменение размера текста, что явно понравится людям с не очень хорошим зрением. Безусловно, каждый раз набирать адрес сайта в браузере дело весьма утомительное, поэтому авторы разработали специальные плагины для браузеров (Chrome, Firefox, IE, Safari и другие), а так же скрипт для вставки на сайт. Таким образом, если вы часто печатаете информацию из интернета или же если вы давно задумывались о печатной версии сайта, то сделать это будет намного проще, чем вы думаете.
Распечатка изображения
В любом графическом редакторе существует возможность печати фотографий или картинок. Действовать нужно по тому же принципу, что и при распечатке текста. Настройка предполагает редактирование размера, возможность размножить изображение до нужного количества или печать нескольких разных картинок на одном листе.
Таким же образом можно распечатывать таблицы Microsoft Excel, текст веб-сайта. Меню Файл браузера также предполагает наличие услуги печати.
Как видите, ничего сложного в работе с принтером нет
Самое важное, всё правильно настроить для корректной работы и вовремя производить обслуживание устройства
Вывод: не все принтеры выдают одинаковый размер, подбирайте масштаб по вашим запросам.
Ну вот, пожалуй, и все. В этой статье я постаралась описать очевидные проблемы, с которыми можно столкнуться при работе со струйным принтером, и пути их самостоятельного решения.
Возможно, мои секреты и тонкости кому-то сэкономят время и силы. Когда работаешь с техникой и она начинает артачиться, первое, что приходит в голову: все сломалось, нужно обращаться в сервис, выкладывать определенную сумму.
Я предлагаю вам не психовать ни в коем случае. Переключитесь на что-то другое, попейте чайку, успокойтесь и только потом начинайте думать, что можно сделать. Иногда решение ходит рядом.
Было бы здорово, если вы поделились это информацией с друзьями.