Размещаем изображение с чужого сайта
Можно ли вставить картинку с чужого сайта? Можно. Это называется хотлинк (hotlink). Не все вебмастера это любят и позволяют делать, потому что картинка подгружается с чужого хостинга и если мы все начнем подгружать картинки с чужого хостинга, а он будет слабым и вообще не предназначенным для этого (как специальные сайты-хостинги картинок) то будет печаль. Но Вконтакте не такой. Вот смотрите, захожу в чужие сохраненные картинки Вконтакте и вставляю в html прямо на этой странице:

Как я это сделал? Очень просто:
По поводу хотлинкинга. Еще можно вставить картинку напрямую с хостинга изображений, но в отличие от вебмастеров препятствующих хотлинку, фотохостинги стремятся заработать на этом. А значит кода для вставки изображения вам будет дан код, ведущий на HTML-страницу, при переходе на которую будет показывать реклама. Смотрите в оба!
Flickr
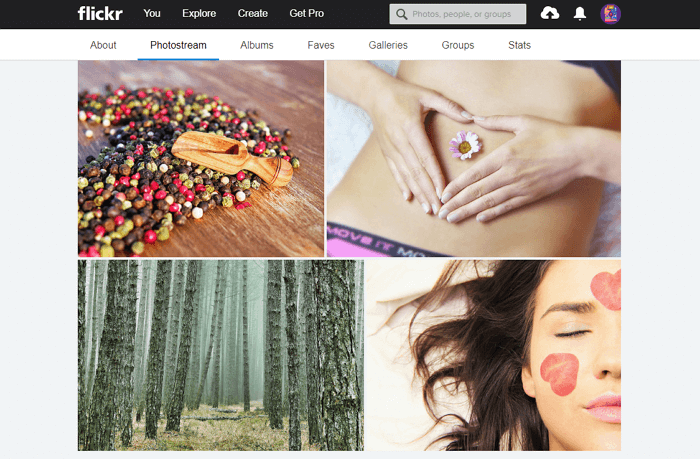
Flickr — один из старейших и популярных фотохостингов, работающих до сих пор. Он отлично подходит как для бесплатного хранения изображений, так и для их редактирования. Вы можете использовать инструменты для улучшения фотографий, прежде чем сгруппировать их в альбомы, чтобы затем делиться с другими участниками сообщества Flickr.
Вы можете настроить параметры конфиденциальности, если надо поделиться фотографиями с избранной аудиторией, также у вас есть возможность загружать фото с разных устройств.
Официальное мобильное приложение Flickr — одно из главных преимуществ сервиса. Доступен также инструмент Flickr Uploader, создающий резервные копии фотоизображений с компьютера, Apple iPhoto, Dropbox и других мест.
Плюсы:
- удобная интеграция с социальной сетью,
- качественное мобильное приложение,
- редактирование фотографий и создание альбомов.
Чтобы другие люди могли скачивать ваши фото, обязательно опубликуйте их в соответствии с лицензией Creative Commons. Максимальный размер хранилища — 1000 Гб.
3. Атрибуты и свойства тега
1. Свойство align=»параметр» — определяет выравнивание рисунка. Это значение так же влияет на то, как текст будет обтекать рисунок. Может принимать следующее параметры:
- left — выравнивание по левому краю
- middle — выравнивание середины изображения по базовой линии текущей строки
- bottom — выравнивание нижней границы изображения по окружающему тексту
- top — верхняя граница изображения выравнивается по самому высокому элементу текущей строки
- right — выравнивание по правому краю
Пример 3.1. Выравнивание изображения в html по правому краю
Преобразуется на странице в следующее:

2. Свойство alt=»текст» — подсказка/описание картинки. Выполняет сразу две важные функции:
- Выдает подсказку при наведении
- Если в браузере отключены изображения, то выводится этот текст
Этот атрибут также очень важен при ранжировании изображений в Яндекс Картинках и Google Картинках. Его следует прописывать к каждому изображению, поскольку это является одним из факторов в алгоритмах поисковых системах.
3. Свойство border=»ЧИСЛО» — задает толщину рамки обтекающей изображение. Измеряется в пикселях. Более подробно читайте в отдельной статье: свойство CSS border
Пример 3.2. Вывод картинки в html с рамкой (границей)
Преобразуется на странице в следующее:

4. Свойство bordercolor=»цвет» — задает цвет рамки, которая обтекает изображение. Имеет смысл, только если атрибут border больше 0.
Пример 3.3. Вывод картинки в html с цветной рамкой
Результат можно видеть чуть выше.
Примечание
Атрибуты border и bordercolor можно задать в стилях CSS к img:
5. Свойство height=»ЧИСЛО» — задает высоту изображения: либо в пикселях, либо в процентах %. Например, если изображение имеет размер 400х200, а мы укажем высоту 150 пикселей, то оно сжимается до 300х150 (на 25% меньше), т.е. пропорционально.
6. Свойство width=»ЧИСЛО» — задает ширину изображения: либо в пикселях, либо в процентах %. Например, если изображение имеет размер 1000х800, а ширина указывается 1200 пикселей, то оно автоматически расширяется на 20% до 1200х960.
7. Свойство hspace=»ЧИСЛО» — задает горизонтальный отступ изображения в пикселях от других объектов html.
8. Свойство vspace=»ЧИСЛО» — задает вертикальный отступ изображения в пикселях от других объектов html.
Примечание
Вместо hspace и vspace советую применять старый и проверенный margin (более подробно про него можете прочитать в уроке про описание стилей html). Кратко напомню:
- margin-top: X px; (X — отступ сверху)
- margin-bottom: Y px; (Y — отступ внизу)
- margin-left: L px; (L — отступ слева)
- margin-right: R px; (R — отступ справа)
Задают отступы от объектов в пикселях. Допускаются отрицательные значения. По умолчанию либо наследуется значение предка, либо имеет значение 0.
Например. Отступ слева составляет 50 пикселей, а сверху 10 пикселей.
Преобразуется на странице в следующее:
В данном примере — отступ сверху составил 10 пикселей, слева 50 пикселей.
9. Свойство class=»имя_класса» — можно присвоить класс изображению, чтобы задать стиль всем изображениям этого класса.
Название сайта
Название написано на облаке с растушёванными краями, что должно создать трудности при наложении на градиент. Есть два способа, как их обойти.
- Использовать формат PNG-24 при сохранении прозрачности.
- Сохранить рисунок в формате GIF или PNG-8 с фрагментом градиента, а затем наложить рисунок на градиент так, чтобы совпадение было с точностью до пиксела.
Очевидно, что второй способ имеет ряд недостатков — изображение нельзя сдвинуть даже на пару пикселов, оно привязано к градиенту, и если его градиент изменить, придётся менять и картинку. Так что сохраняем заголовок в формате PNG-24. Код HTML останется прежним, а стили расширятся.
Выравнивание по центру делается через свойство text-align, добавляемое к родителю тега , а сдвиг вниз через свойство top. Чтобы это свойство сработало, необходимо для картинки задать относительное позиционирование с помощью свойства position со значением relative.
На главной странице сайта картинка с названием выводится как обычно, на остальных страницах она служит ссылкой на главную страницу. Для этого достаточно слегка изменить код:
Значение у атрибута href указывает на главную страницу и работает только на веб-сервере, но никак не локально.
Окончательный код для шапки приведён в примере 6.14.
Пример 6.14. Шапка сайта
HTML5CSS 2.1IECrOpSaFx
Как вставить картинку в html
При необходимости добавить статическое изображение или гифку в определенное место сайта хтмл используют следующие атрибуты:
- align — определяет выравнивание и обтекание текстом;
- bottom — низ рисунка будет выровнен с учетом обтекания текста;
- left — рисунок находится слева от текста;
- middle — иллюстрация обтекается текстом справа и слева;
- right — картинка находится справа от текста;
- top — верх рисунка будет выровнен с учетом обтекания текста.
При необходимости добавить картинки web разработок применяются три формата: png, jpg или gif. Для размещения изображения в коде html необходимо прописать следующую информацию:
Таким образом можно прописать путь до любого места где хранится картинка, например к другому сайту ().
Обычно для ввода тегов используют специальные встроенные просмотрщики, если редактирование проводится через браузер. Если требуется изменить файл локально, то для вставки картинок в html используют обычный блокнот.
Как разместить текст вокруг картинки в Frontpage
1. Становимся на картинку, нажимаем правую
кнопку мыши и выбираем «Свойства рисунка».

Выбираем в
frontpage — Свойства страницы
2. Далее жмем «Слева»
и затем «ОК».

Вставляем изображение в программе
Фронт Пейдж- Front
Page
3.
Теперь поставьте курсор над словами «Размер
коробки» и нажмите на клавиатуре
кнопку «Enter»- 2 раза. После
этого поставьте курсор над словами «Этот
бодрящий» и нажмите
«Enter» — 5
раз.

Как вставить картинку в интернет в
FrontPage — фронт пейдж
После этих действий у Вас часть текста разместится справа от
картинки, а другая часть опустится ниже картинки. Из-за этого текст
читаться будет лучше. Добейтесь результата, как на изображении ниже
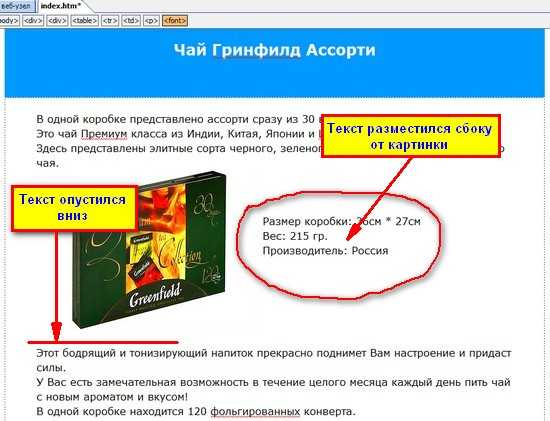
Размещаем текст вокруг картинки в
Фронт Пейдж (Front Page)
4.
Теперь давайте вставим вторую картинку. Для этого поставьте курсор
между словами «Конверта»
и «Ваши близкие».
Нажмите на панели вверху кнопку «Добавить
рисунок из файла». Из папки
«Images» выберите «foto_2»
и нажмите
«Вставить».
Не забудьте сохранить!
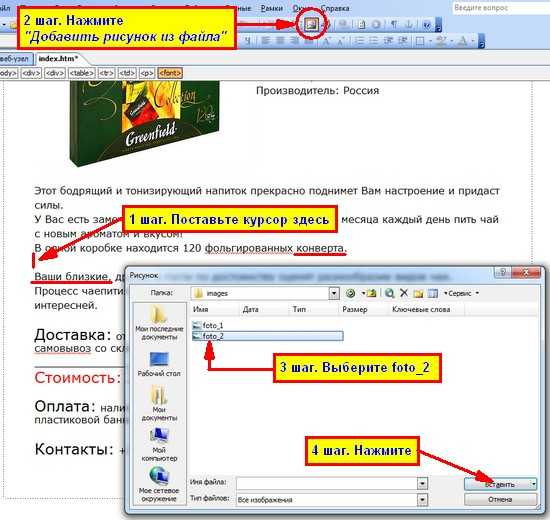
Размещаем вторую картинку
Если у Вас получилось так
(нажмите, чтобы увеличить), значит Вы делали все правильно.
Поздравляю! Вы теперь умеете вставлять картинки на сайт с помощью
программы Frontpage.
Как видите, это легко и просто. Если Вы еще не скачали
бесплатный видео-курс, то рекомендую это сделать. Вы сможете
проделать этот урок и еще много других, но уже со звуковым сопровождением.
Двигаемся вперед! На следующей странице я расскажу про
—
возможности Frontpage. Вы узнаете, как
цвет шапки сайта сделать таким же, как цвет картинки.
Однопиксельные рисунки
Во времена табличной вёрстки активно применялось прозрачное изображение размером один на один пиксел, так называемый однопиксельный рисунок. Помещённый в ячейку таблицы такой рисунок не давал ей сжиматься до определенных пределов, но сам легко масштабировался, задавая тем самым ширину или высоту ячейки. Поскольку рисунок прозрачный, можно установить для ячейки фоновый цвет и получить горизонтальные или вертикальные линии заданной толщины.
В стандартном режиме нас ожидают те же проблемы, что и при использовании обычных рисунков внутри ячеек. Высота ячейки будет расширена, поскольку к изображениям добавляется отступ снизу. Решается эта проблема гораздо проще и не требует использование дополнительного стиля. Современные браузеры прекрасно отображают заданные размеры ячеек и без наличия дополнительных изображений внутри. Поэтому достаточно просто удалить однопиксельный рисунок из ячейки.
Было:
Стало:
Google Photos
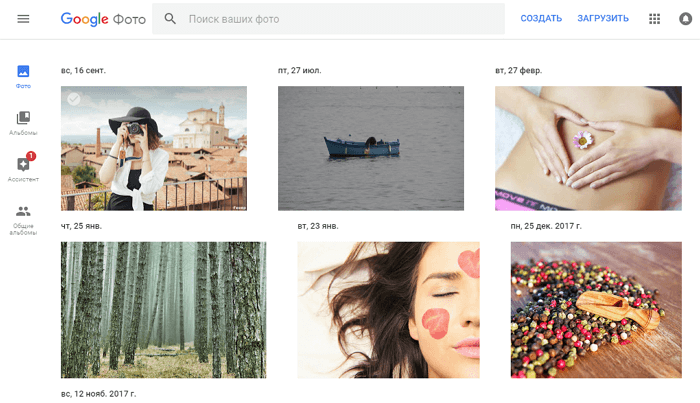
Google Photos — один из самых полезных сервисов, главным образом за счет наличия функции автоматического резервного копирования. Поскольку у вас, вероятно, уже есть учетная запись Google, использование сервиса не должно вызвать затруднений.
Вы можете получить доступ к сервису на странице photos.google.com или просто загрузить бесплатное приложение Google Photos на телефон. Во втором случае появляется возможность автоматической загрузки всех фотографий на сервис, которые вы будете делать с помощью телефона. Все они синхронизируются через учетную запись, после чего их можно будет скачать уже на компьютер.
Google Photos также позволяет редактировать изображения, группировать их по разным параметрам, делиться ими с другими людьми (в том числе не имеющих аккаунта в Google Photos). Чем дольше вы используете этот сервис, тем больше он узнает о ваших предпочтениях, что позволяет автоматически группировать изображения так, как это удобней для вас.
Плюсы:
- автоматическое резервное копирование,
- загрузка большого количества материалов,
- сохранение фото в высоком разрешении,
- удобное редактирование, поиск и группирование фотоизображений.
Максимальный размер файла неограничен. Сервис позволяет сохранять фотографии, сделанные на камеры с разрешением до 16 Мп. Ограниченное пространство выделяется для кадров, сделанных камерами DSLR. Также доступна загрузка видео в формате 1080p HD.
Как выложить фотки в интернете: сервис Яндекс.Фотки

В разделе «Яндекс.Фотки» на портале Yandex очень удобно создавать свою четко организованную фотоколлекцию. Любые — не только свои собственные — снимки в этом сервисе можно смотреть в различных размерах, выбрав наиболее удобный (под каждым изображением имеются указания).
1. Нажмите на кнопку «Загрузить» на любой странице «Яндекс.Фоток» и следуйте указаниям загрузчика. Можно разместить сразу несколько выделенных фотографий или загружать их по одной.
2. Выкладывайте файлы форматов jpg, png, gif либо bmp. Размер каждого не должен превышать 20 Мб.
3. Укажите название фотографий. Добавьте метки.
4. Выберите альбом для изображений или создайте новый. Разместите загруженные снимки на карте.
5. Используйте настройки. Автоматически уменьшайте объем больших фотографий, что ускорит загрузку снимков на портал. Отрегулируйте доступ к фотографиям: снимок можно сделать видимым для всех, открыть его исключительно друзьям на Yandex или позволить просмотр только вам.
6. Разрешите или запретите комментарии к своим снимкам. Если это необходимо, укажите, что вы загрузили изображение «только для взрослых».
7. Если нужно, запретите оценку и просмотр оригиналов картинок и их печать и отключите показ загружаемых фото среди «свежих» и «лучших» (таким образом ваши снимки не попадут в общедоступную ленту). Также можно ограничить публикацию (данная настройка отменит демонстрацию ваших снимков в ленте «Все новые фото»; изображения не будут видны вашим друзьям в «ленте любимых авторов»; их нельзя будет добавить в дневники и социальные сети, «избранное» и «заказ фотопечати»).
8. Закачайте фотографии c мобильного телефона с помощью приложений для iPhone, Android, Symbian, Windows Mobile, Java и Maemo. Чтобы активировать необходимое приложение, откройте страницу загрузки мобильных приложений «Яндекс.Фоток».
Примечание. Yandex предоставляет такие возможности редактирования загруженных снимков, как поворот и кадрирование, регулирование яркости, контрастности, насыщенности и красок, отмену изменений, сохранений оригинала и изменение ссылки на изображения.
Ну, а в следующей статье в продолжении этой темы, как выложить фотки в интернете, мы рассмотрим с вами популярный сервис Google Picasa.
На этом пока все! Надеюсь, что вы нашли в этой заметке что-то полезное и интересное для себя. Если у вас имеются какие-то мысли или соображения по этому поводу, то, пожалуйста, высказывайте их в своих комментариях. До встречи в следующих заметках! Удачи!
Выравнивание рисунка.
Теперь расскажу о том как разместить нашу фотографию в нужном месте страницы. На самом деле об этом я уже рассказывал.. вспомните вторую главу, где говорилось о том как можно выровнять текст.. эти же теги применимы и к выравниванию изображения… так что, пожалуй, повторятся не буду, просто приведу пример, а Вы уж самими подумайте почему одно и тоже фото очутилось в том или ином месте..
Пример:
Расположение изображения
>
смотреть пример
Советую Вам самостоятельно поупражняется с размещением фотографии на своей странице. Меняйте размеры, положения, используйте различные сочетания с текстом, отступы, рамки.. Тренируйтесь!
Итог главы:
Моя первая страничка с фотоbackground=»graphics/fon.jpg»>
Меня зовут Карлсон! Я в меру упитанный мужчина — это моя первая страничка! Здесь я хочу найти себе новых друзей, для того чтобы вместе гулять по крышам! Я очень очень сильно люблю вареньё!!! С нетерпеньем буду ждать Вашего приглашения на чай. Прилечу!!
смотреть пример
Единственное, что Вам в этом примере не знакомо так это надпись — — это есть так называемый спецсимвол в данном случае — пробел.. о спецсимволах и их назначении я расскажу более подробно в отдельной главе.
Честно говоря, мне мой пример не сильно по вкусу, неряшливо как-то.. Но цель показать, что можно делать с изображениями думаю достигнута..
Как узнать адрес картинки и скопировать его
Скопировать адрес изображения можно несколькими способами:
- Навести курсор на фото, нажать на правую клавишу мышки, в появившемся контекстном меню будет предложено скопировать URL, щёлкнуть по необходимому пункту. Рис.1 Если навести на фото и нажать на правую клавишу мышки, то в Mozilla Firefox откроется контекстное меню с таким пунктами
- Навести курсор на фото, нажать на правую клавишу мышки, в появившемся контекстном меню будет предложено изучить характеристики фотографии, щёлкнуть по необходимому пункту (на Рис.1 cм. пункт «Информация об изображении»; в Internet Explorer см. пункт «Свойства»), в открывшемся окне выделить адрес рисунка,
- нажать на правую клавишу мышки, в появившемся контекстном меню щёлкнуть по пункту «Копировать».
- нажать комбинацию клавиш клавиатуры Ctrl + C .
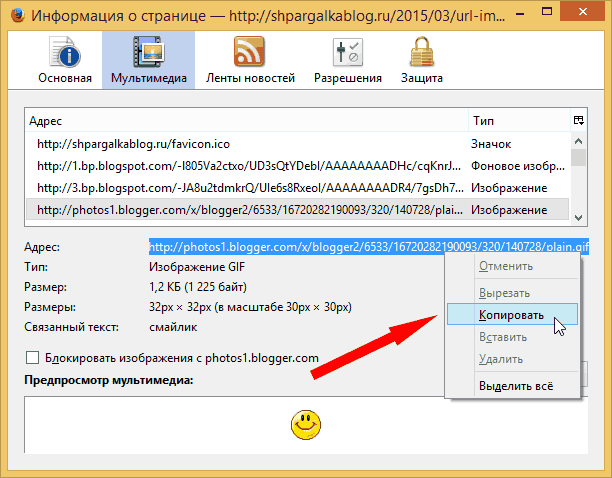 Рис.2 Если в Mozilla Firefox навести на фото, нажать на правую клавишу мышки, в появившемся контекстном меню выбрать пункт «Информация об изображении», то откроется окно, где можно посмотреть список картинок, используемых на странице, их адрес, альтернативный текст (содержимое в атрибуте alt ), фактический размер и используемый масштаб
Рис.2 Если в Mozilla Firefox навести на фото, нажать на правую клавишу мышки, в появившемся контекстном меню выбрать пункт «Информация об изображении», то откроется окно, где можно посмотреть список картинок, используемых на странице, их адрес, альтернативный текст (содержимое в атрибуте alt ), фактический размер и используемый масштаб
Навести курсор на фото, нажать на правую клавишу мышки, в появившемся контекстном меню будет предложено перейти на страницу картинки, щёлкнуть по необходимому пункту (на Рис.1 cм. пункт «Открыть изображение»). Откроется страница, содержимым которой будет лишь одно изображение. В полный рост, если ранее оно было уменьшено с помощью атрибутов height и width или с помощью CSS. Выделить адрес открывшейся страницы в адресной строке браузера,
нажать на правую клавишу мышки, в появившемся контекстном меню выбрать пункт «Копировать».
нажать комбинацию клавиш клавиатуры Ctrl + C .
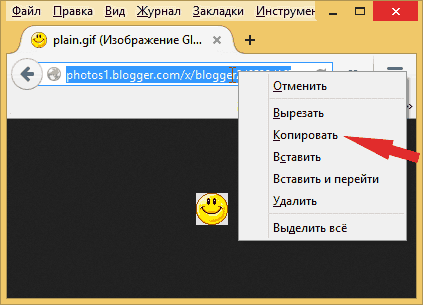 Рис.3 Так выглядит страница смайлика.Её URL: http://photos1.blogger.com/x/blogger2/6533/16720282190093/320/140728/plain.gif
Рис.3 Так выглядит страница смайлика.Её URL: http://photos1.blogger.com/x/blogger2/6533/16720282190093/320/140728/plain.gif
На сенсорных устройствах (смартфон, планшет) долго без движения держать палец над фото, в появившемся контекстном меню будет предложено перейти на страницу картинки, щёлкнуть по необходимому пункту (он может называться «Просмотр картинки»). Откроется страница, содержимым которой будет лишь одно изображение. В полный рост, если ранее оно было уменьшено с помощью атрибутов height и width или с помощью с помощью CSS. Затем долго жать на адрес в адресной строке браузера. После того, как появятся ползунки и весь URL будет выделен (в случае необходимости, ползунки можно раздвинуть на необходимое расстояние), щёлкнуть в появившейся панели кнопку «Копировать».
Навести курсор на фото, нажать на правую клавишу мышки, в появившемся контекстном меню будет предложено перейти на страницу фонового изображения, щёлкнуть по необходимому пункту. Откроется страница, содержимым которой будет лишь одно изображение. В полный рост, если ранее оно было уменьшено с помощью с помощью CSS. Выделить адрес открывшейся страницы в адресной строке браузера (см. Рис.3),
нажать на правую клавишу мышки, в появившемся контекстном меню выбрать пункт «Копировать».
нажать комбинацию клавиш клавиатуры Ctrl + C .
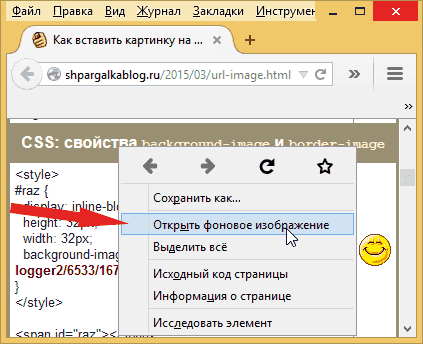
Из исходного кода страницы сайта.
Как вставить изображение на сайте uCoz
Способ 1
Практически во всех текстовых модулях Вы можете добавить картинку на сайт с помощью кнопочки .
Она находится в меню сверху окна наполнения страницы.
В модуле «Редактор страниц» Вам доступен только этот способ или же добавления в Панели HTML кодов с помощью тегов HTML, о которых я писала выше.
После нажатия кнопки перед вами открывается следующее окно.
Вам необходимо заполнить поля отмеченные красным. Когда привыкните будете делать это в считанные секунды
Обратите внимание, что под всеми пунктами пример картинки и текста. В зависимости от внесенных изменений на этом примере будет отображаться как это будет выглядеть у Вас на странице.Если не делать никакие изменений, то они будут такими, какими есть по умолчанию
- Первое и самое главное, без чего Вы никак не обойдетесь, это сама ссылка на изображение — путь к файлу. Если Вы его знаете просто вставляйте в строку, а если нет нажмите на значок папки справа и попадете в файловый менеджер, где Вы сможете выбрать уже имеющее изображение или загрузить новое.
- Название. Тут Вы пишите название картинки. По этому названию поисковые системы будут индексировать это изображение.
- Выравнивание. Где будет размещен рисунок: влево, вправо, середина и др. значения.
- Отступ. Тут имеется ввиду отступ от текста. Величина задается в пикселях.
После того, как Вы все заполнили нажимайте кнопку вставить.
Способ 2
В модуле «Каталог сайтов» есть еще одна возможность добавления изображений, кроме вышеупомянутой. Добавляя картинки таким образом появляется дополнительная функция: при нажатии на картинку она открывается в увеличенном размере — эффект «lightbox» (автоматически установлен на всех сайтах uCoz с 12..06.2012). Этим способом хорошо делать скриншоты в статье, статьи с иллюстрациями. Плюсы этого способа в том, что все картинки будут одинакового размера. Это очень удобно, так как сама картинка добавляется в два шага, быстро и прямо в визуальном редакторе.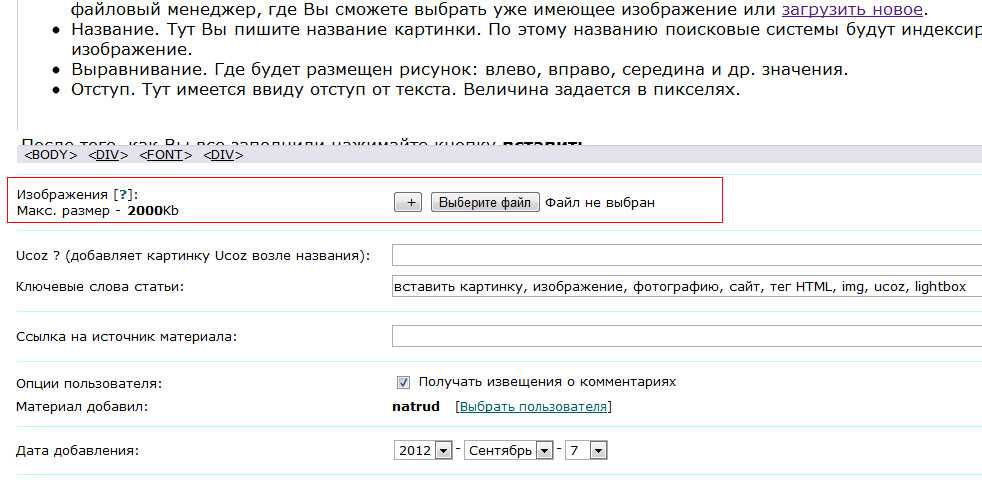
Для того чтобы добавить изображение просто нажмите на «Выберите файл» и в диалоговом окне выберите нужную картинку на Вашем компьютере. Далее система сама сгенерирует системный код ucoz для этой картинки и только для этой страницы.
Этот системный код, например $IMAGE1$, вы копируете и вставляете в любое место Вашей статьи прямо в визуальном редакторе. Справа от системного кода Вы можете задать размер изображения.
Способ 3. Lightbox на uCoz
2.06.2012 — на uCoz внедрили использование эффекта для изображений fancyBox v2.0.5 он же ulightbox (название юкоза). По умолчанию (это значит, что скрипт встроен по умолчанию и есть на каждой странице) появился рабочий скрипт fancyBox v2.0.5 со своими стилями оформления.Fancybox — это инструмент для отображения картинок, html контента и мульти-медиа в стиле «lightbox», при котором картинка накрывает основную страницу сайта. Как использовать эту функцию в два клика описано выше, в Способе №2.
Но, если Вы хотите поэкспериментировать с этой возможностью в ручном режиме (в тегах HTML) читайте дальше.
Функция «lightbox» в модулях встроена автоматически. но если Вы хотите внести в нее какие-то свои небольшие изменения, тогда третий способ для Вас:
Открываете файловый менеджер и добавляете новое изображение (или находите необходимое). Копируете ссылку на это изображение куда-нибудь.
Открываете «Панель HTML кодов» и в нужное место вставляете следующий код:
1
2
3
div>
ahref=»ссылка_ на_изображение.jpg»class=»ulightbox»data-fancybox-group=»ultbx»title=»Нажмите для просмотра»>img alt=»»style=»margin:0;padding:0;border:0; width:600;»src=»ссылка_ на_изображение.jpg»title=»Название изображения»>a>
div>
Вместо «ссылка_на_изображение.jpg» вставляете ссылку на на ранее скопированное изображение
Обратите внимание что данная ссылка встречается в этом коде 2 раза!!!
Вместо «width:600» можете поставить свою ширину картинки.
Вместо «Название изображения» напишите свое название картинки.
Также в теги style, который описывает стили картинки, Вы можете дополнять и менять стили по своему усмотрению.
И Вы получите прекрасный эффект lightbox в нужном Вам модуле. К сожалению этот код нельзя использовать на других сайтах.
Картинка из текстовой ссылки
С помощью lightbox на uCoz можно сделать так, чтобы при клике на ссылку появлялась картинка. Получается как вариант всплывающего окна, только само окно — всегда картинка.
Анкор ссылки
| 1 | div>ahref=»ссылка_ на_изображение.jpg»class=»ulightbox»data-fancybox-group=»ultbx»title=»Нажмите для просмотра»>Анкорссылкиa>div> |
вместо «Анкор ссылки» — вставляете описание своей ссылки
вместо «ссылка_на_изображение.jpg» вставляете ссылку на на ранее скопированное изображение.Пример ссылки
Как добавить картинку на веб-страницу
Сначала изображение нужно загрузить с компьютера на хостинг сайта, в социальную сеть (ВКонтакте, Google+ и т.п.), Яндекс.Диск или Гугл.Диск, чтобы у рисунка появился свой адрес в интернете.
Если есть визуальный редактор, то очерёдность действий обычно следующая:
- установить курсор мышки в то место, где должна будет появиться фотография,
- нажать на иконку, похожую на или на ,
- выбрать файл с компьютера,
- если есть возможность, заполнить альтернативный текст (он же описание изображения).
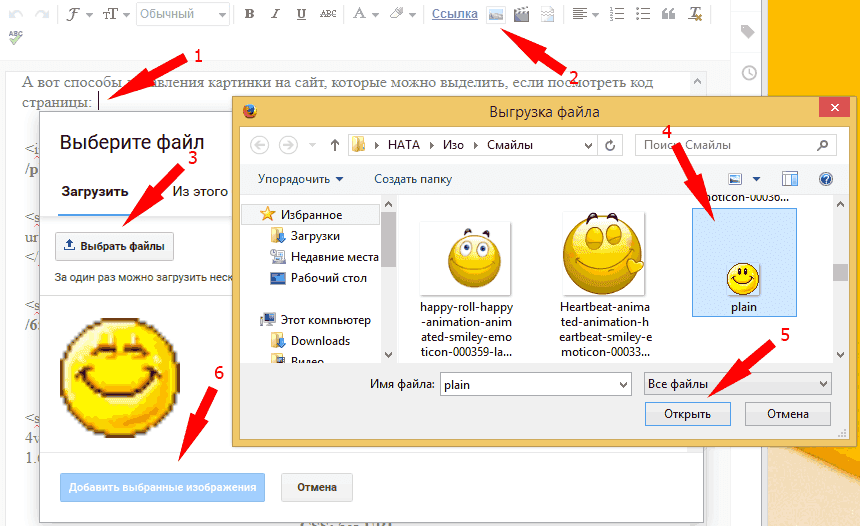
Итог: картинка будет вставлена на страницу сайта, а самое главное — загружена на сервер веб-проекта. У неё теперь будет свой адрес в интернете. И теперь можно на вкладке «HTML» поправить предоставленный визуальным редактором код, так как часто визуальный редактор добавляет ненужные теги, да и возможности HTML и CSS несравнимо большие. 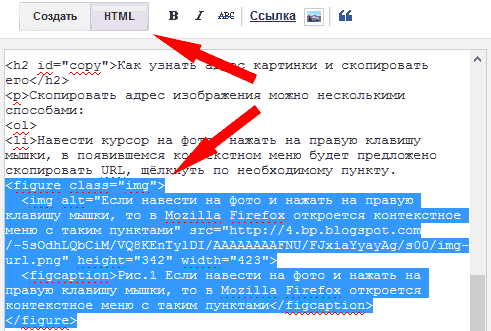
Если URL уже есть, но другого малоизвестного сайта, то всё же такую фотографию лучше сохранить на компьютер, а потом загрузить на сервер сайта, если данное действие разрешено владельцем фото, дабы не нарушить авторские права, так как
- на некоторых сайтах может быть запрещено использование адреса изображений на других ресурсах (подробнее про запрет хотлинкинга ).
- сайты недолговечны и спустя время с удалением веб-проекта, исчезнет и картинка на вашем сайте, оставив вместо себя в лучшем случае только альтернативный текст.
Если нет визуального редактора, то очерёдность действий обычно следующая:
- создать папку image ,
- создать в папке image файл .htaccess , содержимым которого будет
- загрузить в папку image изображение, которое именуется, допустим, plain.gif (в дальнейшим все картинки также загружать в эту папку),
- на HTML-странице использовать URL вида http://сайт.ru/image/plain.gif , например,
1. Синтаксис тега
Обратите внимание, что данный тег является одиночным и не требует закрывающего тега. Атрибут src является обязательным
С помощью него указывается адрес выводимого изображения. Можно указать абсолютный или относительный URL. Если адрес не указать или же написать с ошибкой, то картинка выведена не будет
Атрибут src является обязательным. С помощью него указывается адрес выводимого изображения. Можно указать абсолютный или относительный URL. Если адрес не указать или же написать с ошибкой, то картинка выведена не будет.
Атрибут alt=»описание» — не является обязательным, но лучше сразу себя приучить к тому, чтобы прописывать его каждому изображению, поскольку это нужно как для пользователей, так и для поисковых систем.
Остальные атрибуты являются необязательными, их мы рассмотрим чуть ниже. Сначала приведем простенький пример вывода картинки на html.
Заголовок для вставки изображения.
Какой-то текст Какой-то текст Какой-то текст Какой-то текст Какой-то текст Какой-то текст
Какой-то текст Какой-то текст Какой-то текст Какой-то текст Какой-то текст Какой-то текст
Какой-то текст Какой-то текст Какой-то текст Какой-то текст Какой-то текст Какой-то текст
Какой-то текст Какой-то текст Какой-то текст Какой-то текст Какой-то текст Какой-то текст
Какой-то текст Какой-то текст Какой-то текст Какой-то текст Какой-то текст Какой-то текст
Какой-то текст Какой-то текст Какой-то текст Какой-то текст Какой-то текст Какой-то текст
Какой-то текст Какой-то текст Какой-то текст Какой-то текст Какой-то текст Какой-то текст
Какой-то текст Какой-то текст Какой-то текст Какой-то текст Какой-то текст Какой-то текст
Какой-то текст Какой-то текст Какой-то текст Какой-то текст Какой-то текст Какой-то текст
Какой-то текст Какой-то текст Какой-то текст Какой-то текст Какой-то текст Какой-то текст
Какой-то текст Какой-то текст Какой-то текст Какой-то текст Какой-то текст Какой-то текст
Выравнивание и редактирование картинки
Как вставить фото в html по центру? Для назначения положения картинки на странице служит align, относящий к тегуp.
Для него допустимо несколько значений:center(центр),left(левый край) иright(правый край).
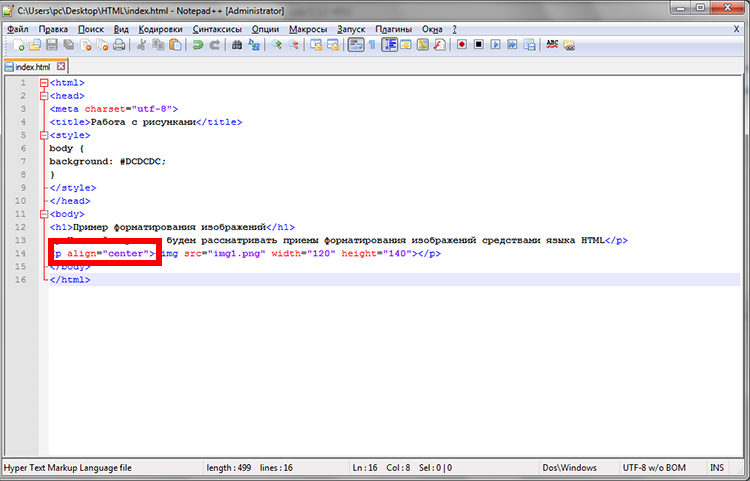
Вот выглядит изображение на странице с прилеганием к центру и правому краю.
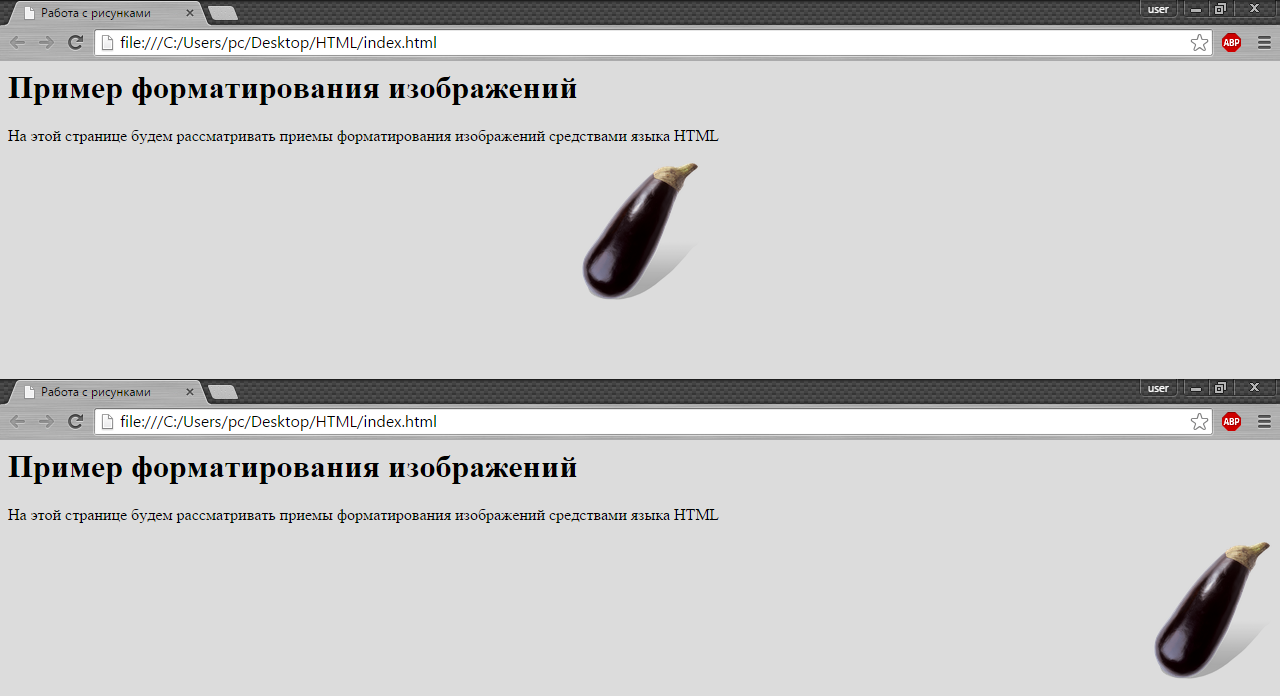
Важно! Чтобы назначить расположение фото относительно текста, а не страницы, атрибутalignнужно использовать в тегеimg.Значения такие же, как и у атрибута тегаp.
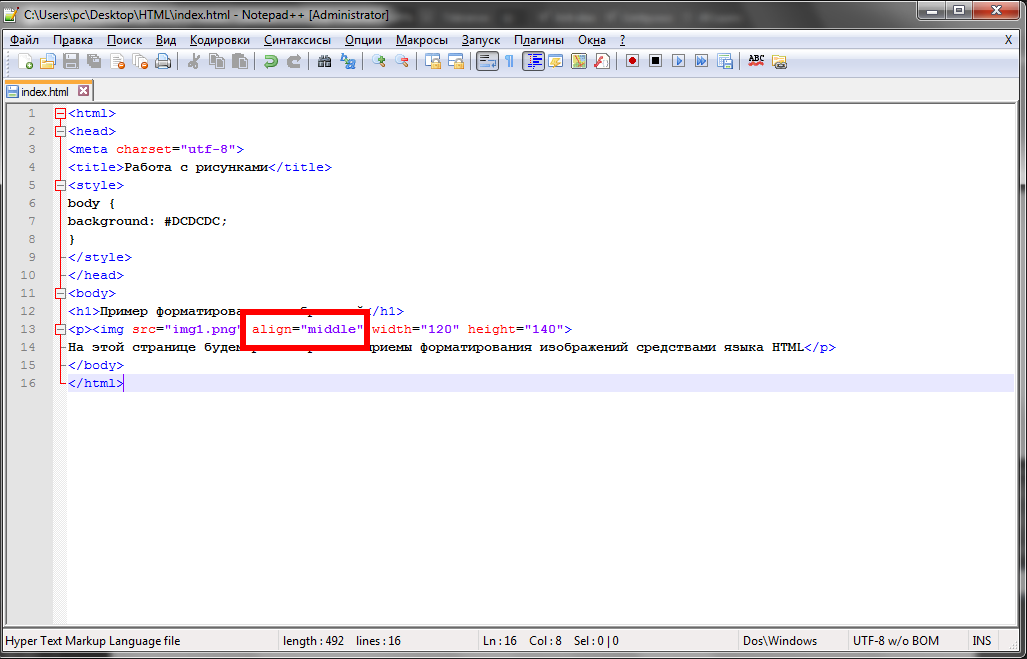
В зависимости от заданного значения, изображение будет менять свое положение относительно текста.
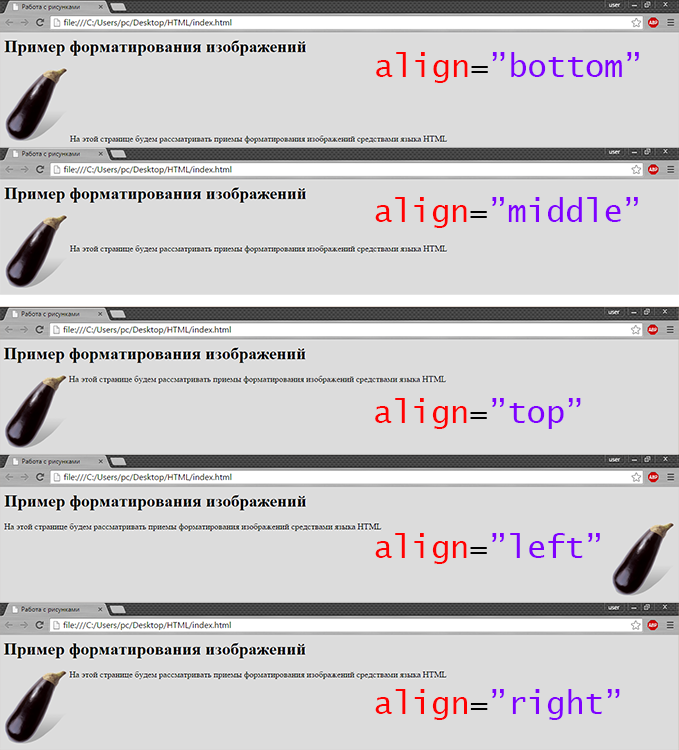
Чтобы разместить изображение в тексте, достаточно вписать тегimg(со всем обрамлением) в текстовом блоке в редакторе.
Для добавления рамки используется атрибут border с числовым значением, которое означает толщину рамки в пикселях.
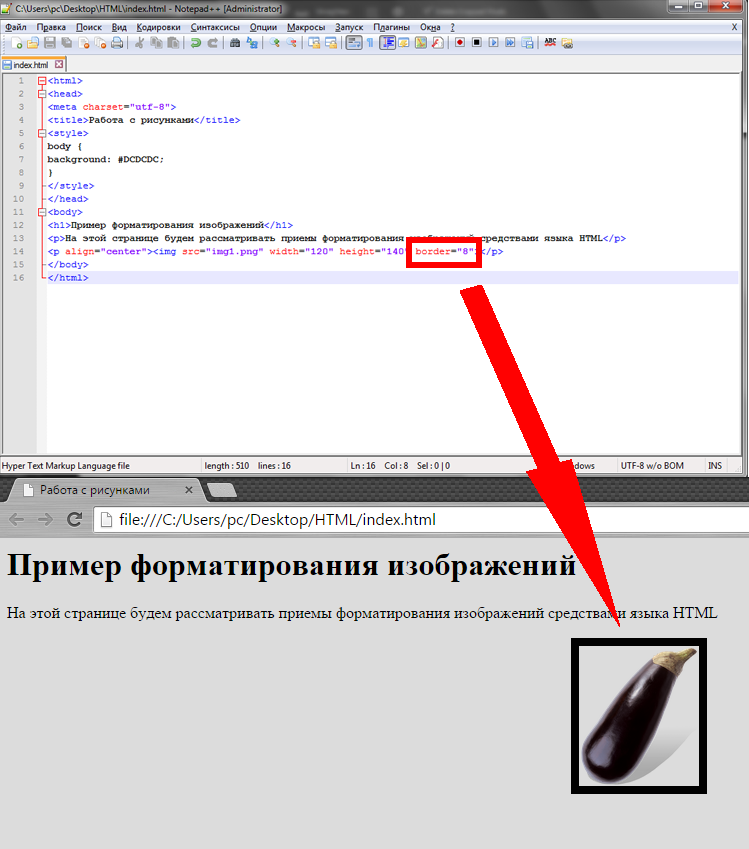
Чтобы задать вертикальный и горизонтальный отступы, используются vspaceиhspace. Их числовое значение означает расстояние от текста до картинки, непосредственно в пикселях.
В примере атрибутуvspace задано значение в 50 пикселей.
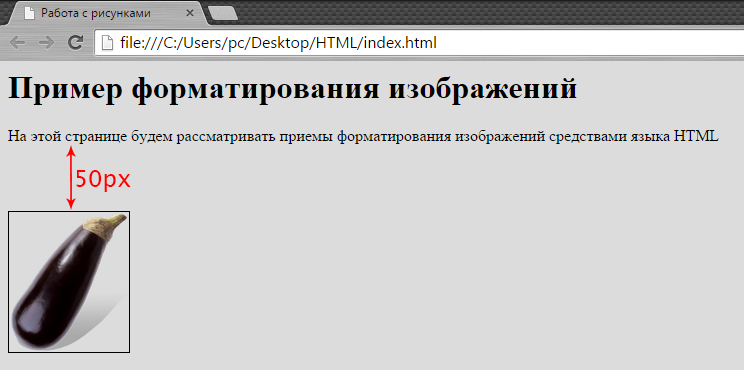
Размер горизонтального отступа укажет расстояние, на котором будет находиться текст при обтекании изображения.
Еще два полезных атрибута –altиtitle. Первый задает альтернативный текст изображению.
С ним, если изображение по каким-то причинам не подгрузится, то вместо него отобразится указанный в значении атрибута текст.
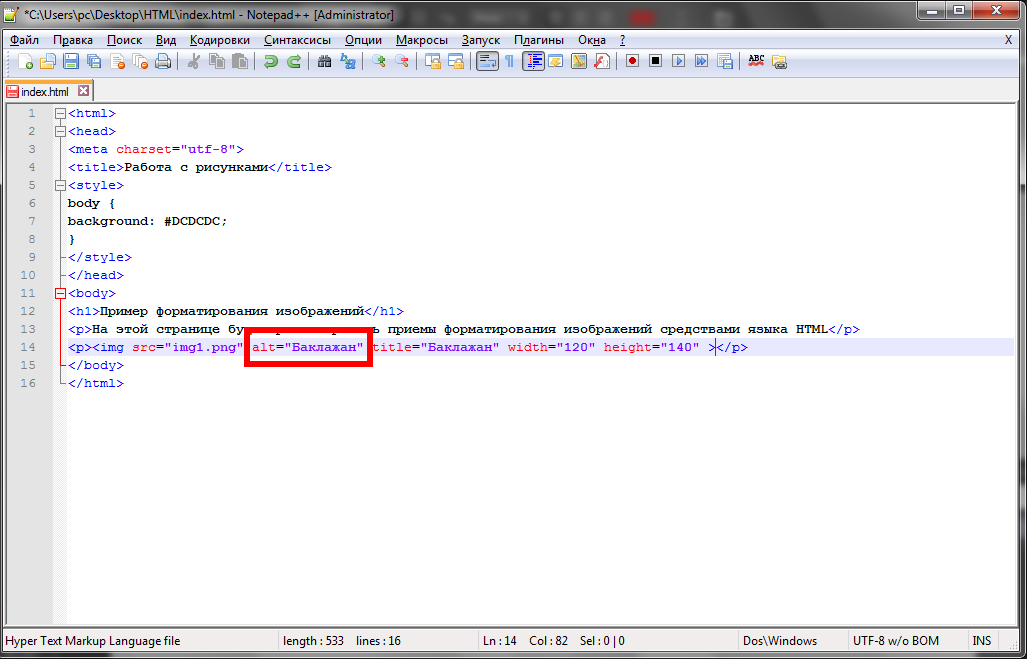
Для того, чтобы испробовать возможности атрибута, можно переместить файл из директории, указанной в коде.
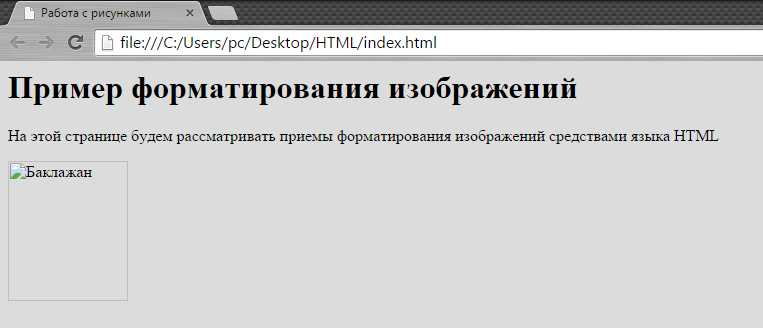
Текст, указанный как значение атрибутаtitle, будет выводить подсказку при непосредственном наведении мыши на картинку. В коде его оформление не отличается от прочих атрибутов.
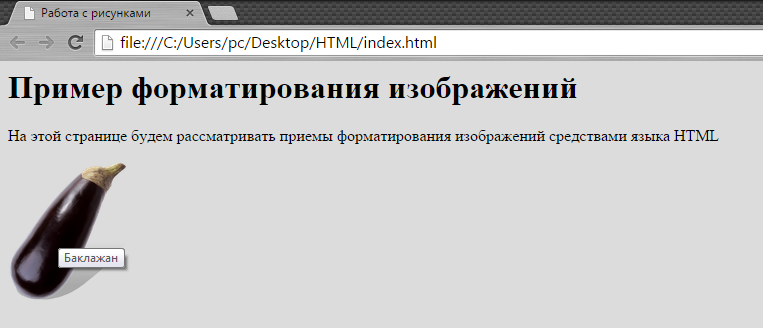
Использование такой возможности рекомендуется если необходимовставить картинку с ссылкой в html. Также таким образом можно добавлять краткие разъяснения к картинкам.
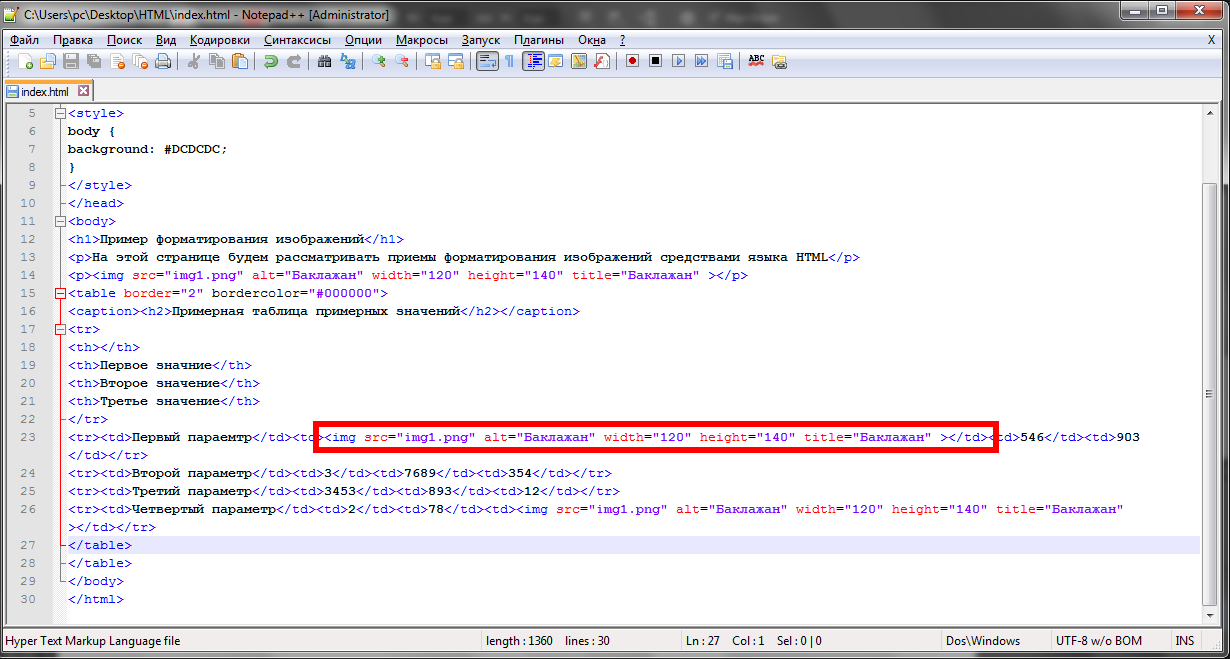
Далее рассмотрим, как вставить картинку в таблицу. Для этого понадобится просто скопировать тег img (с обрамлением и атрибутами) вставить его в код ячейки таблицы.
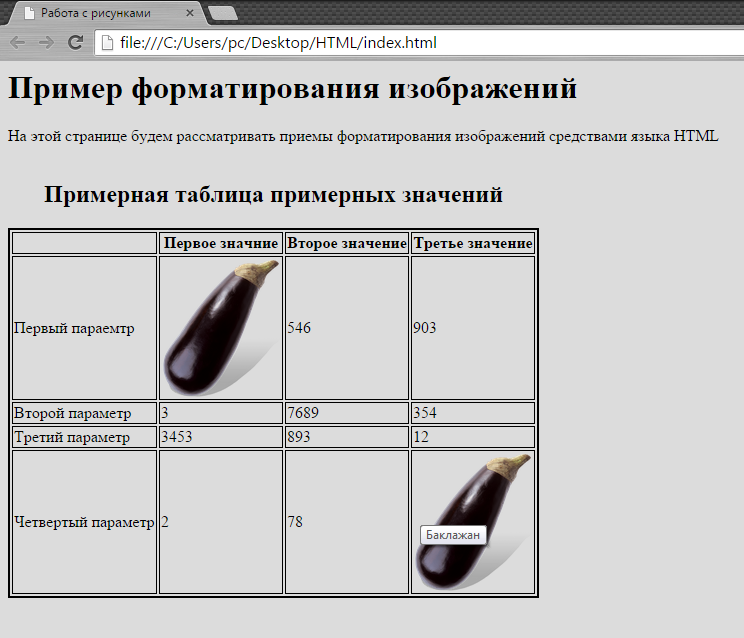
После обновления страницы результат будет таким:
Таблица атрибутов тегаimg
|
Атрибут |
Описание |
| src=”” | Указатель источника изображения. Может использоваться как сохраненное на жестком диске, так и размещенное в сети (указывается адрес вместо расположения на жестком диске). |
| width=””; height=”” | Указатели высоты и ширины изображения. Если задан только один, то второй автоматически масштабируется, в соответствии с первым. Числовое значение означает количество пикселей. |
| align=”” | Атрибут расположения изображения относительно текста. Допустимые значения:top,middle,bottom,left,right. |
| border=”” | Назначает рамку вокруг изображения. Числовое значение соответствует толщине рамки в пикселях. |
| vspace=””; hspace=”” | Указатели отступа от соседних элементов по вертикали и горизонтали. Значение указывает количество пикселей между элементами. При обтекании текстом, атрибут назначает расстояние до текста. |
| alt=”” | Назначает альтернативное описание на случай, если картинка почему-то не прогрузилась. Значение произвольное. |
| title=”” | Задает текст подсказки при наведении. Значение произвольное. |
После усвоения приведенных выше сведений работа с изображениями больше не доставит проблем.
Добавление, форматирование и размещение картинок на странице станет простым и приятным делом.
