Как добавить страницы сайта в презентацию PowerPoint?
1. Создайте новую презентацию.
2. Перейдите на вкладку Вставка и нажмите на кнопку Web Page.
3. В диалоговом окне LiveWeb нажмите кнопку Next. Можно поставить галочку рядом с надписью «Do not show this page again» — «Не показывать эту страницу снова».
4.Шаг 1. В открывшемся окне введите веб-адреса страниц, которые вы хотите добавить к своей презентации, нажмите кнопку Add (Добавить). После того, как все необходимые ссылки были добавлены, кликните на кнопку Next (Следующий).
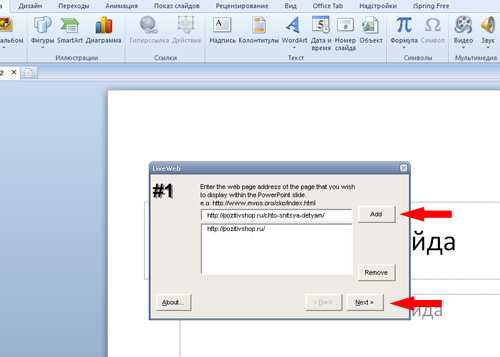
5.Шаг 2. В следующем окне поставьте галочки напротив «Yes, refresh web page automatically» — «Да, обновлять страницы автоматически» и «Eliminate residual image flashing» — «Устранить мигание остаточного изображения». Опять жмите Next.
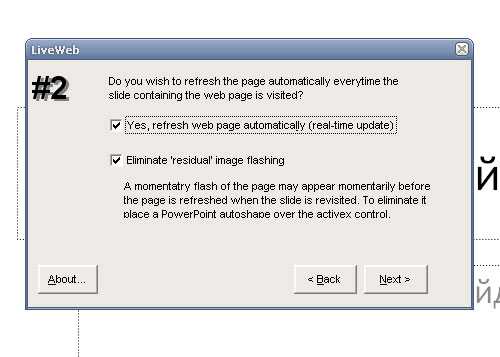
6.Шаг 3. На этом этапе нужно задать настройки отображения веб-страницы на слайде. Верхняя строчка — по умолчанию стоит 90% от всего слайда. Нижняя строчка позволяет выбрать место расположения — по центру, слева, справа и т.д.
После выбора всех параметров и опять жмите Next.
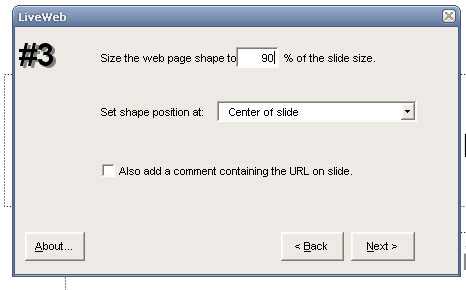
7.Шаг 4 . Здесь надо поставить галочку рядом с «Run show after inserting the web page» — «Запуск показа после установки веб-страницы» и нажать кнопку Finish.
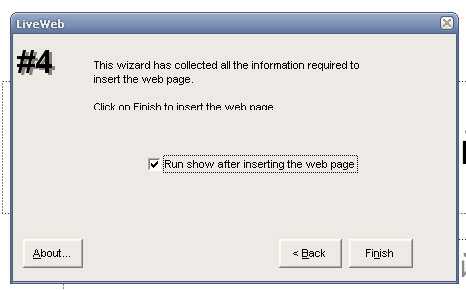
8.Откроется окно, на котором будет следующее сообщение «Information for the web pages sucessfully inserted into the slide. PowerPoint will now launch the slide show» — «Информация для веб-страниц успешно вставлена в слайд. PowerPoint сейчас запустит слайд-шоу». Нажимайте ОК.
Обратите внимание, что до запуска в режиме показа слайдов веб-страницы нормально отображаться не будут, вместо них будет показываться картинка с логотипом Windows
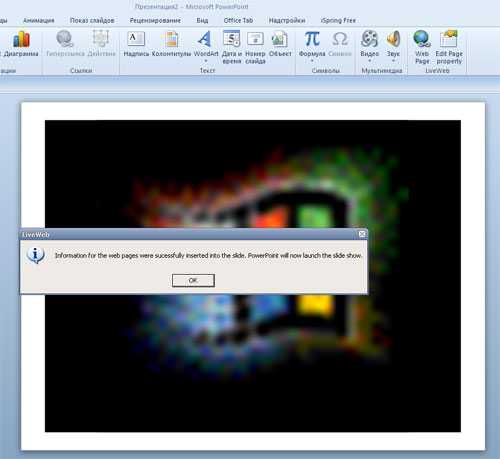
Сразу запустится слайд шоу. Щелкайте левой кнопкой мышки до тех пор, пока не окажетесь на слайде, содержащем вставленную веб-страницу. Если соединение с Интернет оставляет желать лучшего, то дайте пару секунд на подзагрузку страницы. В итоге вы увидите, что страница отображается в полном объеме.
Если вся страничка не поместилась на слайд, то ее можно прокручивать как в браузере — сверху-вниз или справа-налево.
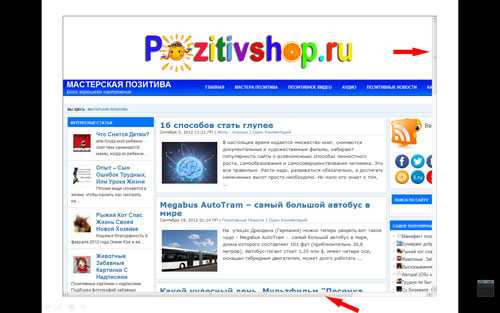
Страницы сайта будут отображаться в реальном времени, поэтому вы сможете легко переходить по всем необходимым ссылкам прямо внутри презентации.
Примечание: если во время просмотра сайтов будут появляться окошки с надписью «На этой странице произошла ошибка сценария» , «Продолжить выполнение сценариев на этой странице?», то просто нажмите кнопочку Нет.
VN:F
please wait…
Rating: 10.0/10 (3 votes cast)
Как вставить презентацию на сайт
Для того что бы разместить презентацию на сайте, нам сначала нужно создать ее в программе Microsoft PowerPoint. Если не умеете, можете глянуть какое-нибудь видео на ютубе о том как ее создать, ну или на худой конец скачать готовую презентацию из интернета и изменить в ней текст и графику.
Презентация созданная в программе PowerPoint может быть сохранена в следующих форматах (ppt, pps, pot, pptx, ppsx, potx) и в этих же форматах есть возможность загрузить презентацию на сайт Slideshare.net
Пройдите регистрацию на сервисе, нажав на кнопочку Signup в правом верхнем углу экрана.
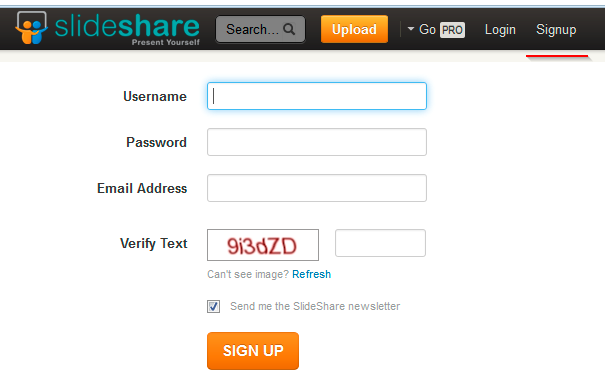
Более удачным Username я уверен будет ваше имя и фамилия, потому как на том же твиттере фолловят больше какую-нибудь личность, а не название блога или сервиса. Не забудьте подтвердить регистрацию нажав на ссылку в письме, которое будет выслано на ваш почтовый ящик!
Сразу после регистрации нажмите на кнопочку Upload (загрузка) и выберите файл вашей презентации в проводнике, затем нажмите «Сохранить»
У меня на загрузку презентации из 7 слайдов ушло приблизительно секунд 20. Все будет зависеть от размера! Во время загрузки вы можете заполнить некоторые данные к вашей презентации, а можете этого и не делать, потому что сразу после загрузки вся форма ввода исчезнет и вам покажут фигу проигрыватель с вашей готовой презентацией.
Сделать это лучше перейдя на страницу ваших загрузок нажав на пункт My Uploads в выпадающем списке.
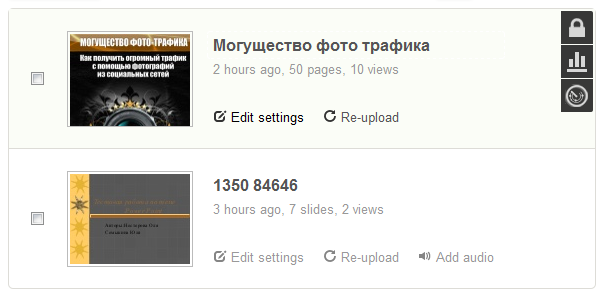
Здесь вам нужно нажать ссылочку Edit settings и вы перейдете к настройкам данной презентации. Там вы сможете прописать и указать слудующее:
| Title* | — Название презентации (обязательный параметр) |
| Description | — Описание презентации |
| Tags | — теги, метки (максимум 20) |
| Choose category | — Категория (тематика презентации) |
| Allow download? | — Разрешить зрителям скачивать вашу презентацию! |
| Language | — Язык презентации |
| Background color | — Цвет фона проигрывателя |
| Privacy | — Приватность (только для pro аккаунта) все файлы публичные! |
| Choose a license | — Указать вид лицензии на презентацию |
Теперь, когда ваша презентация создана и загружена на сайт Slideshare.net разберемся как загрузить ее на ваш сайт.
Шаблоны презентаций
Посмотрите отличные шаблоны для презентаций. Уверены, что вам захочется воспользоваться одним из них.
Бесплатные
-
SlideGeeks
Специальный ресурс с огромным выбором шаблонов для презентаций PowerPoint. Особенно хороши шаблоны с диаграммами и инфографикой.
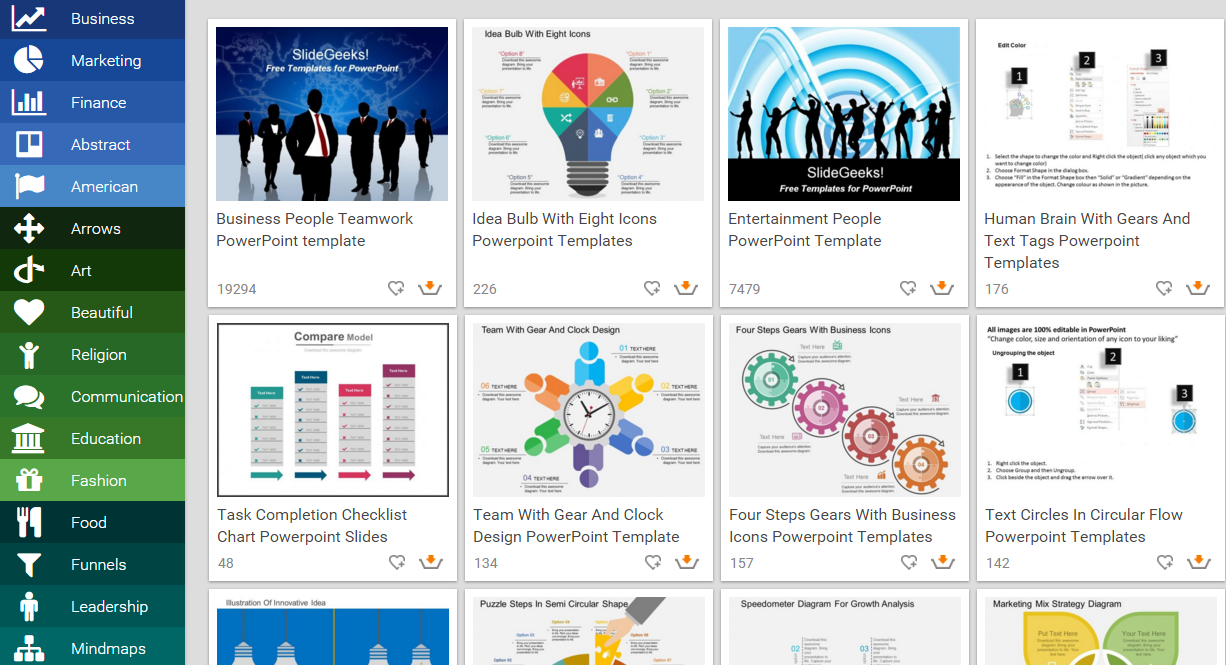
2. PowerPoint Template Skyline
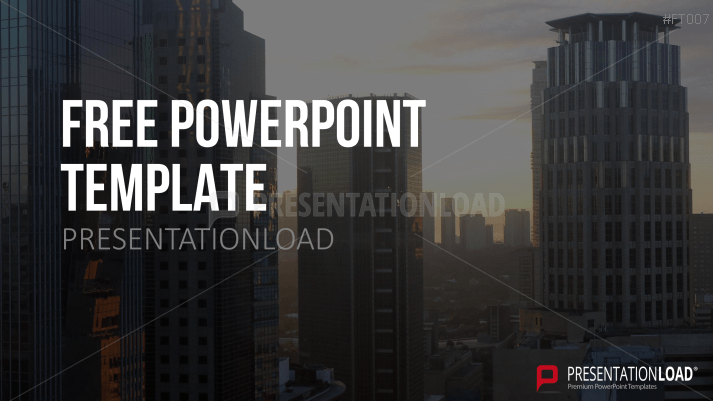
-
Карты
Готовые слайды с различными картами.
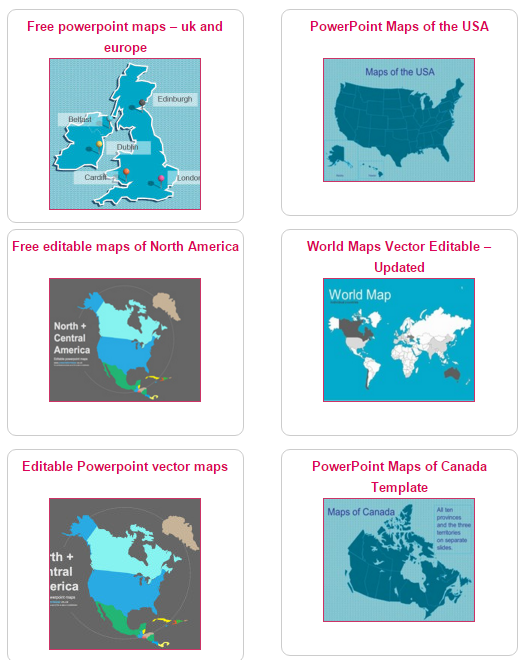
- Бесплатные шаблоны для Keynote
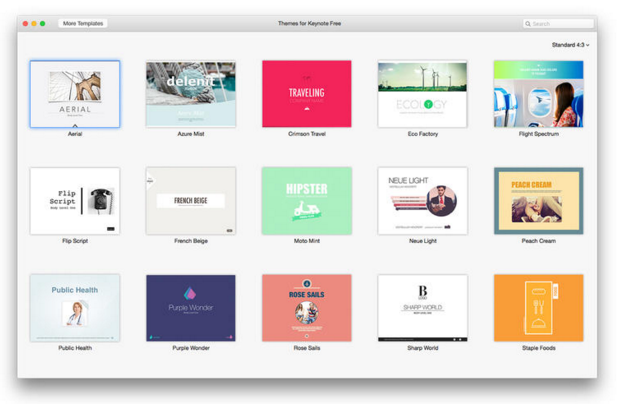
- Robin presentation template (Google)
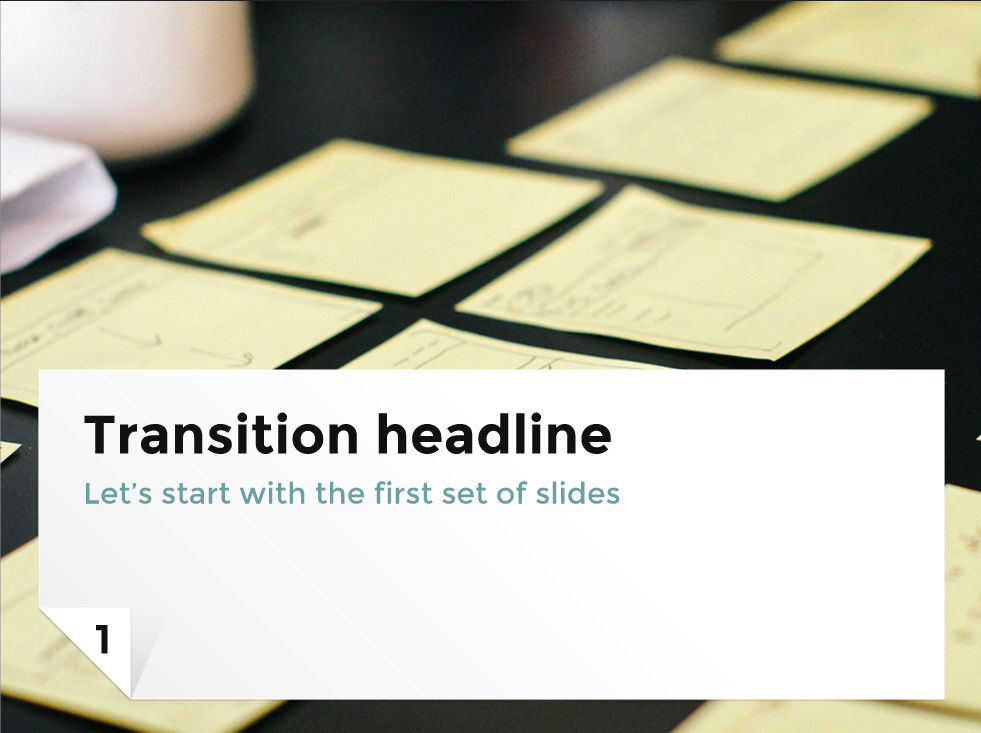
- Viola presentation template (Google)
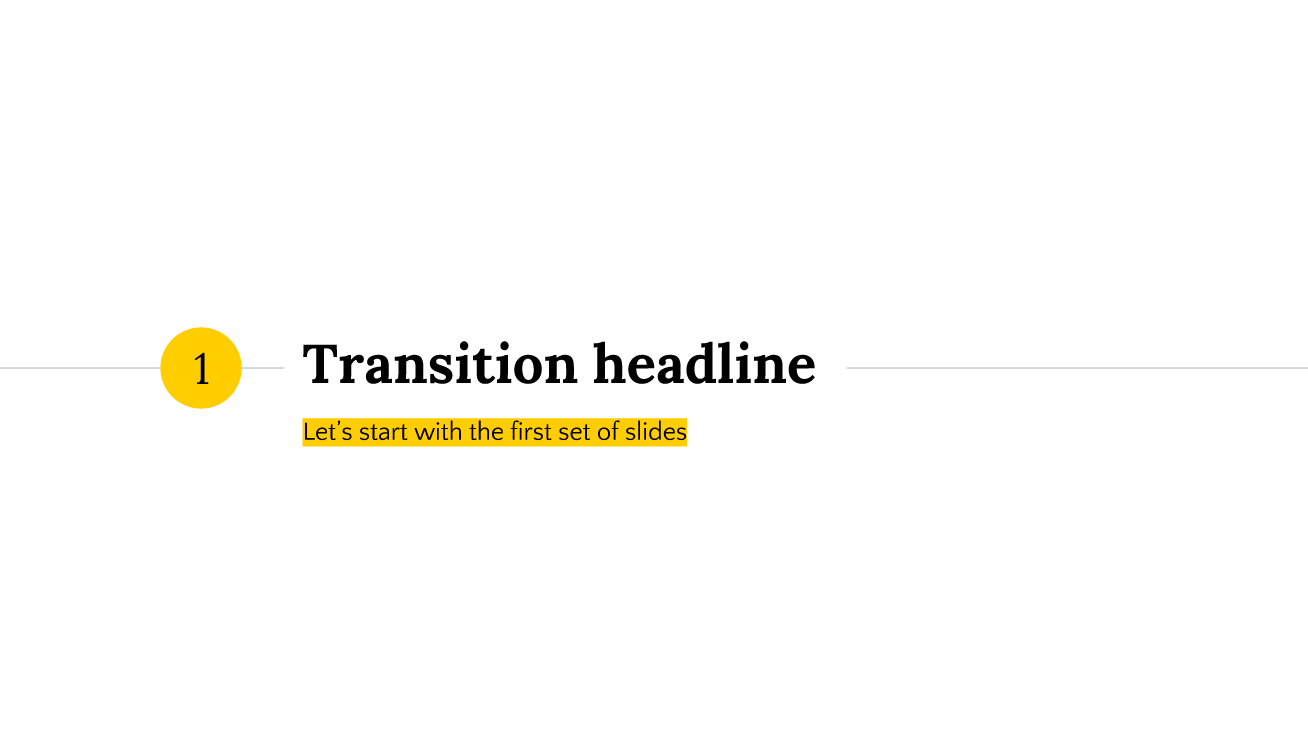
- Banquo presentation template (Google)
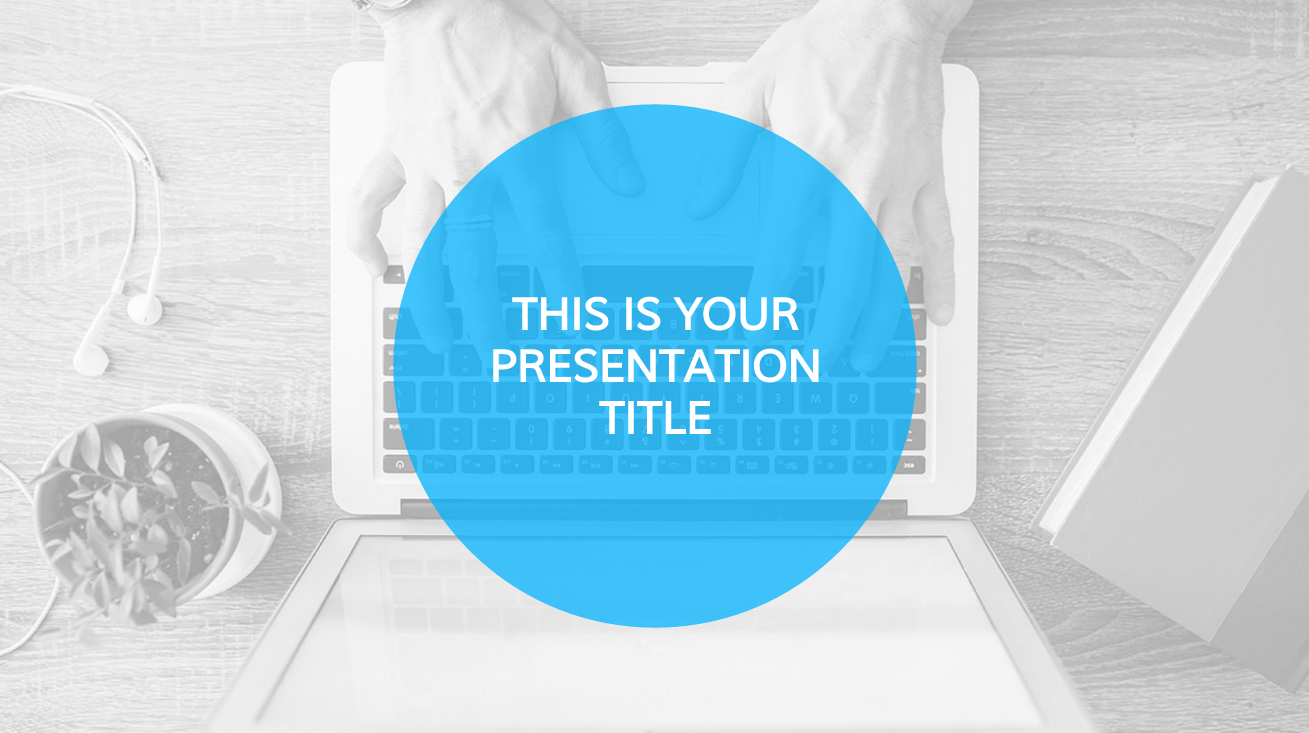
- Hamlet presentation template (Google)
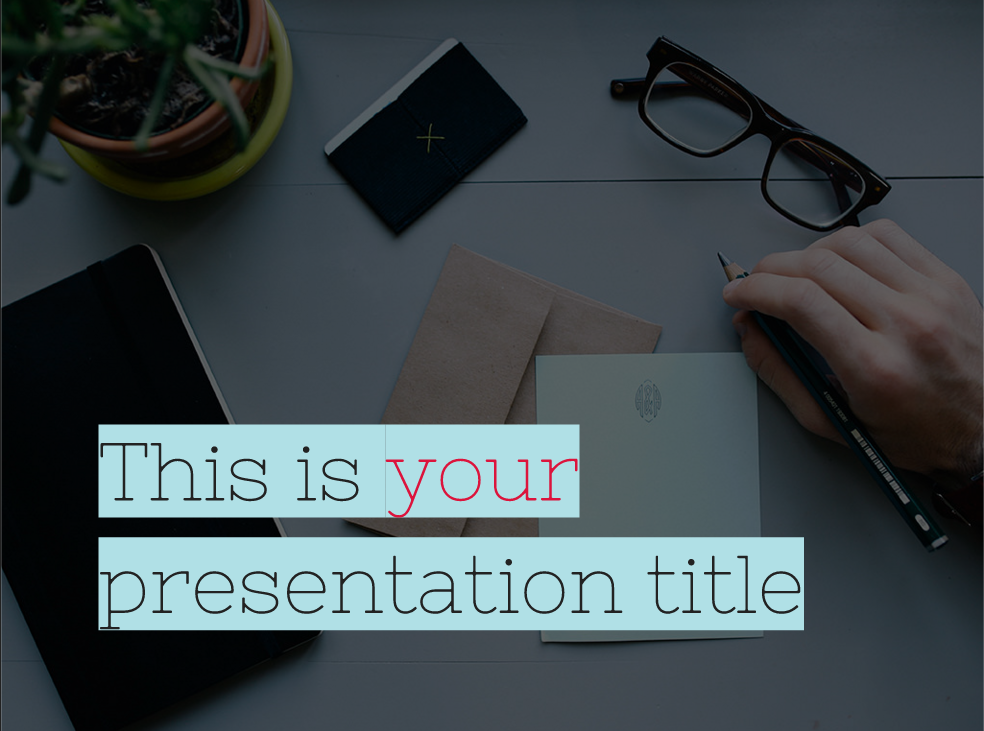
- Home PowerPoint Template
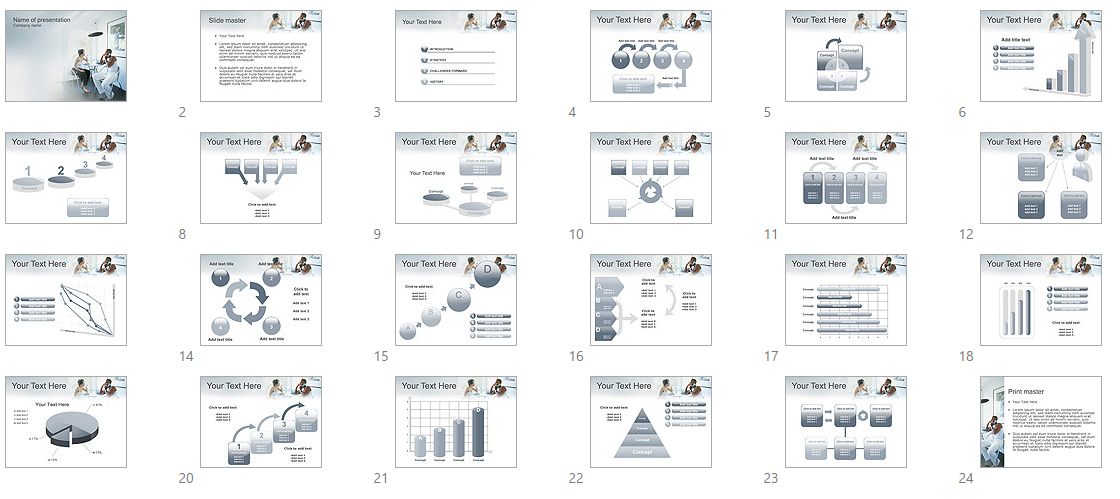
- Шаблоны для бизнес-презентаций
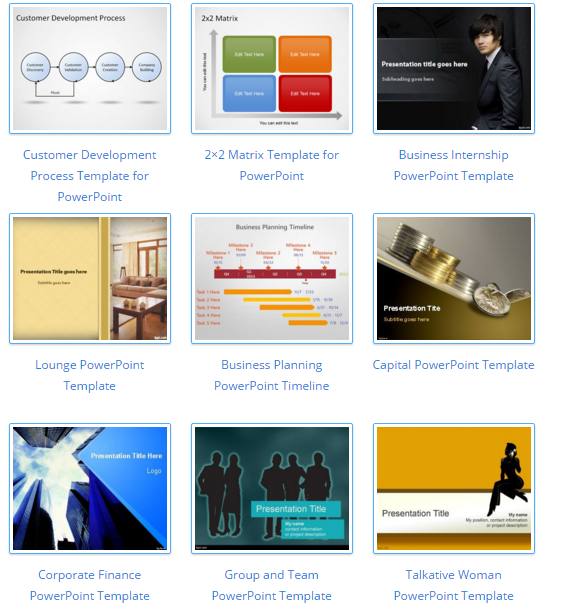
Платные
- Maya Presentation Template
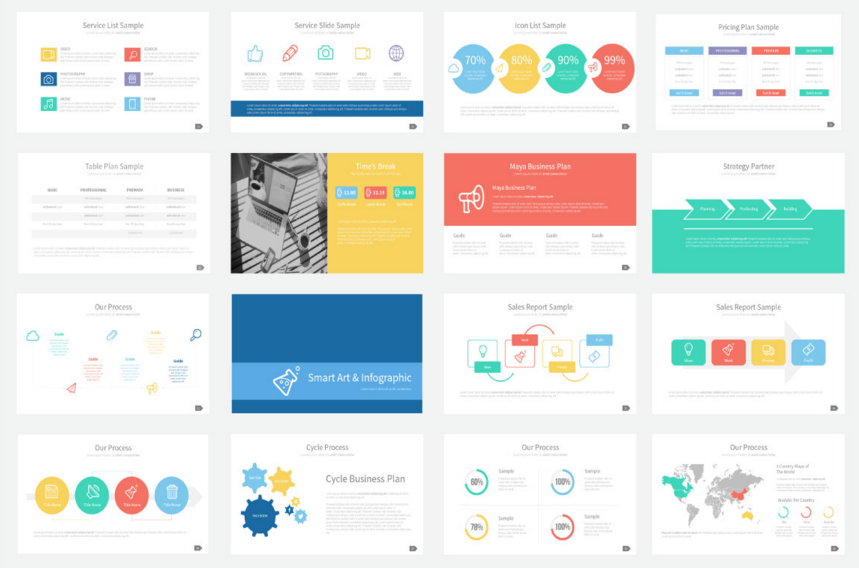
- SlidePro Powerpoint Presentation
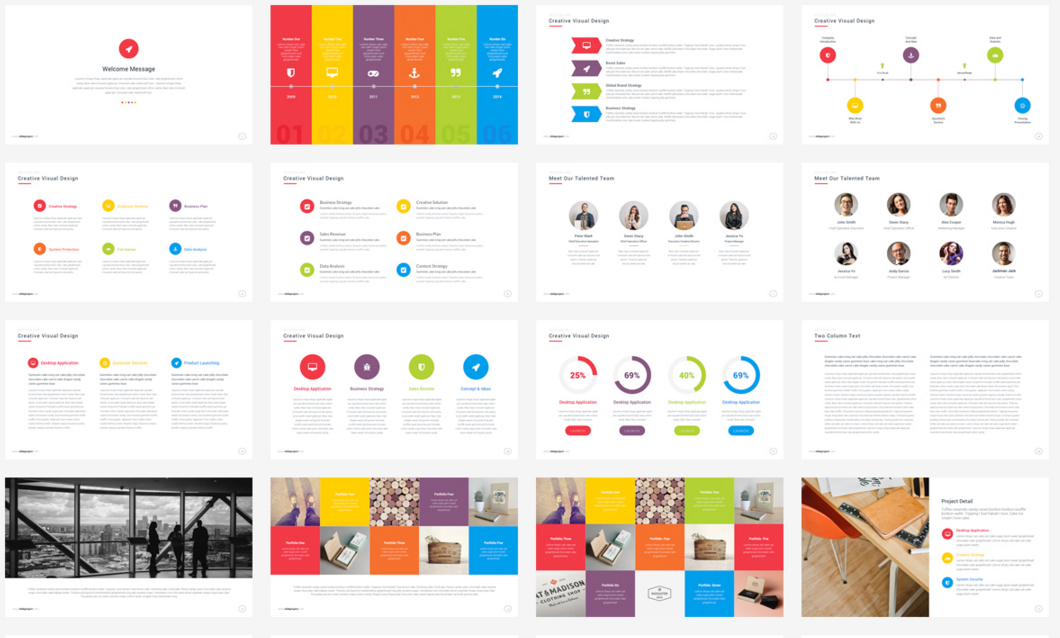
- Booker — Business Presentation

- Vertex — Minimal Presentation
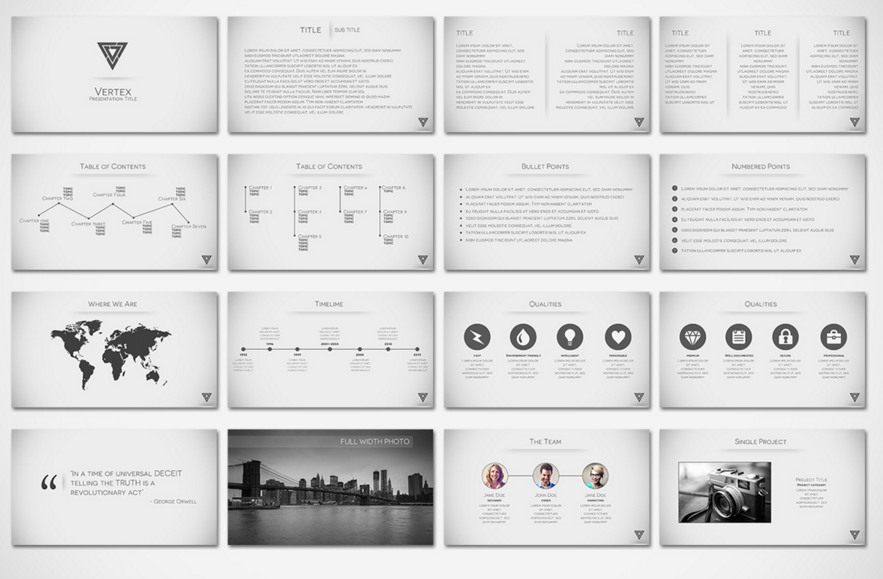
-
PowerPoint шаблоны
Отличные шаблоны для любой презентации. -
Set of Business Infographic Elements
Набор различных таблиц, диаграмм и инфографики.
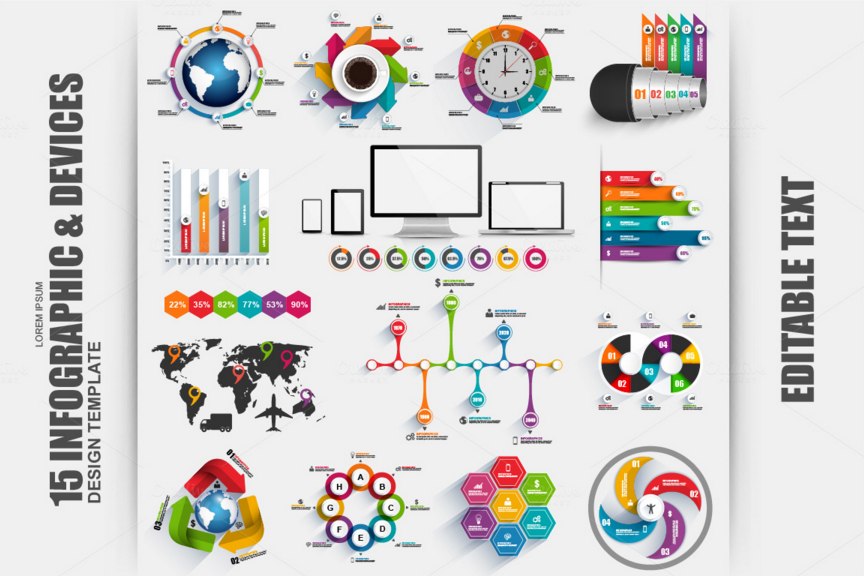
-
Mesa — Elegant Presentation
Минималистический шаблон в черно-белом цвете.
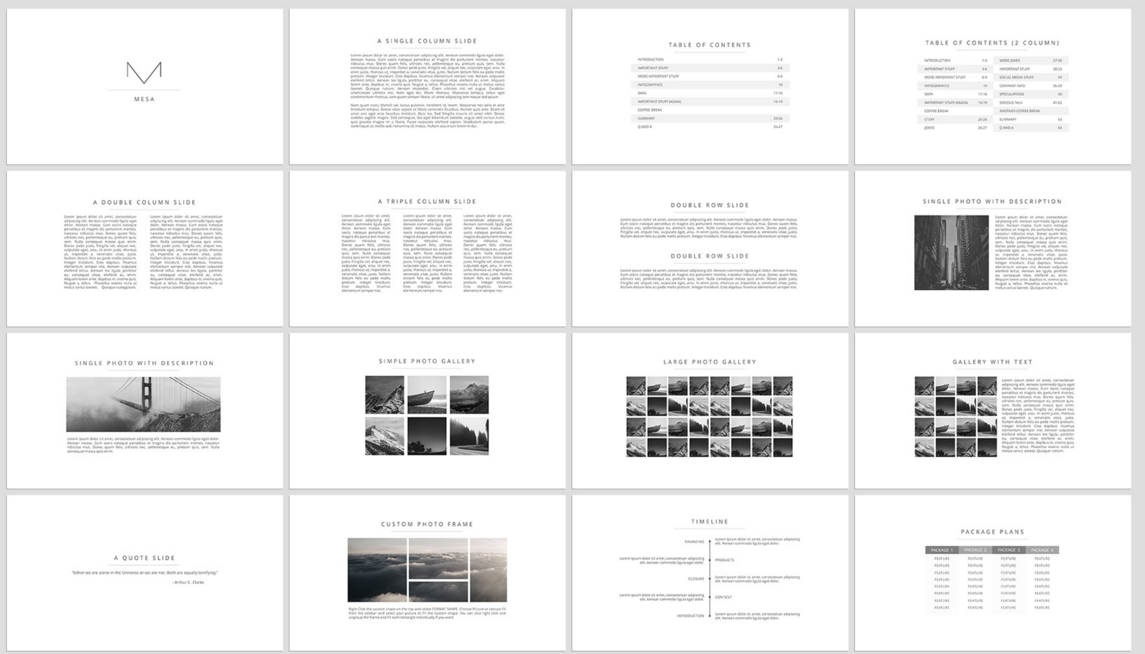
-
Business flat Keynote presentation template
Плоский дизайн для вашей презентации.
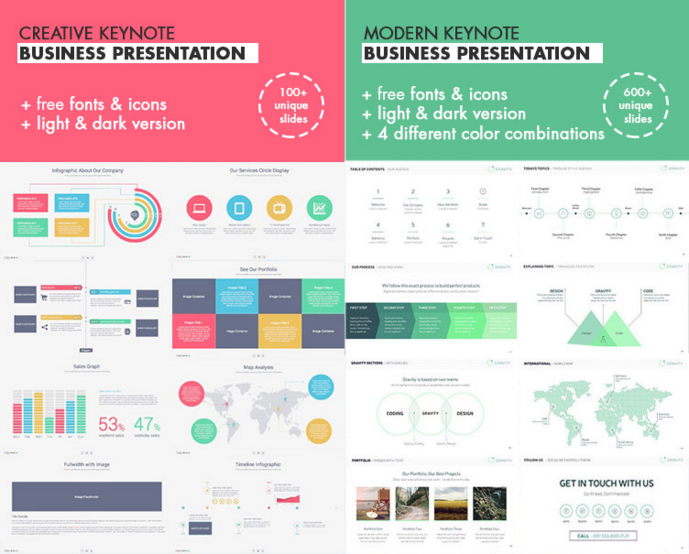
- KASPIAN Keynote Presentation

- Keynote Business Template
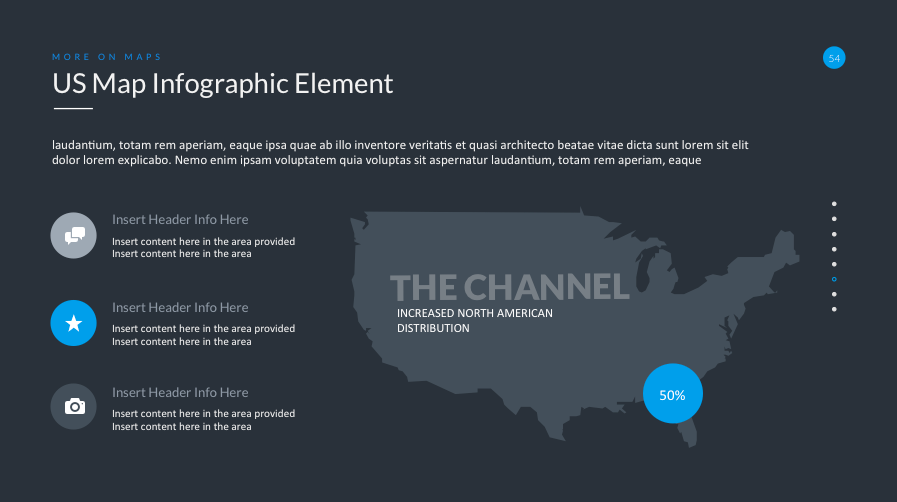
- Concept Keynote Template
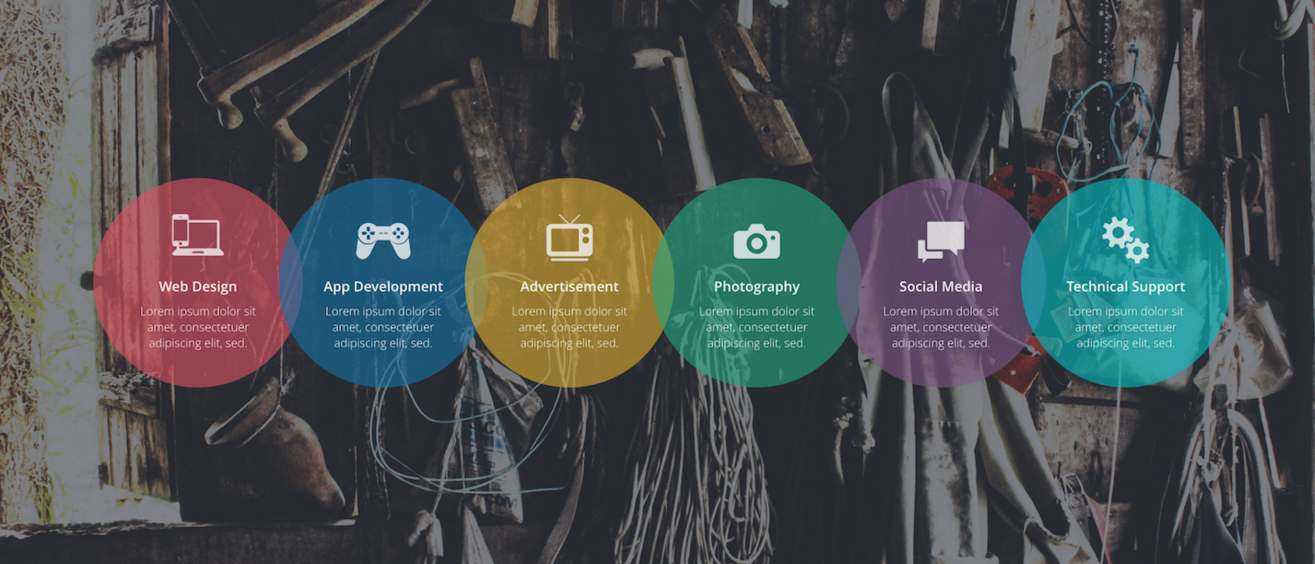
- Business Keynote Presentation Template
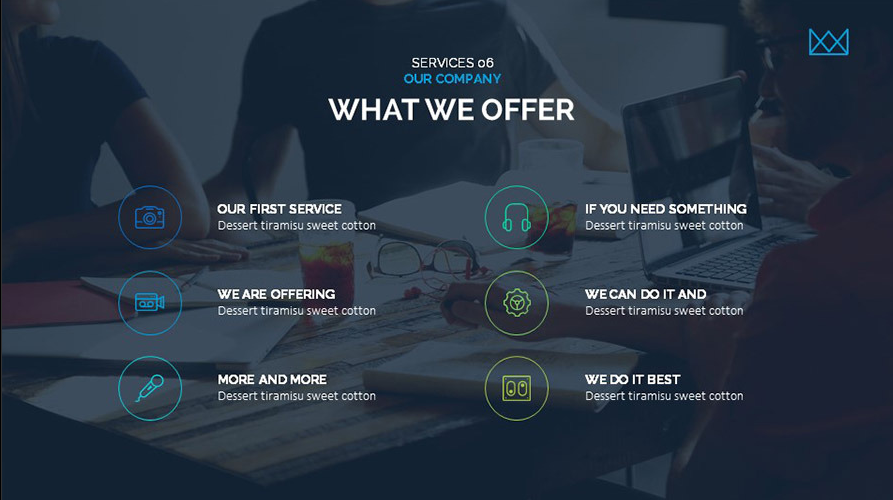
Хорошая презентация — залог успеха. Но не основной. Как бы ни была она хороша, ее еще нужно озвучить! Для этого прорепетируйте дома свое устное выступление и ни в коем случае не читайте со слайдов, говорите громко и четко, выдерживайте средний темп речи, делите выступление на части — так легче его воспринимать, поддерживайте зрительный контакт с аудиторией. Только так вы произведете нужное впечатление на публику и добьетесь своих целей.
5 Откажитесь от вредных привычек. Завяжите со шрифтами с засечками.
Если вы не заядлый дизайнер и не экспериментируете со шрифтами, то я советую не использовать шрифты с засечками.
Предлагаю вам следующий список шрифтов:Системные шрифты:
Arial
Arial narrow
Arial Black (только для заголовков)
CalibriСторонние шрифты:
Bebas (только для заголовков)
Raleway
Roboto
Helvetica
Circe
Open Sans
Gotham ProКак сочетать шрифты при создании презентации?
Если вы никогда ранее не затрагивали тему сочетания шрифтов, то советую при создании презентации использовать только одну группу шрифтов и менять только его тип. Например, заголовок сделать Arial Black, а для обычного текста Arial, или еще вариант из сторонних шрифтов — заголовок Raleway Bold, а основной текст Raleway Regular.
Если вы все же решили экспериментировать, то можно попробовать следующие сочетания:
Bebas Bold — заголовок
Raleway Regular — обычный текст
Остальным сочетаниям я предпочитаю выбрать один шрифт и менять только его тип. Это правильнее.
А вот пару ссылок, которые я лично использую для скачивания шрифтов:
Выбор шаблона презентации PowerPoint
Первое, с чем рекомендуем определиться в создании презентации — выбор дизайна. Фактически, от дизайна презентации зависит её восприятие потребителем. Известно, что цветовые сочетания оформления документа влияют на восприятие информации.
Дизайн презентации
Как правило, в установленной версии PowerPoint уже имеется несколько шаблонов (макетов). Кроме того, в сети Интернет есть масса сайтов, с которых можно скачать готовые шаблоны. В шаблон презентации включается предопределённый набор цветов шрифтов, фонов, кеглей и начертаний шрифтов, минимальный набор изображений, а также один или несколько готовых макетов страниц (титульная, стандартная, список документов и т.д.).
Мы настоятельно рекомендуем не изобретать велосипед и создавать шаблон с нуля, а пользоваться готовыми решениями: это просто, удобно и в большинстве случаев бесплатно. Поверьте, подавляющее большинство пользователей PowerPoint не имеют представления о цветовых сочетаниях, сочетаниях шрифтов, размеров шрифтов, величине отступов и ещё несколько десятков других дизайнерских нюансов, которые уже реализованы в библиотеках шаблонов презентаций.
Добавление и редактирование эффектов анимации внутри слайда
Добавление и редактирование эффектов анимации внутри слайда
Для создания анимационных эффектов на слайде нам понадобится открыть панель настройки анимации. Для этого на панели меню «Вид» надо кликнуть на кнопку «Настройки анимации». Откроется панель для новой страницы/презентации пустая (если шаблон не предусматривает готовые, настроенные эффекты).
- Выделяем любой элемент на слайде (текстовый блок, картинка, кнопка и т.д.).
- В панели «Настройка анимации» активируется кнопка «Добавить эффект». Нам предлагается на выбор четыре действия, которые можно произвести с любым объектом на слайде. Вход, выделение, выход, пути перемещения.
- Каждое из действий имеет свои параметры. Например, для действия «Вход» предлагаются различные варианты появления элемента, для действия «Выход» — варианты исчезновения элемента со слайда, для действия «Выделение» — эффекты изменения размеров, формы, вращения во время выделения элемента вышкой, для действия «Пути перемещения» — изменение размеров и пропорций элемента с одновременным перемещением его по слайду.
- Мы можем одновременно для каждого элемента слайда задать несколько действий.
- Действия могут запускаться по событию (клик), по завершению предыдущего действия или одновременно с предыдущим действием.
- Для каждого действия вы также можете настроить скорость его выполнения.
Все действия группируются системой в последовательность и во время воспроизведения анимации вы можете наблюдать на общей шкале времени выполнение последовательности действий.
15. Beautiful.ai
Первый сервис для создания презентаций на базе искусственного интеллекта. Умная платформа сама поможет пользователю сделать красивые слайды. Интеллект понимает, какие объекты вы добавляете на слайд, как их лучше разместить, в какие цвета покрасить. Платформа автоматически выравнивает элементы, меняет размеры, превращает цифры в диаграммы.
Beautiful.ai предоставляет пользователю более 50 шаблонов слайдов: слайд с видео, с круговой диаграммой, с таймлайном, с коллажем из фотографий и т. д. Также в программе работает поиск картинок по огромной базе изображений.
Работать в сервисе удобно, хотя на первый взгляд система управления кажется непривычной. Некоторые пользователи сравнивают Beautiful.ai с платформой Tilda, но этот софт предназначен исключительно для сборки презентаций. Здесь все решено заранее: каждый слайд / блок регламентирован, пользователь добавляет свой контент, но не более.

Создание презентации в Beautiful.ai
Плюсы и отличия от других сервисов
Во многих случаях сервис реально помогает. Например, если пользователь меняет цвет фона слайда, Beautiful.ai поменяет цвета текста и иконок, чтобы они сочетались с новым фоном. Если применить уже к имеющемуся контенту на слайде другой шаблон, то интеллект перестроит слайд и перераспределит эти данные.
Набросать простую презентацию можно за 30 минут, при этом можно быть уверенным, что ни одна картинка не съедет и не изменится в размерах, а тексты будут на одной высоте.
Минусы
Секрет сервиса не столько в искусственном интеллекте, сколько в ограничениях пользователя и автоматизации. В систему заложены шаблоны и сотни их вариаций. У пользователя нет инструментов вроде «выровнять абзац по ширине», «поменять размер картинки». Он может делать так, как разрешает система. С одной стороны, благодаря такому функционалу, сервис не дает «испортить» слайд, с другой стороны, бывают ситуации, когда ручная настройка все-таки необходима.
Создание презентаций на HTML
Создание презентаций на HTML будет осуществляться с помощью дополнительной библиотеки, которая называется Reveal.js. В этой статье мы рассмотрим лишь основные возможности этой библиотеки, которые позволяют и без того создавать потрясающие презентации.
- css — папка со всеми необходимыми стилями.
- js — полная и уменьшенная версия плагина Reveal.js.
- plugin — дополнительные библиотеки, которые отвечают за подсветку синтаксиса, увеличение элемента и другие.
- lib — дополнительные css, js, шрифты.
Сейчас мы можем подключить необходимые стили и плагины к нашей презентации. Между тегами подключите понравившуюся тему оформления(default, sky, beige, simple, serif, night, moon и solarized.). Какой стиль как выглядит вы можете увидеть в виде миниатюр ниже:
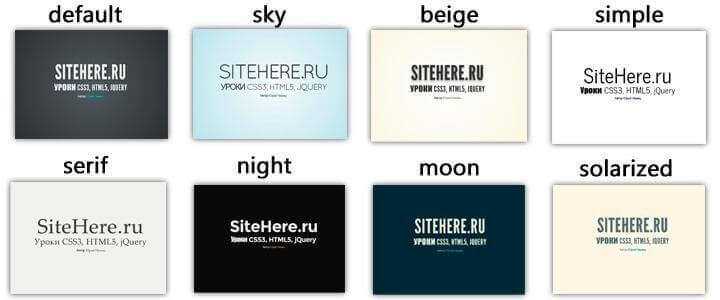
То есть, если вы хотите подключить тему оформления «Sky», необходимо прописать следующее:
1 2 |
link rel="stylesheet" href="css/reveal.min.css"> link rel="stylesheet" href="css/theme/sky.css" id="theme"> |
Перед закрывающим тегом необходимо вставить следующий код:
1 2 |
script src="lib/js/head.min.js">/script> script src="js/reveal.min.js">/script> |
HTML разметка
В статье я расскажу о трех основных типах слайдов, но вы можете брать презентацию и переделывать под себя из уже готовых. Для того чтобы вставить новый слайд, в HTML необходимо добавить следующий код:
1 2 3 4 5 6 7 8 9 |
div class="reveal">
div class="slides">
h1>Заголовокh1>
h3>Подзаголовокh3>
p>Описаниеp>
section>
div>
div>
|
Сейчас у нас присутствует один слайд. Каждый слайд это отдельный блок . Внутри слайда можно использовать обычные HTML теги для размещения и позиционирования элементов.
Сейчас рассмотрим «вертикальные» слайды. «Горизонтальные» слайды вы можете просматривать нажимая на стрелочки «влево» и «вправо», а вертикальные — «вниз» и «вверх». Чтобы вставить несколько таких слайдов необходимо дважды написать тег как на примере ниже:
1 2 3 4 5 6 |
Вертикальный слайд 1section>
Вертикальный слайд 2section>
Вертикальный слайд 3section>
Вертикальный слайд 4section>
section>
|
Идем дальше. Сейчас рассмотрим как создать появление элементов на этой странице — .
Для этого необходимо воспользоваться атрибутом class=»fragment» как на примере ниже:
1 2 3 4 5 6 7 8 9 |
="fragments">
h2>Поэлементное появлениеh2>
p>Нажмите стрелочку "Далее", чтобы увидеть следующий элемент!p>
p class="fragment">Текст 1p>
p class="fragment">Текст 2p>
p class="fragment">Текст 3p>
section>
section>
|
Далее рассмотрим оформление цитат. Пример вы видите на изображении:

Для такого отображения в HTML пишем:
Онлайн-сервисы для создания презентаций
-
Prezi
Один из самых популярных сервисов после PowerPoint. Вся презентация — одно поле, каждая часть которого приближается нажатием клавиши. Возможность видеть полную презентацию сверху, что сразу дает представление и структуре.
Инструмент интересный и своеобразный, но не очень подходит для серьезных бизнес-презентаций. Есть бесплатная версия с ограниченным набором функций. Платная стоит от 4 ,92 $ в месяц. Есть мобильное приложение и отдельная программа для ПК.
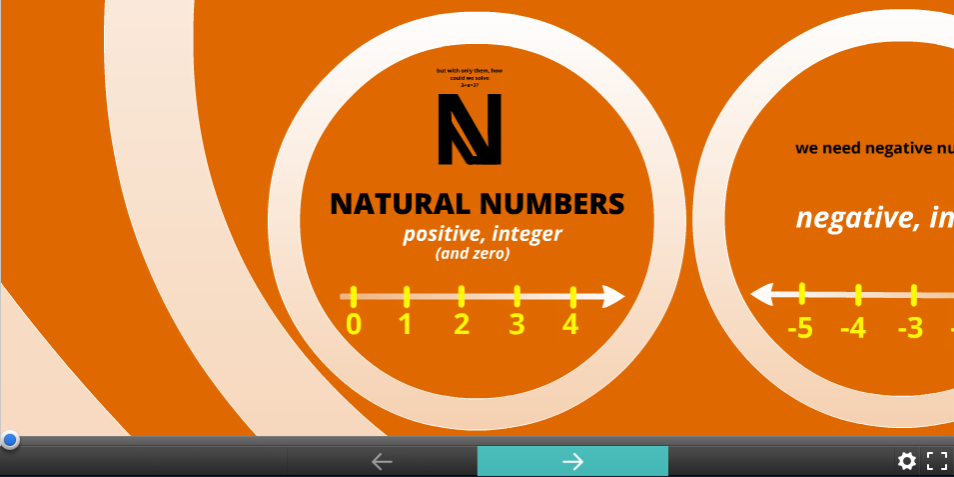
- Google Презентации
Очень похож на PowerPoint с немного урезанными функциями. Позволяет делать несложные презентации для базовых целей. Хотя, если сильно постараться, можно и в Google сделать крутую презентацию. -
Slides
Один из самых крутых ресурсов для создания презентаций. Все презентации сохраняются в HTML-формате, а значит, читаются на любых устройствах. Широкий выбор инструментов, однако, не самый простой интерфейс. Возможность нелинейного создания слайдов, доступ к большой базе пользовательский презентаций.
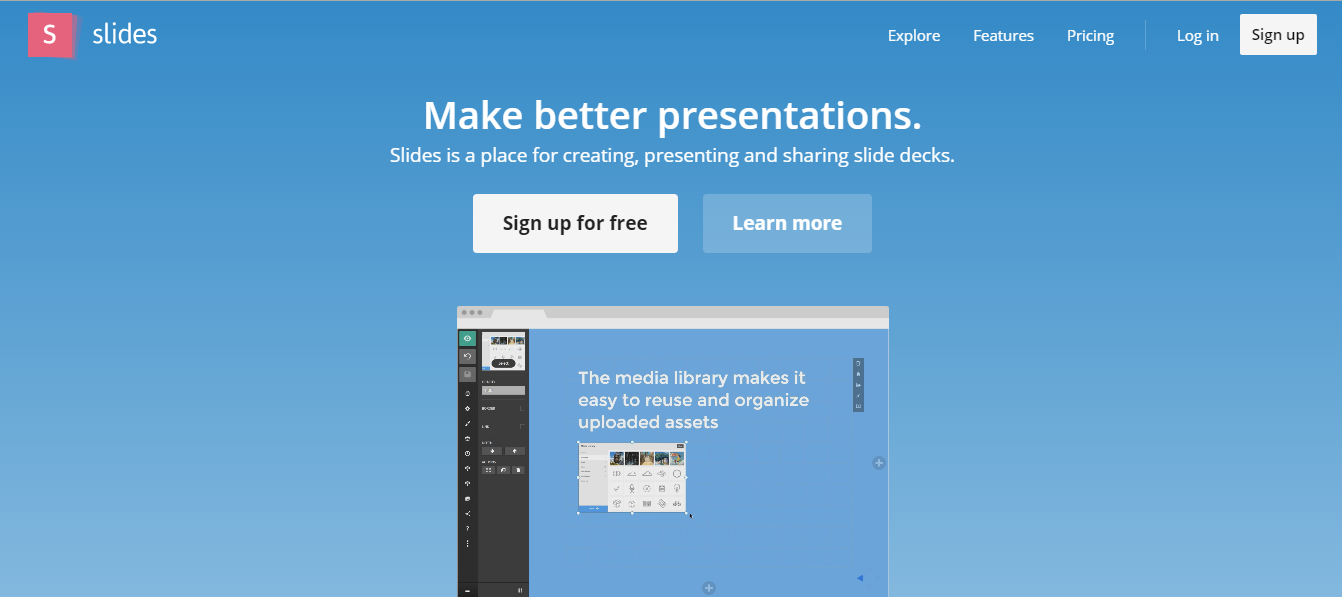
-
Projeqt
Возможность вставлять практически любой интерактивный контент из интернета, карты Google, онлайн-опросы, видео из YouTube, музыка из SoundCloud. Как и в Slides, можно создавать нелинейные слайды, а также импортировать PowerPoint и PDF-файлов.
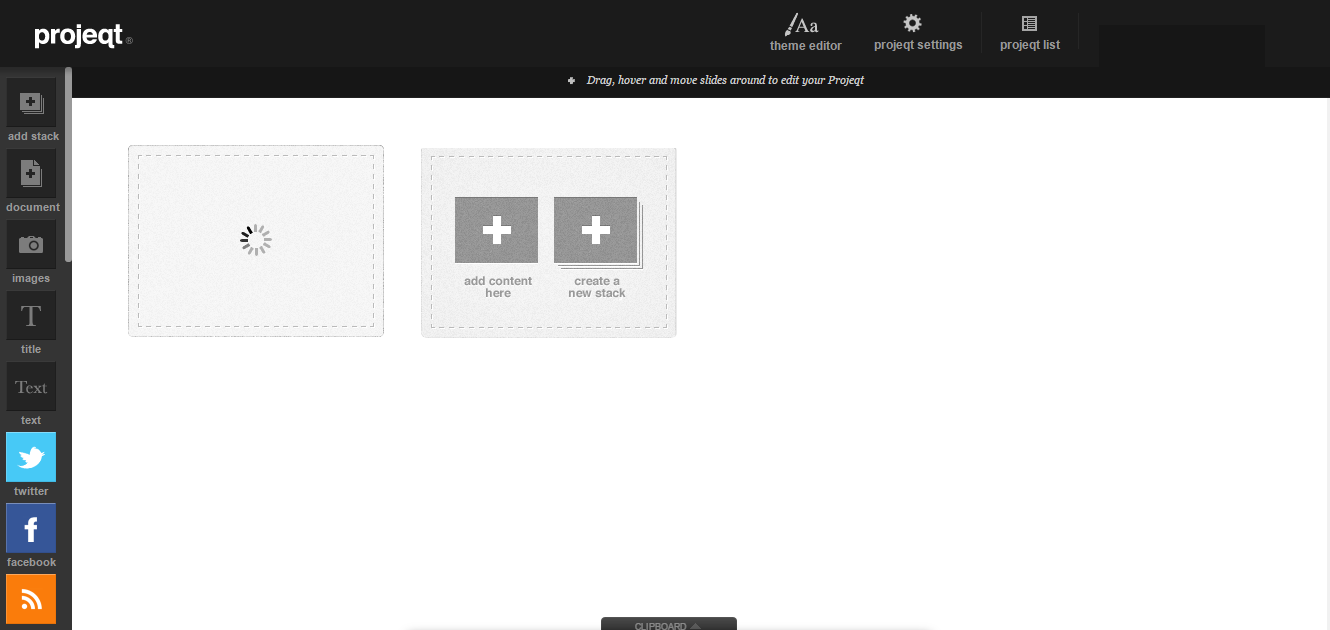
Конвертация презентации PowerPoint в PDF, Flash или видеоролик
Конвертация презентации PowerPoint в формат PDF. Пожалуй, самый простой способ конвертации. С помощью виртуального принтера, например, FinePrintPDF, вы просто печатаете свою презентацию в документ, который потом загружаете на сайт с помощью компонента-менеджера PDF (большая часть современных CMS подобные менеджеры имеют в своём составе или предлагают установить бесплатно). Минус данного метода в том, что получается, фактически, печатная копия презентации. То есть, вся анимация, звук и интерактивность — отсутствуют.
Конвертировать презентацию PowerPoint в Macromedia Flash. Это можно сделать с помощью целого ряда утилит, например, Wondershare PPT2Flash. Результат сохраняет практически всю красоту презентации: аудио, анимацию, интерактив. Кроме того, размер файла SWF на порядок меньше исходного файла презентации.
Конвертация презентации PowerPoint в видеоролик. Для этого существует целый ряд бесплатных утилит, например, Fraps или Free Screen Video Recorder. Полученное видео можно загрузить непосредственно на сайт или на Youtube, далее вставить на нужной странице код вызова видеоролика. Видео сохраняет все свойства презентации, за исключением поддержки интерактивности.
3. Сконвертируйте презентацию в формат HTML5/Flash и встройте на страницу
Если хочется использовать более универсальные форматы, стоит попробовать HTML5 или Flash. Вы можете найти онлайновый конвертер, но качество, скорее всего, будет оставлять желать лучшего.
iSpring предлагает отличный десктопный конвертер iSpring Suite, который содержит целый ряд возможностей: запись и добавление аудио-, видеосопровождения, вставку персонажей и интерактивностей, добавление тестов и опросов. Программы iSpring конвертируют PowerPoint в универсальный формат HMTL5+Flash. Контент, сохраненный в таком формате, доступен для просмотра на любом устройстве, в том числе и мобильном, без дополнительных настроек.
Попробовать iSpring Suite бесплатно →
Какой бы формат вы в конечном итоге ни выбрали, вы сможете распространить сконвертированный файл через любой хостинг или же вставить его на сайт, использовав embed-код.
Как не допустить ошибок
- Проверяйте орфографию. Грубые орфографические ошибки могут полностью испортить общее впечатление о вашей проделанной работе. Ошибки в тексте подчеркиваются красной волнистой чертой.
- Если вы использовали звук или фильмы в своей презентации, и собираетесь ее представлять не со своего ноутбука (компьютера), то скопируйте эти мультимедиа файлы вместе с документом! Не лишним будет взять кодеки, которыми они должны воспроизводиться. Очень часто оказывается, что на другом компьютере отсутствуют данные материалы и вы не сможете продемонстрировать в полном свете свою работу.
- Следует из второго пункта. Если вы планируете распечатать доклад, и представить ее в бумажном виде — то не добавляйте в нее видео и музыку — все равно не будет видно и слышно на бумаге!
- Презентация – это не только слайды с картинками, ваш доклад – очень важен!
- Не мельчите – с задних рядов увидеть мелкий текст затруднительно.
- Не используйте блеклых цветов: желтый, светло серый и пр. Лучше замените их на черный, темно-синий, бардовый и пр. Это позволит слушателям более четко видеть ваш материал.
- Последний совет, наверное, очень пригодится студентам. Не откладывайте разработкуна последний день! По закону подлости — в этот день все будет идти наперекосяк!
В этой статье, в принципе, мы с вами создали самую обычную презентацию. В заключении не хотелось бы останавливаться на каких то технических моментах, или советах о использовании альтернативных программ. В любом случае, основа — это качество вашего материала, чем интереснее ваш доклад (добавьте к этому фото, видео, текст) — тем лучше будет ваше выступление. Удачи!
1. Вставка с помощью iSpring Suite
Если Вам необходимо разместить презентацию в интернете, то оптимальным способом для добавления одной презентации в другую является преобразование презентации в формат Flash/HTML5. Технология конвертации iSpring позволяет сохранить при этом всю функциональность и оформление исходных презентаций PowerPoint.
Преимущества этого способа:
- Главным плюсом является возможность ограничить место на слайде для встроенной презентации. Вы можете расположить ее строго на выбранной области, и она не будет перекрывать остальное содержимое слайда. Конечно, при необходимости вы можете разместить ее и полностью на весь слайд.
- Дополнительная презентация полностью встраивается в основную и легко управляется: Вы можете запустить ее в любой момент, когда это будет нужно. Кроме того, сохранение PowerPoint презентации во Flash/HTML5 может пригодиться во многих других случаях. Преобразованную презентацию легко распространить по сети, встроить на страницы сайта или блога, а также загрузить в систему дистанционного обучения (СДО) как дистанционный курс. Технология iSpring позволяет конвертировать из PPT во Flash/HTML5 с безупречным качеством, сохраняя без изменений все анимации, гиперссылки, эффекты переходов и изображения.
Чтобы вставить одну PowerPoint-презентацию в другую с помощью редактора iSpring, необходимо выполнить 3 простых шага:
- Опубликовать дополнительную презентацию
- Вставить дополнительную презентацию как Web объект в основную презентацию
- Опубликовать основную презентацию

Шаг 1. Публикация дополнительной презентации PowerPoint
Во-первых, необходимо преобразовать презентацию, которую Вы хотите добавить, в формат HTML5. В редакторе iSpring эта задача с легкостью решается с помощью функции Публикация.
- Откройте вкладку iSpring Suite на панели инструментов PowerPoint и нажмите Публикация.
- Откройте вариант публикации Web и скопируйте (CTRL+C) адрес файла в поле Локальная папка во вкладке Главная.
- Выберите режим конвертирования Для мобильных (HTML5), чтобы презентация была доступна для просмотра на любых устройствах, в том числе планшетах и смартфонах.
- Выберите подходящий плеер в выпадающем меню (если Вы хотите вставить только презентацию без панелей управления и навигации, выберите вариант None).
- Нажмите Опубликовать, чтобы сконвертировать презентацию в Web-формат.
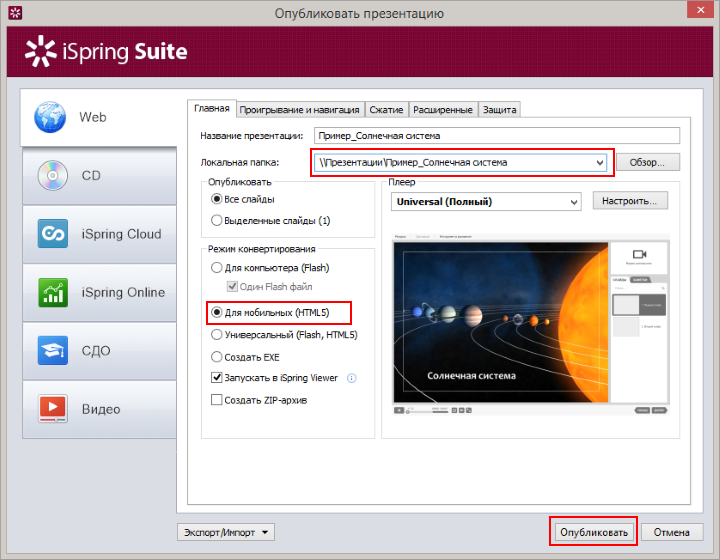
Шаг 2. Вставка презентации как Web-объекта
Как только дополнительная презентация будет опубликована, откройте основную презентацию и перейдите на нужный слайд.
- На вкладке iSpring Suite на панели инструментов PowerPoint нажмите кнопку Web.
- Выберите пункт Путь к файлу в выпадающем меню Веб-адрес в верхнем левом углу.
- Нажмите Обзор…, затем вставьте (Ctrl+V) путь к локальной папке, который Вы копировали ранее и нажмите Открыть, чтобы перейти внутрь папки.
- Выберите папку с пометкой (Web) в названии и откройте её.
- Откройте файл index.html.
- Поставьте галочку для опции Включая все файлы и подпапки.
- Затем нажмите кнопку Ок, чтобы вставить web-объект на слайд вашей основной презентации.
Чтобы посмотреть, как добавленная презентация будет отображаться на слайде, нажмите кнопку Просмотр на вкладке iSpring Suite и выберите Просмотр всех слайдов.
Шаг 3. Публикация основной презентации PowerPoint
Теперь необходимо опубликовать данную презентацию со встроенным web-объектом. Чтобы разместить в интернете, преобразуйте презентацию в формат Flash/HTML5 – для этого следуйте инструкции, описанной в пункте Публикация дополнительной презентации PowerPoint. Редактор iSpring также позволяет загрузить презентацию в СДО iSpring Online прямо из PowerPoint или преобразовать ее для размещения в системы дистанционного обучения.
Иллюстрации в презентации
Изображения — основа презентации
Презентация вообще — вещь визуальная, поэтому важно не просто подобрать удачные иллюстрации, но еще и правильно разместить их на слайдах
Что нужно делать:
Если нашли картинку в поисковике, смотрите, чтобы на ней не было ватермарки. А если вы работаете на серьезном уровне — еще и за лицензией на использование!
Помните, что вашу презентацию могут смотреть как с маленького экрана (планшет или мобильный телефон), так и с большого (экран компьютера, проектор). Выбирайте фотографии отличного разрешения.
Используйте фотографии в качестве фона
Конечно, для этого нужно будет немного подкорректировать изображение: уменьшить яркость, контрастность или затемнить картинку.
Обратите внимание на рисованные иллюстрации. Они точно придадут уникальности вашей презентации.
Выбирайте необычное, привлекающее внимание изображение на первый слайд
Не забывайте и о картинке для последнего слайда («Спасибо за внимание»).
Чего делать не надо:
-
Не используйте стандартные рисунки и иллюстрации, особенно из PowerPoint. Их можно заменить векторами.
-
Не используйте слишком много изображений на одном слайде. Аудитория не успеет посмотреть все. К тому же, чтобы уместить все на экране, придется их сильно уменьшить.
-
Не помещайте изображение к краю или в угол.
-
Не накладывайте одно изображение на другое.
Как разместить презентацию у себя на сайте
На той же страничке My Uploads нажмите на изображение или название презентации, которую хотите разместить на вашем сайте и она откроется, как на рисунке ниже. Нам нужен ее код, видите я показал стрелочкой кнопку, нажмите на нее и ниже выплывет небольшая панель, там будет поле с кодом и кнопка «Copy» нажмите и код скопируется в буфер обмена.
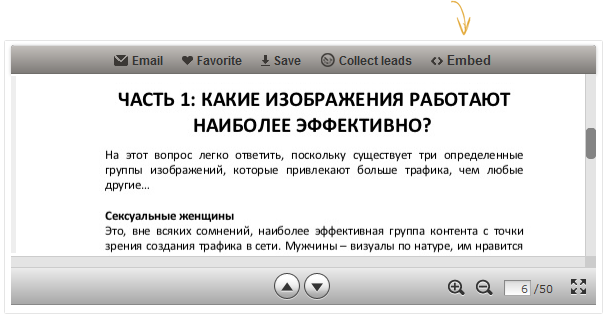
Отлично, теперь Вам нужно вставить его в код вашего блога. Сделать это очень просто, например вставить в текстовый виджет, но перед этим обязательно в коде Вам нужно изменить ширину и высоту презентации иначе в сайдбаре она может не поместиться. Можете вставить код прямо в тело статьи, при создании новой записи на ваш блог (WordPress), обязательно через вкладку HTML.
Так будет выглядеть ссылка в коде:
rustamborisov
А вот так она же будет выглядеть с атрибутом rel=»nofollow»:
В общем вставьте rel=»nofollow» после атрибута target=»_blank» или перед ним, или перед href=»»! Эти знания вам и в дальнейшем помогут!
Или же еще один способ, точнее если вам нафиг не нужны эти ссылки на презентацию и на профиль, удалите весь тег DIV и все!
Могущество фото трафика from rustamborisov
Правила оформления презентации
Сейчас уже никого не удивишь даже интерактивной презентацией Prezi. Поэтому «брать» нужно другим. В первую очередь, отличным стильным оформлением. А если в вашей фирме нет единого корпоративного шаблона для презентаций, это дает вам огромное поле для творчества. Только не переборщите.
- Оформляйте все в одном стиле. Не стоит «перепрыгивать» с одного фона на другой. Следите за сочетаемостью цветов, фона и шрифтов. Табличка сочетаемости шрифтов лежит здесь.
-
Не используйте стандартные шаблоны оформления PowerPoint. Они скучные и всем надоели. Лучше самостоятельно подобрать палитру цветов. К примеру, на Piknik собраны все базовые цвета, а на Color Lovers можно найти как уже готовые подборки оттенков, так и составить их самим.
Посмотрите советы по выбору цветов для инфографики от профессионального дизайнера.
- Как можно меньше слов. Никто не будет читать огромные тестовые блоки на весь слайд. Минимум — 25–30-й кегель, шрифт — читабельный. Изменяйте шрифт для выделения цитат или примечаний. Используйте заголовки.
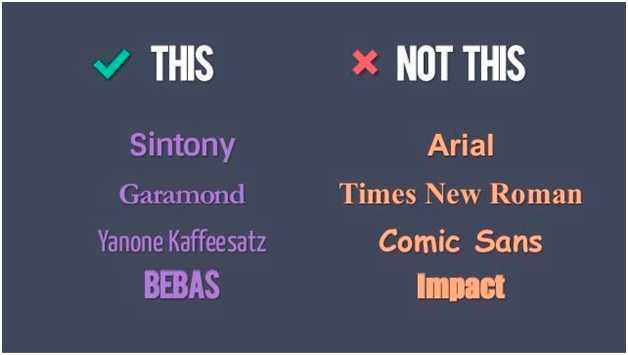
- Не используйте анимацию и музыку при смене слайдов. Оставьте это школьникам.
-
Больше картинок.
-
Таблицы и списки заменяйте инфографикой и диаграммами.
-
Во многих сервисах по созданию презентаций есть возможность добавления видео. Правда, для этого необходим доступ к интернету во время демонстрации зрителям.
