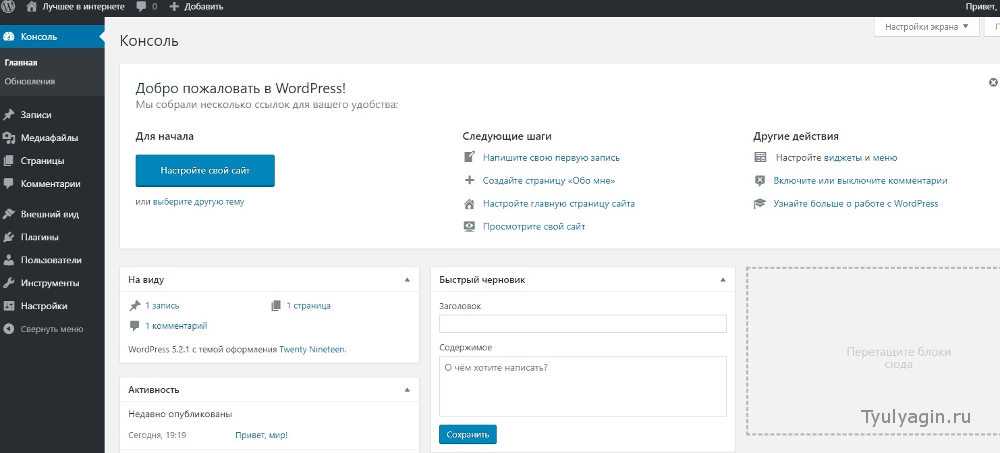Какие существуют варианты размещения сайта
Если быть полностью откровенным, то у вас есть 3 варианта для размещения сайта в интернете. Я вкратце расскажу о каждом из них, а подробно остановлюсь на том, который считаю оптимальным и использую сам.
1. Создание сервера на собственном компьютере
Любой сервер – это обычный компьютер, настроенный специальным образом и подключенный к интернету через быстрый канал связи. Такие же сервера используют все хостинг компании, так что вы можете самостоятельно разместить свои сайты на своем компьютере.
Для этого потребуется: выделенный IP адрес, быстрый интернет, серверное программное обеспечение и, соответствующие знания.
Мне не доводилось использовать такой вариант, но в свое время я читал статьи о том, как это сделать. И мне показалось, что проще отдать свои ресурсы на обслуживание профессионалов, это будет дешевле и удобнее.
2. Использование серверов хостинг компаний
Все то же самое, что и в первом пункте, только с вас снимается вся головная боль по настройке и обслуживанию серверов. И за работой железа и за правильным функционированием программного обеспечения будут следить специально обученные люди.
В большинстве случаев, они вам еще и рекомендации по работе ваших сайтов смогут дать. Но это все, естественно, не бесплатно.
Хотя если смотреть на цены, то месячная абонентская плата у многих хостинг провайдеров ниже, чем цена выделенного IP адреса, который дает мой интернет провайдер. Так, что размещать свои проекты через специальные компании дешевле, чем на собственном сервере.
3. Бесплатные хостинги для сайтов
Есть несколько хостинг компаний, которые наравне с обычными платными тарифами предоставляют бесплатные аккаунты. Например, hostinger.ru. У меня даже была мысль порекомендовать его новичкам, но, после чтения отзывов о его работе, такое желание пропало. Несмотря на вполне приличную функциональность, заявленную в описании, использовать их для размещения действующих сайтов не рекомендую.
Было бы глупо ожидать что-то качественное от бесплатной услуги – техподдержки нет, сервера постоянно перегружены и висят, аккаунты удаляются без предупреждения и многое другое. Сами можете почитать отзывы в интернете, наберите в Яндекс запрос «hostinger.ru отзывы».
Можно поискать и другие бесплатные хостинги, которые будут работать более стабильно, но, скорее всего, там не будет поддерживаться что-либо, так что сплошной геморрой. Проще заплатить пару копеек в месяц и не знать проблем с работой сайта (ИМХО). Но если хотите, можете поэкспериментировать. Вся процедура по размещению сайта на hostinger аналогична той, что я опишу ниже, разберетесь.
Справедливости ради нужно отметить, что есть надежные и стабильные бесплатные хостинги, типа blogger.com, про него я писал здесь. Но они не позволяют размещать собственные файлы – на них работает только встроенный конструктор.
Загрузка и установка программы
Скачать программу можно с официального сайта разработчика:
На сайте нужно перейти в раздел загрузки клиента (FileZilla — Download). Оттуда загружаем программу для Windows, кликнув по соответствующей кнопке.
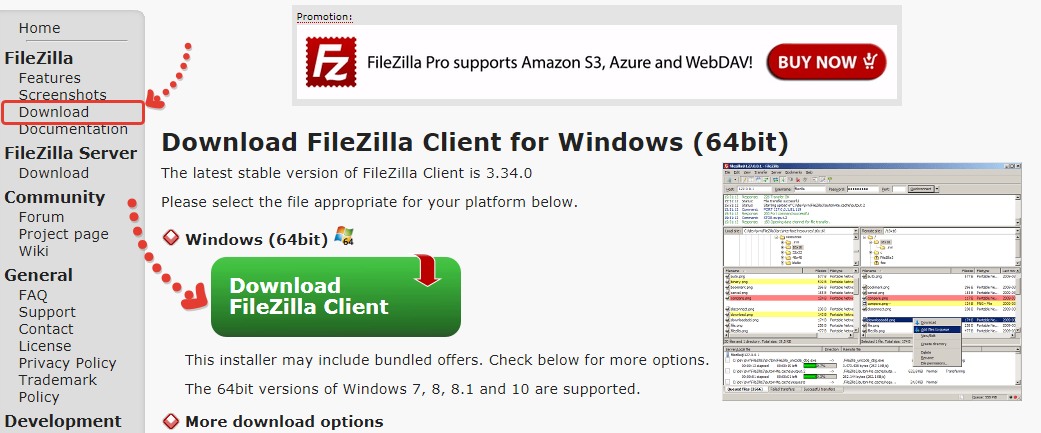
При загрузке может выплыть в окне предложение скачать версию PRO. Она платная и нам не понадобится. Поэтому, нажимаем кнопку загрузки под обычной версией («Filezilla»).
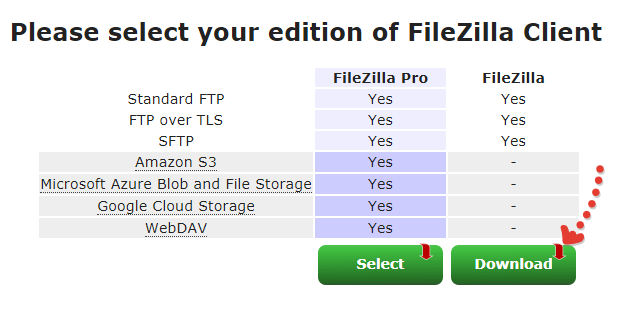
Установка программы очень проста, ничего настраивать не придётся, разве, что на определённом этапе нужно выбрать пункт «Настройка параметров» вместо полной установки, чтобы отключить всякие дополнительные программы, которые нам, можно сказать, впаривает разработчик ![]()
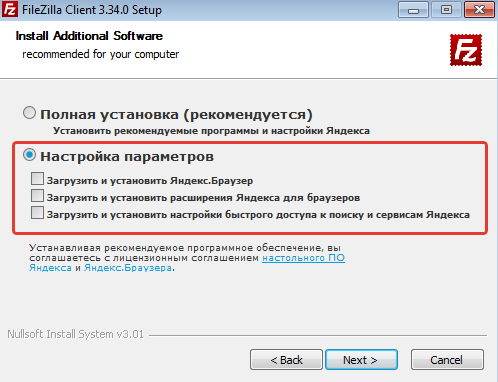
И в следующем окне отказываемся от установки браузера Opera, сняв галочку:
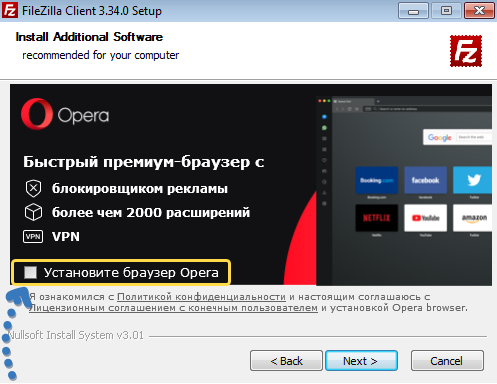
Вот в общем то и всё, больше в процессе установки нигде ничего настраивать не требуется.
Размещаем готовый сайт в интернет.
В предыдущих уроках мы с Вами создали готовый сайт, который теперь нужно разместить в интернет. Для того, чтобы разместить сайт в интернете, нужно сначало определиться с тем, на каком хостинге Ваш сайт будет находиться.
Существует два вида хостинга-платные и бесплатные. Про бесплатный хостинг я уже рассказывал в одной из моих статей.
К выбору хостинга нужно подойти с большой ответственностью, я бы сказал Вам нужно будет хорошо подумать на перед. Если Ваш сайт не будет рассчитан на то, что в будущем Вы будете получать прибыль со своего сайта, то смело можете выбирать бесплатный хостинг, но качественный если Вы не хотите, чтобы Ваш сайт завтра пропал с простора интернет. Поэтому размещать сайт в интернет нужно на проверенном хостинге. К хорошим в наше время хостингам относятся лишь несколько, которые реально раскрученные и существуют уже долгое время. К этим бесплатным хостингам относятся Народ и Юкос.
Народ является простым сервером без навароченных возможностей, а на Юкосе есть конструктор сайтов, с помощю которого Вы сможете сами без особых усилий создать свой сайт и там же его разместить. Но раз Вы решили сделать свой сайт сами, то я думаю конструктор сайтов Вам не нужен.
Если Вы решили сделать сайт, который будет Вам приносить доход в семейный бюджет и у Вас есть деньги на покупку платного хостинга, то пусть будет по Вашему. Скажу только одно лучше и надежнее найти и купить дешовенький хостинг, чем постоянно бояться того, что завтра Вашего сайта в интернете не окажется. Вступительное слово я Вам дал. Вам остается лишь выбрать какой дорогай Вам идти, платной либо бесплатной.
После того, как Вы определились с хостингом, Вам нужно будет на нем зарегестрироваться и дать название Вашему сайту, тоесть получить свой домен. Домен-это название Вашего сайта. Это название будет единственное и уникальное в интернете, которое будет принадлежать только Вам.
После того, как Вы пройдете несложную регистрацию и придумаете название Вашему сайту, нужно будет данный сайт разместить в интернете. Для этих целей существуют множество способов разместить свой сайт в интернете, но самый простой, быстрый и надежный-это разместить его через специальные программы, которые называются FTP-серверами. Данных программ в интернете большое множество, но самые хорошие с моей точки зрения-это две программы Total Commander и FileZilla. С данными программами мне уже пришлось поработать и работаю с ними по сей день.
После того, как Вы разместите свой сайт в интернете, как показано на этом примере, Вы можете уже переходить в браузер ( браузер-это специальная программа через которую заходят в интернет) и в стороке ввода интернет адреса вводить название Вашего сайта-домена. После этих несложных процедур Вы уже сможете радоваться появлению своего сайта в интернете.
Но, это еще не последний шаг к тому, чтобы на Ваш сайт начали заходить посетители. Для того, чтобы посетители смогли увидеть Ваш сайт в интернете, Вам нужно зарегистрировать сайт в поисковых системах таких как Яндекс, Гугл, Рамблер и т. д., на Ваше усмотрение.
Можно регистрировать сайт сразу в нескольких поисковых системах, а можно только в одной. Только после того, как поисковики проиндексируют Ваш сайт, (а этот процесс может затянутся от двух недель до месяца, а возможно и дольше) Вы сможете наблюдать Ваш сайт в интернете.
Да, возможно индексация Вашего сайта будет идти слишком долго, но такая работа поисковых систем, которые должны оценить Ваш сайт первими и если они решат, что Ваш сайт вполне устраивает их требованиям, то вскоре они вставят Ваш сайт в свою поисковую базу. И вследствии чего, посетитель интернета вводя свой поисковой запрос может увидеть Ваш сайт и зайти на него.
На этом данный урок и данный курс по созданию сайта с нуля завершен. Надеюсь, что мои старания не прошли даром. Надеюсь, Вы создали и разместили свой сайт в интернете.
Если Вам реально принес пользу мой сайт, то я Вас очень прошу разместить где нибудь у себя небольшую ссылочку на мой сайт, чтобы другие люди могли найти данный сайт в интернете и решить свою проблему.
Спасибо Вам за то, что прошли со мною данный путь по созданию сайта с нуля.
Создавайте свои лучшие сайты и стремитесь к совершенству!
Другие страницы сайта:
Каскадная таблица стилей CSS
Как сделать меню для сайта
Виртуальный сервер. Denwer Apache
…9
Регистрация хостинга
Вот мы и подошли к самому интересному, пора обзавестись домом для будущего сайта. Сейчас я помогу вам зарегистрировать хостинг и, вместе с ним, получить домен в подарок. В этом уроке я покажу всю процедуру для хостинга Sprinthost, но можно использовать и другие. Пара слов о том, почему в уроке будет описан именно он:
Почему Sprinthost?
- Это русскоязычный хостинг. Все что в нем есть, начиная от сайта для регистрации и заканчивая панелью управления аккаунтом на русском языке, так что, даже новички не будут испытывать проблем с работой.
- Круглосуточная тех.поддержка по бесплатному телефону. Я думаю, не нужно объяснять, зачем нужен такой бонус.
- Один из самых качественных и стабильных хостингов. Сервера не падают и можно быть уверенным в том, что ваш сайт будет функционировать постоянно.
- Одна из самых низких цен на рынке. Более дешевого варианта я не встречал – 890 рублей в год. В эту сумму еще и включена регистрация домена.
- Широкий функционал. Можно прямо из панели управления устанавливать на сайт все популярные системы управления контентом, включая wordpress.
В целом, о том, какой хостинг лучше выбирать для сайта я писал тут.
Регистрация аккаунта
Перед тем, как выложить сайт в интернет нам необходимо зарегистрировать аккаунт, для этого:
Перейти на сайт Sprinthost
Вы попадете на главную страницу, на которой необходимо выбрать подходящий тарифный план. Для старта я рекомендую использовать самый дешевый. Он позволяет разместить до 2-х сайтов и, как я уже писал, стоит всего 75 рублей в месяц.
процедура регистрации домена начнется только после оплаты
В письме есть важные данные, которые вам следует сохранить
Это логин для входа в аккаунт, обычно он совпадает первыми 8-ю буквами заказанного домена.
Пароль для доступа к аккаунту. Он генерируется автоматически, в будущем вы сможете его сменить из администраторской панели хостинга.
Данные для подключения к по FTP – как раз они нам понадобятся для того, чтобы разместить файлы сайта на сервере
Обратите внимание, что пока ваш основной домен не начал работать (пока идет его регистрация у регистратора), вам предоставляется технический домен 4 уровня. В моем примере он выглядит как pr0stosait.ru.xsph.ru.
Вся информация на нем является полной копией тех данных, что мы увидим на основном сайте после регистрации, поэтому, можно начинать настройку не дожидаясь действий регистратора.
Локальная установка Вордпресс, на примере Денвер
Локальная установка установка мало отличается от установки Вордпресс на сервер хостинга. Здесь вам необходимо пройти те же самые шаги:
- Скачивание последней версии Вордпресс с официального сайта
- Создаем домен и директорию для локального сайта Denwer
- Создаем базу данных из панели управления phpMyAdmin Денвера
- Редактируем и переименовываем файл wp-config-sample.php в wp-config.php
- Переносим все файлы Вордпресса в созданный каталог сайта на Денвер
- Вводим адрес директории в браузер и запускаем окно установки Вордпресс
- Заполняем данные в окне установки, нажимаем «установить wordpress» и входим в админку
- Поздравляю вы установили Вордпресс на локальном сервере Denwer!
Как скачать последнюю русскую версию WordPress?
Прежде чем устанавливать WordPress на свой сайт необходимо ознакомится с основными требованиями и рекомендациями данного движка к хостингу
О том как важно выбрать правильный хостинг я уже писал, и упоминал о том что хостинг должен поддерживать последние версии баз данных MySQL, поддержка современных версий PHP и так далее. Все это необходимо для того чтобы установка WordPress на ваш хостинг прошла успешно и ваш сайт полноценно бы использовал все возможности cms WordPress
Требования и рекомендации WordPress к хостингу на текущий момент следующие:
- PHP версии 7.3 и выше
- MySQL версии 5.6 + ИЛИ MariaDB 10.1 +
- Поддержка протокола HTTPS
- Надежные сервера — Nginx или Apache
Не бойтесь, данных требований, потому что большинство популярных хостингов вполне им соответствует, в том числе и хостинг beget, на котором размещен мой проект.
Далее, если ваш хостинг провайдер полностью соответствует перечисленным требованиям и рекомендациям, можно приступать к следующему пункту — скачивание официальной и последней версии WordPress. Скачать последнюю версию движка Вордпресс абсолютно бесплатно вы всегда можете с официального сайта — ru.wordpress.org/download/. По данной ссылке вам будет доступен архив для скачивания русскоязычной версии. Однако, также на сайте есть и другие локализованные версия, например также доступен WordPress на украинском — https://uk.wordpress.org/
Очень важно использовать именно официальную версию, чтобы злоумышленники не смогли получить доступ к вашему сайту через вирусы и другие способы взлома
После скачивание архива с WordPress необходимо распаковать его с помощью архиватора. В итоге разархивирования у вас должна получится папочка с названием wordpress, в которой будут следующие файлы:
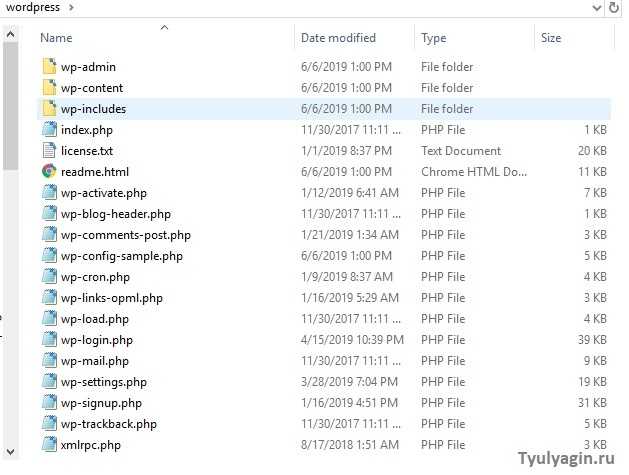
Как управлять своим хостингом на fornex.com
Для своих клиентов хостер предлагает очень удобный личный кабинет. Приятный интуитивно понятный интерфейс открывает доступ к решению всех задач по управлению услугами.
Операции логично сгруппированы. Меню слева дает возможность быстро переключаться между функциями. На страницах функций присутствует только необходимая информация для объективной оценки текущей ситуации. Ничего лишнего, все наглядно и очевидно.
Все операции по обслуживанию своего хостинга можно осуществлять из личного кабинета — начиная от управления файлами в каталогах сайта до установки используемой версии PHP. Но клиент вполне может воспользоваться скриптом cPanel, который также подключен на сервере для управления хостингом.
Очень удобная система организации доступа различных пользователей для управления и работы с услугами на хостинге fornex.com. Для работы по FTP протоколу можно добавлять аккаунты, открывать им определенные рабочие папки и устанавливать для них квоту на используемый объем диска на хостинге. А кроме того доступно добавление пользователей для работы в личном кабинете и также ограничивать их в правах, например, по управлению только определенной услугой или работой с тикетами в службу поддержки. Организуй работу фрилансеров и помощников со своим аккаунтом открывая им доступ только к тем функциям, которые нужны для выполнения заданий.
3.6. Конструктор сайтов. Как установить движок сайта (CMS) в автоматическом режиме
Данный метод позволяет установить интересующий Вас движок сайта в автоматическом режиме. Но при использовании этого метода версии CMS не всегда будут самыми последними, поэтому после установки сайта выполните все обновления в административной панели сайта.
Вы также можете установить любую CMS любой версии вручную, как это показано в примере тут, но этот метод потребует немного больше манипуляций чем автоматическая установка.
Чтобы установить сайт у Вас должна быть заказана услуга хостинга и доменное имя.
Установить сайт также можно и без зарегистрированного доменного имени, но в таком случае видеть в интернете его сможете только Вы. Это можно сделать следующим образом.
Чтобы начать создавать ваш сайт нужно войти в ваш хостинг-аккаунт. Параметры доступа к панели управления хостингом были высланы Вам в письме при заказе услуги. Посмотреть их также можно в личном кабинете в разделе «Товары и услуги» выделив вашу услугу и нажав «Письмо».

Если при заказе услуги хостинга Вы указали доменное имя — оно будет автоматически припарковано на аккаунте. Если же нет — то в панели управления ISP перейдите в раздел «Доменные имена» и добавьте ваш домен, проставив все соответствующие галочки при создании.
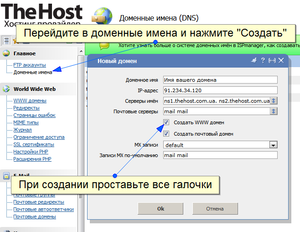
Теперь набираем в браузере ваш домен. Если он верно припаркован то Вы увидите надпись о том что сайт создан, как на картинке ниже. Значит можно начинать устанавливать ваш сайт.
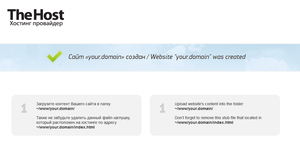
Теперь нужно в «Менеджере файлов» перейти в папку WWW, затем в папку с названием вашего сайта, именно там размещаются файлы сайта. Выделите одним нажатием файл index.html и нажмите на иконку сверху «Удалить». Это та самая заглушка которую Вы видели на предыдущей картинке.
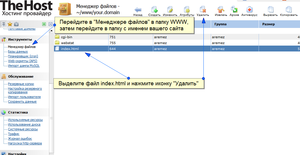
Далее переходим в раздел «WEB скрипты (APS)» и нажимаем иконку «Установить».
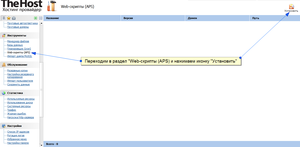
Теперь выбираем из списка любой интересующий Вас движок, например мы выберем joomla. И нажимаем «Установить».
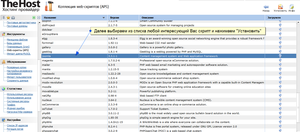
Выбираем из списка ваш домен на который нужно установить сайт, ведь их может быть несколько. Поле «Путь» оставляем пустым, оно предназначается если, к примеру, вы хотите установить сайт в папку «your.domain/forum/», в таком случае туда прописывается /forum/
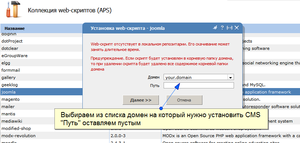
В следующей форме заполняем данные администратора и параметры базы данных, ваш почтовый адрес, если есть такая опция можно выбрать язык на котором будет установлен сайт.
С данными администратора далее Вы будете входить в административную панель сайта и редактировать ваш сайт. С параметрами базы данных Вы будете входить в phpMyAdmin. Поэтому сохраните себе все эти данные.
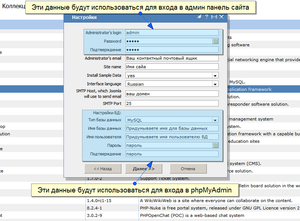
Ожидаем некоторое время пока сайт устанавливается. После установки мы увидим окно с ссылками в административную панель и на сам ваш сайт.
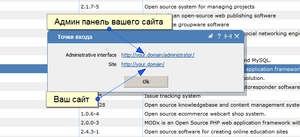
Для примера мы установили joomla. Административная панель у joomla находится по адресу «ваш_домен/administrator/«. Данные для входа нужно вводить те что Вы задали при установке. Вот так выглядит панель входа в админку joomla:
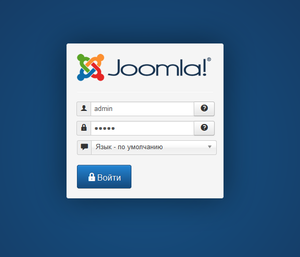
Как писалось в начале статьи, автоматическая установка не всегда дает возможность установить самые последние версии CMS, поэтому после входа в админку установите все обновления, это сделает ваш сайт безопаснее.
Так это выглядит в админ панели joomla:
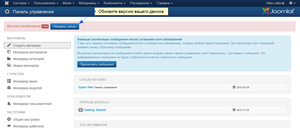
При установке данным методом такой CMS как WordPress, может возникнуть проблема при переходе в админку. Если подобное возникло, то нужно перейти в раздел «WWW домены», два раза щелкнуть по домену и в его свойствах снять галочку SSL. После чего нужно повторить установку, WordPress установится без каких либо проблем.
С помощью автоматической установки на хостинге
Современный и технологичный хостинг — провайдер, заботится о том, чтобы пользоваться услугами было просто и удобно. Поэтому популярные CMS как WordPress имеются в базе у хостера и при необходимости устанавливаются в пару кликов. Разберем на примере хостинга Beget, заходим в панель управления и выбираем раздел CMS.
 Раздел CMS
Раздел CMS
Далее выберем WordPress.
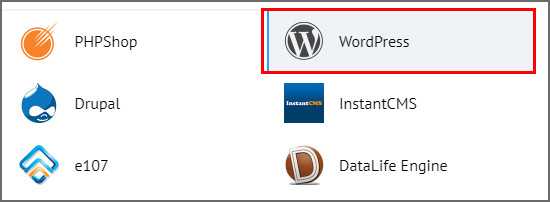 Выбираем вордпресс
Выбираем вордпресс
На следующей странице делаем базовые настройки и запускаем установку.
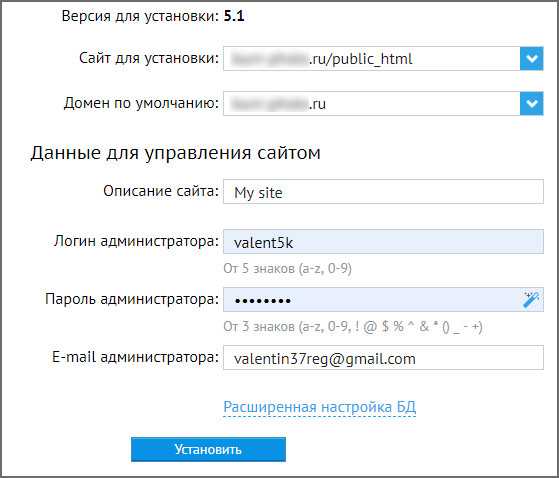 Заполнение данных для автоматической установки
Заполнение данных для автоматической установки
- Домен для устновки. Выбираем директорию куда установить WordPress
- Домен по умолчанию. Из списка всех зарегистрированных в аккаунте доменов выбираем необходимый.
- Описание сайта. Можно оставить без изменения, потом меняется в самой админке.
- Логин и пароль администратора. Задать максимально сложный логин и пароль, и записать в отдельный текстовый документ.
- E-mail администратора. Прописываем основную почту, к которой есть доступ, на нее будут приходить важные сообщения от WordPress, а так же для восстановления доступа.
- Для завершения нажимаем “Установить”.
Поздравляю вы успешно установили вордпресс, подождите пять минут, чтобы загрузка файлов и базы данных завершилась. Чтобы проверить работает ли сайт просто зайдите на него. Для проверки логина и пароля, которые прописывали выше, заходим по такому адресу и вводим данные.
http://ваш домен.ru/wp-login.php
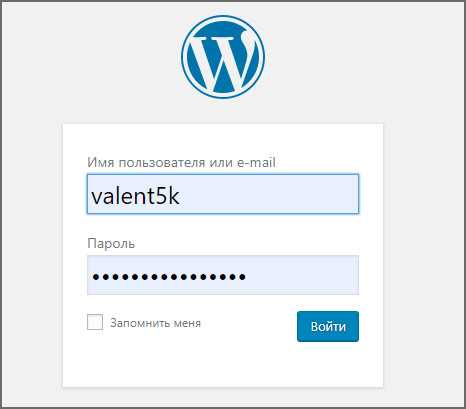 Вход в админку
Вход в админку
После успешной авторизации сработает перенаправление, и откроется страница админки WordPress.
Отправляем файл на хостинг
В панели управления хостинга выбираем раздел «Домены», там находим домен mihailmaximov.ru и нажимаем на значок папки рядом с ним. Папка — это файловый менеджер, мы как бы открываем виртуальный диск с нашим сайтом:
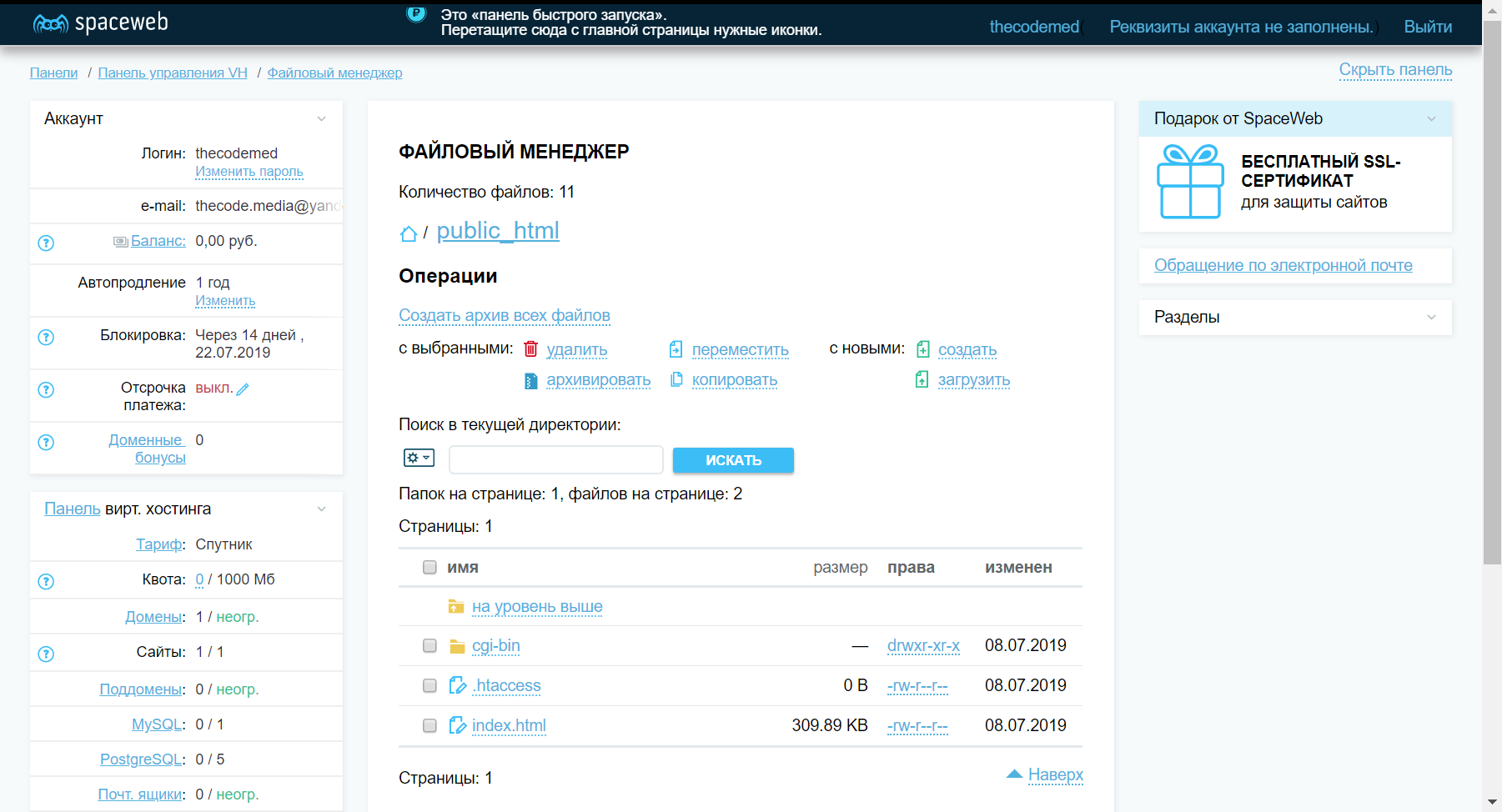
Несмотря на то, что сайт мы только создали, там уже что-то лежит. Разберёмся:
Папка cgi-bin — это папка для выполнения скриптов, написанных на языках Perl, C и shell. У нас таких скриптов на сайте нет, поэтому эту папку мы не трогаем.Файл .htaccess — это файл для локальной настройки веб-сервера, то есть той программы, которая отдаёт нам сайт. С помощью этого файла можно защитить папки паролем, добавить переадресации, хитрым образом видоизменять запросы — как-нибудь напишем об этом подробно.index.html — это документ, который веб-сервер считает корневым, как бы «нулевой километр» нашего сайта. Если запросить сайт mihailmaximov.ru, то веб-сервер найдёт в корневой папке index.html и отдаст его содержимое.
Сейчас в файле index.html лежит стандартный приветственный текст от хостинга, и он нам не нужен. Удалим его. Отмечаем этот файл галочкой и нажимаем вверху «Удалить».
Осталось закачать вместо него то, что нам нужно.
- Открываем наш файл с сайтом. Для вашего удобства исходный код приведён ниже в расхлопе.
- Сохраняем этот файл под именем index.html — это будет главный файл нашего сайта.
- В панели управления хостингом находим кнопку «Загрузить файл», выбираем наш index.html и подтверждаем.
Страница «О себе»
language: HTML
Скопировать код
Код скопирован
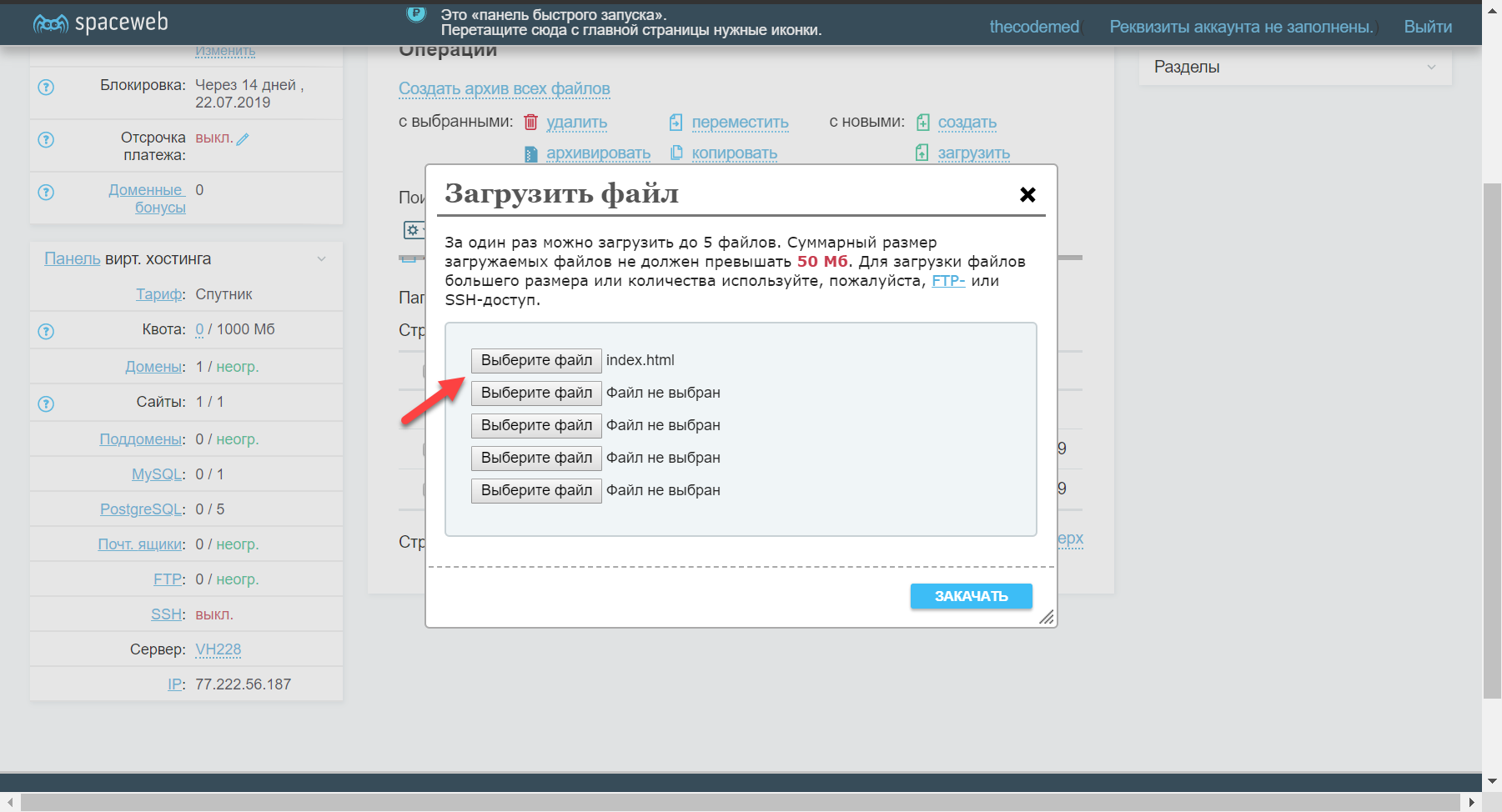
Когда DNS-записи обновятся, все увидят, что находится по адресу mihailmaximov.ru, Всё, сайт готов:

Что дальше
- сделать подразделы;
- добавить больше информации;
- сделать нормальный дизайн;
- повесить каких-нибудь эффектов;
- поставить ссылки на соцсети, сделать кликабельным номер телефона и так далее.
Выделенный сервер
В первую очередь это выделенный сервер и виртуальный выделенный сервер.
Выделенный сервер или дедик (от англ. dedicated) — это целый сервер (т. е. целый компьютер, специально предназначенный для размещения на нём сайтов), который полностью будет находиться в вашем распоряжении. Конечно, для того, чтобы сервер работал надёжно, бесперебойно и с высокой скоростью отдавал всю информацию пользователям, он должен быть размещён не у вас дома, а в дата-центре — специальном помещении или здании, в которой собраны множество серверов, имеющих высокоскоростное подключение к интернету.
Эти сервера собираются, устанавливаются и обслуживаются специалистами, отвечающими за их бесперебойную работу, а вы можете при желании арендовать целый такой сервер для размещения на нём своих сайтов. Вы сможете удалённо работать с этим сервером, устанавливать на нём любое ПО по своему выбору, все ресурсы сервера будут полностью в вашем распоряжении.
Конечно, аренда даже недорогого выделенного сервера стоит, как правило, значительно дороже, чем виртуальный хостинг, да и администрировать его вам придётся самостоятельно (что требует более глубоких специальных знаний), зато выделенный сервер сможет без проблем обеспечить работу весьма посещаемого сайта и никаких ограничений на установку любого ПО у вас не будет.

А что делать, если выделенный сервер слишком дорог и избыточен для ваших задач, но и обычный виртуальный хостинг не подходит? Выход — виртуальный выделенный сервер, или VDS (VPS). Виртуальный выделенный сервер — это не целый сервер, а лишь его часть, но при этом, в отличие от виртуального хостинга, у вас будет доступ к администрированию сервера.
Как залить сайт на хостинг
Домен подключен к хостингу, переходим к загрузке сайта. Можно воспользоваться встроенным менеджером файлов в панели управления хостинга или загрузить сайт при помощи FTP-клиента (например, FileZilla) или SFTP-клиента (например, WinSCP).
Рассмотрим на примере FTP: FileZilla. Вводим данные для входа:
хост (ip-адрес домена),имя пользователя (ваш логин),пароль и порт (пишем 21).
Все данные берём, как говорилось ранее, из письма с настройками аккаунта, которое пришло после оплаты хостинга.
Жмём Быстрое соединение
Увидим следующее сообщение.
Для безопасности я выбираю не сохранять пароли.
В левой колонке наши файлы на компьютере, в правой колонке сервер хостинга.
Зайти нужно в папку public_html или www. Как правило, в письме с настройками написано, в какую папку нужно загружать html-страницы, файлы, php-скрипты и т.д.
На примере WinSCP, используя безопасное соединение SFTP..
Вводим свои данные. Порт будет уже не 21, стандартным является 22 (в отличие от FTP), но может быть другим. Если не подойдёт, то необходимо узнать у техподдержки хостинга.
Загрузка файлов осуществляется как обычное копирование. Можно перетаскивать файлы, можно выделять, используя клавиши shift и ctrl.
После загрузки файлов закрываем программу, открываем сайт в браузере.
Если вы только начинаете, то давайте посмотрим на всю картину целиком, чтобы в голове было четкое понимание действий.
Домен (доменное имя)
Домен — это имя сайта (адрес) в интернете, набрав которое мы попадём на сайт. Для размещения будущего сайта в интернете нужно зарегистрировать домен, т.е. имя сайта. В моём случае доменным именем является only-to-top.ru.
Хостинг
Хостинг — услуга, которая предоставляет место для размещения сайта. Это место располагается на сервере (мощный удаленный компьютер). Хостинг так же гарантирует стабильную работу сервера и техническую поддержку при возникновении каких-либо вопросов.
Прототип сайта
Прототип – это схематическое изображение структуры будущего сайта со всеми элементами: меню, кнопками, и т.д. Прототип можно нарисовать на листе бумаги или воспользоваться каким-либо онлайн сервисом.
Дизайн
Полная отрисовка сайта, это то, как он будет выглядеть в интернете. Создаётся, как правило, в Adobe Photoshop или Adobe XD.
Вёрстка
Это процесс написания кода, используя HTML, CSS и JavaScript. Т.е. преобразование дизайна сайта в web-страницу.
Программирование и посадка на CMS
Если сайт будет динамическим, а не статическим, то потребуются знания программирования – это самый сложный этап в работе над проектом.
SEO. Внутренняя оптимизация сайта
Оптимизация тегов, изображений, ссылок, валидность кода, создание карты сайта, robots.txt и многое другое. Подробнее здесь.
Тестирование сайта и исправление ошибок
Проверка сайта на грамматические и пунктуационные ошибки, тестирование форм (если таковые имеются), проверка скорости загрузки сайта и многое другое.
Размещение сайта на хостинге
После того как сайт готов. Пора разместить его во Всемирной паутине. Для этого понадобится файловый менеджер, например FileZilla или Total Commander, а для более продвинутых пользователей, использующих Gulp — пакет (плагин) Gulp rsync
Изучаем английский
| English | Russian |
|---|---|
| Domain Name System | Система доменных имён |
| File Transfer Protocol | Протокол передачи файлов |
Каким способом разместить сайт в интернете на хостинге
Содержимое сайта (страницы, коды, картинки, папки, cms) разместить в сети интернет можно двумя способами.
Первый способ размещения сайта. При помощи стандарной панели управления сайтом, например, Cpanel.
Вход в Cpanel находится здесь: Личный кабинет ⇒ Заказы ⇒ вкладка Настройки ⇒ кнопка Перейти к панели.
В cPanel открываем Диспетчер файлов.
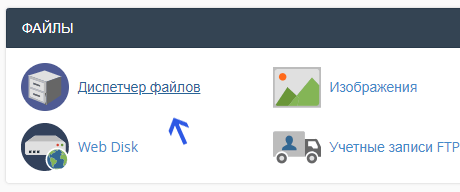
Отправляем нужный файл в корневую директорию сайта на хостинге: public_html, в папку со своим сайтом (в моем случае папка называется miname.ru. В нее
я загрузил index.html
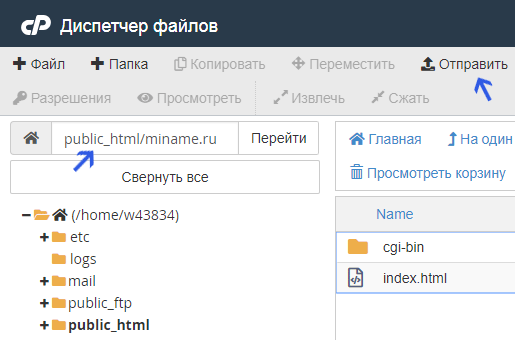
Подробно про главную страницу сайта ⇒ index.html и HTML смотрите в главе Код HTML.
Второй способ размещения сайта. При помощи файлового менеджера FileZilla. Вам нужно будет подключиться через FileZilla к тем же папкам на хостинге, используя свои к сайту. FileZilla очень удобна при загрузке на хостинг CMS (Joomla или WordPress), при передаче множества папок и файлов одновременно, а не по очереди, как в примере с cPanel выше.
Так происходит размещение файлов сайта в интернете на хостинге.
Облачный хостинг
Наконец, последнее слово в хостинговых технологиях, появившееся в последние годы — это облачный хостинг. На таком хостинге сайт теоретически может использовать возможности сразу нескольких серверов, что позволит ему выдерживать (при необходимости) очень высокие нагрузки. Как правило, оплата такого хостинга зависит от реального потребления ресурсов вашим сайтом — размещение лёгкого не слишком посещаемого сайта будет стоить копейки, а вот на требовательный к ресурсам и посещаемый сайт придётся потратиться.
Облачный хостинг — идеальное решение для сайта, когда уровень нагрузок не известен заранее, либо когда эти нагрузки носят пиковый характер (например, резкое увеличение посещаемости сайта происходит лишь в определённые периоды). Хорошее предложение по облачному хостингу предлагает компания Ispserver. Цена от 2270 руб в месяц. Можно получить скидку на первый месяц 25% по промокоду 345642058
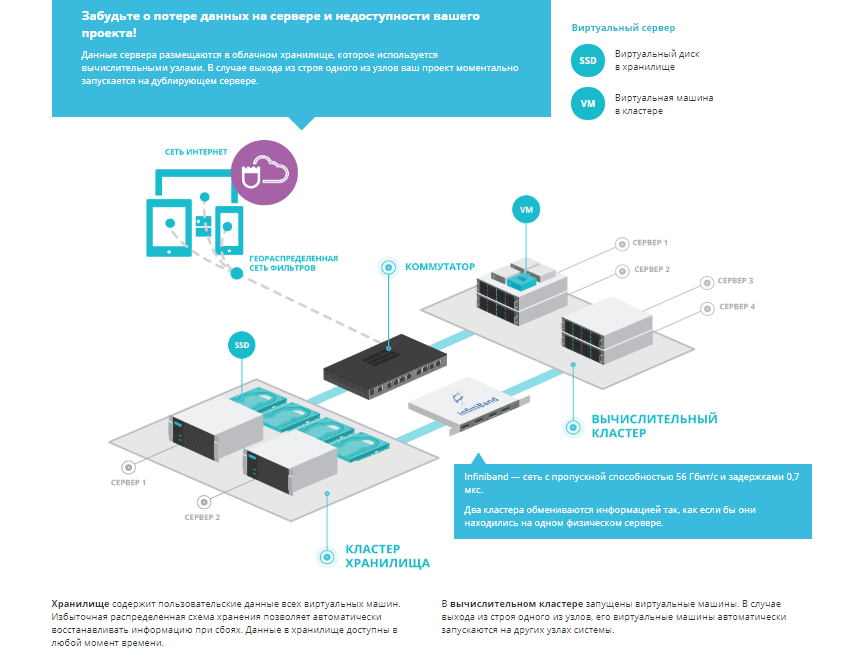
Регистрация домена
Регистрацией доменов занимаются специальные компании – регистраторы. Они, за определенную плату, которая зависит от самого регистратора и выбранной зоны, закрепляют за вами право владения доменом сроком на 1 год.
Но, очень часто, хостинг провайдеры предоставляют бесплатную регистрацию домена в качестве бонуса, то есть, они сами платят регистратору за вас. Опция очень полезная, особенно, если у вас всего 1 сайт.
Если же вам нужно несколько доменов, то второй и последующий лучше регистрировать не через хостинг провайдера, а напрямую через регистраторов. Я регистрирую через Ластрия Домэинс nn.gdmd.ru, там зоны .ru и .рф стоят по 95 рублей.
Как установить WordPress на хостинг вручную?
Перед самим процессом установки WordPress на хостинг вам нужно сделать несколько приготовлений.
Во-первых, на данном этапе у вас уже должен быть свой домен и хостинг куда вы будете устанавливать Вордпресс. Если у вас их еще нет, то читайте мои статьи как выбрать хостинг и как создать домен.
Если у вас уже есть хостинг и домен, то необходимо провести настройку хостинга для установки WordPress, а конкретно создать базу данных для движка Вордпресс. Процесс создания базы данных примерно одинаков для практически всех хостингов. Для добавления базы данных вам необходимо зайти в панель управления вашего хостинга (как правило cPanel) и найти раздел базы данных (MySQL). В разделе базы данных вам надо создать базу данных и указать несколько значений: указать имя базы данных, создать администратора базы данных, указать логин, пароль и права доступа. Некоторые хостинги сами создают базы данных, и предоставляют всю информацию для установки WordPress.
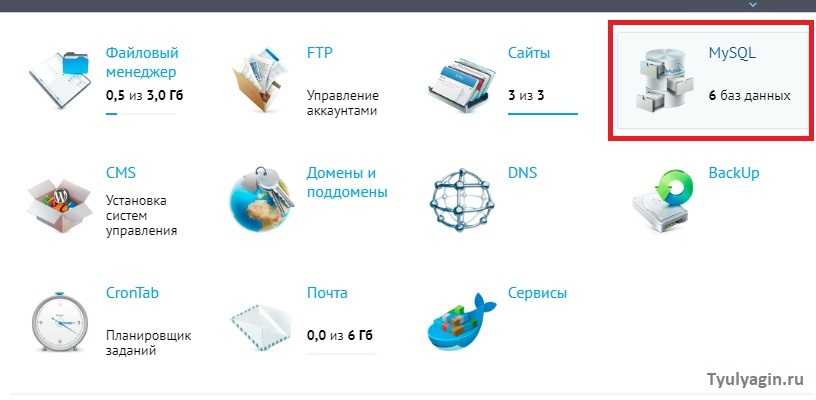
Далее перед самим процессом копирования файлов Вордпресс на хостинг вам необходимо отредактировать один из файлов — wp-config-sample.php и переименовать его в wp-config.php. Редактировать файл wp-config-sample.php можно с помощью блокнота, однако я рекомендую скачать и использовать в дальнейшем простенький и удобный NotePad++. В данном файле вам необходимо указать параметры базы данных вашего хостинга:
DB_NAME – название базы данныхDB_USER – пользователь базы данныхDB_PASSWORD – пароль для пользователяDB_HOST – адрес сервера БД, как правила localhost, но не у всехDB_CHARSET – кодировку ставите по умолчанию utf8, ее менять не надо
Например, значения могут быть следующими:
‘DB_NAME’ , ‘ivan_ivanov’
‘DB_USER’ , ‘ivan_ivanov’
‘DB_PASSWORD’, ‘qwerty123’
‘DB_HOST’, ‘localhost’
‘DB_CHARSET’, ‘utf8’
То есть в 90% случаях вам надо внести три значения в кавычки ‘ ‘ после DB_NAME, DB_USER и DB_PASSWORD.
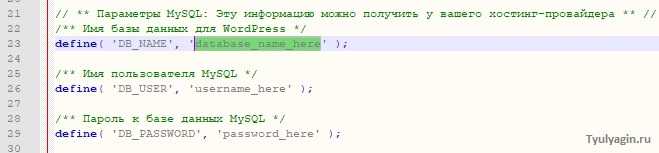
После заполнения всех значений созданной базы данных для установки WordPress не забудьте переименовать файл wp-config-sample.php и сохранить его в той же самой папке как wp-config.php.
Следующим шагом будет копирование скачанных и отредактированных файлов WordPress на ваш хостинг. Для этого вы можете использовать либо встроенный ftp-клиент вашего хостинга, либо установленные ftp-менеджеры для доступа к серверу, такие как FileZilla, Total Commander и другие. Копирование файлов WordPress осуществляется в корневую папку сервера, как правило это public_html, htdocs или www.
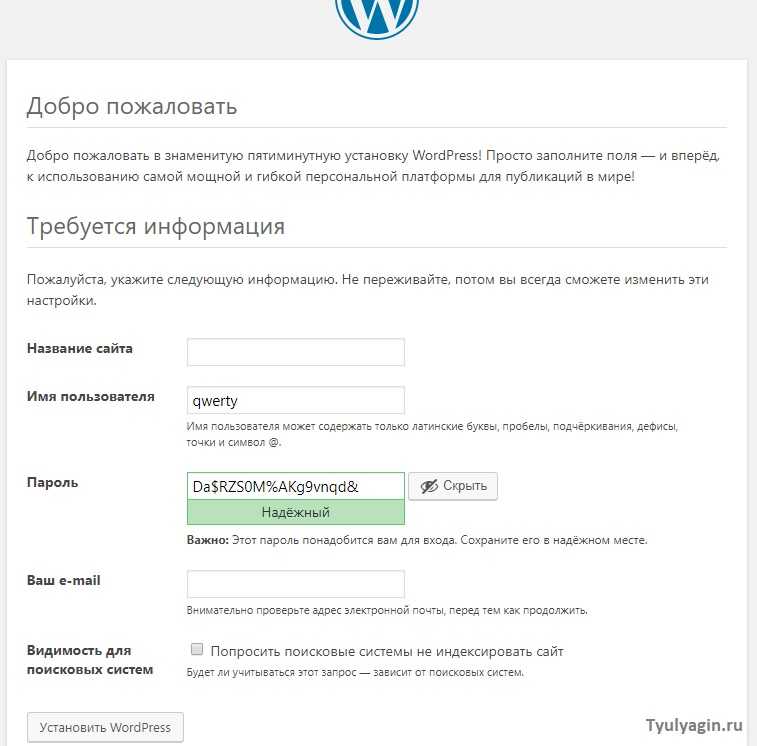
По нажатию должна произойти успешная установка WordPress. После чего вам предложат войти в панель администратора Вордпресс. Если все таки вы вошли в админку, то поздравляю, Вы установили WordPress на ваш сайт!