Настройки плагина YouTube.
После установки плагина, в административной панели WordPress появится новый раздел YouTube Free и YouTube PRO.
Основные настройки и описание работы с плагином находятся в разделе YouTube Free. Единственный минус, так это всё на английском языке. Но, и в этом нет ничего страшного так как, во-первых, настройки, установленные по умолчанию, подойдут для большинства сайтов, а во-вторых, есть браузер Google Chrome, который переведёт для вас любую страницу.
Теперь рассмотрим настройки, которые можно подключить в дополнение к основным:
Centering – выравнивает видео по центру странице. Только учтите, что если вы размещаете несколько видео в один ряд по горизонтали, и они не вмещаются по ширине, то они будут расположены по центру, но уже в ряд по вертикали.
Autoplay – автоматическое воспроизведение. Идеально для продающих страниц. Но, если это вам необходимо, то вы можете подключить эту опцию и на обычных страницах сайта.
Default Dimensions – определить размеры плеера по умолчанию. То есть если вы хотите, чтобы все встраиваемые вами видео имели одинаковый размер, выбирайте эту настройку и указывайте ширину и высоту.
Responsive Video Sizing – динамическое изменение окна видеоплеера. То есть видео адаптируется под размеры экранов разных устройств (компьютеры, смартфоны, планшеты).
Extra Player Security – подключение дополнительного уровня безопасности. Актуально в том случае, если вы абсолютно не заботитесь о безопасности своего сайта. То есть, если других уровней защиты сайта у вас нет, то включайте эту опции и защитите хотя бы видео.
Auto hide Controls – автоматически скрывать панель управления при воспроизведении видео.
Volume Initialization – начальный уровень громкости. Выставляется в интервале от 0 до 100 процентов.
Playlist Ordering – отображение в плейлисте последнее добавленное видео. Убрав эту опцию, в плейлисте будет отображаться видео, выбранное при установке. Независимо от сроков и добавления новых видео.
Атрибуты¶
- Видео начинает воспроизводиться автоматически после загрузки страницы.
- Атрибут для определения временных диапазонов буферизованных носителей. Этот атрибут содержит объект .
- Добавляет панель управления к видеоролику.
- Этот атрибут указывает, следует ли использовать CORS для извлечения связанного изображения.
- Задаёт высоту области для воспроизведения видеоролика.
- Повторяет воспроизведение видео с начала после его завершения.
- Логический атрибут, который определяет значение по умолчания для аудио дорожки, содержащуюся в видео. Если атрибут указан, то аудио дорожка воспроизводиться не будет. Значение атрибута по умолчанию — «ложь», и это означает, что звук будет воспроизводиться, когда видео воспроизводится.
- Атрибут , указывающий все диапазоны воспроизводимого видео.
- Указывает адрес картинки, которая будет отображаться, пока видео не доступно или не воспроизводится.
- Используется для загрузки видео вместе с загрузкой веб-страницы.
- Указывает путь к воспроизводимому видеоролику.
- Задаёт ширину области для воспроизведения видеоролика.
autoplay
При наличии этого атрибута видео начинает воспроизводиться автоматически после загрузки страницы. Атрибут отменяет действие .
Синтаксис
video autoplay="autoplay">video>
Значения
В качестве значения указывается , также допустимо вообще не указывать никакое значение.
Значение по умолчанию
По умолчанию этот атрибут выключен.
controls
Добавляет панель управления к видеоролику. Вид панели и её содержимое зависит от браузера и может в себя включать кнопку воспроизведения, паузы, перемотки, перехода в полноэкранный режим; ползунка для изменения уровня громкости и др.
Синтаксис
video controls="controls">video>
Значения
В качестве значения указывается , также допустимо писать атрибут без значения.
Значение по умолчанию
По умолчанию этот атрибут выключен.
height
Атрибут задаёт высоту области для воспроизведения видеоролика. Само видео меняет свои размеры в большую или меньшую сторону, чтобы вписаться в заданные рамки, но его пропорции при этом остаются прежними.
Синтаксис
video height="">video>
Значения
Любое целое положительное число в пикселях или процентах.
Значение по умолчанию
Исходная высота берётся из параметров видео. Если эти параметры не доступны, тогда принимается равной высоте картинке, заданной атрибутом . В противном случае высота видео устанавливается 150 пикселей.
loop
Зацикливает воспроизведение видео, оно повторяется каждый раз с начала после завершения.
Синтаксис
video loop="loop">video>
Значения
В качестве значения указывается , также допустимо писать атрибут без значения.
Значение по умолчанию
По умолчанию этот атрибут выключен.
poster
Указывает адрес картинки, которая будет отображаться, пока видео не доступно или не вопроизводится. Само изображение может быть в любом доступном формате: GIF, PNG, JPEG. Если атрибут не указан, браузер постарается отобразить первый кадр видео.
Синтаксис
video poster="">video>
Значения
В качестве значения принимается полный или относительный путь к графическому файлу.
Значение по умолчанию
Нет.
preload
Используется для загрузки видео вместе с загрузкой веб-страницы. Этот атрибут игнорируется, если установлен .
Синтаксис
video preload="none | metadata | auto">video>
Значения
- Не загружать видео.
- Загрузить только служебную информацию (размеры видео, первый кадр, продолжительность и др.).
- Загрузить видео целиком при загрузке страницы.
Значение по умолчанию
src
Указывает путь к воспроизводимому видеоролику. Для этой же цели можно использовать элемент .
Синтаксис
video src="">video>
Значения
В качестве значения принимается полный или относительный путь к файлу.
Значение по умолчанию
Нет.
width
Атрибут задаёт ширину области для воспроизведения видеоролика. Само видео меняет свои размеры в большую или меньшую сторону, чтобы вписаться в указанную ширину, но его пропорции при этом не искажаются.
Синтаксис
video width="">video>
Значения
Любое целое положительное число в пикселях или процентах.
Значение по умолчанию
Исходная ширина берётся из параметров видео, если это значение не доступно, тогда принимается равной ширине картинке, заданной атрибутом . Если этот атрибут не установлен, ширина устанавливается как 300 пикселей.
Способ № 2. Как вставить видео в HTML при помощи плеера
Видеоконтент можно вставлять в HTML без какой-либо преждевременной загрузки на видеосервис. Итак, можно воспользоваться скриптом плеера, чтобы выставить нужный ролик на сайт с расширением .mp4 или .flv. Прежде всего нужно выбрать сам ролик. Затем нужно выбрать один из множества бесплатных плееров. Как вариант, можно воспользоваться Flowplayer.
Нужно скачать файлы указанного плеера на локальный компьютер.
Разархивировать их в конкретную папку на создаваемом сайте.
Открыть HTML-файл и подключить javascript-файл проигрывателя к подготовленному файлу. Для этого нужно прописать специальный код внутри тега HEAD
Важно: правильно указать путь к папке!
Нужно разместить плеер в HTML-файле. Здесь нужно правильно прописать путь к файлам
Тут же указываются настройки, запрещающие видео запускаться автоматически. Если нужно, чтобы видео запустилось «автоматом», следует после пути к файлу убрать запятую, закрыть скобку (круглую) и поставить точку с запятой.
Такой способ довольно простой и понятный, чтобы добавить видео в HTML. Кстати, таким вариантом пользуются многие web-программисты.
Как вставить плейлистс канала YouTube.
Для того что бы вставить плейлист на страницах сайта, нужно проделать следующие действия:
- Открыть плейлист на канале Ютуб.
- Выбрать видео из плейлиста, с которого будет начинаться показ.
- Скопировать ссылку из адресной строки в буфер обмена (CTRL+C).
- Вставить ссылку в нужную страницу сайта или виджет (CTRL+V).
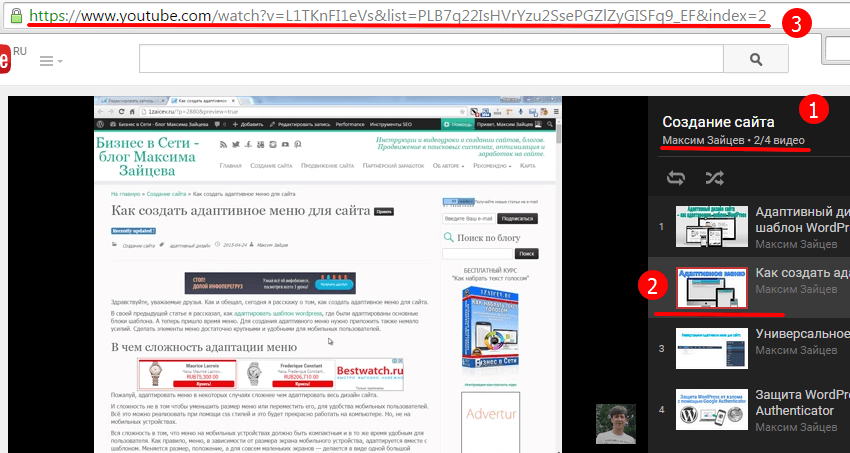
Копируете ссылку на плейлист
В результате вы получите не одно видео, а все из этого плейлиста. И все, кто умеет ими пользоваться смогут без труда просматривать видео, выбирая их из списка.
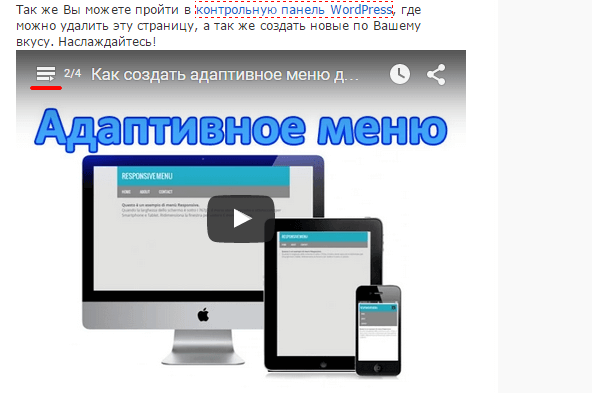
Обычный вид плейлиста
Разумеется, и через визуальное приложение плагина тоже можно вставить плейлист на сайт. Но, эта процедура не совсем удобна, так как требует всё равно скопировать ссылку с канала, а потом вставить её в визуальное приложение.
Проще это сделать способом, который я описал выше. Возможно, в платной версии плагина этот процесс более автоматизирован.
А теперь рассмотрим, как представить плейлсист в виде галереи. Это позволит всем посетителям сразу увидеть все видео, относящиеся к этому листу. Достаточно нажать на миниатюрку и можно смотреть видео.
Как вставить видео с помощью html5?
Итак, версия html5 подарила нам новые теги, в числе которых есть и video. Чтобы вставить видео с помощью этого тега, в самом минимальном случае нам понадобится его написать, а в его содержимом указать 1-3 одинарных тега source, в которых указать путь к видеоролику. Вот так:
Указание ширины или высоты приведет к тому, что другое измерение будет автоматически настроено для сохранения пропорций изображения. В качестве примера, если мы хотим, чтобы изображение было на 200 пикселей в высоту, но в меньшей степени касалось его ширины, мы можем установить высоту до 200 пикселей, а ширина изображения будет соответствующим образом изменена. Также будут работать как ширина, так и высота. Однако, это может нарушить соотношение сторон изображения, в результате чего он будет искажен.
Мы можем использовать несколько разных подходов к размещению изображений на веб-странице. Элемент по умолчанию является элементом встроенного уровня. Добавление изображения без каких-либо стилей на страницу будет позиционировать это изображение в той же строке, что и содержимое, которое его окружает. Кроме того, высота линии, в которой отображается изображение, будет изменена в соответствии с высотой изображения, что может создать большие вертикальные промежутки в этой строке.
Результат:
Это просто картинка, не пытайтесь нажать на воспроизведение) Но если вы возьмете реальное видео, поместите его в папку с веб-страницей и выведете на странице таким образом, то оно именно так и отобразится.
Разместить видео на сайте с помощью плагинов
Эта статья будет посвящена плагинам для размещения видео. Как разместить и какими плагинами?
Сегодня речь о плагинах, которые нам помогут встроить свою или чужую запись в блог WordPress. Также они помогут встроить ролики с популярных хостингов: YouTube, Google Video, Vimeo, RuTube и т.д.
Для чего необходимо разместить видео ролики? Ролики поставленные в статьях, помогают шире раскрыть тематику, более конкретно уточняют суть и нюансы темы. Также помогают увеличить поведенческие факторы блога. После их размещения, полезно узнать посещаемость сайта. И убедиться, правильно ли вы раскрыли тему.
Для качественного продвижения, необходимо знать, как быстро ваш проект загружается. Проверьте скорость блога — http://moneytime.com.ua/poleznoe-v-internete/skorost-raboty-sajta-14-servisov-dlya-proverki-skorosti-otkrytiya-sajta/.html
Скачать плагины для видео по указанным адресам. Почти все плагины находятся по адресу: wordpress.org/extend/plugins/…
Вам осталось добавить к адресу окончание url указанное под каждым из плагинов, и нажать поиск.
Или скачать архив со всеми перечисленными в конце поста. Далее выбрать необходимый и разместить у себя. Не забудьте , планирую выкладывать полезные подборки плагинов для функциональности блога.
Представляю вашему вниманию список плагинов. Статья, как произвести установку плагина WordPress.
Плагины для размещения видео на сайте
Embedded Video
Например, я использую часто ролики с Youtube. Тег для этого полезного сервиса video_id. Остальные теги ставятся также.
Внимание, для RuTube тег video_id брать код ролика там же. Будет выглядеть так — 5218b8aea4968b29e8f9r2w2125r90131. wordpress.org/extend/plugins/embedded-video-with-link/
wordpress.org/extend/plugins/embedded-video-with-link/
Viper’s Video Quicktags. Для размещения видео сайта необходимо скачать плагин. Далее разместить необходимый HTML код. После активации плагина, в разделе админки «Создание записи» появятся новые иконки. Принцип простой, кликаем необходимую иконку и вставляем url ролика. Незабываем «Ок». Как все просто.
…/vipers-video-quicktags/
При ведении блога, часто используются изображения в постах. Рекомендую вставлять картинки в каждую статью, где скачать фотографии бесплатные.
WordTube. С помощью этого плагина легко можно выложить в свой блог фильмы и музыку.
скачать плагин – …/wordtube/
Когда скачиваете в интернете необходимый файл с видео, советую сначала проверить ссылку на вирусы. Сейчас много онлайн сервисов, которые позволяют сделать это легко и быстро. Зачем нам в компьютере вирусы из мировой сети?
ProPlayer.
…/proplayer/
All in One Video Pack. Богатый плагин с мощными настройками и функциями.
скачать плагин для видео – …/all-in-one-video-pack/
Еще один способ, чтобы разместить видео в сайте. Всем любителям Вконтакте посвящается. Заливаем ролики и копируем код в свою страницу.
WP Video Tutor. Этот плагин поможет разместить в страницах блога ролики с полезных сервисов интернета: Veoh, YouTube и др.
…/wp-video-tutor/
Smart YouTube. Легко справляется со вставкой с YouTube.
скачать плагин для видео – smart-youtube/
Маленький нюанс, который поможет сделать ваш ресурс более популярным, подпись в письме. Для раскрутки проекта используем все варианты комплексно.
Simple Video Embedder. Легкий плагин для размещения роликов.
…/simple-video-embedder/
Как заработать часть денежных средств в интернете, рекомендую биржу по написанию статей – Адвего отзывы читайте и пробуйте свои силы.
Flash Video Player. Популярный плагин чтобы разместить видео в сайте. Сначала скачиваем и производим установку плагина. Прописываем следующий код HTML в страницу: . Указываем прямую ссылку путь к файлу.
…/flash-video-player/
В следующих статьях продолжаю делиться с читателями полезными плагинами и сервисами. , и первыми узнаете о новой статье блога.
.
Теперь имея на выбор несколько вариантов, вы легко ответите на вопрос – как разместить у себя в блоге ролики?
Как же без роликов в этой статье. Как разместить видео с Youtube без плагинов.
Предыдущие статьи этой же рубрики (откроются в новом окне):
- Форма обратной связи для сайта, на выбор 18 плагинов.
- Ставим всплывающее окошко для подписки.
- Настройка плагина Page peel.
- Как сделать скриншот сайта в Google Chrome
- Установка плагина для WordPress.
- Как проверить внешние ссылки в шаблоне.
- Как проверить ссылки на блоге.
« Форма обратной связи для сайта, на выбор 18 плагинов.
Widget logic плагин для вывода виджетов на страницах. »
Предоставляйте пользователям отличные впечатления
Помимо обмена интересным видео необходимо также спроектировать внешний вид HTML-страниц, на которой размещаются материалы.
Например, рассмотрите следующие вопросы:
- Создайте отдельную целевую страницу для каждого видео, на которой можно разместить все связанные с ним сведения. В этом случае каждая страница должна содержать уникальную информацию, например описательные заголовки и подписи.
- Необходимо максимально облегчить пользователям поиск и воспроизведение видео на каждой странице назначения. Применение хорошо видимого, размещенного на сайте видео-плеера с поддержкой популярных форматов может упростить пользователям просмотр видео и облегчить Google индексацию.
Как вставить на сайт видео с Ютуба
Сразу скажу, что специальное видео самостоятельно я не записывал.
Чай действительно был очень вкусным и я его очень быстро выпил. А
вот видео не успел записать))
Поэтому на Ютубе я нашел небольшой ролик про этот подарочный набор.
Он вполне подойдет нам в качестве примера и даст понимание принципа, как
вставляется видео на страницы сайта созданного в
html.
Итак, поехали
1. Заходим на сайт www.youtube.com и в
строке поиска набираем фразу «подарочный
набор чай Гринфилд«. Ниже появится
список видео-роликов, отвечающих нашему запросу. Я выбрал четвертый
по счету
сверху (спасибо автору за его создание). Вот на всякий случай прямая
ссылка не него
https://www.youtube.com/watch?v=hNFpu3EOPAM
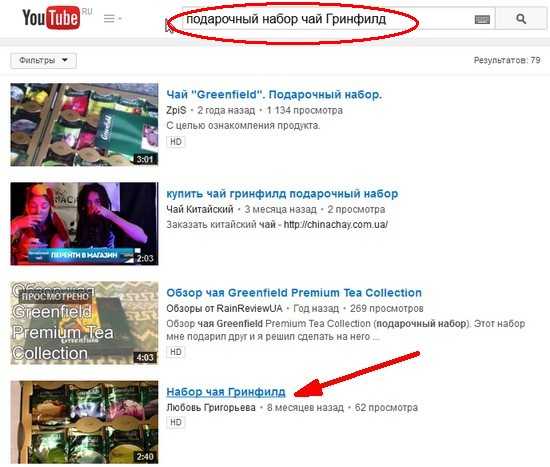
2. Сразу под видео — роликом находится несколько кнопок. Нажимаем
«Поделиться»
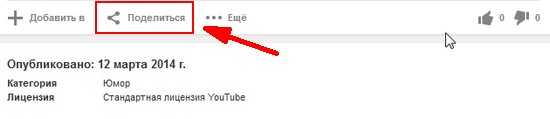
3. Затем нажимаем «HTML-код»
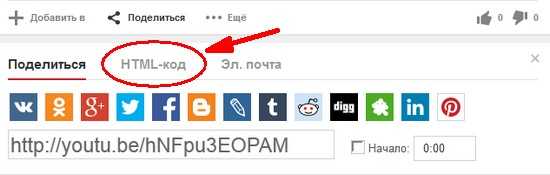
4. Копируем код
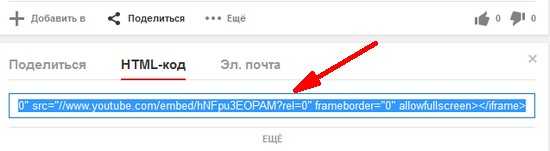
5. Открываем в программе Frontpage наш
сайт о чае. Напомню, что сейчас он выглядит у нас вот так (нажмите
ссылку) и ставим букву «O» над
словом «Доставка«

6. Далее выделяем левой кнопкой мышки букву «O«,
переходим в режим «С разделением»,
находим в верху в коде букву «О»
и тоже выделяем ее
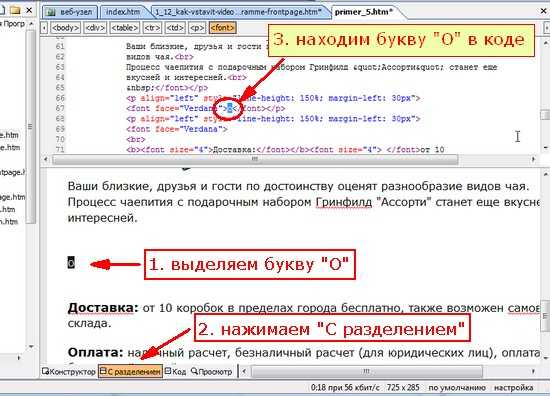
7. В коде вместо буквы «О»
вставляем код видео, который мы скопировали (см. п.4),
нажимаем на кнопку «Конструктор»
и жмем сохранить

8. В итоге всех наших манипуляций на страницу сайта вставился
прямоугольник серого цвета. На нем написано
«Не удается открыть страницу»
и далее идет ссылка на видео с Ютуба.
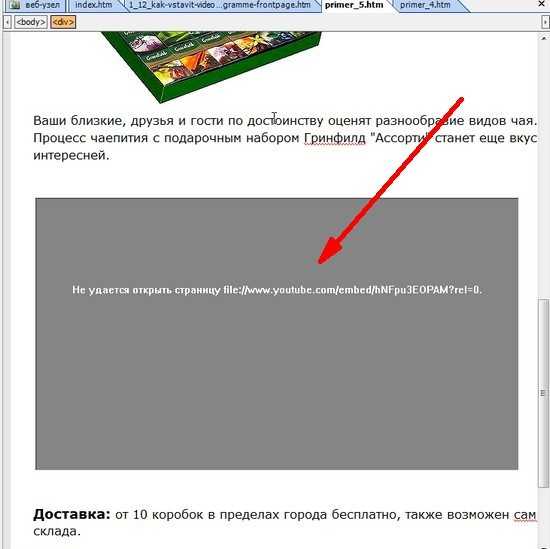
|
НЕ переживайте. Это нормально. Дело в том, что в программе |
Нажмите теперь на картинку, чтобы открыть сайт в новом окне и в
реальном масштабе. Там Вы сможете убедиться, что видео работает.
На мой взгляд такой видео-отзыв, помимо текста и картинок,
дает еще более четкое представление о размерах, наполнении и
качестве товара, который мы предлагаем купить у нас.
Поэтому видео не только можно, но и нужно использовать у себя на
сайте. Главное не переусердствовать. О том, как НЕ наделать ошибок
при создании сайта и прочих фишках очень подробно рассказывается в
видео-курсе №3, который называется «Как
создать сайт, который нравится людям».
Очень рекомендую.
А для релакса предлагаю посмотреть красивое видео.
Как вставить видео с Ютуба на сайт
Итак, со способами вставки мы определились, теперь давайте перейдем к конкретной инструкции.
Еще один плюс использования Youtube, о котором я не сказал выше – возможность вставки не только своих роликов, но и чужих. Если вы будете вставлять чужие ролики, то вам даже не понадобится регистрация в Ютубе.
1. Стандартные настройки кода
Первым делом открываем страницу того ролика, который будем вставлять.
Под каждым видео есть блок с настройками и описанием. В этом блоке необходимо найти ссылку «Поделиться» и нажать на нее. В раскрывшейся панели переключаемся на HTML код.
Youtube сразу выдает вам готовый код для вставки видео одного из стандартных размеров. Этот код можно скопировать и перейти к следующему шагу, либо, можно сделать более полную настройку.
Как правило, требуется корректировка размеров, встраиваемого видео. Для этого нажимаем на ссылку «Ещё», которая открывает дополнительную панель.
Здесь мы можем выбрать из выпадающего списка один из стандартных размеров проигрывателя, либо задать произвольные размеры. При указании ширины, высота будет подбираться автоматически таким образом, чтобы сохранялись пропорции.
Галочки напротив показа панели управления и показа названия видео обеспечивают встроенное видео всеми элементами. Если их убрать, то не будет показываться название (иногда это нужно) или не будет панели с кнопками (пауза, воспроизведение, полоса прокрутки).
Повышенный режим конфиденциальности я никогда не включал, на сам проигрыватель он никак не влияет, а связан он со сбором информации о пользователях самой системой.
После настройки всех пунктов у нас будет готовый код для встраивания, но не все знают, что есть еще настройки, которые можно менять только руками в самом коде, о них ниже.
2. Дополнительные (скрытые) настройки
Автоматическое воспроизведение видео с Youtube
Включить или отключить автоматическое воспроизведение видео на Youtube можно с помощью элемента «&autoplay=». Если после знака равно стоит 1, то видео будет автоматически запускаться, если такого элемента нет или он равен 0, то автозапуска не будет. Добавляется элемент таким образом:
https://youtube.com/watch?v=dHhKIs1LXJ0%26autoplay%3D1
Запуск видео с определенного момента
Можно настроить проигрыватель таким образом, чтобы ваш ролик запускался не с начала, а с указанной заранее секунды. Для этого добавляется «#t=». После знака равенства указывается время (отдельно минуты, отдельно секунды). Выглядеть будет вот так:
https://youtube.com/watch?v=dHhKIs1LXJ0%23t%3D2m30s
Добавление субтитров
Русские субтитры включаются следующим кодом «&cc_lang_pref=ru&cc_load_policy=1». В инструкции от Youtube говорится, что язык субтитров переключается с помощью значения cc_lang_pref. RU означает русские, но мой эксперимент показал, что и при FR (французский) все равно показываются русские субтитры. Код выглядит вот так:
https://youtube.com/watch?v=dHhKIs1LXJ0%25C2%25AB%26cc_lang_pref%3Dru%26cc_load_policy%3D1
Когда код полностью готов, переходим к его вставке на страницу.
3. Как вставить код видео с Youtube на HTML сайт
Для установки открываете HTML файл вашего сайта в текстовом редакторе (notepad+, akelpad или др.). Находите в коде место, где должно выводиться видео и добавляете, полученный ранее, код. После сохранения на вашей странице появится проигрыватель с теми настройками, которые вы сделали.
Нашел специально страницу, которую делал давно на HTML со встроенным видео, вот как там выглядит такой код:
4. Установка кода с Ютуб на WordPress
Процедура вставки кода на WordPress ничем не отличается, разве что делается все проще. Не нужны текстовые редакторы.
Для вставки видео в статью открываете встроенный редактор WordPress, переключаете его в режим «Текст». Находите нужное место в статье и вставляете туда код проигрывателя. Сохраняете и все работает.
Вставлять в виджеты еще проще, так как там нет визуального редактора и, всегда идет работа только с кодом. Открываете редактор виджетов, вставляете код, сохраняете.
Немного сложнее будет реализовать вставку ролика в те элементы сайта, которые не предназначены для редактирования из админки. Для этого придется вносить изменения в файлы темы, туда стоит лезть, только если вы понимаете что к чему, иначе, можно попортить свой шаблон.
Вставка плеера на эти блог-платформы ничем не отличается от того, что описано выше. По разному будет выглядеть только встроенный редактор, который вам необходим для правки записи в HTML режиме.
Как выложить видео с мобильного телефона
Функционал мобильных телефонов не столь широк, как у персональных компьютеров, поэтому напрямую добавлять с них видео на Ютуб умеют не все. Если говорить о современных устройствах на Android, то там в специальном приложении есть значок со стрелкой. Он работает по тому же принципу, что и кнопка добавить в обычной версии сайта.
Во всех остальных случаях, самый простой вариант для того, чтобы выложить видео с телефона – использовать электронную почту. Вам необходимо отправить видео по электронной почте на адрес, который указан в настройках вашего аккаунта в Youtube. После чего подтвердить размещение через СМС сообщение, которое придет к вам на телефон. Для каждого аккаунта электронный ящик уникален. Посмотреть его можно здесь:
Ну, вот и все. Теперь вы можете без труда добавлять свои работы в Интернет, развивать свой канал и набирать просмотры. А высокая популярность ваших клипов может дать вам еще и неплохой доход, но об этом мы поговорим позже.
Для чего вставляют видео на сайт?
|
Ответ очень простой- для |
Во-первых, если на Вашем сайте помимо
картинок, текстов, графики будет еще присутствовать видео, то это
сделает сайт еще интересней и привлекательней. Видео помогает людям
лучше и нагляднее понять суть Вашего предложения.
Во-вторых, когда посетитель
просматривает видео, он какое-то время находится на сайте и не уходит
с него. А это очень хорошо сказывается на продвижении сайта
поисковыми системами.
А иногда без видео ну никак нельзя.
Например, домохозяйка создала сайт по урокам вязания и шитья.
Уверен, что одними картинками и текстом здесь не обойтись. А вот
если записать видео о том, в какую петлю просунуть спицу, да какой
узелок затянуть, а потом добавить видео на сайт, то все сразу станет
понятным.
Или какой-нибудь другой тематический
сайт. Например, как правильно подготовить снасти к рыбалке или как
правильно накачать пресс. Как же здесь без видео обойтись?
Вставка с YouTube или Vimeo
Первый простейший способ загрузки видеофайла на сайт – это его предварительное помещение на сервисы, которые предоставляют услуги видеохостинга. Таким сервисом для вас может стать YouTube, Vimeo или любой другой.
При этом вы можете как загрузить своё видео, так и вставить одно из тех которые там уже есть.
Для вставки видео с YouTube или Vimeo на сайт WordPress вам нужно:
- 1.Загружаем материал на видеохостинг или выбираем там нужный ролик.
- 2.Копируем ссылку, по которой этот материал будет располагаться.
- 3.Возвращаемся к своему сайту и создаем новую запись или страницу.
- 4.Вставляем эту ссылку на вкладку «Текст».
- 5.Нажимаем «Опубликовать».
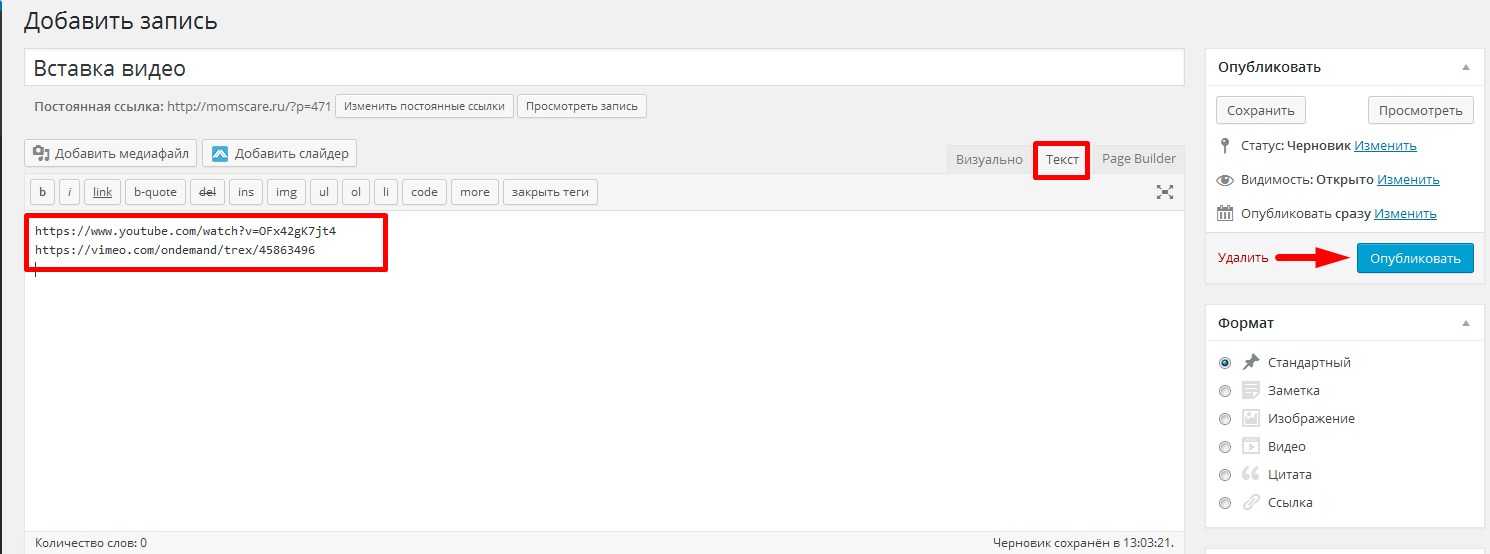
Вот и все видеоматериал успешно размещен на вашем сайте.
Минусом данного способа является то, что вы не можете влиять на размеры видео.
Есть также и другой способ вставки роликов с YouTube. Для него нужно:
- 1.Открыть ролик, которое вы хотите опубликовать
- 2.Под ним нажать на ссылку «Поделиться», а дальше перейти на вкладку «HTML-код».
- 3.Скопировать фрагмент кода, который там есть и вставить к себе на сайт.
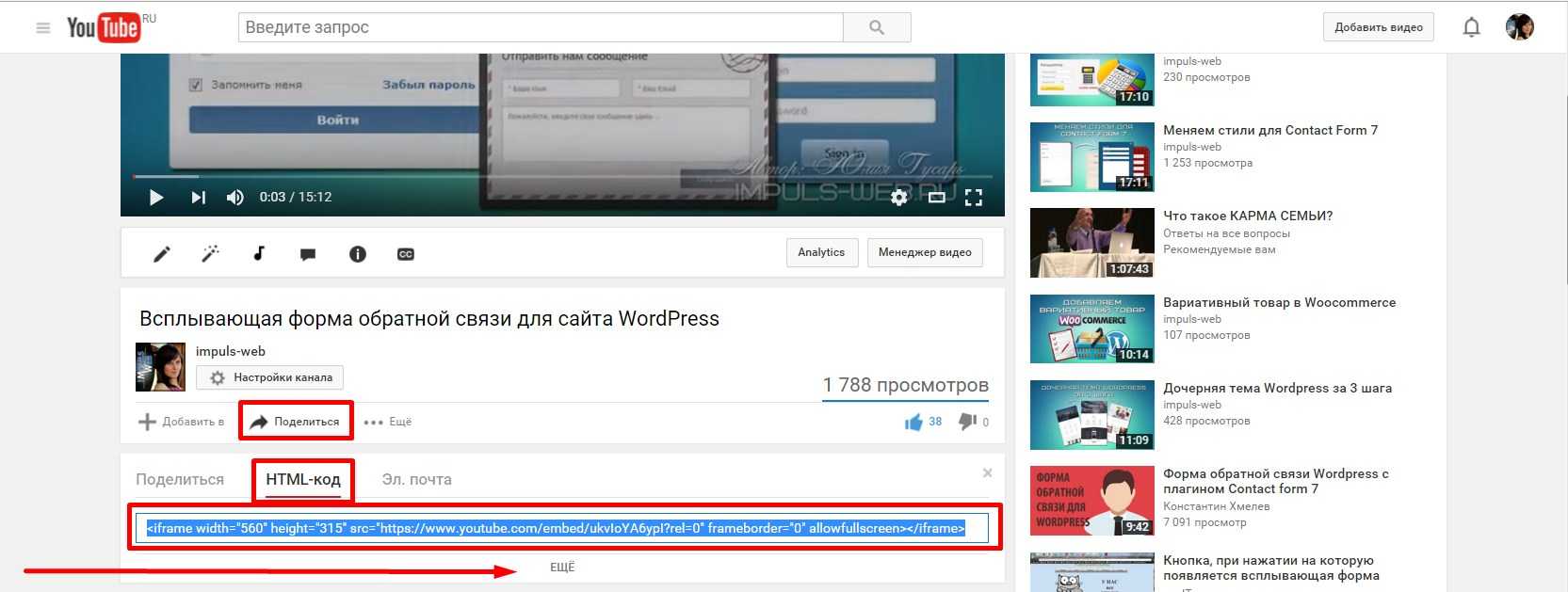
Код вставки будет выглядеть приблизительно так:
XHTML
| 1 |
Здесь width – это ширина ролика в пикселях, а heigh – высота. При желании эти размеры можно изменить.
Сам ролик у вас на сайте будет выглядеть так:
4.Вы также можете нажать на кнопку «ЕЩЁ» и задать дополнительные настройки.
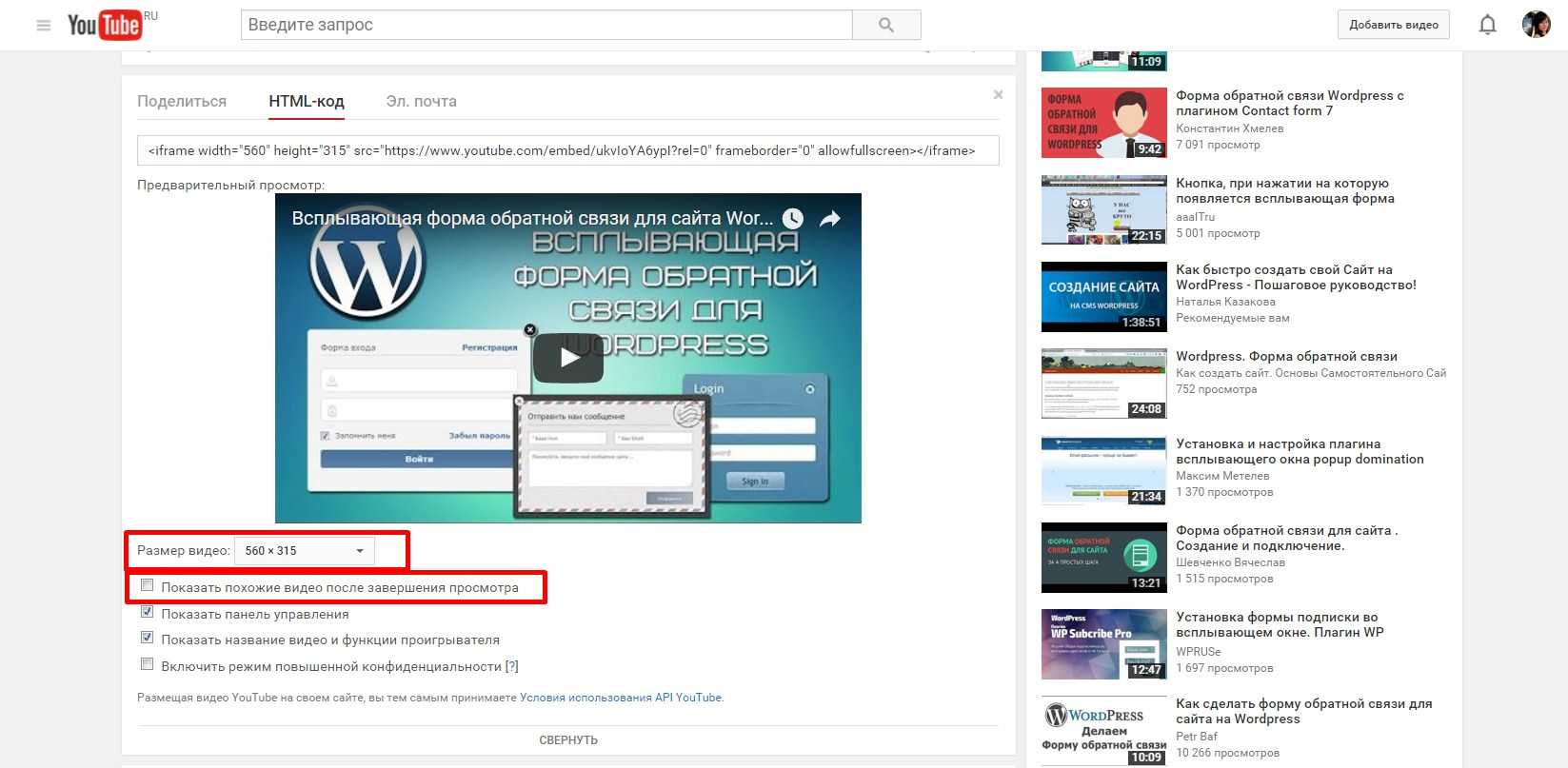
Здесь вы можете:
- задать размеры видео
- разрешить или запретить показ похожих роликов после окончания
- отключить или включить панель управления видео, а также его название и т.д.
Достоинства данного способа:
- загружаемые видео не занимают место на хостиге
- загрузка происходит довольно быстро
- нет жестких ограничений по размеру
- видео доступно как на вашем сайте, так и на YouTube или другом видеохостинге.
Недостатки:
процесс загрузки нового ролика отнимает дополнительное время.
Это надо сделать, чтобы ваше видео попало в ТОП-10 Ютуба
Пока обрабатывается видео, на вкладке “Основная информация” вам надо заполнить следующие важные поля:
название видео. В это поле обязательно надо ввести название вашего видео. Название видео должно содержать поисковый запрос, по которому вы хотите, чтобы ваше видео показывалось высоко в результатах поиска на Ютубе, а также в Яндексе и Гугле. Если вы не добавите сюда поисковый запрос, то ваше видео никто не сможет найти через поиск;
описание видео
Это тоже очень важное поле. Длинное развернутое описание, содержащее целевые поисковые запросы – это один из факторов, который имеет значение для попадания вашего видео в ТОП поиска на Ютубе, а также в Яндексе и Гугле;
теги (поисковые запросы). Здесь нужно перечислить все поисковые запросы, которые релевантны вашему видео и по которым вы хотите попасть в ТОП Ютуба, Яндекса и Гугла.
Этого конечно недостаточно, чтобы ваше видео попало в ТОП-10, но это важно делать, потому что это один из факторов ранжирования, который влияет на позицию вашего видео в результатах поиска Ютуба. Я создал отдельную большую статью “Теги для Ютуба” о том, как звезды Ютуба подбирают поисковые запросы для своих видео и каналов и какие сервисы используют
А если у вас нет времени на ее чтение, то я посоветую вам использовать лучший в России сервис для подбора поисковых запросов: Яндекс Wordstat. С его помощью вы сможете проверить, насколько популярен тот или иной запрос, то есть как часто его набирают люди, а также сможете увидеть какие еще запросы популярны. Этот бесплатный сервис поможет вам подобрать релевантные запросы для вашего видео
Я создал отдельную большую статью “Теги для Ютуба” о том, как звезды Ютуба подбирают поисковые запросы для своих видео и каналов и какие сервисы используют. А если у вас нет времени на ее чтение, то я посоветую вам использовать лучший в России сервис для подбора поисковых запросов: Яндекс Wordstat. С его помощью вы сможете проверить, насколько популярен тот или иной запрос, то есть как часто его набирают люди, а также сможете увидеть какие еще запросы популярны. Этот бесплатный сервис поможет вам подобрать релевантные запросы для вашего видео.
Если вы хотите, чтобы ваши видео автоматически публиковались в Твиттере и в Гугл плюс, то вам нужно настроить свой канал на публикацию видео в Твиттере и заполнить поле “Также публиковать в”.
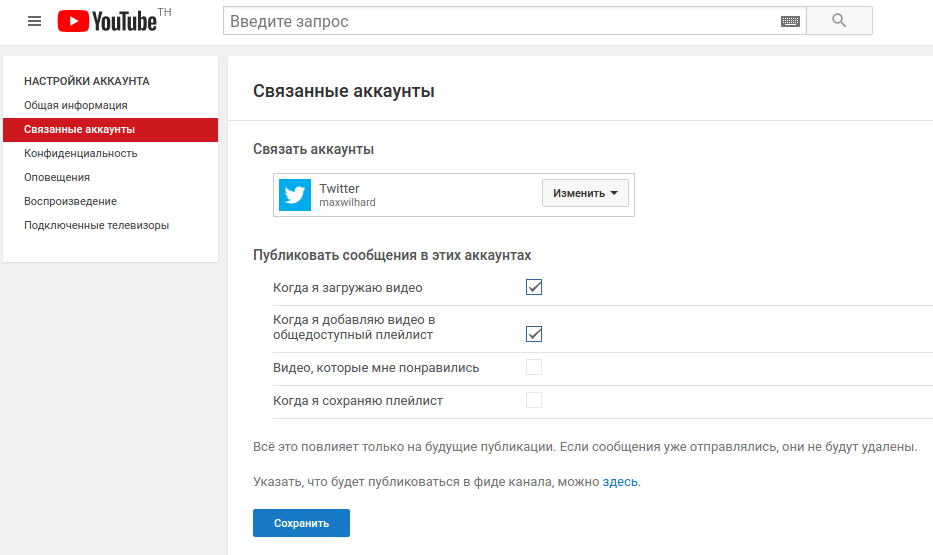 Как связать аккаунты Ютуб и Твиттер
Как связать аккаунты Ютуб и Твиттер
Это основные и самые важные настройки, которые надо сделать при загрузке вашего видео на Ютуб. Теперь вам надо нажать на кнопку “Опубликовать” и после того, как ваше видео будет полностью обработано, оно будет опубликовано на Ютубе.
На скриншотах выше, кроме вкладки “Основная информация”, есть еще две вкладки “Перевод” и “Расширенные настройки”. Не могу не сказать пару слов об этих вкладках:
вкладка “Перевод”. Она может потребоваться вам, если вы хотите перевести название и описание вашего видео на другой язык. Для большинства ютуберов это не актуально;
вкладка “Расширенные настройки”
В этой вкладке самой важной настройкой является разрешение пользователям оставлять комментарии к вашему видео. Вы можете разрешить или запретить оставлять комментарии к вашему видео
Все остальные настройки не столь важны, их можно не трогать и оставить значения по умолчанию. Вот их перечень:
лицензия и права собственности. По умолчанию стоит “Стандартная лицензия Ютуб”. Пусть так и будет;
причина отсутствия субтитров. Ничего не надо выбирать;
настройки распространения. Снимите галочку “Разрешить встраивание видео”, если не хотите, чтобы ваши видео встраивали в другие сайты. Но этого не стоит делать, вам выгодно, чтобы ваши видео показывались на других сайтах;
ограничения по возрасту. Включать не стоит. Зачем?
категория видео. Выберите наиболее подходящую категорию;
место съемки, язык видео, субтитры других пользователей, дата записи, статистика видео, 3D-видео, заявление о контенте. Оставьте все эти параметры как есть, без изменений.
Ну вот и все! Вы успешно разобрались, как выложить видео на Ютуб.
