Как сделать настройку микрофона в наушниках для использования на ПК через «Панель управления»
Наушники с микрофоном в зависимости от модели могут иметь один или два провода для подключения. Если устройство оснащено двумя кабелями, соответственно, они подключаются: зелёный штекер к разъёму такого же цвета, розовый (красный) к аналогичному оттенку
Когда имеется один провод, здесь важно не только правильно подсоединить его в посадочное место с соответствующей маркировкой, но и выполнить некоторые манипуляции в настройках:
- Заходим в «Пуск», «Панель управления», «Оборудование и звук», «Звук».
- Переходим на вкладку «Запись» из всплывающего окна, нажимаем «Микрофон» и переходим в его «Свойства» внизу окошка.
- Нажимаем «Прослушать», ставим флажок «Прослушать с данного устройства» и нажимаем «ОК».
- Проверяем громкость микрофона во вкладке «Уровни» и нажимаем кнопку «ОК».
После данной манипуляции ваш микрофон готов к использованию.
Не работает микрофон на наушниках при подключении к телефонам iPhone, Android
Разъемами, распаянными по стандарту ОМТР (в обиходе — «под Nokia») оснащались мобильные телефоны, выпущенные не позже 2011 года. Для них подходят гарнитуры Panasonic RP-TCN, Samsung GH59-09752A и пр. Что касается современных смартфонов, работающих под управлением ОС Android, то все они имеют разъемы для подключения гарнитуры, распаянные по стандарту CTIA (в обиходе — «под Samsung») и совместимы с такими устройствами, как например, Beats Tour, Earphone MEP 100 и др.

Необходимо отметить, что подключенная к смартфону, работающему под управлением ОС Android, гарнитура, которая разрабатывалась для моделей iPhone 5-8, работать будет плохо. Невозможность использования всего ее функционала связана с различиями в принципах идентификации управляющих сигналов. Мобильные устройства, изготовленные компанией Apple, работают с гарнитурой ее собственного производства. Примером могут служить наушники Apple EarPods with Remote and Mic. Также «яблочные» смартфоны и планшеты совместимы с гарнитурами Marshall Major FX, Monster Turbine Pro Copper и другими, разработанными специально для моделей Apple.

В последнее время на рынке появились смартфоны Sony MDR NC-31, укомплектованные гарнитурами с функцией шумоподавления. Эти аксессуары оснащены двумя микрофонами, а для их сочленения со смартфоном используется 5-ти контактный штекер типа TRRRS. С телефонами, оснащенными другими типами разъема, такая гарнитура работать не будет.
Теория об устройстве микрофонов
Динамики и микрофоны – похожие устройства, хотя и выполняют диаметрально разные функции. Динамики преобразуют электрические сигналы в звук, а микрофоны – захватывают звук и переводят его в электрический сигнал. Несмотря на выполнение противоположных действий, эти устройства состоят из одних и тех же комплектующих, в частности — из вибрационных диафрагм, а принцип их работы совершенно одинаков.
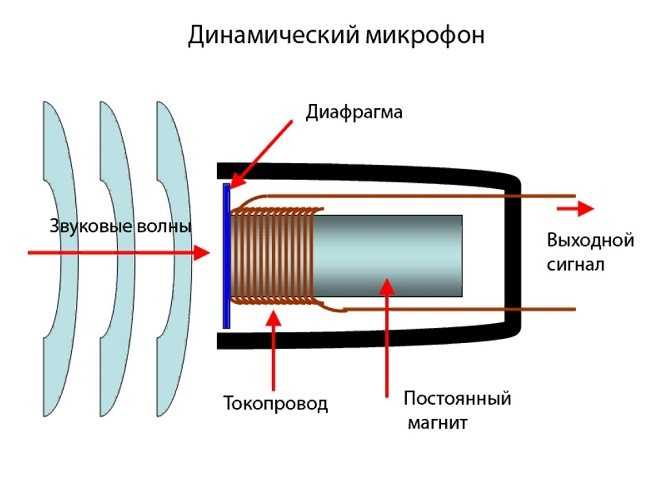
Когда человек говорит в микрофон, происходит вибрация диафрагмы, звуковой сигнал преобразуется в электрический, после чего отправляется по проводам в предусилители микшера. Оттуда аудио-сигнал направляется к усилителю и акустическим колонкам, на конусах динамиков которых установлены магнит и электрическая катушка. Во время вибрации конусов происходит преобразование электрических сигналов в звуковые.
Средство устранения неполадок
Альтернативная мера защиты от технических неполадок, ошибок и проблем программного порядка.
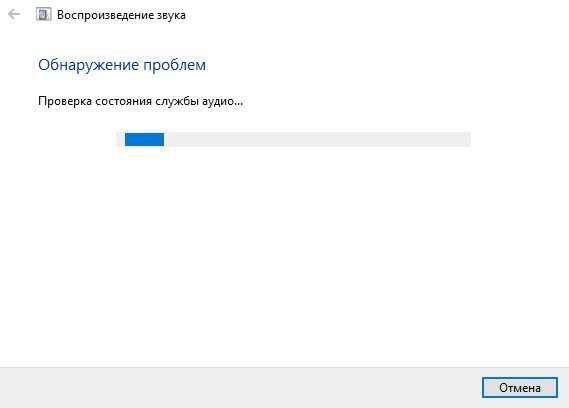
Поиск происходит в полуавтоматическом режиме – разработчики частично разрешают повлиять на диагностику и выбрать, с каким устройством возникли сложности. Для новичков предусмотрены дополнительные инструкции и рекомендации – с чего начать, и как действовать дальше, если ничего не изменилось.
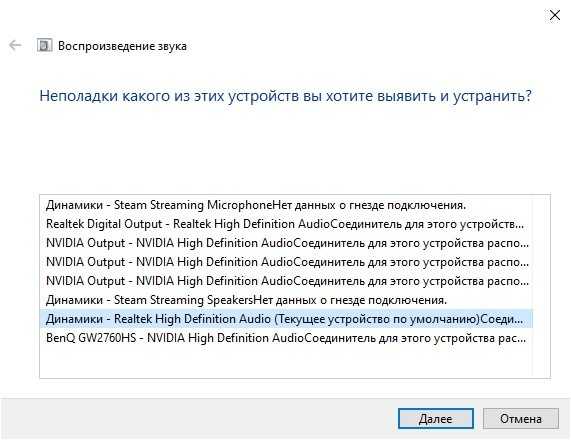
Проверка драйверов на аудио-карту
Будем считать, что непосредственно со штекерами и разъемами разобрались, «провода» теперь подключены . Следующий шаг — это проверка и настройка драйверов.
И должен сказать, что драйвера вызывают, порой, достаточно много проблем со звуком. Драйверов, чаще всего, попросту нет, либо установлена не актуальная версия, вызывающая конфликты.
Чтобы посмотреть, есть ли драйвер в системе на вашу аудио-карту — откройте диспетчер устройств (для этого нужно нажать сочетание кнопок WIN+R, и ввести команду devmgmt.msc).
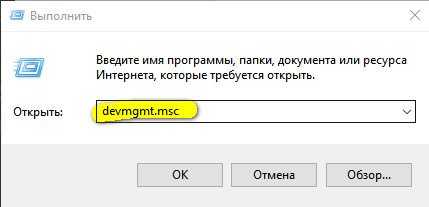
Рис. 8. Как открыть диспетчер устройств // WIN+R (Окно «Выполнить»).
Далее раскройте вкладку «Звуковые, игровые и видеоустройства» — там должно быть название вашей аудио-карты (в моем случае «Conexant SmartAudio HD»).
Рис. 9. Звуковые, игровые и видеоустройства
Если напротив вашего устройства горит желтый восклицательный знак — значит драйвера в системе нет. Кстати, обычно те устройства, к которым отсутствуют драйвера, находятся во вкладке «Другие устройства».
Рис. 10. Драйвера на аудиоустройство нет! Необходимо обновить!
Что касается обновления драйверов, рекомендую ознакомиться со статьями ниже. У меня на блоге уже были такие тематические статьи, повторяться не буду…
Использование наушников как микрофона
Если пользователю потребуется экстренно заменить микрофон, наушники можно использовать для этой цели и без переделки.
На ПК
Чтобы сделать из наушников микрофон для ПК, следует подключить гарнитуру к микрофонному входу на системном блоке (розового цвета, с изображением соответствующего устройства). Далее нужно в трее (панель управления справа в нижней части рабочего стола) кликнуть по изображению громкоговорителя правой кнопкой мыши (далее — ПКМ) и выбрать «Звуки» или «Управление звуковыми устройствами», в зависимости от версии ОС. Здесь необходимо перейти во вкладку «Запись» и, если девайсов в ней несколько, выбрать наушники, а затем назначить их устройством по умолчанию.
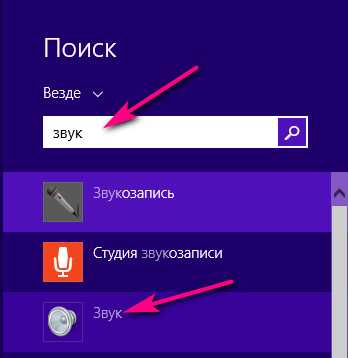
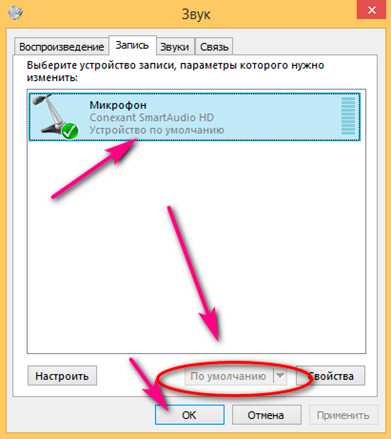
Чтобы проверить, работает ли импровизированный микрофон, нужно коснуться или постучать по гаджету. Если зеленые полосы реагируют, значит устройство функционирует правильно.
Аналогичным образом наушники можно подключить к ноутбуку, если разъемы для подсоединения звукозаписывающих и воспроизводящих устройств у него раздельные. Если же порт комбинированный, то есть — позволяет одновременно использовать и наушники, и микрофон, тогда потребуется адаптер, который разделяет вход на два канала. Теперь девайсы нужно подсоединить к микрофонному входу, а затем действовать так, как было описано выше.
На мобильных устройствах
На мобильных устройствах наушники можно использовать в роли петличного микрофона благодаря их миниатюрным размерам. Для этого потребуется утилита со звукозаписывающей опцией, обеспечивающей настройку чувствительности аудиосигнала для соответствия звуку на девайсе.
Альтернативным решением станет применение внешнего предусилителя или микшера для обеспечения согласования. Ряд смартфонов и планшетов усиливают громкость в жестком автоматическом режиме.
Наушники подключаются к микрофонному разъему, а затем переходник подсоединяют к микшеру или предусилителю. Для лучшей настройки звучания рекомендуется сделать несколько пробных записей и внести изменения, если потребуется. В результате пользователь получает миниатюрный микрофон, который можно поместить в петличку и использовать на концерте или для скрытой записи на диктофон.

Последовательность подключения и настройки
Когда гарнитура подключена, необходимо проверить, работает ли звук и микрофон. С первым вариантом все просто, достаточно включить музыку. Со вторым немного сложнее. Для проверки работоспособности микрофона можно использовать:
1. Классический диктофон, который установлен на любой ОС. Обычно в Windows программку можно открыть через: Пуск – Стандартные – Диктофон. Запустите запись и узнаете, работает ли звук.
2. Можно зайти в установленную программу Skype, найти проверку звука (Echo/Sound Test Service) и запустить ее. Однако в этом случае, могут быть настроены неправильно параметры самого Скайпа.
3. Сразу зайти в настройки компьютера и проверить включенность микрофона.
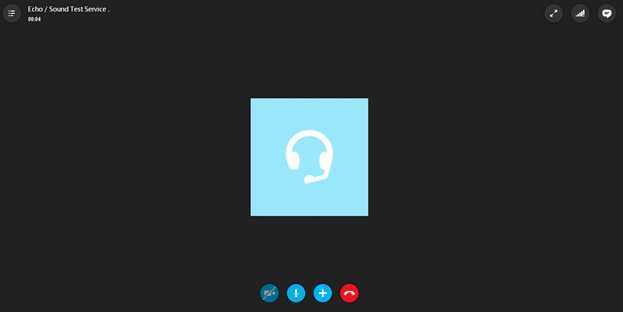
Путь к настройкам звука у каждой ОС свой, но никаких сложностей даже у пользователей с базовым знанием ПК возникнуть не должно.
Как включить микрофон на наушниках на Windows XP, 8, 8.1
Процедура активации микрофона занимает не более 5 минут. Для этого после включения и проверки гарнитуры, если она не работает, проделайте следующее:
1. Найдите в правом нижнем углу изображение звука, щелкните по нему правой кнопкой мышки и выберите «Устройства воспроизведения» (Playback Devices).
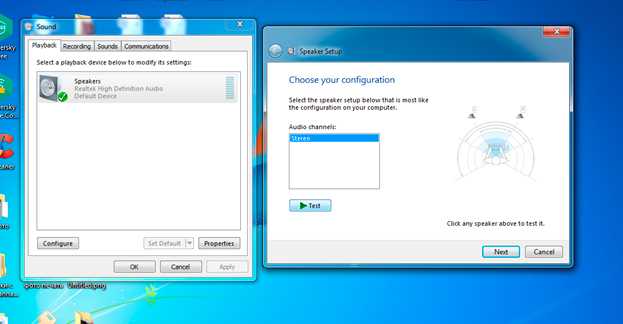
2. Откроется подраздел «Воспроизведение». Находите «Динамики», нажимаете правой кнопкой мыши и ставите «Использовать по умолчанию». Там же ищите «Настройки динамиков» и в конфигурациях выставляете «Стерео». 3. Вернувшись в подраздел, найдите сверху графу «Запись». И проделайте то же самое с «Микрофоном», только вместо настроек, выберите «Свойства» и «Уровни», где выставите показатель на максимум.
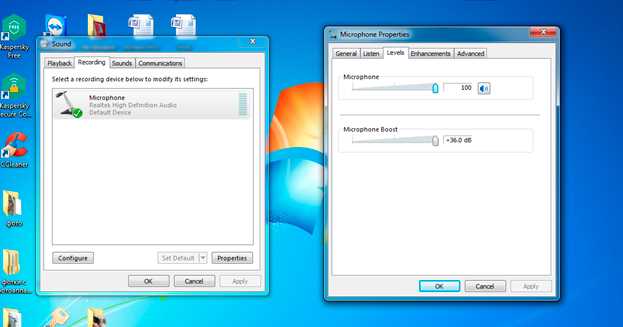
4. После таких манипуляций проверьте работу гарнитуры удобным для вас способом.
Если аксессуар не заработал, еще раз перепроверьте правильность его подключения. А также работоспособность устройства на другом компьютере или мобильном телефоне (если модель с комбинированным штекером). Так, сможете определить исправность самих гнезд под наушники и микрофон в системном блоке.
Важно! Выставление настроек по умолчанию и уровню громкости везде одинаковы, различны только пути поиска окна для внесения изменений
Настройка через контрольную панель для всех Windows, включая 10
Контрольная панель – окно, где выведены ярлыки настроек всех основных функций компьютера, включая звук и запись. Чтобы ее открыть в Windows XP, 7 или 8 достаточно нажать на кнопку «Пуск» и найти соответствующую запись. Затем, выбрать «Звуки» и провести перечисленные выше манипуляции.

Распайка наушников 
По-другому устроен интерфейс Windows 10, где нет привычного «пуска». Чтобы попасть к настройкам, проделайте:
- нажмите Win+S, чтобы открыть меню;
- найдите изображение «домика»;
- выберите «Панель управления» (классическое приложение);
- в открывшемся окне: Оборудование и звук – звук.
Так вы попадете к нужным графам для настройки.
Ошибка «Микрофон не обнаружен»
Иногда, чтобы понять, как настроить микрофон на наушниках, вначале надо «заставить» компьютер его увидеть. Для этого:
- заходите в панель управления и находите «Диспетчер устройств»;
- ищите графу «звуковые, игровые и видеоустройства»;
- находите нужный микрофон, щелкаете правой кнопкой мыши и выбираете «Включить».
После этого проводите все вышеописанные манипуляции и пользуетесь микрофоном в наушниках, если он исправен.
Как включить микрофон на ноутбуке
Поскольку большинство ноутбуков имеют встроенный микрофон, убедитесь, что он правильно установлен и готов к использованию.
1. Щелкните правой кнопкой мыши Пуск, выберите Менеджер устройств. Расширьте филиал «Звуки, игры и видеоустройства».

2. Из меню «Пуск» войдите в «Панель управления» и откройте приложение.
3. Найти программное обеспечение для управления аудиоустройством — вы можете идентифицировать его по значку или имени.
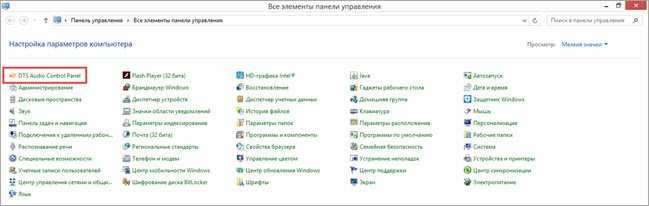
4. На магнитофонах должна быть включена «Встроенная система записи», а уровень звука не должен быть установлен на самый низкий уровень.
5. Кроме того, в записывающих устройствах убедитесь, что «Встроенная микрофонная система» выбрана и активна.
Кнопка для вкл./откл. микрофона на корпусе устройства
На некоторых ноутбуках имеются специальные кнопки для включения/выключения динамиков и микрофона, а также регулировки громкости. Пример, изображенный ниже — одна из моделей Леново…
Конечно, проверьте, не переведено ли ваше устройство в «тихий» режим из-за этих «штук» …..

Ноутбук Lenovo — Выключение динамиков и микрофона
Кстати, клавиша быстрого доступа для активации микрофона также может быть размещена на одной из функциональных клавиш F1-F12. Примечание: Они нажимаются одновременно с Fn!
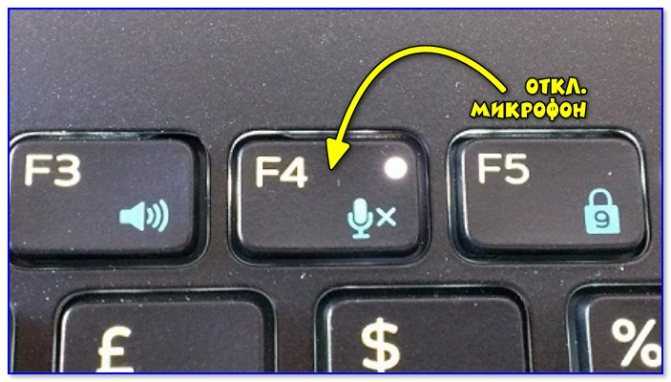
Кнопка отключения звука микрофона / функция ноутбука
Во многих моделях ноутбуков микрофон активируется нажатием комбинации клавиш «FN + F…». Самым распространенным является FN + F4. Посмотрите на клавиатуру, чтобы увидеть, есть ли на ней клавиша с изображением микрофона, и нажмите ее одновременно с клавишей FN. Точно так же его можно отключить.
Проверка
Щелкните правой кнопкой мыши значок звука в области уведомлений.
В контекстном меню выберите «Диктофон» или «Звуки».
Если устройство успешно обнаружено, на вкладке «Запись» будет активен значок микрофона.
Скажите что-нибудь в микрофон: на индикаторе справа будет показан уровень звука.
Сообщение «Выключено, не подключено» означает, что устройство должно быть активировано. Щелкните правой кнопкой мыши и в контекстном меню выберите «Включить».
Также, в контекстном меню, перейдите в «Свойства» и убедитесь, что переключатель установлен на «Использовать это устройство (включено)».
Посмотрите, изменится ли статус на активный. Если нет, переходите к следующему разделу.
Настройка
Перед тем, как приступить к настройке записывающего оборудования, необходимо выяснить, что это за записывающее оборудование. В конце концов, в зависимости от этого, мы выберем подходящий метод настройки.
Существует два типа микрофонов: встроенный и внешний.
Что касается внешнего микрофона — он подключается к ноутбуку со специальным разъемом к гнезду с маркировкой «Микрофон» или «Наушники», после чего ноутбук автоматически обнаруживает новое устройство, которое необходимо немедленно проверить на работоспособность:
- Для этого выберите пункт «Оборудование и звук» в «Панели управления» и запустите подзаголовок «Звук».
- Затем выберите вкладку «Запись», «Микрофон» и скажите несколько слов, чтобы проверить его статус (включен или выключен)
- .
Встроенное записывающее устройство включается автоматически, как только вы запускаете программу, которая требует этого устройства (Skype, Viber и т.д.). Но перед тем, как начать, вы должны проверить наличие водителей.
Настройка и проверка микрофон на беспроводных наушниках
Первым делом нужно подключить беспроводные наушники к компьютеру. Скорее всего, у вас они уже подключены. Если нет, смотрите инструкцию: как подключить Bluetooth наушники к компьютеру или ноутбуку на Windows 10. И отдельная инструкция по подключению AirPods.
Дальше нужно проверить статус подключенных наушников. Возле них должно быть написано «Подключенный голос, музыка» (может быть только «Подключенный голос»). Это значит, что наушники могут использоваться как Bluetooth-гарнитура.
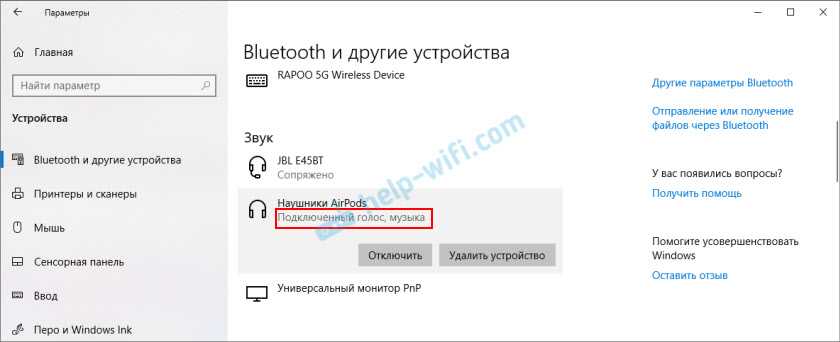
Дальше открываем параметры звука и переходим в «Панель управления звуком».
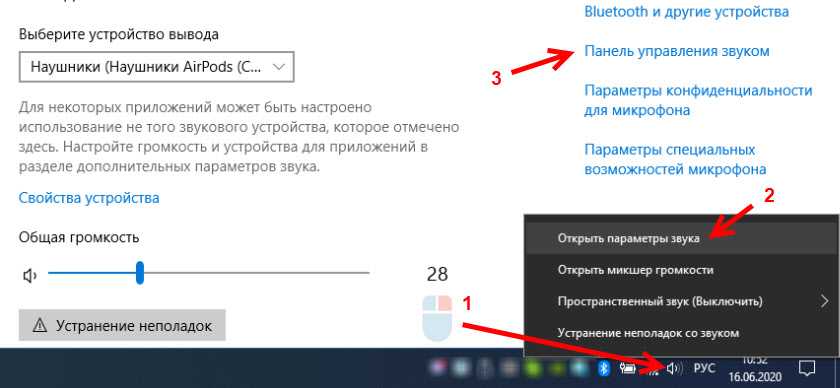
Откроется окно, в котором нужно перейти на вкладку «Запись». Там должен быть наш микрофон (наушники) и он должен быть включен. Выбран как устройство по умолчанию (нажав на него правой кнопкой мыши).
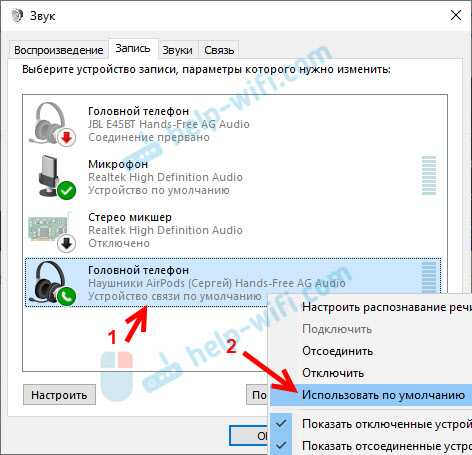
Чтобы проверить, работает микрофон или нет, нужно начать что-то говорить, или постучать по наушниках, и в этот момент смотреть на шкалу справа. Она должна двигаться.
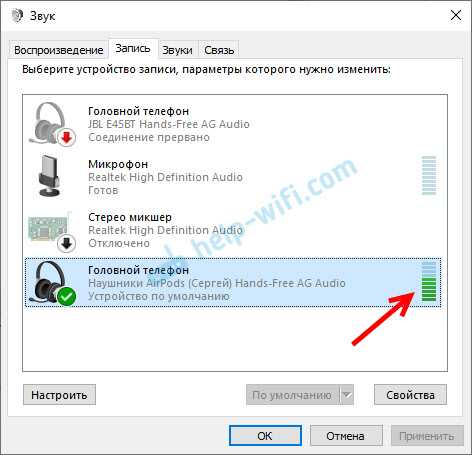
Такую же проверку можно выполнить в настройках практически любого приложения, которое использует микрофон. Например, в Скайпе.
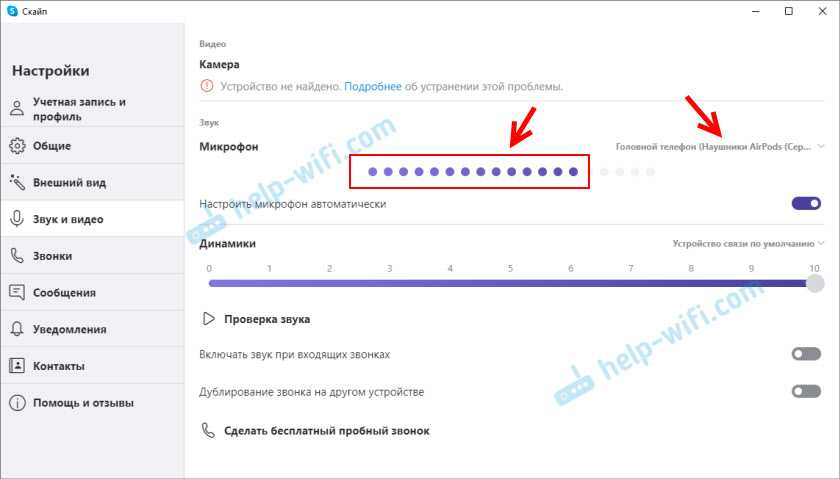
Микрофон, который появился после подключения беспроводных наушников отображается в системе и работает. При разговоре шкала определения уровня громкости микрофона двигается. AirPods 2 в качестве Bluetooth-гарнитуры в Windows 10 работают отлично.
Важный момент: при использовании наушников в качестве Bluetooth-гарнитуры звук в наушниках будет не очень хорошего качества. Такая особенность работы протоколов передачи звука по Блютуз. Либо качественный стерео звук без использования микрофона, либо моно звук и работающий микрофон. Более подробно можете почитать в этой статье.
Дальше мы рассмотрим возможные проблемы и их решения.
Процесс сопряжения гарнитуры и компьютера
После установки драйверов в нижнем углу рабочего стола (трее — маленький треугольник), должна появиться иконка bluetooth.
Иконка Bluetooth
Если иконка вами обнаружена, тогда можно включать гарнитуру: нажмите кнопку включения устройства и удерживайте ее в течении примерно 10 секунд.
Затем, необходимо навести на значок bluetooth мышкой, нажать правой кнопкой и выбрать пункт «Добавить устройство». Далее компьютер начнет автоматический поиск устройств и предложит список (необходимо выбрать название вашей гарнитуры).
Затем потребуется ввести пин-код (обычно подходит четыре ноля). Если вы следовали инструкции, то подключение гарнитуры на этом должно завершится.
Советы по подбору подходящей громкости
Для повышения качества звука можно попробовать настроить параметры микрофона в Realtek HD Audio или на вкладке записывающих устройств. Алгоритм выбора оптимального значения громкости и усиления выглядит следующим образом:
- Установить усиление на 0%, громкость — на 50%. Проверить качество записи с помощью любой программы или утилиты.
- Увеличить уровень громкости до 80%. Еще раз проверить.
- Если запись все равно слышно плохо, добавить программное усиление — 1 шаг равен примерно 10 дБ.
- При улучшении звука пошагово добавлять усиление. Когда звучание окажется нормальным, перейти к настройкам громкости.
- Если при установке максимального значения усиления и громкости звук все равно почти не слышен, значит, гарнитура не подходит для этого компьютера или сломана.
Перед тем как настроить USB-наушники с микрофоном, стоит знать, что у некоторых моделей можно изменять только громкость. Усиление в этом случае отсутствует. Чтобы улучшить звук, придется или заменить наушники, или подносить микрофон как можно ближе ко рту.
Шаг 4: Разрешения для приложений
Иногда настройки операционной системы по умолчанию выставлены таким образом, что любому приложению доступ к микрофону запрещен, соответственно, оно даже не увидит оборудование, чтобы захватить с него ваш голос. Понадобится проверить параметры и изменить их на свое усмотрение, например, когда какой-то программе нужно разрешить использование микрофона, а другой — запретить.
- В том же окне «Параметры» на этот раз перейдите в раздел «Конфиденциальность».
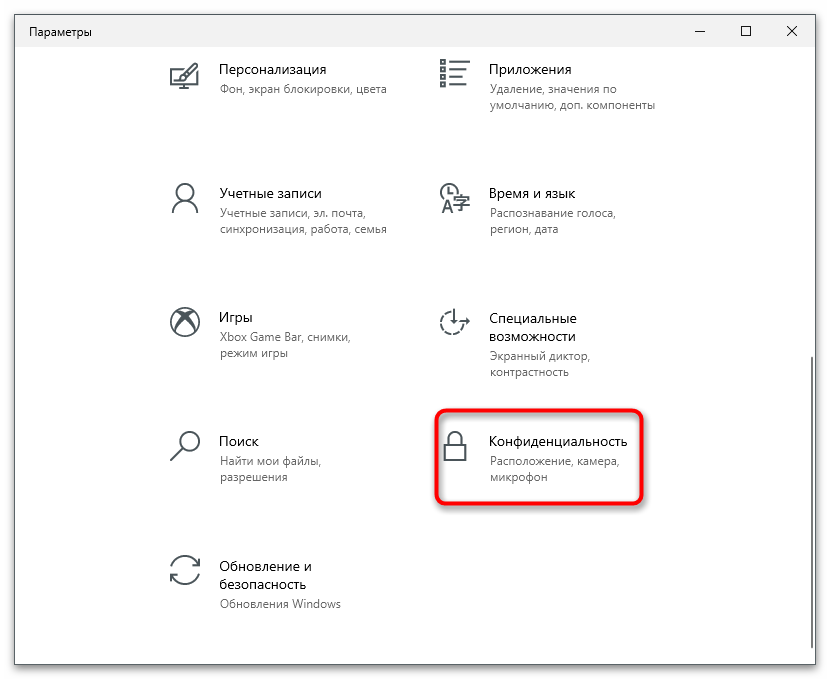
На панели слева выберите категорию «Микрофон».
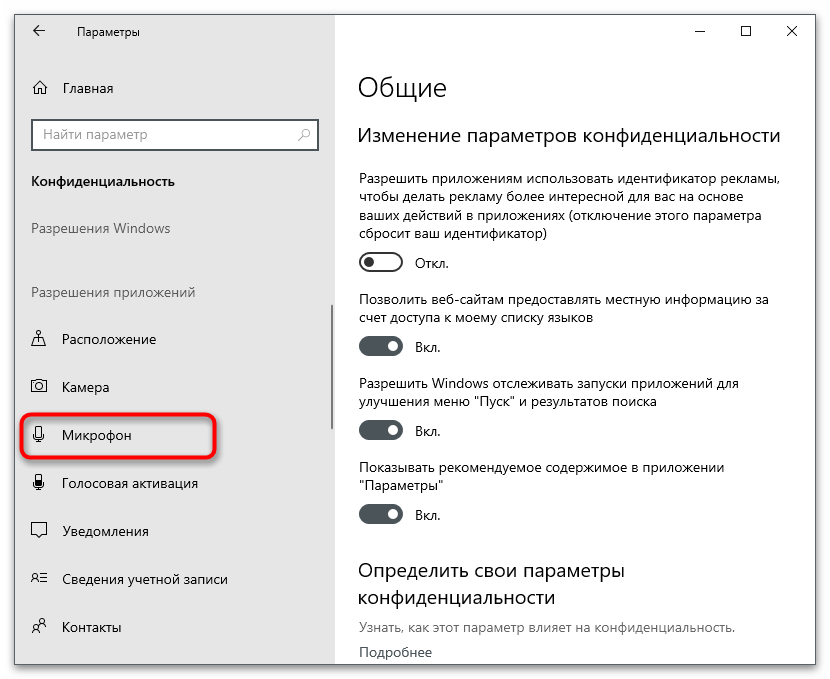
Разрешите доступ к микрофону приложениям, передвинув соответствующий переключатель.
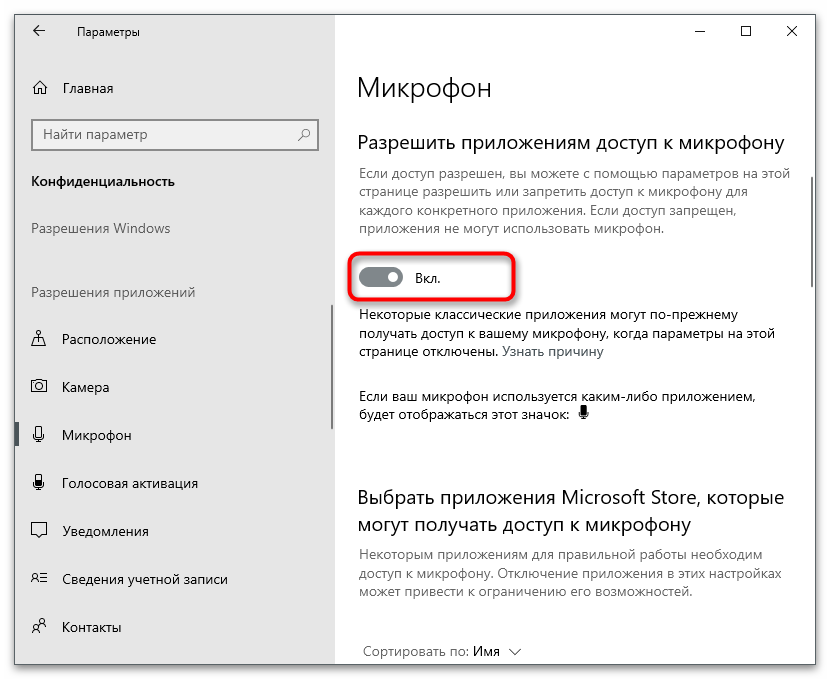
Опуститесь по списку с параметрами и найдите отдельный перечень всех установленных приложений. Так вы можете отдельно управлять разрешением для каждого, отключая или включая доступ к микрофону.
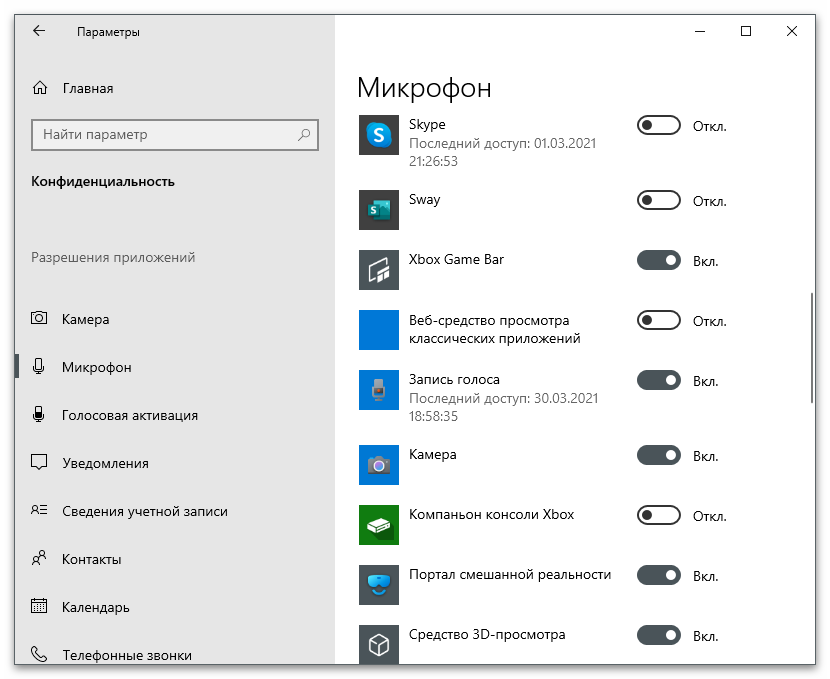
Обрыв проводника

Зачастую проблема связана с неисправностью провода
В 90% случаев проблемы со звуком в наушниках или сигналом микрофона, возникшие в процессе эксплуатации гарнитуры, связаны с нарушением целостности электрической цепи. Самыми чувствительными к обрыву зонами являются стыки проводников:
- разъём TRS стандарта 3,5 мм, 6,35 мм или другого;
- узел разветвления аудиолиний (обычно выполнен в виде отдельного блока с регулятором громкости и управляющими кнопками);
- положительный и отрицательный контакты микрофона;
- разъёмы модуля Bluetooth в беспроводных моделях.
Обнаружить такую проблему поможет плавное перемещение провода в разных направлениях около зоны стыка. Обычно при этом периодически появляется сигнал, в некоторых положениях проводника он даже может быть относительно стабильным.
Если у вас есть навыки ремонта электроприборов, попробуйте прозвонить цепи гарнитуры мультиметром. На рисунке ниже приведена распиновка самого популярного комбинированного разъёма Mini-Jack 3,5 мм.
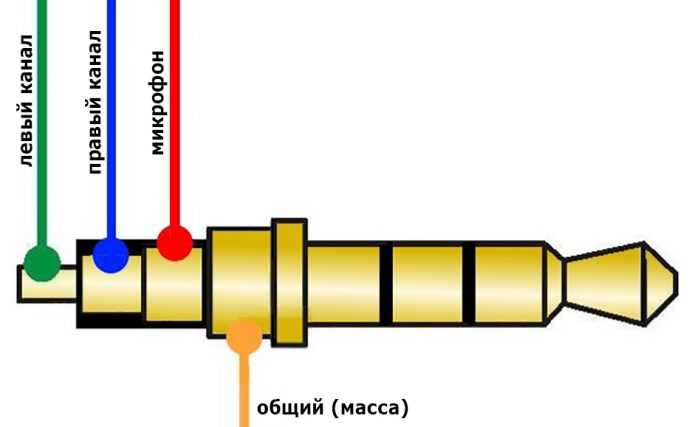
Распиновка комбинированного разъёма Mini-Jack 3,5 мм
Тем не менее некоторые производители используют разъёмы с другим расположением контактов. В первую очередь, это свойственно старым телефонам от Nokia, Motorola и HTC. При обнаружении обрыва его можно легко устранить пайкой. Если вам раньше не доводилось работать с паяльником, лучше обратитесь в специализированную мастерскую. Конечно, это актуально только для дорогих и качественных моделей наушников, ремонтировать «одноразовую» китайскую гарнитуру нецелесообразно.
Можно ли починить и как
При обнаружении этой неисправности, ее легко устранить пайкой. Этот вариант подходит тем, у кого есть опыт работы с паяльником. Но это актуально для дорогих и фирменных моделей. Таким способом ремонтировать дешевые китайские наушники нет смысла.
Как из наушников сделать микрофон
Чтобы выполнить эту процедуру, нужно переключить устройство с одного порта на другой.
Для средств воспроизведения предназначен зеленый разъем, записи — розовый. После этого используют правый наушник. Это объясняется тем, что порт для микрофона имеет моносхему.
Дальнейшие действия выполняются с учетом назначения переделки:
- При необходимости использования двух наушников их перепаивают, удаляя имеющийся штекер. Провода подсоединяют к новому контакту «моно». Жилу одного цвета подключают к базе. Цветные провода соединяют друг с другом. После сборки штекера наушники применяют по назначению.
- При необходимости использования устройства не для общения в интернете, а для караоке, выполняют похожие действия. Однако для подключения применяют разъем jack 6,3. Принцип работы деталей аналогичен, разница заключается в способе передачи сигналов.
- При применении штекеров старого образца достаточно разобрать устройство, подсоединить провода к 1, 3 и 5 контактами. 3 клемма совмещается с базой, 1 и 5 — с левым и правым каналами соответственно.
Как использовать наушники в качестве микрофона на компьютере
Если нужно подключить наушники от айфона (андроида или любые другие) к компьютеру, чтобы работал микрофон, сделать это очень просто. Нужно вставить штекер от наушников в розовый разъем с иконкой микрофона. У компа уже изначально есть выделенные разъемы, поэтому никаких проблем не возникнет.
Наушники начинают без проблем работать и без дополнительных настроек. Однако если этого не произошло, можно попытаться улучшить качество звука стандартными настройками.
Настройки для Windows 10
Если включить наушники в разъем для микрофона дополнительные настройки не требуются. Поэтому достаточно проверить, работает устройство на ПК.
Для Windows 10 через Пуск открыть “Параметры”.
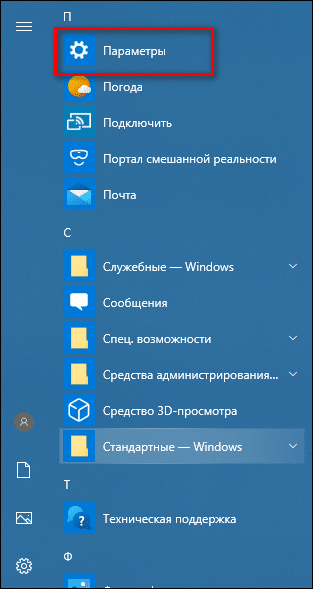
Перейти во вкладку “Система”.
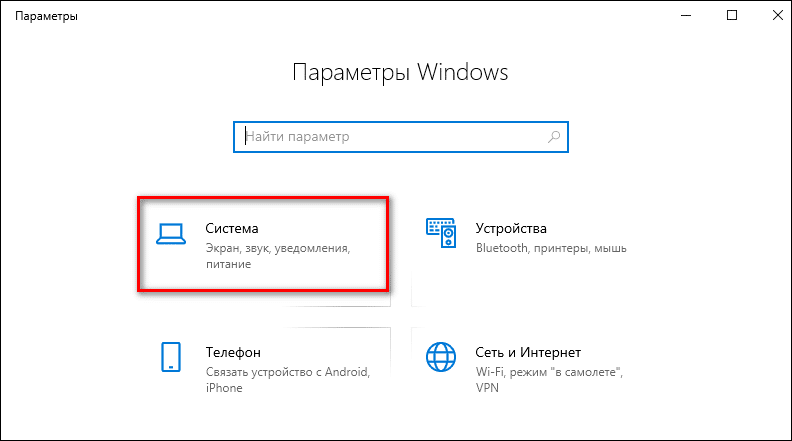
Справа будет системное меню, где необходимо выбрать опцию “Звук”.
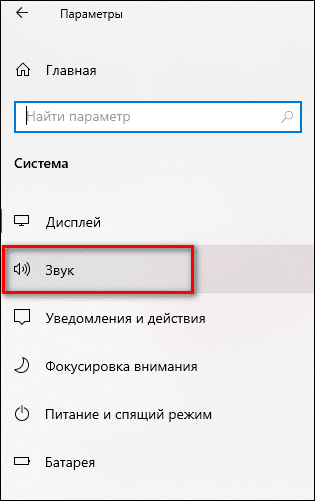
Во вкладке нужно пролистать до подраздела “Ввод” и и выбрать устройство, которое подключено для ввода звука.
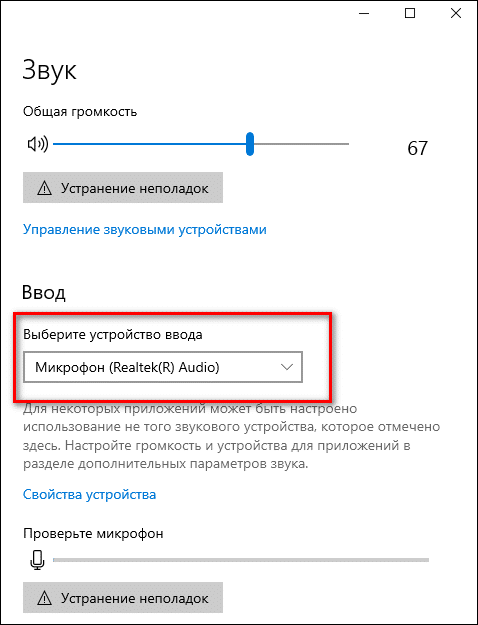
К ПК может быть подключено сразу несколько устройств, которые можно использовать в качестве звукозаписывающего устройства. Например, вебкамера. Возможность подключить сразу 2-3 гаджета появляется благодаря тому, что для этого используется не только штекер 3,5 под аудиоразъем. Но также и устройства с USB-штекером. Если только наушники подключены в качестве микрофона, они будут отображаться сразу (без права сменить вручную).
Ниже расположена полоса для проверки работы изделия. Необходимо постучать по затычкам пальцем или наговорить текст. В полоске с иконкой должны появляться колебания. Они означают, что устройство работает как положено.
Если проверка показала, что устройство не работает, нужно:
Во вкладке “Звук” перейти в “Панель управления звуком”.
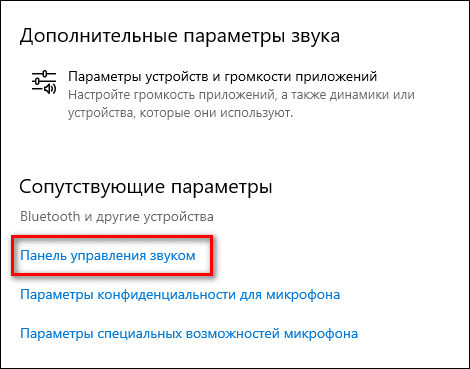
Во вкладке “Запись” нужно выбрать “Микрофон”.
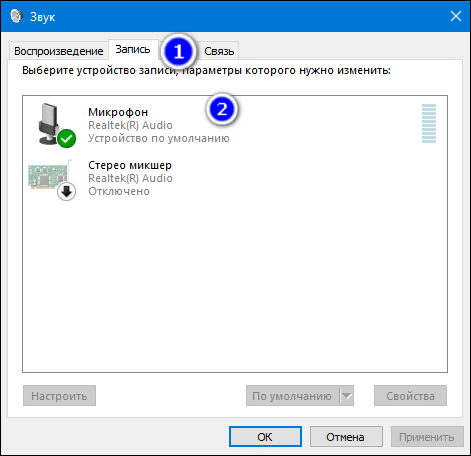
Далее нужно проверить, используется ли устройство в качестве микрофона.
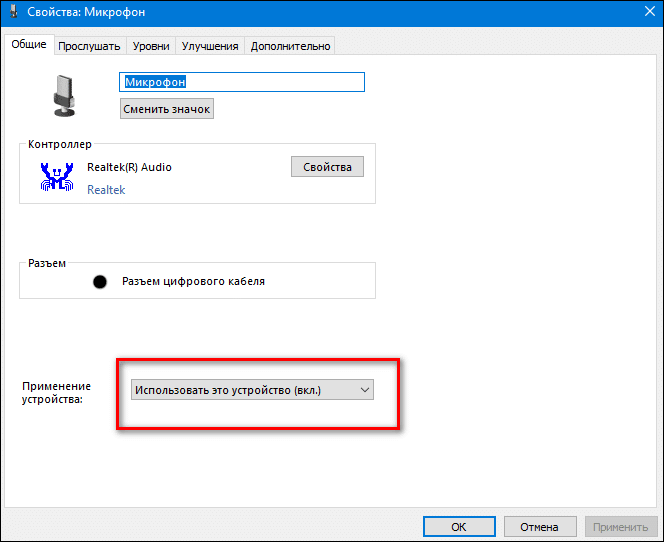
Если и после этих настроек прибор не заработал, необходимо проверить и обновить драйвер.
Настройки для Windows 7 и 8
Для Виндовс 7 и 8 настройка и проверка подключения микрофона, если используются наушники, не отличается. Разница в том, где находится и как называется вкладка для регулировки звука. Поэтому воспользоваться можно инструкцией для win10, но вместо поиска через меню Пуск найти вкладку с параметрами звука через Поиск.
Есть и другой вариант, который также подойдет для виндовс 10, 8 и 7.
- В соответствующий компьютерный разъем подключаются наушники, которые будут использоваться как звукозаписывающее устройство.
- На панели задач нужно найти значок для обозначения громкости и нажать на него правой кнопкой мыши.
- Далее нужно клацнуть по иконке с динамиком, чтобы перейти в новую вкладку настроек.
- Во вкладке “Уровни” проверить, есть ли допуск к микрофону. При необходимости убрать красный значок запрета и настроить громкость.
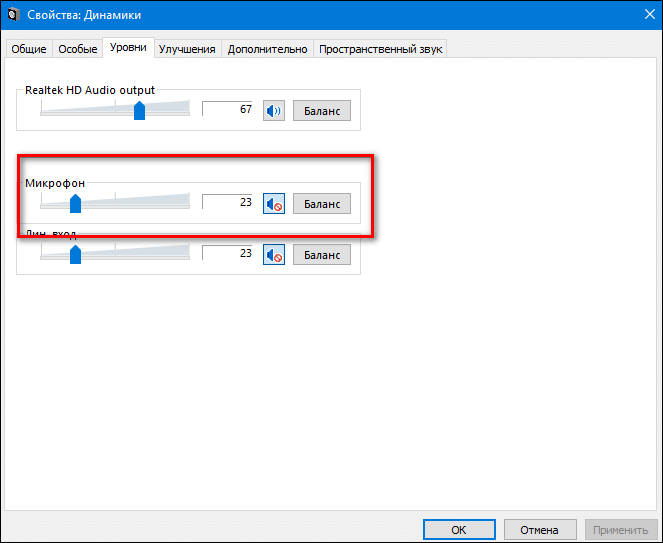
Если этот метод не сработал, также рекомендуется проверить актуальность драйвера. Владельцам ноутбуков кроме попытки обновить драйвера в автоматическом режиме, рекомендуется зайти на сайт своего бренда и попытаться найти и установить подходящий драйвер оттуда.




















![Как подключить микрофон от наушников телефона к компьютеру? – пример [2020]](http://hostboard.ru/wp-content/uploads/3/0/5/30586b7ae8373f0ec7b3b9bb9bb589bf.jpeg)





![Как подключить микрофон от наушников телефона к компьютеру? – пример [2020]](http://hostboard.ru/wp-content/uploads/0/f/c/0fce594e211fb0548a017fc13df08cb9.jpeg)





















