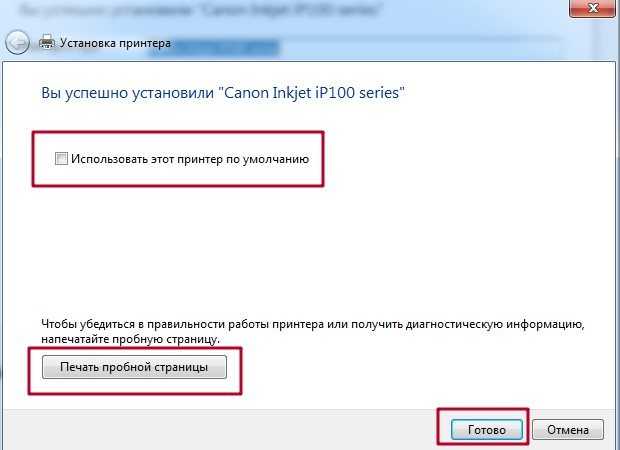Введение
 На моем блоге вы уже можете найти несколько статей, посвященных развертыванию принтеров в организации средствами функциональных возможностей групповой политики (первая и вторая статьи), а также целый цикл, на сегодняшний день, состоящий из одиннадцати статей по работе с предпочтениями групповой политики и управлению многими возможностями операционных систем ваших пользователей. Помимо этого, как я рассчитываю, на моем канале YouTube вы скоро сможете найти цикл видеозаписей из рубрики «Совет недели по ГПО», где большая часть материала будет посвящена именно предпочтениям групповой политики. Однако, в этой статье будет рассказано об очередной возможности технологии групповой политики, которая в себе будет сочетать управление принтерами пользователей, а также предпочтения групповой политики.
На моем блоге вы уже можете найти несколько статей, посвященных развертыванию принтеров в организации средствами функциональных возможностей групповой политики (первая и вторая статьи), а также целый цикл, на сегодняшний день, состоящий из одиннадцати статей по работе с предпочтениями групповой политики и управлению многими возможностями операционных систем ваших пользователей. Помимо этого, как я рассчитываю, на моем канале YouTube вы скоро сможете найти цикл видеозаписей из рубрики «Совет недели по ГПО», где большая часть материала будет посвящена именно предпочтениям групповой политики. Однако, в этой статье будет рассказано об очередной возможности технологии групповой политики, которая в себе будет сочетать управление принтерами пользователей, а также предпочтения групповой политики.
В принципе, независимо от размеров компании, будь то крупная организация, включающая в себя центральный офис с большинством сотрудников и серверного оборудования и множество филиалов или офис небольшой компании, состоящий из нескольких пользователей и компьютеров, в любом случае вам предстоит выполнение установки принтеров на пользовательские компьютеры. Другими словами, в этой статье пойдет речь об очередном элементе предпочтения групповой политики «Принтеры», функциональные возможности которых отлично себя зарекомендовали, вместе с выходом операционной системы Windows Server 2008. За работу данного элемента предпочтения групповой политики, практически, как и во всех случаях с элементами предпочтений, отвечает динамическая библиотека gpprefcl.dll. Помимо этого, с каждым расширением клиентской стороны связан уникальный идентификатор GUID {BC75B1ED-5833-4858-9BB8-CBF0B166DF9D}, который расположен на контроллере домена Active Directory. Как и в большинстве случаев с элементами предпочтений, настраивать принтеры при помощи данной функциональной возможности вы можете как из узла «Конфигурация компьютера», так и из узла «Конфигурация пользователя».
Также, перед тем как говорить о процессах создания, настройки и удаления принтеров средствами предпочтений GPO мне хотелось бы отметить, что для операционных систем Windows существует пять шесть принтеров: принтеры Active Directory, TCP/IP-принтеры, принтеры веб-служб, Bluetooth-принтеры, обычные общедоступные принтеры, а также локальные принтеры. При помощи данного элемента предпочтения у вас есть возможность производить настройку трех типов принтеров, а именно: общих принтеров, локальных принтеров, а также TCP/IP-принтеров, о чем и пойдет речь в данной статье.
Подключаем принтеры при входе
Использование логон-скриптов ― это старое и проверенное средство, работает всегда и везде. При входе пользователя в систему срабатывает скрипт, который подключает нужный принтер и устанавливает его по умолчанию ― все просто и стабильно. На cmd скрипт будет вида:
Подробнее про работу команды cmd для работы с принтерами можно почитать в документации Microsoft.
Любителям vbs придется уже использовать объекты, и подключение принтера будет выглядеть так:
Аналогичным образом задача решается на PowerShell:
Почитать про возможности ком-интерфейса Wscript.Network можно в материале TechNet WshNetwork Object, а про управление принтерами при помощи PowerShell ― в разделе документации PowerShell Working with Printers.
Если непосредственно с подключением принтера все просто ― лишь бы драйвер стоял на компьютере, ― то выборочное подключение принтеров потребует архитектурной смекалки. Приведу пару вариантов, которые встречались на просторах админской деятельности.
Для каждого принтера существует своя группа безопасности. Только ей разрешена печать на принтере в его свойствах. Для каждой группы безопасности создан свой логон-скрипт и своя групповая политика с фильтром безопасности.
Нужно больше групповых политик.
Вариант неплохой, но при добавлении нового принтера приходится создавать новую группу безопасности, новую групповую политику и новый скрипт для подключения. Конечно же, это можно автоматизировать не без помощи нашего материала «Погружение в шаблоны и приручение GPO Windows», но решение все равно выглядит далеко не самым изящным.
Другой вариант таков ― создается единый скрипт, который проверяет какой-либо атрибут пользователя или компьютера и в зависимости от него подключает нужный принтер. В качестве атрибута может выступать расположение, описание или вовсе членство в группе безопасности.
Соответствие атрибута и имени принтера или жестко задано в теле скрипта, или прописывается во внешнем источнике данных, таких как текстовый файл или даже таблица SQL. Этот вариант чуть проще в обслуживании ― в случае чего нужно править только один скрипт или внешний источник данных.
Возможные причины статуса «Отключён»
Как и в большинстве случаев, проблемы могут возникать как по причине системных сбоев и изменении настроек Windows, так и в связи с физическими проблемами соединения принтера с компьютером, аппаратными поломками.
- Печатающее устройство не подключено проводом к компьютеру, кабель повреждён или неисправен.
- Ошибочно включён автономный режим.
- Проблемы с картриджем (характерно для струйных принтеров).
- Проблемы с сервером печати Windows.
- Сбой в работе программного обеспечения.
- Поражение системы вирусом.
- Разрешён доступ по протоколу SNMP.
- Механическое повреждение внутри аппарата.
- Замятие бумаги или низкий уровень чернил.
Ошибка 0x00000709 «Невозможно установить принтер по умолчанию»
В данной статье мы расмотрим ситуацию с устранением ошибки 0x00000709, которая возникает, когда вы не можете установить принтер по умолчанию в операционной системе windows 7 x86 или windows 7 x64. А также такая ошибка возникает при невозможности печати в Microsoft Office Excel.

При попытке распечатать документ из Microsoft Office Excel возникает такая ошибка.
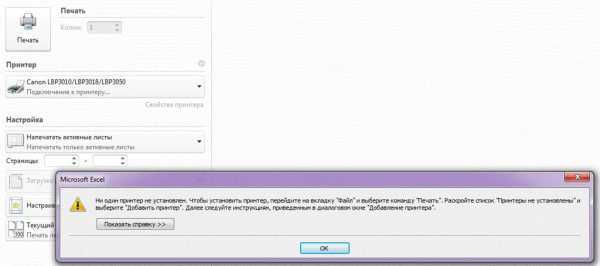
1. Через меню «Пуск–Выполнить» командой «Regedit» вызываем редактор реестра windows;
2. Ищем ветку реестра «HKEY_CURRENT_USER» в левой панели редактора реестра windows,
Затем нажимаем вкладку «Software» далее «Microsoft» и наконец «windows NT». Под вкладкой «windows NT» ищем пункт «CurrentVersion» и в нем ветку «windows».
3. Теперь в окне справа мы видим значения с параметрами, среди них ищем с названием «Device», которое содержит название вашего принтера по умолчанию, удаляем параметр «Device» клавишей Delete.
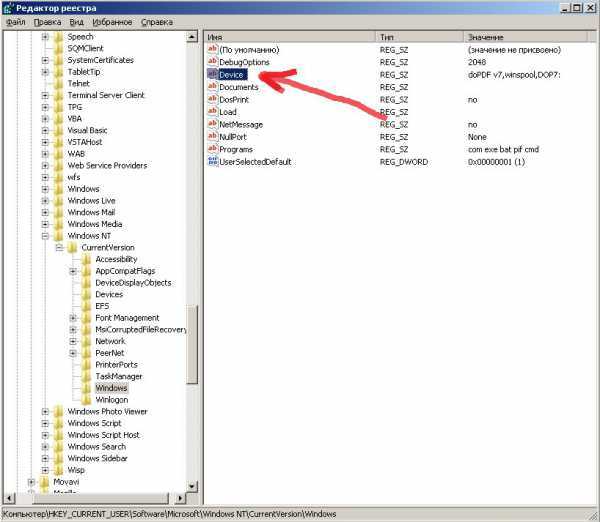
4. Перезагружаем компьютер для загрузки с новыми параметрами реестра. После загрузки операционной системы необходимо зайти снова во вкладку «Устройства и принтеры» и назначить принтер по умолчанию.
Примечание: В некоторых случаях операционная система может выдавать сообщение о том, что нет возможности удалить параметр реестра «Device», для этого необходимо в редакторе реестра на вкладке «HKEY_CURRENT_USER» правой кнопкой мыши выбрать пункт меню разрешения и посмотреть, есть ли для этого пользователя права на запись, если нет, то разрешить. Там же выбираем пункт «Дополнительно» активируем пункт «Заменить все разрешения дочернего объекта на разрешения, наследуемые от этого объекта».
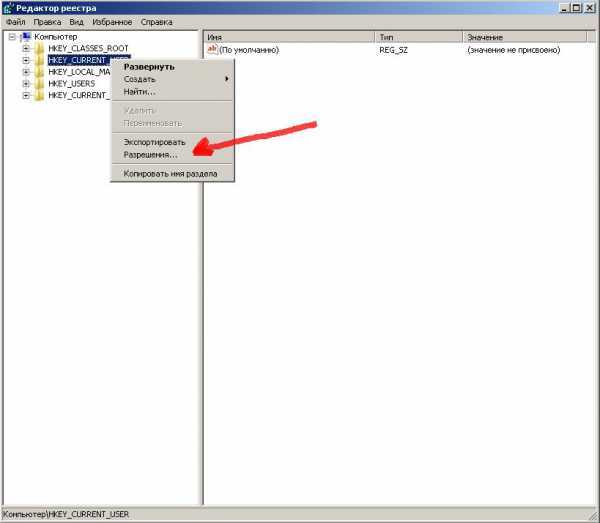
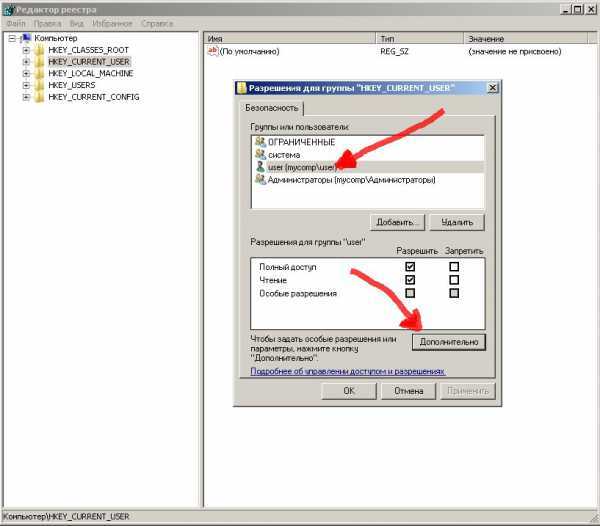
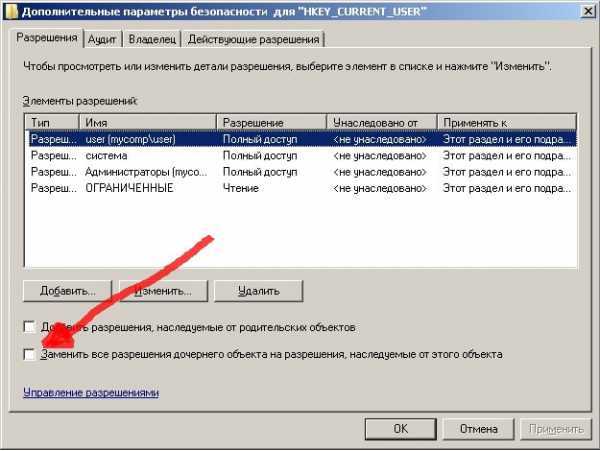
После всех этих процедур необходимо перегрузить компьютер
Некоторые возможные проблемы и способы их решения
Нередко пользователи сталкиваются с тем, что программа при отправке документа на печать выбирает совсем другое устройство. Для решения проблемы подобного рода нужно установить только что настроенный девайс «по умолчанию». При этом может возникнуть вопрос о том, где найти настройки для этого? В этом случае выполните следующие действия:
- Откройте раздел с принтерами и прочими устройствами, установленными на вашем персональном компьютере.
- Найдите значок нужного печатающего устройства и откройте его контекстное меню.
- Среди открывшегося списка кликните по пункту «Использовать по умолчанию».
Бывает также так, что пользователи печатающей оргтехники после выполненных настроек сталкиваются со следующей задачей: не удалось сохранить параметры принтера. Чтобы устранить подобную неполадку попробуйте для начала распечатать пробную страницу на своем девайсе – как это сделать уже было сказано выше. Если ничего не вышло, то убедитесь, что в разделе с печатающими устройствами значок вашего девайса действительно отображается. Если его нет, то переустановите драйвера и перезагрузитесь.
Еще один способ решения описанной задачи заключается в том, чтобы произвести откат системы до той даты, когда ваше устройство печатало в нормальном режиме. Можете даже попробовать удалить все принтеры, кроме текущего. Конечно, вероятность того, что это поможет очень мизерна, но все же подобное действие может стать выходом из вашей ситуации. Кроме того, проверьте локальный диск на ошибки. Если ничего из перечисленного вам не помогло, то лучше всего переустановите операционную систему и не поленитесь создать резервную копию на будущее.
Таким образом, настройка печати на персональных компьютерах, работающих под управлением различных версий ОС Windows, является не такой уж проблематичной задачей. Главное, вы должны знать, каких результатов печати вы хотите добиться, чтобы изменить настройки действительно нужных параметров.
Назначаем принтер по умолчанию в Windows 10
В операционной системе Windows 10 присутствует три элемента управления, отвечающих за работу с печатным оборудованием. С помощью каждого из них, осуществляя определенную процедуру, можно выбрать один из принтеров основным. Далее мы расскажем о том, как же выполнить эту задачу с помощью всех доступных методов.
Параметры
В Виндовс 10 имеется меню с параметрами, где также происходит редактирование периферии. Назначить девайс по умолчанию через «Параметры» можно следующим образом:
- Откройте «Пуск» и перейдите в «Параметры», нажав на значок в виде шестеренки.
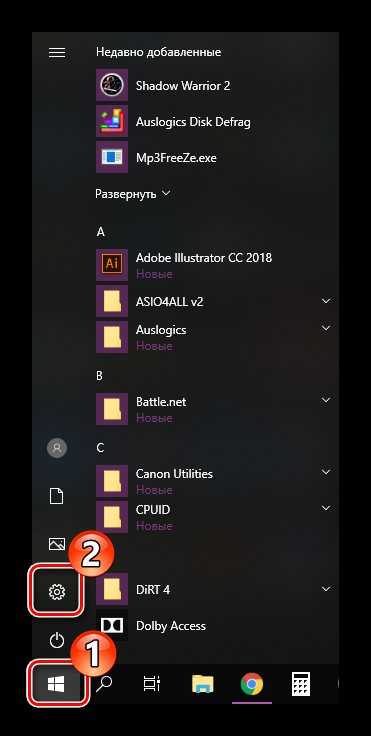
В списке разделов отыщите и выберите «Устройства».
![]()
В меню слева кликните на «Принтеры и сканеры» и найдите нужное вам оборудование. Выделите его и нажмите на кнопку «Управление».
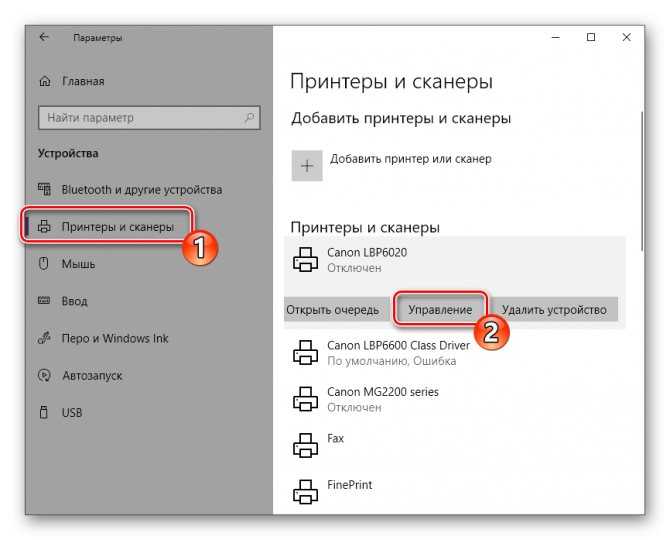
Назначьте устройство по умолчанию, кликнув на соответствующую кнопку.
![]()
Панель управления
В ранних версиях Виндовс не было меню «Параметры» и вся конфигурация происходила в основном через элементы «Панели управления», в том числе это касается и принтеров. В «десятке» до сих пор присутствует данное классическое приложение и рассматриваемая в этой статье задача с помощью него производится так:
- Разверните меню «Пуск», где в поле ввода напечатайте «Панель управления»и кликните на значок приложения.
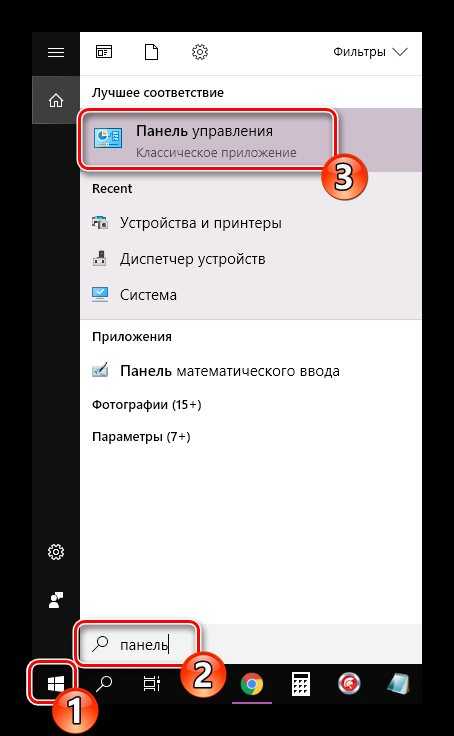
Отыщите категорию «Устройства и принтеры» и перейдите в нее.
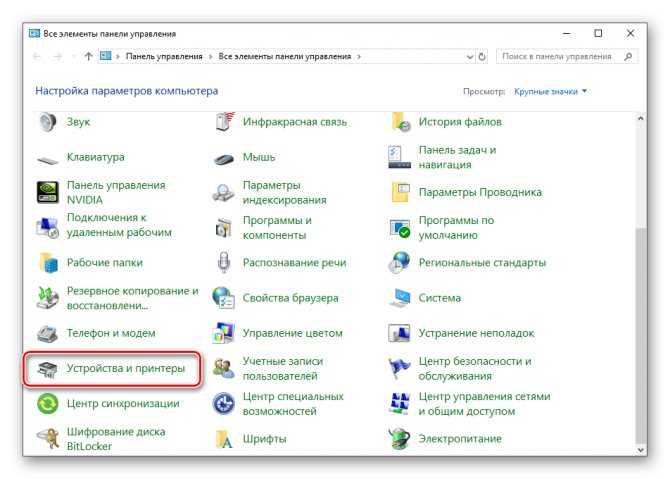
В отобразившемся списке оборудования нажмите правой кнопкой мыши на необходимом и активируйте пункт «Использовать по умолчанию». Возле значка основного девайса должна появиться зеленая галочка.
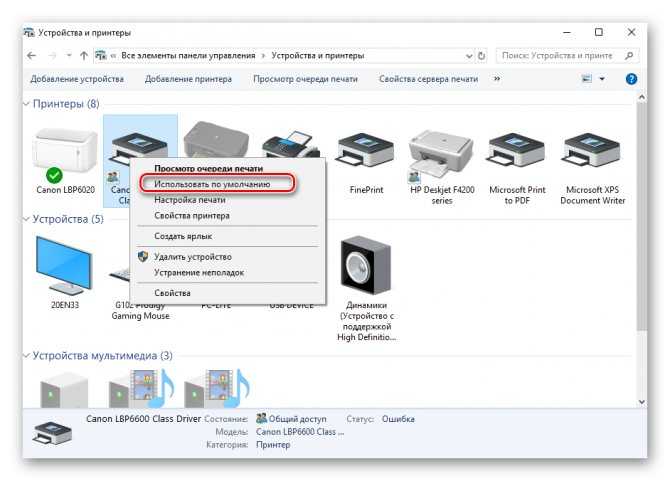
Командная строка
Обойти все эти приложения и окна можно с помощью «Командной строки». Как понятно из названия, в данной утилите все действия выполняются через команды. Мы хотим рассказать о тех, которые отвечают за назначение устройства по умолчанию. Вся процедура производится буквально в несколько шагов:
- Как и в предыдущих вариантах, вам понадобится открыть «Пуск»и через него запустить классическое приложение «Командная строка».
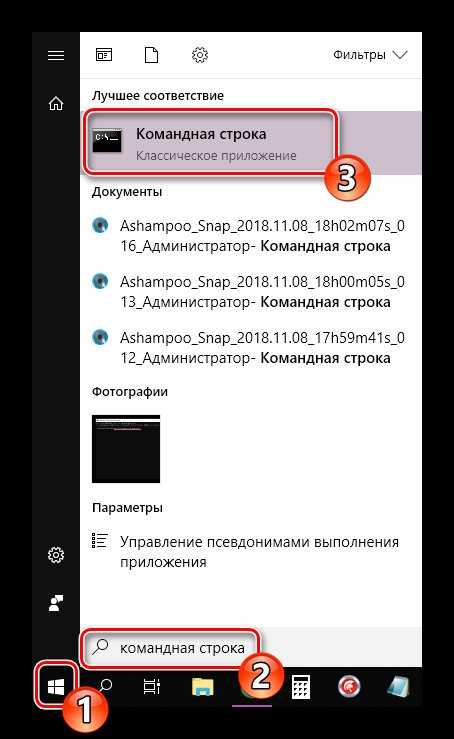
Введите первую команду wmic printer get name,default и нажмите на Enter. Она отвечает за отображение имен всех установленных принтеров.
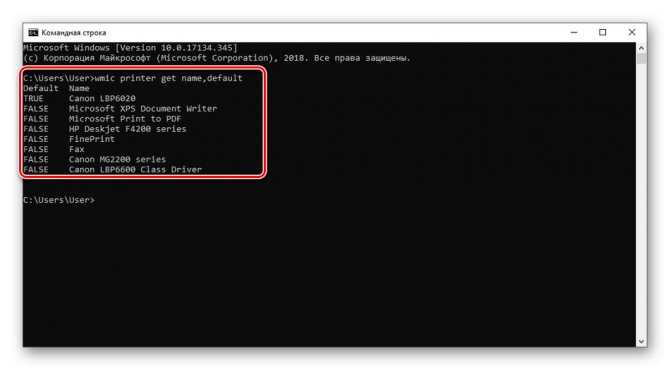
Теперь напечатайте такую строку: wmic printer where name=”PrinterName” call setdefaultprinter , где PrinterName – имя девайса, который вы хотите установить по умолчанию.
![]()
Вызовется соответствующий метод, и вы будете уведомлены о его успешном завершении. Если содержимое уведомления идентично тому, что вы видите на скриншоте ниже, значит задача выполнена правильно.
![]()
Как найти и подключить (добавить) принтер в локальной сети
Не подскажите, с одной проблемкой… У нас на работе есть принтер (МФУ), подключенный к одному из компьютеров. Мой компьютер установили позже остальных, и видимо забыли настроить возможность печати на этот принтер. Мне теперь нужно сначала скидывать файл на флешку (или в общую папку), а затем с другого ПК печатать.
- Можно-ли добавить на мой компьютер этот принтер, чтобы была доступна печатать на прямую?
- PS все компьютеры находятся у нас в общей локальной сети.
- Галина, Саратов
Доброго времени суток!
Я думаю, что сделать это будет не сложно (и больших усилий не потребуется, должны справиться сами ). В этой статье покажу, как можно найти принтер в локальной сети и добавить его к себе в систему, чтобы легко и быстро отправлять файлы на печать.
Несколько способов найти принтер в локальной сети и подключить его к своему компьютеру
Вариант №1
Самый очевидный и простой способ… Заходим в ПУСК, затем Панель управленияОборудование и звукУстройства и принтеры.
По умолчанию, в Windows уже есть несколько «принтеров и факсов» (ничего общего к реальным устройствам они не имеют): Fax, Foxit Reader PDF Printer (появляется после установки приложения для просмотра PDF файлов), Microsoft XPS Document Writer.
Чтобы добавить новый принтер — просто щелкните по кнопке «Установка принтера» (см. скриншот ниже).
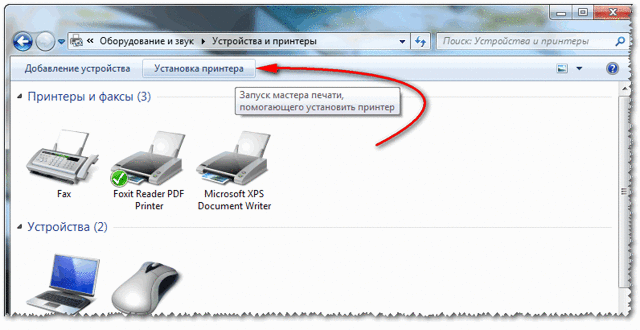
Установка нового принтера
Важно! Перед поиском и добавлением принтера — обязательно проверьте, чтобы он был включен (и компьютер, к которому он подключен — также должен работать). Затем нажмите по варианту «Добавить сетевой, беспроводной или Bluetooth-принтер» (см
скрин ниже)
Затем нажмите по варианту «Добавить сетевой, беспроводной или Bluetooth-принтер» (см. скрин ниже).
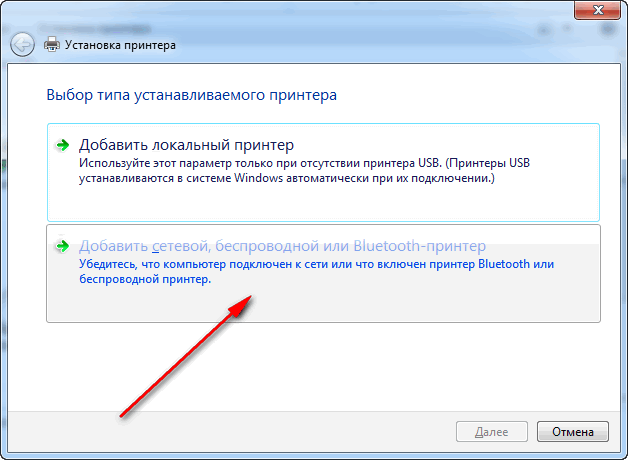
Добавить сетевой, беспроводной принтер
Если с принтером все в порядке и сеть работает, то в большинстве случаев вы должны увидеть список доступных принтеров: выбираете нужный из них, и жмете кнопку «Далее».
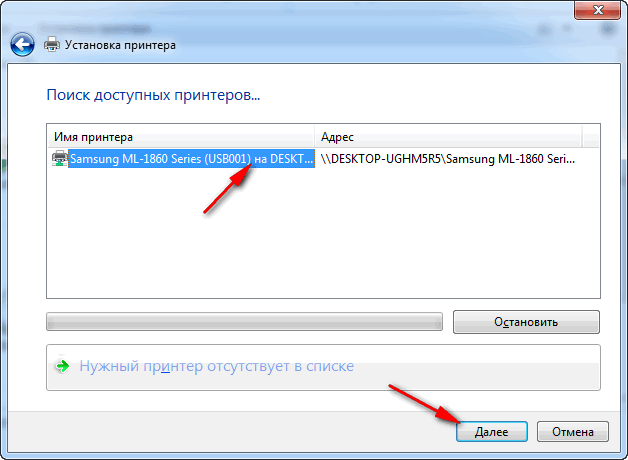
Поиск доступных принтеров
В следующем шаге Windows попытается подключиться и установить драйвера на принтер (если у вас современная ОС Windows 7, 8, 10 — то, как правило, драйвера ставятся автоматически, ничего до-устанавливать не требуется).

Установка принтеров Windows
Если всё прошло успешно — Windows сообщит вам, что принтер был установлен с драйвером таким-то. Жмите кнопку «Далее» для продолжения.
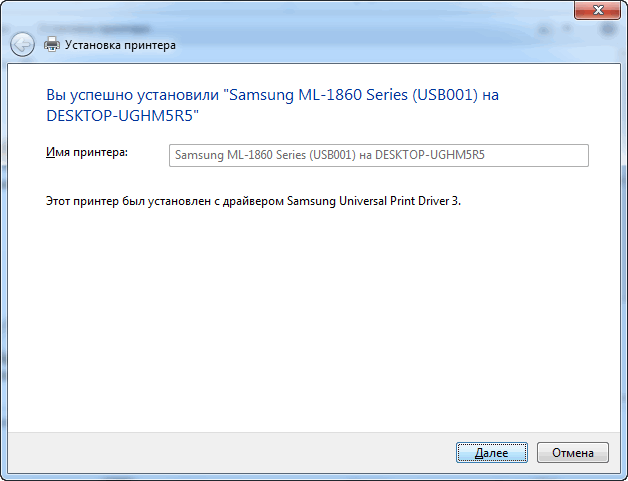
Успешно установлен принтер
Последний штрих: Windows предложит проверить работоспособность устройства — напечатать пробную страницу. Рекомендую попробовать, чтобы проверить, как и что.
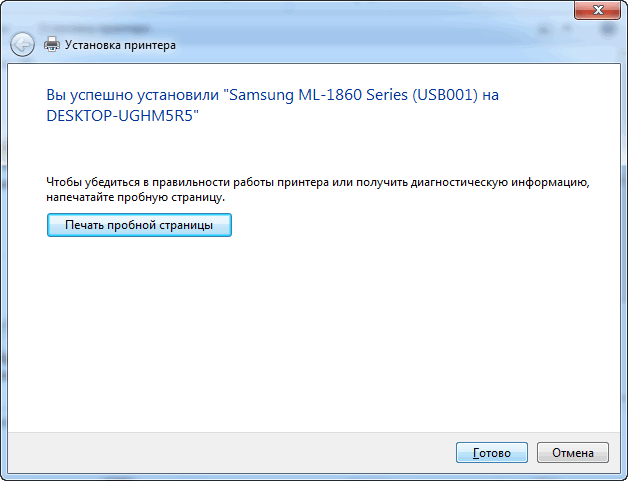
Печать пробной страницы
Чтобы во всех программах использовался этот добавленный принтер по умолчанию (чтобы не переключать каждый раз в настройках при распечатке документа, а сразу печатать на него) — зайдите в Панель управленияОборудование и звукУстройства и принтеры, выберите добавленный принтер, и щелкните по нему правой кнопкой мышки: во всплывшем меню — активируйте вариант «Использовать по умолчанию». Всё!
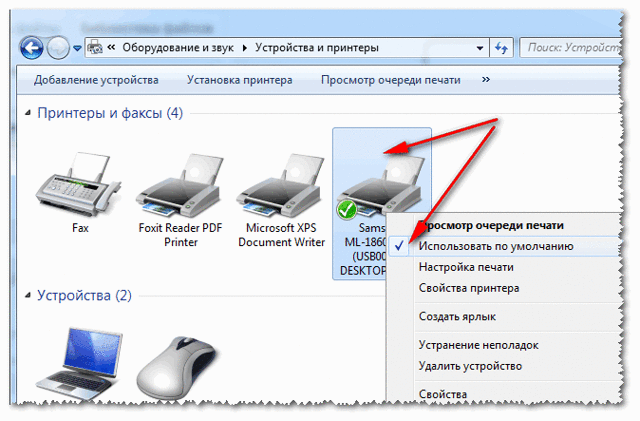
Использовать принтер по умолчанию
Вариант №2
Если вы знаете на каком компьютере в локальной сети открыт доступ к принтеру, то можно открыть проводник, затем во вкладке «Сеть» (слева, см. скрин ниже) выбрать нужное имя компьютера.
Далее вы должно увидеть расшаренный принтер — собственно, осталось только нажать по нему правой кнопкой мышки, и в меню выбрать вариант «Подключить».
Дальнейшее подключение и настройка принтера — как в примере выше.
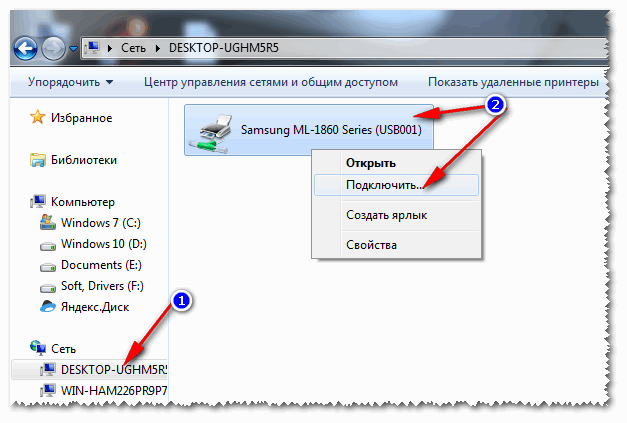
Подключение принтера из проводника
Вариант №3
Можно найти принтер и не выходя из программы в которой печатаете. Например, пусть это будет Excel (одна из самых популярных офисных программ).
При распечатке документа, Excel предлагает на выбор несколько принтеров, а также добавить новый принтер (см. стрелку-2 на скрине ниже). Выбираем именно этот вариант — т.е. «Добавить принтер…».
Печать документа из Excel
После чего появится окно, в котором можно найти все принтеры в локальной сети. Из найденного списка — просто выберите нужный, щелкните по нему ПКМ, и выберите вариант подключить. Дальнейшее подключение и настройку драйверов Windows выполняет самостоятельно и автоматически.
Поиск принтера в сети
Вот, собственно, и вся статья. Думаю, что если у вас настроена сеть и нет проблем с подключением принтера (и с ним самим) — то все пройдет достаточно легко и быстро.
Исправление проблем с драйверами
Статус offline появляется из-за неисправности драйверов. Их могли повредить как вирусы, так и неосторожные пользователи. Драйвера могут повредиться, если обновлять их и ОС компьютера из ненадёжных источников.
При повреждении драйверов установку придётся делать заново.
Перед новой установкой рекомендуется полностью удалить драйвер принтера из системы.
Когда драйвера скачаны, следуйте нижеописанному алгоритму.
- Открываете «Пуск».
- Нажимаете «Панель управления».
- Выбираете «Диспетчер устройств».
- Из всего оборудования найдите своё и откройте меню нажатием ПКМ.
- Выберите «Обновить драйверы».
- Выберите пункт поиска на компьютере.
- Укажите путь к скачанному файлу или установочному диску.
- Выполните все рекомендации Мастера установки.
- После установки перезагрузите компьютер.
Статистика базы данных с отбором по подсистемам (кол-во и открытие списков: документов, справочников, регистров) и анализ наличия основных реквизитов: универсальная обработка (два файла — обычный и управляемый режим)
Универсальная обработка для статистики базы данных (документы, справочники, регистры, отчеты) с отбором по подсистемам и с анализом наличия основных реквизитов (организации, контрагенты, договора, номенклатура, сотрудники, физлица, валюта).
Возможность просмотра списка документов или справочников или регистров при активизации в колонке «Документы, справочники, регистры, отчеты» в текущей строке.
Полезная обработка для консультации пользователей, где искать метаданные в каком интерфейсе, т.к. подсистема указывает в каком интерфейсе находятся метаданные (документы, справочники, регистры, отчеты).
1 стартмани
Возможные проблемы
Прежде чем принимать решение по устранению возникшей неполадки, необходимо разобраться в сути проблемы.
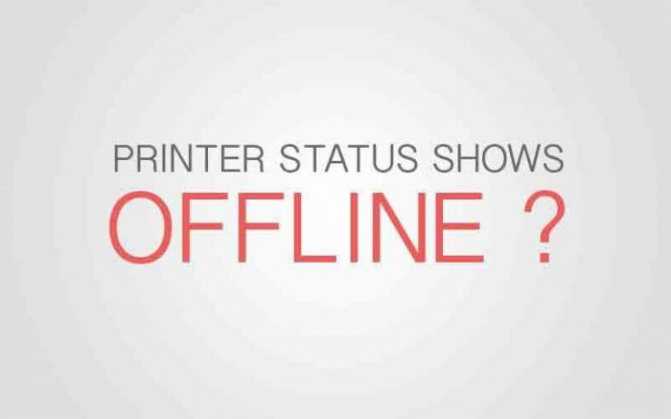
Среди всего того, что может вызвать такие нарушения в работе устройства, отдельно можно выделить следующее:
- отсутствие физического подключения к компьютеру или электросети;
- активированный автономный режим работы;
- загрязненные или пустые картриджи;
- остановленная служба печати;
- проблемы с драйверами устройства.
Статус: «Принтер отключен». Как включить устройство простейшим образом?
На первом этапе стоит применить самое простое и, как многим может показаться, совершенно банальное решение. Когда система выдает сообщение вроде «Статус принтера: отключен», включить HP-устройство или любой другой принтер, или МФУ можно попытаться, предварительно отключив его от сети электропитания, а через пару секунд включив снова.
При этом, как правило, во всех современных устройствах будет произведена самодиагностика (светодиод в это время будет мигать), после чего принтер перейдет в состояние готовности (светодиод должен гореть постоянно).
Но в некоторых случаях это не помогает, и система снова выдает предупреждение о том, что для устройства установлен статус «Принтер отключен». Как включить устройство? Нужно проверить физическое подключение посредством USB-кабеля. Получается, что в системе драйвер устройства установлен (она его вроде бы и «видит»), но фактически принтер просто отсутствует.
С другой стороны, если при включении светодиод мигает постоянно, проблема может состоять в том, что в картридже закончился порошок или чернила. Поэтому его нужно заменить на новый. Бывает и так, что картридж по каким-то причинам имеет загрязнение поверхности. В этом случае будет достаточно его протереть и выполнить полную перезагрузку компьютера с перезапуском принтера.
Как исправить ошибку 0x00000709
Такая ошибка возникает при смене статуса принтера по умолчанию.
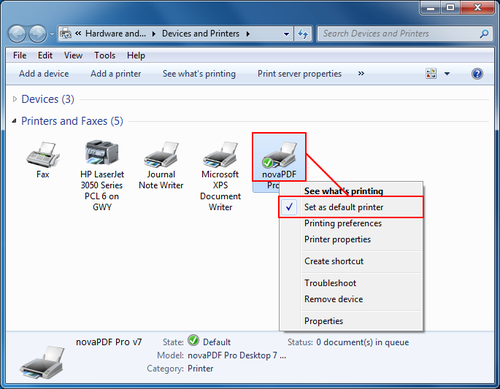
Для исправления этой ошибки нужно произвести несколько простых действий в реестре Виндовз. Ошибка характерна для седьмой версии и впервые появилась при ее установке. Она характерна для тех, у кого подключено несколько компьютеров и принтеров в одной сети.

Ошибка в виндовс 7
Причиной появления ошибки 0x00000709 является конфликт записей в реестре. При смене принтера в реестре осталась запись об имени старого принтера, который являлся устройством по умолчанию. При попытке выставить новый принтер принтером по умолчанию система начинает сопротивляться. Для исправления ошибки нужно удалить запись из реестра.
Для исправления ошибки нужно сделать следующее: проходим по пути Пуск–Выполнить–cmd–жмем Enter.
Когда при обычной установке сетевого принтера появляется ошибка 0x00000709, то вводим в строку команд следующее: net stop spooler. Эта команда останавливает очередь печати. Через несколько минут после срабатывания системы остановки печати, после вывода на печать системного сообщения об остановке снова запускаем службу.

В командную строку вводим: net start spooler. Служба печати снова начнет работать.
Пункт следует исключить, если при стандартной установке ошибки 0х709 не было.
Проверяем печатающее устройство – оно должно быть включено и подключено к компьютеру шнуром.

Запускаем удаленный принтер, для этого следует знать:
Все данные можно посмотреть в реестре. Запускаем командную строку от имени админа.
Запись в командной строке должна выглядеть так:
где: 111.111.1.1 – сетевой адрес компьютера, super_prin – наименование печатающего устройства. После каждого ввода команд нажимаем клавишу Enter.
Подробная инструкция
- Чтобы ответить на вопрос о том, как настроить принтер для печати в первую очередь кликните на меню «Пуск» и откройте «Панель управления».
- Перейдите в раздел под названием «Принтеры и устройства» — он может называться немного по-другому в зависимости от установленной на вашем персональном компьютере версии ОС Windows, к примеру, принтеры и факсы в Windows 10.
- Найдите значок своего девайса и откройте его свойства. Чтобы отобразить “свойства” просто кликните по нему и в левой части открывшейся панели задач кликните по соответствующему пункту.
- Чтобы настройка была произведена действительно оптимально, перейдите во вкладку «Формы», где вам предстоит выбрать один из стандартных шаблонов для печати, к примеру, А3, А4 и т.п. При необходимости вы можете не только внести изменения в имеющийся шаблон, но и создать свой собственный.
- Теперь вам предстоит настроить порт. Перейдите на соответствующую вкладку в том же окне свойств девайса. Там будет представлен список портов принтера, которые вы можете удалять и изменять. При необходимости добавьте новый.
Для дальнейшего решения задачи, связанной с тем, как настроить принтер на печать вам предстоит кликнуть правой кнопкой мыши по нужному девайсу и в открывшемся контекстном меню кликнуть соответствующий пункт. Но в Windows 10 для этой цели вам следует нажать левой кнопкой мыши на выбранный аппарат, после чего кликнуть на «Управление» и выбрать в левой части отображенного окна «Настройка». Далее выполните следующие действия:
Итак, настраивая свое печатающее устройство, в первую очередь обратите внимание на вкладку под названием «Основные». Там вам нужно установить такую характеристику, как качество печати (к примеру, высшее или стандартное), а также определиться с ориентацией страницы (книжной или бумажной) и типом печати.
Теперь откройте вкладку с названием «Бумага»
Там для решения задачи о том, как настроить принтер вам нужно определиться с числом копий и масштабированием. Но учтите, что в режиме экопечати функция увеличения или уменьшения работать не будет! В разделе с параметрами бумаги вам предстоит выбрать ее тип, а именно: бумага или конверт.
Перейдите на вкладку «Графика». Там вам в первую очередь нужно определиться со шрифтом и текстом. Если вас интересует ответ на вопрос о том, как настроить принтер чтобы печатал только черным, то выберите пункт «Печатать весь текст черным». В некоторых моделях (к примеру, Canon), чтобы сделать черно-белый текст нужно открыть свойства девайса и перейти во вкладку «Дополнительные настройки». Там необходимо выбрать «Печать черным/в оттенках серого», после чего кликнуть на «Применить».
В той же вкладке «Графика» установите или уберите галочку с пункта «Четкие края» по своему усмотрению, а также выберите оптимальные параметры экономии тонера и плотности. В последнем случае определитесь между обычный, светлый и темный. Именно благодаря этому параметру можно решить задачу, связанную с тем, как настроить яркость печати. Он является очень полезным, если оригинальный документ содержит затемненные/тусклые области изображения. Но в устройствах компании Canon для начала вам нужно выбрать на вкладке «Главная» значение «Вручную» — в разделе цвет/интенсивность. После этого кликните на «Задать» и укажите яркость светлая/обычная/темная.
Что касается экономии красящего вещества, то предпочтительно оставить выбранным пункт «Определяется принтером».
Если вы хотите наложить на распечатку водяной знак или какой-нибудь текст, то смело переходит на вкладку «Дополнительно» и выберите нужные параметры. Благодаря этим настройкам вам удастся сделать свои распечатки действительно оригинальными. Кроме того, через эту же вкладку вы можете контролировать порядок печати документов и ручную двустороннюю печать.
Снова откройте свойства, кликнув правой кнопкой мышки по нужному девайсу, и выберите соответствующий пункт. После этого перейдите во вкладку «Общие» и нажмите на кнопку «Пробная печать». В конце дождитесь распечатанного листочка.
Установка по умолчанию в Windows 10
Самым простым вариантом является контекстное меню принтера.
Сначала заходим в раздел «Устройства и принтеры».
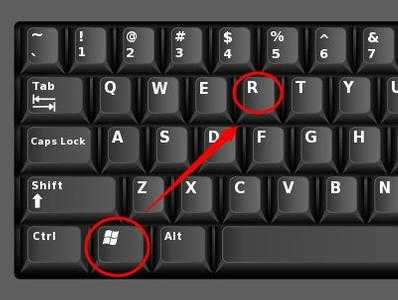
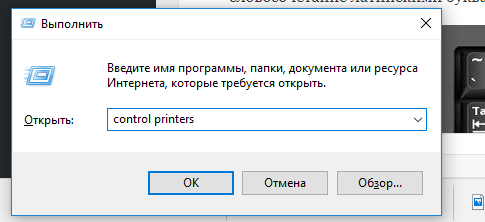
В открывшемся окне находим нужный принтер, жмём на него правой кнопкой мышки и ставим «Использовать по умолчанию».

Убрать галочку таки же образом не получится. Единственный способ – назначение другого аппарата главным.
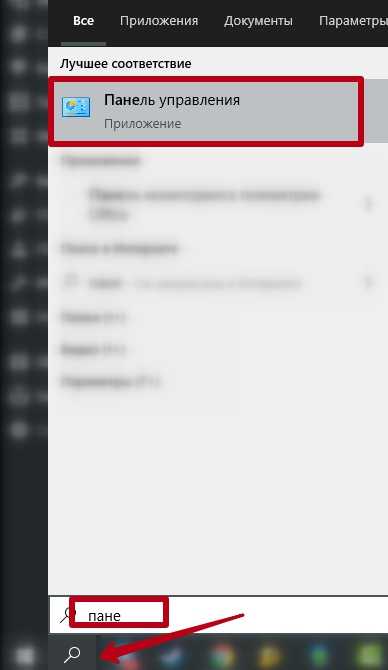
В зависимости от сортировки, перейдите в нужный пункт:
Второй способ – через меню «Параметры» в Windows 10. Расположен в «Пуске» и обозначается иконкой шестерёнки.
В окне параметров переходите по пунктам «Устройства», «Принтеры и сканеры». Справа выбираете нужный аппарат, кликаете на него и переходите в «Управление», где будет аналогичная функция.
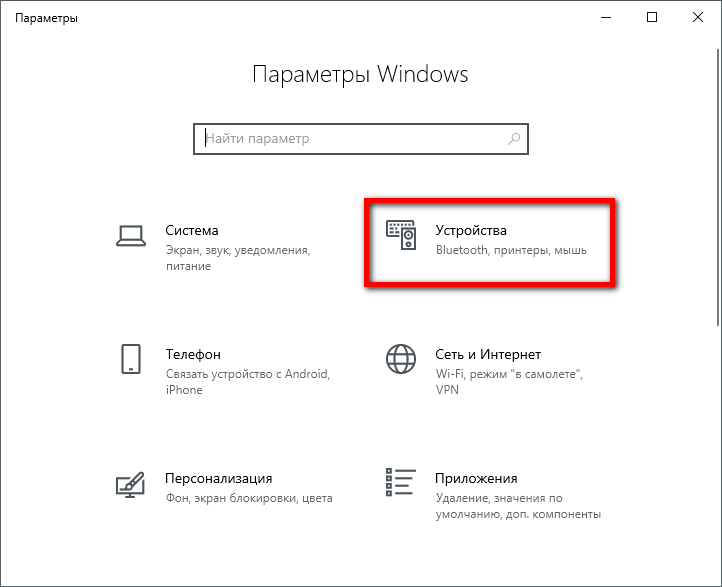
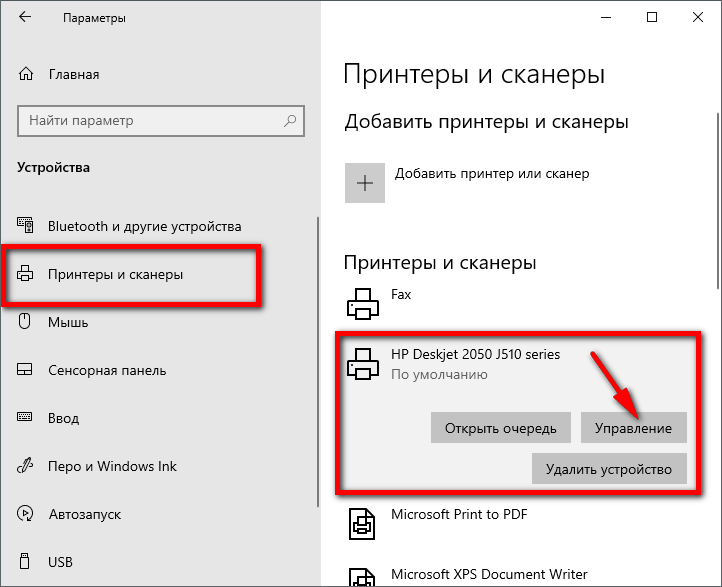
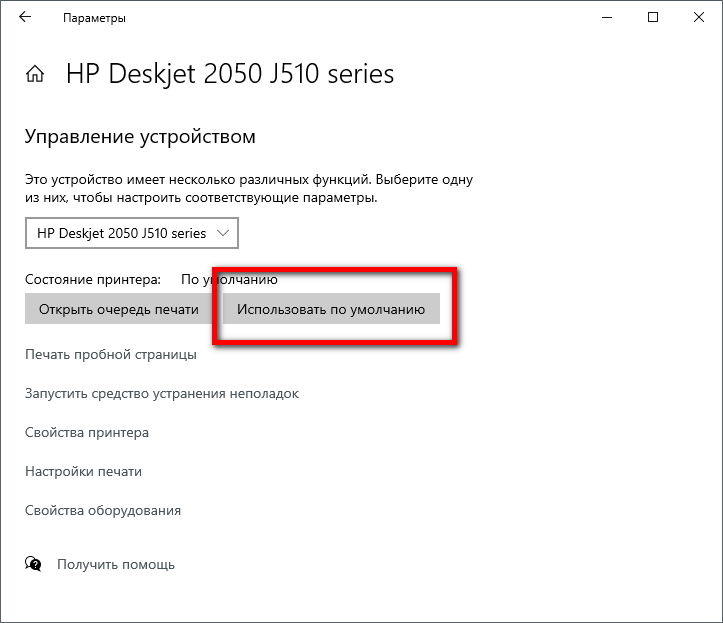
Третий способ – командная строка.
https://youtube.com/watch?v=fx5N7MrjKmI