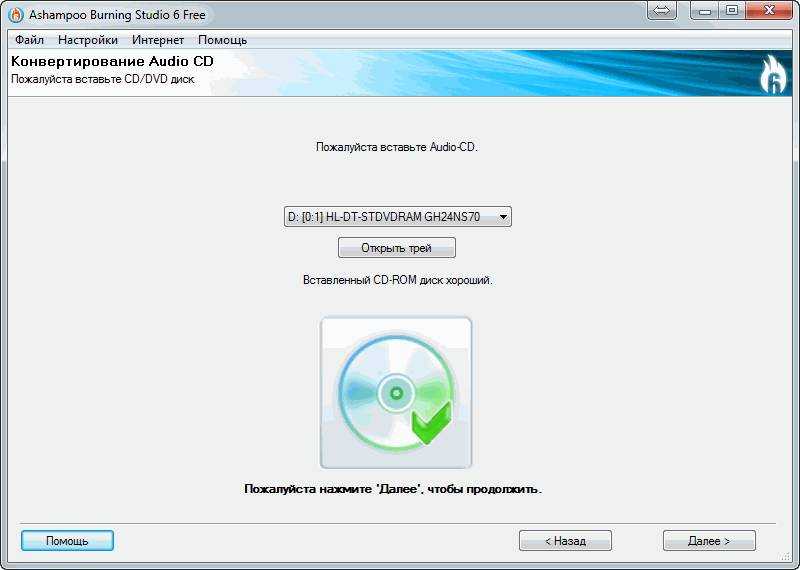Как записать программу с телевизора на флешку
Осуществлять запись можно как в настоящее время, так и отложить её на какой-то срок. Это очень удобная функция, для передач, которые начнутся позднее, а у вас не будет возможности присутствовать на это время. Отсрочить её вы сможете в меню. Достаточно просто в определённой графе указать час и минуты начала записи. Ваш телевизор запомнит, после чего выполнит заданную вами задачу.
Важно знать, что записанную телепередачу возможно просмотреть только на устройстве, котором производилась запись. Воспроизвести передачу вы можете в любое время. Принцип действия очень прост:
Принцип действия очень прост:
Воспроизвести передачу вы можете в любое время. Принцип действия очень прост:
- Нажать кнопку Дом/Source.
- Выбрать «источники».
- Выбрать USB-накопитель.
- Включить нужное видео.
Какой USB накопитель выбрать
Немаловажная часть, это устройство, на которое будет производиться запись передачи. Если не подойти правильно к выбору флеш-карты, телевизор попросту может не увидеть её либо возникнут проблемы с воспроизведением файла. Так как же выбрать USB-накопитель? Первое – это объём памяти. Самый оптимальный – 4 гигабайта. Каждый телевизор имеет своё ограничение на количество памяти вставляемой флешки. Большее количество не рекомендуется, так как могут в дальнейшем возникнуть проблемы с воспроизведением видео/звука и с записью в целом. Перед началом использования USB-накопитель следует отформатировать. Чаще всего новая флешка имеет формат NTFS, На ПК с помощью специализированной программы можно изменить его на FAT32. Большинство SMART TV поддерживают именно его. На отдельных телевизорах, например, Samsung, есть возможность форматирования
Если на флешке есть что-то важное, нужно заранее подумать о его переносе с неё, так как все файлы после форматирования будут удалены
Все ли устройства поддерживают видеозахват
Для начала необходимо убедиться, возможно ли записать передачу именно на вашем телевизоре. Устройство должно обладать такой характеристикой, как Smart TV. Убедитесь, соответствует ли ваш ТВ данному требованию, и посмотрите его характеристики. В инструкции вы сможете наверняка узнать, возможно ли это.
Что делать, если телевизор не видит флешку
Основными причинами в этой ситуации могут стать такие проблемы:
- выход из строя самой флешки;
- поломка USB разъема на телевизоре;
- телевизор не распознает формат файлов на съемном носителе.
Прежде, чем вставить носитель информации в телевизор, обязательно ознакомьтесь с инструкцией по его эксплуатации, и обратите внимание на следующие нюансы:
- особенности работы с файловой системой USB-накопителя;
- ограничения по максимальному объему памяти;
- доступ к USB порту.
Возможно, в инструкции к устройству удастся найти ответ на вопрос, связанный с тем, что телевизор не воспринимает USB-накопитель. Если нет, придется проверить работоспособность флешки, а сделать это достаточно просто. Для этого достаточно вставить ее в компьютер. Если она рабочая, то нужно будет разобраться, почему ее не видит телевизор.
Способ 1: Устранение несовместимости форматов систем
Причина проблемы, из-за которой флешка не распознается телевизором, может крыться в разном типе файловой системы. Дело в том, что большинство подобных устройств воспринимает только файловую систему «FAT 32». Логично, что если Ваш флеш-накопитель отформатирован под «NTFS», использовать его не получится. Поэтому обязательно ознакомьтесь с инструкцией к телевизору.
Если действительно файловая система у флешки отличается, то ее нужно переформатировать.
Происходит это следующим образом:
- Вставьте флешку в компьютер.
- Откройте «Этот компьютер».
- Правой кнопкой мыши нажмите на пиктограмму с флешкой.
- Выберете пункт «Форматировать».
- В открывшемся окне выберете тип файловой системы «FAT32» и нажмите кнопку «Начать».
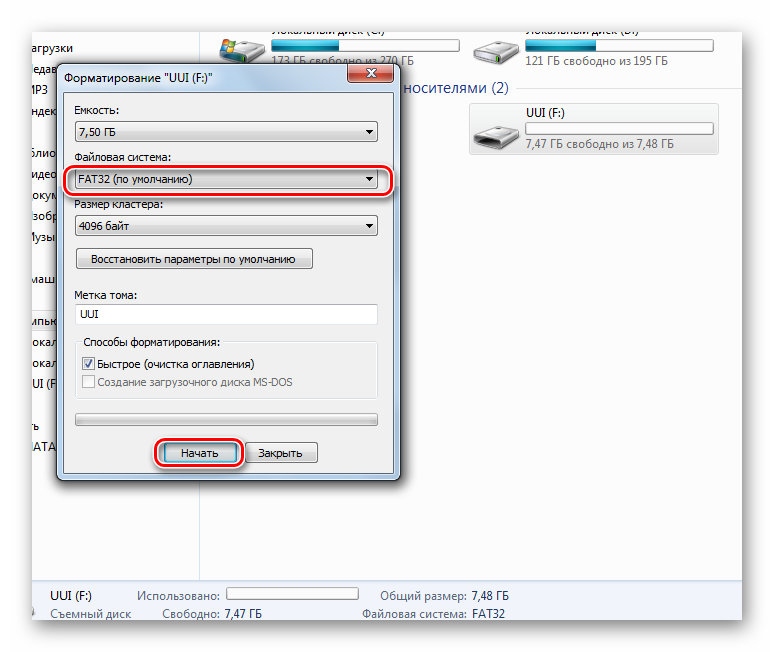
По окончанию процесса флешка готова к использованию.
Теперь снова попробуйте использовать ее. Если телевизор все равно не воспринимает накопитель, используйте следующий способ.
Способ 2: Проверка на ограничения объема памяти
В некоторых моделях телевизоров есть ограничения по максимальному объему памяти подключаемых устройств, в том числе и флешек. Многие телевизоры не воспринимают съемные накопители объемом свыше 32 ГБ. Поэтому, если в инструкции по эксплуатации указан предельный объем памяти и Ваш флеш-накопитель не соответствует этим параметрам, нужно обзавестись другим. К сожалению, другого выхода в такой ситуации нет и быть не может.
Способ 3: Исправление конфликта форматов
Возможно, телевизор не поддерживает тот формат файлов, которые Вы хотите не нем открыть. Особенно часто такая ситуация возникает на видеофайлах. Поэтому найдите в инструкции к телевизору список поддерживаемых форматов и убедитесь в наличии этих расширений на вашей флешке. 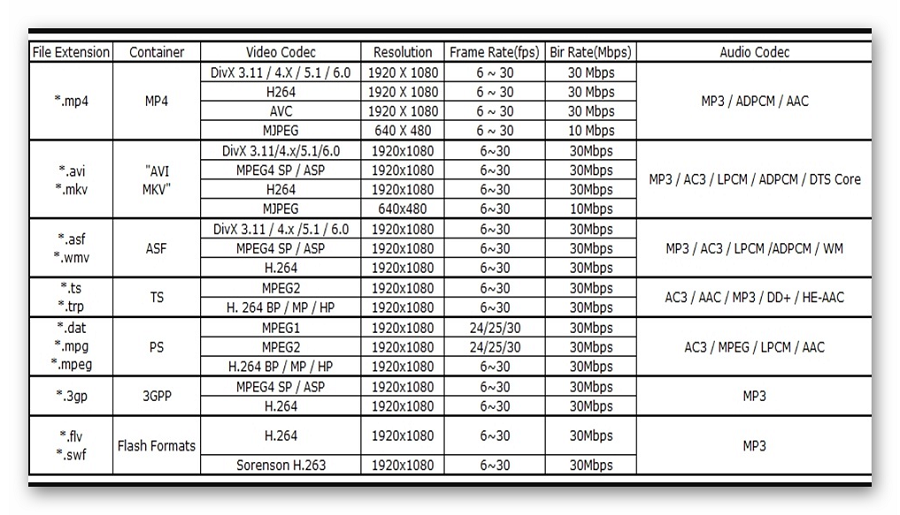 Другой причиной, из-за которой телевизор не видит файлы, может быть их имя. Для телевизора предпочтительнее просматривать файлы, названные латиницей или цифрами. Некоторые модели телевизоров не воспринимают кириллицу и спецсимволы. В любом случае, не лишним будет попробовать переименовать все файлы.
Другой причиной, из-за которой телевизор не видит файлы, может быть их имя. Для телевизора предпочтительнее просматривать файлы, названные латиницей или цифрами. Некоторые модели телевизоров не воспринимают кириллицу и спецсимволы. В любом случае, не лишним будет попробовать переименовать все файлы.
Способ 4: Порт «USB service only»
В некоторых моделях телевизоров, рядом с USB портом стоит надпись «USB service only». Это означает, что такой порт используется в сервисных службах исключительно для ремонтных работ.
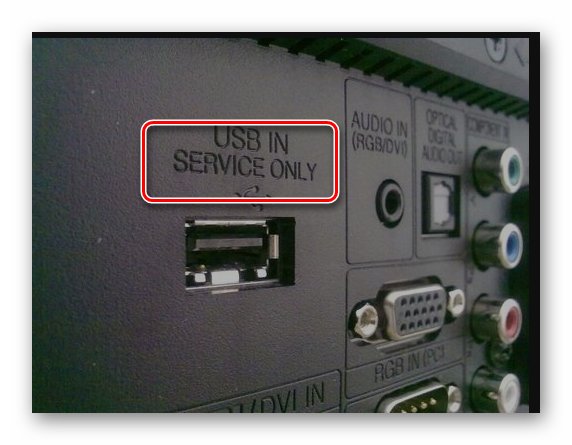
Способ 5: Сбой файловой системы флешки
Иногда случается и такая ситуация когда Вы уже неоднократно подключали конкретную флешку к телевизору, а потом она вдруг перестает определяться. Наиболее вероятной причиной может быть износ файловой системы вашего flash-накопителя. Для проверки битых секторов можно воспользоваться стандартными средствами ОС Windows:
- Зайдите в «Этот компьютер».
- Правой кнопки мышкой щелкните по изображению флешки.
- В выпадающем меню нажмите на пункт «Свойства».
- В новом окне откройте вкладку «Сервис»
- В разделе «Проверка диска» нажмите «Выполнить проверку».
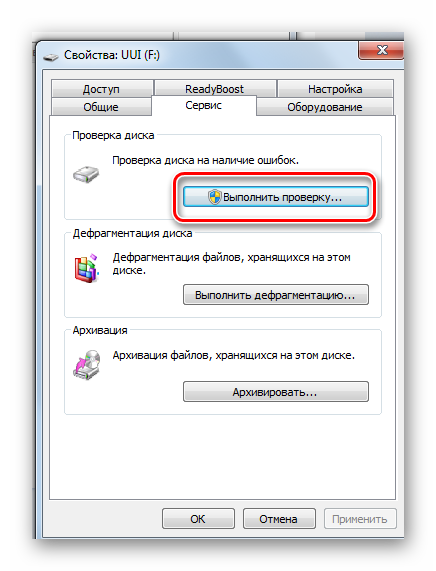
В появившемся окне отметьте пункты для проверки «Автоматически исправлять системные ошибки» и «Проверять и восстанавливать поврежденные сектора».
Нажмите на «Запуск».
По окончании проверки система выдаст отчет о наличии ошибок на флешке.
Чтобы смотреть на телеприемнике фильмы или сериалы с флешки или жесткого диска, нужно знать, какой формат видео поддерживает телевизор. Найти эту информацию можно в руководстве пользователя или на сайте производителя. В противном случае пользователь столкнется с тем, что устройство откажется воспроизводить указанный файл.
Процесс копирования видео
Мы разобрали весь процесс подготовки и теперь перейдём к основному: запись передачи на флеш-карту. На каждом ТВ свой порядок действия. Но в основном они схожи. Единственное различие, это разное название пунктов меню. Поэтому не будем давать пошаговую инструкцию, дабы не вводить вас в заблуждение. На одном устройстве нужно будет вызвать «диспетчер расписания», выбрать нужный канал, дату, время и длительность (начало и окончание записи), и расписание (будет ли повтор действия и периодичность повтора либо без повтора).
В других устройствах захват видео происходит через «Мультимедиа» или «Фотографии, видно, музыка». В нём есть приложение «Записанная ТВ-пр». Выбрав её, соглашаемся на форматирование флешки и заполняем параметры записи.
Копирование, как вы видите, процесс несложный. Надеемся, что прочитав эту статью, у вас больше не останется никаких вопросов, которые напрямую или косвенно касаются этой темы.
Ещё несколько лет назад ответ на вопрос: «Как с телевизора записать фильм на флешку?» был кратким: «Никак». В последние годы ситуация изменилась. Многие пользователи приобретают новые устройства, поддерживающие опцию захвата видео с возможностью передачи потока на внешнее хранилище цифровой информации. И записывать передачи и фильмы можно без посторонних устройств и наличия компьютера. Это очень удобно, если одновременно транслируется пара важных матчей или передач, или же дела насущные не позволяют отвлечься на просмотр ТВ.

Изучите подробно, как с телевизора записать фильм на флешку правильно и самостоятельно
Использование стандартных средств Windows
Для начала рассмотрим методы, благодаря которым мы можем записывать данные на диск без установки и скачивания сторонних программ. Инструменты для записи «Мелкомягкие» начали добавлять в свои системы ещё с выходом Windows XP. Но, как вы можете догадаться, постоянно модифицировали и усовершенствовали эти средства с выходом более новых версии ОС.
Вариант 1: как флэш-накопитель
Функция свободной записи данных на диск подразумевает наличие у вас CD-DVD-RW накопителей. Таким образом, в будущем, вы сможете свободно перезаписывать или редактировать те файлы, которые записали ранее.
Кроме того, важно учитывать, что этот метод рекомендуется использовать, если в дальнейшем, записанный диск вы намерены эксплуатировать только в работе с компьютером. Сохраненные видео и музыка могут некорректно воспроизводиться на плеерах и проигрывателях
Для начала вам потребуется вставить диск в дисковод. В случае, если система распознает накопитель, ему будет присвоена латинская буква алфавита, а сам он будет отображаться в списке «Устройства и диски» .

Выберите файлы, которые хотели перенести. Выделив один или несколько, примените к ним ПКМ. В появившемся контекстном списке выберите «Отправить» , а затем укажите распознанный ранее диск.
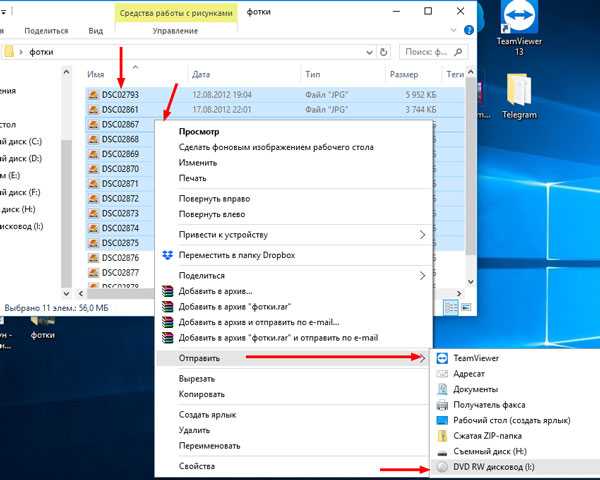
Следом вам предоставят возможность добавить название, а также выбрать один из двух вариантов записи данных. Нас интересует «Как флэш-накопитель USB» . Выбрав его, нажмите «Далее» .
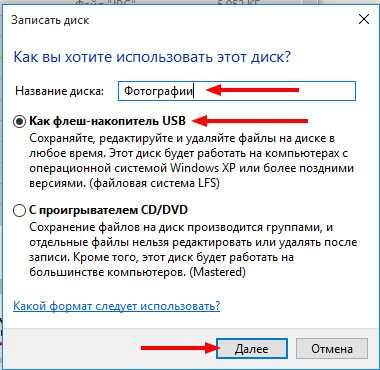
После выбора необходимой опции начнется процесс форматирования, то есть – очистка перед записью.

После успешного форматирования вы сможете наблюдать пустую папку (накопитель), в которую можно беспрепятственно перемещать файлы, подобно процессу переноса данных на флешку. Для этого комбинацией клавиш Ctrl + C скопируйте файлы, а нажатием на Ctrl + V в нужном месте вставляйте их.
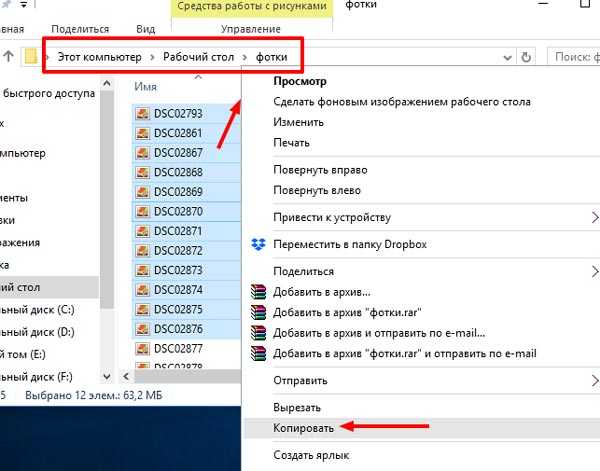
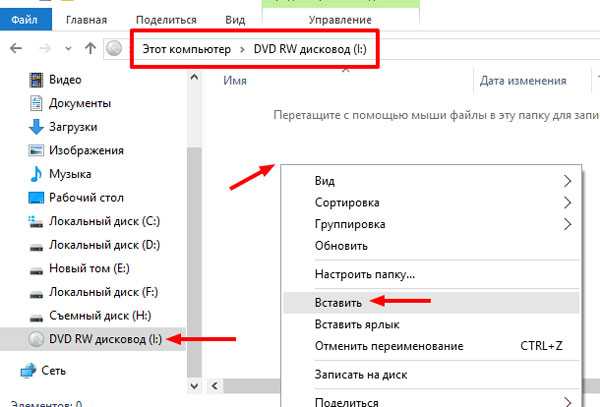
Вариант 2: с проигрывателем CD/DVD
А вот этот способ позволит вам воспроизводить сохраненные файлы в музыкальных центрах и dvd-плеерах. Для записи можете использовать как RW, так и R формат диска.
- После вставки диска в привод для чтения, служба «Проводник» предложит выбрать тип для дальнейшего чтения диска. В появившемся окне выберите «С проигрывателем CD/DVD» .
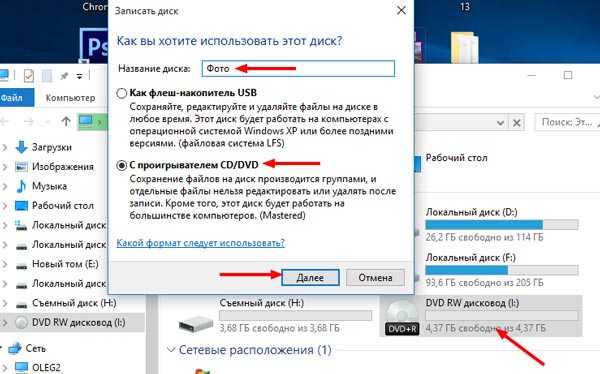
- Далее потребуется копировать требуемые файлы со вставкой в только что подготовленный диск.
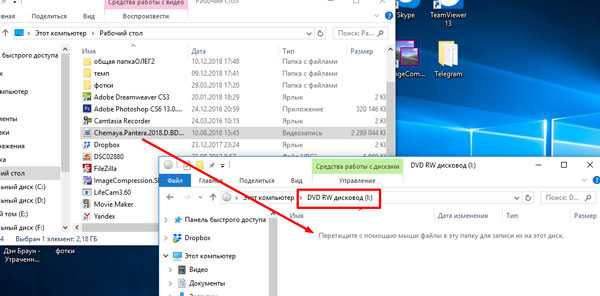
- После успешного переноса требуемых мультимедийных файлов, список с ним будет иметь название «Подготовленные для записи на диск файлы» . В области директории вызываем контекстное окно нажатием ПКМ и выбираем функцию «Записать на диск» .
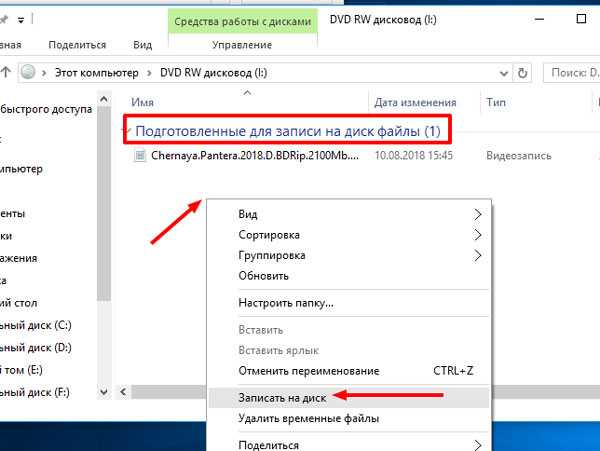
- Следом появится окно мастера записи. Дайте название накопителю и нажмите «Далее» . (Скорость записи лучше изменить на средние или минимальные значения, для лучшего воспроизведения и считывания данных).
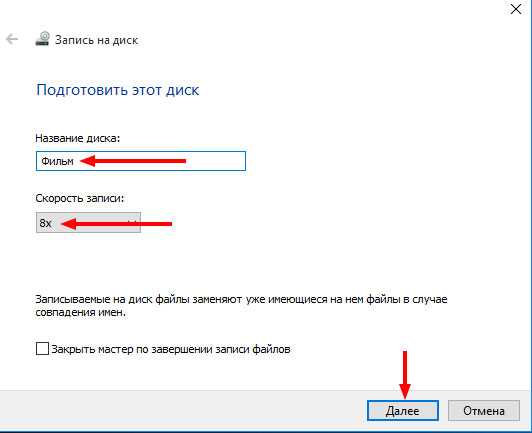
- Начнется процесс записи, по завершению которого вы можете извлечь накопитель и применять последний по назначению.
Записываем диск из ISO образа
Этот вариант будет интересен тем, кто желает переустановить или восстановить систему, или разместить готовый образ с приложением, для установки на другом компьютере. Для этого нам понадобится .iso файл, который мы и будем записывать. Кликните по нему ПКМ и выберите функцию «Записать образ диска» .
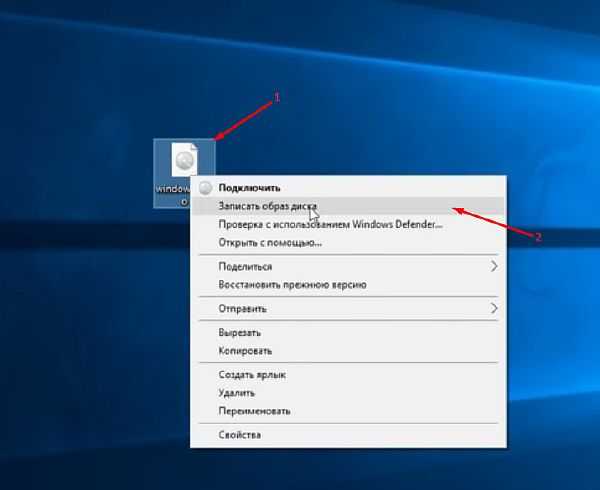
Следом у вас откроется интегрированная в Win10 служба записи образов. По умолчанию запись будет проводиться на накопитель в вашем дисководе. Нажмите «Далее» для начала переноса.
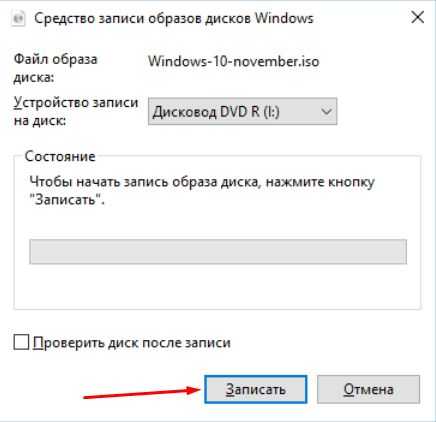
По завершению процесса вы получите установочной диск, готовый для использования.
Использование программы Windows Media
Если под рукой у вас нет DVD-диска и вы хотите записать музыку на CD-RW (СD-R), тогда лучшим вариантом будет использовать стандартную программу Windows Media. С помощью неё вы сможете записать музыку в формате mp3, с возможностью последующего воспроизведения на проигрывателях, очень быстро и эффективно.
- Для начала выделите списком те музыкальные файлы, которые вы хотели бы записать. Примените к ним ПКМ и в выпавшем списке выберите «Добавить в список воспроизведения проигрывателя WM» .
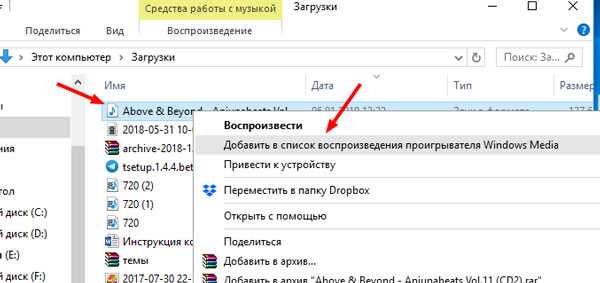
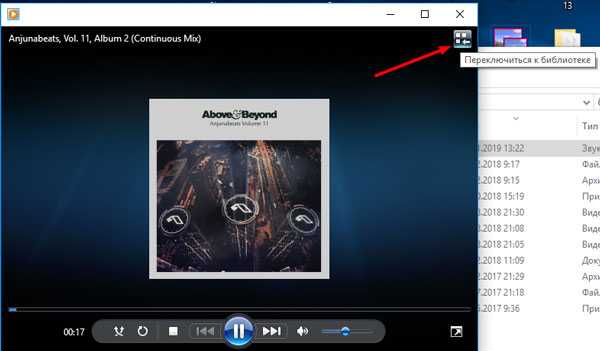
- Дождитесь, когда трек начнет воспроизводиться. В правом верхнем углу нас будет интересовать кнопка «Переключиться к библиотеке» . Жмите на нее.
- В верхней части интерфейса найдите и нажмите на кнопку «Запись» .
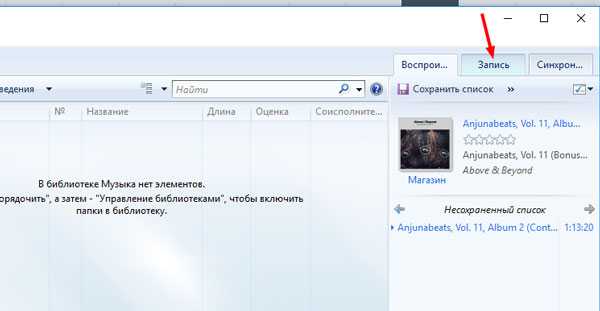
- В появившемся окне «Список записи» кликните на надпись «Импортировать Несохраненный список» .
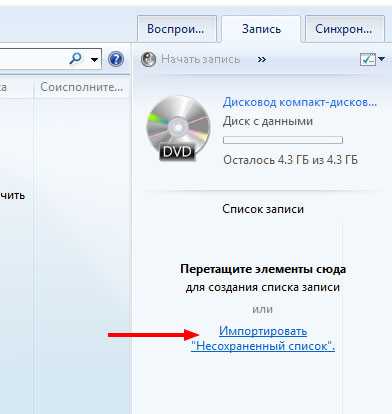
- Выбранные ранее треки теперь готовы для записи. Выберите в верхней части программы функцию «Начать запись» .
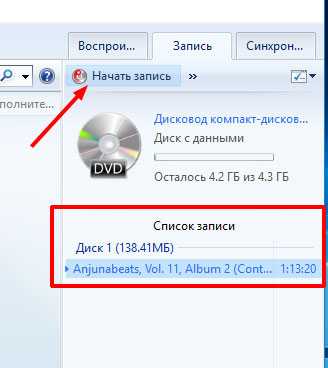
- Процесс записи начат. Статус переноса вы можете увидеть в окошке над файлами. По завершению переноса вы можете эксплуатировать только что созданный CD Audio. Также, вы сможете очистить список с файлами, или записать вторую копию.
Как записать видео с экрана телевизора Samsung
В случае записи видео с телевизоров Самсунг применяется схожий принцип действий (на примере телевизоров серии M):
- Подключить жесткий диск или флешку к телевизору.
- Выбрать нужный канал.
- Нажать четырехцветную кнопку на пульте дистанционного управления.
- Выбрать «Еще» и нажать кнопку OK (круглая кнопка по центру).
- Выбрать «Запись» и нажать OK.
- Начнется запись.
На телевизорах серии J запись начнётся после нажатия кнопки «REC» (или «Menu/123» на других моделях) на пульте ДУ.
На H-сериях запись начинается после нажатия и удержания кнопки «REC» на пульте.
На телевизорах Sumsung серии F следует нажать на пульте кнопку «Info» (или удерживать желтую кнопку на Smart-пульте), потом нажать ОК, а далее выбрать на экране «Запись», подтвердив снова нажатием ОК.
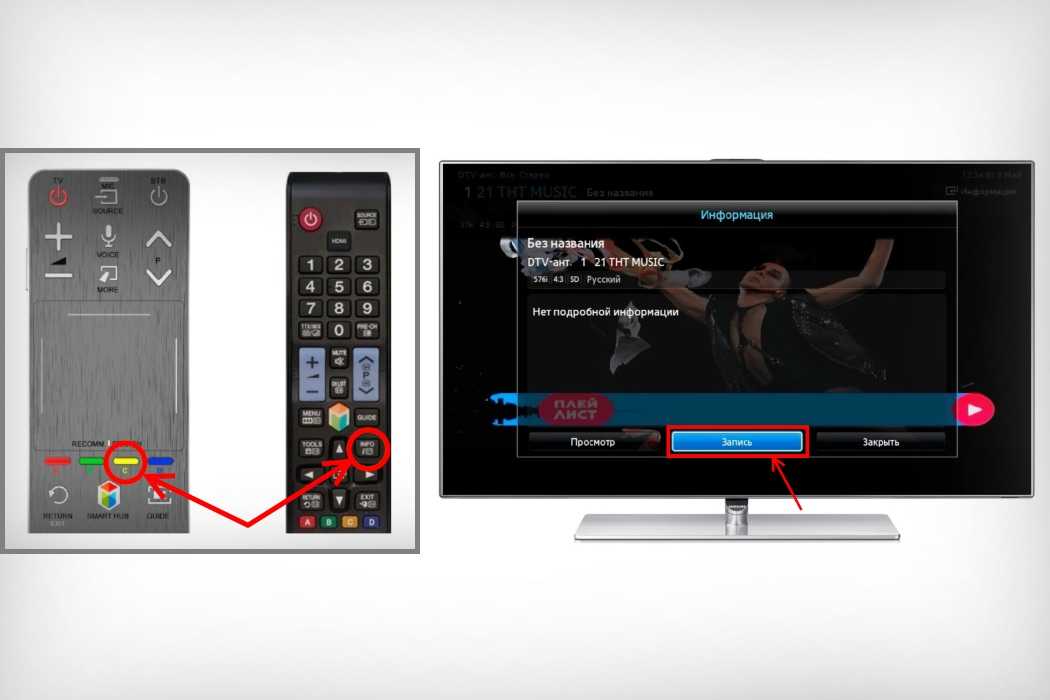
На моделях серии K первые два пункта аналогичные, а далее для записи видео нужно нажать «Плей/Пауза» на пульте, а потом – «Запись».
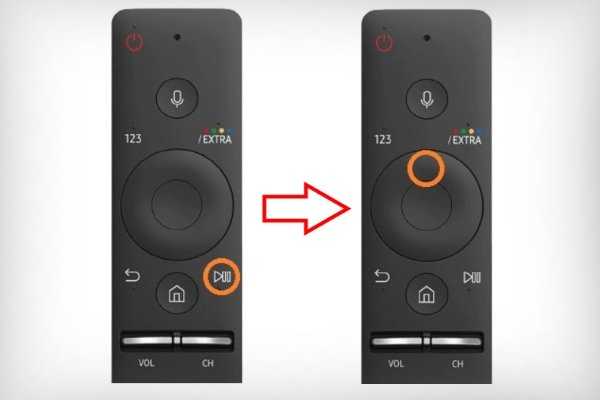
Запись видео с телевизора по расписанию
На моделях Samsung серии K присутствует функция расписания, где нужно указать телеканал для записи видео, время и продолжительность самой процедуры. Можно записать не одну программу, а серию повторений записи с указанием их периодичности.
Алгоритм действий:
- Подключить устройство для записи к телевизору.
- Нажать на пульте кнопку с изображением домика, выбрать «Прямой эфир», а затем «Телегид».
- Выбрать необходимую программу.
- Нажать OK на пульте.
- Нажать «Запись по расписанию» и задать параметры.
- Теперь программа автоматически запишется даже при выключенном телевизоре.
На моделях серии J и H запись по расписанию назначается после нажатия кнопки «Menu» на пульте управления, выбора пункта «Трансляция» – «Диспетчер расписания» – «Расписание». Далее необходимо задать нужные данные (канал, время записи и т. д.) и нажать OK.
В телевизорах серии F для создания записи по расписанию нажимаем на кнопку «Info» (или удерживаем желтую кнопку на пульте Smart), стрелочками выбираем в расписании нужную программу и подтверждаем кнопкой ОК. Отмечаем на экране «Запись по расписанию» и нажимаем ОК.
Возможные ошибки при прямом подключении
Включить флешку в телевизор Dexp, LG, Samsung, если там предусмотрен USB вход, легко. Но в этом процессе могут возникнуть следующие ошибки:
- При переходе на источник сигнала AV не отображается файловая система накопителя. Ошибки может быть 3: телевизор не поддерживает воспроизведение флешки, устройство неисправно или сломан разъем в ТВ.
- Проверить способность телевизора воспроизводить флешки можно при помощи другого схожего устройства. Или включив смартфон через USB-кабель. Если файлы телефона откроются, то дело в накопителе.
- Проверить сломана ли флешка также несложно. Достаточно поставить ее в ПК или ноутбук. Если компьютер увидит данные корректно, то она исправна. И значит, не работает сам разъем на телевизоре.
- Для первичной починки разъема стоит его аккуратно почистить от пыли мягкой щеточкой. Если ничего не изменилось, необходима замена входа.
- При открытии нужного файла появляется сообщение «Ошибка: некорректный/неподдерживаемый формат». Для исправления необходимо перезаписать фильм в другом формате. Чаще всего техника поддерживает следующие варианты: wmv, mp4, avi, MPEG, vob, mkv. Узнать, какие именно форматы воспроизводит телевизор можно в его паспорте или на официальном сайте производителя. Там потребуется ввести точную марку и модель техники.
Перевести видео в нужный формат можно не только с помощью перезаписи. Достаточно использовать одно из приложений для конвертации видеозаписей. К примеру, можно воспользоваться Format Factory, Hamster Free Video Converter, Any Video Convertor и другими.
- Воспроизводятся не все файлы или фильм застревает на каком-то этапе. Скорее всего, ошибка указывает на некачественную запись или битый файл. Для диагностики достаточно поставить на воспроизведение фильм с накопителя на другой технике (ПК, ноутбук).
Все эти ошибки могут появиться, если подключить флешку к телевизору через дополнительное оборудование. Способы исправления будут такими же, как приведено выше.
Некорректный формат флешки
Помимо неверного формата видео, некоторые флеш-карты имеют другой собственный формат файловой системы. И если она не совпадает с возможными вариантами для телевизора, то он не увидит оборудование.
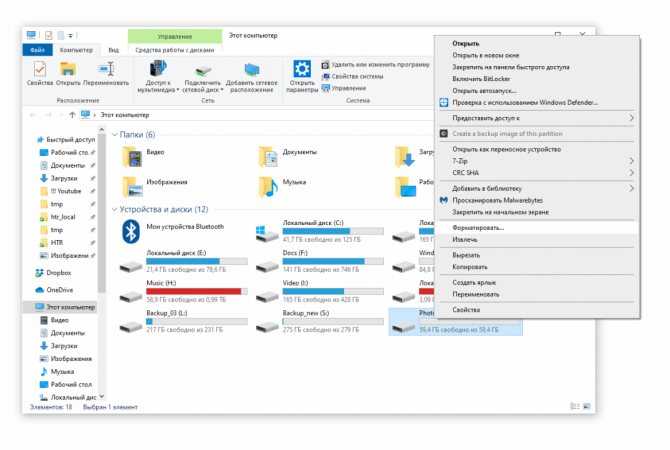
Поменять файловую систему на FAT32 для новых ТВ или на FAT16 для старых версий техники можно так:
- Запустить флешку на компьютере или ноутбуке.
- Открыть на компьютере папку «Мой компьютер» и найти иконку съемного диска.
- Нажать на нее правой кнопкой мыши. Выбрать в списке пункт «Форматировать».
- Выбрать в открывшемся окне под пунктом «Файловая система» нужный вариант и поставить вариант «Быстрое».
- Запустить форматирование, в процессе которого сотрутся все данные с накопителя.
- Записать на очищенную флешку нужную информацию. Она уже будет в выбранной файловой системе.
Sony KDL43W756C
Будьте добры помогите! Неможем посмотреть флэшки не можем найти для входа usb указателя или значка нигде
Ответы 13
Посмотрели всей семьей вдоль и поперек и не появляется значкаusb
Так на картинке прямо нарисовано где посмотрите вверху странице, на задней панели где антена подключается там и УСБ
Флэшка вставлена и не можем найти где включить .на экране нет этого отражения usb
Просмотрели и извинитеза настойчивость .может это не для нас.ничего не нашли и извините ещё раз
Например фото смотреть так с флешки
- Подключите устройство USB или сетевое устройство к телевизору.
- Нажмите кнопку HOME, затем выберите — устройство USB, сервер или заданную папку, содержащую файл, который требуется воспроизвести, — папку или файл из списка. Если вы выбрали папку, выберите файл.
А так посмотрите тут
Способы подключения USB-носителя к телевизору
Современные технологии позволяют наслаждаться просмотром домашнего видео и фото на большом экране. И Flash-накопитель играет посредническую роль. USB-порты есть практически во всех моделях ТВ-устройств. Это даёт возможность быстро и легко просмотреть данные. Но если ваш телеприёмник не оснащён таким портом, то придётся воспользоваться альтернативой. Если вам понадобилось подключить USB-накопитель к телеприёмнику, то сделать это можно несколькими способами:
- Через USB-порт;
- Через USB-разъём DVD-проигрывателя;
- Использовав соответствующий разъём медиаплеера;
- Через переходник.
Используя USB-порт в телевизоре
Самый простой и естественный способ соединить телевизор с флешкой — это вставить её непосредственно в порт на корпусе ТВ-панели. Алгоритм действий следующий:
- Записать на флешку данные, которые хотите просмотреть на большом экране.
- Вставить её в USB-порт на корпусе (скорее всего, он находится на задней стенке).
- Включить ТВ-устройство и зайти в «Меню».
- Выбрать считывание данных с требуемого носителя.
- После выбрать ту информацию на носителе, которую хотите просмотреть.
Если на корпусе ТВ-панели не удалось найти необходимый разъём, то воспользуйтесь переходником. Это такой кабель, где на одном конце находится разъём HDMI, а на другом – USB. Как правило, такие кабели не длинные, а всего лишь 20–30 см. Последовательность действий, необходимых для просмотра, сохраняется. Если на телеприёмнике трансляция видео не началась, то это означает, что формат, в котором был записан файл, не поддерживается ТВ-устройством. В этом случае придётся скачать фильм в другом формате, но предварительно выяснить, какие форматы поддерживает телевизор.
Используя DVD или медиапроигрыватель
Разберём, как подключить флешку к старому телевизору. Старые модели не оснащали USB‑разъёмами. Зато наверняка у каждого владельца старого телевизора есть DVD-проигрыватель, поэтому подключение флеш-диска можно осуществить через него. DVD-проигрыватель подключается к телеприёмнику через тюльпаны, а затем вы сможете вставить флеш-диск в порт на проигрывателе.
Если нет проигрывателя, то его заменит медиаплеер, который является отличной современной альтернативой. При помощи кабеля плеер сначала подключается к ТВ-панели, а потом в него вставляется флешка через USB-порт.
Используя цифровую приставку
Отличной альтернативой для подключения флешки и воспроизведения видео является цифровая приставка. Как правило, современные приёмники оборудованы всеми портами, которые существуют на данный момент. Исключение составляют только продукты Apple, которые отказались от USB-портов на своих приставках. Подключение к телевизору осуществляется через HDMI-порт, а флешка вставляется в один из USB-портов.
Также видео с флешки можно воспроизвести через Android-приставку, в которой есть все разъёмы, что и в цифровом тюнере. Все действия по подключению необходимо совершать аналогичным образом.
При помощи компьютера или ноутбука
Необязательно смотреть фильмы с флешки, можно транслировать их непосредственно с компьютера или ноутбука. Необходимо только соединить между собой эти устройства. Различают несколько видов проводного подключения:
- Кабель HDMI.
- Переходники с портом HDMI.
- DVI и переходники с этим портом.
- Разъём SCART, который не особенно популярен.
- Через выход VGA, и используя переходники с этим выходом.
- С помощью переходников RCA.
Трансляцию можно производить и беспроводным методом, использую домашнюю интернет-сеть. Для этого оба устройства должны поддерживать функцию Miracast, которая зеркально отображает экран ноутбука на экране ТВ-панели. Перед установлением связи нужно убедиться, что на ПК есть необходимые драйверы. Особенно легко транслировать контент с планшета или смартфона, которые легко устанавливают связь со Смарт ТВ. Для этого достаточно будет выбрать пункт меню «Трансляция экрана».
Пошаговая инструкция
Для того чтобы сделать запись на флешку с телевизора, необходимо выполнить следующую последовательность действий:
- вставить флеш-накопитель в соответствующий разъем на корпусе телевизора;
- с помощью пульта осуществить нажатие на кнопку с изображением колеса;
- найти опцию «Запись» и нажать на нее;
- выбрать функцию «Остановка записи» после ее завершения.
На устройствах Smart TV запись передач на USB-накопитель производится после установки вспомогательной программы Time Machine. С ее помощью становится возможным:
- производить настройку записи по устанавливаемому расписанию;
- осуществлять воспроизведение скопированного видео без применения дополнительных устройств;
- показывать записанный контент в обратном порядке в режиме реального времени (эта опция называется Live Playback).
Но Time Machine имеет и ряд особенностей:
- получая сигнал от антенны спутниковой связи, рассматриваемая опция может быть недоступной;
- также запись не будет возможной, если провайдером шифруется транслируемый сигнал.
Рассмотрим настройку флеш-записи на телевизионных устройствах марки LG и Samsung. LG:
- вставить запоминающее устройство в электрический соединитель на панели ТВ (сзади) и произвести его инициализацию;
- найти «Диспетчер расписания», после чего – требуемый канал;
- установить продолжительность записи, а также дату, время, когда программа или фильм будет транслироваться;
- выбрать один из двух пунктов: разовая или периодичная запись;
- нажать «Запись»;
- после окончания в меню выбрать пункт «Остановить запись».
Для просмотра фрагмента, полученного при записывании, необходимо будет перейти во вкладку «Записанные программы».
Samsung:
- в системных настройках ТВ находим «Мультимедиа» / «Фото, видео, музыка» и нажимает на этот пункт;
- находим опцию «Записанная ТВ-программа»;
- подключаем носитель в разъем телевизора;
- в появившемся окне подтверждаем процесс его форматирования;
- выбираем параметры.
О том, как записывать каналы на USB, смотрите далее.
Как сделать запись трансляции с телевизора на флешку
Ещё несколько лет назад ответ на вопрос: «Как с телевизора записать фильм на флешку?» был кратким: «Никак». В последние годы ситуация изменилась. Многие пользователи приобретают новые устройства, поддерживающие опцию захвата видео с возможностью передачи потока на внешнее хранилище цифровой информации. И записывать передачи и фильмы можно без посторонних устройств и наличия компьютера. Это очень удобно, если одновременно транслируется пара важных матчей или передач, или же дела насущные не позволяют отвлечься на просмотр ТВ.
Изучите подробно, как с телевизора записать фильм на флешку правильно и самостоятельно
В первую очередь необходимо узнать, можно ли записать на флешку с телевизора, которым пользуетесь.
Все ли устройства поддерживают видеозахват?
Далеко не каждый телевизионный приёмник позволяет осуществить запись трансляции. Обычные устройства такой функцией не наделены. Она реализована лишь в оборудовании, изготовленному с применением технологии умного телевидения — Smart TV. Правда, далеко не все такие девайсы обладают возможностью захвата транслируемого аудио- и видеопотоков для сохранения на внешнем носителе. Узнать, поддерживается ли граббинг вашим устройством, можно с инструкции по его эксплуатации.
Многие провайдеры передают поток данных в незашифрованном виде, и другие обладатели спутниковых тарелок могут перехватить этот поток
Какой нужен USB-накопитель?
Если оказалось, что ТВ-приёмник поддерживает захват кабельного или цифрового ТВ, прежде, чем узнать, как записать на флешку с телевизора, нужно подготовить сам носитель информации. Во избежание проблем, когда девайс не обнаруживается или записанный видеофайл не воспроизводится или же проигрывается без звука, флешка должна быть объёмом не более 4 ГБ. Перед эксплуатацией её следует отформатировать в файловой системе FAT32.
ВАЖНО. К сожалению, таким образом не получится скачивать на съёмный носитель цифровой информации ролики объёмом более 4 ГБ, но это лучше, чем ничего
Сменить файловую систему лучше на компьютере, хотя большинство телевизионных приёмников самостоятельно это сделают перед тем, как записать потоковое видео.
Перед тем, как начать процесс, отформатируйте диск в файловой системе FAT32
Процесс копирования трансляции на USB-карту
Осуществляется запись на флешку с телевизора по единому принципу, хотя графически на различных моделях приёмников процесс может отличаться названием пунктов меню и функций.
В одних девайсах придётся вызвать «Диспетчер расписания», указать канал, откуда видео будет граббиться, дату, время и длительность или время начала и окончания записи, а также указать расписание (периодичность повтора операции или одноразовая операция).
В других случаях, например, на Samsung UE40F6540ABb, захват осуществляется через пункт меню «Мультимедиа» или «Фотографии, видео, музыка». В нём находится приложение «Записанная ТВ-пр». После клика подтверждаем форматирование USB-накопителя и указываем параметры операции. Если трансляция происходит в цифровом формате или посредством кабеля, запись контента осуществляться будет, аналоговое ТВ не поддерживается.
Дабы подробнее узнать, как записать на флешку передачу с телевизора именно вашей модели, если она новая и наделена соответствующий функцией, воспользуйтесь руководством по эксплуатации телевизионного приёмника.
Как видим, всё просто, лишь бы устройство поддерживало соответствующую технологию.
nastroyvse.ru
Настройка Smart TV (Телевизор)
Все настройки Телевизора сводятся к подключению его к вашей домашней сети, если он уже подключен, то пропускаем этот пункт.
ТВ Может быть подключен к домашней локальной сети как через провод (витая пара), так и через Wi-Fi-адаптер (встроенный или внешний).
Приведем пример настройки сети на примере LG42LM620T
(На других ТВ настройки осуществляются по аналогии, обычно никаких сложностей возникнуть не должно, по большей части вам достаточно лишь выбрать вашу Wi-Fi сеть, либо просто подключить провод от роутера) (В обоих случаях, чтобы не пришлось вручную настраивать IP — в вашей сети должен быть включен DHCP-сервер, обычно он по умолчанию включен на всех роутерах)
На пульте жмем «SETTINGS». Попадаем в меню настроек и там выбираем «СЕТЬ/Сетевое подключение».

Жмем «Начало подключения» и ТВ автоматически попытается найти сеть и подключиться к ней. Если попытка подключения не удалась или Вы нажмете «Отмена» будет отображен список доступных для подключения сетей.
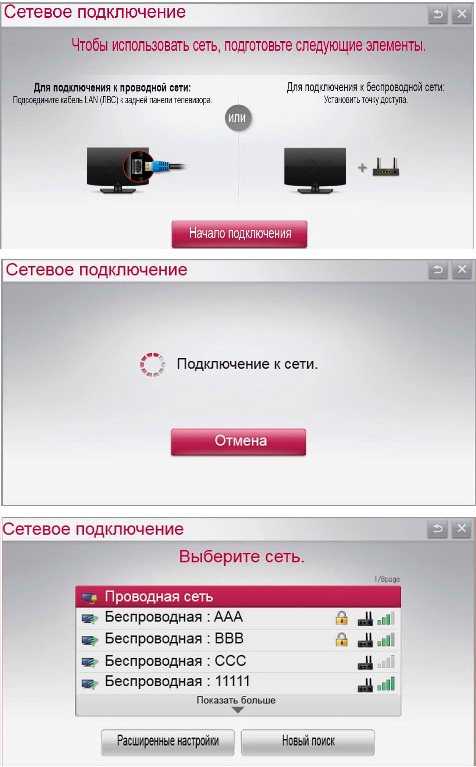
Выбираем сеть, вводим ключ защиты (или не вводим если сеть проводная), жмем «Готово».