Плейлист для IPTV на телевизоре
Именно от плейлиста напрямую зависит количество каналов, которые будут доступны пользователю. Его формат должен быть m3u. Только в таком случае удастся воспроизводить все подобранные каналы.
Где взять плейлист для IPTV
Есть 2 источника плейлистов:
- Открытые источники. Там можно найти большой список приложений бесплатно или по совсем низкой цене. Большинство пользователей загружают программы именно с открытых источников в интернете.
- Официальный источник. Потребуется заплатить провайдеру за плейлист, который подключает данную услугу. Такой вариант более надежный, но требует небольших затрат. Стоимость напрямую зависит от расценок конкретного провайдера.
Бесплатные списки функционируют нестабильно. У них часто пропадает сигнал, что не может не расстраивать. Также есть вероятность, что изображение будет не самого высокого качества.
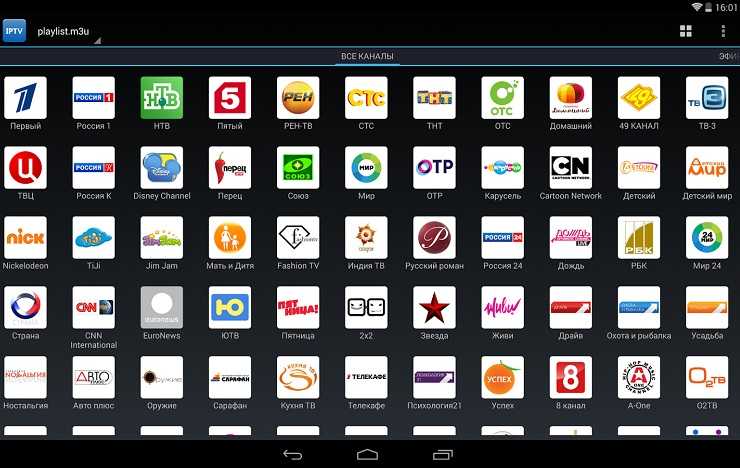
Как установить IPTV каналы на телевизоре
Если использовать официальный источник, то установкой занимается сам провайдер. Делать самостоятельно это не потребуется. Если плейлист был скачан со сторонних сайтов, то понадобится совершить нетрудные действия, чтобы он начал работать.
В настройках IPTV следует найти пункт «Добавить плейлист» и нажать на него. Там следует выбрать путь URL. Пользователь должен выбрать лист m3u и воспользоваться им по адресу. После этого требуется подтвердить действия. Пользователь может ознакомиться со списком каналов, которые теперь ему станут доступны.
Разработчики регулярно борются с имеющимися «лазейками». Именно поэтому время от времени подключенные плейлисты могут переставать работать.
На открытых источниках можно взять как платные, так и бесплатные плейлисты. В первом случае IPTV обойдется все равно дешевле, чем при использовании услуг провайдера.
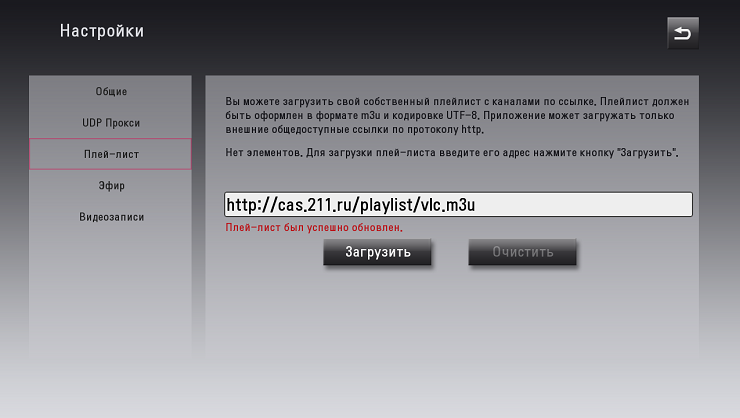
Телевизор
Для просмотра телевизионных каналов посредством IPTV на экране ТВ приёмника с поддержкой соответствующей функции нужно выполнить несложную настройку устройства.
LG
Также доступны настройки для ТВ LG в видео-формате:
На телевизорах LG для этих целей используется программа SS IPTV, которую можно установить с интернета или флеш-накопителя (остановимся на первом случае).
- Открываем магазин приложений «Smart World» в разделе «Home».
- Входим в учётную запись или создаём новую.
- В адресной строке пишем «SS IPTV» и ищем приложение, после чего устанавливаем и запускаем его.
Philips
После соединения с сетью через любой интерфейс в настройках необходимо указать адрес DNS-сервера. В различных моделях опция находится в разных разделах меню (чаще всего это «Меню конфигураций» – «Режим работы»). DNS для каждой сети будет своим. Просмотр осуществляется через специальный виджет.
Samsung
Как и случае с LG, на телевизорах Samsung включить IPTV можно посредством инсталляции специального ПО.
- В меню «Smart Hub» или «Функции Smart» создаём новый аккаунт с именем Develop.
- В настройках открываем раздел «Разработка».
- Выбираем «Настройка IP-адреса сервера».
- Вводим IP 188.168.31.14 и кликаем по пункту, который находится ниже.
- Запускаем виджет
- Выбираем плейлист и получаем список каналов.
Беспроводное подключение
Если пользователь не желает прокладывать лишние провода, то необходимо ознакомиться с тем, как подключить цифровое ТВ через Интернет. Рассмотрим алгоритм на примере популярных марок телевизоров.
LG
Для обладателей техники LG доступно беспроводное подключение IPTV и вещание на телевизоре цифровых каналов через специально разработанную программу SS IPTV. Для доступа к нему потребуется соединение с Интернетом. Устанавливать приложение можно с USB-носителя или после скачивания.
Чтобы скачать и запустить программу, нужно зайти в меню Smart, открыть вкладку Smart World. В адресной строке прописать название SS IPTV и задать команду поиска. Когда утилита будет отображена в списке, ее необходимо установить, а затем открыть. Подключение интерактивного телевидения к телевизорам иных торговых марок, например Philips или Samsung, осуществляется схожим алгоритмом действий.
Philips
В телевизионных панелях Philips нужно установить соединение с Интернетом, подключившись в точке доступа (роутеру). Затем нажать кнопку Home на ПДУ, открыть меню конфигураций. В настройках сети выбрать пункт «Режим работы» и прописать значение DNS. Для подключения к цифровому телевидению достаточно загрузить любой из доступных виджетов.
Samsung
Для просмотра IPTV на телевизоре Samsung, как сделано и в предыдущих способах, нужно настроить соединение с сетью Интернет и установить специальную утилиту.
- На ПДУ открыть меню Smart Hub, нажать кнопку «А». Здесь нужно создать учтенную запись, ввести логин Develop и пароль.
- Затем войти в настройки и открыть пункт «Разработка». В поле IP-адрес прописать 188.168.31.14, или использовать альтернативный набор 31.128.159.40.
- После выбрать вкладку «Синхронизация приложений», когда процесс закончится, нажать Enter.
Теперь в списке приложений пользователю будет доступна специальная утилита nStreamPlayer для просмотра IPTV телевидения.
Подробнее о беспроводном подключении телеприемника к интернету можно узнать из статьи о возможностях телевизоров с Wi-Fi.
Как подключить и настроить IPTV на телевизоре
После ознакомления со вводной информацией можно переходить к подключению и настройке оборудования. До начала просмотра IPTV осталось совсем немного. Нужно лишь четко следовать требованиям нашей инструкции.
Как известно, на рынке представлено огромное количество телевизоров самых разных марок
Они отличаются программным обеспечением, которое важно для настройки IPTV. Но есть у них и ряд сходств
Они касаются первичной настройки оборудования.
То есть вне зависимости от марки и модели устройства на первом этапе необходимо выполнить следующее:
- Подключить домашний интернет через маршрутизатор и проверить его работоспособность на компьютере или смартфоне.
- Провести патч-корд (кабель Ethernet) от маршрутизатора до телевизоре. Выполнять данную операцию нужно в том случае, если сигнал Wi-Fi не достает до ТВ-приемника.
- Если сигнал Wi-Fi в доме или квартире устойчивый, то нужно включить телевизор и активировать на нем вайфай через настройки. Как правило, соответствующий пункт располагается в разделе «Подключения».
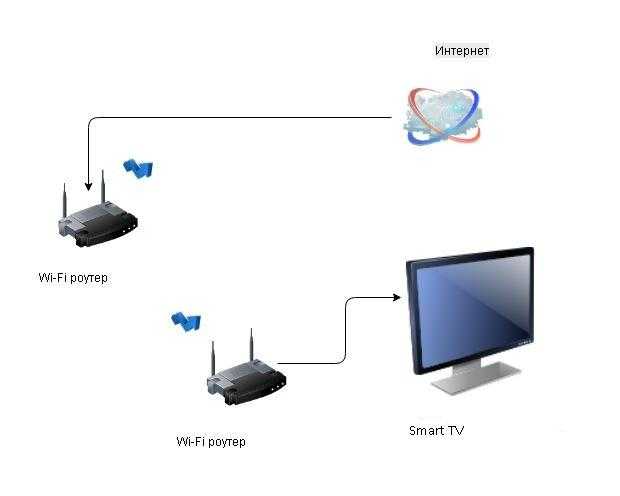
После выполнения всех требований инструкции, вы можете поставить 2 галочки напротив обозначенных ранее требований для настройки IPTV:
- интернет;
- Smart TV;
- программа для просмотра.
Останется только скачать дополнительное ПО, которое и будет использоваться для просмотра IPTV. И вот здесь потребуется подробно остановиться на телевизорах разных производителей. Во-первых, у них отличается интерфейс. Во-вторых, отличается набор программ, доступных через предустановленный магазин приложений.
Это значит, что для просмотра IPTV, к примеру, на LG и Philips потребуются разные программы, поскольку одной из них может не оказаться в магазине приложений. Поэтому далее рассмотрим процесс настройки для разных производителей ТВ-приемников.
Телевизор Samsung
Устройства компании Самсунг пользуются огромной популярностью у российских покупателей. Южнокорейские телевизоры стоят в каждом третьем домохозяйстве страны. А это заставляет подробнее рассмотреть инструкцию по настройке IPTV для Samsung.
На Самсунге для просмотра IPTV рекомендуется использовать приложение Peers TV. Практика показывает, что именно оно способно организовать стабильную трансляцию картинки. Поэтому действуем по инструкции:
- Откройте магазин приложений.
- Кликните по строке поиска и начните искать программу.
- Установите нужное приложение.
- Запустите загруженную прогу.
- Откройте настройки Peers TV и выберете пункт «Добавить плейлист».
- Вставьте ссылку на понравившийся плейлист.
Разумеется, перед выполнением указанных действий нужно убедиться в том, что стабильно работает интернет. Если все сделано верно, перед вами откроется список доступных каналов в соответствии тем плейлистом, ссылка на который была вставлена в приложении.
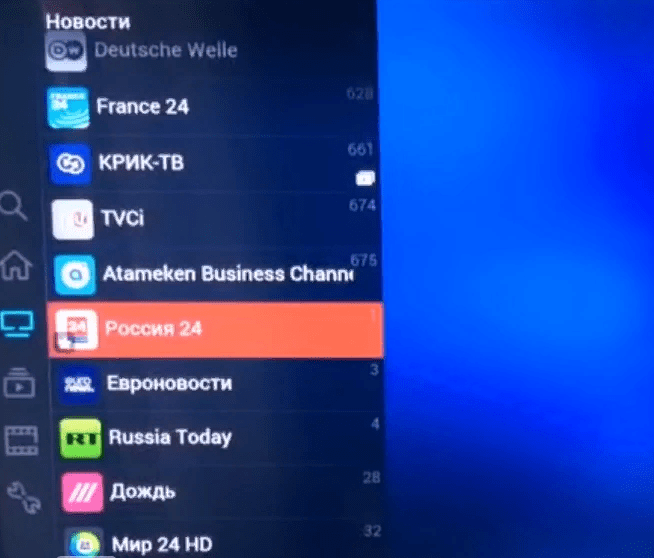
Также вы можете воспользоваться любой иной программой, которая отличается от Peers TV. Тут вы действуете на свой страх и риск. Так или иначе, пользователю все равно понадобится встраивать ссылку на плейлист. Более подробно о том, что собой представляет playlist, где его найти, и как скачать, расскажем в соответствующем пункте материала.
Телевизор Philips
Нидерландская марка Филипс тоже пользуется популярностью у покупателей. Поэтому предлагаем ознакомиться с отдельной инструкцией по настройке IPTV для телевизоров Philips.
Она не сильно отличается от той, что была предложена для устройств Samsung. Главное отличие заключается в использовании другого плеера. На Филипсах рекомендуется использовать Fork Player. Его можно найти в магазине приложений App Gallery.
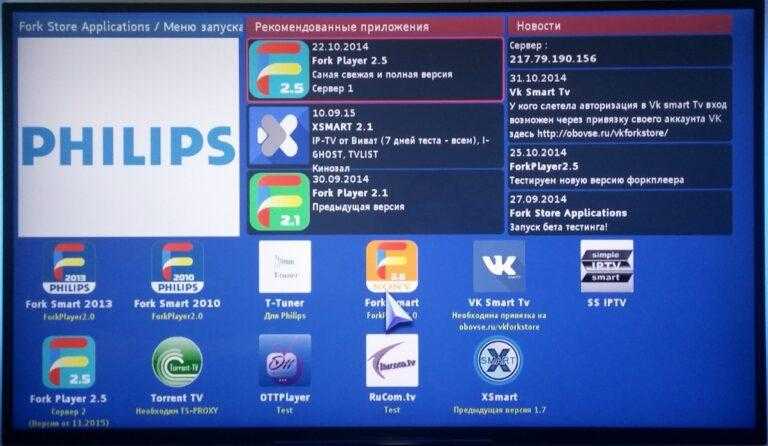
Скачайте и установите ПО, а затем нажмите кнопку «Добавить плейлист». Сюда нужно вставить ссылку на playlist с работающими каналами. После нажатия кнопки «ОК» будет открыт список доступных каналов, каждый из которых можно открыть и таким образом начать просмотр IPTV.
Телевизор LG
LG – это еще одна довольно популярная марка телевизоров. Многие их модели поддерживают технологию Smart TV. Это значит, что вы без особого труда сможете настроить IPTV практически на любом устройстве компании.
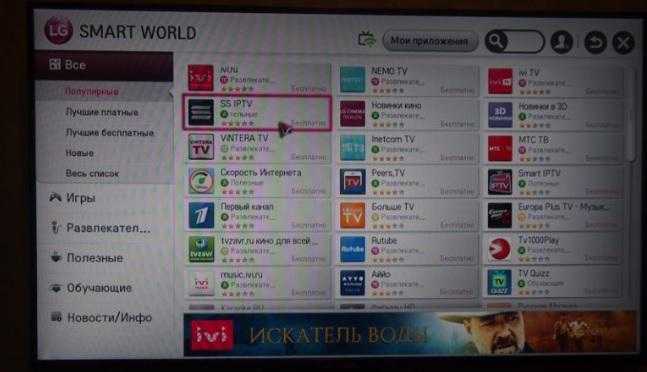
Сам производитель рекомендует использовать программу SS IPTV. Она располагается в магазине приложений LG Smart World. Скачайте и установите софт, а затем в его меню найдите пункт для добавления плейлиста. Останется вставить ссылку, после чего откроется список все доступных каналов.
Подключаем интернет для Smart TV
Чтобы подключить Smart TV к Интернету, необходимо включить телевизор и нажать кнопку «Домой» на пульте управления. Открыть главное меню, с помощью указателя нажать на значок с символом шестеренки, расположенный в верхнем правом углу, и в раскрывающемся меню, нажать на символ, который называется «Все настройки».
Далее необходимо найти слово «Сеть», нажать на него и выбрать доступ к Интернету через Wi-Fi или проводное соединение. В первом случае нужно нажать на соединение Wi-Fi, и выбрать сеть, к которой нужно подключиться. Далее набрать пароль доступа, указанный на модеме или установленный пользователем.
Если, планируется использовать проводное соединение, должен быть кабель Ethernet для подключения порта Ethernet модема / маршрутизатора к порту на задней панели Smart TV. Ниже представлен пример кабеля Ethernet.
Обратите внимание! После подключения Smart TV к Интернету, нужно открыть магазин, чтобы загрузить и установить приложение для IPTV. Он находится на главном экране телевизора, доступ к которому можно получить, нажав на символ дома на пульте управления
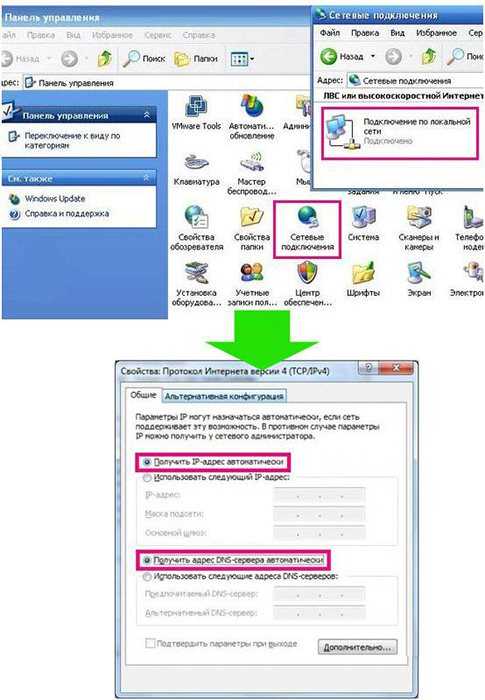
После нажатия на иконку магазина, необходимо нажать на кнопку с символом увеличительного стекла в верхнем меню. Затем ввести в текстовое поле термин iptv, чтобы отобразить результаты поиска.
Среди приложений IPTV, которые можно найти в магазине, есть такие, которые позволяют получить доступ к предварительно настроенным каналам, например, ONE IPTV, которое предлагает вьетнамские телеканалы, или ILIRIA IPTV с албанскими телеканалами. Однако другие приложения, такие как SS IPTV, позволяют выполнять пользовательскую настройку.
Обратите внимание! Хотя приложения первого типа не требуют какой-либо настройки, для второго необходимо выполнить ручную процедуру добавления телеканалов для просмотра. В связи с этим в следующем параграфе будет показано, как выполнить настройку бесплатного приложения SS IPTV
Схема подключения к сети Интернет.
Если ваш компьютер подключен к кабелю интернет-провайдера на прямую, значит вы не используете промежуточное сетевое оборудование в виде Wi-Fi роутера. Можете сразу приступать к установке и настройке VLC плеера. А вот если вы в своей сети используете Wi-Fi маршрутизатор, то убедитесь в том что он поддерживает групповое вещание Multicast (протокол IGMP). Следует сказать, что передача IPTV роутером по LAN кабелю или по Wi-Fi это совершенно разные способы организации IP-телевидения.

С точки зрения теории, чтобы смотреть IPTV по беспроводной сети Wi-Fi, нужно активировать в маршрутизаторе функцию WMF (мультикаст по беспроводной сети). Другими словами, в сетевом устройстве нужно активировать функцию IGMP Snooping, которая отслеживает multicast трафик. Убрать с беспроводной сети шифрование, сделать ее открытой, выделить в открытую группу без доступа к интернету… Кроме этого, сетевое устройство должно поддерживать udpxy или придется воспользоваться специальным приложением UDP to HTTP, чтобы преобразовать трафик.
Одно из IT-изданий описывало проведенный тест с IPTV по Wi-Fi и в подведении итогов отметили не устойчивую трансляцию (зависания) на расстоянии 3 метров с «разломом» изображения. Думаю, с появлением новых стандартов и протоколов, это утверждение в некотором смысле уже устарело. Все в ваших руках и выбор между LAN (метод и схема опрессовки витой пары без клещей) и Wi-Fi остается за вами.
Во-вторых, следует помнить, что при передаче IPTV по беспроводной сети от источника (маршрутизатор) к клиенту (компьютер) вы можете столкнуться с запаздыванием видео или аудио сигнала. Однако, качество передачи зависит не только от оборудования, но и от организации беспроводной сети.
Обычно, для нормальной работы IPTV на компьютере в самом сетевом устройстве никаких дополнительных настроек делать не нужно, но это справедливо далеко не всегда. Как вы знаете, маршрутизатор должен поддерживать IPTV и в частности групповой протокол управления передачи данных IGMP. Данный протокол применяется для поддержки потоковой трансляции видео и должен быть активирован в маршрутизаторе для IP-телевидения. То есть вы должны активировать в роутере многоадресную маршрутизацию (IGMP) для VLC плеера.
Во время небольшого эксперимента мною было установлено, что роутер ASUS с прошивкой Asuswrt, упорно не хотел пропускать на компьютер IP-телевидение с настройками по умолчанию, но активация упомянутой функции расставила все по своим местам. Чего не скажешь о бюджетной модели TP-Link TL-WR741ND, который в свое время я разлочил и использую для работы с другим провайдером. Никаких опций в панели управления я не включал (все на заводских настройках), а IPTV и пресловутый DLNA работают как часы. О подключении медиа-сервера к телевизору писал здесь, здесь и здесь.
Не будет лишним убедитесь в том, что используемый вами на компьютере антивирус или фаервол не блокирует протокол IGMP. В некоторых случаях для поддержки IPTV на роутере, нужно обновить прошивку. После процесса обновления поддержка будет активирована автоматически. В зависимости от производителя маршрутизатора вкладка, отвечающая за настройку, имеет разные названия. Например, в роутере ASUS она может называться IPTV, а на сетевом устройстве KEENETIC — «IP-телевидение».
Как загрузить плейлист IPTV в приложениях Android и Смарт ТВ приставках
Нет ничего проще, чем организовать просмотр IPTV на Android. Если у вас мобильное устройство, работающее на ОС Android или Smart TV бокс, использующий данную операционную систему, остаётся установить соответствующий софт, позволяющий воспроизводить контент данного формата, импортировать в программу подходящий плейлист и наслаждаться просмотром многочисленных телеканалов.
Программное обеспечение для Android можно скачать в магазине приложений Google Play Market. Вы можете бесплатно скачать любой из плееров, поддерживающий формат плейлистов, лучшие варианты на сегодняшний день – IPTV, Kodi, OttPlayer, Lazy IPTV, Perfect Player IPTV. Скачивание и установка ничем не отличается от инсталляции любых других Android-приложений. В случае с приставкой, возможно, одно из приложений уже предустановлено.
Есть два основных способа, как добавить плейлист в плеер:
- Указание URL-адреса списка телеканалов (ссылка может предоставляться, в том числе вашим провайдером).
- Загрузка из памяти девайса (предварительно требуется скачать рабочий плейлист в подходящем формате, обычно это M3U, но может поддерживаться и другое расширение файла).
https://youtube.com/watch?v=JPWHLOAZSiA
Как можно загрузить плейлист в IPTV Player
Рассмотрим, как выполнить задачу на примере простого приложения под названием IPTV:
- Скачиваем и устанавливаем софт на устройство, запускаем.
- Нажимаем «Добавить плейлист» и выбираем способ добавления. Можно добавить URL или выбрать файл M3U с устройства.
Первый вариант, предполагающий ввод адреса с пульта, если речь о приставке, – занятие увлекательное. Но он хорош тем, что имеется возможность онлайн обновления файла с сервера (это при том условии, что поддерживается актуальность ссылок). Второй вариант на приставке выполнить проще, если предварительно в память устройства был закачан подходящий плейлист.
- Когда файл загрузится, появится перечень, отсортированный по рубрикам.
- Выбираем телеканал, после чего будет предложен плеер для его воспроизведения (MX Player), разрешаем софту доступ к контенту на девайсе.
Настройка Kodi для просмотра IPTV
Если на устройстве софт уже было предустановлен, лучше его удалить и установить из Play Market заново. Это позволит избежать возможных ошибок в приложении.
Настраиваем Kodi следующим образом:
- Открываем Kodi.
- В случае если интерфейс на английском, включаем русский вручную: System – Settings – Addons – OK – Install from repository – Look and feel – Languages – Russian – Install – Yes.
- Для включения ТВ идём в меню Система – Настройки – Общие – Включить. Жмём «ОК» после сообщения и PVR IPTV Simple Client – Включить.
Альтернативный способ: Система – Настройки – Дополнения – Мои дополнения – Клиенты PVR – PVR IPTV Simple Client – Включить.
Загружаем плейлист в Perfect Player на приставке Android:
- Открываем плеер, жмём «ОК» на пульте управления.
- Идём в Настройки, нажав значок шестерни.
- Переходим в раздел «Основные», затем выберем «Плейлист».
- В открывшемся окошке указываем путь к объекту или нажимаем значок папки вверху справа, чтобы выбрать файл с устройства, жмём кнопку «Ок».
- Готово. Теперь доступна подборка каналов.

Выбор языка в программе IP-телевидения
Как видите, добавить лист-IPTV на Android несложно. С другим софтом тоже не должно возникнуть проблем, поскольку все действия выполняются по одному принципу. Источником, откуда транслируется ТВ, служит или URL адрес, или скачанный на Android-устройство файл M3U.
Роутер
Подключить телевизор к интернету можно двумя способами: по беспроводной сети или с помощью интернет-кабеля. Smart TV предлагает вход RJ-45 и имеет встроенный интерфейс локальной сети. Единственное, что вам нужно, это сетевой кабель LAN и роутер. Подключение телевизора к интернету не займет больше нескольких минут.
С помощью LAN-кабеля
Проводное соединение иногда называют «Ethernet» или «LAN» – это просто кабель, который подключается от телевизора к маршрутизатору. Делается это следующим образом:
- Подключите LAN-кабель к телевизору.
- С помощью пульта зайдите в «Настройки» или «Меню». Выбор зависит от модели телевизора.
- Затем зайдите в параметр «Настройки сети» или «Сеть».
- Выберите параметр «Подключение по Ethernet».
- В конце появится надпись: «Подключено к интернету».
Преимущества:
- Соединение обычно более стабильно.
- Нет риска постороннего вмешательства.
- Скорость быстрее – вы можете использовать соединение до 1000 Мбит/с.
Недостатки:
- Вам придется подключить кабель от телевизора к маршрутизатору или использовать специальный адаптер.
- Кабели могут быть грязными и не практичными, а также мешаются, если телевизор находится далеко от маршрутизатора.
Беспроводной способ
Если невозможно подключить телевизор к интернету через кабель, вы можете сделать это по беспроводной сети. Подключение телевизора к интернету через Wi-Fi также занимает всего несколько минут. Настройка напоминает процесс подключения к сети любого смартфона. Но для этого нужно заранее записать имя маршрутизатора и пароль для домашней сети Wi-Fi.
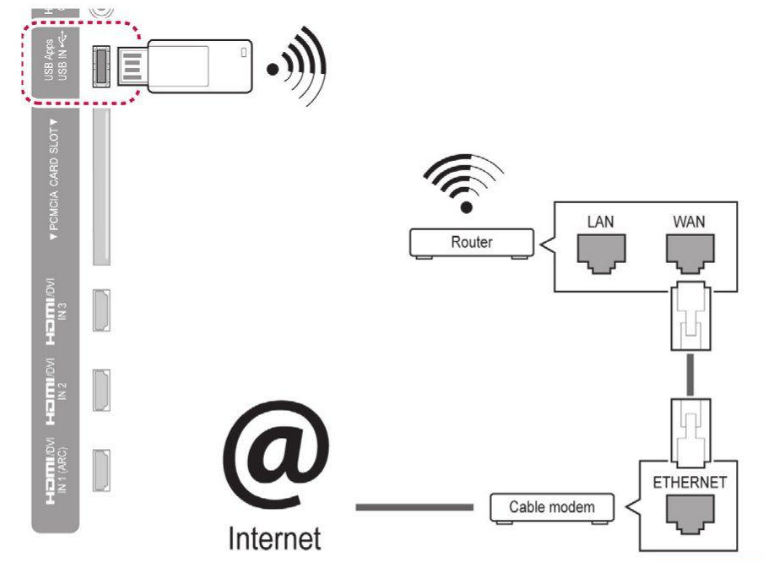
Процедура подключения телевизора к сети происходит примерно одинаково, независимо от марки. Сначала вы должны зайти в «Меню» или «Настройки» с помощью пульта дистанционного управления. После этого в меню телевизора необходимо найти «Сетевые настройки» или «Сеть». Приемник отобразит список беспроводных сетей, которые находятся поблизости.
Когда вы найдете имя вашей Wi-Fi сети, следующим шагом будет ввод пароля. Если он длинный, вы всегда можете использовать беспроводную клавиатуру, чтобы ускорить процесс ввода символов. После принятия нового сетевого подключения телевизор будет подключен к интернету и готов для дальнейших действий.
Преимущества:
- Вы можете пользоваться телевизором в любой комнате, в любом месте дома.
- Вам не нужно никакое дополнительное оборудование или кабели.
Недостатки:
- Случайные помехи от других устройств, использующихWi-Fi, например, ноутбуки, планшеты или мобильные телефоны, могут создать помехи.
- Сигнал может ухудшиться, если телевизор находится слишком далеко от маршрутизатора.
D-LINK
Подключить интернет к ТВ можно через роутер D-LINK по беспроводной или кабельной сети. Также можно приобрести флешку-адаптер, чтобы интернет ловился непосредственно через приставку.

Оборудование от TP-LINK также раздает интернет по сети и через Wi-Fi.

Asus
Компания Asus производит различные виды оборудования: в том числе роутеры, Android-приставки, флешки-адаптеры, антенны и прочие. Поэтому без труда можно подобрать себе оборудование для ТВ.

Net Gear
Производитель сетевого оборудования Net Gear так же, как и другие компании, предоставляет широкий выбор оборудования для комфортного просмотра IPTV.

ZyXEL
Роутеры, маршрутизаторы, коммуникаторы, усилители, адаптеры – любое из этих устройств от компании ZyXEL дает стабильный интернет-сигнал для Smart TV.

Список популярных IPTV приложений на Андроид: информация где найти и скачать
Блокировка экрана на андроид — инструкция по настройке
Для того чтобы просматривать телеканалы через интернет в хорошем качестве, необходимо скачать на Android IPTV программу. Таких приложений достаточно много, но часть из них представляет угрозу устройствам. Все дело в том, что плееры часто скачиваются из непроверенных источников, а значит в них могут быть встроены вредоносные программы, стиллеры паролей и шпионское ПО.
Важно! Обезопасить себя можно, скачивая и устанавливая проверенные программы из официального магазина Google Play Market. Далее будет представлен ряд наиболее популярных решений от проверенных разработчиков
Далее будет представлен ряд наиболее популярных решений от проверенных разработчиков.
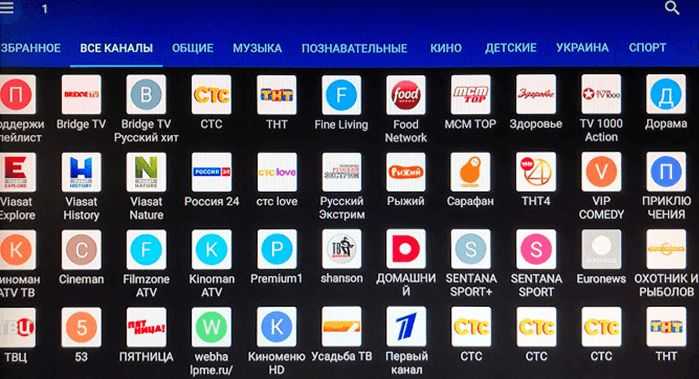
IPTV на смартфоне Андроид
Kodi
Удобная программа, но для работы с ней необходимо будет установить дополнительные плагины, работающие с соответствующей кодировкой потока. Если же целью является простой просмотр Айпи ТВ, то можно обойтись и без этого.
Еще одно приложение, обладающее простым и понятным интерфейсом и приятным дизайном. Оно также позволяет без особых проблем начать просмотр необходимых телевизионных каналов без сложных настроек. Необходимо лишь установить в него плейлист, который скачивается из сети. Также можно просто вставить URL-ссылку на него. Главное, чтобы ПО поддерживало его формат.
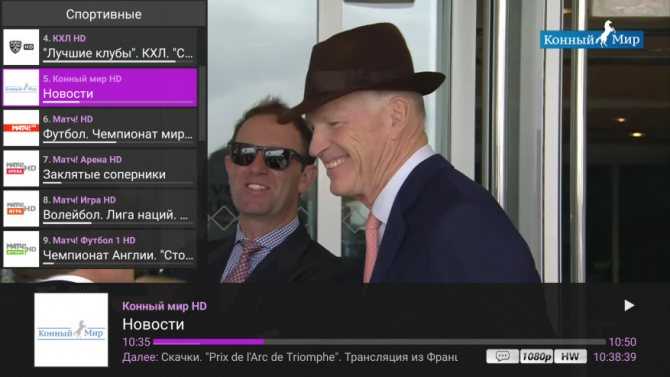
Программа для просмотра IPTV для Андроид может устанавливаться и на TV Box
На что стоит обратить внимание при подключении IPTV:
Использование IPTV приставки:
Активация опцииChoose WAN Bridge Port и выбор одного или несколькихLAN портов роутерадля подключенияIPTVприставки.
Использование для просмотра IPTV ПК (проводное и беспроводное подключение)
Активация опцииEnable multicast routing», которая отключит фильтрацию multicastтрафика и станет активным перенаправление его во внутреннюю подсеть наLANинтерфейсы в случае необходимости. Не забывайте разрешить активность программы для просмотра IPTV в файрволе.
Для пользователей IPTV, использующих беспроводной вариант подключения, чтобы избежать «лагов» и «артефактов» понадобится опция Multicast Rate (Mbps), с помощью которой вы можете ограничить ширину полосы multicast трафика, передаваемого на беспроводной интерфейс. Рекомендуется устанавливать максимальное значение, во избежание разрывов Wi-Fi соединения на остальных беспроводных клиентах при просмотре.
of your page —>
Действительно, в блоге уже не один десяток IPTV плееров, которые можно запустить на компьютере с ОС Windows и начать просмотр интернет ТВ, поэтому, я решил сделать подборку лучших плееров на этой странице.
К лучшим плеерам есть подробная инструкция, в которой есть ссылки на загрузку, настройка IPTV, добавление m3u плейлиста, преимущества и другая полезная информация.
Как подключить IPTV к телевизору
Подключение IPTV выглядит по-разному на телевизорах различных производителей.
Первое, что потребуется сделать пользователю независимо от марки телеприемника – подключить телевизор к сети Интернет. Это может быть проводное подключение напрямую или через роутер, а также беспроводное соединение через Wi-Fi.
Подключать телевизор через Ethernet кабель можно в том случае, если при установке соединения не требуется вводить данные для входа, например, логин и пароль.
В противном случае интернет провод потребуется подключить в маршрутизатор, а от него провести провод к телеприемнику. При выборе между проводным и беспроводным Интернет-соединением нужно учитывать скорость сигнала. При подключении через Wi-Fi она должна быть изначально высокой, в противном случае возможны зависание и торможение видео при просмотре.
Samsung
Чтобы выполнить настройку IPTV на телевизоре Самсунг, необходимо включить телеприемник, взять пульт от телевизора и нажать на яркую цветную кнопку Smart Hub.

Далее нужно открыть магазин Samsung Apps, выбрать вкладку «Популярные» и в открывшемся списке приложений отыскать программу Peers.TV. Нужно нажать на нее и запустить установку.
После того, как приложение установлено, нужно нажать на него и перед пользователем откроется базовый список каналов. Можно запустить любую программу и начать просмотр. В нижней части дисплея располагаются элементы управления. В разделе «Мои плейлисты» пользователь может указать URL IPTV каналов своего интернет-провайдера.
Одно из достоинств этого приложения – недельный архив передач. Здесь можно отыскать пропущенный контент и посмотреть, кроме того, в ходе просмотра будут доступны перемотка и пауза.
Нужно знать, что в зависимости от года выпуска модели названия разделов и порядок настройки на телевизоре Samsung интерактивного телевидения может немного отличаться.
LG
Один из лучших айпи тв плееров для телевизоров LG – Simple Smart IPTV или, сокращенно, SS IPTV. Его достоинство в том, что пользователь может скачать плейлисты своего провайдера или иные из Интернета и загрузить через этот проигрыватель для просмотра.
Для установки этой специальной утилиты нужно открыть магазин приложений LG Smart World, найти SS IPTV через поиск и установить на телеприемник.
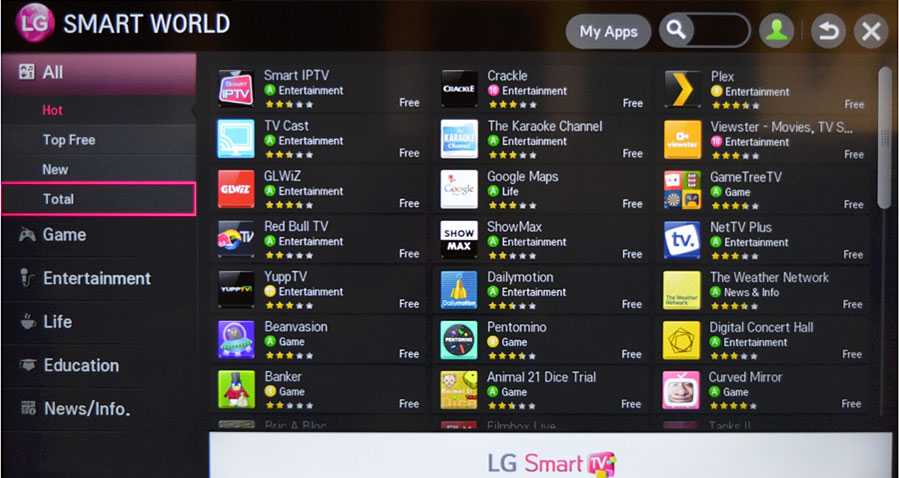
Второй способ загрузить приложение – воспользоваться флешкой. Для этого нужно скачать на компьютере дистрибутив утилиты, распаковать архив и сохранить на usb-носитель. Далее подключить флешку к телеприемнику, открыть смарт раздел, выбрать в качестве источника для инсталляции софта usb носитель и установить с него программу.
Всем, кому интересно, как создать свой плейлист, отредактировать, поделиться с друзьями и т.д., SS IPTV предоставит такие возможности.
Через утилиту можно скачать списки телеканалов с сайта разработчиков программы или из любых других источников. Найти их можно в разделе «Настройки». Внешние плейлисты загружаются через раздел «Контент», внутренние – через вкладку «Общие».
SS IPTV работает не только на телеприемниках LG. Приложение можно устанавливать на телевизоры Samsung или другого бренда.
Philips
Настройка IPTV на телевизоре Philips выполняется просто. Необходимо подключить телеприемник к Сети, перейти в смарт меню, открыть магазин приложений и скачать любую подходящую программу для просмотра интерактивного тв. Это может быть SS IPTV или любая другая утилита.
Функционал Smart TV на Самсунг
Если правильно настроить функцию и полностью в ней разобраться, то вам откроется следующий функционал:
- Вы сможете заходить в интернет.
- Появится возможность играть в видеоигры.
- Откроется доступ к приложениям и программам. Одни предназначены для развлечений, а другие для расширения функционала.
- Вы сможете смотреть любые фильмы и телеканалы.
Как можно заметить, функций и возможностей много. Однако, если человек прежде не сталкивался со Smart TV, то ему сходу будет сложно во всем разобраться. Порой можно воспользоваться простой инструкцией. Более сложные функции и возможности придётся изучать самому.
Как бы там ни было, чтобы функция Smart TV отлично работала, нужен скоростной доступ в интернет. На сегодняшний день подключить телевизор к всемирной сети можно различными способами:
- через сетевой кабель (напрямую или через роутер);
- Самым распространенным способом является подключение через wi-fi;
- Относительно новым способом подключения является Plug, Access и WPS.
Каждый из способов подключения имеет свои существенные достоинства и недостатки. Чтобы выбрать способ подключения, нужно разобрать особенности типов подключения.
Как установить IPTV M3U на Т2 приставку
Обладатели эфирных DVB-T2 ресиверов также нередко задумываются о подключении IPTV для расширения перечня телеканалов без лишних затрат на оборудование. Для успеха процедуры необходимо обеспечить стабильное соединение с интернетом проводным или беспроводным способом и закачать подборку каналов, которую предварительно следует проверить на актуальность на компьютере.
Рассмотрим, как установить лист-IPTV на приставку Т2:
- Находим нужную подборку каналов и скачиваем её на USB-накопитель.
- Чтобы загрузить скачанный файл с адресами на потоки, нужно вставить флешку в ресивер (для подключения лучше использовать тот разъём на тюнере, что находится на передней панели).
- В меню приставки выбираем «Интернет – IPTV» и жмём синюю кнопку на пульте. В открывшемся окне нужно выбрать файл, содержащий перечень каналов.
При необходимости удалить плейлист на ресивере, например, по причине неактуальности, это можно выполнить через меню приставки. Для выполнения процедуры в разделе IPTV следует перейти к списку каналов, после выбора его курсором под ним появится зелёная кнопка «Clear playlist», что говорит о том, что нажатием зелёной кнопки на пульте список будет очищен.
Очень часто многие телеканалы из подборок не работают. Это связано с тем, что владельцами станций перекрывается доступ к бесплатному воспроизведению контента или изменяются адреса прямых источников вещания, при этом в сети регулярно появляются свежие активные ссылки на потоки. Так, списки постоянно приходится обновлять, искать свежие, и это минус скачивания бесплатных вариантов. Иначе дело обстоит при выборе услуги провайдера, приложение выявит изменения и установит необходимые обновления для видеопотока. К слову, вы можете создавать и собственные подборки при помощи обычного текстового редактора, того же блокнота Windows.
IPTV через приставку
Для работы IPTV через приставку рекомендуется использовать функцию «Bridge». Таким образом мы настраиваемLANпорты на режим свитчинга сWAN. Плюс ко всему, мы получаем возможность подключить кабель провайдера не в WAN, а в тот LAN порт, что объединен с WAN’ом. Сразу замечу, данную функцию поддерживают не все роутеры. Например, в роутерах TP-LINK эта функция присутствует в меню Network — Bridge (Сеть — Мост), в Asus она называется Choose WAN Bridge Port и т.п. Для функционирования IPTV необходимо лишь выбрать LAN порт, который мы будем использовать для подключения IPTV приставки.
Для тех кто хочет использовать большее количество приставок, имеется возможность выбрать два порта (Например, LAN3 и LAN4, если у вас две приставки). Если ваша модель wi-fi роутера не имеет поддержку «Bridge» и для вашего провайдера достаточно поддержки мультикаста (протокол IGMP), вы сможете смотреть IPTV через приставку.
Для того чтобы не искать проблемы передачи своего IP телевидения там, где ее нет, проверьте, работает ли телевидение без роутера. Для этого подключите компьютер к кабелю провайдера напрямую. Если IPTV не подаст жизненных признаков, то скорее всего проблема у вашего провайдера. Обратитесь в техническую поддержку. А в положительном случае прямого подключения, следует выяснить у тех. поддержки, достаточно ли мультикаста для работы IP телевидения.
Пользователям, чьи модели роутеров не поддерживают функции Bridge, но телевидение работает с перебоями («рассыпается» картинка и «заикается» звук) стоит обратить внимание на загруженность их роутеров. Особенно это касается тех, кто обладает большой скоростью скачивания, чрезмерной нагрузкой (большое количество активных торрент-закачек, работают в DC++ и т.п.)
Решить эти проблемы можно ограничением скорости скачивания, лимитировать количество одновременных соединений до 50. Для тех, кто использует модели без поддержки Bridge рекомендуется подключать не более одной приставки IPTV. Если вы используете две (или более приставки), а роутер не поддерживает функции Bridge, то вы можете использовать обычный свитч. Свитч необходимо установить перед роутером. К свитчу будут подключены две приставки IPTV, кабель вашего провайдера, а кабель от роутера в порт WAN.


















































