Проблемы из-за сторонних программ
Часто проблема не столько из-за стороннего софта, сколько из-за той программы, которой вы пользуетесь для работы с микрофоном. Например, если вы хотите с кем-то созвониться в Скайпе, будет здорово узнать о главных проблемах с микрофонами в этой программе.
В некоторых программах нужно вручную настроить микрофон. В некоторых утилитах также есть специальный режим устранения проблем, который поможет вам выявить причину трудностей, а в некоторых случаях и поможет понять, как их устранить.
Если же у вас установлена программа, которая «улучшает» работу ПК, он также может влиять на работу микрофона. Поэтому, если у вас есть такой дополнительный софт от сторонних разработчиков, то вам нужно отключить его временно или удалить навсегда – и посмотреть, улучшилась ли ситуация.
В чем причина помех и изменения звука
Ухудшению качества записываемого микрофоном голоса способствуют такие факторы:
- неправильная настройка компонентов операционной системы;
- повреждение питающего кабеля;
- работа других приборов вблизи компьютера;
- сбои в функционировании вспомогательного софта;
- неисправность средства записи звука.
Нарушение целостности кабеля
Выявление этой неисправности начинают с визуального осмотра провода. На нем не должно иметься заломов и других повреждений.
Применяют и такой способ оценки целостности кабеля:
- подсоединяют микрофон к соответствующему разъему ПК;
- открывают программу звукозаписи;
- шевелят кабель микрофона, наблюдают за шкалой качества звука.
Если при записи голоса возникают помехи, провод поврежден. В таком случае ремонтируют или заменяют кабель. В случае с дешевым микрофоном эти действия нецелесообразны — рекомендуется полностью заменять устройство.
Проблемы в ОС
Перед устранением неисправностей выполняют следующие действия:
- скачивают драйверы для звуковой карты;
- устанавливают программное обеспечение для микрофона;
- перезагружают компьютер.
Чтобы исключить повторное появление помех, следуют таким рекомендациям:
- Устанавливают драйверы для всех подключенных к компьютеру компонентов. Это относится не только к средствам записи звука, но и к другим периферийным приборам, что исключает возникновение системных конфликтов.
- Учитывают совместимость драйверов с ОС. Установка софта, предназначенного для 32-битной версии Windows, на 64-битную систему приводит к проблемам в работе микрофона. Перед скачиванием драйверов проверяют разрядность ОС.
- Регулярно обновляют программное обеспечение. Оно обновляется реже, чем сама система. Однако при устаревании версии пользователь сталкивается с системными сбоями. При активном подключении к интернету Windows 10 отправляет пользователю уведомления о выпускаемых обновлениях — не стоит игнорировать их.
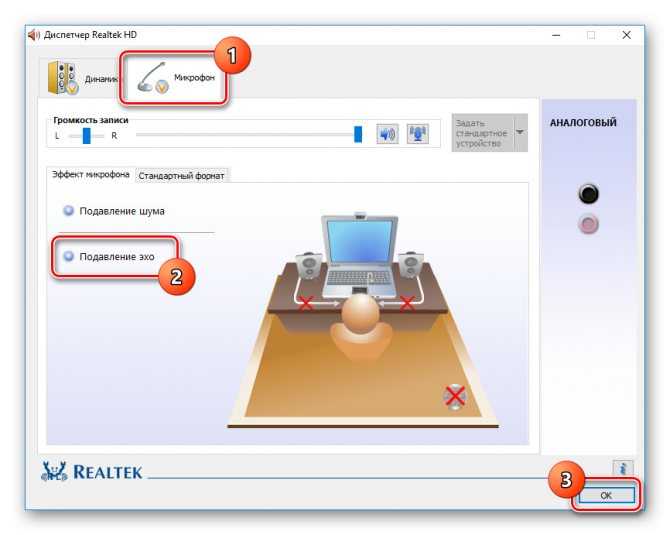
Несовместимость софта
Проблемы возникают не только из-за установки сторонних приложений, но и по причине нарушения работы программы, используемой совместно с микрофоном. В некоторых случаях записывающее устройство требует ручной настройки. Часть утилит снабжена функцией автоматического выявления проблем. Она помогает найти причину некорректной работы микрофона, предлагает варианты ее устранения.
Факторы извне
Шумы не всегда появляются из-за поломки средства записи звука. Иногда на его работу негативно влияют внешние факторы, в первую очередь расположенные на небольшом расстоянии от микрофона приборы.
Для снижения негативного влияния электромагнитных помех на компоненты компьютера выполняют следующие действия:
- Отключают от розетки холодильники, микроволновые печи, электрические чайники. После этого микрофон перестает «фонить».
- Анализируют окружающую обстановку. Не всегда негативное влияние на качество звука оказывают приборы, расположенные в квартире пользователя. Они могут находиться на стеной, на нижних или верхних этажах. В таком случае пробуют перенести ноутбук в другую комнату.
- Соблюдают дистанцию при подключении мощных приборов.
- Используют сетевые фильтры. Подключать компьютер к простому удлинителю нельзя.
Поломка устройства в целом
Неисправность может крыться в самом микрофоне или звуковой карте ПК.
Для ее выявления выполняют такие действия:
- Пробуют подключить аудиоустройство к другому компьютеру. Оценивают качество записываемого звука. Если эхо отсутствует, неисправна звуковая карта.
- Подключают к компьютеру другой микрофон. Если эхо не появляется, проблема заключается в записывающем устройстве.
Случается, что помехи появляются во всех случаях. Рекомендуется протестировать микрофон на третьем гаджете, например планшете или смартфоне. Если проблема сохраняется, заменяют или ремонтируют аудиоустройство.
Слышу себя в наушниках через микрофон: как устранить неполадки
Нередко при записи аудиофайла, играх свой собственный голос слышен в наушниках. Почему так происходит, и что делать в такой ситуации?
Почему слышно самого себя в наушниках через микрофон
Это достаточно распространенная проблема, многим необходимо услышать свой голос, но этого не происходит. Причин может быть множество, например, в неполадках или неправильных настройках подключенного устройства.
Причины неполадок со звуком в наушниках:
- Неправильно настроена программа изменения голоса в записи.
- Включена опция вывода звука с микрофона.
- Наушники неправильно включены в гнездо.
- Включена опция прослушка записи.
- В настройках активно эхо.
- Плохая звукоизоляция устройства.
Справка! Зная конкретную причину, такую проблему можно с легкостью устранить самостоятельно.
Как устранить неполадки
Зачастую проблема, когда человек слышит себя в наушниках связана с неправильными настройками устройства. Устранить подобные неполадки, можно строго следуя несложным инструкциям:
- На компьютере или ноутбуке найти опции настроек Звука. Для этого требуется войти во вкладку «Панель управления» или использовать вход через панель «Пуск».
- В ней находим во всплывающем окошке вкладку «Звук» и кликаем 1 раз мышкой, чтобы войти.
- Это же действие можно выполнить другим образом, кликнув правой кнопкой мышки один раз по иконке динамиков на основной нижней панели.
- Первоначально необходимо найти и нажать кнопкой на вкладку «Запись» и найти микрофон, на который выходит сигнал (возле одного из устройств в списке будет стоять галочка).
- Нужно нажать на активное устройство правой кнопкой мышки и перейти в опции «Свойства».
- После этого нужно перейти во вкладку «Прослушать» и внимательно проверить, есть ли о (кружочек, галочка).
- Ситуация, когда человек слышит собственный голос в наушниках, возможна, если галочка стоит возле параметра «Прослушать с данного устройства». В таком случае необходимо убрать отметку и нажать кнопку «Применить» и обязательно «Ок».
- После этого необходимо будет выполнить проверку выполненных действий, для этого перейти во вкладку «Воспроизведение», найти параметры активных динамиков и подключить.
- Перейти в параметры динамиков «Свойства» и найти вкладку «Уровни» и внимательно проверить, чтобы активная о в разделе «Микрофон».
- Также требуется проверить кнопочку справа, на которой изображен динамик, он должен быть отключен.
- После этого нажать кнопку «Применить» и «Ок».
Подобные несложные манипуляции позволят устранить звук, который пользователь слышит от собственной речи в наушниках.
Многие пользователи, наоборот, ищут информацию о том, как сделать так, чтобы слышать собственный голос в наушниках. Это несложно, все действия требуется провести в обратном порядке.
Иногда, чтобы устранить сигнал своей речи в наушниках необходимо, проверить точность подключения наушников к гнезду (они должны быть включены в разъем красного цвета).
Применяя советы специалистов исправить любую проблему с компьютером несложно, не занимает много времени.
Перспективы борьбы за тишину
Способов полного избавления квартиры от внешних шумов пока не существует, но исследования в этой области ведутся.
Например, ученые из Наньянского технологического университета в Сингапуре представили технологию, блокирующую звуки с улицы. Исследователи использовали тот же принцип, что и в наушниках с шумоподавлением: для нужного эффекта в лабораторном оконном проеме им пришлось разместить по две дюжины динамиков и микрофонов.
Компания Silentium разработала технологию «пузыря тишины» вокруг человека. Решений для квартир на основе этой технологии пока нет — компания работает над снижением шума в салоне автомобилей. Динамики для контршума планируется размещать в подголовниках кресел.
Несмотря на прогресс технологий, не стоит пренебрегать и социальными средствами в борьбе за домашний комфорт. Пожалуй, лучшее из них — хорошие отношения с соседями. Если договориться с ними о часах тишины, когда ни вы, ни они не будете шуметь, проблема решится сама собой. Если же вас беспокоит не только и не столько шум, то мы подготовили для вас и другие полезные советы по созданию комфортной среды дома.
Пассивное аннулирование
Некоторые микрофоны также имеют шумоподавление, но делают это пассивно, хотя это чаще встречается в наушниках. Это действительно причудливый способ вызвать эффект, который вы получаете при использовании устройства, поскольку он зависит исключительно от физических характеристик микрофона, таких как конструкция и используемые материалы.
Например, производитель может установить внутренний поп-фильтр (который почти полностью нейтрализует эффект «ветра», который мы изгоняем через рот при разговоре) и считает это «уменьшением» шума, или они могут интегрировать конденсаторный микрофон. в центре на определенном расстоянии от сетки, которая позволяет входить только определенным частотам, подавляя другие. Этот тип подавления относительно лучше отфильтровывает нерегулярные высокочастотные звуки, но он, безусловно, не так эффективен, как активный, который мы объясняли в предыдущем разделе.
Защита от шума на созвонах: микрофоны с фильтрами
Если вам приходится часто участвовать в онлайн-конференциях, не лишним будет позаботиться и о комфорте собеседников, ведь им слушать дрель вашего соседа тоже не очень интересно. В этом поможет микрофон с шумоподавлением.
Чаще всего работает он за счет… второго микрофона! Один из микрофонов расположен ближе к источнику нужного звука (то есть к вашим губам), другой подальше. Оба примерно одинаково считывают окружающий фон, а вот полезный сигнал — речь человека — первый улавливает гораздо лучше. Устройство отсеивает совпадающие звуки и получает очищенную от шума речь.
Если у вас обычная гарнитура с одним микрофоном, а покупать новую вам почему-либо не хочется, присмотритесь к адаптерам с шумоподавлением — если подключить гарнитуру через такое устройство, вас на том конце провода будут слышать лучше. Правда, такие адаптеры стоят не очень дешево.
Как пользоваться шумоподавлением в любой игре или программе
Теперь каждый раз, когда вам нужно пустить звук без фонового шума в какую-нибудь программу, вам надо сделать две вещи:
1. Запустить REAPER с того файла, который вы сохранили в удобное для вас место, и
2. в настройках той программы, где вам нужен чистый звук, выбрать Line 1
вместо вашего микрофона.
Многие игры и некоторые программы не имеют настроек, позволяющих выбирать микрофон, а просто используют устройство по умолчанию. Поэтому лучше сразу назначить Line 1 устройством по умолчанию, если вы собираетесь постоянно пользоваться шумоподавлением.
Инструкция
Проверьте кабель вашего микрофона
и разъем “джек”. Очень часто шум создается поврежденным кабелем, в котором нарушены контакты. Протестируйте микрофон с разными кабелями, чтобы подобрать идеальный вариант.
Удостоверьтесь, что вокруг нет других микрофонов или устройств, которые могут создавать высокочастотный шум, проходящий через колонки. Ветер или любые воздушные колебания также могут стать помехой для нормальной работы микрофона
. В таких случаях рекомендуется использовать ветрозащитные насадки.
Если вы используете микрофон для звукозаписи на своем компьютере, проверьте настройки громкости записи в конфигурации вашей звуковой карты. Отрегулируйте громкость до оптимального уровня.
Говорите или пойте прямо в микрофон, как можно ближе к нему. Чем меньше вы усиливаете микрофон, тем меньше шумов он улавливает.
Если вы записываете звук на компьютер, то вы сможете обработать вашу запись специальными фильтрами для удаления шумов, которые обычно включены в поставку любого звукового редактора. Кроме того, во время записи вы можете использовать эквалайзер. К примеру, если вы записываете низкий глубокий голос, и кроме этого микрофоном улавливается высокочастотный шум, то в настройках эквалайзера стоит немного убрать верхние частоты и добавить нижние.
Человек приходит домой в первую очередь отдыхать. И ему совершенно не хочется слушать, как ругаются соседи или как кто-то на десятом этаже долбит стену. К некоторым шумам наше ухо довольно быстро адаптируется, мы перестаем их слышать, но это вовсе не значит, что шум не действует на нервы. Кроме того, к некоторым шумам ухо привыкать не желает, а все обстроит с точностью до наоборот — чем больше сосед сверлит, тем сильнее это раздражает остальных жильцов. От посторонних шумов необходимо избавляться.
Вам понадобится
- асбестовая ткань
- цемент
- шпаклевка
- силиконовый герметиком
- акриловый герметиком
- инструменты для ремонта квартиры
Инструкция
Приведите в порядок двери и окна. Старые деревянные оконные рамы замените на металлопластиковые, они значительно хуже пропускают звук. Входную дверь сделайте максимально герметичной. Можно даже сделать ее двойной или в виде тамбура, чтобы между двумя дверями был зазор. Это уменьшит шум из коридора.
Сделайте звукоизоляцию
Это особенно важно, если вы живете в панельном или монолитном доме. Кирпич и дерево хуже пропускают звук, но тоже не гарантируют полной тишины
Послушайте несколько дней, откуда преимущественно доносятся звуки. Чаще всего шум проходит через отверстия в стенах и перекрытиях. Без этих отверстий невозможно провести коммуникации, но
Во время разговора в программе Skype не редко можно услышать фоновые, и другие посторонние шумы. То есть, вам, или вашему собеседнику, слышен не только разговор, но и любой шум в комнате другого абонента. Если к этому прибавляются ещё и звуковые помехи, то разговор вообще превращается в пытку. Давайте разберемся, как убрать фоновый шум, и другие звуковые помехи в Скайпе.
Прежде всего, чтобы минимизировать негативное влияние посторонних шумов, нужно придерживаться определенных правил разговора. При этом, их должны соблюдать оба собеседника, иначе эффективность действий резко снижается. Придерживайтесь следующих рекомендаций:
- По возможности располагайте микрофон подальше от динамиков;
- Сами находитесь как можно ближе к микрофону;
- Не приближайте микрофон к различным источникам шума;
- Сделайте звук динамиков по возможности тише: не громче, чем нужно для того, чтобы слышать собеседника;
- По возможности устраните все источники шума;
- Если есть возможность, используйте не встроенные наушники и динамики, а специализированную подключаемую гарнитуру.
Почему микрофон шумит
Посторонние шумы можно слышать как при работе со встроенным комплектующим, так и при общении или записи звука посредством применения дорогостоящего прибора. Это особенности мембран, устанавливаемых в микрофоны в процессе их производства. Они воспринимают не только речь пользователя, но и шум работающего системного блока, гул холодильника, шипение телевизора.
Еще одна причина неудовлетворительной работы микрофона – низкая скорость соединения. Если в процессе общения в Интернете через Mail.ru Agent или Skype данные передаются медленно, будут слышны не только шумы, а дело дойдет и вовсе до потери связи.
Третья причина – банальная неисправность аппарата. Если устройство корректно работать по причине поломки неспособно, проблем не избежать.
Ошибки программного обеспечения и неверно произведенные настройки самим пользователем наиболее часто приводят к тому, что микрофон шумит. Причина неприятностей здесь понятна – неумение работать с “отвечающим за чистоту звука” ПО.
Как проверить микрофон на наушниках: меня не слышно совсем..
Вопрос от пользователя
Добрый день.
Подскажите пожалуйста, как проверить микрофон на компьютерных наушниках, рабочий ли он, и если да — то как его включить? Дело в том, что купил не так давно компьютерные «уши» с микрофоном. Сразу проверил только наличие звука в наушниках — все работало (было норм.), а вот захотел поговорить по Skype — и меня совсем не слышно.
Думаю, проблема либо с самим микрофоном, либо с настройками Windows…
Здравствуйте.
Довольно типичная проблема, которая чаще всего связана не с поломкой (или неисправностью) самих наушников, а с неверными программными настройками (например, из-за отсутствия драйверов).
Так же добавлю, от себя еще одну популярную проблему — частенько в наушниках может появиться посторонний звук: шипение, треск и прочее. Если у вас есть подобная проблема, ознакомьтесь с еще одной моей статьей: https://ocomp.info/shipenie-shum-tresk-i-drugoy-postoronniy-zvuk-v-kolonkah.html
И так, попробуем проверить и настроить микрофон для оптимальной работы…
Подключение к ПК/ноутбуку
Первое, с чего следует начать — это правильное подключение наушников к компьютеру. Во-первых, у вас должна быть установлена звуковая карта (на всех домашних ПК она, как правило, имеется).
Есть ли у вас на компьютере звуковая карта и какой она модели: https://ocomp.info/kakaya-u-menya-zvukovaya-karta.html
Во-вторых, у наушников всего 1-2 штекера (и, казалось бы, чего тут подключать? ) — здесь есть еще пара нюансов (многие пользователи даже не обращают на это внимание!). Сейчас на домашних компьютерах/ноутбуках встречается кроме классических гнезд (для микрофона и наушников), гарнитурный разъем (см
рис
Сейчас на домашних компьютерах/ноутбуках встречается кроме классических гнезд (для микрофона и наушников), гарнитурный разъем (см. рис.
1)! Около гарнитурного разъема, обычно, есть небольшой значок наушников с микрофоном.
Рис. 1. Классические (слева) и гарнитурный (справа) разъем(ы)
Суть здесь в том, что нельзя подключить обычные наушники (с двумя штекерами) к гарнитурному разъему, ровно, как и гарнитурные наушники к классическим аудио-разъемам. Для правильного подключения необходимо использовать специальные переходники.
Рис. 2. Переходник для подключения классических наушников с микрофоном к гарнитурному разъему
Примечание!
Рис. 3. Гарнитурный (слева) штекер и классический (справа)
Более подробная информация по этой теме раскрыта в этой статье: https://ocomp.info/odin-vhod-dlya-mikrofona-i-naushnikov.html
Буду считать, что наушники и микрофон были подключены правильно, с проводами всё в порядке и с разъемами тоже. Кстати, будет не лишним проверить ваш микрофон на другом ПК (для уверенности в том, что микрофон вообще работает…).
2 Эхо в наушниках с микрофоном
При подключении наушников с гарнитурой может возникнуть довольно неприятная ситуация, когда общаясь с человеком по скайпу, из-за высокой чувствительности микрофона будет слышно свое эхо. В этом случае необходимо будет убавить его громкость.
Для этого переходим в меню пуск -> все программы -> стандартные -> развлечения -> громкость
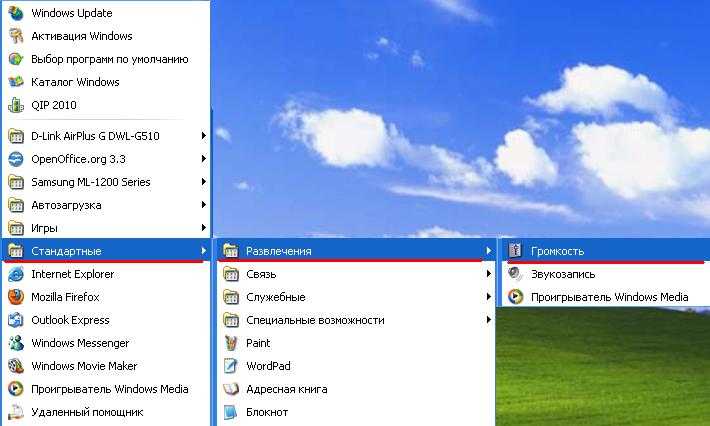
и уменьшаем значение примерно вдвое до тех пор пока разговор не будет комфортным и без присутствия эхо. В случае возникновения проблем со звуком советую ознакомится со статьей —
.
Также мне вспомнился случай, когда при записи звука на ноутбуке через микрофон, постоянно был слышен какой-то посторонний шум. Проблема проявлялась, когда микрофон был на одном столе с ноутбуком. Если убрать микрофон от ноутбука то звук был четкий.
Виновницей оказалась ножка от ноутбука, из-за которой происходила вибрация ноутбука на столе и чувствительный микрофон улавливал посторонний шум. Вот так вот бывает, будьте внимательны друзья
Неприятно общаться в Скайпе или ином мессенджере для IP-телефонии, когда появляется шум в наушниках из-за программного усиления звука. Имея слабые микрофоны, пользователи нередко используют функцию программного повышения амплитуды входящего аудио сигнала, который оцифровывается, поступая на устройство записи. Расплатой за то, что собеседник будет лучше слышать пользователя, становится повышение уровня шумов, треска, возникновение писка и т. д. Прочитав статью, узнаете, как убрать неприятные шумы в микрофоне в Windows 10, не прибегая к каким-то серьезным решениям. В первую очередь выполняем следующие манипуляции:
- переподключаем устройство в иной порт, например, на задней панели системного блока, если он имеется;
- проверяем микрофон на другом компьютере или смартфоне.
Проще всего доверить поиск проблемы инструменту Виндовс 10 под названием «Устранение неполадок». Как уверяют представители Microsoft, в последней ОС этот инструмент стал совершенные и намного лучше справляется с поставленными задачами. Провести диагностику можно двумя путями.
1. Вызываем апплет «Устранение неполадок» в Панели управления.
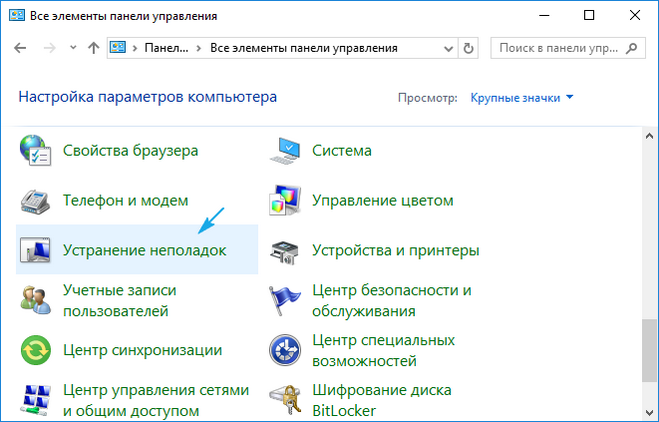
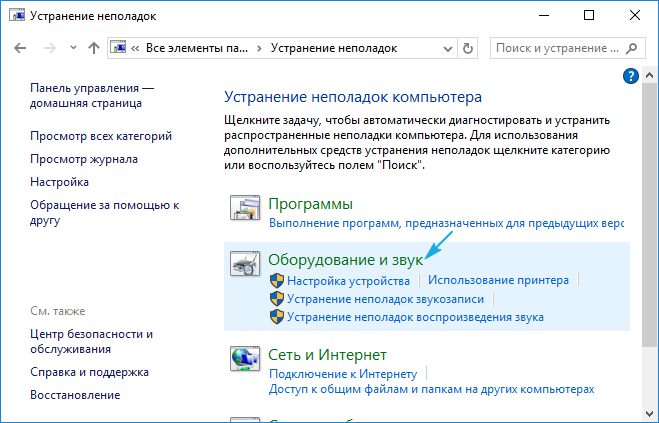
3. Нажимаем по пункту «Запись звука».
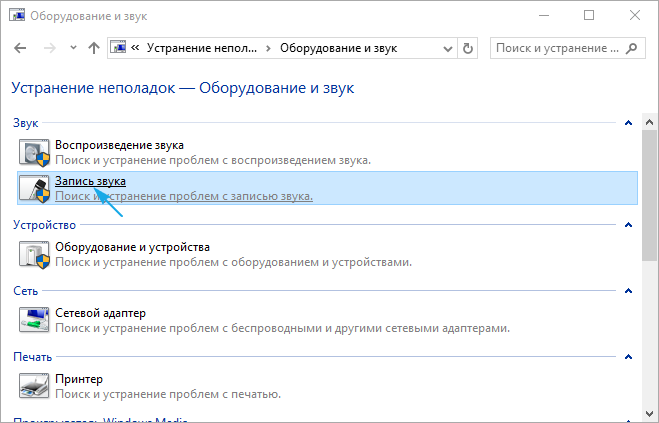
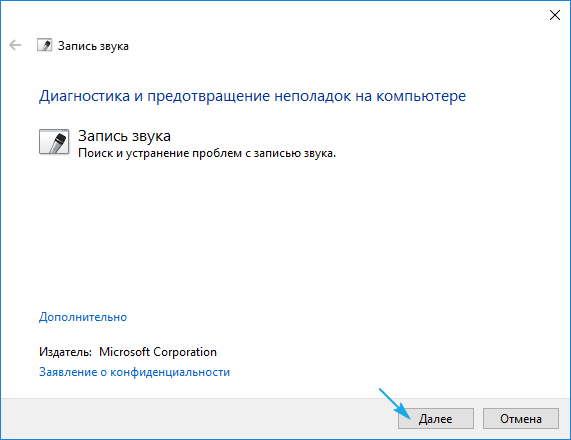
Контекстное меню значка «Динамики»
Через контекстное меню иконки звука открываем инструмент обнаружения неполадок со звучанием.
В обоих случаях ОС самостоятельно исправит проблему, если сможет диагностировать ее.
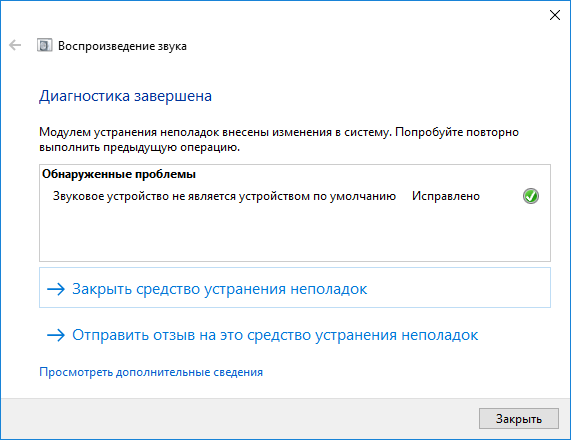
Убираем программное усиление цифрового аудио сигнала
Подавление шума микрофона, если включено повышение амплитуды звука, осуществляется в оснастке MMC под названием «Звук».
1. Жмём ПКМ по иконке динамиков и вызываем «Устройства записи».
2. Выбираем используемый по умолчанию микрофон, для которого необходимо выполнить убирание шума и фоновых звуков.
3. Вызываем свойства оборудования.
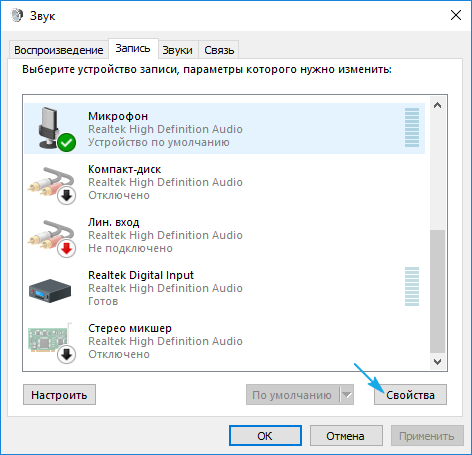
4. На вкладке «Уровни» устанавливаем громкость на отметке 100%, а усиление микрофона — на 0 дБ.
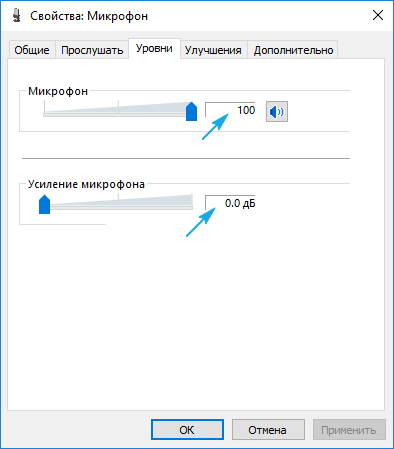
Уж если устройство записи очень слабое, усиление более 10 дБ использовать крайне не рекомендуется.
5. Переходим во вкладку «Прослушать».
6. Отмечаем флажком «Прослушать с данного…».
7. Произносим что-либо в микрофон и одновременно прослушиваем звук через колонки или наушники.
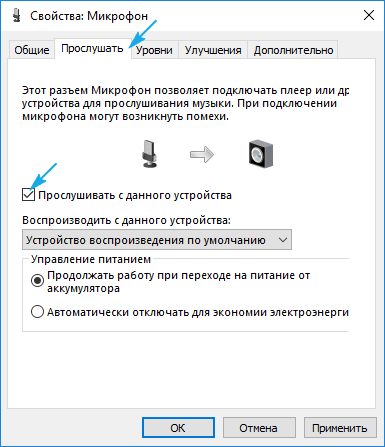
8. Если все устраивает, галочку можно удалить с сохранением всех сделанных настроек.
Что проверить, если идет прослушивание с микрофона
ШАГ 1
И так, сначала необходимо открыть панель управления Windows (не путать с параметрами!) и перейти в раздел “Оборудование и звук/Звук”.
![]()
Оборудование и звук – звук
Далее во вкладке “Запись” у вас будут представлены несколько микрофонов. Тот, который используется по умолчанию (т.е. с которого и идет звук) помечен зеленой галочкой — необходимо открыть его свойства. Пример на скрине .
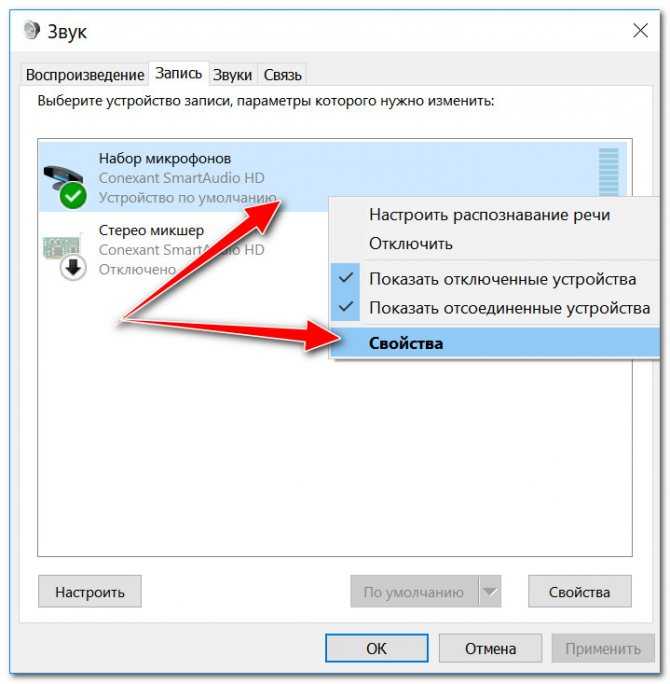
Свойства текущего микрофона
Во вкладке “Прослушать” посмотрите не стоит ли галочка на пункте “Прослушивать с данного устройства”. Если она есть — снимите ее и сохраните настройки.
После этого всё должно начать работать в штатном режиме…
![]()
Прослушивать с данного устройства
ШАГ 2
Далее (в этом же разделе звуковых настроек) во вкладке “Воспроизведение” откройте свойства динамиков (наушников), используемых по умолчанию.
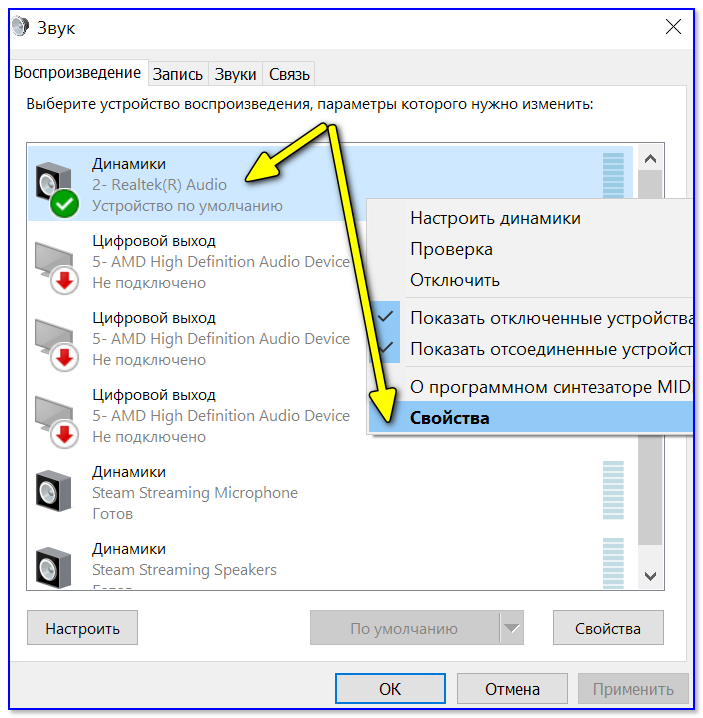
Свойства динамиков
Во вкладке “Уровни” обратите внимание на ползунки: “Микрофон”, “Лин. вход”, “Side”, “Center” (в зависимости от железа – их количество и названия у вас могут быть отличными от моего!)
Попробуйте поочередно их несколько убавить, сохранить настройки и проверить работу микрофона. Нередко такой вот простой до-настройки удается добиться качественного звучания…
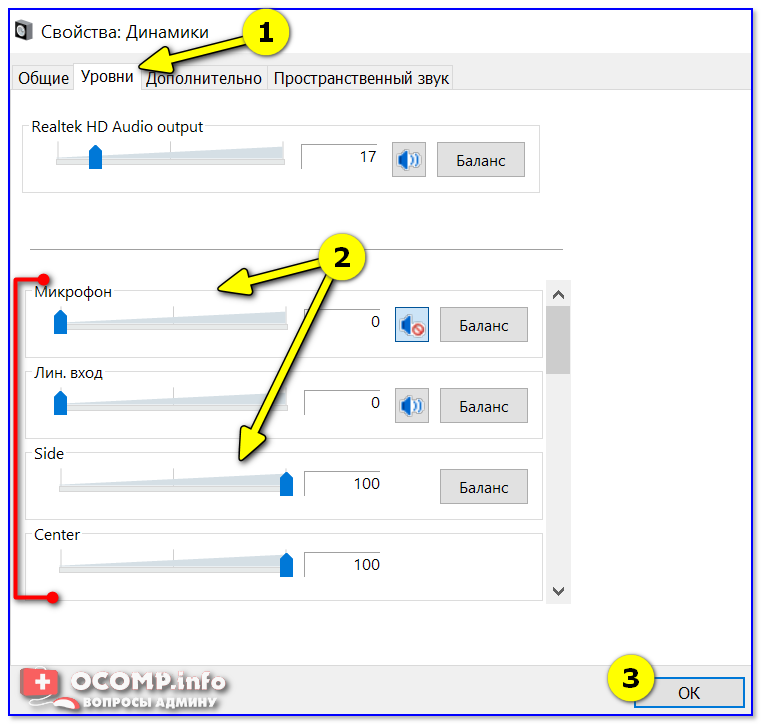
Подстройка уровней
ШАГ 3
Если предыдущие настройки не дали эффекта — попробуйте перейти в параметры драйвера звука (чаще всего, это какой-нибудь Realtek HD).
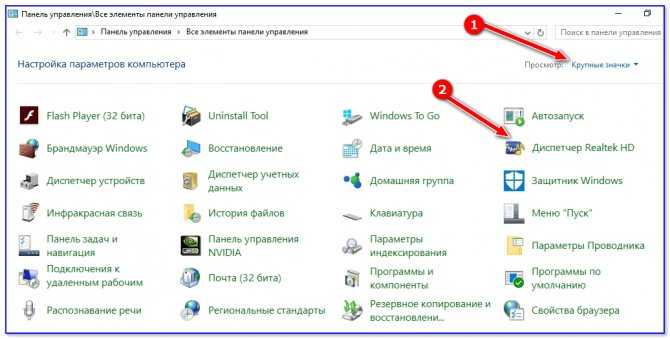
Диспетчер Realtek HD появился!
Во вкладке “Лин. вход” можно решить проблему “радикально”: например, выставив громкость записи — на 90-100%, а громкость воспроизведения — на 0-5%.

Диспетчер звука Realtek HD
Важно!
Разумеется, чтобы у вас была возможность открыть подобные панели управления (как на скрине выше) — у вас должны быть установлены аудио-драйвера (с офиц. сайта, а не те, которые автоматически подбирает Windows 10).
ШАГ 4
Ну и нельзя не отметить, что работу микрофона могут корректировать настройки приложения, в котором вы его задействовали.
Например, в Steam для точечной подстройки микрофона: необходимо открыть список друзей, параметры, перейти во вкладку “Голосовые чаты” и отрегулировать уровни громкости, и доп. опции в виде “Шумоподавления”, Эхо” и т.д.
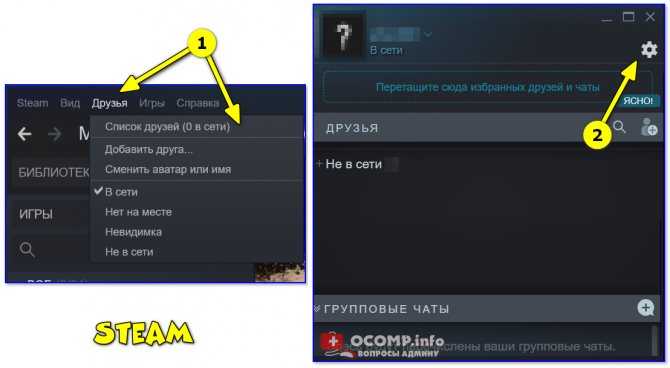
Открываем настройки Steam
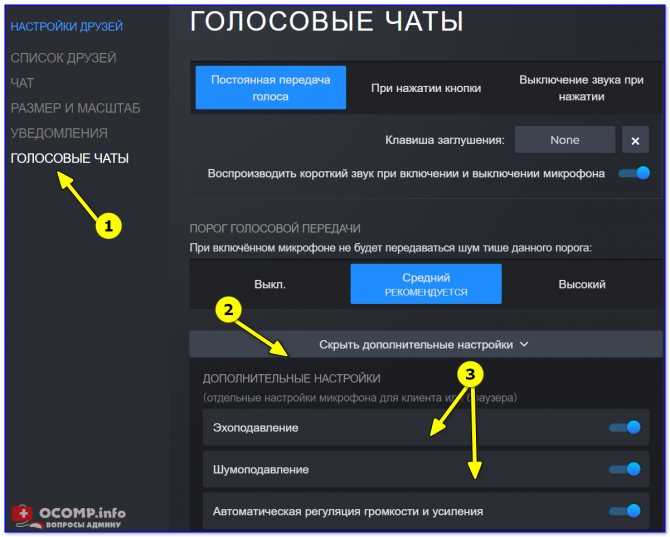
Доп. настройки шумоподавления, эха и т.д.
Многие пользователи недооценивают эти “галочки”, однако, они порой оказывают достаточно сильное воздействие на работу микрофона (многое зависит, конечно, от типа/модели микрофона и ПО).
PS
В рамках этой заметки не могу не сказать еще о “парочки вещей” (особенно, это относится к тем, кто использует микрофон на наушниках — а ведь ему легко можно “найти” альтернативу).
О чем речь:
- на ноутбуках есть встроенный микрофон и его достаточно легко включить;
- можно приобрести внешний микрофон (он обеспечит гораздо качественнее звук);
- в ряде случаев “виноват” не сам микрофон, а звуковая карта. Неплохо бы проверить, как работает звук через внешнюю аудио-карту (благо, сейчас есть “малютки” в виде флешки, стоимостью всего пару сотен рублей).

Внешний вид универсальной аудио-карты
Дополнения – приветствуются!
Удачи!
Полезный софт:
Видео-Монтаж Отличное ПО для начала создания своих собственных видеороликов (все действия идут по шагам!). Видео сделает даже новичок!
Ускоритель компьютера Программа для очистки Windows от мусора (ускоряет систему, удаляет мусор, оптимизирует реестр).


















































