Страницы вложений – подводные камни WordPress
Некоторые блогеры, которые работают с WordPress не один год рассказывают о внезапном открытии для себя феномена «страниц вложений». Это страницы, которые создаются отдельно для каждого медиафайла, загруженного на сайт. Во фронтенде их не видит ни пользователь, ни владелец сайта. Данные страницы можно найти через админку и увидеть, что это пустышки.
Убедитесь в этом сами:
В админ панеле откройте раздел «Медиафайлы», затем кликните на любую из картинок.
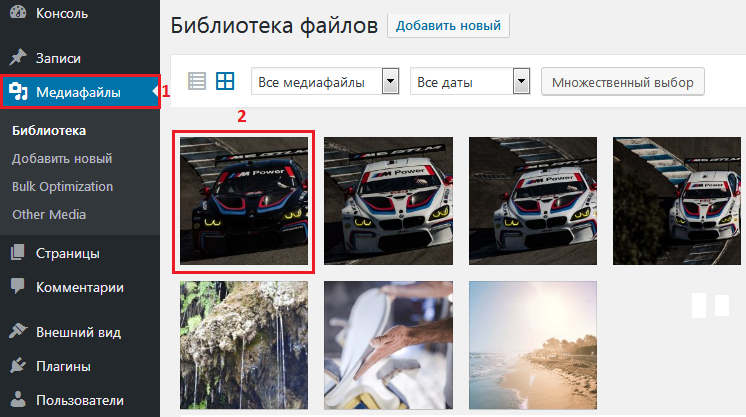
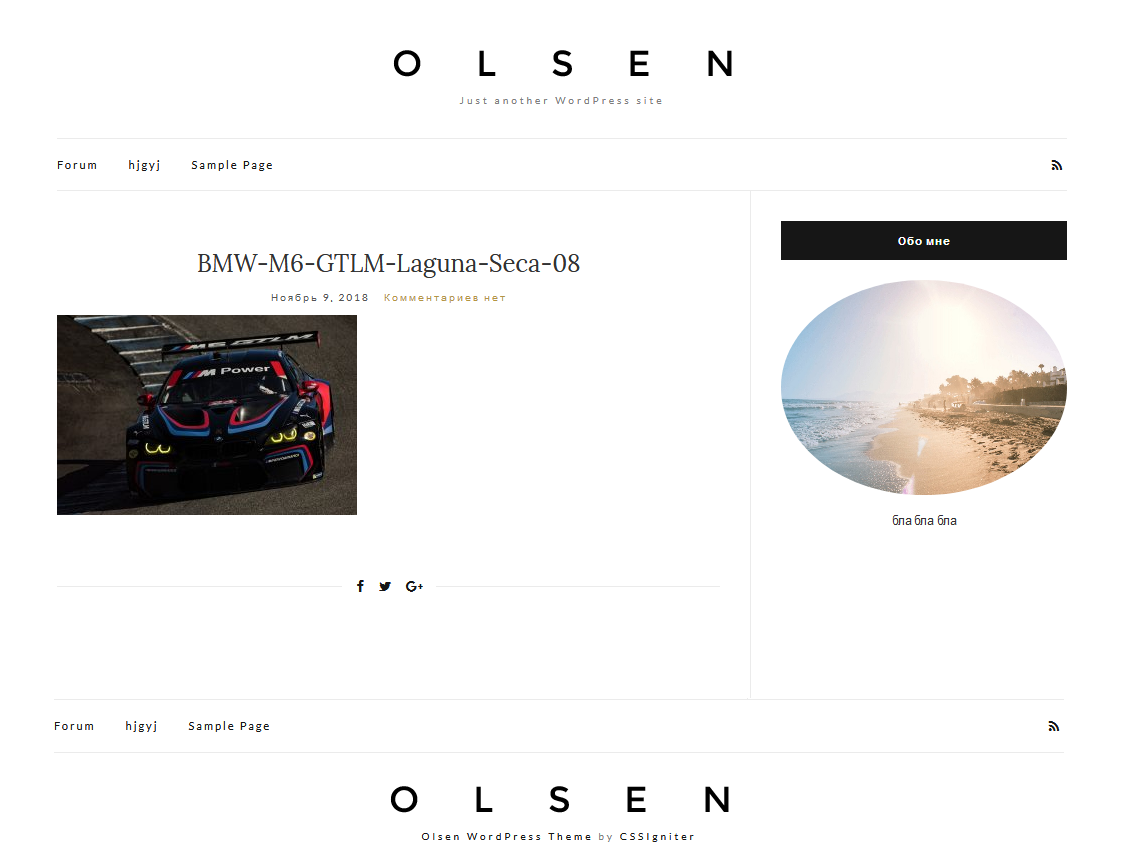
Бытует мнение, что страницы вложений создавались, чтобы пользователи могли комментировать каждую картинку или видео. Сделать пользователь это мог, перейдя на страницу из поисковой системы в обход основной статьи.
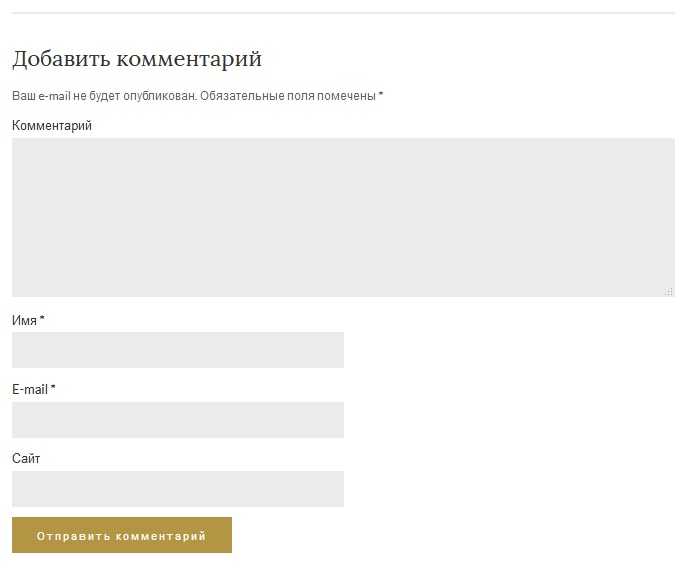
Такие страницы не зря называют подводными камнями оптимизации. Ведь «вложения» сформированные автоматически, за короткое время могут быть проиндексированы поисковиком. И тут же начнут конкурировать за место в поисковой выдаче с головной страницей, в которой находятся эти файлы. При том, что именно основная страница несет в себе наиболее полезную информацию.
Все это мешает продвижению и у вас может возникнуть резонный вопрос: как удалить страницы вложений в WordPress?
Стоит сразу оговориться: слово «удалить» не означает, что страницы вложений исчезнут насовсем. Они лишь станут невидимыми для поисковиков и это самое главное. Однако, слово «удалить» используется в качестве общепринятого и удобного. Дабы не путать читателей.
Рассмотрим эту проблему детально. Что же происходит со страницами вложений, куда они деваются? В данном случае происходит 301-ый редирект со страниц вложений на страницу основной статьи. Повторимся, что для поисковика это тоже самое, что если бы вы удалили все страницы вложений.
Законно ли удалять кредитные ссылки WordPress?
Вам будет интересно узнать, что если вы удалите ссылки из футера WordPress, у вас не будет проблем.
WordPress, как юридическое лицо, является бесплатным и распространяется по лицензии GPL (General Public License). По сути, это означает, что вы имеете право использовать, изменять и даже распространять WordPress.
Если этого недостаточно для вас, любая лицензия WordPress, которую вы загружаете из официального каталога тем WordPress.org, подпадает под действие лицензии GPL. Таким образом, вы можете смело вносить изменения и в них.
И так, ваш сайт наконец-то готов, ваш уникальный контент написан, и вы решили представить его всему миру. И вдруг, вы замечаете ссылку, что то, в этом роде — «Proudly Powered By WordPress» (С гордостью работает на WordPress) в подвале вашего веб-ресурса. Что делать?

Ссылка в футере Proudly Powered By WordPress
Ваш шедевр навсегда обречен быть талисманом WordPress. Или всё таки можно убрать надпись Сайт работает на ВордПресс? Хорошая новость в том, что можно и даже нужно. SEO никто ещё не отменял. Читайте, как?
Первым делом пробуйте удалить надпись ручным методом, если не получится используйте палочку выручалочку — плагин.
Для удаление текста «Сайт работает на WordPress» есть три способа. Это:
- Добавить код CSS в файл style.css;
- Отредактировать файл footer.php;
- Использовать спец-плагин.
Давайте сначала используем ручной метод. Учтите, что при обновление темы вам предстоит всё начинать сначала, то есть, опять редактировать файлы шаблона. Для того, чтобы ваши изменения не пропали можно:
Найти эту надпись легко, в файле Подвал (footer.php) вашей темы
В примере, я буду использовать тему Twenty Fifteen (обновлено, добавил в пример другие шаблоны), но, это не важно, код выводящий надпись Proudly powered by WordPress у всех шаблонов почти одинаковый
Как удалять записи в WordPress
Задача решается несколькими способами, причем для страниц и пользовательских типов объектов алгоритм аналогичен. Первым делом переходим в раздел админки «Записи» — «Все записи».
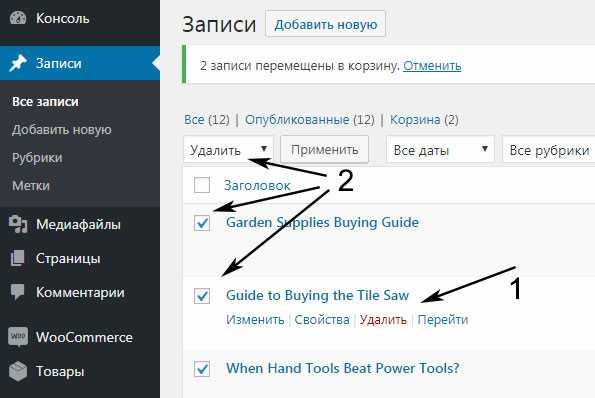
Здесь есть 2 подхода (поштучный и быстрый):
- Наведите курсор на конкретный элемент и кликайте на появившуюся ссылку «Удалить».
- Проставьте галочки слева от нужных записей, а затем из выпадающего списка выбираете вариант с удалением и жмете «Применить».
Для более быстрого массового редактирования в правом верхнем углу можете открыть функции «Настройки экрана» (где задается количество объектов на странице) и выбрать там отображение, например, по 100шт. вместо 20-ти по умолчанию. Таким образом, чтобы избавиться от 500-600 элементов вам нужно будет повторить второй способ всего 5-6 раз.
Защитные механизмы от случайных срабатываний:
- Как видите на скриншоте выше, после выполнения действия система пишет вам о соответствующем результате и позволяет быстро его отменить.
- Иногда я предпочитаю скрывать страницы в WordPress — для пользователей сайта они не видны, но просмотр содержимого доступен админу.
- После удаления записи попадают в так называемую корзину (Trash), откуда их без проблем можно восстановить.
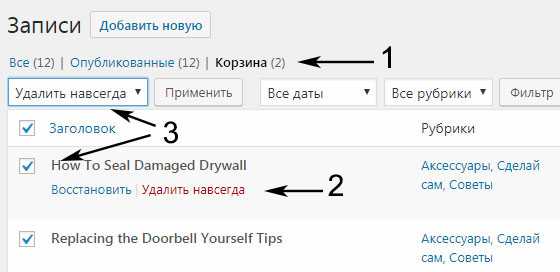
Чтобы окончательно и бесповоротно избавиться от ненужного контента, переходите в корзину и кликайте «Удалить навсегда» (поштучно или через массовые функции).
Метод 2. Массовое удаление с помощью плагина
Стандартные методы WordPress вполне подходят для большинства пользователей. Однако в некоторых случаях может потребоваться больше возможностей для быстрого выбора определенных записей и их массового удаления.
Например, если вы хотите удалить записи, опубликованные в течение последних нескольких дней, или записи старше определённого количества дней.
К счастью, есть плагин, который позволяет массово удалять сообщения с помощью расширенных фильтров.
Установите и активируйте бесплатный плагин Bulk Delete.
После активации в админ-меню выберите раздел Bulk WP -> Массовое удаление записей. Плагин предлагает несколько способов фильтрации и выбора записей для удаления.
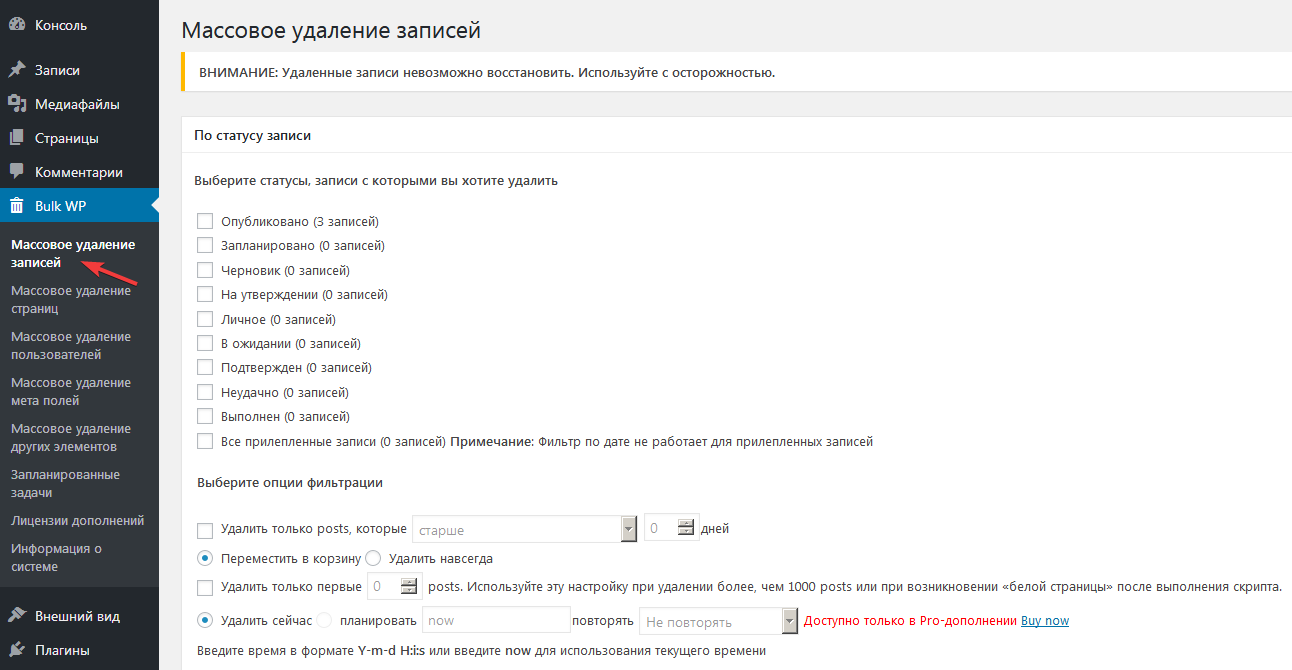
Вы можете фильтровать записи по их статусу, категориям, тегам, по произвольным записям и таксономиям, по URL и по редакциям. Кроме того, есть возможность фильтровать опубликованные записи за последние X дней, мгновенно удалять их без отправки в корзину и даже планировать удаление.
Массово удалять также возможно комментарии, страницы, пользователей и настраиваемые поля.
Полностью удаляем тему по FTP
FTP соединение позволяет управлять файлами на сервере не хостинг, а из программы на компьютере, использую FileZilla, официальный репозиторий тут. Скачиваем и устанавливаем, далее настроим синхронизацию с программой. Если у вас уже настроено соединение, то пролистайте данный раздел чуть ниже.
Установка удаленного подключения
Разберу на примере хостинга Beget, входим в панель управления и находим раздел FTP.
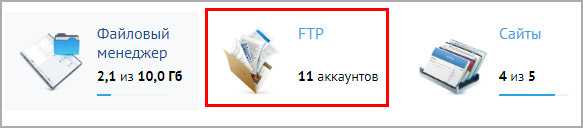 Панель Beget
Панель Beget
Находим название ресурса к которому нужно подключиться. Слева будет название сервера, записываем его в отдельный файл. Находим зеленый плюс.
 Создание подключения
Создание подключения
Задаем произвольные логин и пароль, так же записываем и выбираем Добавить.
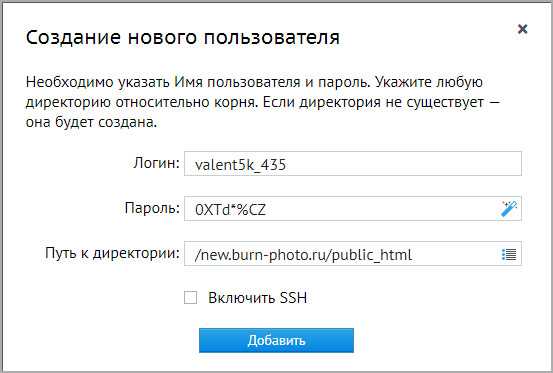 Логин и пароль
Логин и пароль
Идем в программу FileZilla и в меню Файл нажимаем Менеджер сайтов.
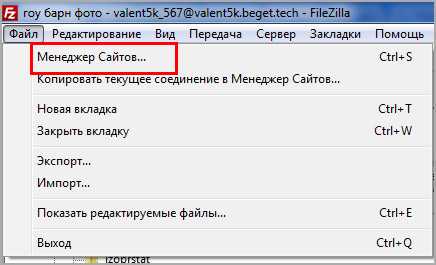 Менеджер FileZilla
Менеджер FileZilla
Откроется окно в нем:
- Находим Новый сайт
- Вводим название, я написал тестовый
- Вводим хост, который копировали из панели Beget
- Вводим ранее записанные логин и пароль и выставляем тип входа нормальный
- Нажимаем Соединиться
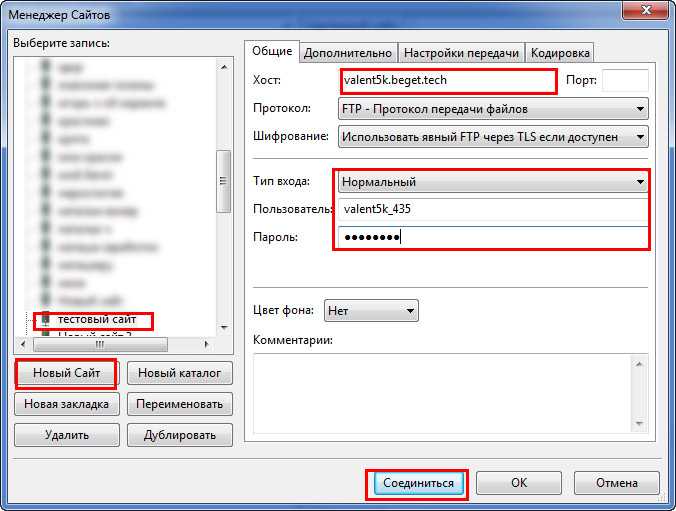 Настройка нового соединения
Настройка нового соединения
Если процесс прошел хорошо, то в правой части программы появятся файлы движка и ядра WordPress, о чем свидетельствует наличие папок wp-admin, wp-content и wp-includes.
 Корень сайта
Корень сайта
На разных хостингах файлы вордпресса могут быть расположены в другой папке, побродите по каталогам и найдите корневой каталог. На этом синхронизация закончена, переходим к удалению.
Полностью удалить лишнего через FTP
Плюс WordPress в том, что полностью удалить лишнюю тему через FTP – легко, в корне сайта заходим в wp-content > themes. Находим папку с названием, жмем правой кнопкой мыши и в меню выбираем пункт Удалить (delete в английской версии).
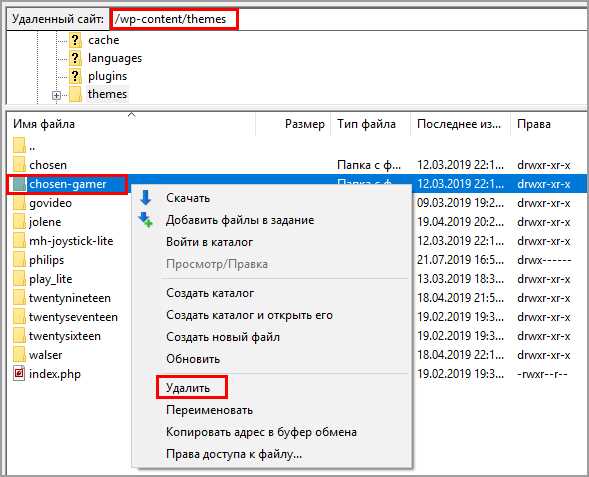 Стираем папку
Стираем папку
Запуститься процесс, подождите некоторое время и папка с шаблоном исчезнет. В статье ответили на вопрос как удалить тему из WordPress двумя способами, пользуйтесь нашей базой знаний. Удачи.
Удаляем категории, медиафайлы и не только
Суть подхода похожа на работу с записями, но некоторые детали все же отличаются. Переходим в раздел админки «Рубрики»:
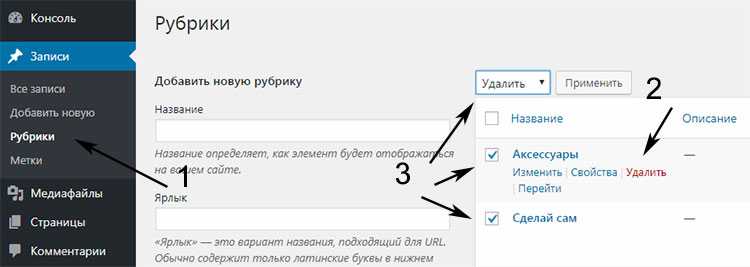
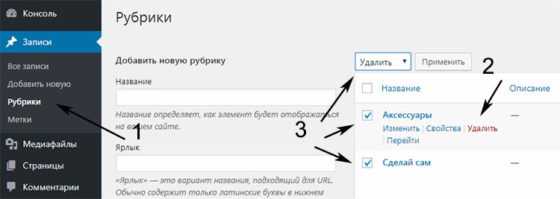
При наведении появляется привычная ссылка для удаления + есть массовые действия. Корзина здесь не предусмотрена, поэтому после нажатия появится всплывающее окно с запросом подтверждения вашего решения. Также следует учитывать, что выбранные категории/теги будут удалены из соответствующих публикаций.
Что касается медиафайлов, то у них имеется 2 формата отображения элементов:
- списком — алгоритм действий аналогичен предыдущим;
- в виде сетки — для осуществления выборки нужно предварительно кликнуть по кнопке «Множественный выбор»:
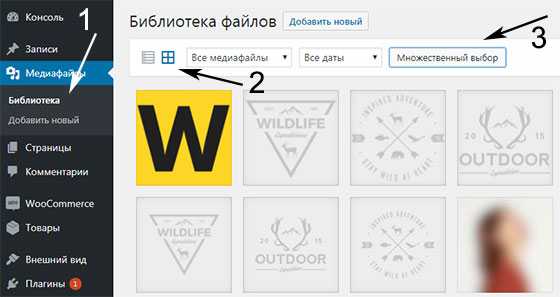
В рубриках/тегах и медиа используется ссылка «Удалить навсегда», но если честно, не проверял остаются ли записи в БД, а файлы на FTP. В любом случае через админку их не восстановить, нужно будет создавать/загружать заново.
Как удалить шаблон, если не получается через админку ВордПресс
Иногда возникают ситуации, когда тему не удается удалить через админку. Возможно, файлы были повреждены при неудачном обновлении либо по другой причине. В этом случае удаление можно осуществить с помощью файлового менеджера. Этот способ также удобно использовать, если вам нужно удалить не одну-две, а большое количество тем.
- Установите соединение с сервером, используя выданные вам хостинг-провайдером учетные данные.
- В каталоге вашего сайта зайдите в папку wp-content и найдите в ней подпапку themes.
- Внутри папки themes хранятся каталоги со всеми установленными темами. Выберите ненужные темы и удалите папки с их названиями.
Такой способ работы с темами также подходит для устранения неполадок, если нужный вам шаблон работает неправильно. Чтобы отключить тему вместо ее удаления, просто переименуйте соответствующий каталог. Это сохранит все файлы темы и позволит попробовать выяснить источник ошибки, которая мешает нормальной работе шаблона.
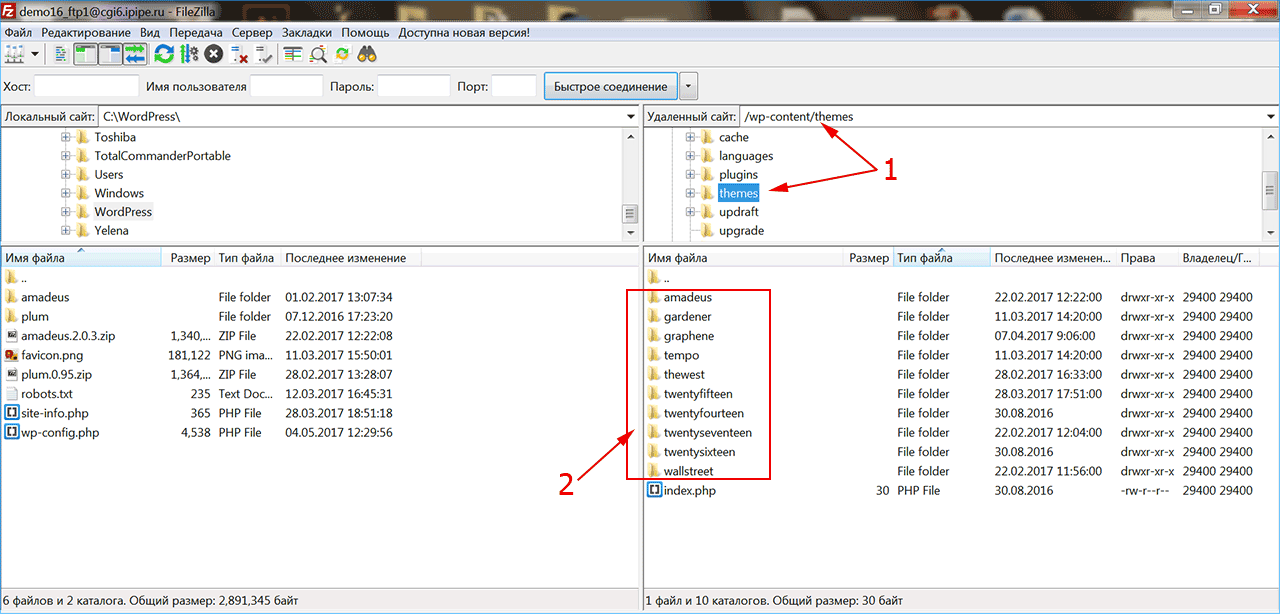
Как удалить wordpress с хостинга
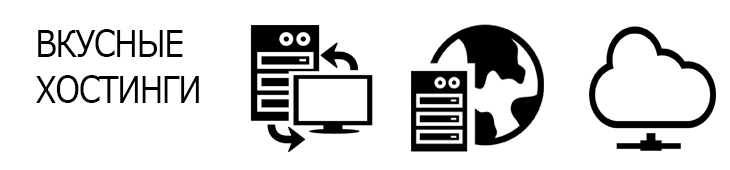
Интернет с каждым днем привлекает все больше пользователей, поэтому прекрасной возможностью для привлечения потенциальных клиентов, является профессиональный хостинг своего сайта. Так вы сможете работать круглосуточно и ежедневно. Нельзя экономить на стоимости аренды места в интернете, такие затраты замечательно окупаются и отвечают привлечением новых клиентов как удалить wordpress с хостинга.
Для того, чтобы собственное предприятие развивалось успешно и постоянно, вы должны ему помочь. Квалифицированный хостинг сайта обеспечивает постоянную и бесперебойную деятельность вашего бизнеса. У ваших потенциальных клиентов появляется круглосуточная возможность ознакомления с новыми предложениями и ценами, такое виртуальное решение обеспечивает огромную окупаемость.
Размещение сайтов на хостинге позволяет существенно увеличить доход своего предприятия. Не стоит спешить, поговорите со специалистами, оцените возможные предложения и цены. Имеется возможность заключить пробный договор, css dedicated server steam проанализировать результат. При благоприятном стечении обстоятельств рекомендуется длительное сотрудничество.
Вы много знаете о размещении сайтов на хостинге. Позвольте своему сайту расти и развиваться в круглосуточном режиме. Профессиональное расположение обеспечивает постоянное информирование покупателей о новинках и изменениях в ваших предложениях и ценах. Ваша информация будет доступна клиентам, проживающим в любом регионе. Затраты на хостинг всегда оборачиваются растущей прибылью.
Хотите получать стабильный доход от собственного бизнеса? Специалисты рекомендуют создавать профессиональные сайты, которые вы сможете размещать на хостинге. Тем самым вы обеспечите для себя постоянный приток клиентов, конструктор сайтов с переносом на другой хостинг готовых интересоваться вашими предложениями в круглосуточном режиме. Не экономьте на таком ресурсе, он обеспечивает великолепную окупаемость.
Профессиональное размещение сайтов на хостинге гарантирует стабильную прибыль. Вы получаете прекрасную возможность постоянного привлечения клиентов, посещающих интернет. Они смогут посетить ваш сайт в любое время, hostinger платный хостинг отзывы ознакомиться с предложениями и акциями. Вы обеспечиваете себе приток иногородних покупателей, они смогут, находясь дома, получить точную и качественную информацию.
Как удалить и переустановить WordPress?
Переустановка WordPress не является первым и основным методом по устранению неработоспособности Вашего сайта. Как уже упоминалось в наших материалах, большинство ошибок на сайте можно решить, не предпринимая подобных кардинальных мер. Так, во-первых, необходимо проверить сайт на наличие вирусов, убедится в отсутствии конфликтов в плагинах и темах. “Белый экран смерти” — тоже проблема решаемая. Также довольно просто будет отремонтировать поврежденную базу данных. Если ни один из методов не помог Вашему сайту, и Вы не можете определить проблему, то в этом случае можно попробовать выполнить “чистую” установку движка с настройками по умолчанию.
Зачем удалять или переустанавливать WordPress?
Переустановка Вашей копии WordPress даст возможность исправить какие-то допущенные изменения, повлекшие за собой сбои в работе сайта. Это могут быть ошибки плагинов, тем или внедрения стороннего кода с целью нарушить работу ресурса или незаконно получить какую-нибудь информацию.
ВАЖНО. Все дальнейшие действия подразумевают изменения в файлах WordPress и в базе данных, поэтому необходимо выполнить резервную копию текущего состояния Вашего сайта, чтобы всегда иметь возможность вернуться к нему
Шаг 1. Создание резервной копии
Для быстрого создания резервной копии всех файлов и базы данных сайта можно воспользоваться простым в настройках бесплатным плагином Duplicator. Дальше можно переходить к следующему шагу.
Шаг 2. Экспорт контента
На этом этапе нужно сохранить весь контент Вашего сайта с последующим его импортом на “чистую” установку. В итоге у Вас должен быть сохранен файл со всеми записями, страницами и вложениями.
Шаг 3. Копирование папки wp-content
Системный каталог wp-content из структуры папок WordPress-сайта хранит в себе все установленные Вами темы, плагины, загруженные файлы. Чтобы на свежеустановленной копии сайта Вам не пришлось вручную заново все это искать и устанавливать, есть смысл его скопировать себе на локальный компьютер, воспользовавшись FTP-клиентом.
Шаг 4. Удаление нерабочего WordPress
На этом шаге нужно будет удалить на хостинге все файлы Вашего сайта (через тот же FTP-клиент). Также нам потребуется новая база данных. Многие хостинг-компании предлагают создание неограниченного количества баз данных. Поэтому можно этим воспользоваться.
Шаг 5. Установка “чистого” WordPress
Далее нам необходимо установить новую копию движка. Для этого можно его загрузить с официального сайта и установить вручную или воспользоваться быстрой установкой на хостинге. Помните, что теперь будет использоваться новосозданная база данных. В результате Вы имеете новую рабочую копию движка, которую теперь необходимо наполнить предварительно сохраненными Вами данными.
Шаг 6. Импорт данных
Во-первых, нужно будет восстановить Ваши загрузки, темы и плагины. Для этого достаточно будет заменить соответствующие папки на хостинге из сохраненных Вами. А именно:
Следующий шаг — импорт контента. Для этого снова необходимо будет воспользоваться стандартными средствами WordPress.
Шаг 7. Активация плагинов и тем
После того, как все данные были загружены на новый сайт, нужно активировать необходимые плагины и темы. Так, если перейдете на страницу настройки тем (Внешний вид -> Темы), то увидите, что активной на данный момент является стандартная, которая была установлена и задействована при начальной установке WordPress. В списке необходимо найти нужную Вам и а активировать, нажав кнопку Активировать.
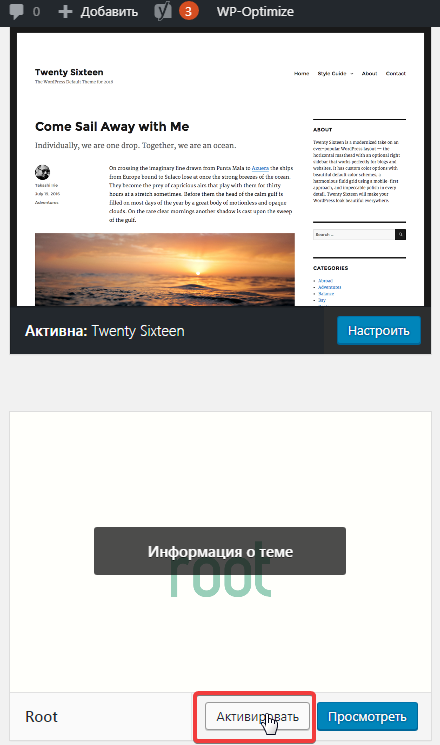
Дальше аналогичная ситуация с плагинами (Внешний вид -> Плагины). Плагины, которые были скопированы (в папке wp-content/plugins), присутствуют в списке установленных плагинов, но являются неактивными. Их активация происходит через кнопку Активировать.
Заключение
Как уже было сказано, описанная выше переустановка сайта WordPress, является крайней мерой. По большей части ошибок сайта возникает вследствие конфликтов некачественных плагинов или наличия на сайте вредоносного кода. Только после того, как Вы твердо будете уверены в том, что ошибки носят иной характер, потребуется выполнить подобный комплекс работы.
Как удалить ненужную тему через админ-панель
Все установленные темы можно посмотреть в админке WordPress:
- Зайдите для этого в меню «Внешний вид».
- Выберите раздел «Темы».
- Наведите курсор мыши на блок с темой, которую требуется удалить. При этом появится кнопка «Информация о теме», при нажатии на которую доступны дополнительные функции..

В появившемся окне помимо кнопок «Активировать» и «Просмотреть» присутствует кнопка «Удалить» (4). При нажатии появляется запрос на подтверждение действия. Если вы уверены, согласитесь с удалением (5) – выбранный шаблон больше не появится в окне админки с общим перечнем установленных тем, а ее папка удалится на сервере.
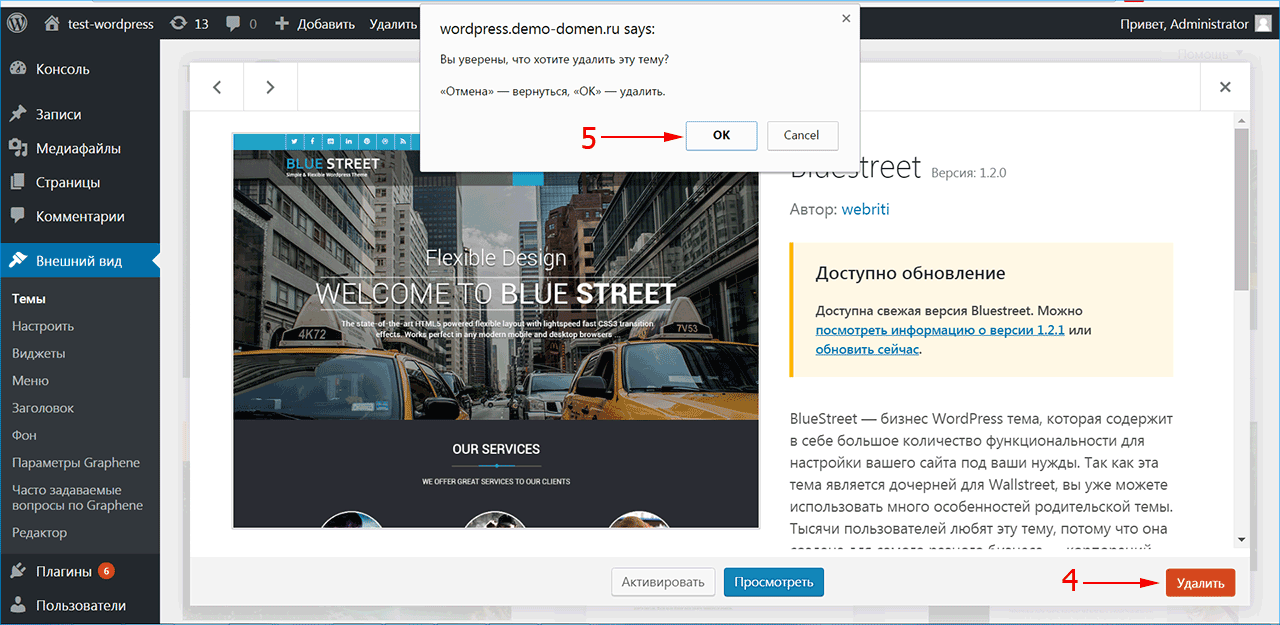
Если тема изначально активирована, вы не сможете удалить ее из админ-панели, кнопка «Удалить» отсутствует в этом случае. Активируйте другую тему, чтобы текущая стала неактивной. После этого примените способ удаления, который описан выше.
Плагины очистки базы данных
Если вы новичок либо боитесь работать непосредственно в phpMyAdmin, вот парочка полезных модулей. Большую их часть найдете в репозитории по ключу «reset«
Обращайте внимание только на самые популярные, т.к. тема «щепетильная», и не хочется потом разгребать «косяки» разработчиков
Advanced WordPress Reset
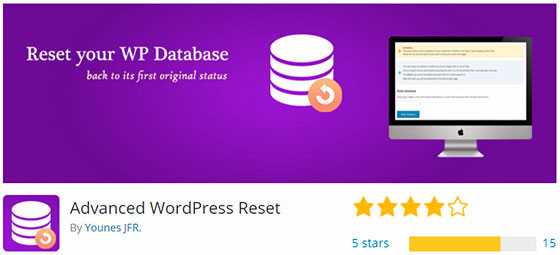
Наиболее актуальное из решений, апдейт был пару дней назад, 40тысяч загрузок приятно радует. Оно позволяет сбросить систему до «заводского состояния» без необходимости переустановки WP. Все параметры плагинов и ваши настройки удаляются, но файлы при этом остаются не тронутыми. Доступна поддержка мультисайтовости. Оценка 4.
WordPress Database Reset
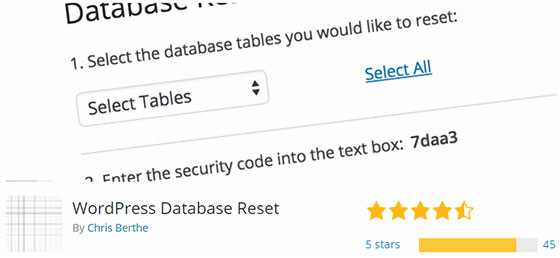
Самый популярный модуль — в 2раза больше скачиваний нежели у предыдущего (80тысяч). К сожалению, он не обновлялся несколько лет, поэтому есть риск, что автор подзабил на развитие. Из особенностей — вы можете очистить базу данных WordPress целиком либо конкретную ее таблицу. Оценка 4.5.
Reset WP
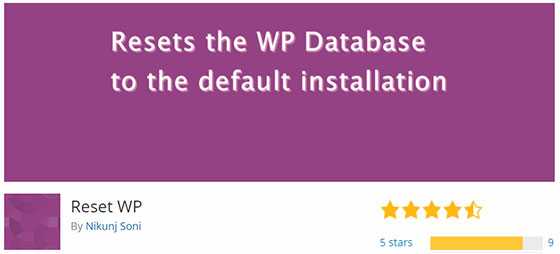
Еще один способ решения текущей задачи с БД. Как и остальные, очищает только таблицы и ваши настройки, файлы не трогает. Все достаточно просто — в админке увидите лишь одно поле, куда нужно ввести ваш пароль для подтверждения действий. Загрузок 30к, обновление несколько месяцев назад.
WordPress Reset
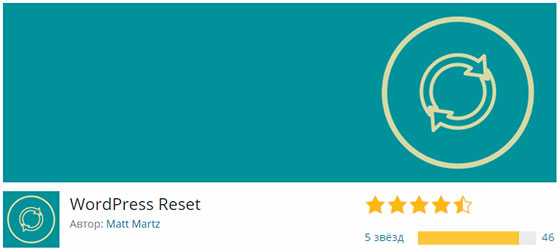
Последний из популярных модулей в репозитории — 20тысяч установок. Из интересного — если в системе есть пользователь админ, то он автоматически будет восстановлен с тем же логином и паролем. Не знаю, возможно, в остальных случаях все работает также, но другие разработчики об этом не упоминали. Также сохраняется название блога. В FAQ описано как можно сделать дабы после сброса настроек WordPress автоматически подключились нужные вам плагины. К сожалению, решение обновлялось более 2х лет назад.
Итого:
- Когда вам нужно удалить записи в WordPress, страницы, категории и другие типы контента — используйте функции системы. Это максимально безопасный и наглядный способ.
- Для очистки базы данных вам помогут соответствующие плагины (хотя опытные пользователи могут работать напрямую в phpMyAdmin).
Из модулей чаще всего упоминаются Advanced WordPress Reset и WordPress Database Reset. Если вас смущают некоторые негативные отзывы за последнее время, почитайте что именно пишут люди: часть из них жалуется на то, что какая-то информация была удалена, но ведь конкретные решения именно для этого и предназначены:)
Есть что добавить по теме или появились какие-то вопросы? — пишите ниже.
Удаление из темы
Способ требует некоторой технической сноровки, но постараюсь написать подробно. Проблема заключается в том, чтобы найти тот файл, который регулирует вывод текста внизу. Обычно это footer.php, но в разных темах он спрятан в других местах.
Ранее выяснили, что вывод идет в блоке с классом site-info. Давайте заглянем в файл футера footer.php и посмотрим есть ли там такой блок. Заходим в редактирование темы из админки, и находим Подвал, и правда блок с классом site-info есть.
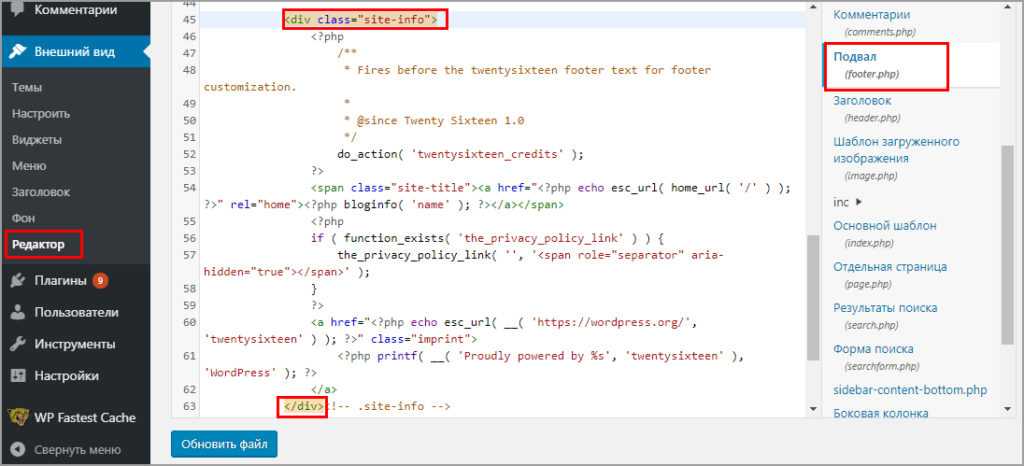 До удаления
До удаления
Теперь обводим весь div с его содержимым и удаляем из шаблона. Не забываем нажать кнопку Обновить, вот что должно получится.
 После
После
Обязательно проверьте что очистили все грамотно, открывающий тег
, содержимое и закрывающий
четчики аналитики яндекс метрики
Исправляем код в footer (в футере)
Для изучения материала ниже нужно уметь:
- Присоединятся к сайту через FTP
- Небольшие знания HTML
- Иметь на компьютере программу, пример Notepad++
Для данной операции нужно найти файл в котором выводится надпись. В стандартном исполнении это файл footer.php, то есть футер (подвал) находится в папке themes. Для более простого доступа переходим в редактор, как делали в первом способе, только находим footer.php
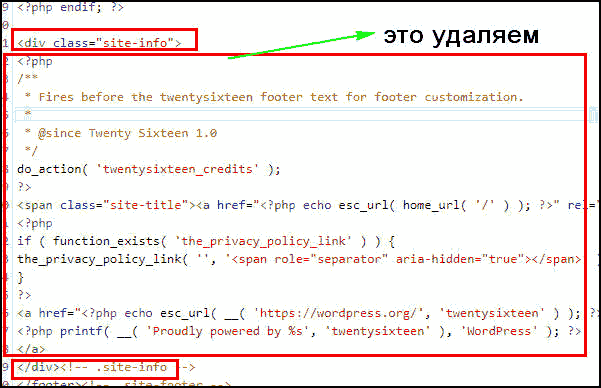
На скриншоте нашли блок с классом site-info в футере, а также его закрывающий тег. Всё что между ними можно убрать и сохранить путём нажатия кнопкой “обновить”. Ни в коем случае не удаляем всё полдностью, а только содержимое, иначе рискуем сломать вёрстку.
Бывают случаи что в footer.php ничего нет, тогда придётся работать и подключаться к сайту по ftp соединению и смотреть подробнее в других файлах. Например, Twenty, начиная с TwentySeventeen код расположен в другом файле, и в стандарто из административной панели его не определить. Тогда присоединяемся к блогу через FTP, я использую Filezilla. Нужно найти папку themes, идём по данному пути, мне нужна twentyseventeen, нашли и заходим.
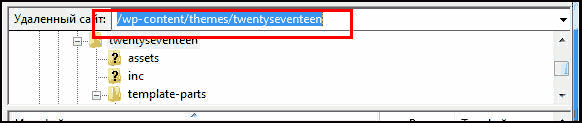
Ищем файл в котором выводится div с классом site-info. Нашёл и открыл для редактирования, убрал код внутри блока и сохранил. Следственно фраза пропала.
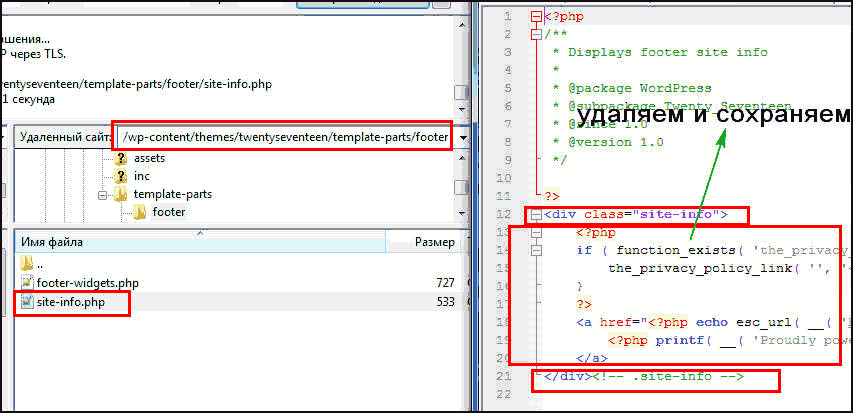
Вот таким нехитрым методом ответили на вопрос и провели урок, как убрать “сайт работает на wordpress”, пользуйтесь советами или пишите нам, всегда рады помочь.
P.S. В дополнение прикладываю видео.
Удаление активной и не активной темы WordPress через админку
Процессы связанные с управлением происходят через админку, если есть к ней доступ, то заходим и находим раздел Внешний вид > Темы здесь их можно обновить.
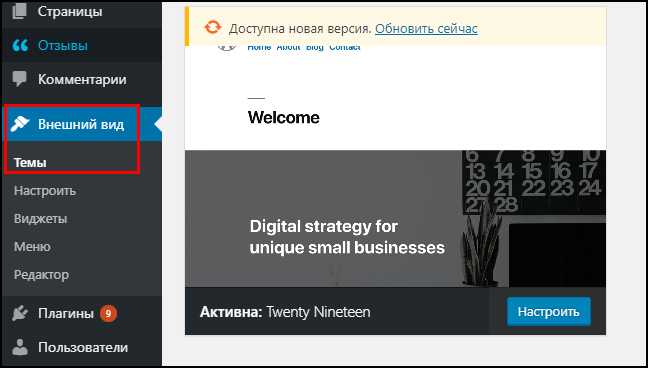 Внешний вид WP
Внешний вид WP
Если необходимо удалить тему, которая в данный момент активна и отображается на сайте, то сначала нужно активировать или установить другой вариант.
 Деактивация
Деактивация
Но если не активна, то переходим к следующему шагу. На миниатюре показан шаблон, который надо удалить, нажмите на кнопку Информация. Чтобы узнать какой темплейт стоит на блоге прочитайте инструкцию.
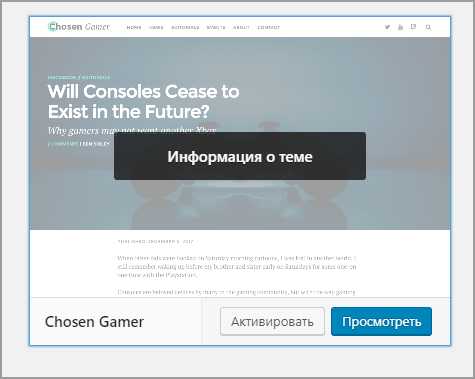 Информация
Информация
Появится больше всплывающее окно, в правом нижнем углу будет ссылка красного цвета с надписью Удалить, нажимаем ее.
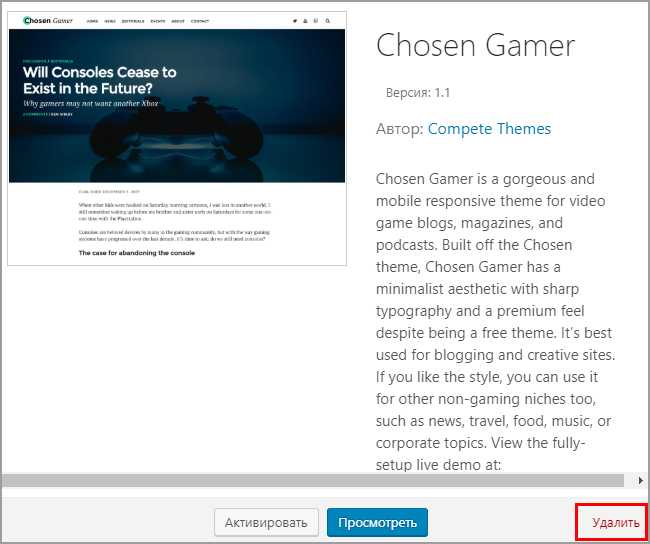 Удалить шаблон WordPress
Удалить шаблон WordPress
Далее появиться новое всплывающее окно, в нем подтверждаем действие и элемент удалиться из панели и с сервера.
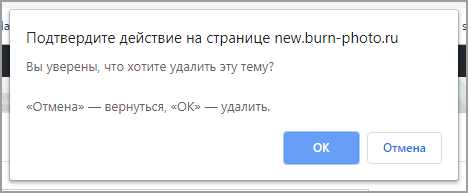 Подтверждение
Подтверждение
На этом стандартная процедура закончена переходим более сложному способу. Приложу авторское видео, по данной проблеме.
Удалить надпись через css стили
Самый безопасный, но не действенный способ, скроем надпись визуально, но в HTML коде останется. Вначале нужно определить класс, отвечающий за вывод. Нажимаем правой кнопкой на фразу и выбираем пункт “просмотреть код” (в mozilla “исследовать элемент”).
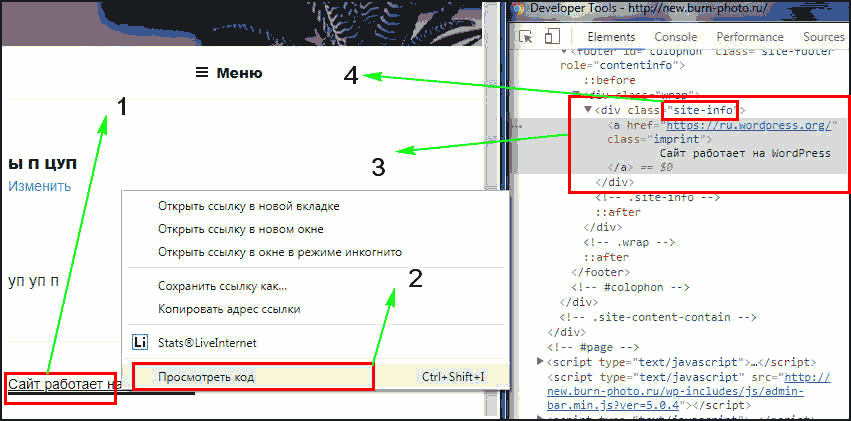
- Нажимаем правой кнопкой мыши
- Выбираем пункт в выпадающем меню и запускается окно инструмента
- Найденный div
- Класс div в который обернута ссылка в нашем случае “site-info”
Далее работаем в редакторе кода, можно из самой панели wordpress или по FTP соединению. И вводим такую комбинацию
.site-info{display:none;}
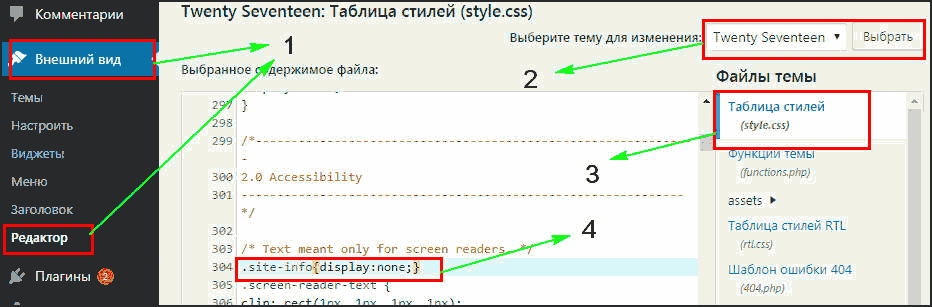
- Заходим в редактор кода
- Находим активный шаблон из списка
- В правом столбце находим “таблица стилей style.css”
- В любое свободное место, или в самый конец вводим код, который разбирали выше и отключаем
Советую прочитать:
- как показать дату обновления
- также добавление кнопок в запись
- обзор новой twentynineteen
