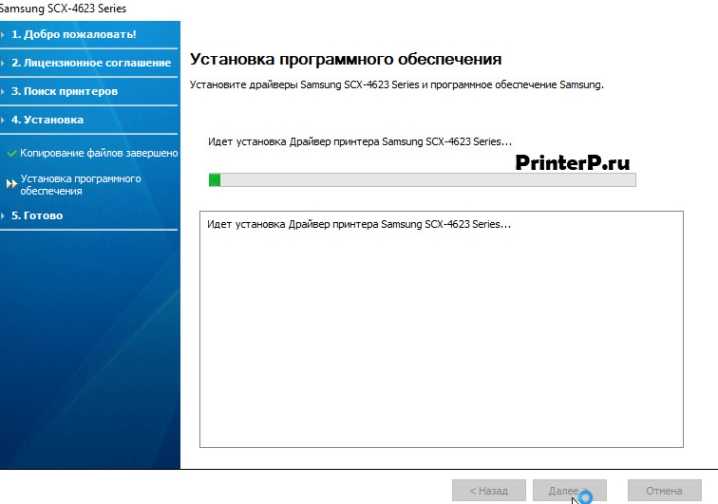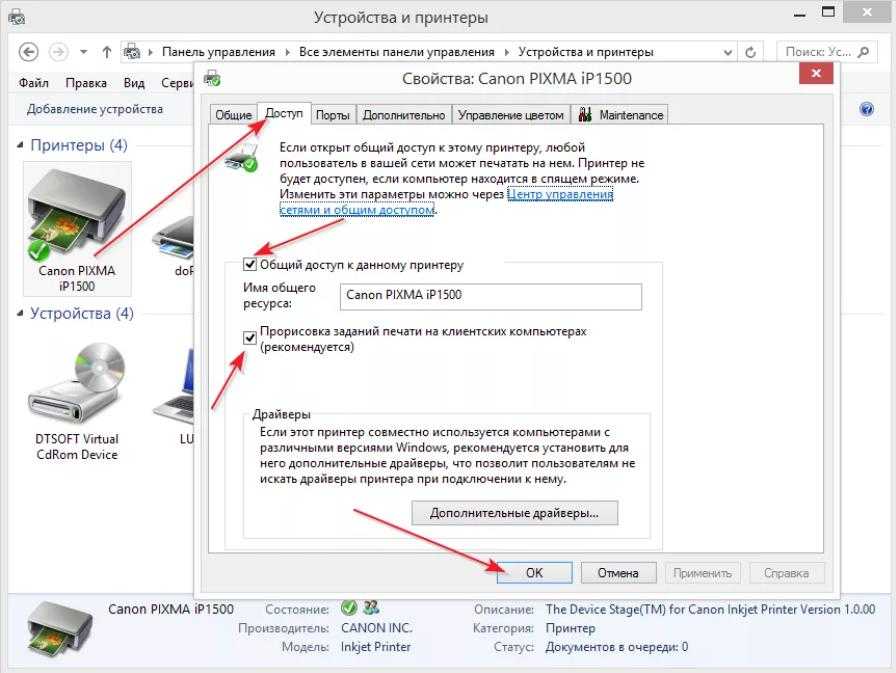Сбой настроек
Проверьте, какое оборудование используется для печати по умолчанию. Для этого перейдите в панель управления, затем в «Оборудование и звук» – «Просмотр устройств и принтеров». Кликните на иконку принтера правой кнопкой и выберите опцию «Использовать по умолчанию». В некоторых случаях этого оказывается достаточно, чтобы устройство стало работать правильно.
Если проблема не решилась, кликните дважды на иконку оборудования, в открывшемся окне выберите вкладку «Принтер» и уберите галочки в пунктах «Приостановить печать» и «Работать автономно». Также нажмите на «Очистить очередь печати».
Если и это не помогло, перейдите в панель управления, выберите в меню «Просмотр» пункт «Мелкие значки», перейдите на вкладку «Администрирование» и откройте «Службы». В появившемся окне нужно найти службу «Диспетчер печати» и установить автоматический тип запуска.
Создаем ярлык на рабочем столе
Каждый раз заходить в определенные пункты меню, чтобы отсканировать физический носитель, может быть неудобно, особенно когда сканирование необходимо делать часто. Поэтому разумным решением будет отображение ярлыка запуска программы для сканирования, через которую запускается работа.
Если устанавливается официальное программное обеспечение от производителя, а конкретнее, максимальный пакет с полнофункциональной программой, тогда ярлык по умолчанию должен появиться на рабочем столе.
А вот когда ярлык не появился или фирменный софт не используется, тогда значок на рабочее пространство можно вывести самостоятельно. Откройте «Пуск», в строке поиска начните вводить название нужной программы. Из предложенных вариантов по нужному кликните ПКМ и выберите «Создать ярлык». Или просто зажмите левую кнопку мышки и перетащите ярлык на раб. стол.
Настройка струйника (лазерника) для печати
Чтобы настроить аппарат, необходимо зайти в “Устройства и принтеры”, правой кнопкой кликнуть на нужном оборудовании и выбрать “Свойства принтера”. Для проверки работоспособности аппарата нажмите на “Пробная печать”.
Нажав кнопку “Настройка печати”, можно подобрать размер бумаги и определиться с ориентацией страницы, а также с качеством печати.
Как включить принтер по умолчанию
Иногда бывает, что к компьютеру подключено несколько печатных устройств. Но если вы одним из них пользуетесь чаще всего, то постоянно выбирать его из списка очень неудобно. Решается проблема довольно простым способом: нужно добавить нужный струйник (лазерник) в устройства по умолчанию:
- откройте панель управления:
- откройте раздел “Принтеры и факсы”;
- сделайте двойной клик по нужному оборудованию и поставьте галочку возле строки “Использовать по умолчанию”.
Для удобства сделайте ярлык на папку “Принтеры и факсы” и поместите его на рабочем столе или закрепите на начальном экране в Windows 10.
Настройка очереди печати
Управление очередью печати позволяет пользователю контролировать все документы, находящиеся в ее списке. Благодаря этому сервису, можно в любое время повторно выделить и послать документ на распечатку. Также его можно поместить в “Избранные”, чтобы в следующий раз не отправлять его на распечатку.
Существует 3 вида очередей для печати:
- общая — все пользователи ПК могут выполнять любые задания;
- прямая — можно вывести на распечатку документ с назначенного оборудования;
- безопасная — распечатка документа будет невозможной без авторизации.
В случае сбоя, струйник (лазерник) может отказаться печатать документы из очереди, либо будет печатать один и тот же документ, без перехода к следующему. В таком случае очередь можно очистить, щелкнув дважды по значку нужного аппарата в панели управления. Далее, кликните на меню “Принтер” и выберите строку “Очистить очередь печати”.
Настройка цветной печати
Настройка цветового профиля является очень важным действием для качественной передачи цветов при печати. Вы могли видеть, к примеру, в настройках устройства для печати выбор либо глянцевой бумаги, либо матовой. Для каждого из видов фотобумаги существует свой цветовой профиль в виде специального файла, содержащего определенные команды для струйника.
Цветовые профили для используемых чернил или бумаги можно скачать из интернета и установить на компьютер.
Также можно настроить цветную печать вручную, методом проб и ошибок, создав свой профиль для наиболее качественной цветопередачи. Чтобы это сделать, воспользуйтесь драйвером струйника. К примеру, настройка драйвера струйника Canon будет выглядеть следующим образом.
- Вначале откройте окно драйвера печатающего устройства. Нажмите по очереди: “Панель управления” и “Устройства и принтеры”. После этого на нужном оборудовании кликните правой кнопкой мыши и выберите “Свойства принтера”.
- Выберите главную (Main) вкладку и обозначьте ручную (Manual) установку цветов, после чего кликните на “Set…”.
- В открывшемся окне ручных настроек цветности поставьте птичку напротив “Print a pattern for color adjustment” и кликните на кнопку “Pattern Print…” для установки параметров печати.
- После открытия следующего окна, выберите параметры, как на рисунке ниже. Кстати, размер бумаги может быть и другой, к примеру, A4. После внесенных изменений нажмите ОК.
- Выполните пробную распечатку, нажав ОК на вкладке (Main). Будет распечатан лист с несколькими изображениями, в которых баланс цветов будет меняться.
- Взглянув на результат, следует выбрать изображение с наиболее лучшей (естественной) цветопередачей и запомнить значения, которые под ним написаны.
- В окне настройки цветов введите значения баланса цветов, которые были указаны под картинкой напротив Cyan, Magenta и Yellow.
- Снимите отметку напротив “Print a pattern for color…” и распечатайте нужное вам изображение.
Теперь печать будет производиться с учетом корректировок цветового баланса, и изображения будут выглядеть более качественно и реалистично. Окна драйвера печатающих устройств разных производителей могут отличаться набором команд и расположением кнопок. Но в целом, алгоритм настройки цветового баланса схож, и выполнение его не вызовет особых затруднений.
Коннект через Wifi
Здесь всё предельно просто. Обычно производители дают ссылку на скачивание приложения, через которое удобно настраивать беспроводной режим. Или же в комплектацию входит дисковый накопитель (иногда может быть флешка) с нужным ПО. Достаточно его установить и выполнять подсказки.
Второй возможный вариант – использование кнопки WPS на роутере. Но также её должен поддерживать и печатающий аппарат (смотрим характеристики в инструкции или на сайте разработчиков).

Третий способ – ручной ввод пароля от беспроводной сети. Необходимо с помощью кнопок и экрана на технике включить поиск доступных сетей, затем из списка выбрать Вашу и ввести код доступа (ключ безопасности), если он установлен на маршрутизаторе. Вот пример для Epson (к содалению, меню чаще всего на английском):
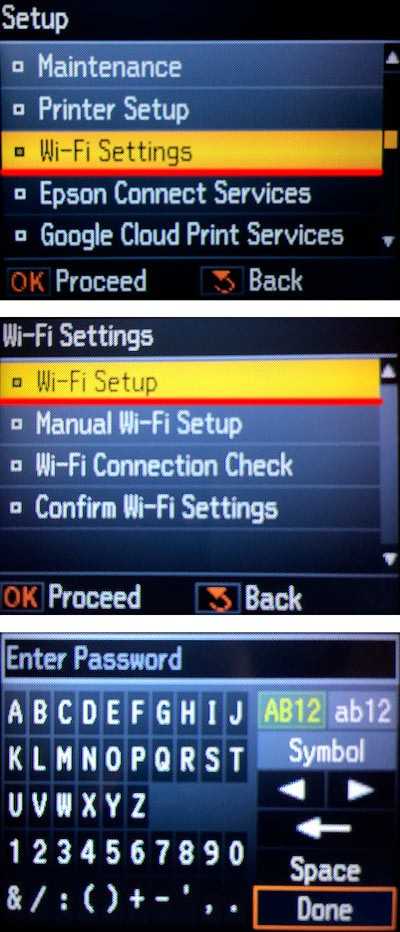
Вот полезный ролик, который поможет лучше разобраться в теме:
Если необходимо произвести подключение без установочного диска, тогда смотрим следующее видео:
https://youtube.com/watch?v=IeSe3GjiOQs
Как подключить принтер к ноутбуку Windows 7 8 10 – надеюсь разобрались. Если остались вопросы, испытываете трудности – пишите, попробуем рассмотреть Вашу ситуацию индивидуально.
Подключение вручную
Ручной способ применяется только в тех случаях, когда автоматическая установка в не осуществилась. Чтобы сделать это, вам потребуется в окошке «Установка принтера» выбрать сноску «Не удалось обнаружить устройство». Далее мастер установки Windows запустится самостоятельно. Вам потребуется определить модель устройства. Если речь идет о сетевом виде сопряжения, то нужно точно определить IP – адрес.
В основном, проблем с обнаружением новых устройств в виде принтера на современных моделях не возникает. Это может произойти только в тех случаях, если модель устройства уже довольно устаревшая. Если так и есть, то вам потребуется зайти на сайт производителя этой модели, и подробно ознакомиться с описанием установки.
В целом можно сказать, что ручной способ подключения принтеров в Windows используется очень редко, только в крайних ситуациях, когда больше не возникает других путей решения проблемы.
Загрузка драйверов с официального сайта производителя
Как установить принтер без установочного диска? — вопрос довольно громкий, но ведь нам и не нужен диск, а только драйвера. Получить данное обеспечение можно просто с сайта производителя вашего принтера. Обычно найти их там можно без проблем.
- Проследуйте на сайта разработчика, найти его легко через поисковик;
- Как правило на сайтах есть соответствующий раздел называющийся «Драйверы»;
Перейдя в него, вы увидите поиск, где следует ввести вашу модель устройства;
- Из списка найденных материалов выберите подходящий результат и укажите версию Windows, на которой планируете использовать устройство;
- Загрузите файл. Обычно он поставляется либо с расширением zip, либо exe. В последнем случае, просто запустите файл. Если файл zip, вам следует разархивировать его и запустить элемент с названием install или setup и расширением exe.
На этом проблема должна быть устранена, только бывает ситуация, когда нельзя найти точную модель вашего устройства. Тогда постарайтесь найти как можно ближе по строению принтер, обычно с отличием в модели на 1-2 единицы числового порядка и попробуйте установить принтер Windows.
Локальные и сетевые устройства
Локальный принтер – это устройство, которое вы устанавливаете и настраиваете у себя дома. Его вы вряд ли найдете в крупном офисе, поскольку там все больше используются сетевые модели таких аппаратов. Если он оборудован специальной шиной, напрямую подключаемой к системному блоку, то проблем с настройкой и сопряжением возникнуть не должно. С этим справится даже школьник, поскольку все работы по настройке производятся автоматически самой системой Windows 8, которая обнаружит и установит устройство практически самостоятельно.
В последние годы большую популярность получил такой вид подключения принтера, как настройка через Wi-Fi роутер. Если вы пользуетесь домашним интернетом через такое устройство, то вы должны знать, что практически все модели современных печатающих устройств подключаются к компьютеру через Wi-Fi. В отличие от проводного способа подключения, в нашем варианте потребуется произвести поиск нового устройства.
Для этого сначала проверьте, включен ли Wi-Fi роутер и кнопка соответствующего индикатора на самом аппарате. Более подробно о том, где находится этот индикатор и как он работает, можно узнать из инструкции, которая прилагается к каждой определенной модели. Как только вы включите Wi-Fi доступ, то необходимо на компьютере найти раздел «Добавление сетей». Непосредственно в его рамках производится поиск нового подключения. Если доступ изначально настроен правильно, то система Windows 8 сразу обнаружит новое устройство.
Если произвести поиск не получилось, то вам требуется:
- проверить, включен ли копировальный аппарат, и не «спит» ли он;
- проверить, возможно вы его уже добавляли в систему Windows 8 ранее. Если повторно проводить такие манипуляции, то система не добавит его второй раз;
- проверить, есть ли сигнал Wi-Fi и насколько он доступен. То есть, даже если устройства (принтер и компьютер) находятся в разных комнатах, то система компьютера может не уловить сигнал;
- мешать подключению могут другие находящиеся в доме приборы, излучающие определенные волны. К ним можно отнести микроволновые печи, сотовые телефоны и тому подобное.
- проверить, насколько точно Wi-Fi роутер сопряжен с компьютером. Для этого нужно зайти в сеть интернет и открыть любую страницу. Она должна полностью отобразиться.
- в крайнем случае, можно посетить интернет сайт изготовителя копировальной машины. Возможно, могут быть определенные особенности, которыми обладает конкретная модель.

Чтобы установить сетевую модель, необходимо выполнить все те же рекомендации, что и в случае с локальным вариантом. Только нужно учитывать, что в сетевом случае придется ждать некоторое время, пока система Windows 8 обнаружит устройство. Также следует убедиться, когда производится поиск сетевого принтера, что он имеет корректные данные по IP–адресу.
Скачивание драйверов
В зависимости от производителя Вашего печатающего устройства воспользуйтесь ссылками ниже:
- HP
- Canon
- Dell
- Epson
- Lexmark
- Samsung
- Xerox
- Brother
Мы рассмотрим скачивание драйверов напрямую на примере аппаратов фирмы Canon.
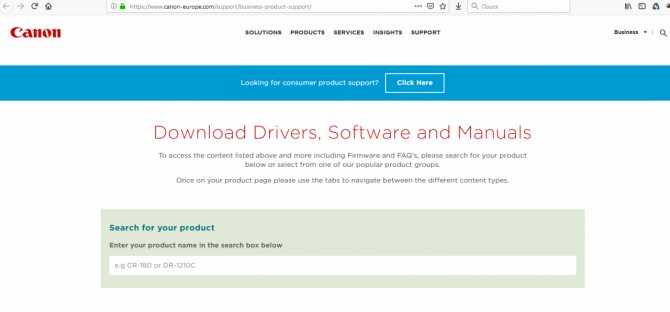
2. Далее необходимо найти Ваш аппарат по точному названию его модели. Вводим его название в строку поиска.
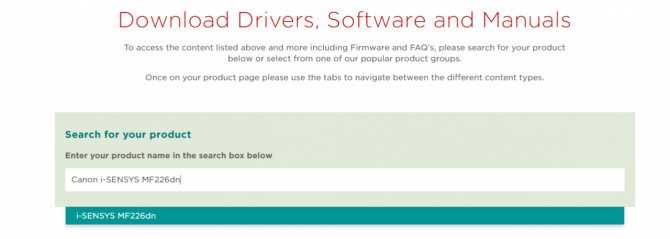
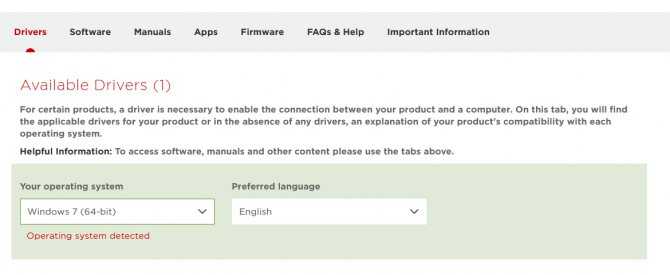
Как правило, Ваша версия ОС будет определена автоматически, о чем Вы будете извещены надписью «Operating system detected». Не стоит изменять эти выбранные параметры по умолчанию. Остается только выбрать нужны язык драйвера из списка левее.
4. Жмем на кнопку «DOWNLOAD».
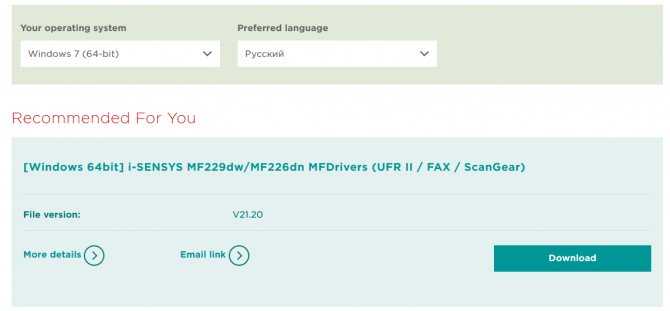
Можно ли подключить принтер к ноутбуку
Теоретически ноутбук отличается от «большого брата» лишь наличием батареи, компактными размерами и, в большинстве случаев, невозможностью расширения устройства путём установки новых модулей. Так как времена специального порта LPT канули в лету, все современные модели могут соединяться через USB, Wi-Fi или Bluetooth. А любой ноутбук сейчас трудно представить без этих интерфейсов. Стоит отметить одну интересную особенность практически всех производителей печатающих аппаратов. В комплекте всегда отсутствует кабель USB. Как объяснить эту многолетнюю загадку не знает, видимо, никто. Поэтому перед тем как присоединять аппарат к ноутбуку убедитесь, что кабель имеется.
Кабель USB
Windows Update
Обновления Windows тоже может помочь установить драйвера на принтер, когда нет к нему диска. Современные операционные системы семейства Windows, такие, как Windows 7,8,10 имеют «вшитую» базу с драйверами не только для печатающих устройств, но и для другого оборудования.
Если модель Вашего аппарата новая или не очень популярна, то драйверов в базе Windows может и не оказаться. В таком случае, необходимо произвести принудительное обновление через службу «Windows Update». Как быстро и легко это сделать смотрите в инструкции ниже.
Порядок действий для Вин10. Кликните для просмотра.
1. Откройте панель управления персональным компьютером. Вне зависимости от устройства, все аналогично для обоих, если установлена Windows 10. Нажмите правой клавишей мыши на кнопке «Пуск», из выпавшего меню выберите «Выполнить».
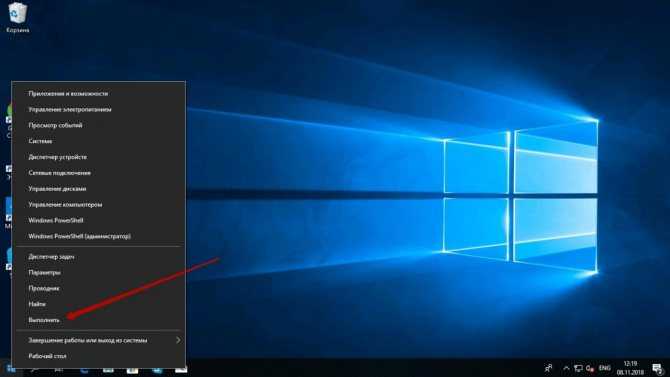
2. В окне, которое открылось, наберите «Control».
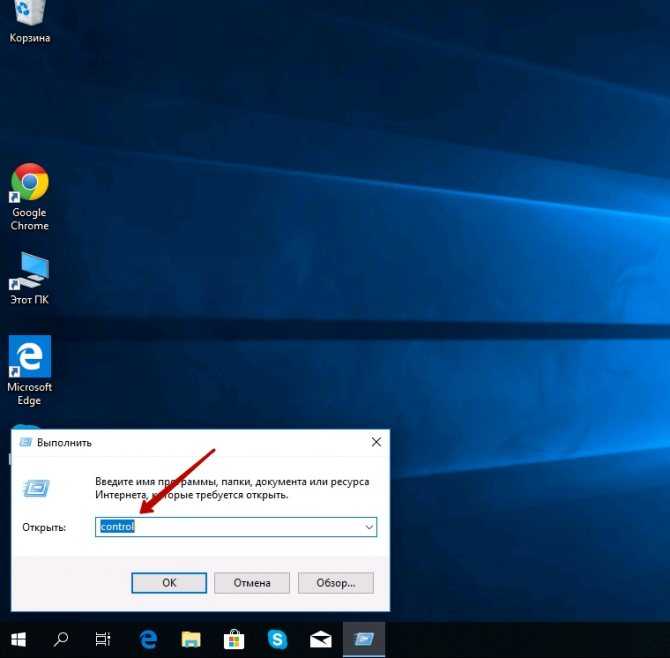
3. В панели управления откройте раздел «Устройства и принтеры».
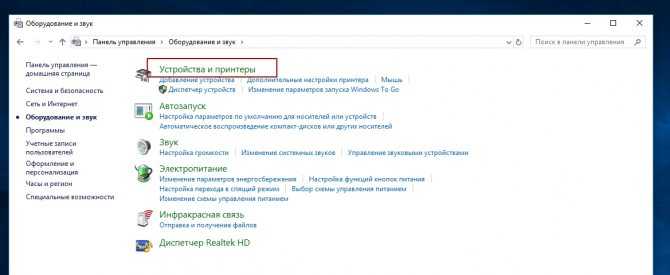
4. Среди устройств найдите свой ПК.
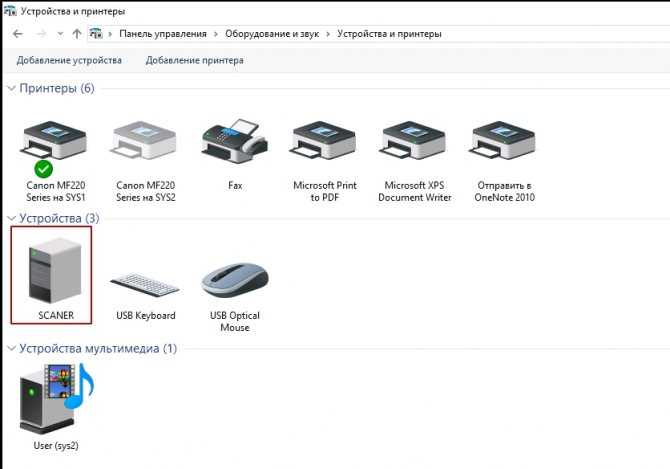
5. Откройте меню нажатием правой клавиши мыши и выберите пункт «Центр обновления Windows».
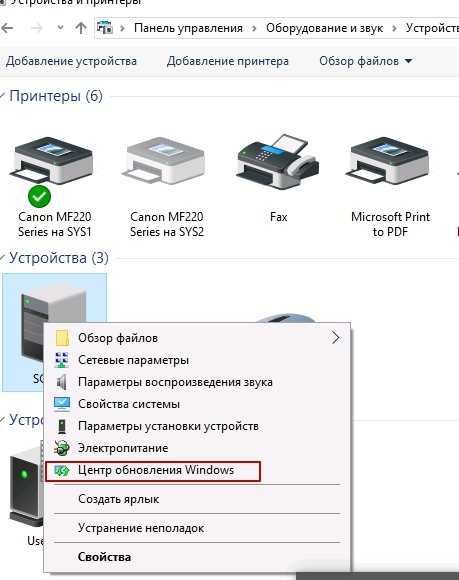
6. Нажмите на «Проверка наличия обновлений». Если система найдет какие-либо пакеты обновлений, то установите их.
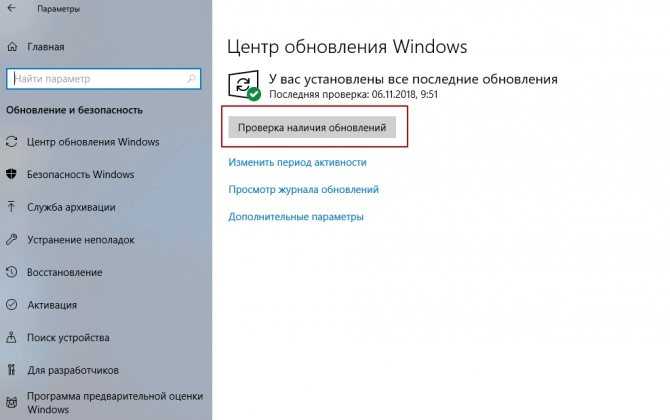
Инструкция для Вин7. Нажмите, чтобы увидеть.
Действия по обновлению через сервис «Update» для семерки.
1. Нажимаем «Пуск» и в строке поиска вводим «update». Выбираем «Проверка обновлений».
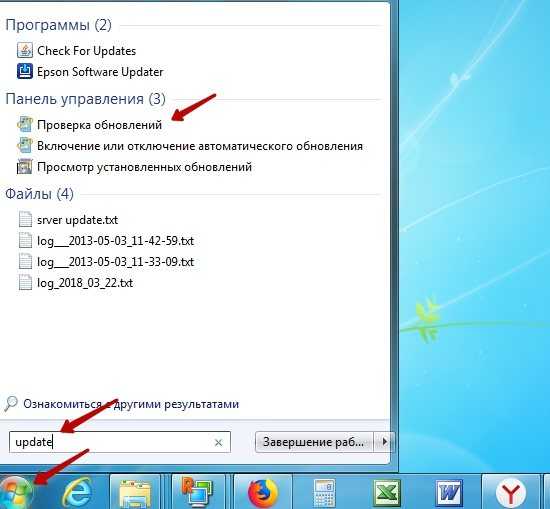
2. Проверяем наличие обновлений и устанавливаем найденные.
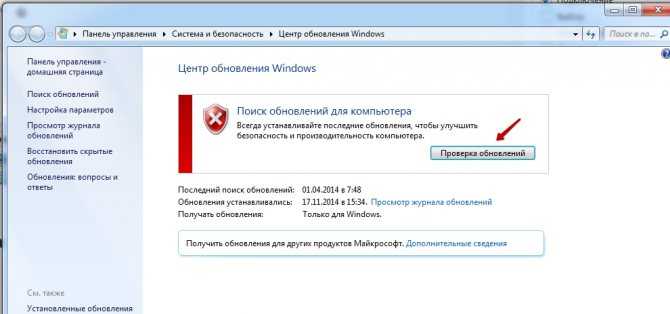
После перезагрузки ПК, Windows должен «увидеть» новое устройство и установить только что скачанные драйвера. Если этого не случилось, то возможно драйвера нет в базе компании Microsoft. Рекомендуем воспользоваться другими способами подключения. Их найти можно ниже на странице.
Загрузка драйвера с сайта
Поскольку у нас нет физического накопителя с необходимыми драйверами, придется обратиться к официальному сайту производителя устройства. Перед этим уточните название и точную модель принтера с помощью инструкции или в меню самого оборудования. Затем введите название фирмы в поисковике и перейдите к официальному ресурсу. На большинстве подобных сайтов имеется отдельный раздел с ПО. Он может называться «Драйверы», «Программное обеспечение», «Помощь и поддержка» и так далее. Если компания занимается производством разных устройств, то сначала выберите подходящий вариант. Например, такая система используется на сайте HP.
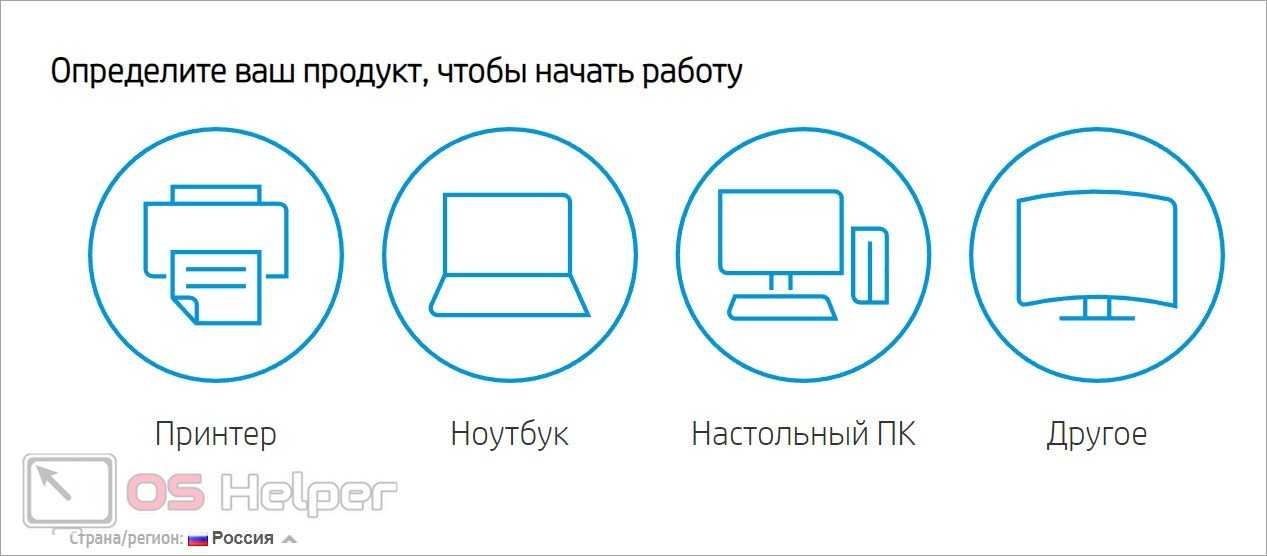
Теперь введите название продукта в соответствующее поле и нажмите кнопку поиска. Некоторые сайты предлагают вручную выбрать позицию из предложенных вариантов. После этого появится список подходящего программного обеспечения. Выберите нужный вариант и загрузите на компьютер.
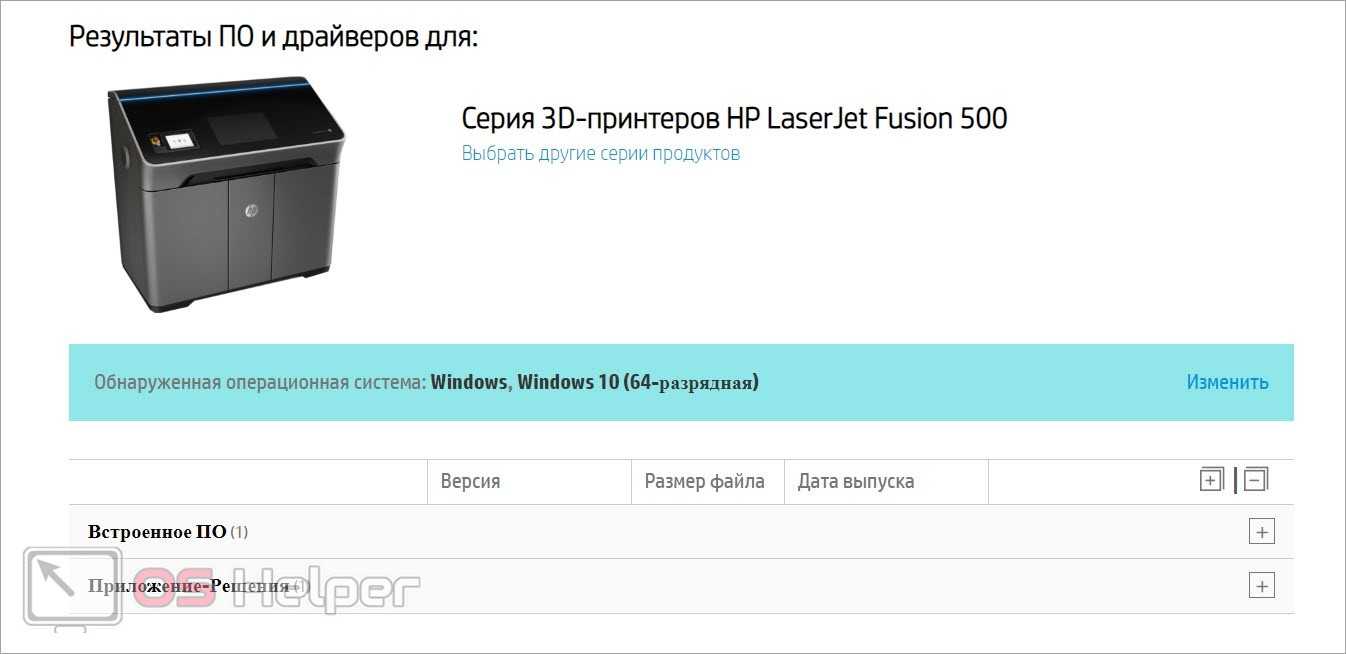
Также на официальных сайтах можно найти фирменное ПО для работы с печатью и сканированием документов.
Перед скачиванием вам необходимо узнать разрядность своей операционной системы. Для этого откройте окно «Система», расположенное в приложении «Параметры». Перейдите ко вкладке «О системе» и посмотрите на соответствующий пункт. После этого загружайте подходящую версию драйвера.
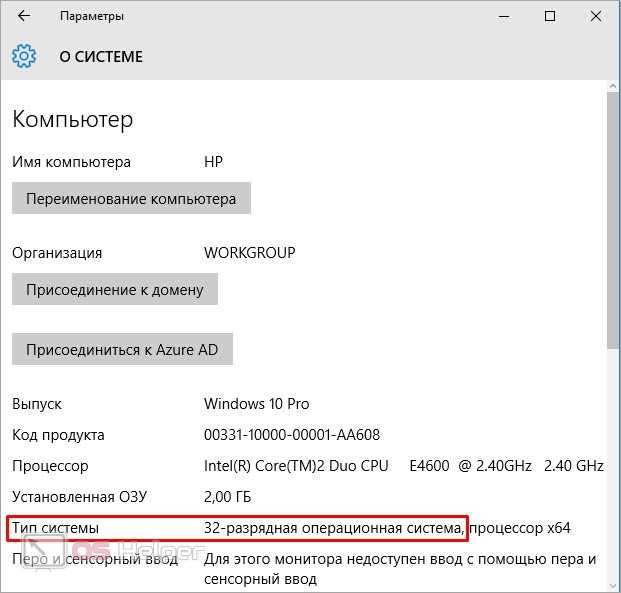
Теперь откройте папку с загрузками и запустите файл драйвера в формате EXE. В некоторых случаях он загружается в архиве RAR, поэтому предварительно распакуйте его в любую папку на жестком диске. Инсталляция большинства драйверов для принтера осуществляется через помощника с подсказками. Выполните несколько пошаговых действий и подождите, пока утилита установит ПО.
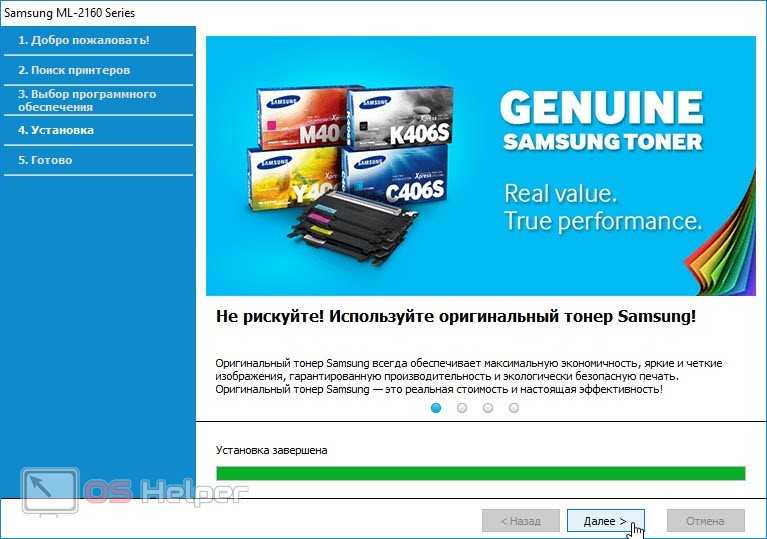
Осталось перезагрузить компьютер и напечатать любой документ для проверки работоспособности оборудования.
Первый способ: локальное подключение
Чтобы решить задачу, связанную с тем, как настроить принтер на печать с компьютера, для начала вам потребуется наладить надежное и стабильное соединение между персональным компьютером и принтером, воспользовавшись для этого качественным USB-кабелем. После этого подключите девайс в электрическую сеть. Далее выполните следующие шаги:
В первую очередь откройте меню «Пуск» и кликните на раздел с печатающими устройствами.
В новом окне обратите внимание на верхнюю панель, где вам нужно кликнуть на вкладку, подразумевающую установку нового печатающего девайса.
Теперь перед вами должно открыться окно мастера установки, где среди двух вариантов вам нужно кликнуть на самый верхний: «Добавить локальный».
На следующем шаге со стороны мастера вам будет предложено определиться с оптимальным портом. В целом все можно оставить без изменений и кликнуть на существующий порт: «LPT1»
После этого кликните на кнопку «Далее».
Выполнив все перечисленные выше шаги, займитесь непосредственно настройкой работы подключенного к ПК девайса. Для начала вам потребуется произвести установку соответствующего программного обеспечения, т.е. драйвера. Чтобы решить данную задачу, т.е. «как установить драйвера», воспользуйтесь компакт-диском с установочным файлом, который идет в одном наборе с оргтехникой, которую вы приобрели.
Следует отметить, что установка мфу с диска является более удобным и предпочтительным вариантом.
Если воспользоваться таким способом установки у вас нет возможности, то для решения задачи типа «как установить драйвер принтера», воспользуйтесь центром обновления Windows, но при этом ваш ПК должен быть в этот момент подключен к интернету. Следует добавить, что найти драйвер для принтера своей модели вы можете на нашем сайте или официальном сайте его производителя.
Третий способ установки дров на подключенный к ПК новый принтер заключается в использовании мастера установки оборудования, где вам потребуется выбрать подходящий вариант для своего печатающего устройства, после чего выполнить следующие действия:
- Выбрав в окне мастера изготовителя своего аппарата и его конкретное наименование, кликните на кнопку «Далее».
- На следующем шаге мастер установки предложит вам определиться с именем для своего девайса. Впишите его и кликните на «Далее».
- Теперь вам нужно выбрать параметры доступа к устройству печати с других персональных компьютеров. В этом случае вам нужно кликнуть либо на «Разрешить общий доступ…», либо на «Нет общего доступа ….».
На этом вы можете перестать устанавливать устройство, т.к. задача о том, как настроить принтер на компьютере, уже решена. Теперь вам остается произвести проверку печати, чтобы убедиться в том, что настроенный на windows 7 девайс, работает правильно и ваша система способна находить его в случае поступления задачи на печать.
Для этого вам нужно лишь нажать на кнопку, запускающую в действие пробную печать страницы. Выходит она, как правило, на последнем этапе установки драйвера. Обязательно не забудьте поставить там же галочку на пункт «Использовать по умолчанию». Следует добавить, что установить принтер на windows 8 можно также, воспользовавшись описанной выше инструкцией.
Подготовка к установке
Чтобы установить принтер на Windows 7 требуется выполнить 2 действия: подключение принтера к компьютеру и подготовка драйвера. Проще всего проводить установку в ситуации, когда есть диск с драйверами именно для Windows 7. В противном случае, потребуется произвести соответствующую подготовку.
Подключение принтера
Описанный в инструкции способ справедлив всегда. Принтер подключается к сети электропитания. После этого специальным кабелем (USB из комплекта поставки) подключается уже к компьютеру.
Без этого шага использовать можно только МФУ в качестве копира (без обмена данными с компьютером ни сканирование, ни печать работать не будут). Поэтому подключение принтера является начальным этапом. Впрочем, встречаются устройства, которым требуется повторное подключение к компьютеру в процессе установки.
Поиск драйвера
Если диск с драйверами не доступен, но есть подключение к глобальной сети Интернет (или возможность таким подключением воспользоваться), то драйвер потребуется найти. Благо производители предоставляют доступ к базам, где хранятся почти все необходимые драйвера.
Ряд устройств отсутствует в базах производителей, их драйвер может быть найден в недрах Windows (предустановлен в саму ОС), поэтому работа с такими устройствами сложнее – их настройка описана в последнем пункте статьи.
Вам потребуется:
- Посмотреть на корпусе принтера производителя и модель. Перейти на сайт производителя и открыть раздел поддержки.
- Введите в поисковую строку модель принтера. По окончании загрузки выберите семейство операционных систем и саму ОС. Если Windows 7 отсутствует в списке, но фигурирует Vista, можно скачать драйвера для неё – зачастую эти драйвера подходят и для 7.
- Выбрать драйвер и нажать «Скачать».
Когда загрузка закончится можно будет продолжить работу по настройке устройства.
Официальные сайты
Если у вас отсутствует диск с драйверами для принтера, то скачать их можно с официального сайта производителя. Для этого достаточно знать фирму и модель принтера. Найти их можно в документации, на корпусе или задней части устройства. Если вы не разберетесь с инструкцией ниже, то можете без каких-либо опасений скачать нужный драйвер на нашем сайте (все драйвера без вирусов).
Откройте любой браузер и в строке поиска введите: «принтер HP LaserJet p1102 драйвера скачать». В данной статье я буду искать драйвера для вышеупомянутого устройства, вам же необходимо указать свою модель.
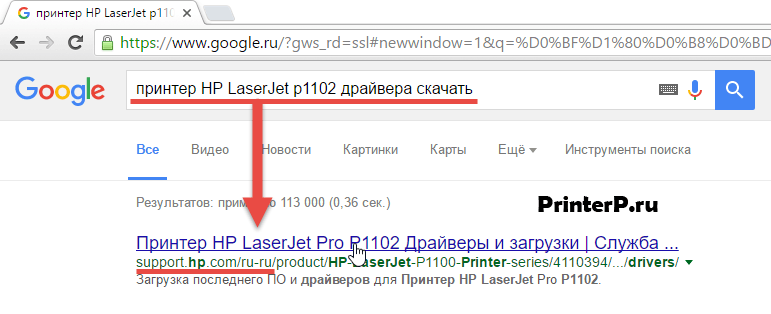
Если вы сомневаетесь в подлинности найденного вами сайта, то можете ввести только название фирмы принтера без модели и другой информации. А уже с главной страницы перейти в раздел «драйвера и другое ПО».
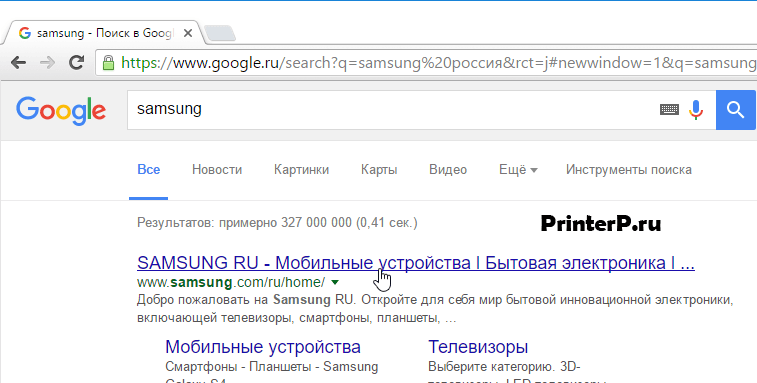
Преимущества загрузки драйверов с официального сайта:
- Безопасность (наличие цифровой подписи у драйверов, отсутствие встроенного вредоносного кода);
- Разработчик размещает на сайте только последние, «свежие» версии драйверов.
Как только вы попадете на нужную страницу («Драйвера и другие файлы», «ПО», «Программное обеспечение», «Загрузка», а также «drivers» на англоязычной версии сайта), вам останется ввести модель своего принтера и произвести поиск.
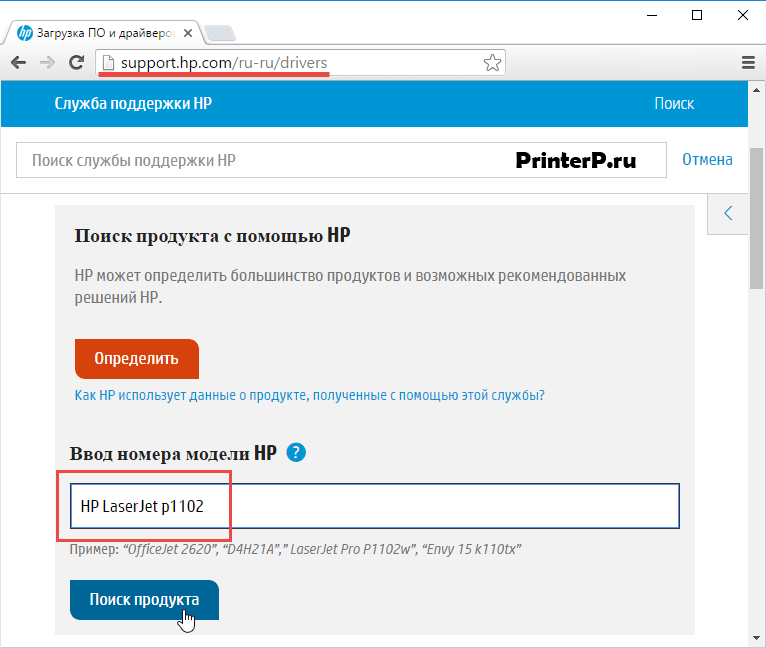
Кроме того, некоторые сайты позволяют в автоматическом режиме определить модель устройства и необходимые драйвера, например, может быть кнопка «Определить продукт». Итак, если мы находимся на сайте HP, нажимаем «Поиск продукта» и в нашем случае появляются разновидности этой модели. Нам надо выбрать нужную модель, нажав левой кнопкой мыши.
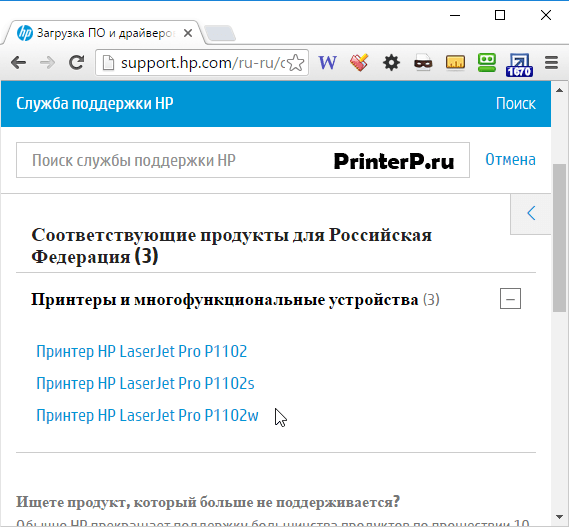
После того, как найдутся нужные драйвера, необходимо будет указать информацию о версии вашей операционной системы, разрядность системы. Если данное окно не появилось, то просто нажимаете на ссылку или кнопку для скачивания драйверов.
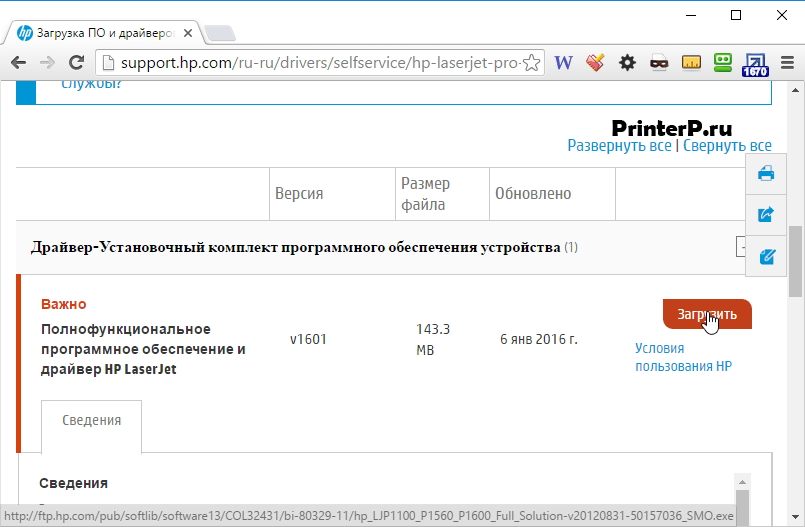
Может возникнуть и такая ситуация, что сайт предложит скачать версию драйверов на выбор:
- Базовую — для доступа к основным возможностям устройства;
- Расширенную — для доступа к дополнительным функциям.
Вам не надо переживать какую версию вы скачиваете, главное указать правильно разрядность вашей системы (обсуждали выше).
Начнется загрузка установочного пакета драйверов:
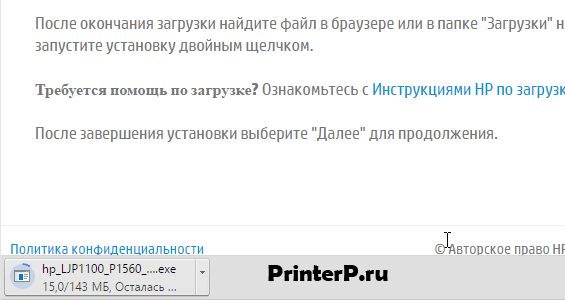
По окончанию загрузки, необходимо запустить скачанный файл и следовать инструкциям мастера установки.
Особенности установки
Для совместной работы двух устройств нужны специальные драйвера, которые обеспечивают их связь друг с другом. Их можно установить на компьютер с помощью специального компакт-диска, который чаще всего входит в комплект с печатающим устройством. Этот способ самый быстрый и легкий, ведь все необходимые элементы для установки находятся под рукой.

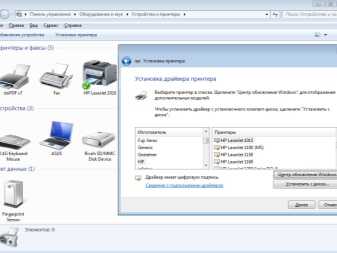
Здесь все предельно ясно. Но как установить принтер на компьютер без установочного диска?
В данном случае необходимо выбрать один из двух возможных вариантов установки:
- настройка связи двух устройств посредством USB-кабеля и встроенных функций операционной системы;
- загрузка специального программного обеспечения.

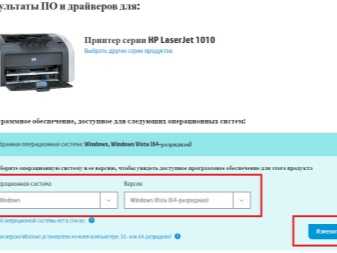
С их помощью станут доступными печать и сканирование документов. К сожалению, говорить о настройке документов перед печатью, выборе цветовых решений и других расширенных функциях в данном случае будет неуместно, так как наличие базовых драйверов не даст возможность осуществить подобного рода манипуляции.
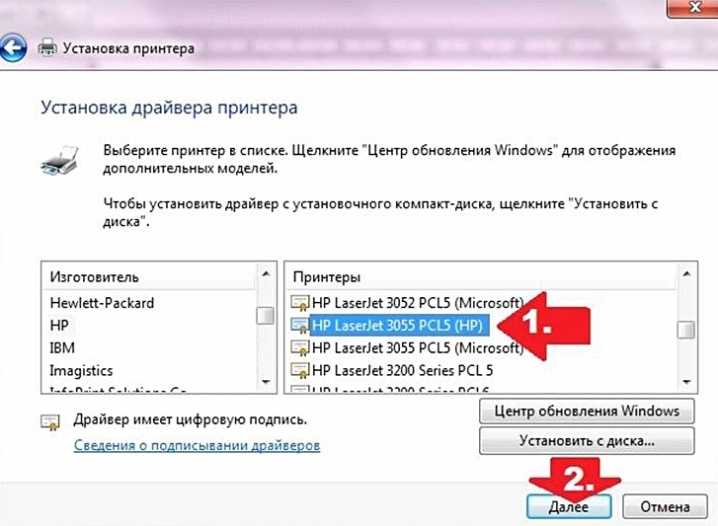
Второй способ требует больших временных затрат, однако в ходе такой установки будут получены обновленные драйвера, которые откроют полный спектр возможностей, связанных с функционированием печатающего устройства.