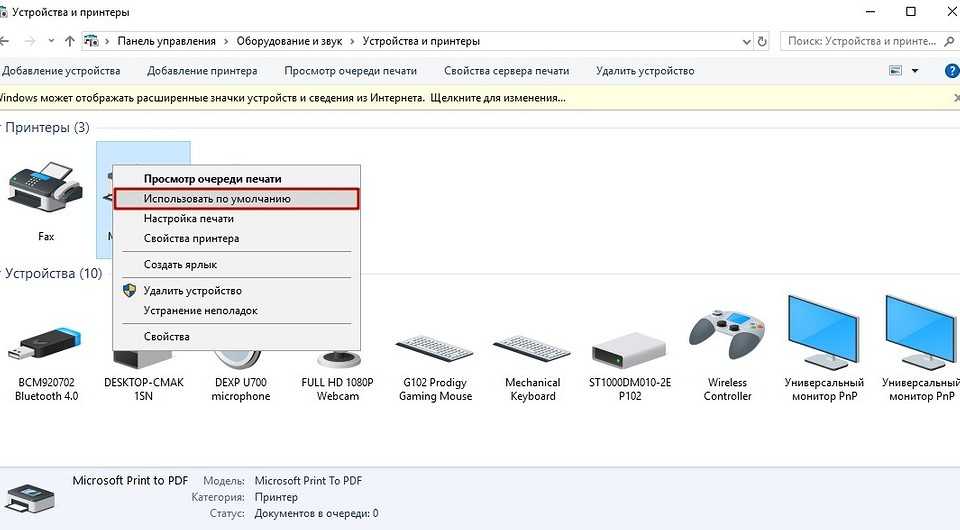Аппаратный способ
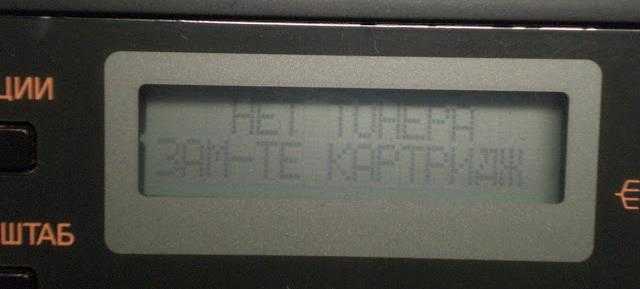
Если ваш принтер пишет о том, что в нем осталось мало тонера или он и вовсе сообщает, что пришло время поменять тонер-картридж (replace toner), то попробовать решить эту проблему можно с помощью аппаратного метода. Данный метод подходит для многих аппаратов компании Brother. Под ним подразумевается непосредственное вмешательство в механику печатающего устройства, в связи с чем далеко не каждый пользователь оргтехники может воспользоваться им.
Прежде всего, перед тем как приступить непосредственно к работе по устранению вышеописанной проблемы, необходимо включить принтер или МФУ и дождаться, пока шум, исходящий от устройства, станет заметно тише. После этого аккуратно отсоедините рычаг с левой стороны принтера и засуньте его в корпус. Затем потихоньку вытащите картридж, взяв его за специально предназначенную для данного действия ручку. Разделите извлеченную деталь на составные части, а именно: на фотобарабан и тонер-картридж. Для решения данной задачи нажмите на крепление, находящееся сбоку. Затем вставьте часть с фотобарабаном в свое печатающее устройство.
Зажмите датчик открытия, воспользовавшись отверткой, чтобы сымитировать наличие крышки, находящейся в закрытом состоянии. Также придётся имитировать наличие картриджа, зажав для этой цели флажок. Как только вы заметите, что шестерни начали крутиться отожмите флажок, после чего снова нажмите. За 4 секунды вам следует выполнить данную процедуру два раза. Без практики вам вряд ли удастся решить эту задачу с первого раза
При этом важно, чтобы после второго нажатия на флажок он остался в зажатом положении
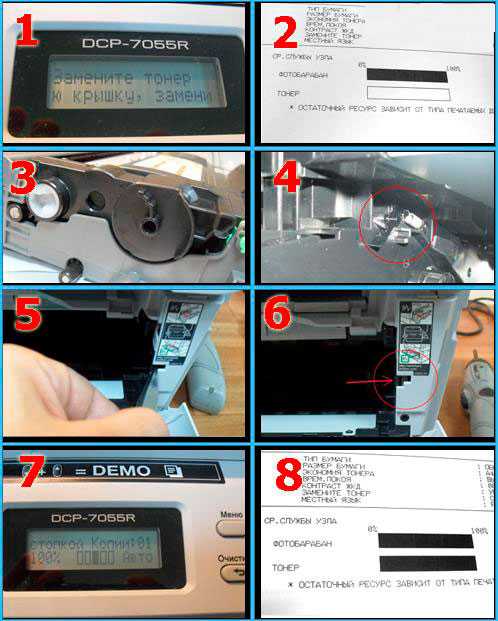
Дождитесь, пока устройство утихнет, чтобы отпустить датчик, имитирующий закрытую панель, которую вы всё это время удерживали при помощи отвёртки. Далее соедините рычаг с передней крышкой и установите обратно на место собранный расходный материал. Закройте крышку и протестируйте проделанную работу.
Также под аппаратным способом подразумевается физическая замена чипа картриджа, данная процедура, как правило, проводится при заправке лазерного картриджа. Узнать ней подробнее вы сможете, ознакомившись с разделом инструкции по заправке
Возможные причины и их решение

- Неправильная установка элемента в соответствующий отсек. Некоторые детали могут быть неплотно соединены, в таком случае компьютер выдаст предупреждение об отсутствии краски или картриджа при печати.
- Установлено неродное оборудование. Многие производители в последнее время стали создавать системы блокировки, чтобы пользователи приобретали новые оригинальные элементы.
- Несоответствие марки устройства с типом, используемых чернил. В результате этого техника может не только не увидеть картридж, но и сломаться в ходе эксплуатации.
- Применение чернил с отличающимся способом нанесения на бумагу. В некоторых устройствах есть особенности нанесения отпечатка.
- Повреждение датчика или чипа на панели, который сигнализирует о готовности к печати.
- Также возможны более серьезные сбои в программном обеспечении и выход из строя системы. Для решения проблемы потребуется провести полную диагностику оборудования.
Чтобы избежать возможных неполадок достаточно применять родные версии, с их помощью работа принтера будет осуществляться в полном объеме без перебоев. Однако постоянная замена обойдется пользователю слишком дорого. В таком случае подойдет повторная заправка. Если вы решились пользоваться заправкой, заранее уточните совместимость используемой марки с установленной аппаратурой.
Принтер не видит новый картридж

При использовании подходящей модели все должно работать исправно, после подтверждения состояния об уровне чернил при установке картриджа вы сможете распечатывать документы в обычном режиме
Если принтер не видит элемент, обратите внимание на следующие позиции:
- Совмещение датчиков на корпусе с датчиками в соответствующем отсеке.
- Положение крышки над печатающими станками.
- Правильное расположение без видимого отхождения.
- Свободное соединение с датчиками, отсутствие удерживающей пленки.
- Целостность корпуса, отсутствие механических дефектов и повреждений.
При обнаружении неполадок постарайтесь самостоятельно устранить их. Правильно закрепите фиксирующие зажимы, убедитесь в плотном закрытии крышки, снимите с датчиков закрывающую их наклейку. После попытки решения проблемы перезагрузите технику. В современных моделях установлены системы автоматического поиска и устранения неисправностей.
Принтер не видит черный картридж

Дополнительно стоит обратить внимание на расположенные на корпусе датчики. Некоторые производители специально кладут в комплект несколько чипов для замены
В таком случае произведите замену по плану:
- Отсоедините старый датчик от места крепления.
- На его место установите новый чип из комплекта, запустите программу для распечатки.
- Запустите пробную печать листа для оценки качества нанесения отображения.
Принтер не видит цветной картридж
С цветным вариантом ситуация немного сложнее, поскольку существуют различные версии и марки. Для начала стоит правильно подобрать модель. Для этого начните номер, указанный на корпусе картриджа с типом используемого элемента в устройстве. Существуют три типа сменных элементов:
- Оригинальные модели.
- Универсальные версии, которые подходят для разных брендов техники.
- Повторно используемые варианты.

Принтер перестал видеть старый картридж
В случае, когда проблема возникает со старым картриджем, причины отсутствия распознавания системой заключаются в естественном дефекте. Из-за долгой эксплуатации могут стираться печатающие сопла и датчики, помимо этого, сам принтер может быть поврежден. В зависимости от срока службы аппаратуры стоит принять решение по ремонту или полной его замене. Для восстановления работы можно попробовать выполнить следующие манипуляции:
- Осмотрите корпус, определите источник возможного дефекта. При возможности заклейте его изоляционной лентой или скотчем.
- При отхождении датчиков можно применить специальные фиксаторы. Для этой цели можно использовать обычный листок бумаги, сложенный несколько раз.
- Также возможно нарушение работы при долгом застое техники. Скопившаяся краска может попасть на зажимы и сопла, после чего засохнуть. Прочистите сопла автоматически или вручную.
- Из-за сильных повреждений элемент может вовсе не осуществлять своих функций, в таком случае произведите его замену.
Физическая проверка работоспособности принтера
Самой банальной проблемой состояния «отключен» любого принтера в офисе или дома может стать просто вынутый шнур подключения питания или USB кабель соединения с компьютером или ноутбуком. Дальнейшие Ваши действия, чтобы изменить статус с «недоступен» на «включен», могут быть такие:
- Отсоедините шнур питания и USB кабель от устройства.
- Подождите секунд 10. За это время нелишним будет выполнить полную перезагрузку компьютера.
- Подключите сначала USB кабель, а потом питание.
- Включаете принтер.
- На панели должна постоянно гореть только одна лампочка зеленым цветом, которая сообщает о режиме готовности девайса к работе.
Многие модели оснащены автоматической системой перехода в режим сна. Аппарат действительно не потребляется энергию в этом случаи и может сложиться ошибочное мнение, что он отключился. Это не так и он не выключен. Пользователи по ошибке нажимают кнопку выключения, а нужно нажать кнопку выхода из спящего режима.
Если состояние принтера не изменилось, то попробуйте использовать другие шнуры и кабеля. В доме или офисе их всегда можно найти. При наличии еще одного компьютера или ноутбука можно попробовать временно подключить к нему. Чтобы исключить из списка «виновников» проблем сам ПК, необходимо попробовать подключить к нему другой, точно рабочий, принтер. Если не помогает это, то проблема кроется в другом. Следуйте дальнейшим инструкциям этой статьи, чтобы все исправить.
Как убрать автономный режим принтера: причины, по которым принтер может находиться в автономном режиме

Принтеры используются для печати в офисах, на различных предприятиях и дома. Постоянное совершенствование технологий позволило создать огромный ассортимент техники для печати. В специализированных магазинах можно встретить различные варианты принтеров — от бюджетных моделей до профессионального оборудования.
Если вы недавно приобрели принтер, при его использовании могут возникать некоторые вопросы. Часто возникает проблема, когда устройство переходит в спящий или автономный режим работы, при котором невозможно печатать. Как исправить ситуацию?
Причины, по которым принтер может находиться в автономном режиме
Чтобы понять алгоритм устранения возникшей проблемы, необходимо точно знать причину, по которой произошёл переход к автономному режиму эксплуатации. Это может произойти при случайной активации или при изменении настроек системы. Наиболее часто встречаются следующие причины перехода принтера в спящий режим:
- Неплотное подключение USB провода или его отхождение в процессе перемещения техники.
- Проблема с используемой бумагой, её отсутствие или замятие. В некоторых моделях необходимо приготовить не менее 5 листов для распознавания и начала работы.
- Случайная активация автономного режима.
- Отсутствие красок в картридже. Обычно об этом система оповещает в специальном диалоговом окне в нижнем правом углу.
- Зависание или перегрев устройства.
- Отсутствие соответствующих компонентов программного обеспечения, драйверов. Иногда причиной может быть устаревшая версия драйверов и ПО.
- Попадание вируса в компьютер.
- Механическое повреждение, в результате которого испортились микросхемы и платы.
ВАЖНО! Внимательно осмотрите принтер и произведите тщательную диагностику оборудования. Для точного и быстрого определения неполадок можно обратиться в сервисный центр
Как убрать автономную работу принтера
Если вам удалось найти причину, вызвавшую переход техники в спящий режим, можете приступать к её устранению. В целом алгоритм настройки и восстановления функций принтера будет зависеть от того, что именно привело к его переходу в автономное состояние. Выполните следующие манипуляции по восстановлению работы:
- Осмотрите все провода для соединения с компьютером и подключения к источнику питания. Плотно подсоедините их, а в случае повреждения произведите замену.
- Оцените состояние подаваемой в принтер бумаги. Извлеките целые листы и части замятой бумаги, после этого всё вставьте аккуратно на место. Запустите печать заново.
- Проверьте наличие и количество краски в картриджах. Сделать это можно визуально или при помощи специального пункта в меню состояния печати. При необходимости заправьте их.
- Зайдите в меню настроек работы принтера и отключите автономный режим работы, если он был выставлен в качестве основной функции.
- В случае с устаревшей версией драйверов и программ скачайте все необходимые обновления, установите их на компьютер Windows, а затем перезагрузите систему.
- При зависании очереди на печать попробуйте перезагрузить её и обновить.
При правильном выполнении изложенных выше действий, принтер должен восстановить нормальное функционирование.
Если проблему устранить не удалось, и техника не выходит из спящего режима, следует обратиться к продавцу. Там вам окажут квалифицированную помощь.
Подпишитесь на наши Социальные сети
Способ 6: Проверка компьютера на наличие вирусов
Осталось только разобраться с последней причиной, которая может вызывать проблемы с печатью. Возникновение рассматриваемой ошибки возможно, если на компьютере есть вирусы определенной категории, мешающие подключению устройств по USB. Хоть это и происходит крайне редко, просканировать Windows на наличие вредоносного ПО следует, особенно когда ни одна из предыдущих рекомендаций не помогла. Для получения дополнительной информации обратитесь к отдельному материалу от нашего автора.
Подробнее: Борьба с компьютерными вирусами
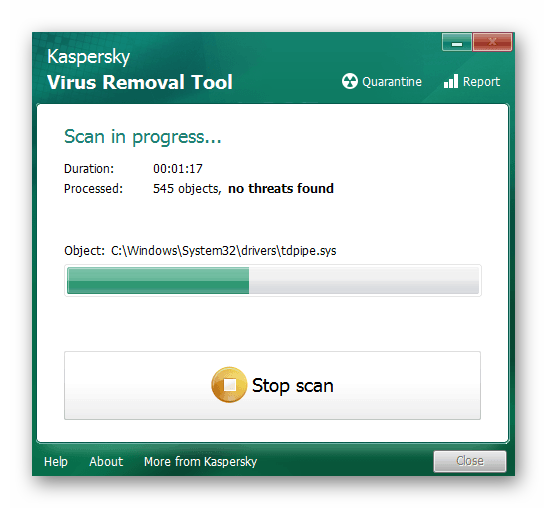
Мы рады, что смогли помочь Вам в решении проблемы.
Опишите, что у вас не получилось.
Наши специалисты постараются ответить максимально быстро.
Как включить принтер со статусом «отключен (Offline)»
Алгоритм диагностики сводится вот к таким пунктам:
Для того, чтобы проверить является ли это причиной неисправности, вам нужно выполнить вот такие шаги. Откройте оснастку управление печатью и перейдите в свойства нужного принтера.
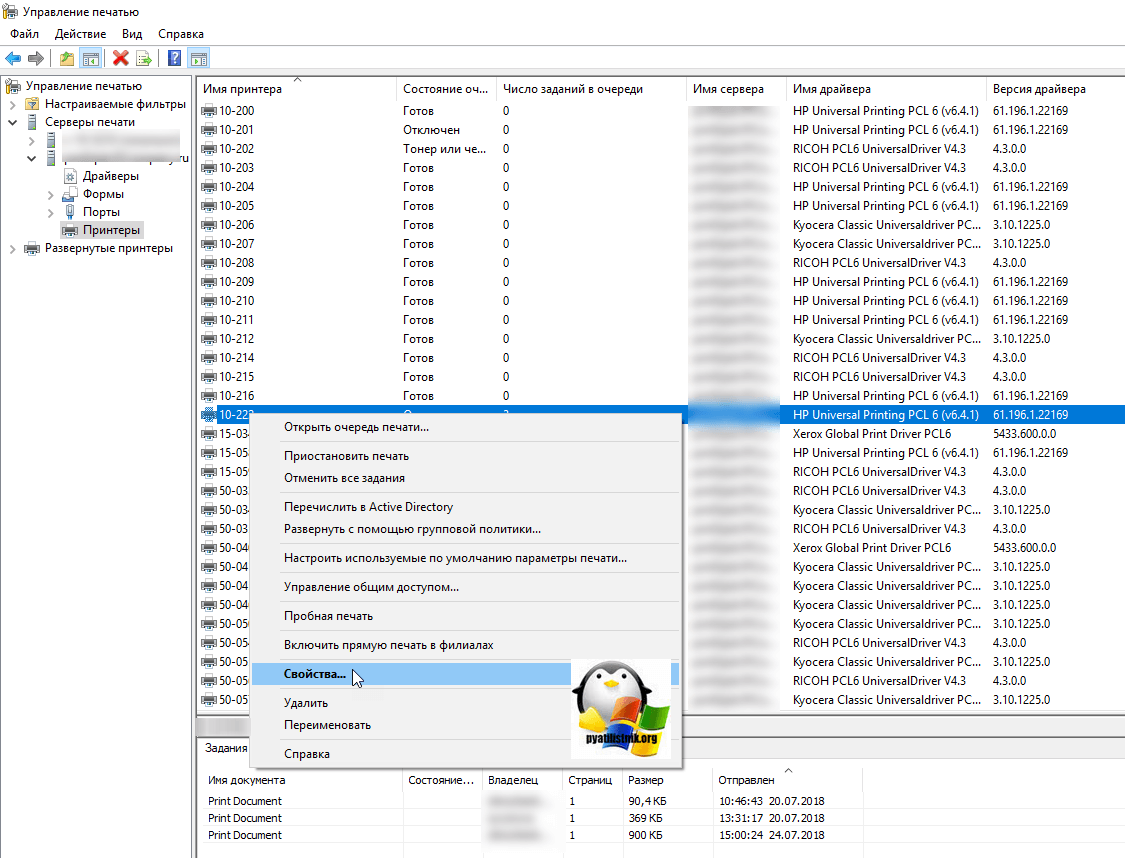
Далее выберите нужный порт и нажмите кнопку «Настроить порт». В открывшемся окне «Настройка стандартного монитора порта TCP/IP» снимите галку «Состояние SNMP разрешено» и сохраните настройки.
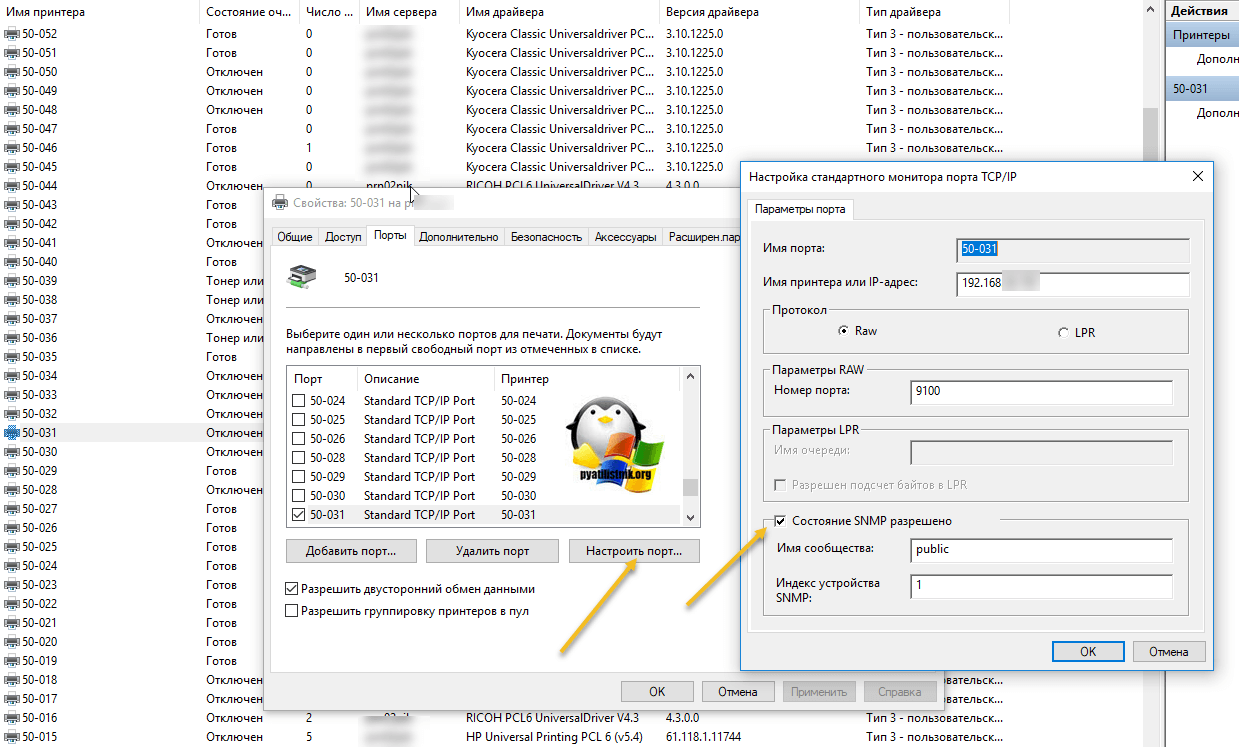
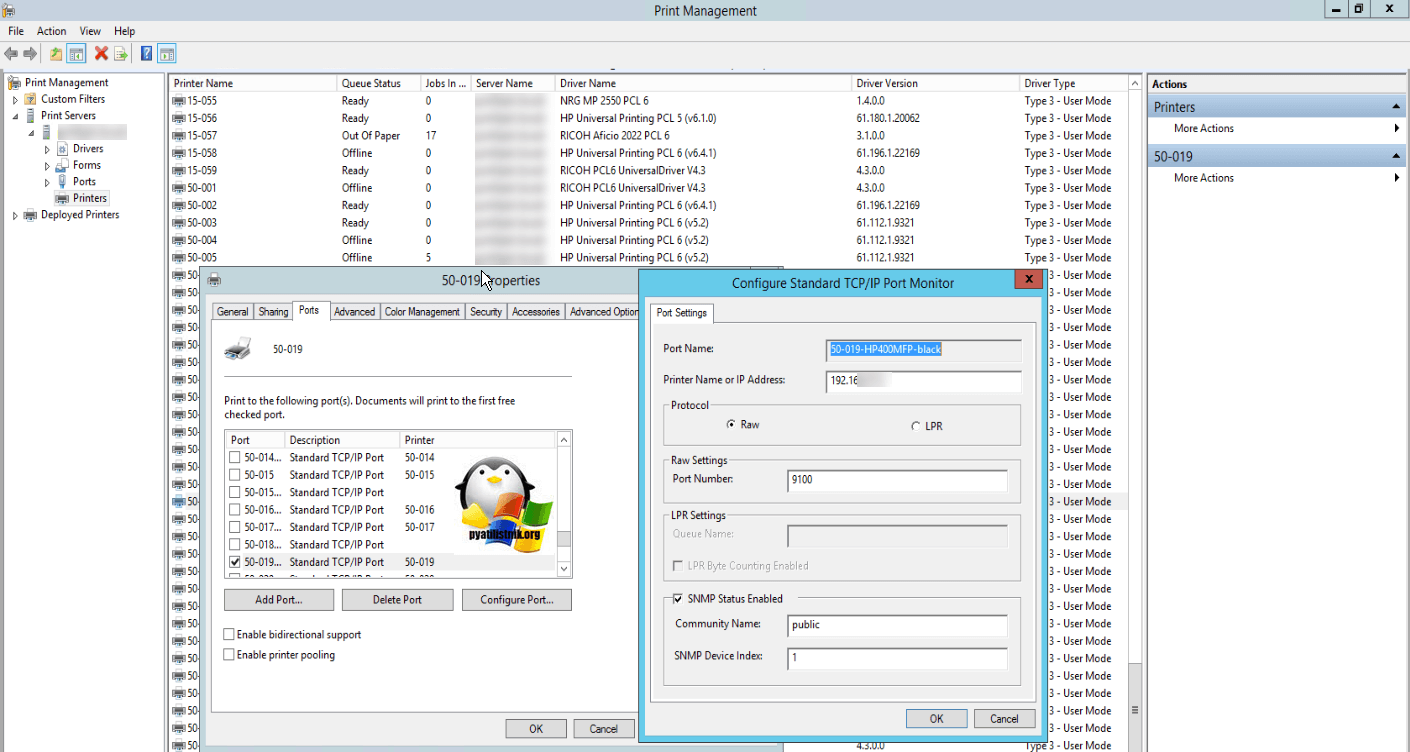
После всех этих действий ваш статус принтера отключен, сменится на «Готов или Ready»
Обратите внимание, что до настроек у меня было 40 заданий в очереди печати
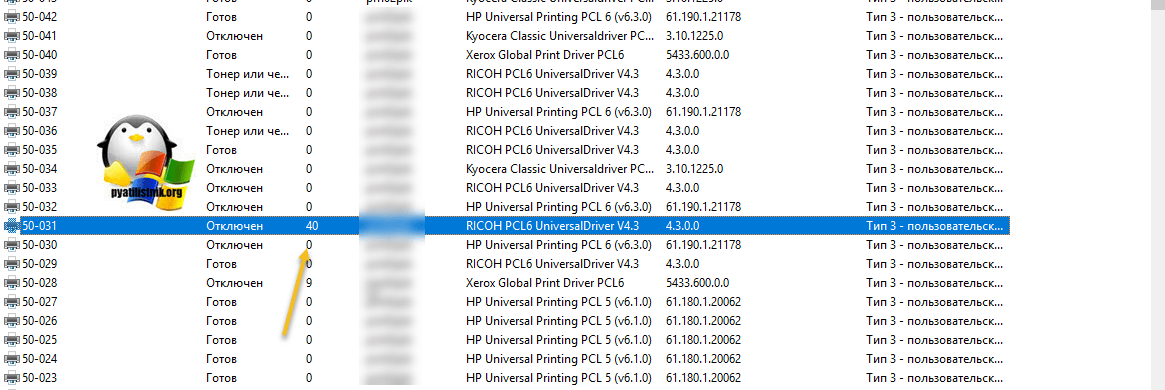
Как видите статус стал «Готов».
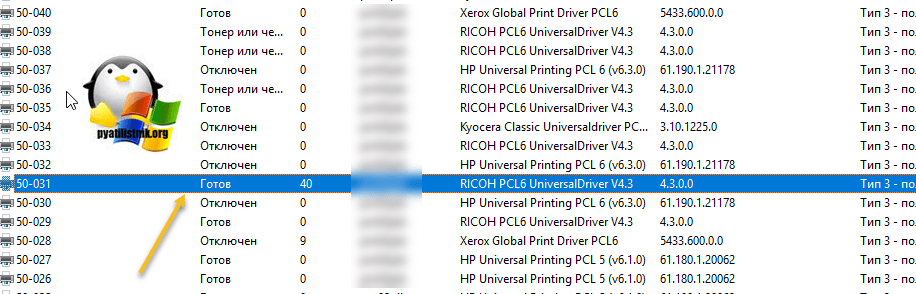
Через пол минуты, задания стали отправляться на печать, как видно их уже 37. Поздравляю мы вывели наш принтер из режима Offline.
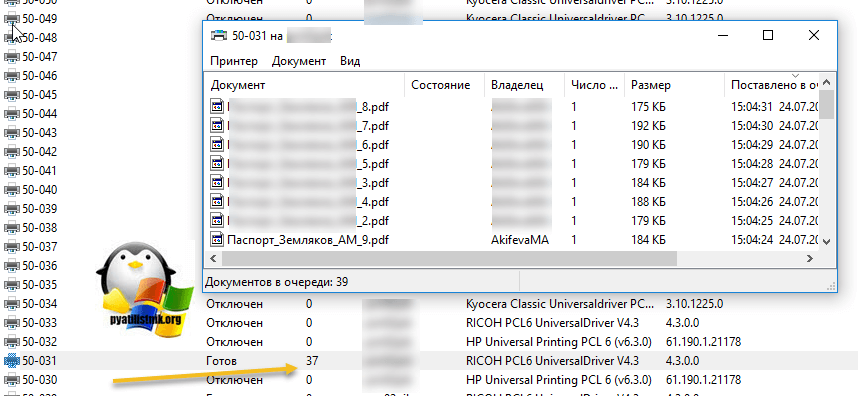
И создайте тут новый ключ DWORD и именем SNMPLegacy и значением 1.
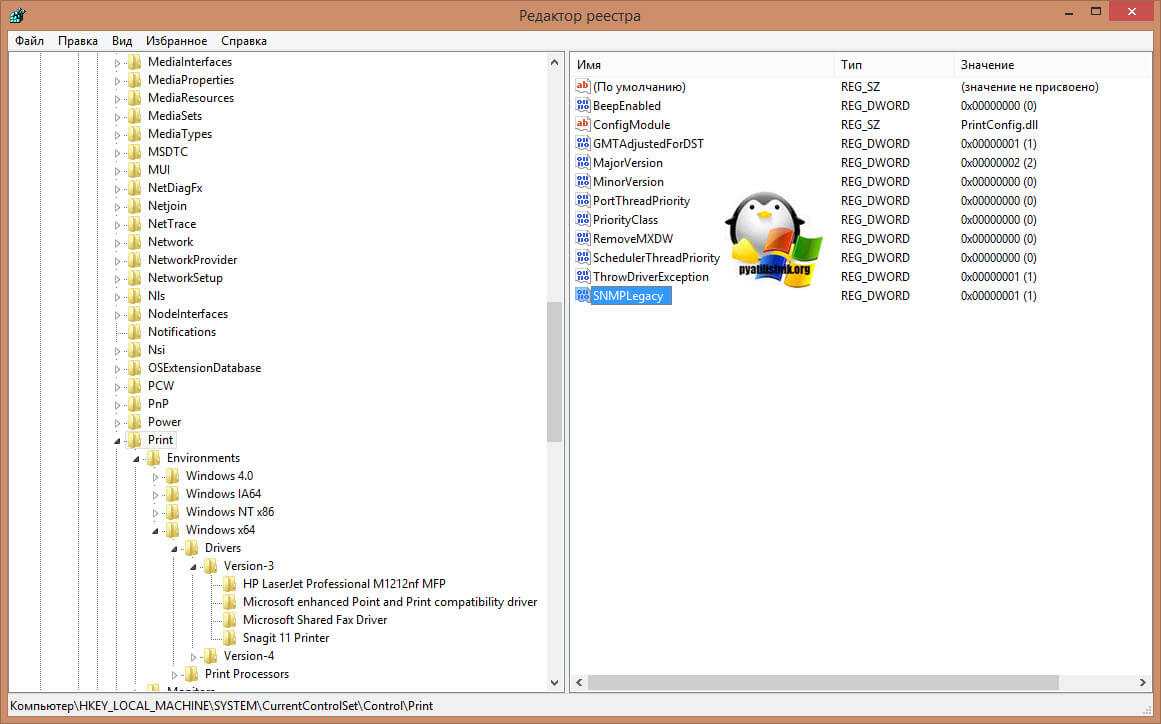
Источник
Служба печати
Если изменить статус принтера не удалось выше перечисленными способами, то нужно прибегнуть к более сложным вариантам исправления проблемы.
В системах Windows все задания на печать и их выполнения, а также устройства печати контролирует и управляет служба «Диспетчер печати». В английской терминологии она именуется как Spooler. Суть этого способа заключается в перезапуске данной службы. Для этого нужно выполнить несколько простых действий.
- Нажмите на клавиатуре кнопки «WINDOWS+R». Таким образом откроете окно выполнения команд. В нем введите «services.msc».
- В окне, которое открылось, найдите службу «Диспетчер печати» и перезапустите ее.
Частые поломки струйных принтеров
Струйный принтер работает по аналогии с матричным, только здесь вместо иголок используется специальная матрица с жидкими красителями. Скорость печати таких аппаратов все еще низкая, однако преимущество их заключается в более гибкой передаче различных цветов и оттенков, позволяя распечатывать фотографии и другие подобные проекты. Такое устройство имеет более сложную конструкцию только элементов, отвечающих за подачу чернил. Все остальные неисправности имеют точно такие же симптомы и решения, как это было показано в лазерных моделях. Поэтому давайте сосредоточимся именно на чернилах.
Неподходящая краска
Вся краска, производимая для струйных принтеров, имеет разный состав и предназначена для конкретных моделей. Поэтому если вы заправите не те чернила, устройство просто откажется печатать. Перед заправкой обязательно проверяйте совместимость по примеру, который вы можете найти в указанной ниже статье.
Засорение головки картриджа
Краска из картриджа поступает на печатающий элемент через специальные отверстия. Со временем на них собирается грязь или засохшие чернила, что приводит к необходимости прочистки. В противном случае документ вовсе не распечатается или будут наблюдаться проблемы с качеством.
Проблемы с картриджами, красителем, СНПЧ
Любой краситель — тонер или чернила, рано или поздно заканчивается. Но это происходит не внезапно. На мысли о том, что краски осталось мало, наталкивает снижение качества оттиска — бледные цвета, белесые полосы, частичная непропечатка. Бывает, что принтер перестает печатать и при нормальном уровне красителя. Это происходит из-за:
- Засыхания капли краски в печатающей головке или закупорки ее воздушной пробкой.
- Неправильной установки картриджа (например, когда не сняты защитные пленки, не полностью закрыта крышка).
- Загрязнения воздуховодов картриджей.
- Пережатия или закупорки чернильного шлейфа СНПЧ.
- Блокировки неоригинального картриджа.
- Достижения лимита количества распечаток.
- Неисправности картриджа.
Закупорка головки засохшими чернилами — обычное дело при долгом неиспользовании струйного принтера. Если пробка относительно небольшая, решить проблему помогает прочистка дюз (выходных отверстий). Это тоже делается с помощью фирменной утилиты принтера, причем у каждого производителя эта функция называется по-своему:
HP — очистка картриджей.
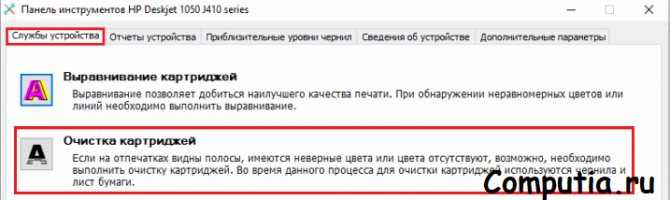
- Epson — прочистка печатающей головки.
- Canon — очистка и глубокая очистка (вторая — усиленный вариант, когда не помогает первая) и т. д.
Во время прочистки специальная помпа, установленная внутри принтера, прогоняет через дюзы немного чернил под большим давлением. От этого сгусток краски или воздушная пробка выходит наружу.
Самые бюджетные модели принтеров не оборудованы помпой, и функция прочистки дюз на них не работает (несмотря на поддержу ее драйвером). В случае закупорки печатные головки таких устройств приходится отмачивать и промывать в чистящей жидкости.
Не печатает принтер Epson
На современных струйных принтерах Epson печатающая головка встроена не в картриджи, а в сам аппарат. Причем стоит она довольно дорого. Выход ее из строя равнозначен выходу из строя всего принтера, который в подобных случаях остается только выбросить
Чтобы не допустить пересыхания чернил, владельцам принтеров Epson важно делать прочистку дюз. Хотя бы раз в 2 недели, если аппарат простаивает без дела
Если вы вынимали картриджи из принтера, убедитесь, что они правильно установлены и их воздуховоды ничем не закрыты.
При использовании СНПЧ в первую очередь также следует проверить, проходим ли чернильный шлейф и свободны ли воздушные отверстия резервуаров.
Пятна и полосы (иногда почти черные листы) при печати на лазерном или светодиодном принтере — следствие негерметичности картриджа (тонер высыпается), переполнения бункера-отходника, попадания внутрь устройства посторонних мелких предметов, повреждения, неправильной установки или износа деталей картриджа.
Проблемы после заправки, когда:
- принтер печатает только одним оттенком, например, красным;
- оттиск выглядит слишком бледно при полном картридже;
- вместо изображения — разноцветные пятна и т. п.,
возникают, как правило, из-за загрязнения, неправильной установки картриджа на место или нарушения технологии заправки.
Полное отсутствие изображения:
Белые листы либо дефекты печати после замены оригинального картриджа или красителя на условно подходящие. Как раз это результат несовместимости последних с вашей моделью принтера. В одних случаях решается перепрошивкой картриджей или аппарата. В других — только покупкой оригинальных комплектующих и расходников.
Служба печати
Если изменить статус принтера не удалось выше перечисленными способами, то нужно прибегнуть к более сложным вариантам исправления проблемы.
В системах Windows все задания на печать и их выполнения, а также устройства печати контролирует и управляет служба «Диспетчер печати». В английской терминологии она именуется как Spooler. Суть этого способа заключается в перезапуске данной службы. Для этого нужно выполнить несколько простых действий.
- Нажмите на клавиатуре кнопки «WINDOWS+R». Таким образом откроете окно выполнения команд. В нем введите «services.msc».
- В окне, которое открылось, найдите службу «Диспетчер печати» и перезапустите ее.
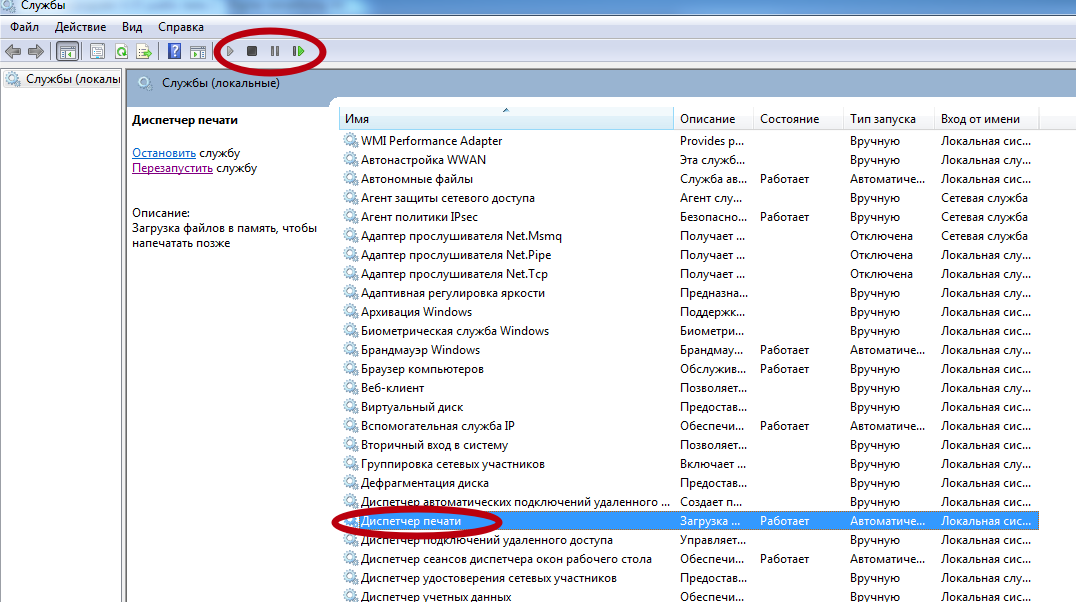
Проверка техники
- Отсоединяете кабель питания и USB-шнур от аппарата.
- Ждёте не менее 10 с. В это время на компьютере перезагружаете систему.
- Проверяете уровень красителя, заглядывает внутрь корпуса, чтобы исключить попадание в середину посторонних предметов, замявшейся бумаги или её обрывков.
- Проверьте целостность корпуса и отсутствие повреждений внутри.
- Устраняете все обнаруженные проблемы.
- Подключаете USB-провод и шнур питания обратно.
- Теперь можно включить принтер. На корпусе должна гореть только зелёная кнопка, которая показывает, что принтер в режиме готовности.
- Если статус принтера всё равно «Отключён», попробуйте использовать кабели от другого рабочего аппарата.
- Чтобы исключить из списка проблем поломку компьютера, подключите печатающий аппарат к другому ноутбуку или ПК.
Если техника оснащена автоматической системой перехода в спящий режим, пользователь мог принять «сон» за отключённое состояние. А вместо того, чтобы клацнуть кнопку выхода из режима сна, нажал кнопку выключения. В таком случае достаточно заново включить аппарат.
Проблема может быть в настройках принтера. Опишем последовательность действий для изменения статуса на компьютерах с операционной системой Windows 10 и более ранних 7 и 8 версий.
- Заходите в «Пуск»-«Оборудование и звук»-«Устройства и принтеры».
Можно нажать комбинацию клавиш на клавиатуре Win+R и ввести команду Control Printers.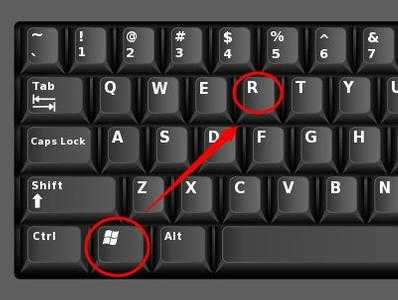
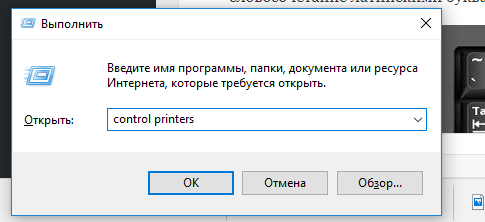
Находите свой аппарат и кликаете по нему правой кнопкой мышки.
В выпавшем списке выбираете «Просмотр очереди печати».
В появившемся окне кликаете на меню «Принтер».
Проверяете, есть ли галочки возле строк «Приостановить печать» и «Работать автономно». Выключите эти функции.
Рекомендуется поставить галочку «Использовать по умолчанию».
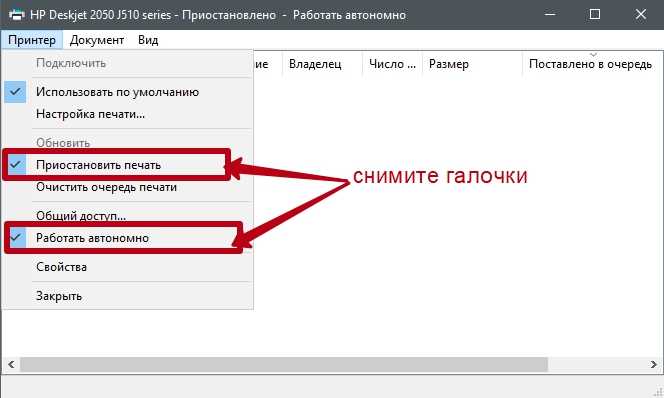
Определение количества тонера в лазернике
Если принтер перестал печатать, а используемая техника принадлежит к лазерному типу. Тогда проверить количество краски в тонере можно также зрительно. К примеру, белые полосы на документах или , свидетельствуют об отсутствии краски.
Когда для распечатывания используется картридж той же фирмы, что и техника.
Можно проверить остаток тонера, при помощи следующих действий:
- Выберите строку «Печать» и нажимайте на нее не меньше 8 секунд. Она может идти и под другим названием у разных фирм. К примеру, «Печать экрана».
- Если вы сделали все правильно – техника произведет распечатку отчета. В нем найдите «Toner Remaining», показатели этой строки и будут количеством оставшейся краски.
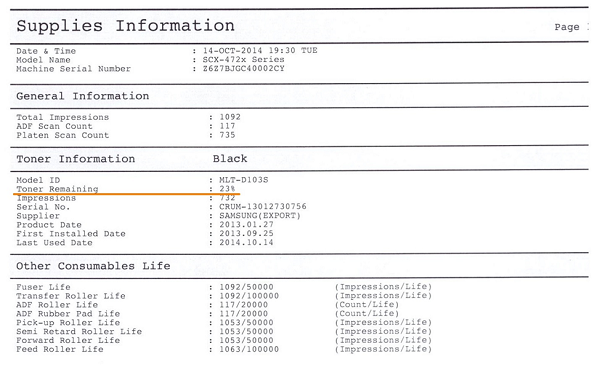
Если принтер не печатает может помочь старый добрый метод: активного встряхивания вынутого картриджа. Встряхнув, установите его на прежнее место и снова отправьте документ распечатываться. Он может выручить если принтер перестал работать, а получить готовый документ необходимо в сжатые сроки.
Принтер автономная работа как исправить?
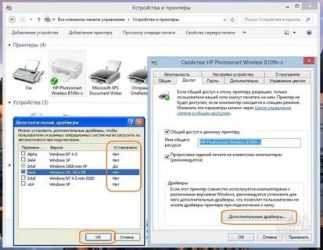
- 1 Принтер автономная работа как исправить?
- 2 Принтер в автономном режиме что делать?
- 3 Решение проблемы «Работа принтера приостановлена»
- 4 Способы, как можно убрать и отключить состояние автономной работы принтера Canon, HP, Epson и других
- 5 Причины, по которым принтер отказывается печатать, хотя подключен и краска есть
- 6 Принтер находится в автономном режиме — разбираем ситуацию. Оптимальные меры по решению этой проблемы
- 7 Статус принтера отключен (offline), решаем за минуту
- 8 Что делать, если принтер находится в автономном состоянии
- 9 Что делать, если принтер отказывается нормально печатать
- 9.1 Проблемы с картриджами, красителем, СНПЧ
- 9.2 Неполадки принтера
Если вы постоянно используйте свой персональный принтер, то наверняка сталкивались с такой проблемой. Он вдруг перестает печатать, а в статусе висит сообщение об ошибке «принтер находится в автономном режиме». Ошибка ситуация конечно неприятная, но исправить ее не составит труда.
В этом материале мы подробно объясним вам, как этого добиться.
Принтер находится в автономном режиме — разбираем ситуацию. Оптимальные меры по решению этой проблемы
Если вы постоянно используйте свой персональный принтер, то наверняка сталкивались с такой проблемой. Он вдруг перестает печатать, а в статусе висит сообщение об ошибке «принтер находится в автономном режиме». Ошибка ситуация конечно неприятная, но исправить ее не составит труда. В этом материале мы подробно объясним вам, как этого добиться.
Возможные причины
Здесь все вполне банально. Чаще всего принтер уходит в автономным режим из-за проблем с питанием, или подключением к ПК. Во втором случае, ваш кабель USB, или устаревший LTP, просто напросто не подсоединен. Решение тут простое, и мы разберем его ниже.
Иногда в это состояние принтер переходит после проблем с печатью. Это может быть вызвано застреванием бумаги в лотке, некорректным форматом документа, отправленного на печать и тд.
Остальные причины совершенно безобидные — продолжительное время принтер находится во включенном состоянии и не используется. И через некоторый промежуток времени он переходит в состояние автономной работы. Подобные ситуации даже не стоит отдельно разбирать — для исправления необходимо просто отправить документ на печать, или иными словами начать использовать устройство.
Если вы используйте сетевой принтер, неполадки могут быть вызваны сбоем связи.
Итак, давайте попробуем разобрать типовые методы решения.
Принтер – вид офисной техники, предназначенный для вывода на печать (переноса на бумажный носитель) электронных документов. Когда принтер правильно установлен и включен, на корпусе загорается индикатор, сигнализирующий о его готовности к работе. По каким-либо причинам пользователю может потребоваться отключить принтер или запретить вывод документов на печать. Выключить принтер можно разными способами.
Инструкция
Подключенный принтер работает при определенных условиях. Во-первых, он должен быть подключен к электросети, во-вторых, он должен быть подключен к компьютеру, и, в-третьих, на корпусе принтера кнопка включения должна быть в состоянии On («Вкл»). Эти условия относятся к физическому подключению. Чтобы выключить принтер, отключите его от сети, от компьютера или переведите кнопку на корпусе в состояние Off («Выкл»).
Если вы хотите, чтобы правильно установленный принтер был физически подключен, но при этом документы не выводились на печать, задайте соответствующие настройки. В меню принтера предусмотрено несколько команд, с помощью которых можно контролировать печать документов. Установить необходимые параметры можно в окне папки «Принтеры и факсы».
Чтобы открыть папку «Принтеры и факсы», нажмите кнопку «Пуск» в левом нижнем углу экрана или нажмите клавишу Windows (с изображением флага) на клавиатуре. В открывшемся меню выберите пункт «Принтеры и факсы», кликнув по нему левой кнопкой мыши. Если в меню нет нужного пункта, выберите «Панель управления». В категории «Принтеры и другое оборудование» кликните по значку «Принтеры и факсы». Если панель имеет классический вид, выберите этот значок сразу.
В открывшемся окне вы увидите значок своего принтера. В статусе у корректно установленного и настроенного принтера стоит надпись «Готов». Подведите к значку принтера курсор и нажмите правую кнопку мыши. В выпадающем меню выберите третью строку «Приостановить» и нажмите на нее левой кнопкой мыши, чтобы временно остановить вывод документов на печать. В статусе готовности оборудования надпись изменится на «Приостановлена». Команда «Возобновить печать», выбранная в выпадающем меню, снова вернет ваш принтер в рабочее состояние.
Чтобы с помощью настроек изменить статус принтера с рабочего состояния на «Не подключен», выберите в выпадающем меню пятый пункт «Отложенная печать», кликнув по нему левой кнопкой мыши. Чтобы в будущем принтер снова заработал, задайте команду «использовать принтер в оперативном режиме».
Принтер является незаменимым помощником в офисе или дома, особенно, если вы студент. Даже школьники с успехом распечатывают на нем большое количество рефератов и докладов. Но, приобретя данный аппарат, многие пользователи сталкиваются с проблемой взаимодействия между компьютером и устройством для печати. В этой статье мы рассмотрим возможные способы подключения и настройки принтера для печати, а также возникающие при этом проблемы.
Возможные проблемы
Прежде чем принимать решение по устранению возникшей неполадки, необходимо разобраться в сути проблемы.
Среди всего того, что может вызвать такие нарушения в работе устройства, отдельно можно выделить следующее:
- отсутствие физического подключения к компьютеру или электросети;
- активированный автономный режим работы;
- загрязненные или пустые картриджи;
- остановленная служба печати;
- проблемы с драйверами устройства.
Статус: «Принтер отключен». Как включить устройство простейшим образом?
На первом этапе стоит применить самое простое и, как многим может показаться, совершенно банальное решение. Когда система выдает сообщение вроде «Статус принтера: отключен», включить HP-устройство или любой другой принтер, или МФУ можно попытаться, предварительно отключив его от сети электропитания, а через пару секунд включив снова.
При этом, как правило, во всех современных устройствах будет произведена самодиагностика (светодиод в это время будет мигать), после чего принтер перейдет в состояние готовности (светодиод должен гореть постоянно).
Но в некоторых случаях это не помогает, и система снова выдает предупреждение о том, что для устройства установлен статус «Принтер отключен». Как включить устройство? Нужно проверить физическое подключение посредством USB-кабеля. Получается, что в системе драйвер устройства установлен (она его вроде бы и «видит»), но фактически принтер просто отсутствует.
С другой стороны, если при включении светодиод мигает постоянно, проблема может состоять в том, что в картридже закончился порошок или чернила. Поэтому его нужно заменить на новый. Бывает и так, что картридж по каким-то причинам имеет загрязнение поверхности. В этом случае будет достаточно его протереть и выполнить полную перезагрузку компьютера с перезапуском принтера.
Что означает статус принтер отключен
Смотрите какой парадокс, в консоли «Управление печатью» принтер отключен, хотя он включен по факту, так как у него отвечает, его веб-интерфейс и он доступен по команде Ping. Забавная ситуация, по сети вроде бы все доступно, а вот печатать пользователи не могут. Если вы видите статус «Отключен» или в английской версии «Offline», то не спешите расстраиваться все поправимо, ниже я приведу подробный алгоритм своих действий, который поможет вам вернуть ваш принтер в рабочее состояние. Вот так вот это выглядит в живую.
Еще замечено, что при попытке установить принтер имеющий статус Offline (Отключен) вы можете получить ошибку 0xc0000005
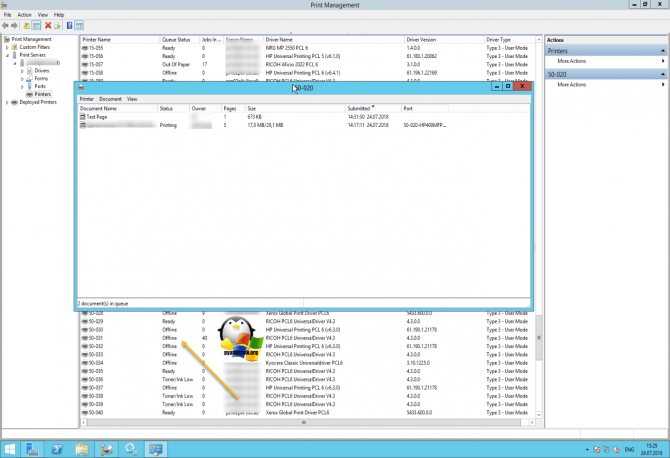
Что за ошибка печати?
Как заявляют пользователи, ошибка возникает лишь в программе Microsoft Word. Причем, различных версий (2005, 2010, 2015 и др). В остальных приложениях все в порядке и все документы печатаются.
В большинстве случаев причины возникновения таких неполадок являются достаточно примитивными и легко исправляемыми. Но, бывают и сложно решаемые проблемы.Итак, основные причины:
- старая или «сломанная» вирусами MS Word;
- неисправность самого устройства (принтер, МФУ);
- ошибки в конфигурации факса;
- проблема с USB в компьютере или в контроллере материнской платы;
- устаревшие драйвера (поставлены неправильно; не на актуальную версию ОС);
- проблемы с подсистемой печати;
- вредоносное ПО на ПК;
- повреждения в системном реестре, либо конфликт устройств.