Как продолжить печать?
При успешном извлечении застрявшего листа верните картридж и кассету с листопротяжным механизмом на их места. Попробуйте включить струйный принтер заново. Лазерный перезапустится автоматически – его питание не выключалось. Страница, печать которой не удалась, отпечатается заново, и последующие листы также напечатаются штатно.
Не все принтеры поддерживают запоминание недопечатанного документа – откройте его файл заново и выберите страницы, которые так и не были напечатаны. Если принтер зажёвывает лист с другим номером из списка, входящего в общее число страниц распечатываемого документа, то потребуются поиск и замена сбойной детали на новую такую же.

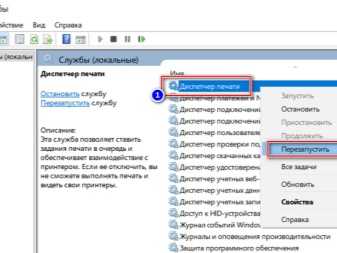
Технические неисправности
К техническим неисправностям аппарата можно отнести проблемы с картриджем или печатающей головкой, а также выход из строя или засорение некоторых узлов агрегата.
Закончились или засохли чернила
Закончившиеся чернила в картридже могут послужить причиной появления чистых листов. В таком случае требуется заменить картридж либо дозаправить его (если он перезаправляемый).
В случае, когда принтером долго не пользуются, возможно засыхание чернил в дюзах печатающей головки. Если это произошло, то потребуется промывка или отмачивание картриджа (если ПГ расположена на чернильнице, например, как в картриджах Canon или HP) или те же действия, но с отдельно стоящей головкой.
Из-за невнимательности пользователя чернила в печатающей головке могут пересохнуть, к примеру, если во время работы устройства отключили электроэнергию, и каретка не зашла на парковочное место, а остановилась в другом месте аппарата. В таком случае на чернила, находящиеся дюзах ПГ, длительное время воздействует воздух, высушивая их. После высыхания краски, она закупоривает капилляры головки.
Чтобы избежать высыхания чернил, потребуется вручную сдвинуть каретку немного вправо, на дно аппарата уложить марлевую салфетку, предварительно смоченную дистиллированной водой или водой для инъекций (не путать с физиологическим раствором), и “наехать” на нее кареткой. Толщина салфетки должна быть достаточной, чтобы ПГ с ней соприкасалась. После включения электроэнергии уберите салфетку и включите шнур аппарат в розетку, после чего включите принтер и дождитесь, пока он произведет самодиагностику и припаркует ПГ.
Неисправности узлов агрегата
Появление чистых листов может быть из-за перегревшейся печатающей головки, при длительной работе аппарата (при больших объемах печати). В данном случае неисправность устраняется простым охлаждением ПГ, если отключить аппарат на некоторое время.
Также нельзя исключать выход из строя печатающей головки или перегорание микросхемы в ней. Если устройство не печатает тестовую страницу без использования ПК, то появляются подозрения, что проблема в головке (если с чернилами и дюзами все в порядке).
Если лазерный принтер печатает белые листы, то это говорит о неисправности фотобарабана либо о проблеме с контактами.
Выбор
При выборе принтера стоит ориентироваться на максимальную плотность и толщину бумаги, указанную в его техническом описании. При этом стоит заранее определиться с кругом задач, которые вы собираетесь решать с помощью принтера. В этом поможет соотношение между плотностью картона и его назначением.
До 200 г/м2 – такой картон представляет собой утолщенную бумагу, поэтому может применяться для широкого круга дизайнерских и полиграфических задач, например, печати брошюр, визиток, буклетов, флайеров
С печатью на таком носителе хорошо справляются почти все виды офисных лазерных принтеров с фронтальной подачей, так что особое внимание нужно уделить только отсутствию перегибания листов при протяжке бумаги.
От 200 до 400 г/м2 – сравнительно тонкий картон, используемый как в полиграфии и дизайне, так и для упаковки. Печать на таком носителе потребует тщательного подхода к выбору принтера, так как далеко не все струйные и даже лазерные модели с фронтальной подачей хорошо справляются с печатью на таком носителе
Если круг задач предполагает печать на таком картоне, стоит уделить особое внимание заявленной производителем принтера максимальной плотности бумаги, которую можно использовать для печати.
От 400 до 1200 г/м2 – такую плотность имеет упаковочный картон, для печати на котором применяется специализированное оборудование. Ни один принтер офисной категории просто не способен обеспечить протягивание листов такой плотности и приемлемое качество получаемых на них изображений.


Печать фото на нескольких листах А4
- Если у вас возникала задача о том, как распечатать фото на нескольких листах а4, в таком случае для начала откройте своё изображение в любом ПО, к примеру, в средстве просмотра фотографий Windows.
- Откройте меню «Печати» или воспользуйтесь сочетанием клавиш Ctrl+P.
- Выберите девайс, предназначенный для печати, определитесь с размером бумаги, установив её на а4, а также выберите качество и тип бумаги. На этом третий шаг решения описанной задачи завершается.
- Теперь кликните на «Параметры» и в новом окне нажмите на «Свойства принтера».
- Перейдите на вкладку «Макет» и, установив галочку на «Многостраничность», кликните на «Печать плаката». Выберите размер 2×2/3×3/4×4 и нажмите «Настройки».
- В конце вам остаётся определиться с параметрами плаката и запустить команду печати.
Почему застревает бумага в принтере?
- Плохая бумага: старая, мятая, ранее использованная. Просто не используйте такую бумагу: это дешевле, чем в дальнейшем ремонтировать принтер, пострадавший от неудачного замятия и вытаскивания бумаги.
- Неподходящая бумага: слишком тонкая или толстая, не того стандарта, который требует конкретный копировальный аппарат, и поэтому, например, слипаются листы и застревают.
- Прилипание листов друг к другу, примагничивание. В этой ситуации поможет постучать ребром стопки бумаги по столу или же прослистывание всех листов, чтобы разъединить их. Если вы печатаете на второй стороне листа, то дайте остыть уже отпечатанным листам и также разъедините листы.

Вставляя пачку листов, возьмите за правило всегда пролистывать ее на изгибе
Также можно вынуть всю пачку бумаги из лотка и вставить другой стороной. Также эта проблема может быть вызвана тем, что для выполнения одного задания в принтер положили бумагу разного типа и плотности.
- В лоток загрузили слишком много бумаги — положите меньше, или слишком мало бумаги, и принтеру не удается “захватить” лист — положите больше.
- Бумагу в лоток ручной подачи бумагу вставили неровно, и при захвате принтером она идет криво, перекашивается и в итоге застревает. Здесь поможет только аккуратно вставлять бумагу в лоток ручной подачи и регулировка зажимов слева и справа листа точно под его размер.

Вставляйте бумагу в лоток ручной подачи или “щель” аккуратно, ровно,
настройте зажимы слева и справа точно по ширине листа

Регулируем ширину зажима под лист, на котором будем печатать

Лист должен лежать ровно, а зажимы точно подходить под его ширину
- Вставляется бумага со скрепками, скобками, крошками и пылью. Во-первых, всегда проверяйте при повторном использовании листа, нет ли на нем скрепок и скобок — их можно просто срезать ножницами по углу. А также рядом с копировальным аппаратом в организации поставьте столик, и все сотрудники смогут снимать скрепки и скобки с листов на нем, а не над принтером — это поможет избежать случайного попадания посторонних предметов в аппарат.
- Слишком тонкая или толстая бумага. Если вы используете бумагу нестандартной плотности, то до печати в настройках принтера (кнопка Свойства) укажите тип бумаги: толстая, тонкая, пленка, картон и т.п.
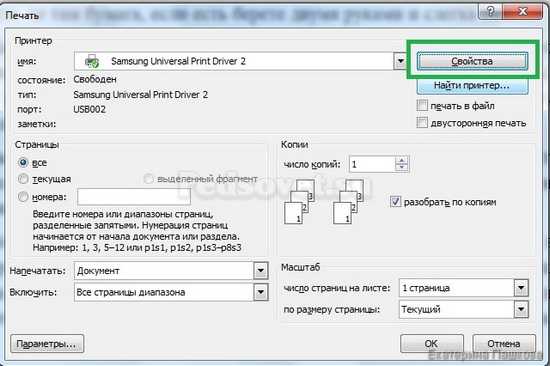
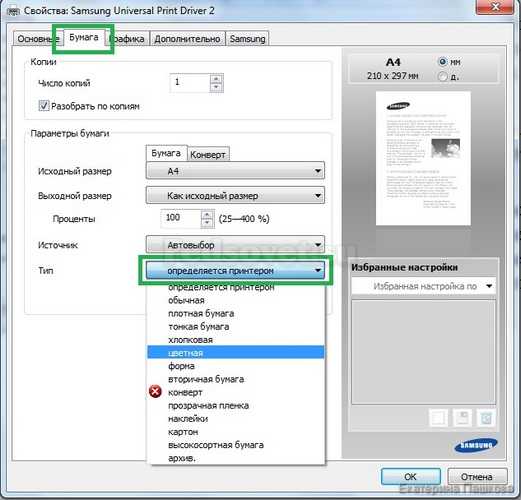
- Размер бумаги. Иногда могут срабатывать датчики замятия бумаги, даже если фактически его не было. Это может быть связано просто с проблемами датчиков, а также и с тем, что в настройках печати стоит, например, размер бумаги А4, а вы печатаете на конвертах. Принтер не увидит, что лист прошел через датчики и “решит”, что произошло замятие. Чтобы этого избежать, перед печатью в настройках принтера (кнопка Свойства) укажите размер бумаги.
- Открытие лотка в момент печати. Никогда не открывайте лотки подачи бумаги до окончания печати.
Возможные причины и их устранение
Принтер Canon не захватывает бумагу по ряду причин, которых может быть несколько.
Посторонние предметы в лотке для бумаги. Сюда может попасть все что угодно начиная от колпачка ручки и заканчивая предметом, не относящимся к канцтоварам. Даже простая скоба от степлера может привести к поломке аппарата. В этом случае рекомендуется осмотреть лоток для подачи бумаги и прилегающие места на наличие разнообразных предметов.


Если извлечь его таким образом не получается, то можно легонько потрясти устройство, чтобы предмет выпал наружу.
С лазерным принтером Canon немного сложнее. Здесь придется вытащить из устройства картридж, затем внимательно все осмотреть внутри – возможно, там найдется клочок бумаги, застрявший в процессе предыдущей работы. Кстати, в картридже также может быть мусор, мешающий нормальной работе устройства, поэтому его также нужно осмотреть.
Бумага. Низкое качество бумаги или ее плотность также может стать причиной некорректной работы оборудования. Необходимо убедиться в том, что в принтер положена обычная бумага с плотностью 70-80 г/м2.


Возможно, вы пытаетесь распечатать фотографии на фотобумаге. Стоит учесть тот момент, что принтер может быть не приспособленным для печати на таком материале. В этом случае стоит убедиться в его назначении. Информацию об этом можно узнать из паспорта на оборудование.
Стоит обратить внимание на то, в каком состоянии находятся листы в лотке. Возможно, они помяты, повреждены или имеют рваные области. А также принтер может отказывать в печати по причине того, что стопка бумаг положена внутрь неровно
Дополнительно необходимо отметить, что некоторые пользователи любят использовать черновики в связи с экономией бумаги, которые могут быть испорчены
А также принтер может отказывать в печати по причине того, что стопка бумаг положена внутрь неровно. Дополнительно необходимо отметить, что некоторые пользователи любят использовать черновики в связи с экономией бумаги, которые могут быть испорчены.

Для этого стоит взять небольшое количество листов (около 20 штук) и аккуратно положить их в лоток. После этого, используя специальную направляющую, нужно выровнять стопку. Если устройство печати по-прежнему не принимает материал, тогда необходимо изучить следующую возможную проблему.
Сбой в программе. Поскольку оборудование имеет собственную электронику, то не стоит забывать о том, что оно может перестать отвечать на запросы при попытке запуска. В этом случае необходимо перезагрузить принтер. При этом лучше выключить оборудование из сети на некоторое время (30 секунд) вместе с дополнительным блоком, если таковой есть в наличии.
Если такой способ не привел к положительным результатам, то тогда можно попробовать сбросить настройки.
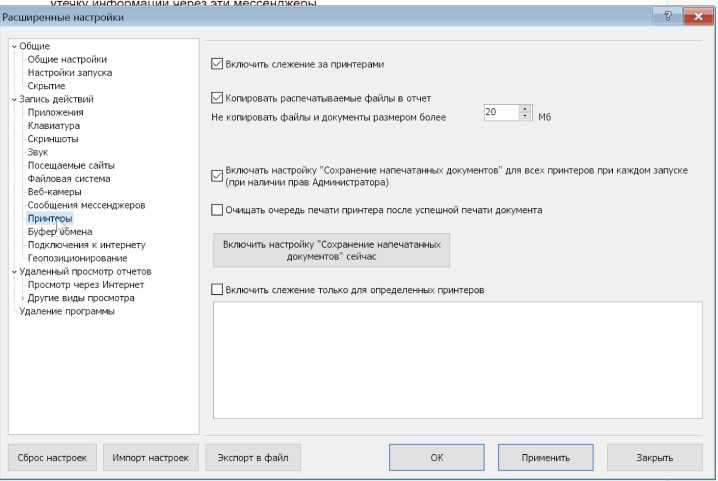
В принтере Canon это можно сделать следующим образом:
- в первую очередь необходимо включить принтер и дождаться момента, когда устройство завершит подготовку к работе;
- отцепить шнур от питания – это можно сделать с задней стороны принтера;
- оставить аппарат в таком состоянии на 15-20 секунд, иначе сброса не произойдет;
- подключить кабель питания – после этого принтер автоматически должен включиться;
- если этого не произошло, то тогда нужно нажать на соответствующую кнопку;
- заключительный шаг – отправка документа на печать.

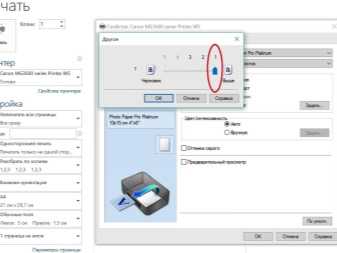
Стоит отметить, что программные ошибки чаще встречаются в устройствах с несколькими лотками, один из которых перестает работать. В этом случае проблема будет решена путем переустановки или обновления драйверов.
Ролики. Эти элементы принтера зачастую просто загрязняются в связи с накоплением грязи и пыли от бумаги или от чернил, что приводит к проблеме отказа, поэтому их следует очистить.
Необходимы некоторые расходные материалы:
- тупферы или обычные палочки с ватой;
- гладкая ткань;
- фильтрованная вода.


При чистке крутящихся элементов нельзя применять агрессивные вещества и спиртовые добавки. Можно взять специальную жидкость, предназначенную для прочистки резиновых компонентов.
Необходимо выполнить следующее:
- отключить принтер от питания;
- смочить жидкостью ветошь;
- очистить ролики;
- если ролики находятся глубоко в оборудовании, можно использовать тупферы.

Узел подачи. В этом случае отходит планка на металлическом элементе, или появляется зазор во втулке ролика. А также может износиться крепеж лотка.
В этом случае помогут советы специалистов, представленные ниже.

Есть ли в моем принтере двухсторонняя печать?
Существует два способа определить наличие возможности техники выполнять подобные действия «на автомате».
- Детально изучите название модели своего устройства. При наличии там обозначений «d» или «dn» в конце, можно с высокой долей вероятности утверждать, что функция присутствует. А также посмотрите характеристики принтера в интернете или на сайте производителя. Подробная информация указывается и там.
В любом текстовом редакторе, но лучше использовать «Ворд», откройте окно печати. Примените комбинацию CTRL+P. Откройте список выбора вариантов. Если в нем присутствует надпись «Двухсторонняя», то техника оборудована дуплексом.
Несколько рекомендаций по замене
Каждая модель печатающего устройства может иметь свои особенности, а по установке новых картриджей в том числе. Первым делом посмотрите, что пишут по этому поводу в инструкции по эксплуатации принтера. Ее найти можно в коробке от техники или на сайте производителя. Неправильно выполнение снятия и установки расходных материалов легко может вывести из строя аппарат целиком. А также существуют некоторые общие правила.
Использовать принтер без картриджа внутри не рекомендуется. Хотя во многих моделях это сделать и вовсе не выйдет. Чаще такие ситуации происходят случайно. Особенно важен этот момент при работе со струйной техникой. Подготовьтесь к замене заранее
Следуйте правилу — «извлек картридж и сразу поставил новый «.
Осторожно обращайтесь с «расходников» вне принтера. Не следует прикасаться руками к таким элементам: микроплатам, печатающей головке, дюзам, соплам, чипам, фотовалу
Такие действия легко выводят из строя запчасть.
После установки обратно вынимать чернильницы стоит только для следующей замены. Это позволит не засохнуть контактам, что продлит срок службы техники в целом.
Весь процесс замены выполняйте в резиновых перчатках. Это позволит не испачкаться и избежать возможных травм при установке.
Собственная книга
Теперь у нас есть текст для написания собственного авторского материала, мы знаем, как писать с двух сторон на принтере. Тогда мы полностью готовы.
Выделяем весь текст, который будет материалом для книги, переходим в меню “Печати”. Далее следует выбрать режим “Альбомной ориентации”. По умолчанию стоит обычная, вертикальная ориентация, но книги обычно имеют горизонтальный формат
Также важно выбрать в выпадающем меню тип печати “книга”, что автоматически распределит имеющийся текст в нужном виде для корректного прочтения книги
Теперь достаточно воспользоваться советами, которые мы уже освоили, а именно двухстороннюю печать, и все готово для выпуска книги на принтере. Можете творить и хвастаться перед друзьями книгами собственного производства.
Решаем проблему с застрявшей в принтере бумагой
Модели оборудования имеют разную конструкцию, однако сама процедура от этого практически не изменяется. Существует только один нюанс, который следует учесть пользователям аппаратов с картриджами FINE, и о нем мы поговорим ниже в инструкции. Если произошло замятие, вам потребуется выполнить следующие действия:
- В первую очередь выключите девайс и полностью прекратите питание от электросети.

Возьмите бумагу за края и потяните на себя. Делайте это медленно, чтобы случайно не оборвать лист или не повредить внутренние компоненты.

Убедитесь в том, что вы извлекли всю бумагу, а в устройстве не осталось никаких клочков.
- Когда периферия выключена и отключена от сети, откройте верхнюю крышку и извлеките картридж.

Проверьте внутреннюю часть оборудования на наличие оставшихся частиц бумаги. При надобности извлеките их пальцем или воспользуйтесь пинцетом. Старайтесь не задевать металлические комплектующие.
Вставьте обратно картридж и закройте крышку.
Способы извлечения бумаги из принтера
Лазерные и струйные принтеры различаются по своему строению, расположению функциональных блоков и узлов. Вскрытие основного механизма, продвигающего бумагу, производится согласно общим рекомендациям и уточнениям из инструкции к конкретной модели.
Перед извлечением застрявшей бумаги выключите принтер из сети питания – в зоне ваших «спасательных» действий могут оказаться высоковольтные блоки и узлы, таящие в себе опасность поражения пользователя ударом тока. Наиболее сложна в разрешении ситуация, в которой не весь зажёванный лист удалось вытащить, – его часть оторвалась при попытке извлечения и осталась внутри.


Общая инструкция извлечения зажёванной бумаги сводится к определенной последовательности шагов.
- В Windows 10 выполните команды «Пуск – Панель управления – Устройства и принтеры – Просмотр очереди печати – Удалить очередь печати».
- Откройте приёмный лоток и удалите все листы, положенные туда для печати.
- Вернитесь в уже знакомый программный инструментарий «Устройства и принтеры», выберите ваш принтер из списка установленных устройств и дайте команду: правый щелчок мышью – «Настройка печати».
- Перейдите на вкладку «Обслуживание» и дайте команду «Очистка роликов», подтвердите запрос. Принтер попробует вытолкнуть остатки бумаги, приведя их во вращение на несколько секунд.
Вы можете также воспользоваться другими способами приведения принтера в нормальный рабочий вид, выбрав соответствующую функцию.
Из струйного
Устройство струйных принтеров таково, что подступиться к роликам и валу удастся, лишь демонтировав картридж, – они закрыты им. Но не всё так сложно – часть производителей, к примеру, HP, дают возможность пользователям самостоятельно справиться с решением ряда вопросов. Производитель в инструкциях пишет, что модели HP обладают особым датчиком, отслеживающим позицию каретки вначале и по завершении печати.
Обнаружив, что принтер жуёт бумагу, имеет смысл узнать, работает ли этот считыватель, – при его повреждении или замусоривании продуктами печати (или посторонними частицами, предметами) печать остановится. Необходимо протереть фотоэлемент датчика спиртовым раствором. Перед очисткой датчика бумага извлекается из принтера, и печать будет продолжена с места непредвиденной остановки.
Из лазерного
Достать бумагу из лазерного принтера возможно так же, как и из струйного. Однако отключать питание необязательно. Категорически запрещено резко тянуть застрявший лист на себя – он попросту порвётся. В худшем случае от рывка может сломаться любая из деталей, принимающих непосредственное участие в распылении порошка и продвижении листа. Руководство пользователя содержит инструкцию и о том, как правильно вытащить заклинивший лист, чтобы не повредить принтер.
Если лист застрял в самом начале (не ушёл полностью под ведущие валы) – попробуйте вытащить его против движения роликов, т. е. через ту щель, в которую он подаётся. При появлении листа в конце (на выходе) тяните его, наоборот, по ходу движения роликов, чтобы он вышел «естественным» путём. Если ни та ни другая попытки не удались – откройте приводную кассету и вытащите лист изнутри: скорее всего, это вам удастся легко и с первой попытки. Если кусочки листа всё же застряли в ведущем механизме, извлечь их можно, используя пинцет, предварительно обмотанный скотчем или изолентой.


Невнимательность пользователя
Прежде чем искать причины неправильной работы аппарата, следует произвести печать тестовой страницы без участия ПК. Чтобы сделать это, у разных моделей аппаратов существуют свои способы: запуск специальной кнопкой, которую нужно удерживать некоторое время, комбинацией кнопок, выбор из сервисного меню агрегата и т.д. Необходимо взять инструкцию к вашему принтеру или МФУ и изучить информацию по этому поводу.
Итак, вы нашли, как распечатать тестовую страницу, запустили процесс и увидели, что лист не пустой, а имеет текст. Это значит, что в чернильницах есть краска, и что проблема не в агрегате. Причина ее может скрываться в неправильном взаимодействии аппарата с ПК либо в рассеянности самого пользователя.
Неправильное подключение
Иногда в процессе уборки вы можете зацепить кабель USB, соединяющий ПК с принтером, и при этом нарушить контакт в разъеме. Необходимо хорошо вставить и подвигать штекер кабеля, чтобы обеспечить его плотное нахождение в гнезде.
Не рекомендуется использовать разные удлинители кабеля, поскольку из-за возникающих электромагнитных помех могут появляться проблемы в работе аппарата. К тому же хороший кабель должен иметь ферритовые фильтры, которые сглаживают помехи.
Кабель с ферритовым кольцом
Защитная пленка
Если картридж новый или перезаправленный в специальном сервисном центре, то на нем будет наклеена защитная пленка, которая уберегает его от высыхания или от вытекания чернил. Если эту пленку не снять, то аппарат просто не “увидит” чернильницу либо краска не сможет поступать на печатающую головку (ПГ), либо не будет распыляться из самих дюз ПГ. Проблема решается снятием наклейки с чипов, дюз (если они расположены на картридже) либо с отверстия на чернильнице, в которое вставляется патрубок ПГ (если она расположена на каретке).
Неправильный выбор бумаги
Необходимо проверить в настройках принтера, какой формат бумаги стоит по умолчанию. Если в лотке находится бумага другого размера (отличающегося от того, что в настройках аппарата), то устройство будет выдавать пустые листы.
Чтобы исправить настройки, сделайте следующее:
- зайдите в “Панель управления” ПК;
- выберите “Принтеры и факсы” или “Устройства и принтеры”, в зависимости от ОС на вашем компьютере;
- выберите то устройство (если их несколько в системе), которое неправильно работает, и кликните на нем правой кнопкой мыши (ПКМ);
- выберите в меню “Настройки печати” либо “Свойства”, либо “Установки принтера” (зависит от модели аппарата и используемой ОС);
откроется окно, где нужно выбрать формат бумаги по умолчанию, совпадающий с тем, что находится в лотке принтера.
Для проверки печати, не выходя из меню свойств аппарата, перейдя на вкладку “Общие”, можно распечатать тестовую страницу, нажав “Печать пробной страницы”.
Какой принтер выбрать
Для домашней фотопечати подойдут струйные и термосублимационные принтеры. Струйный принтер — самый доступный вариант. Хоть скорость печати достаточно низкая, на нем можно добиться приличной детализации цветных фотографий. Однако при невысокой стоимости самого принтера на картриджи придется потратиться: расходуются они быстро, а при длительном простое могут засохнуть. Некоторые картриджи можно самостоятельно заправлять при помощи шприца, но эта процедура непростая, небезопасная и может стать причиной некорректной работы техники: цвета будут не такими, какими должны быть или принтер вовсе откажется печатать.
Для печати в термосублимационных принтерах используются твердые чернила, которые в нужный момент превращаются в газ, минуя жидкое состояние. Такая технология обеспечивает наилучшее качество изображения и устойчивость к выцветанию, а также позволяет делать устройства маленькими — технология применяется в компактных фотопринтерах. К минусам термосублимационных принтеров относятся более высокая стоимость, по сравнению со струйными, низкая скорость работы и ограниченное применение — текстовый документ A4 здесь уже не распечатать. Кстати, в фотокамерах моментальной печати также используется термосублимационная технология.
Немаловажной характеристикой при выборе принтера, кроме всего прочего, является разрешение печати. Чем выше данный показатель, тем более качественным и детальным будет отпечатанное изображение. Разрешение зависит и от размера оттиска
Для формата 10х15 см разрешение должно быть не ниже 300х300 dpi. Для А4 подойдет 4800х1200 dpi. Но если вы любите качество во всем, и фототехника соответствует, выбирайте максимальное значение
Разрешение зависит и от размера оттиска. Для формата 10х15 см разрешение должно быть не ниже 300х300 dpi. Для А4 подойдет 4800х1200 dpi. Но если вы любите качество во всем, и фототехника соответствует, выбирайте максимальное значение.
Что делать, если принтер не видит бумагу
В картриджах принтеров производства Xerox, Samsung, Oki предусмотрен чип со встроенным датчиком распознавания бумаги. Датчик отсчитывает количество использованных листов и блокирует печать при пустом лотке. Когда датчик ломается, тогда принтер не видит бумагу, хотя она есть внутри лотка. Починить неисправность можно только в СЦ.
Часто при возникновении такой проблемы на встроенном дисплее принтер пишет «нет бумаги».
Проблема настроек документа
В документах Word могут храниться настройки конкретных моделей печатающих устройств, поэтому при попытке распечатать файл, взятый с другого компьютера, иногда возникает несогласованность используемого принтера с настройками прежнего компьютера. Проблема устраняется по следующей схеме:
- Заходите по пути «Файл»-«Параметры страницы»-«Размер бумаги».
- Возле строк «Первая страница» и «Остальные страницы» должен стоять параметр «Автовыбор».
В версиях MS Office выше 2010 настройки находятся во вкладке «Макет».
Сброс настроек принтера
- Выключите устройство.
- Вытяните кабель питания из сети. Если есть отдельный блок питания на кабеле, его тоже отсоедините.
- Принтер должен простоять обесточенным не менее 15 с.
Времени достаточно, чтобы стереть память (ОЗУ) системной платы. - Подключите принтер к электросети, заново подсоединив кабель.
- Если принтер не запустился автоматически, нажмите кнопку включения на корпусе аппарата.
- Отправьте на печать пробную страницу.
Включён режим ручной подачи бумаги
- Заходите в меню «Пуск».
- Открываете раздел «Устройства и принтеры». Или одновременно жмёте Windows+R, затем вводите команду control printers.
- Выбираете нужную модель и кликаете по ней правой кнопкой мышки.
- Заходите в «Настройки печати».
- Кликаете на «Источник».
- Выбираете «Автовыбор».
- Сохраняете внесённые изменения.
- Пробуете распечатать документ.
ДРУГОЕ
Как вывести печать?
Если вам нужно по тем или иным причинам свести печать с документа, можно воспользоваться способами, описанными ниже.…
Как заправить печать?
Как заправить печать?Печать необходима любому юридическому лицу, осуществляющему предпринимательскую и любой иной вид…
Иногда возникает потребности в печати карты или маршрута, рассмотрим на примере — как распечатать карту Google…
В случае если необходимо удалить драйвер принтера из реестра операционной системы вашего компьютера (программа…
Как напечатать документы?
Как напечатать документы?Если вас интересует, как напечатать документы, то воспользуйтесь нашей краткой инструкцией. Мы…
Как распечатать в word?
На первый взгляд, вопрос о том, как распечатать в Word 2007, кажется довольно простым. Но существует несколько нюансов…
Как распечатать pdf?
Многие неопытные пользователи ПК могут столкнуться с проблемой – как распечатать pdf. Мы попытаемся объяснить, как…
Когда заходит речь о выборе принтера или сканера, в разговоре часто всплывает аббревиатура «МФУ» — вам…
Офсетная печать: что это?
Многим знакомо понятие печати. Многие даже имеют представление о том, как происходит печать газет или журналов. Однако…
Читать текстовой документ с экрана или на распечатанных листах формата А4 утомительно и неудобно. Куда привычнее…
Как сбросить принтер?
Некоторые пользователи не бегут в магазин за новым картриджем, если в старом закончились чернила, а просто покупают…
Как установить принтер?
Каждый человек сейчас имеет компьютер, благодаря которому мы работаем, учимся, отдыхаем. Также отличным дополнением для…
Как выбрать мфу?
Многофункциональные устройства (МФУ) объединяют в себе функции: сканера, принтера и копировального аппарата. Иногда…
Факс — это телекоммуникационная технология, которая заключается в передаче изображений с помощью электрических…
Как настроить факс?
Сейчас рассмотрим вопрос о том, как настроить факс. Кроме факса, вам потребуется стационарный телефон.Сначала нужно…
Хотя сегодня большая часть документов отправляется посредством электронной почты, факс все еще пользуется…
Как подключить мфу?
МФУ или многофункциональное устройство может одновременно распечатывать, сканировать и делать копии документов. Это…
Почти в каждом офисе имеется сегодня факс, однако многие работники как-то остерегаются данного аппарата, не зная…
Работать с оргтехникой не всегда просто. Для того чтобы узнать, как принять факс быстро и без проблем, можно…
Как снять головку epson?
Во время постоянной эксплуатации струйных принтеров Epson, могут возникать различные проблемы с печатью: ухудшение…


















































