Рекомендации
В заключение следует сказать о многофункциональности, которую обеспечивает подключение дополнительного экрана. Это позволяет пользователям не только наслаждаться просмотром видео или прохождением компьютерных игр не на маленьком мониторе ноутбука, а на большом экране телевизора, но и обеспечивает многофункциональное выполнение задач. Дополнительный экран позволяет системе выводить гораздо больше информации на рабочий стол, что может оказать незаменимую помощь в работе над важными проектами.

Большой телевизор имеет гораздо больше преимуществ перед обычным монитором в вопросах касающихся компьютерных игр. Гораздо веселее и интереснее устраивать баталии или разгадывать загадки на большом дисплее телевизора. Но помимо развлечений разделение экрана помогает и в работе над различного рода проектами. Ни для кого не секрет что современные ТВ дисплеи обладают гораздо лучше цветопередачей. Что делает их незаменимыми в сложных графических работах.
Также при большом разрешении на экране помещается гораздо больше необходимой информации, что избавляет пользователя от необходимости постоянного переключения между вкладками. Еще пару лет назад технология двойного экрана казалась чем-то далеким и футуристичным. Однако сейчас эта возможность перекочевала прямиком из фильмов жанра фантастики в каждый дом простых обывателей.
Подключение БЕЗ проводов
Если вы приобрели современный телевизор с WI-FI, есть возможность подключить к нему ноутбук без проводов. Так же для владельцев ТВ без технологии Smart TV можно настроить беспроводное подключение с помощью специального адаптера. Есть несколько метода для установки соединения:
- DLNA — если телевизор подключен к роутеру по локальной сети или же в нем есть Wi-Fi Direct;
- Miracast, или WiD, — все это поможет использовать ТВ как беспроводной монитор, воспроизводя видео или передавая изображения;
- Через адаптер;
- Apple TV.
Подключить экран ноутбука к телевизору через DLNA
Чтобы подключить ноутбук к телевизору по DLNA через WiFi, вам нужно подключить оба устройства к одному роутеру. В меню телевизора есть пункт «Сеть».
Поставьте вашу точку доступа в качестве основной, пропишите ее пароль. Далее нужно создать на ПК или ноутбуке сервер, открыв доступ для ТВ.
В «Центре управления сетями» установите домашнюю сеть в качестве активной. Выберите файлы либо папку с файлами, которые вы хотите воспроизводить на экране телевизора. По правому клику на папке откройте «Свойства» и нажмите на вкладку «Доступ», в расширенных настройках поставьте открытие доступа к содержимому.
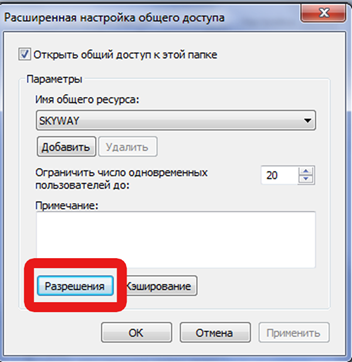
Более простой способ создать сервера — это использование специальных программ: «Домашний медиа-сервер», Share Manager, Samsung Share. «Домашний медиа-сервер» является самой распространенной и простой, данная программа может перекодировать видео и аудиофайлы, а также поддерживает цифровое ТВ.
Теперь вам нужно включить телевизор. В меню найдите сервис просмотра контента со сторонних устройств. У устройств марки LG он находится в разделе SmartShare, на Sony — Home. Чтобы передать с компьютера на телевизор фильм по Wi-Fi, кликните на нужный файл на ноутбуке, в подменю перейти в «Воспроизвести на».
В Windows 7 и 8 могут возникнуть проблемы с передачей видео в формате MKV, для них не активируется функция воспроизведения на другом дисплее. Чтобы выводить картинку в этом случае, сначала нужно переконвертировать файлы в AVI.
Если в ТВ есть функция Wi-Fi Direct, вам достаточно на ноутбуке включить доступ к нужным папкам. После этого в меню телевизора активируйте Директ — в списке обнаруженных устройств выберите ваш ноутбук, впишите пароль и можете передавать файлы.
Подключаем экран ноутбука к телевизору с Miracast и WiDi
Для этих технологий не придется открывать доступ к папкам, но характеристики ноутбука должны удовлетворять ряду требований, чтобы выводить картинку через Wi-Fi:
- Процессор минимум Intel 3;
- Windows 8.1 и выше с Wi-Fi — для Miracast;
- Беспроводной адаптер Intel HD Graphics — для widi;
- Телевизор должен поддерживать одну из этих технологий.
Как вывести изображение ноутбука на телевизор через WiDi: загрузите и откройте программу Intel Wireless Display, запустите поиск беспроводного дисплея. Для соединения впишите код безопасности, он будет показан на телевизоре.
Для соединения через Miracast в Windows 8.1 откройте панель Charms и активируйте в списке устройств «Проектор». Выберите добавление беспроводного экрана.
Вывод экрана через адаптер
Если в телевизоре нет Wi-Fi, но есть разъем HDMI, вам потребуется адаптер типа:
- Android Mini PC;
- Google Chromecast;
- Приставка Miracast.
Эти устройства наделят ваш ТВ возможностями Smart TV. Также отдельные модели телевизоров позволяют подсоединить адаптер Wi-Fi в их USB-порт, после чего могут выходить в домашнюю сеть.
Вывести экран на Apple TV
Приставка Apple TV позволяет отправлять потоковое видео с компьютера на телеэкран. Проще всего соединить ноутбук с Mac OS X, но настроить передачу можно и на ПК с Windows.
Как подключить Макбук: подключите Apple TV к телевизору, а приставку — к сети Wi-Fi. В системных настройках ПК или ноутбука выберите «Дисплеи». В списке выставьте Apple TV — на телеэкране должно появится изображение с ноутбука.
Если вы хотите передать один фильм, запустите его, в меню кликните на иконку со стрелочкой и кликните на «AirPlay». Видео перейдет на ТВ.

Для ПК с Windows установите iTunes. В меню «Файл» активируйте пункт «Домашняя коллекция», появится значок AirPlay. Все фильмы и аудиофайлы можно будет передать на ТВ.
Заключение
Передать изображение с ноутбука можно почти на любой телевизор. Подключение проводом подойдет для не более старых моделей, даже если у устройств нет совпадающих портов — используйте переходники. Соединение по Wi-Fi избавит от лишних шнуров, после небольших настроек наслаждайтесь удобством второго монитора.
Дублирование экрана
Функция дублирование экрана – отличная возможность, если вы хотите показать фото или видео на большом экране, а онлайн-игра станет ещё более красочной и интересной в таком формате.
Данная функция позволяет подключаться к экрану телевизора без помощи беспроводного маршрутизатора или кабеля.
Как дублировать различными способами?
Разберем, как проецировать изображение с ноутбука или ПК различными способами.
- Ваш телевизор должен поддерживать технологию MiraCast (это должен быть либо уже встроенный модуль, либо Wi-Fi адаптер).
- И телевизор, и компьютер должны быть подключены к одному и тому же Wi-Fi роутеру.
- Необходимо на компьютер установить приложение для того, чтобы дублировать экран с вашего монитора не телевизор. Таких приложений достаточно много. Для каждого отдельного адаптера предусмотрены те или иные приложения.
 EZ Cast является универсальным приложением, которое подходит для многих моделей и адаптеров.
EZ Cast является универсальным приложением, которое подходит для многих моделей и адаптеров.
- Для того чтобы скачать данное приложение нам надо зайти на сайт, выбрать Download и выбрать приложение для своей операционной системы.
- После скачивания и запуска приложения, вы можете увидеть главное окно программы.
- Для того чтобы добавить нужный телевизор, требуется нажать на кнопку *SEARCH DEVICE* .
- После сканирования выбираем нужный телевизор и нажмите на кнопку *подключения* в правом нижнем углу экрана.
- Теперь нужно вернуться обратно и нажать на кнопку *Mirror*.
- Перед вами будет представлена ещё одна линейка меню, и вы снова выберете *Mirror*, после чего вам предложат поменять разрешение экрана для того, чтобы телевизионная картинка была ровная, так как телевизионное разрешение телевизора отличается от разрешения компьютера.
- Следует нажать на кнопку *Yes*.
- После этого вы сможете продолжить просмотр на экране телевизора, так как он будет транслировать сигнал компа на свой экран.
Приступаем к настройке экрана
В первую очередь потребуется выбрать источник сигнала на пульте.
Для этого нажмите клавишу Source или Input и выберите источник изображения: USB флешку (или соответствующий HDMI вход, если транслируете с ПК/ноутбука).
Далее необходимо войти в меню телевизора: для этого нажмите кнопку меню на пульте и перейдите к настройкам изображения. У разных производителей кнопка меню называется по-разному: это может быть Settings, Options, Menu. На картинке ниже самые распространенные пульты.
Если у вас возникнут сложности со входом в меню – в инструкции к телевизору можно найти описание этой процедуры более точно, конкретно для вашей модели. Когда вы войдете в меню, вы увидите примерно следующее:
Настройка яркости
Правильная настройка яркости достигается, когда все градации серого цвета отчетливо видны на фоне черного. Для этого двигайте клавишами пульта ползунок параметра яркости в меню до тех пор, пока все градации серого будут видны.
Настройка контрастности
Правильная настройка контрастности схожа, с настройкой яркости, отличается лишь тем, что теперь фон не черный, а белый. Правильным будет параметр, когда вы увидите все градации серого на белом фоне. Для этого двигайте клавишами пульта ползунок параметра контрастности в меню до тех пор, пока все градации серого будут видны.
Настройка цвета
Настройка насыщенности цвета и цветовой температуры выполняется по оттенку человеческой кожи. Для того, чтобы получить правильные настройки цветности потребуется тестовая картинка с изображенными на ней женщинами. У них разный цвет кожи, подстраивать регуляторы нужно так, чтобы кожа смотрелась естественно. Для этого двигайте клавишами пульта ползунок параметра цветности в меню до тех пор, пока все лица не станут выглядеть натуральными.
Настройка фокуса
Настройки резкости необходимо выполнять после точной настройки формата, которая описана выше. Чтобы экран телевизора выдавал четкое изображение на тестовой картинке необходимо добиться максимально точного отображения пересечений и линий. Для этого двигайте клавишами пульта ползунок параметра фокус (резкость) в меню до тех пор, пока все пересечения не станут видны.
Завершив эти настройки выйдите из меню, извлеките USB флешку, включайте любой фильм или ТВ-программу. После этих ваш телевизор настроен для приятного просмотра видео любого содержания: от динамичных боевиков до документальных фильмов о природе.
Варианты подключения ноутбука к телевизору через Wi-Fi
Чтобы можно было получать данные с компьютера и отобрать их на экране, могут быть использованы следующие способы:
- Если в доме есть роутер, а в телевизоре и компьютере беспроводные адаптеры, то отправлять файлы между ними можно через локальную беспроводную сеть. В этой ситуации возникает доступ к медиафайлам, находящимся на компьютере и воспроизводит их на своем экране.
- Многие современные телевизоры (например, LG, Samsung) оснащены устройствами, работающими по технологии Wi-Fi Direct. Ее особенность в том, что можно создать беспроводную локальную сеть без использования роутера. В рассматриваемом случае соединение с ПК происходит напрямую. Эта технология похожа на «Блютуз», но имеет больший радиус действия — он составляет до 200 метров.
- Технология Miracast представляет собой протокол беспроводной связи, который поддерживается последними версиями Windows и большинством моделей, например LG, Panasonic, Samsung.
- Intel WD представляет собой еще один протокол Wi-Fi для связи между устройствами. Он используется компьютерами, имеющими процессор Intel.
- Macbook можно подключить с помощью приставки AirPlay.
- Возможно применение мини PC. Они представляют собой компьютеры размером с флешку. На них установлена одна из современных операционных систем. Подключение к телевизору осуществляется через вход HDMI.
Обратите внимание! Использование любого из перечисленных вариантов дает возможность выводить на экран видео и изображения с компьютера

как вывести изображение с ноутбука на телевизор с ноутбуков APPLE
Все ноутбуки продукции APPLE обычно предполагают наличие порта HDMI, благодаря чему подключение должно осуществляться без всяких трудностей. Если же речь идет о не очень новой модели MacBook или телевизоре без HDMI, на помощь придет переходник. На рисунке ниже ни наглядно представлены:

Переходников существует огромнейшее количество. К сожалению, его нет только лишь для SCART. Но и тут есть выход: Moshi Mini DisplayPort to HDMI (4К).

Переходники и конверторы
Чем больше стало производиться различных видеоразъемов, тем больше появилось и переходников. Вот несколько вариантов:
1. mini HDMI

2. DVI в HDMI

3. Двунаправленный переходник между SCART, 3RCA и S-video
Таким образом, возможность подключения между собой устройств имеется. Переходники могут представлять собой и оригинальные товары, и копии, почти не уступающие первым.
Как подключить ноутбук к телевизору через USB
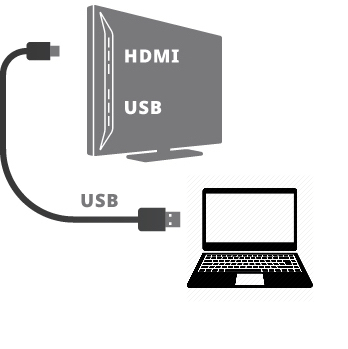
Случаются такие ситуации, что на ноутбуке не работает или вообще отсутствуют разъемы HDMI или VGA. Есть только USB и непреодолимое желание подключить ноутбук к телевизору с помощью этого интерфейса
Важно сказать, что напрямую нельзя соединить ноутбук и телевизор при помощи юсб кабеля с технической точки зрения. Даже, если такой разъем есть на вашем ТВ, он предназначен для подключения внешних носителей, но не потокового видео с ноута
Поэтому, на вопрос, как подключить ноутбук к телевизору через USB, есть лишь один ответ – при помощи переходника, который сможет преобразовать USB сигнал в HDMI или VGA сигнал.

Необходимо, чтобы телевизор имел HDMI или VGA выход, в противном случае, такой эксперимент обречен на провал. Итак, для начала, следует приобрести преобразователь, который с одной стороны будет подключен к ноутбуку через USB интерфейс, а с другой стороны к телевизору через HDMI или VGA интерфейс. Подбирайте переходник таким образом, чтобы наличие выходов соответствовало наличию разъемов на вашем телевизоре. Также следует отметить, что через HDMI кабель аудио и видеосигналы будут передаваться без проблем, а вот через VGA кабель будет только видео, звук будет исходить по-прежнему из ноута.
Подключение портативного компьютера к телевизору через USB требует выполнения следующих шагов:
- Подсоедините ЮСБ-кабель к одному из портов вашего портативного устройства;
- Второй край провода включите в USB порт, расположенный на преобразователе. Возможен также вариант, что некоторые преобразователи имеют встроенный USB-шнур без возможности отключения. В таком случае, этот шаг пропускаем;
- С другой стороны видео-переходника подключите HDMI или VGA кабель (в зависимости от того, какой переходник вы выбрали);
- Вставьте второй конец шнура в соответствующий разъем вашего телевизора.
Как работает проецирование на компьютер и на каких устройствах?
Как я уже писал выше, работает все по Wi-Fi. Используется технология Miracast. Поэтому, на обеих устройствах должен быть установлен Wi-Fi модуль с поддержкой Miracast. Если речь идет о стационарных компьютерах (ПК), то нужно купить и подключить Wi-Fi адаптер. Подробнее читайте в этой статье. В ноутбуках он обычно встроенный. Wi-Fi на компьютере должен работать (драйвер установлен, беспроводная связь включена). Здесь те же требования, что и при настройке функции «Беспроводной дисплей» в Windows 10. Когда мы выводим изображение не на компьютер, а с компьютера на экран телевизора, например.
Принимать изображение с других устройство можно только на Windows 10. Транслировать изображение можно с других компьютеров на которых есть функция «Подключение к беспроводному дисплею». Это компьютеры на Windows 8.1 и Windows 10. Ну и соответственно с железом (Wi-Fi модуль, видеокарта), которое поддерживает эту возможность. Так же можно дублировать экран на компьютер с телефонов и планшетов, которые работают на Android. В зависимости от устройства, версии Android, оболочки и т. д., эта функция может называться по-разному. Например, Smart View на устройствах Samsung. Или «Беспроводной дисплей», «Miracast», пункт «Трансляция» в настройках экрана.
На iPhone и iPad это не работает. Для дублирования экрана с этих устройств используется фирменная технология от Apple, которая называется AirPlay. А не Miracast, которая используется в нашем случае. Если у вас iPhone или iPad, то возможно вам будет интересно почитать статью как дублировать экран iPhone или iPad на телевизор.
Как я все тестировал: у меня относительно новый и мощный ПК с внешним USB-адаптером Netis WF2190, старый ноутбук ASUS K56CM но с замененным Wi-Fi модулем на Intel Dual Band Wireless-AC 3160 и не самый новый телефон Samsung Galaxy J5 2017 (Android 8.1). На ПК и ноутбуке установлена Windows 10.
С ПК я без проблем транслирую изображение на экран ноутбука и наоборот – с ноутбука идет трансляция изображения на монитор компьютера. Использовать функцию «Проецирование на этот компьютер» для подключения телефона Samsung к ноутбуку мне так и не удалось. Телефон видит компьютер, в Windows появляется запрос на подключение, но все зависает в процессе подключения. К тому же на ноутбуке, в настройках этой функции есть следующее предупреждение: «На этом устройстве могут быть проблемы с отображением содержимого, так как его аппаратная часть не была специально разработана для беспроводного проецирования».
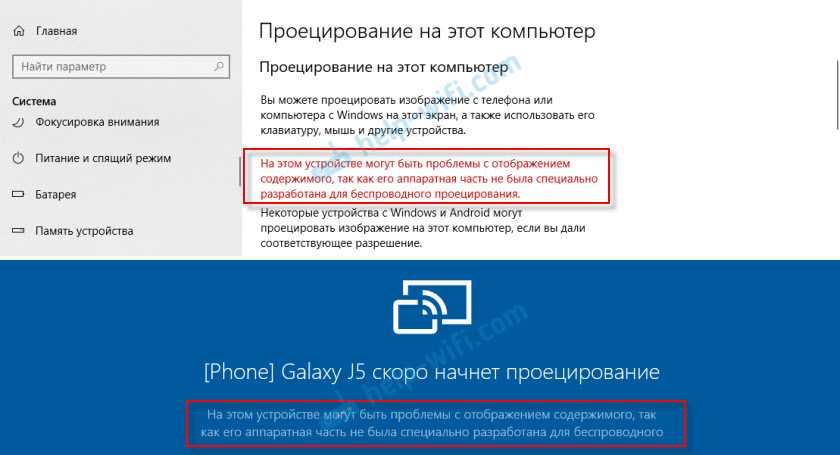
В то время как на стационарный компьютер экран с этого телефона дублируется вообще без проблем. И этого предупреждения о возможных проблема с отображением содержимого на стационарном компьютере нет. Видимо это из-за устаревшего железа в ноутбуке, или драйверов. Но напомню, что связка ПК — ноутбук и ноутбук — ПК работает отлично.
Инструкция
После коммутации двух девайсов следует настроить устройства отображения изображения с компьютера на ТВ дисплей.
- Первым шагом, следует открыть на ТВ меню выбора разъемов кнопкой Input(или Source). После этого пользователю откроется меню, где можно увидеть источники сигнала, с возможностью вывода изображения на экран.
- В этом меню следует выбрать необходимое соединение. Если пользователь подключал ноутбук непосредственно при помощи VGA разъема, то следует задействовать его. Если был использован преобразователь, то следует выбрать HDMI соединение. После нажатия кнопки ОК на дисплее должен отобразиться рабочий стол компьютера. Если это произошло, значит, соединение прошло успешно. Для некоторых моделей может потребоваться переход в режим TV\AV или TV\Video.
Далее следует перейти к настройке программного обеспечения на ноутбуке. Сделать это можно в настройках экрана, зайти в которые можно несколькими способами.
Первый способ. Нажать «Пуск», затем «Панель управления». Потом следует нажать «Экран» и выбрать подпункт «Разрешение экрана».
Второй способ гораздо легче. Достаточно кликнуть на рабочем столе правой кнопкой мыши и выбрать подпункт «Разрешение экрана».
И наиболее легкий способ — это сочетание клавиш Win+P. После использования данной комбинации появится специальное меню, которое позволяет выбрать режим работы с подключенным экраном.
После того как пользователь вышел в меню. Следует выбрать телевизор, с которым и было осуществлено соединение. Если подключенное устройство не отобразилось сразу, следует нажать кнопку «Найти», после чего система начнет поиск подключенных экранов.
Для более комфортного использование ТВ в подпункте «Разрешение» следует установить максимально доступный параметр. Это позволит сохранить качество картинки на большом экране, что сделает просмотр более комфортным. В ином случае изображение может искажаться, сжимаясь или растягиваясь.

- Простое дублирование изображения. Данный способ подойдет для просмотра кинофильма или запуска компьютерной игры.
- Расширение экрана. В этом случае рабочий стол разделяется на части. Одна половина будет находиться на экране компьютера, а другая на экране ТВ. Данный способ помогает при выполнении нескольких задач одновременно, обеспечивая большую функциональность.
- Отображение изображения только на ПК – даже при соединении с ТВ изображение будет отображаться исключительно на ноутбуке.
- Отображение изображение только на ТВ. Изображение пропадет экрана ПК и будет транслироваться только на дисплее ТВ.
После выбора разрешения и режима работы следует приступить к настройке звука. Следует напомнить, что передача изображения и аудио недоступна при подключении телевизора через VGA порт. Для воспроизведения звука через динамики ТВ необходим переходник, на котором будут либо «тюльпаны» либо разъем мини-джека 3,5мм. Настройка для обоих происходит одинаково.
Пользователю следует открыть настройки звука (маленькое изображение динамика в разделе «Уведомления» на рабочем столе). В настройках следует найти подключенное устройство, и нажать на него правой кнопкой мыши. После чего достаточно выбрать пункт «Использовать по умолчанию» и воспроизведение звука через аудиосистему телевизора становится доступным.
Случается ситуация, когда в списках возможного подключения не удалось обнаружить необходимое устройство. В этом случае нужно навести курсор на свободное пространство, и кликнуть правой кнопкой мыши. В открывшемся подменю следует выбрать пункт «Показать отключенные устройства». Если в соединении нет аппаратных проблем, то необходимые подключения обязательно появятся. После этой процедуры достаточно нажать «Использование по умолчанию» и звук будет воспроизводиться с подключенного устройства.
Многие модели могут обладать дополнительным функционалом, которые позволяет улучшать аудиовозможности. Такой функционал может быть представлен в виде эквалайзера или дополнительного усилителя, который может включаться опционно. Данные настройки улучшают качество и глубину звуковых эффектов.
Настройка вывода изображения по HDMI на ноутбуке
У меня Windows 7, поэтому, демонстрировать буду на примере этой ОС. Если у вас на ноутбуке, к которому вы присоединили телевизор установлена например Windows 10, и у вас что-то не получается, то напишите, добавлю информацию по «десятке».
Значит, что еще хотел добавить: если вы все правильно подключили, на телевизоре выбрали правильный источник сигнала (или не получается выбрать) , но изображение так и не появилось, то сейчас попробуем все исправить.
Нажмите правой кнопкой мыши на свободную область рабочего стола, и выберите Разрешение экрана
Откроется окно, в котором напротив пункта Экран
должно быть указано , или название вашего телевизора. Можете выбрать из списка, и нажатьOk . Так же, можно сменить разрешение. Но, разрешение как правило подстраивается автоматически. Так что без необходимости лучше не трогать.
Как отключить экран ноутбука, расширить, или вывести изображение только на телевизор?
Очень просто. Нажмите сочетание клавиш Windows+P
. Откроется окно, в котором можно выбрать способ вывода картинки на телевизор.
Если вы например хотите, что бы изображение было только на телевизоре, то выберите Только проектор
. Так же, можно отключить картинку на ТВ, расширить ее, или дублировать. Здесь есть одна особенность. Если, например на вашем телевизоре разрешение 1920×1080, а на ноутбуке 1366×768, то в режиме Дублировать, картинка не телевизоре будет не очень красивой, не четкой. Поэтому, выберите Только проектор и Windows подстроить разрешение под телевизор.
Почему звук не идет на телевизор?
Мы уже знаем, что по HDMI кабелю звук так же передается. И как правило, на телевизоре динамики качественнее тех, что в ноутбуке. Но, часто бывает такое, что после подключения, звук продолжает исходить из ноутбука, а не телевизора. Это можно исправить.
Нажмите правой кнопкой мыши на значок звука, на панели уведомлений, и выберите Устройства воспроизведения
В списке должен быть ваш телевизор. Вы это поймете по названию. Нажмите на него правой кнопкой мыши, и выберите Использовать по умолчанию
. НажмитеOk .

Думаю, у вас все получилось, и вы уже смотрите фильм на большом экране, или играете в игры:) Поделитесь впечатлением!
Идея подключить компьютер или ноутбук к телевизору может оказаться вполне разумной, если, к примеру, вы часто смотрите фильмы, хранящиеся на жестком диске, играете в игры, хотите использовать ТВ как второй монитор, да и во многих других случаях. По большому счету, подключение ТВ в качестве второго монитора компьютера или ноутбука (или же в качестве основного) для большинства современных моделей телевизоров не является проблемой.
Для вашего компьютера подключенный телевизор является просто вторым монитором, соответственно и все настройки производятся в параметрах монитора. В Windows 10 можно выполнить необходимые настройки следующим образом:
В целом, на этом настройку можно считать завершенной, разве что следует убедиться, что для ТВ установлено правильное разрешение (т.е. физическое разрешение экрана телевизора), настройка разрешения производится после выбора конкретного экрана в параметрах дисплея Windows 10. Если у вас не отображается два дисплея, может помочь инструкция: .
Выводим видео, фото и музыку на экран телевизора с компьютера или ноутбука
Все что необходимо сделать, это открыть на компьютере папку с нужными файлами, нажать правой кнопкой мыши на видеофайл, аудио, или фото и выбрать «Передать на устройство». В списке должен появится наш телевизор. Выбираем его.
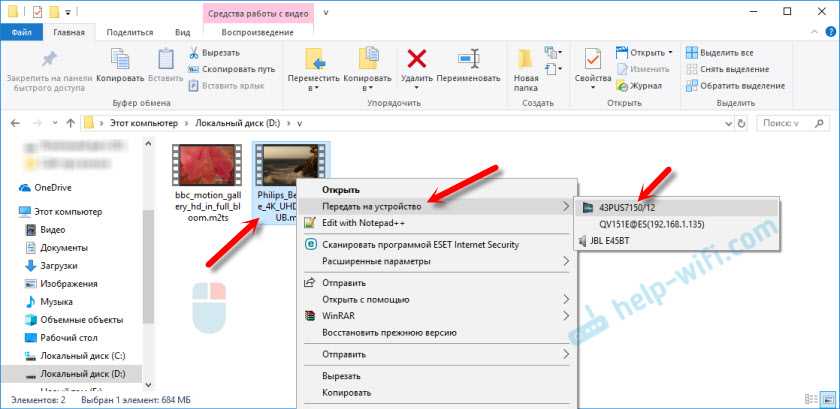
В Windows 7 все примерно так же. Пункт «Воспроизвести на». Показываю на примере вывода фотографии на ТВ.
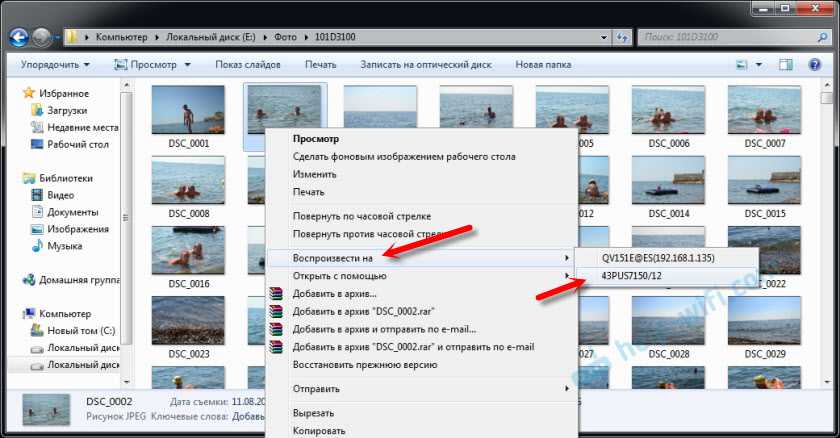
После этого должно открыться небольшое окно проигрывателя, где мы можем управлять воспроизведением файла на телевизоре.

Можно добавлять другие файлы в список воспроизведения (перетащив их туда), удалять их, ставить на паузу, перематывать, регулировать звук и т. д. То есть, весь процесс воспроизведения фильма на телевизоре мы можем контролировать с компьютера.
На телевизоре автоматически начнется воспроизведение видео, фото, или музыки.

Возможно, после выбора своего телевизора появится вот такое окно:
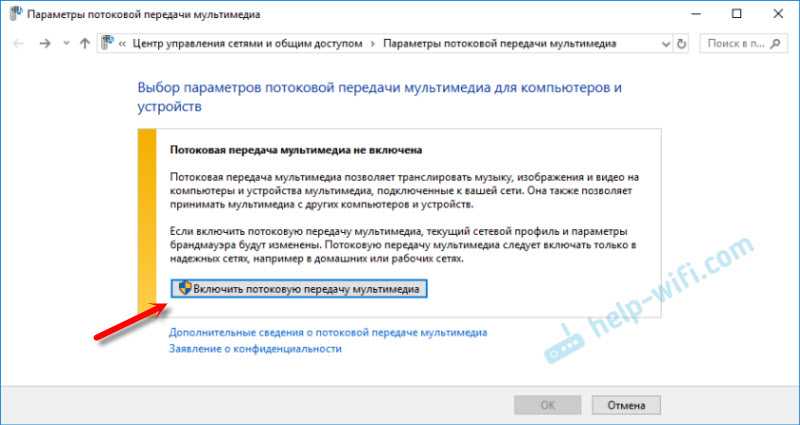
Нажмите на кнопку «Включить потоковую передачу мультимедиа».
После чего убедитесь, что напротив вашего телевизора стоит галочка возле «Разрешено» (хотя, насколько я понимаю, это не обязательно) и нажмите Ok.
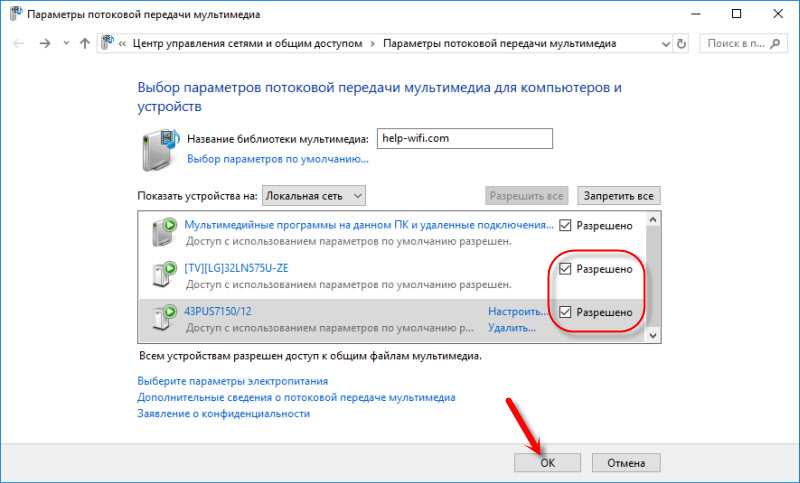
Попробуйте еще раз передать файл на телевизор. В дальнейшем это окно не должно появляться.
Таким образом можно воспроизвести на телевизоре не один файл, а целую папку с видео, музыкой, или фото. Точно так же нажимаем на папку правой кнопкой мыши и выбираем «Передать на устройство», или «Воспроизвести на».
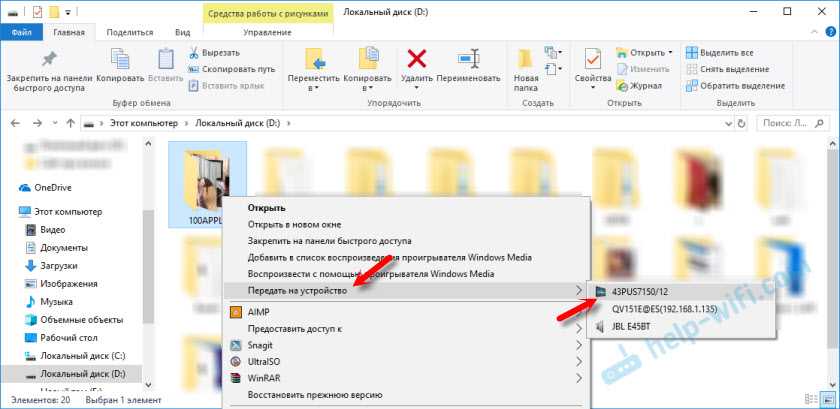
Фото сразу появится на экране телевизора, и в проигрывателе на компьютере.
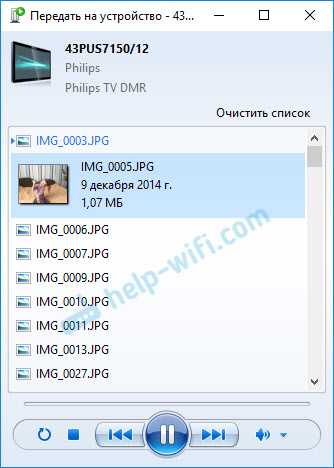
А если вы смотрите фильм через «Кино и ТВ» в Windows 10, то можно воспроизвести на ТВ сразу оттуда.
Откройте меню, нажмите на «Передать на устройство» и выберите свой телевизор.
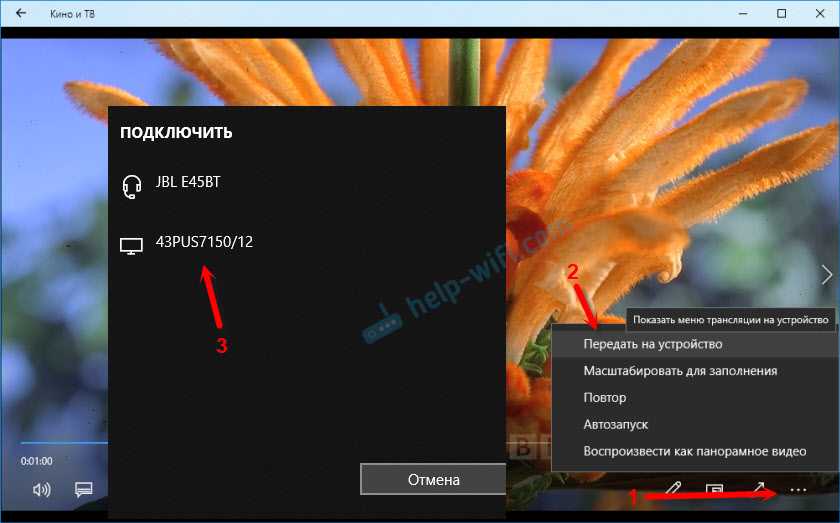
Как видите, ничего сложного. У меня иногда подвисает сам проигрыватель со списком файлов в очереди. Обычно, нужно просто немного подождать.
Если способ, о котором я рассказывал выше у вас не работате, то можно попробовать настроить DLAN другим способом. Вот несколько инструкций:
- Настройка DLNA сервера для телевизора. Смотрим фильмы с компьютера на телевизоре
- Как на телевизоре LG смотреть фильмы с компьютера (по wi-fi, или сети)? Настройка DLNA через Smart Share
- Трансляция видео, музыки и фото с браузера Edge (Windows 10) на телевизор
Если компьютре не видит телевизор или не воспроизводится видео
Схема вроде простая, сама функция встроенная в Windows, но проблемы и разные ошибки встречаются не редкко. Так как устройства у всех разные, то и решения могут отличаться. Давайте попробуем выяснить основные причины некоторых неполадок.
- Компьютер не видит телевизор в списке устройств для воспроизведения. Когда мы нажимаем на «Передать на устройство» телевизора просто нет в списке. Для начала – просто немного подождите (меню должно быть открытое). Необходимо убедится, что телевизор имеет функцию Smart TV и он подключен к тому же маршрутизатору, что и компьютре. В моем случае, на телевизоре дополнительно ничего настраивать не пришлось. Он просто должен быть включен и подключен к роутеру.
- На телевизоре не воспроизводится определенный видеофайл. Ошибка «Формат не поддерживается», или «Файл недоступен для чтения, или не найден». Да, такое бывает. Я сам сталкивался. С чем это связано – не понятно. Возможно, телевизор действительно не поддерживает формат видеофайла, который вы пытаетесь на нем воспроизвести. А может и на компьютере какая-то проблема. Просто я попытался передать на телевизор фильм из-под Windows 10 и на телевизоре появилась ошибка, что файл недоступен для чтения, а на компьютере «Непредвиденная ошибка устройства». Хотя другие файлы воспроизводились. А в Windows 7 удалось воспроизвести этот фильм на этом же телевизоре.
- Фильм воспроизводится с остановками или зависает. У меня воспроизведение тоже иногда останавливается, но только когда я открываю тяжелое 4k видео. Скорее всего это из-за недостаточной скорости соединения (слабого маршрутизатора). Обычное HD и Full HD видео должно воспроизводится без задержек. Для 4k видео лучше использовать USB накопители, или внешние жесткие диски. Или подключаться к роутеру по Wi-Fi сети в диапазоне 5 GHz.
191
Сергей
Разные советы по настройке телевизоров


















































