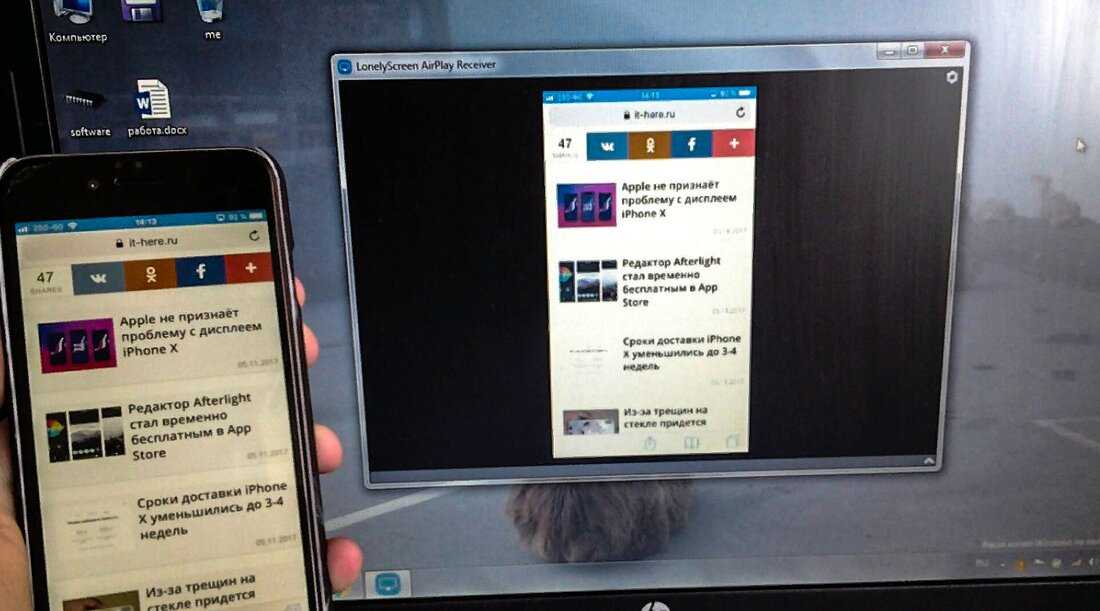Дополнительные настройки
Рассчитаны они на тех, кто имеет лимитированное подключение к интернету. Благодаря принудительному сжатию качества, потребление трафика транслируемым устройством на Android снизится в несколько раз.
Сама же трансляция является общедоступной. Вывода ее в общий список нет, но путем подбора адреса порта, либо его ошибочным вводом, другие пользователи могут получить доступ к Вашему экрану.
Чтобы избежать такого, в настройках приложения необходимо активировать пункт «Требовать пароль для просмотра экрана». Сам же пароль будет сгенерирован случайным образом и останется идентичным для всех последующих соединений, вплоть до момента ручной отмены безопасности.
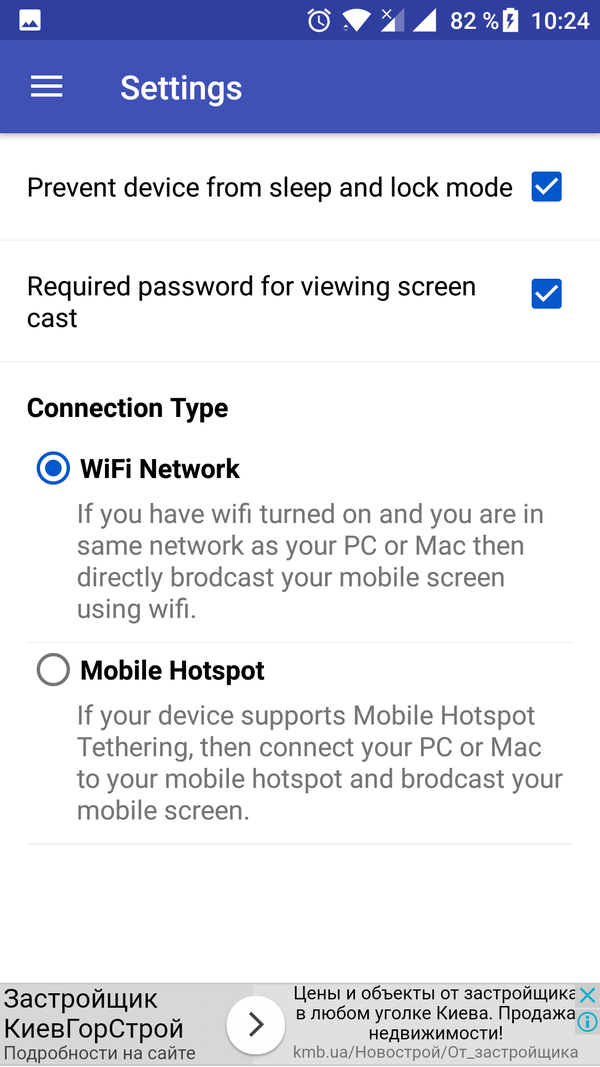
Подключение через USB-кабель
Перед тем, как вывести изображение с телефона через USB на ноутбук, необходимо проверить исправность сетевого кабеля и соответствующего разъема на компьютере. При наличии механических повреждений, компьютер просто не сможет распознать USB провод.
Для выполнения этой процедуры последовательность действий будет следующей:
Далее необходимо вернуться к расширению и проверить, есть ли название гаджета в списке доступных подключений. Чтобы дать согласие на соединение, необходимо кликнуть ОК. Далее автоматически произойдет трансляция экрана смартфона на монитор. Этот способ один из самых удобных.
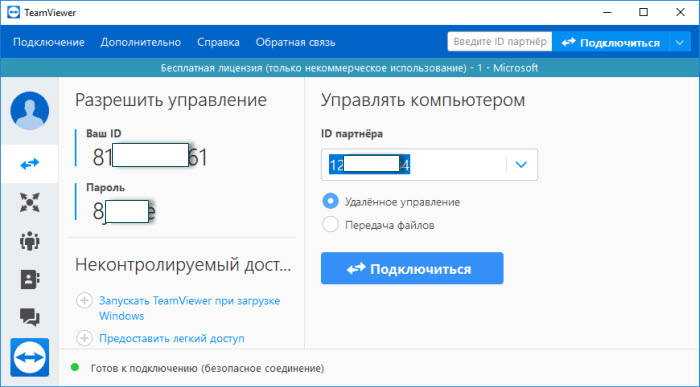
Подключение при помощи USB кабеля — самый простой способ
Что нужно для проводного подключения
Для проводного подключения нужен только USB кабель. Он должен быть полностью исправен, без механических повреждений. Разъем у всех современных моделей смартфонов один и тот же, типовой (прямоугольной формы).
Как подключить телефон к телевизору через HDMI
HDMI-соединение является самым распространенным способом соединения телефона к телевизору, потому как практически на любом телевизоре имеется HDMI-порт с помощью которого можно подсоединить любой usb-провод. Для такого типа подсоединения на телефоне должен быть разъем micro-HDMI, который визуально может быть похожим на USB-порт, однако это разные разъемы. На шнуре для такого подсоединения с одной стороны должен быть разъем HDMI Type A, а с другой же разъем micro-HDMI Tybe D.

В момент подсоединения шнура к разъемам оба устройства должны быть выключены. После подключения можно включить телефон и телевизор. Затем в меню телевизора нужно найти и установить источник сигнала HDMI. Не редко так бывает, что на телевизоре имеется несколько таких разъемов, однако выбирать нужно тот, к которому подключен шнур. Далее можно на телефоне выбирать те функции, которые хочется отобразить на экране телевизора: фото, видео, приложения, документы и т.д. Звук и видео-картинка также будут передаваться.
В стандартном режиме все настройки установлены изначально автоматически. Однако, может быть и такое, что картинка не отображается. Тогда, вероятнее всего, проблема в настройках телефона. Для решения этой проблем нужно зайти в параметры и настройки телефона и найти пункт, который отвечает за HDMI-формат. Также в этих параметрах можно выбрать частоту обновлений.
Если же на телефоне каким-то образом нет разъема для HDMI-соединения, то можно воспользоваться вспомогательным средством в виде конвертера micro-USB-HDMI, что подключается непосредственно к самому телефону через имеющийся разъем. Затем можно подключаться к телевизору при помощи стандартного HDMI-кабеля.
Как вывести экран телефона на компьютер через Wi-Fi
Трансляция с телефона на ПК через Wi-Fi — еще один способ быстро скинуть картинки с мобильника на компьютер. Перед выполнением процедуры необходимо проверить подключение. И ноутбук, и телефон должны иметь открытый доступ в сеть. Трансляция с телефона через Wi-Fi на компьютер при отключенной вай-фай связи невозможна, в этом случае с мобильника на комп или ноут не передается ничего.
Этот способ нельзя использовать, если у телефона разбит дисплей. Для выполнения процедуры надо одновременно подключить к сети вай-фай и компьютер, и смартфон. Для трансляции телефонного дисплея на большой экран необходимо воспользоваться утилитой Screen Stream. Необходимо скачать это приложение из магазина Play Market, запустить его и начать трансляцию.
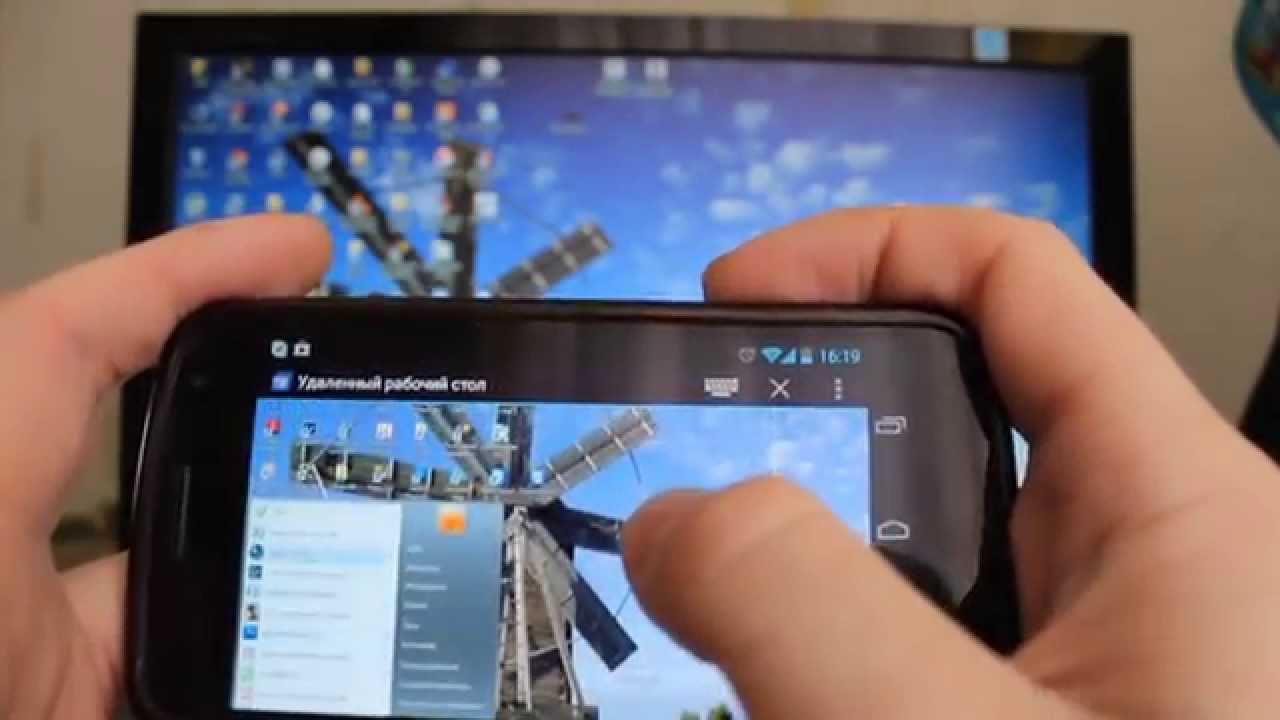
Для передачи изображений можно воспользоваться функцией вай-фай
Вывод изображений с планшета или мобильника на экран ноутбука или компьютера — очень удобная функция. Проще всего делать это через стандартный ЮСБ кабель, который идет в комплекте к любому мобильному телефону. Также, если зарядное устройство состоит из двух частей — блок питания и кабель в виде шнура, и они разъединяются, можно использовать кабель от зарядки. Но следует иметь в виду, что «не родной» ЮСБ кабель, даже если он и подходит к мобильнику, может не сработать: устройство просто не распознает его.
Все о IT
Самое интересное и полезное. информационно-коммуникационные технологии Ежедневно новое ПЕРЕЙТИ телеграмм канал ITUMNIK
Подключение телефона к телевизору через AirPlay
Функция AirPlay создана компанией Apple для одноименных технологий. Это так называемое приложение с помощью которого с телефонов Apple можно спокойно подключаться к любым устройствам в сети. Однако у такого подключения есть ограничения: картинка с телефона на экран телевизора может выводиться в том же масштабе. Также стоит иметь в виду, что в случае воспроизведения динамичных изображений в виде видео или игр картинка может передаваться с задержкой. Если же подключаться с помощью AirPlay к AppleTV, то таких проблем не возникнет.
Для данного вида подключение необходимо наличие беспроводной сети интернет. Чтобы подключиться к AirPlay нужно скачать данное приложение на телефон. Далее зайти в него и зарегистрировать учетную запись, если таковой не имеется. Чтобы подключить телевизор к данной системе, нужно также скачать данное приложение, однако уже с телевизора и проделать то же самое.
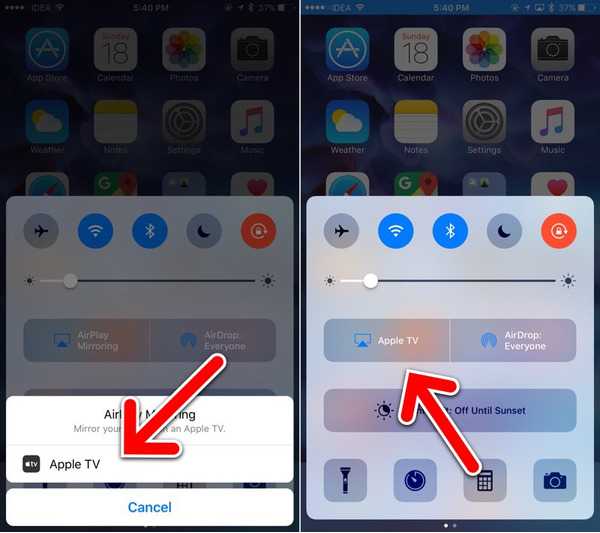
Что лучше: по кабелю или по Wi-Fi?
Сегодня уже не многие помнят, что большинство моделей смартфонов обладали не столь скоростным модулем Wi-Fi, и производители, видя необходимость передачи контента на TV, оснащали свои устройства специальном чипом видеовывода через HDMI. Например, смартфон LG 2X имел для этих целей на верхней грани отдельный Micro HDMI порт и позволял транслировать на телевизор все, что происходило на экране смартфона в оригинальном качестве.

Смартфон LG 2X оснащается отдельным портом Micro HDMI для подключения к телефизору
Сегодня этот разъем ушел в прошлое, а на смену ему пришел универсальный USB-C и еще несколько удобных способов подключения смартфона к телевизору.
1. Подключение через USB Type-C
Этот способ подходит для Android-устройств. Флагманские модели смартфонов, имеющие разъем USB Type-C, можно подключать к разным телевизорам, используя переходник. На одном конце переходника должен быть штекер USB Type-C, на другом — HDMI, VGA, DVI, Display Port или miniDP, в зависимости от входа на вашем телевизоре.
Лучше всего приобретать универсальные переходники: на них несколько портов, в которые можно вставлять кабели от разных телевизоров, а также мониторов и проекторов.
Универсальный переходник с USB Type-C на ТВ
Может иметь разъемы HDMI, DVI, VGA, mini jack 3,5 mm.
Узнать, поддерживает ли ваш смартфон подключение к ТВ по USB Type-C, можно по этой ссылке (ищите вашу модель в таблице):
2. Подключение через MHL
Позже производители даже недорогих моделей смартфонов и планшетов на процессорах MTK стали внедрять в свои устройства стандарт MHL (Mobile High-Definition Link) — позволяющий брать видеосигнал непосредственно с порта передачи данных и зарядки Micro USB. Правда, для этого нужен был специальный адаптер MHL. Таким образом пользователь получал возможность смотреть со своего смартфона любой видеоконтент, включая отснятые в отпуске фото и видео, а также играть в игры на большом экране телевизора.

Адаптер MHL
Минусом такого адаптера было то, что для передачи сигнала необходимо было подключать к нему отдельно кабель питания 5 В, чтобы усилить передаваемый на большой экран сигнал. Но при этом смартфон подпитки не получал и довольно быстро разряжался. Кроме того, на максимальном качестве изображения 1080р при трансляции наблюдаются лаги.
В настоящее время недорогих мобильных устройств — смартфонов и планшетов с поддержкой технологии MHL — практически нет в продаже. Если для вас эта функция жизненно необходима, стоит выбирать аппарат из весьма древних моделей, в числе которых Galaxy S5.
Samsung Galaxy S5 имеет функцию передачи контента на TV через MHL
В некоторых старых флагманах, например Sony Xperia Z2 и Z2 Tablet реализован стандарт MHL 3.0, позволяющий транслировать изображение со смартфона на телевизор в формате 4К (3840×2160 пикселей) с частотой 30 кадров в секунду. MHL 3.0 совместим со звуковыми форматами Blu-Ray — True HD и DTS HD MA.
Увы, но последние флагманы Samsung, начиная с Galaxy S6, не поддерживают стандарт MHL.
Беспроводные варианты подсоединения
Естественно, многие не хотят возиться с проводами и разными адаптерами, поэтому беспроводное подключение выглядит выгодной альтернативой. Достаточно провести сопряжение через Wi-Fi или роутер и все. Теперь подробнее разберемся, как видео со своего телефона вывести на телевизор при помощи беспроводного соединения.
MIRACAST
Технология Miracast обеспечивает прямую передачу данных по Wi-Fi между смартфоном и ТВ. Подобным функционалом оснащены практические все современные смартфоны на андроид. Что касается ТВ, то исключительно модели, поддерживающие Смарт ТВ.
Необходимо учитывать, что производители данную технологию именуют по-разному:
- LG, Panasonic и Philips – Miracast.
- Samsung – Screen Mirroring.
- Sony – MirrorLink.
- заходим в меню мобильного и открываем «подключения»;
- выбираем «другие сети» и запускаем нужную технологию;
- в меню ТВ выбираем Miracast, MirrorLink или Screen Mirroring;
- на экране мобильного отобразится окно с доступными устройствами, где и будет наименование ТВ;
- нажав на него, останется дождаться синхронизации.
Как только будет установлено стабильное соединение, на телевизоре высветиться содержимое экрана смартфона.
DLNA
DLNA технология считается абсолютно универсальной. Многие современные устройства на базе Android сразу ей оснащаются. Например, владельцам Sony Xperia, как перенести нужное изображение с телефона на телевизор даже выяснять не требуется. От них требуется нажать на специальную иконку над изображением и выбрать свое ТВ. Буквально через несколько секунд на экране можно будет посмотреть выбранный медиафайл.
Устройства Apple не оснащены DLNA, но с помощью специального приложения PlugPlayer, Twonky Beam подобное неудобство благополучно устраняется.
Wi-Fi Direct
Данная технология предусмотрена на всех телевизорах с функцией Smart. Однако смартфон должен быть на базе Андроид и не ниже четвертой версии.
Принцип подсоединения:
- На мобильнике открываем перечень, с действующими Wi-Fi подключениями.
- Находим Wi-Fi Direct, если отсутствует, находим в дополнительных настройках.
- На ТВ аналогично находим подключением Wi-Fi Direct.
- Начнется поиск, после чего, на телефон придет запрос о подключении, остается только его подтвердить.
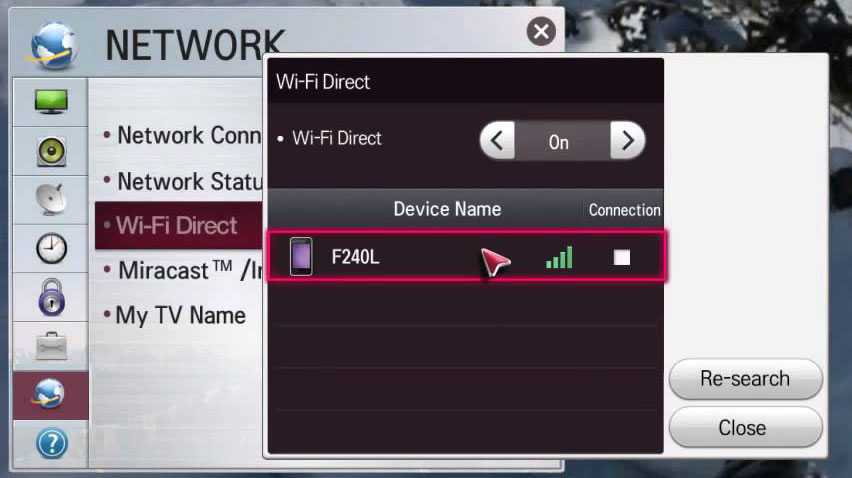
Удобный способ, позволяющий вывести любую картинку, смотреть фильм в режиме онлайн.
Удаленное включение видео с YouTube
Если на ТВ присутствует приложение YouTube, это значит, что им можно управлять со смартфона. Для этого на телевизоре открываем приложение. В его настройках выбираем требуемый нам смартфон. На экране высветится код. Заходим в аналогичное приложение на мобильном и в его настройках находим «подключенные телевизоры». В специальном окне вводим код и жмем на клавишу «добавить». Остается только на телефоне активировать нужное видео на YouTube.
Особенности процедуры
Чтобы понять, как вывести изображение с телефона на телевизор, обратим внимание на особенности девайсов. Существует два варианта подключения: проводное и беспроводное
Каждый из способов максимально примитивен и требует минимальных усилий.
Также отметим, что оба варианта подходят для устройств любых производителей и с любыми операционными системами. Параметры ОС никак не влияют на подключение и вывод картинки на телевизор. Также, кроме HDMI или USB-кабеля, других вспомогательных устройств не потребуется. Можно просто купить переходник (до двухсот рублей), к слову, некоторые современные телефоны оснащаются подходящими для подключения к внешнему монитору портами.
Большой выбор разных методов подключения заставляет сомневаться даже уверенного пользователя ПК. Рассмотрим способы подробнее
У каждого из них есть свои недостатки и преимущества, именно поэтому важно попробовать все вышеперечисленные методы и подобрать для себя подходящий
Проводные способы
Подразумевают вывод изображения на экран через переходник, подключенный к порту зарядки или HDMI-выходу. Решение для владельцев устаревших телеприемников без Wi-Fi, готовых потратиться на покупку дополнительного оборудования.
Через порт зарядки
Для смартфонов с разъемом microUSB реализован переходник стандарта MHL:
- Конец с микроЮСБ вставляют в телефон.
- Переходник подключает к ТВ по HDMI кабелю.
Порт USB Type-C может работать в 3 альтернативных режимах и выводит изображение по стандарту:
- MHL — включая superMHL с поддержкой записей в разрешении 8K Ultra HD, частой 120 Гц и расширенным динамическим диапазоном (HDR);
- DisplayPort — до версии 1.3 с поддержкой 4K разрешения и частоты обновления 120 Гц;
- HDMI — заявлена поддержка ревизии 1.4b, обеспечивает передачу 3D-видео в разрешении 1080p и 120 Гц или записи 4K с частотой до 30 Гц.

На рынке продаются переходники со входами под HDMI, DisplayPort, VGA или DVI.
Для iPhone также разработаны аналогичные аксессуары:
- вариант для моделей до 4S с 30-пиновым коннектором питания;
- модель с подключением по Lightning.
Через HDMI
На рынке встречаются смартфоны и планшеты с выходом под microHDMI-кабель. Это прерогатива устаревших устройств. Исключением выступает готовящийся к выходу Sony Xperia 1 II Pro, где этот разъем направлен на подключение к профессиональной камере.

Подключение через кабель USB
Для очередного способа подключения и вывода экрана используется шнур USB и специальная программа и приложение MyPhoneExplorer. Десктопную версию программы можно скачать на сайте. Приложение есть в Плэй Маркет и так же на сайте разработчиков.
Запускаете программу на компьютере и на смартфоне. Подключаете кабель USB.
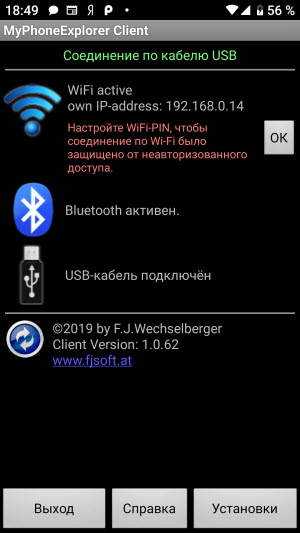
При первом соединении MyPhoneExplorer попросит ввести имя пользователя (вводите любое имя или ник). Далее, “Файл” – “Подключиться”.
В дальнейшем устройства будут соединятся после подключения кабеля с условием, что на обоих устройствах запущены программы.
Все настройки разбирать не будем, только интересующую вас. Для проецирования экрана смартфона переходите в раздел программы “Разное” и кликаете по функции “Зеркалирование экрана”. В новом окне вы увидите экран телефона.
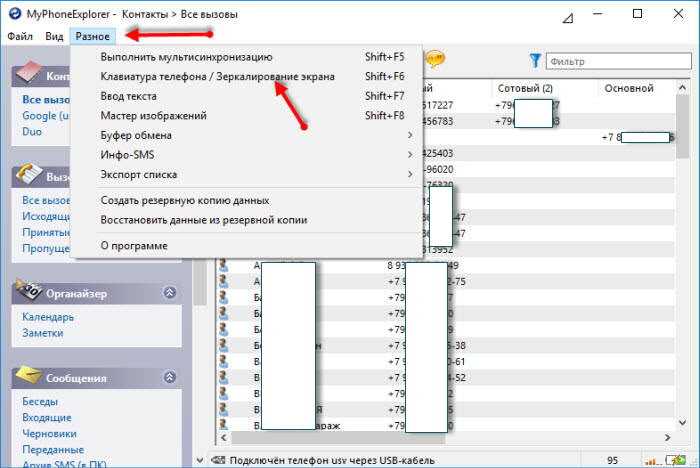
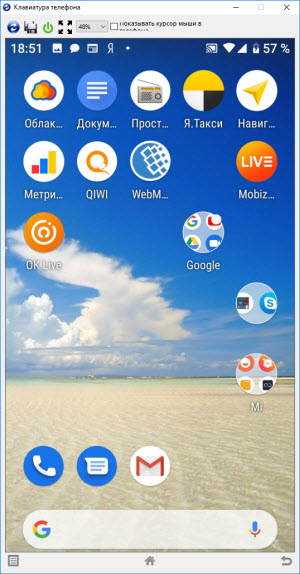
Программа MyPhoneExplorer, помимо соединения через USB кабель, может подключиться посредством Bluetooth и Wi-Fi. Для этого в настройках десктопной программы нужно переключить способ связи.

Screen Mirroring Samsung: как настроить на телефоне
Данный функционал является более простым способом синхронизировать мобильник и телевизор, по сравнению с настройкой телефона в качестве ТВ-пульта дистанционного управления.
Как уже было указано, Screen Mirroring позволяет использовать телевизор в качестве расширенного экрана для смартфона. Это позволяет осуществлять для беспроводной передачи фотографий, видео, игр и всего остального контента и просматривать его на экране вашего телевизора, управляя содержимым экрана с телефона.

Самый простой способ сделать это — путем непосредственного подключения Smart TV Samsung, который поддерживает эту функцию. Если вы не уверены, что ваш телевизор Samsung Screen Mirroring поддерживает, просто посетите веб-сайт компании для получения нужной информации. Большинство моделей, выпускавшихся в последние годы, имеют встроенную поддержку этого сервиса.
С другой стороны, если вышеуказанный сервис не поддерживается, но у вас есть HDTV, функция Screen Mirroring Samsung может быть доступна, если вы подключите телевизор к AllShare Cast Wireless Hub.
Если смартфон или планшет работает на Android 9
-
Нажмите кнопку «Source» на пульте телевизора и выберите «Screen Mirroring» из списка источников сигнала. Если у вас телевизор N, M, Q, LS или K-серии — пропустите этот шаг и перейдите к следующему.
-
Проведите по экрану сверху вниз, чтобы открылась панель быстрых настроек.
-
Проведите еще раз, чтобы развернуть панель полностью.
-
Проведите слева направо, чтобы открыть дополнительные настройки.
-
Нажмите «Smart View» .
-
Смартфон/планшет начнет искать телевизор. Выберите телевизор, к которому хотите подключиться, из списка.
- Смартфон/планшет начнет подключаться к телевизору. На телевизоре может появиться запрос на подключение. Разрешите его.
-
После подключения на экране телевизора появится изображение со смартфона или планшета.
Если смартфон или планшет работает на Android 8, 7
-
Нажмите кнопку «Source» на пульте телевизора и выберите «Screen Mirroring» из списка источников сигнала. Если у вас телевизор N, M, Q, LS или K-серии — пропустите этот шаг и перейдите к следующему.
-
Проведите по экрану сверху вниз, чтобы открылась панель быстрых настроек.
-
Проведите еще раз, чтобы развернуть панель полностью.
-
Проведите слева направо, чтобы открыть дополнительные настройки.
-
Нажмите на пункт «Smart View» .
-
Смартфон/планшет начнет искать телевизор. Выберите телевизор, к которому хотите подключиться, из списка.
-
Смартфон/планшет начнет подключаться к телевизору.
-
После подключения на экране телевизора появится изображение со смартфона или планшета.
Вывод изображения на экран телевизора через USB
Чтобы подключить смартфон к монитору либо к экрану телевизора с помощью кабеля, вам не потребуются дополнительные программы. Надо всего лишь приобрести USB-кабель, либо использовать тот, что шел в комплекте с вашим телефоном. Подключите технику друг к другу.

На экране смартфона выскочит меню выбор подключения. Вам требуется пункт «Распознавать как USB накопитель». Следующий шаг заключается в том, что нужно настроить телевизор на чтение медиа-файлов. Эти настройки можно изменить с помощью пульта (USB, Home, Source, Multimedia и др. аналогичные зависящие от производителя, а также модели).
Как только вы попадете в меню настроек, от вас требуется выбрать либо Multimedia, либо USB. После этого вам нужно выбрать формат файлов, требующихся для воспроизведения: фото, аудио, видео и др.
Вывод изображения по беспроводному соединению
Чтобы вывести изображение с помощью WiFi, пользователю потребуется установить специальную утилиту для Андроид. Ее название «Screen Cast», скачать приложение можно в Play Market. Оно обладает широким функционалом, но первостепенная задача – передача информации с экранов одних устройств на другие. Главное условие – телефон и экран должны быть подключены к беспроводной сети. Для этого потребуется подключиться к роутеру, либо же создать новую точку доступа (если у вас есть только мобильный интернет). Удостоверьтесь, что в вашем телевизоре предустановлен браузер.
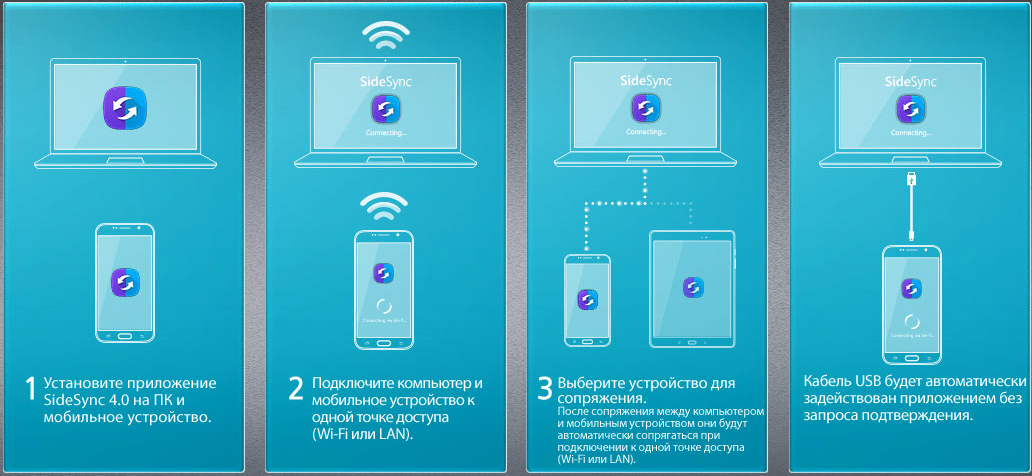
После скачивания утилиты и ее запуска, найдите клавишу «Start» и нажмите на нее. Появится небольшое окно. Выберите пункт «Start Now». Чтобы подтверждение активировалось автоматически, поставьте галочку напротив строки «Don’t Show Again».
После простейшей процедуры настройки останется открыть браузер, затем перейти на страницу, ссылку на которую выдала утилита. Обязательно введите не только числовую комбинацию, но и адрес порта. Сделать это можно при помощи экранной клавиатуры. После перехода, на экране телевизора отобразятся данные со смартфона.
Утилита достаточно проста в использовании, также ее можно дополнительно настроить по своему усмотрению. Положение и качество экрана, к сожалению, изменить нельзя. Зато можно отрегулировать безопасность, установив пароль для вашей трансляции. Чтобы сделать это, нажмите на изображение так называемого «бутерброда» (трех горизонтальных полос), затем выберите кнопку «Settings» (или же «Настройки») и тапните по ней.
Теперь поставьте галочку напротив «Required password for viewing screen cast». Это означает, что сеть будет автоматически запрашивать пароль для каждого подключения.
После нажатия защитный пароль установится автоматически. Вы можете сменить его по своему усмотрению, но лучше оставить предустановленным. Особенность в том, что пароли генерируются случайным образом. К слову, теперь для получения доступа к трансляции потребуется вводить числовую-буквенную комбинацию. После правильного ввода пароля экран смартфона появится на телевизоре.