Определяемся с доменом
При регистрации мы получили бесплатный домен. Но минус такого домена в том, что он третьего уровня и для продвижения не рекомендуется.
Давайте посмотрим, где можно найти этот бесплатный домен в панели управления mchost, как вы помните, имя домена было прописано системой автоматически.
1. Бесплатный домен
В панели управления выбираем вкладку «Домены».
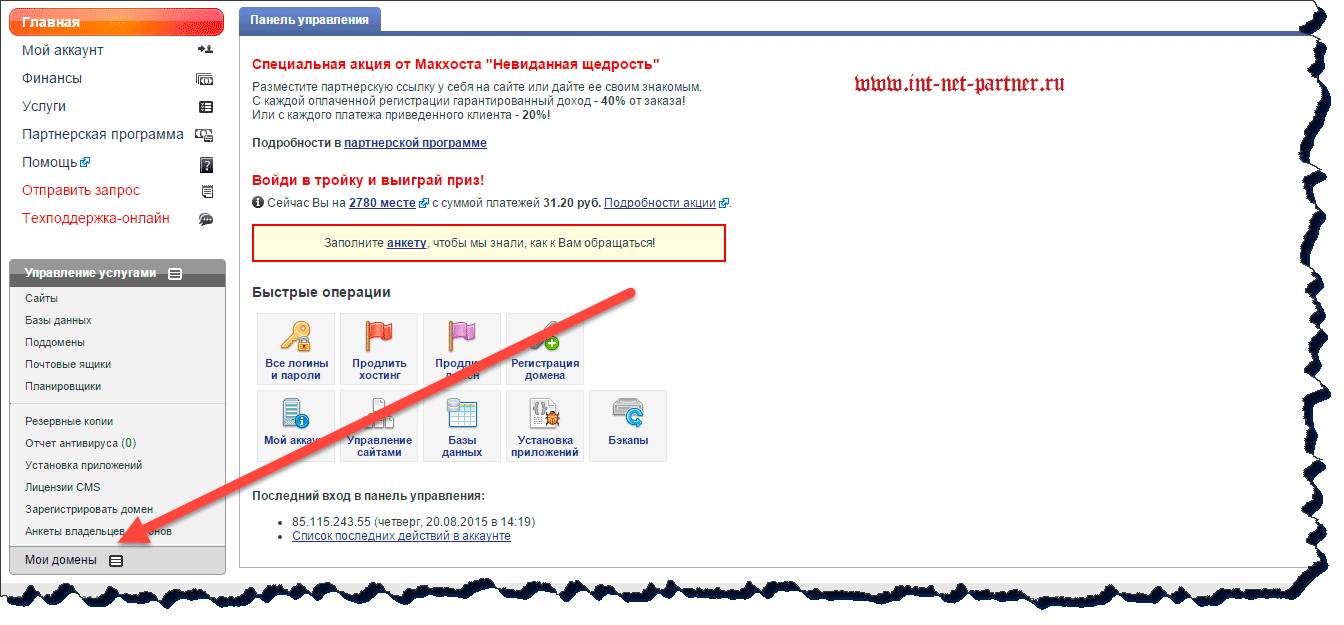
После нажатия вы увидите название бесплатного домена в зоне .mcdir.ru, название совпадает с логином аккаунта, нажимаем на него:
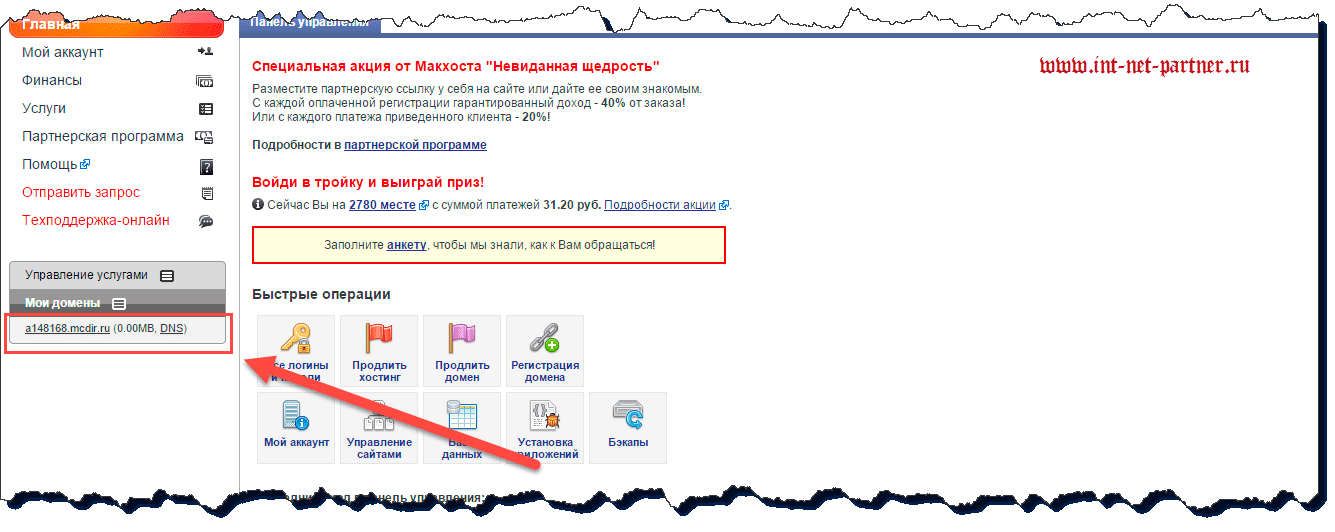
Мы видим заглушку (заставку) от Макхост, т.е. именно по этому адресу будет расположен ваш будущий интернет-ресурс.
Не очень красивое имя, не находите?
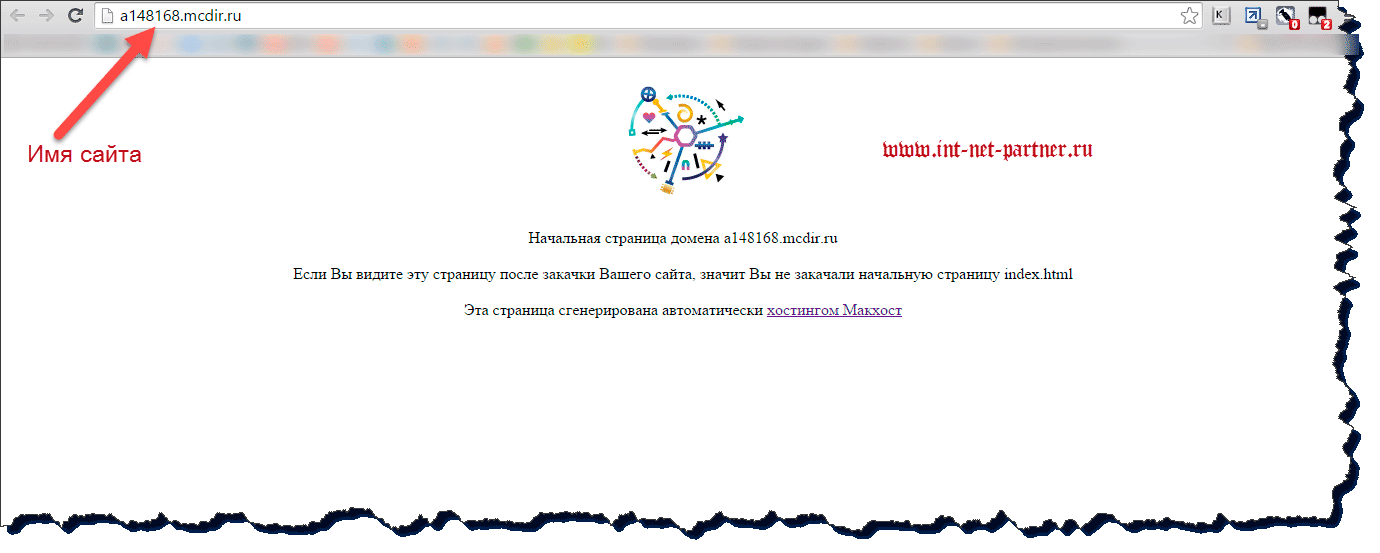
Как быть, если вы не хотите бесплатный домен? Элементарно, зарегистрировать его в личном кабинете!
Ребята, это очень удобно, процедура проходит в несколько шагов и занимает пару минут.
2. Платный домен
Если же вы все-таки решили загрузить свой интернет-ресурс на домен второго уровня, то нажимаем на вкладку «Зарегистрировать домен»:
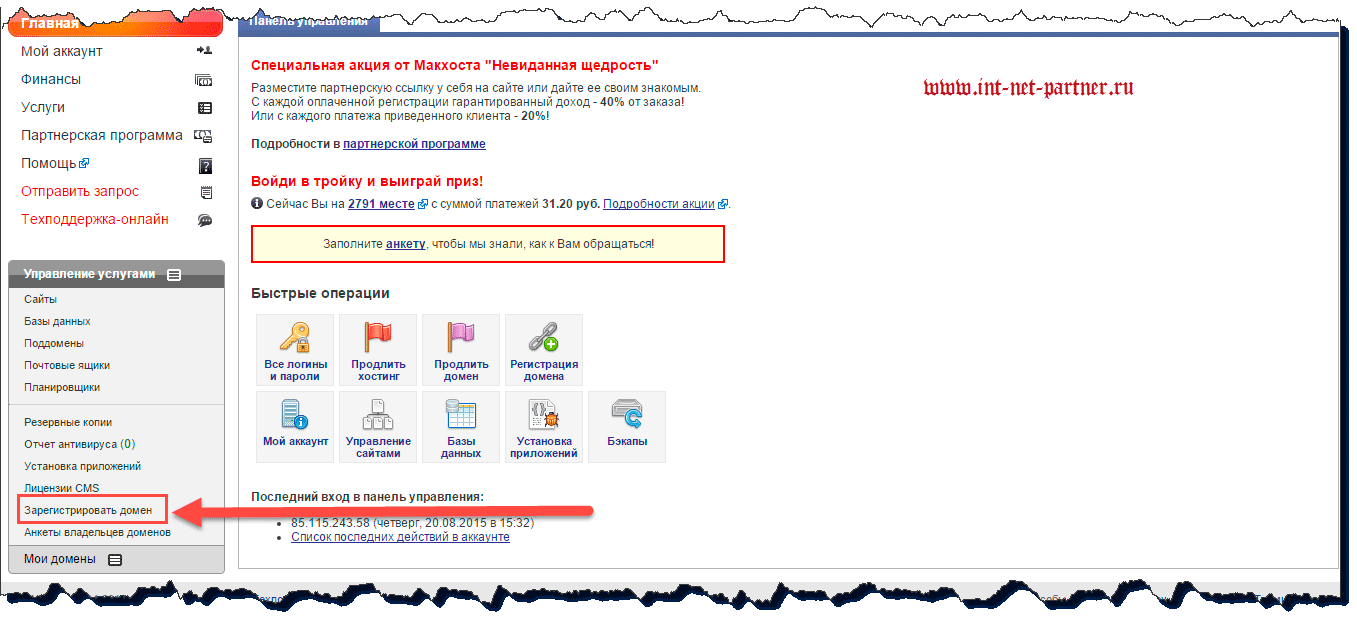
После этого вам необходимо будет ввести данные для регистрации домена, данные для FTP-доступа. Как вы успели заметить домен в зоне .ru стоит 249 рублей.
В пункте «Персона» вам необходимо будет выбрать свою анкету (её нужно было заполнить ранее), либо зарегистрировать новую, нажав на кнопку «Новая анкета»:
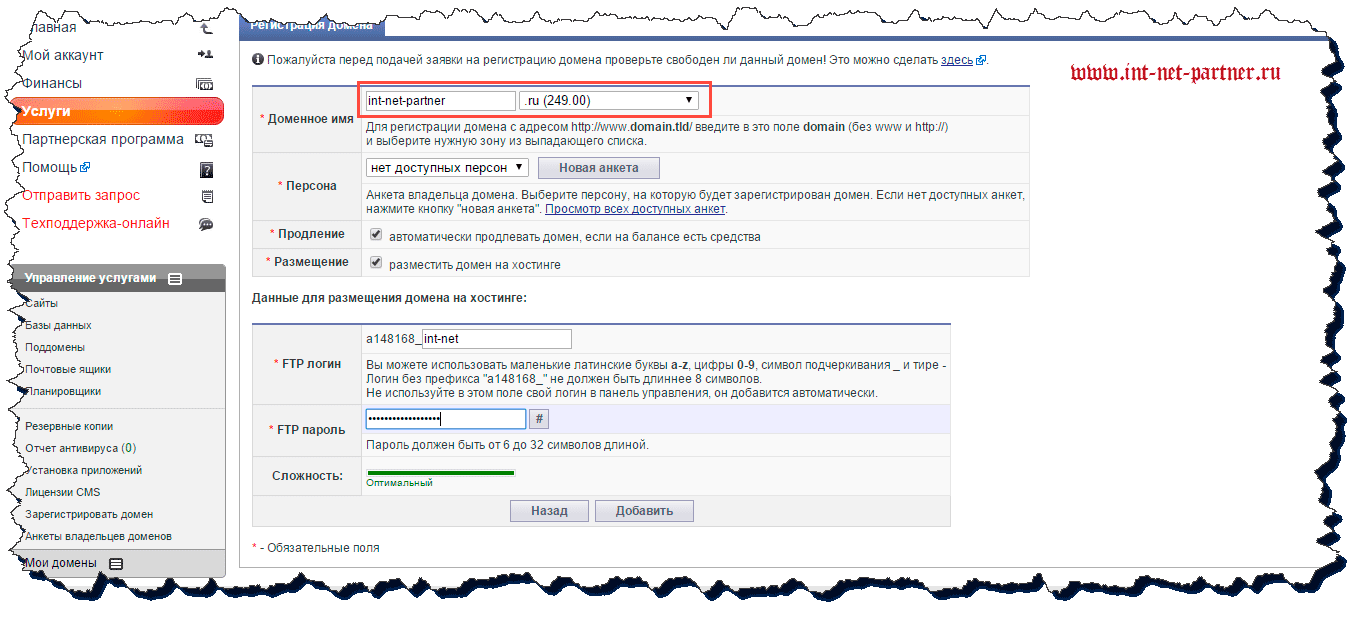
Как видите, все элементарно. Переходим к последнему пункту — постановки интернет-ресурса на хостинг. Честно скажу, процесс жутко прост! Ну что, готовы?
Шаг 4. Загрузка файлов на хостинг
В каталоге сайте следует перейти в папку с названием сайта, далее в папку public_html. В эту папку и загружается сайт.
Теперь можно приступить к непосредственной загрузке сайта на хостинг. Перед этим следует сделать несколько вещей:
Теперь можно приступить к непосредственной загрузке сайта на хостинг. Перед этим следует сделать несколько вещей:
⚑ Удалить присутствующий в каталоге файл index.html;
⚑ Тщательно проверить соблюдение физической структуры сайта на локальном диске;
Загрузка файла происходит путем перетаскивания файла с окна локального диска в окно каталога сайта. Чтобы перетащить файл нужно выбрать его и, удерживая левую кнопку мышки, переместить в правый блок. Либо выделить все файлы(ctr+A) и также переместить в правый блок.
После загрузки файлов сайт сразу же станет доступен для просмотра всем пользователям интернета. Для наглядности ниже на скриншоте можно увидеть работоспособный пример страницы на сайте, который только что был зарегестрирован. Загруженный только что файл уже сразу становится доступен для просмотра.
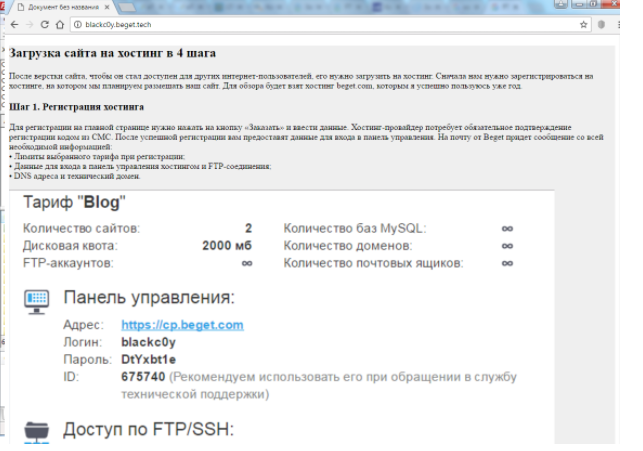
Выводы
FileZilla оказалась простой и удобной программой. Несмотря на не скромное меню, для загрузки сайта на хостинг потребуется всего несколько минут. Достаточно знать, куда нужно ввести FTP данные и как загрузить файл. Но это только один из вариантов загрузки. Как заливать сайт на хостинг, FileZilla использовать или другие программы, выбор остается за пользователем
Используйте хостинг Timeweb для прямой заливки файлов
 Недавно проводилось обучение новичков на тему заработка на реселлинговых комплектах, надо было сделать простую операцию – закачать папку на хостинг, то есть к себе на блог. Как показал опыт, многие новички не умеют это делать. По этой причине неделю назад на блоге была опубликована статья на тему, как залить файлы на хостинг с помощью программы FileZilla.
Недавно проводилось обучение новичков на тему заработка на реселлинговых комплектах, надо было сделать простую операцию – закачать папку на хостинг, то есть к себе на блог. Как показал опыт, многие новички не умеют это делать. По этой причине неделю назад на блоге была опубликована статья на тему, как залить файлы на хостинг с помощью программы FileZilla.
Для тех, кто не читал эту статью, напомню, что для закачки файлов на хостинг (на блог) существует несколько способов. Это использование специальных программ, из которых одной из лучших является FileZilla, статью и видео можно посмотреть на блоге Настройка FileZilla. Если на компьютере установлена программа Total Commander, то Вы с легкостью можете закачивать и удалять файлы на хостинге с её помощью через FTP соединение, как это делать показано в моей статье Настройка FTP соединения в Total Commander.Некоторые хостинги позволяют работать напрямую с папками, например, хостинг Timeweb (Таймвеб). Учитывая то, что на данном хостинге находится много молодых блогов, и то, что молодые блоггеры не всегда знают, как залить файлы на хостинг Timeweb, в этой статье речь именно об этом и пойдет.
Итак, начнем по порядку. Если Вы хотите залить папку на хостинг Timeweb (Таймвеб), то в большинстве случаев, эту папку надо заархивировать и запомнить, где она лежит. Теперь переходим на хостинг, используя логин и пароль, в панели управления нажимаем «Файловый менеджер» (смотрите скрин).
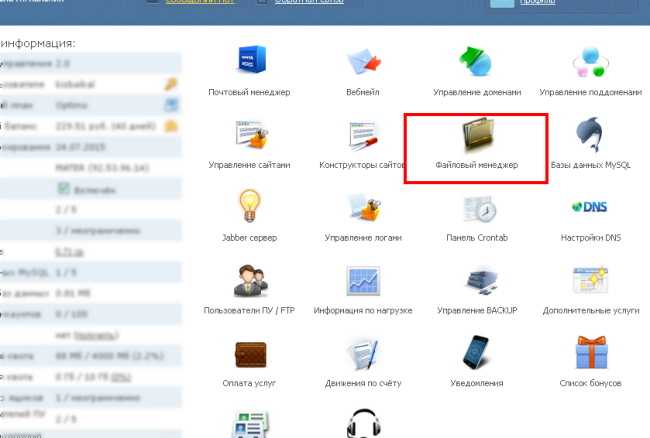 На хостинге Timeweb можно работать в старой панели управления и в новой, кому, как нравится. Буду показывать работу в старой панели управления, но Вы можете, то же самое, делать и в новой панели управления. Новая и старая панели переключаются внизу.
На хостинге Timeweb можно работать в старой панели управления и в новой, кому, как нравится. Буду показывать работу в старой панели управления, но Вы можете, то же самое, делать и в новой панели управления. Новая и старая панели переключаются внизу.
После нажатия на папку «Файловый менеджер» открывается новое окно, где показан Ваш блог (сайт). Если у Вас несколькосайтов, то надо выбрать нужный для работы.
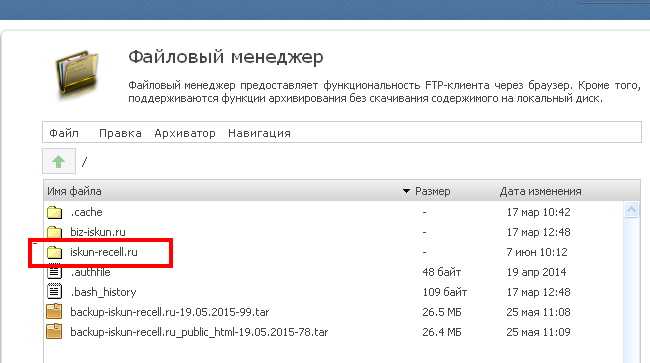 Теперь двойным нажатием левой кнопки мыши открываем папку сайта, появляется главная папка – public_html, мы её открываем таким же путем. Теперь в папку public_html необходимо закачать архив нужной нам папки. Для этого нажимаем «Файл» (смотрите скрин) и кнопку «Закачать».
Теперь двойным нажатием левой кнопки мыши открываем папку сайта, появляется главная папка – public_html, мы её открываем таким же путем. Теперь в папку public_html необходимо закачать архив нужной нам папки. Для этого нажимаем «Файл» (смотрите скрин) и кнопку «Закачать».
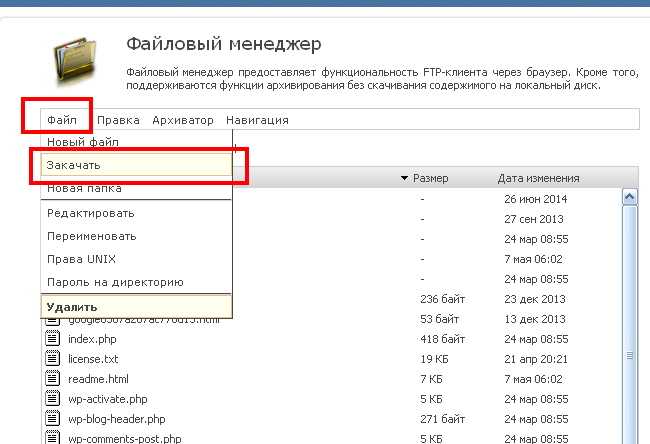
Появляется небольшое окно (смотрите скрин), нажимаем «Обзор», находим нужный нам архив, который заархивировали раньше на компьютере, выделяем его, нажимаем «Открыть» и далее нажимаем «Закачать».
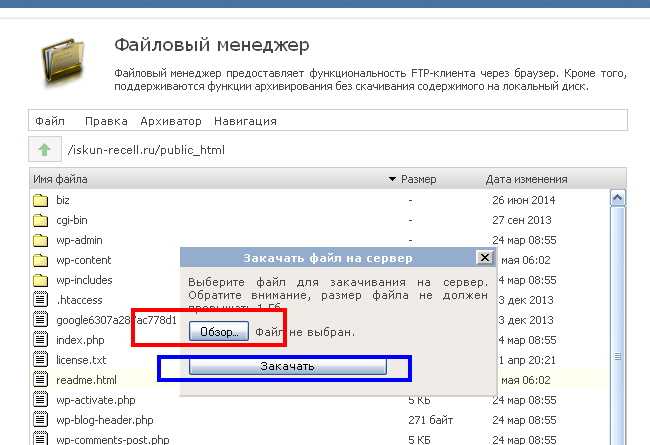
Всё, через несколько секунд архив закачан. Имейте в виду, что файлы размером более 1 Гбайта таким путем закачать не удастся, но вряд ли такие большие файлы Вы будете заливать.
Далее, выделяем закачанный архив правой кнопкой мыши и нажимаем кнопку «Архиватор» и «Разархивировать».
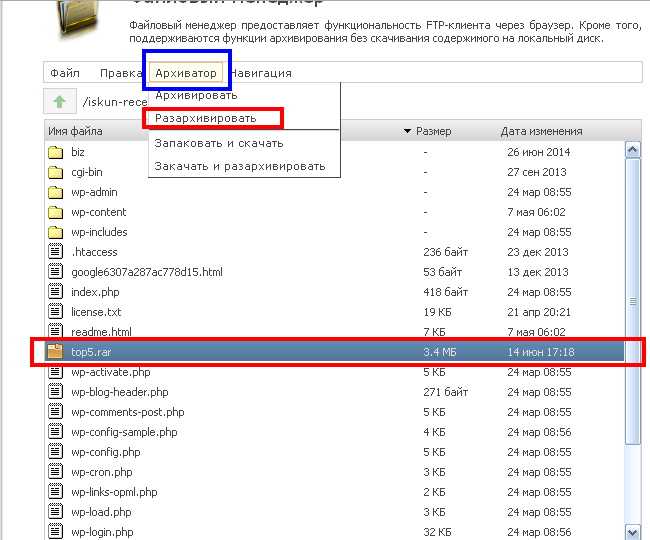
Нужная нам папка установлена в корневой папке блога public_html. Теперь нужно проверить корректность работы закачанного файла. Кстати, как закачивать файлы на хостинг и проверять их работоспособность показано в этом видео:
Архив можно теперь удалить, для этого выделяем архив правой кнопкой мыши, нажимаем «Файл» и «Удалить». Как видите, ничего сложного нет, хостинг позволяет сделать закачку файла легко и просто. Если у Вас хостинг Timeweb, используйте этот способ. Удачи Вам!
C уважением, Иван Кунпан.
P.S. Как показывает опыт, продвижение блогов новичков сдерживается неправильным написанием статей и, главное, неправильной их оптимизацией. С учетом моего трёхлетнего опыта (на блоге более 500 статей), мной созданы инфопродукты на тему правильного продвижения блога. При желании, Вы можете использовать представленные ниже инфопродукты для продвижения своих блогов и для вывода их в Топ. Внедряйте эти знания и Вы получите результат:
- книга Как написать статью для блога;
- интеллект карта Пошаговый алгоритм написания мощных статей для блога;
- интеллект карта Пошаговый алгоритм создания блога для новичков;
- бесплатная книга Повышение посещаемости сайта с помощью портала Subscribe;
- платный видео-курс Как написать и оптимизировать статью для блога. Продвижение блога статьями.
Просмотров: 4168
1. Выбор хостинга

Выбрать хостинг очень непросто. Сейчас сотни компаний предоставляют такие услуги.
Я не буду рассматривать много сервисов услуг, а расскажу о том, который использую уже более 6 лет и на котором размещен этот сайт Sitehere.
Когда-то я его выбрал, потому что он был популярным и недорогим.
Позже, проблемы, которые возникали при работе или в ситуациях, где я не знал нюансы техническая поддержка очень быстро отвечала и помогала.
Ключевой момент при выборе хостинга: техническая поддержка.
Крутая техническая поддержка поможет решит практически любой вопрос.
Поэтому я остался там и затем только менял тариф, так как сайт разрастался.
Здесь также случаются сбои, как и на любом другом хостинге, но за все время не было желания переехать.
Это лично мой опыт работы с данным хостингом. 6 лет — это достаточно большой промежуток времени, на котором я ощутил насколько хорошо справляются эти ребята со своей работой.
Но перед тем, как что-то покупать — рекомендую сравнить другие варианты.
Не покупайте дешевый хостинг! Это основное правило. Многие жалеют пару рублей на то, чтобы купить нормальный хостинг, а потом удивляются почему скорость загрузки такая маленькая, сервер не отвечает и техническая поддержка только предлагает перейти на тариф подороже.
Как скачать дамп базы данных?
При установке сайта, обычно, база создается автоматически: ее структура и основное содержимое формируется «движком». Но прежде на хостинге мы создаем ее название и данные для входа.
Если так, то зачем же тогда её еще и загружают?
Чтобы ответить на этот вопрос, сделаем следующее: скачаем дамп базы MySQL с вашего сервера. А потом я объясню: зачем это нужно.
Заходим в свою панель управления на хостинге. Находим раздел баз данных. Теперь напротив нужной БД кликаем по PHPMyAdmin:
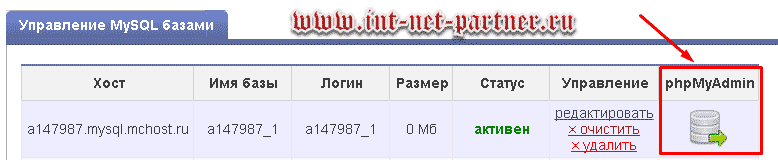
Открывается соответствующая панель:

Это пространство для управления MySQL. Вверху, в меню нажимаем «Экспорт»
![]()
и скачиваем БД как обычный файл с интернета.
Полученный файл может иметь вид типа topbaza.sql. Его называют «дампом памяти». Он является начинкой, содержимым БД.
Имя файла «topbaza» не существенно. Вы можете его обозвать хоть «popcorn». Главное, чтобы вы знали: откуда он взялся? А расширение «sql» трогать нельзя. Оно означает принадлежность к MySQL.
Hostap.ru — мы поможем выбрать лучший хостинг!
Мы — Hostap.ru, предлагаем вам лучшие хостинговые компании.Нашими классифицированными специалистами был составлен рейтинг. С этимрейтингом вы можете ознакомиться на главной странице Hostap.ru.
Здесь находятся хостинг-провайдеры, за которыми мы следим ирегулярно проводим тесты
Данный рейтинг хостеров обращает ваше внимание наважнейшие характеристики: срок тестового периода, надежность, быстродействие
Также в разделе «Статьи и обзоры» пользователи могутознакомиться с подробными обзорами хостингов. В этих обзорах рассматриваютсятарифные планы, акции, плюсы и минусы, технические параметры определенныххостеров. Также вы можете увидеть отзывы других реальных пользователей и наосновании их уже принять свое решение.
Если вы хотите найти надежного и доступногохостинг-провайдера, то Hostap.ru поможет вам сделать правильный выбор. Удачи схостингом!
Не могу распаковать архив в менеджере файлов хостинга
1.
Перед тем как закачать на хостинг сайт, проверьте формат архива, который вы хотите распаковать в панели управления
Поддерживаемые форматы архивов в ISPmanager: zip, gzip, bzip, tar.
Формат архива .RAR не поддерживается на хостинге Linux, рекомендуем формировать архив файлов другим форматом, например, .ZIP
2.
Проверьте, достаточно ли дискового пространства на хостинге для распаковки архива.
Узнать текущий размер потребляемого дискового пространства можно в разделе «Главная» — вкладка «Ограничения»:
Обратите внимание на то, что размер распакованных файлов архива превышает размер самого архива. Свободного дискового пространства должно хватать именно на распакованный архив.
После просмотра статистики вы можете удалить ненужные файлы либо повысить тарифный план до следующего, с большим количеством дискового пространства:
Зачем она нужна?
База данных (БД) нужна для хранения всей информации с вашего сайта. А именно: сам сайт состоит из определенной структуры файлов, которые создают его внешний вид и функциональность. Попросту говоря, это как железнодорожный состав, который придумал конструктор и сделал завод. А все, чем наполняется состав: экипаж, пассажиры, их вещи, а также груз в грузовых вагонах – это БД. Причем, фамилии машиниста и помощника, пассажирские билеты – это тоже входит в ее содержимое.
style=»display:block» data-ad-client=»ca-pub-8243622403449707″ data-ad-slot=»1319308473″ data-ad-format=»auto»>
Короче говоря, все зарегистрированные пользователи, пароли, статьи, комментарии, названия категорий и т.д. хранятся в БД. А чтобы было понятнее, установите свой сайт с нуля повторно на вновь созданном вами поддомене и увидите: как он выглядит. Можете еще поменять шаблон и добавить плагины и посмотрите, что получится.
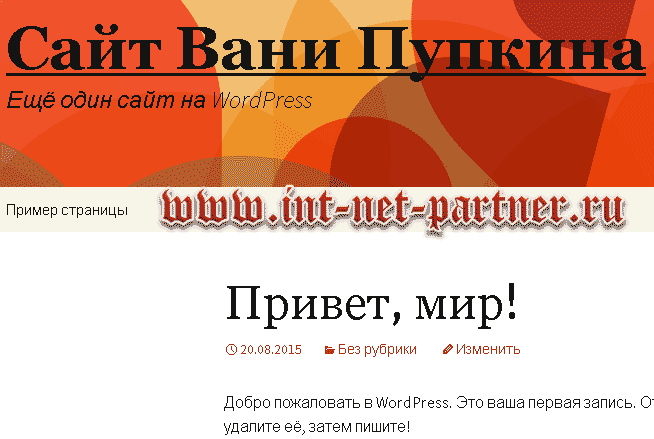
Это при почти пустой базе. А что будет вовсе без нее? Хотите увидеть? Для этого зайдите в файл конфигурации, поменяйте там пароль на три единицы и сохраните его на сервере. Но прежде сделайте дубликат первоначального файла на компьютере в другой папке. Получилось? Что вы видите вместо своего сайта?

Дырку от бублика. То-то и оно! Теперь пароль верните, а то работы не будет!
Значит, без БД никуда! Это неотъемлемая часть сайта.
Пошаговая инструкция как залить сайт на хостинг
- 1.Подключение домена. Перед тем как заливать сайт на хостинг нужно подготовить для него домен.
Про выбор и покупку доменов я ранее писала несколько статей, которые могут вам пригодиться:Важный шаг перед покупкой доменаРусские домены. 6 фактов, о которых вы не зналиКакой домен лучше? Значения доменов
Если вы покупали домен там же где и хостинг, то проблем возникнуть не должно и домен сам подключится. Если же домен заказывался у стороннего регистратора, то его нужно подключить к вашему хостингу.
Для этого нужно:
- 1.)Уточнить на своем хостинге их DNS записи. Это можно узнать у техподдержки или в справке хостинга.
- 2.)Зайти в личный кабинет сервиса, в котором вы регистрировали домен и изменить для него DNS записи, на те, которые используются для вашего хостинга.
- 3.)Подключить новый домен на своём хостинге. Это делается в панели управления хостингом в разделе «Домены»
- 4.)Дождаться пока обновятся DNS записи. Обычно это занимает от нескольких часов до 3 суток.
- 2.Проверить настройки хостинга. Если ваш сайт работает на движке, то для его обязательно нужны поддержка php и MySQL поэтому убедитесь что на выбранном вами тарифе хостинга эти функции есть и для вашего домена доступно использование php (последний пункт актуален если вы переносите домен с другого хостинга или регистратора доменов).Если на вашем сайте используются формы обратной связи для отправки заявок или сообщений, то для него так же необходима поддержка php.
- 3.Загрузить файлы сайта на хостинг через файловый менеджер или при помощи FTP клиента. Чуть ниже я рассмотрю подробнее оба способа.
- 4.Если сайт работает на движке то нужно создать базу данных. Это делается через панель управления хостингом.
- 5.Если вы делаете сайт с нуля то далее вам нужно в адресной строке браузера ввести название вашего домена.
- Если сайт работает на CMS то нужно будет ещё произвести процесс установки движка сайта.
- Если сайт без CMS то должна будет открыться главная страница сайта.
- Если сайт на движке и переносится с другого хостинга или локального сервера то нужно будет ещё произвести импорт базы данных со старого хостинга и изменить настройки подключения к базе данных (название БД, пользователь и пароль) в конфигурационном файле вашей CMS.
Подробнее о переносе сайта я писала в этих статьях:Перенос сайта на WordPress на другой хостингБыстрый перенос сайта WordPress на другой хостинг или доменКак легко сделать перенос сайта на вордпресс?
Как залить сайт на хостинг при помощи файлового менеджера
Практически на каждом хостинге есть специальная панель управления, где вы можете подключать домены, создавать почтовые ящики, базы данных, настаивать FTP подключения и загружать или удалять файлы. В основном используют или панель cPanel или ISPManager, однако встречаются и самописные панели управления, разработанные специально для конкретного хостинга.
Если на вашем хостинге используется панель сPanel то вам нужно перейти в раздел «Диспетчер файлов»
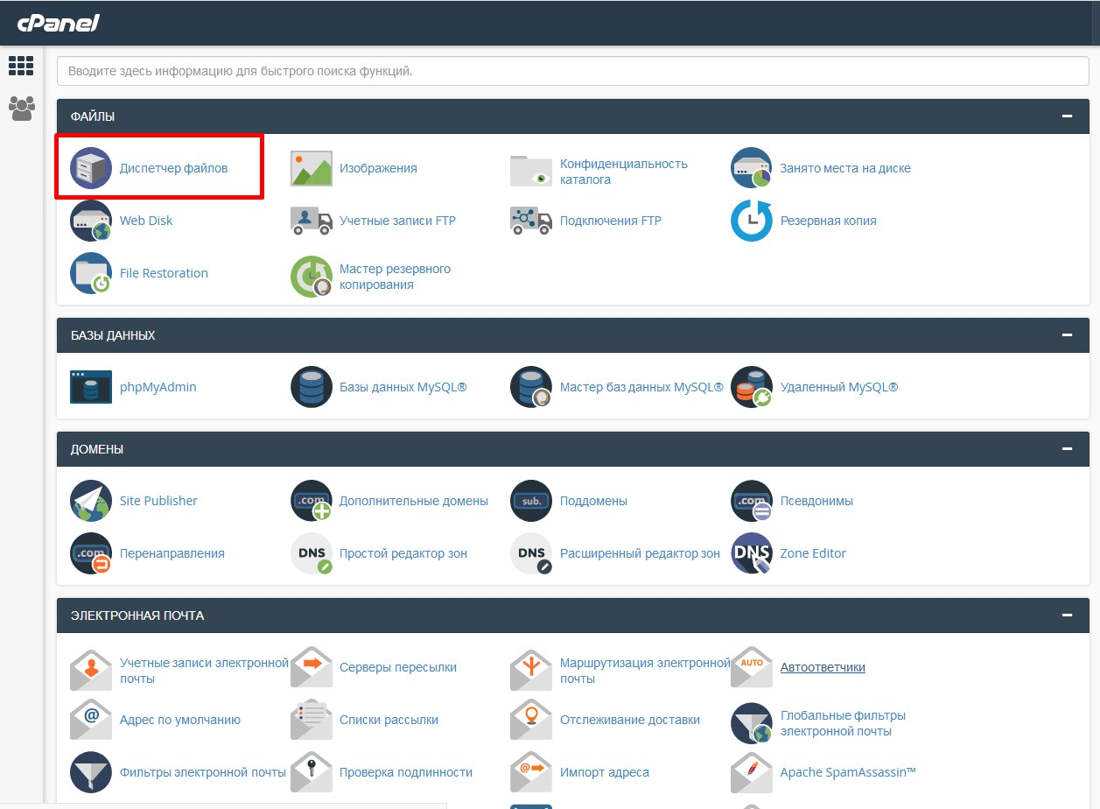
Далее у нас откроется страница с перечнем файлов и папок, находящихся на хостинге. В зависимости от хостинга набор этих папок и их названия могут отличаться.
Открываем папку с файлами домена. Обычно она называется «public_html» или «httpdocs» или «WWW» или же папка с названием домена.
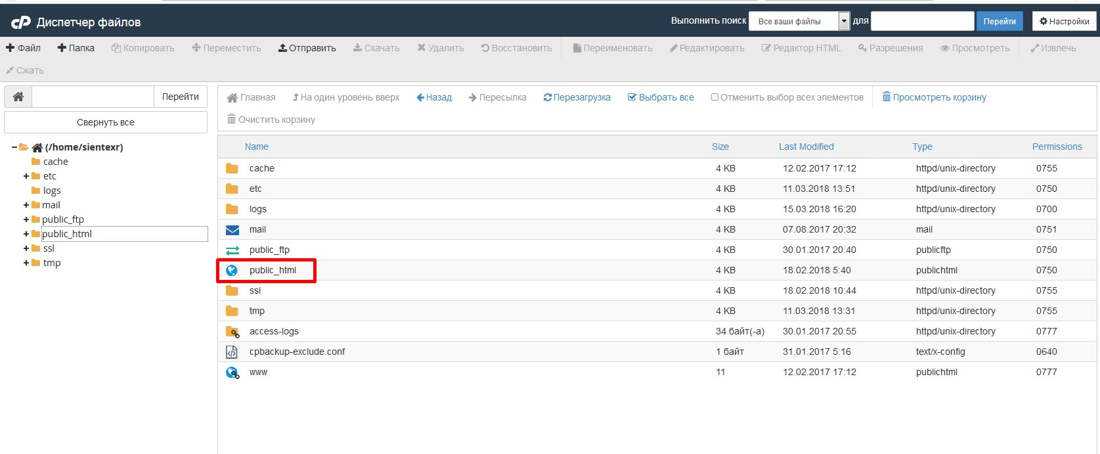
После открытия папки нам нужно загрузить в неё наши файлы. Через файловый менеджер файлы обычно загружаются поштучно, поэтому для того чтобы загрузить сразу все файлы сайта нужно будет упаковать их в архив, потом загрузить на хостинг и там разархивировать.
Для этого на панели инструментов сверху нажимаем кнопку «Отправить»
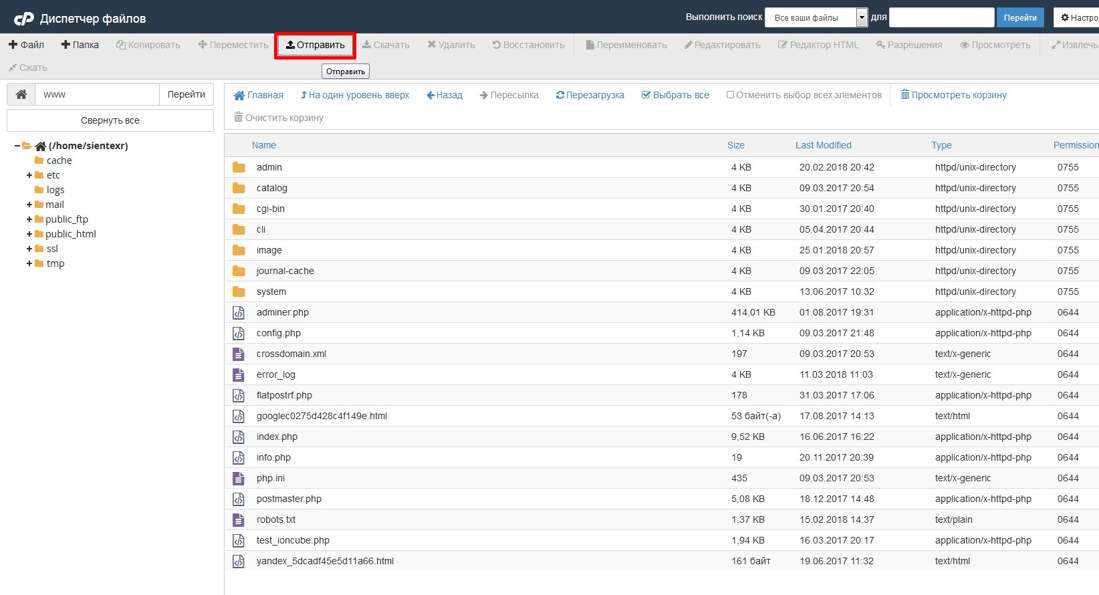
И затем нажимаем на кнопку «Выбрать файл» выбираем на своём компьютере нужный файл и нажимаем «Открыть». После успешной загрузки сайта возвращаемся опять в папку с файлами сайта.
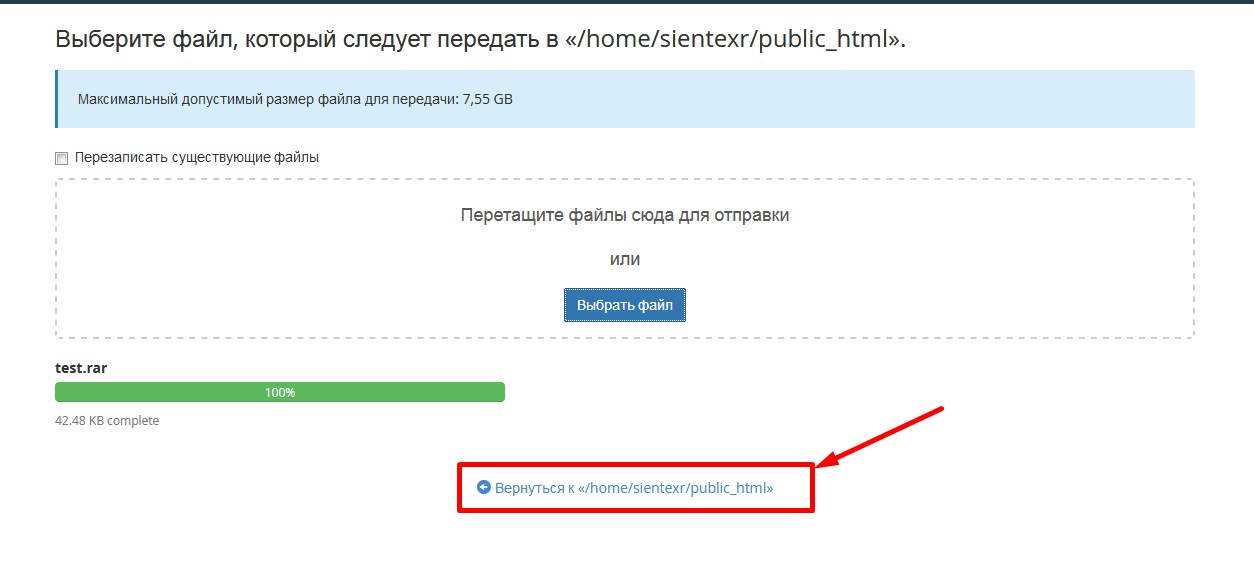
Теперь нам нужно разархивировать архив. Для этого выделяем нужный файл и либо на панели инструментов сверху выбираем пункт «Извлечь» или кликаем по файлу правой кнопкой мышки и выбираем во всплывающем меню пункт «Extract»
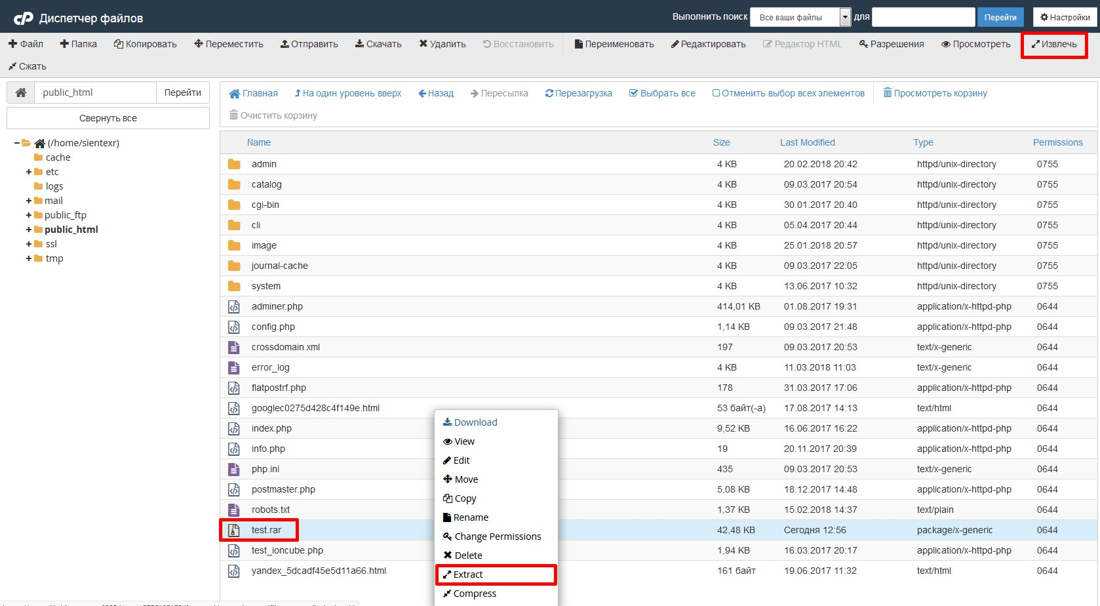
Дале выбираем папку в которую нужно разархивировать файлы. Это должна быть папка с файлами сайта.
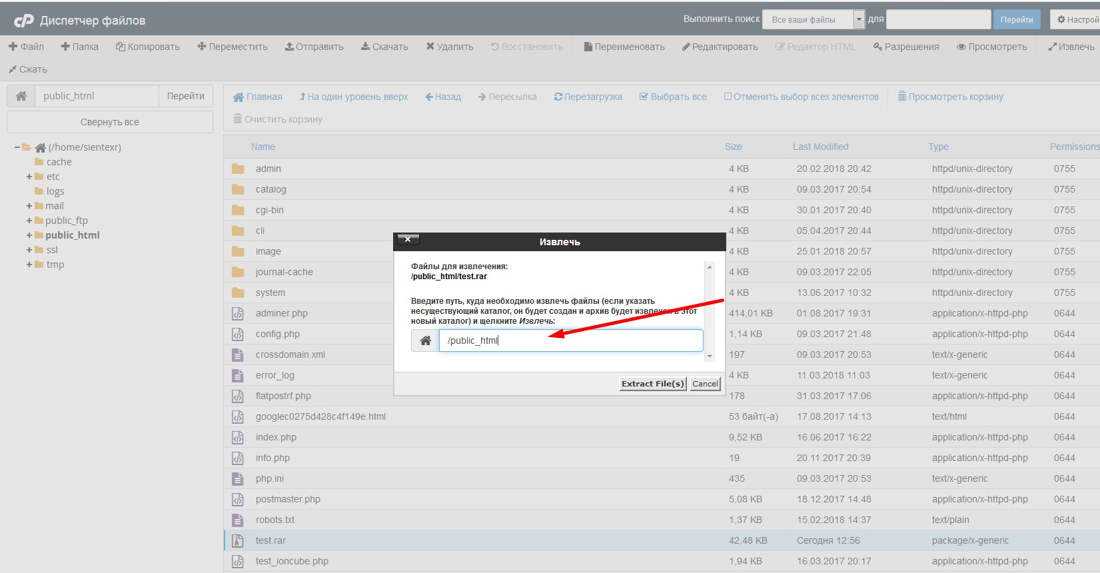
Если архив rar не открывается на хостинге, попробуйте использовать zip
Для ISPManager процесс загрузки файлов сайта будет аналогичным.
Здесь нам нужно выбрать пункт «Менеджер файлов» на панели слева, затем открыть папку с доменом и нажать на кнопку «Закачать» на панели инструментов сверху.
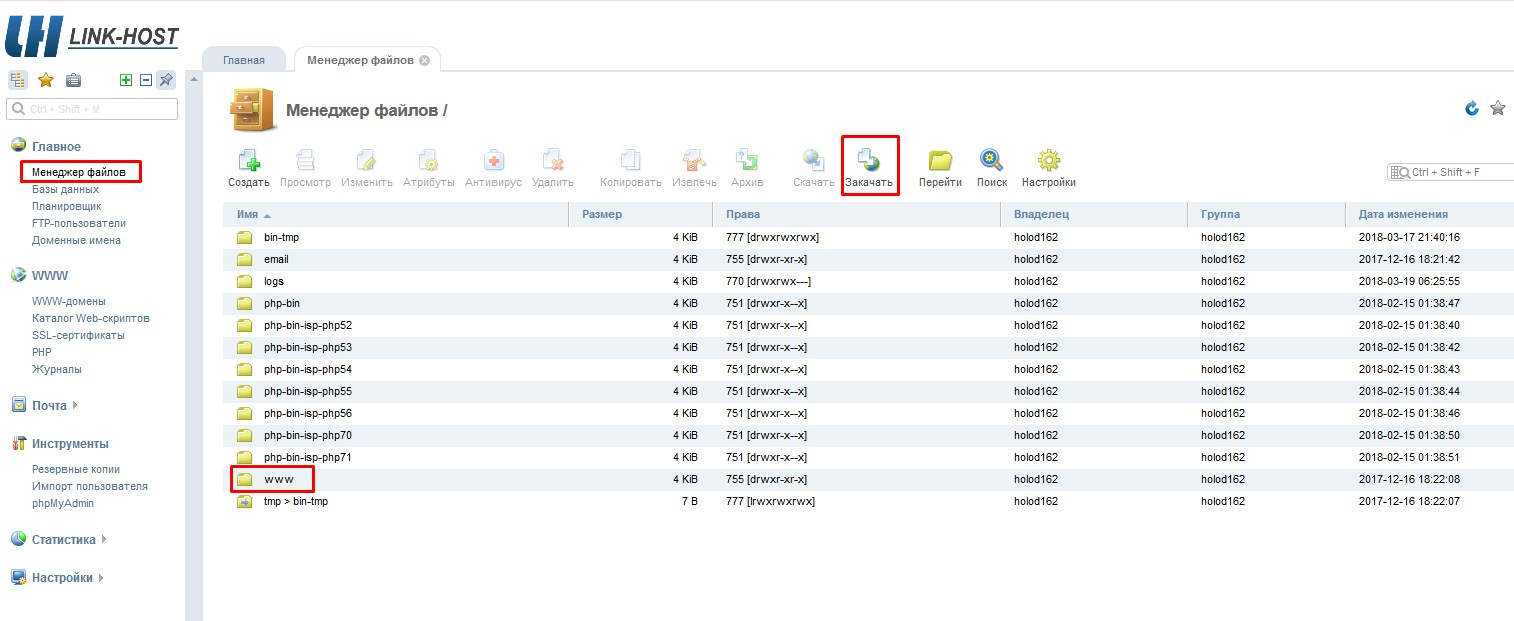
После скачивания архива выделяем его и нажимаем на «Извлечь» на верхней панели инструментов.
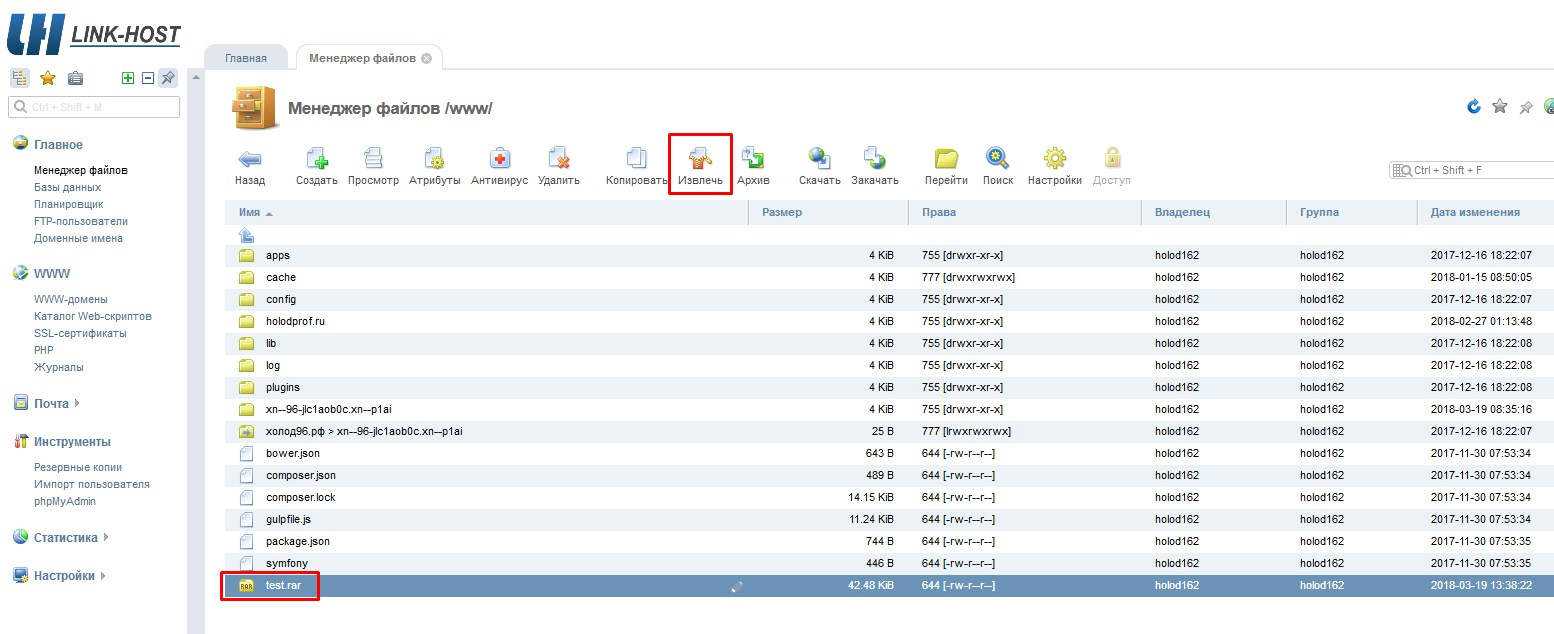
Файлы должны разархивироваться в папку с доменом без каких либо дополнительных папок
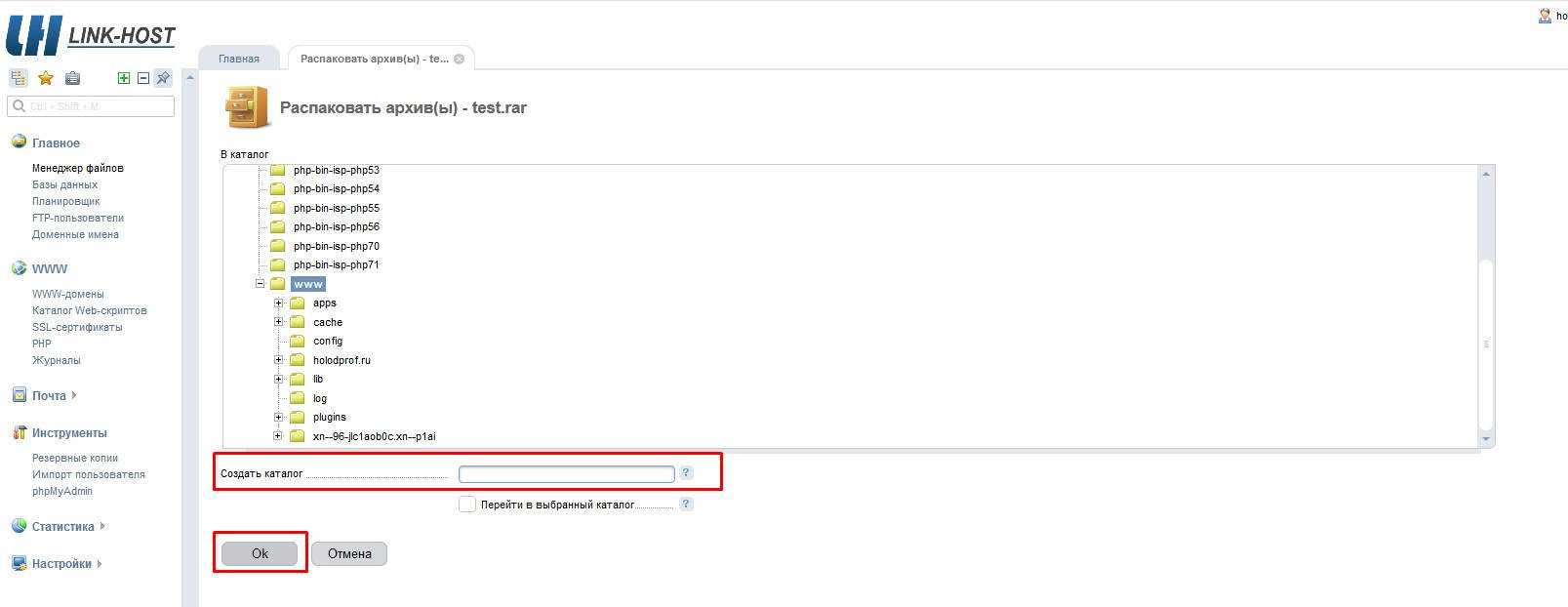
3. Загрузка сайта в интернет
Осталось лишь разместить сайт в интернете. У нас есть архив с сайтом. Осталось его загрузить на хостинг, который мы уже создали. А сделать мы это можем двумя способами.
3.1 Простой способ
Нам не понадобятся сторонние программы. Для этого необходимо лишь зайти в админ-панель и там выбрать «Файловый менеджер»:
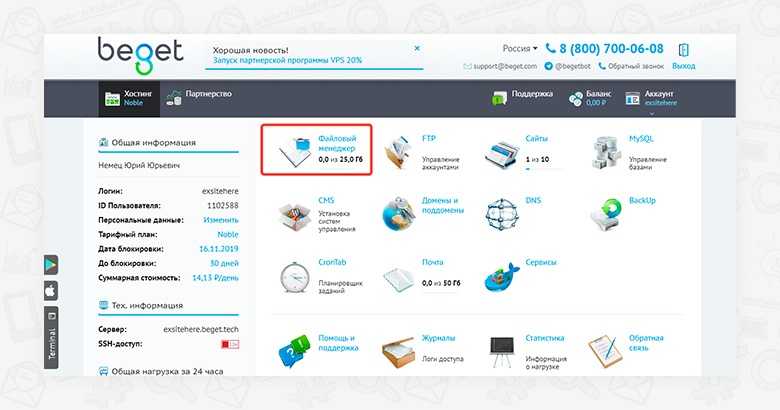
Далее выбрать сайт, который нам нужен и зайти внутрь:
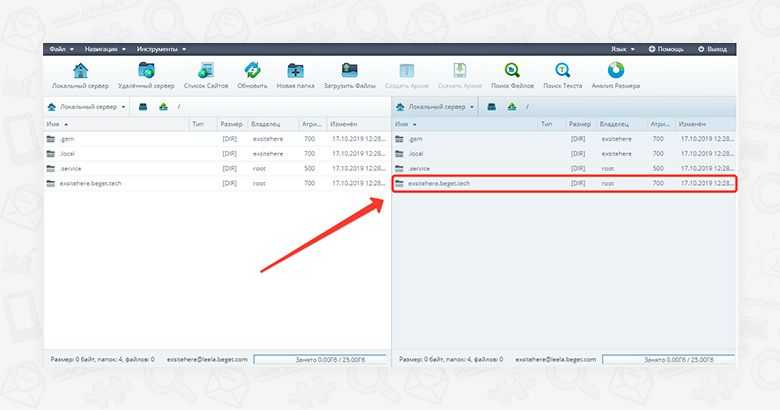
Затем в «public_html»:
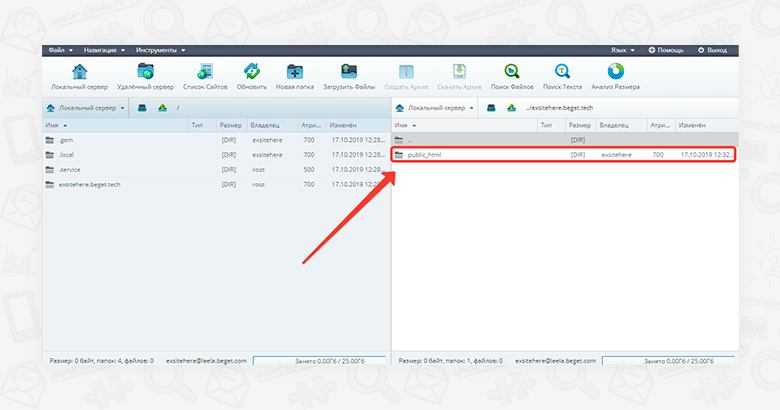
Удалить стандартный файл index.php, он нам больше не пригодится.
Выбрать в верхнем меню «Загрузить файлы»:
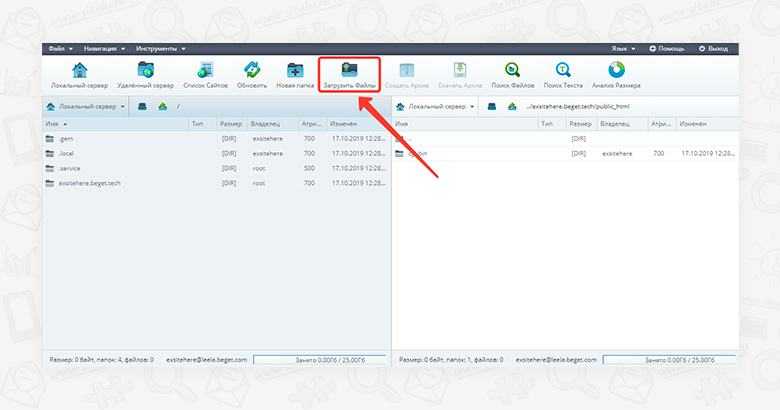
Нажать на «Browse…»:
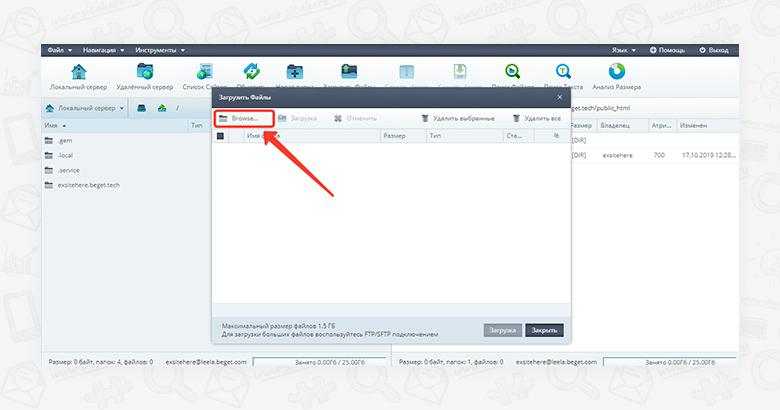
Выбрать наш архив на компьютере:
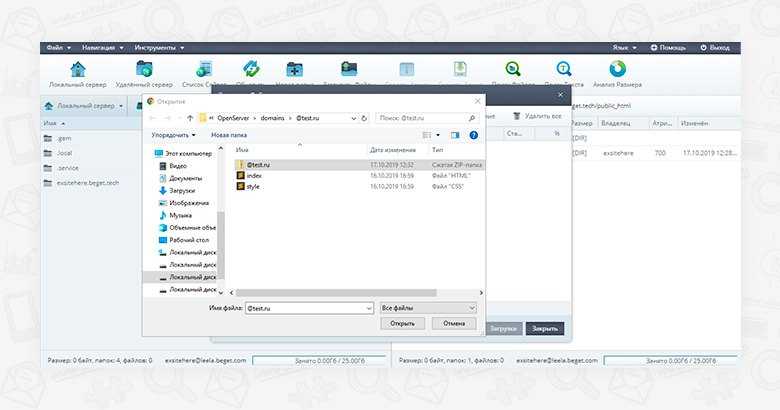
Поставить галочку напротив нашего архива и затем нажать «Загрузка»:
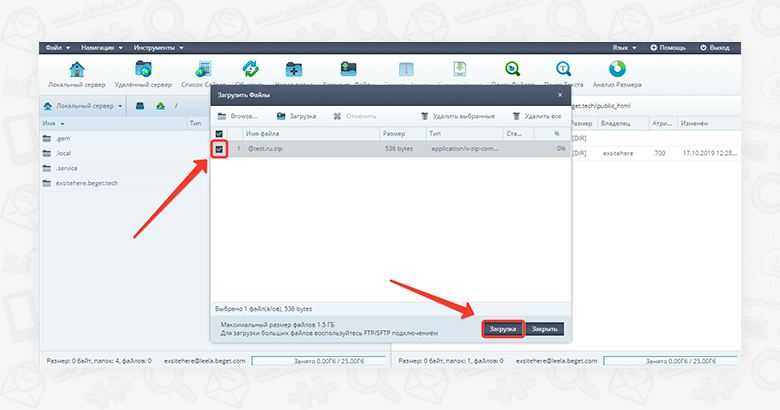
После загрузки можем закрыть данное окно.
Кликнуть на архив правой кнопкой мыши, а в выпадающем списке выбрать пункт «Распаковать архив»:
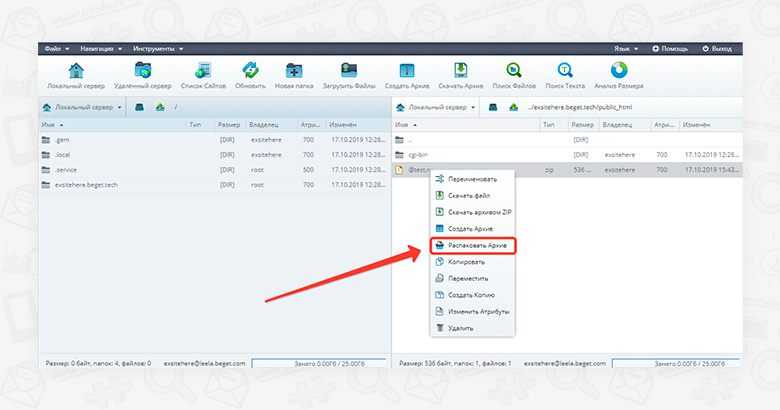
В появившемся окошке нажать «ОК»:
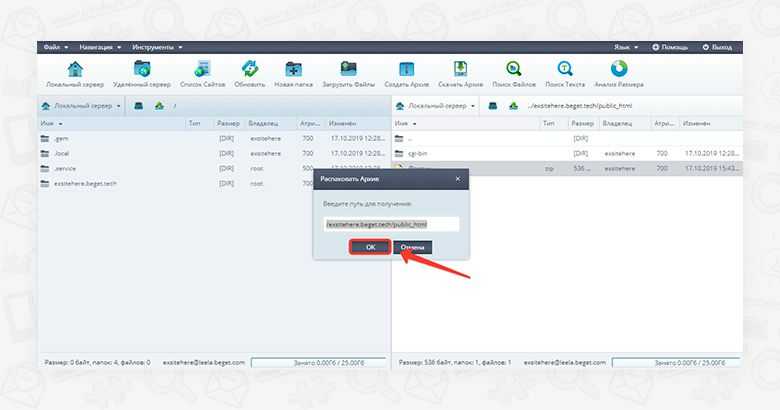
Супер! Наш архив распаковался как нужно и все файлы лежат в корне. Если вы заархивировали папку, то у вас разархивируется именно папка, что не очень удобно и лучше в самом начале правильно заархивировать файлы (об этом я написал выше).
Осталось открыть домен и проверить!
Мы рассмотрели более простой способ и без загрузки базы данных.
3.2 Чуть более сложный способ
Нам понадобится FTP-клиент, чтобы мы смогли попасть на сервер и загрузить необходимые файлы.
Когда установите программу необходимо слева вверху кликнуть на значок «Менеджер сайтов»:
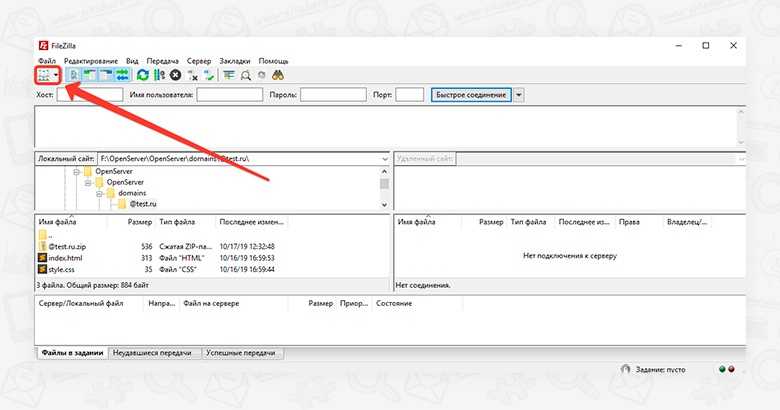
Создаем новый сайт. Справа необходимо ввести хост, имя пользователя и пароль (они пришли к вам на почту после регистрации):
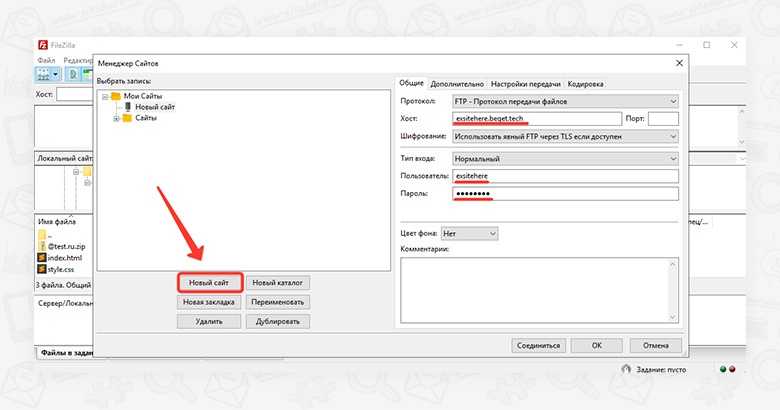
Жмем «Соединиться» и попадаем к корень нашего хостинга:
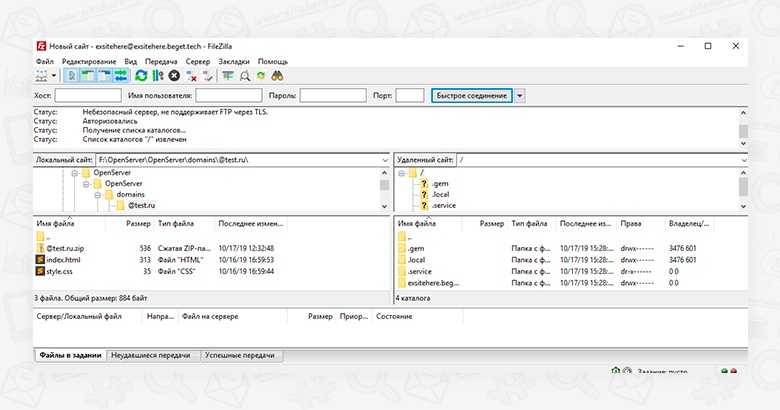
Заходим внутрь нашего домена:
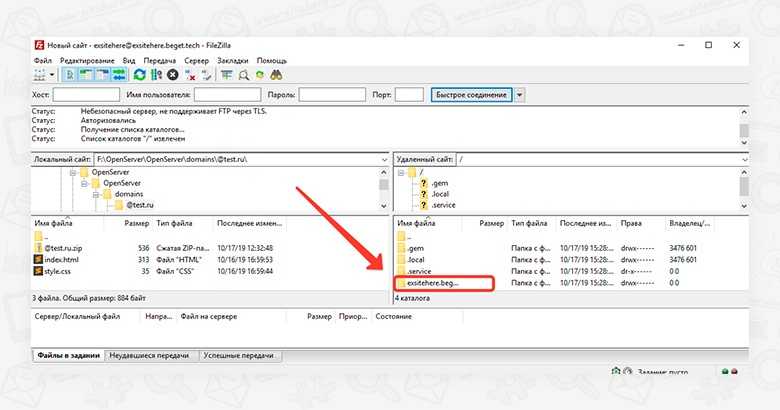
Затем внутрь папки «public_html»:
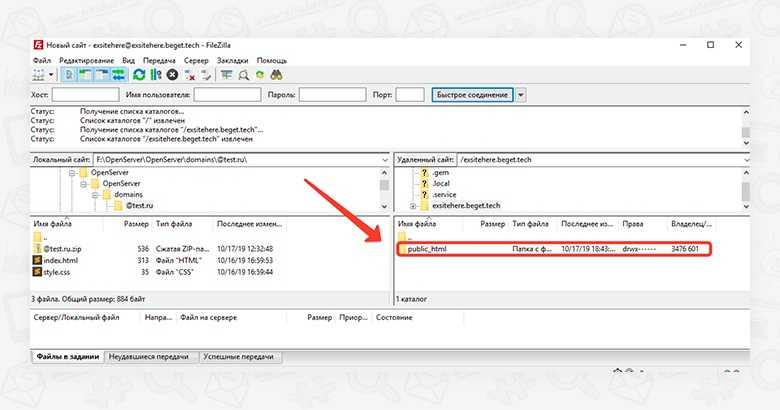
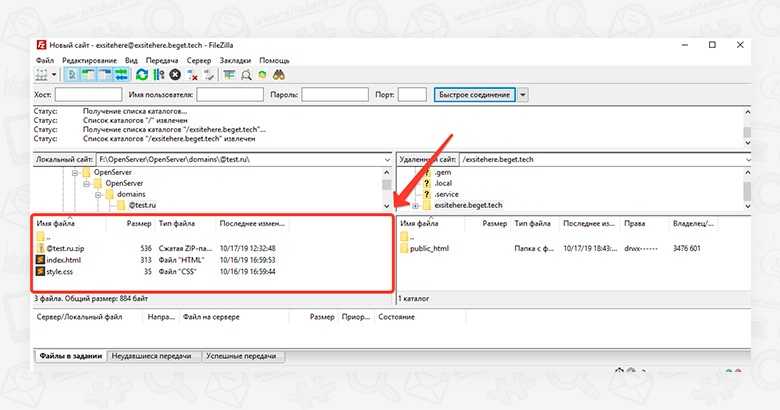
Выделяем все файлы и переносим их правую часть:
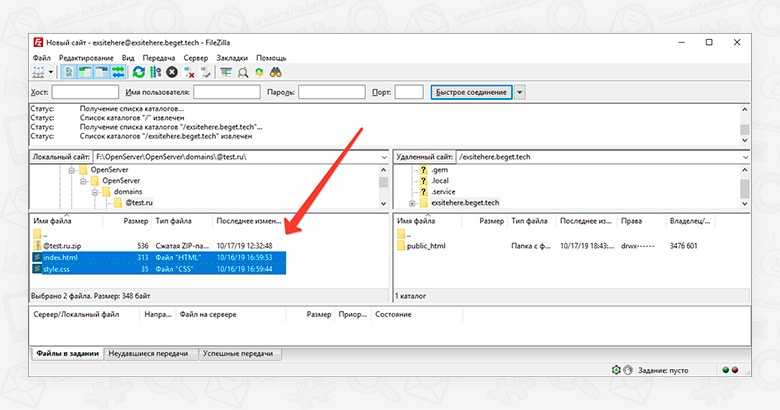
Готово! Этот способ чуть сложнее, потому что необходимо подключиться с помощью сторонней программы подключиться к серверу. Но если рассматривать работы над сайтом, как постоянные (а они всегда именно такие, как ремонт ), то такой способ лучше. Потому что у вас на компьютере всегда будет актуальная копия сайта, а не только на сервере.
3.3 Загрузка базы данных на хостинг
Например, если вы создали сайт на WordPress или на другой CMS, то базу данных также нужно загрузить.
Сделать это можно в разделе «MySQL»:
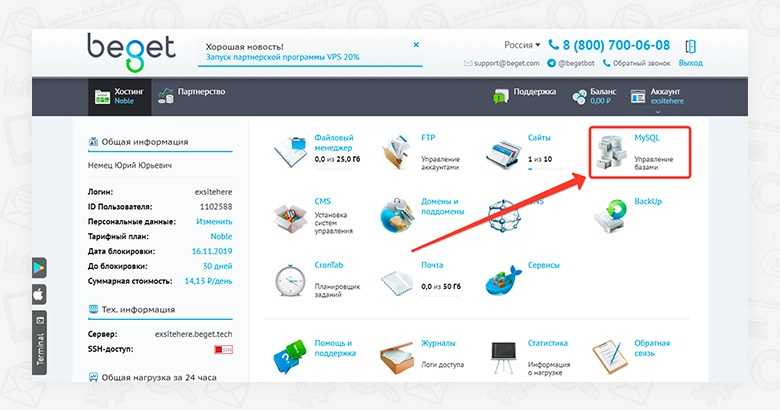
Необходимо создать новую базу данных. Для этого ввести имя базы данных (префикс останется и его удалить нельзя) и пароль:
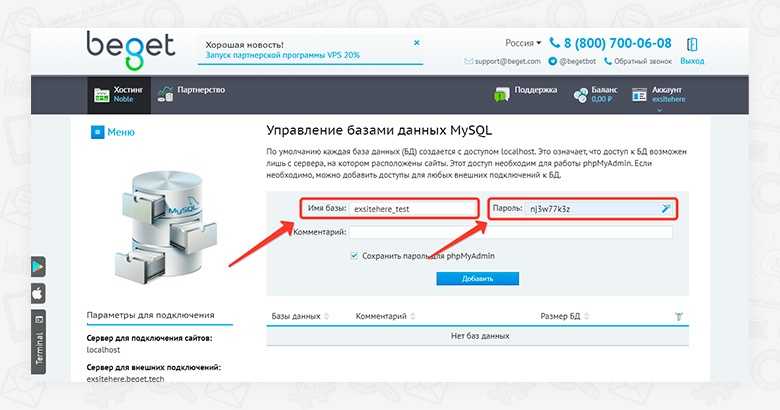
Комментарии можно ввести, чтобы помнить к какому сайту относится база данных.
Далее нам необходимо перейти в phpMyAdmin:
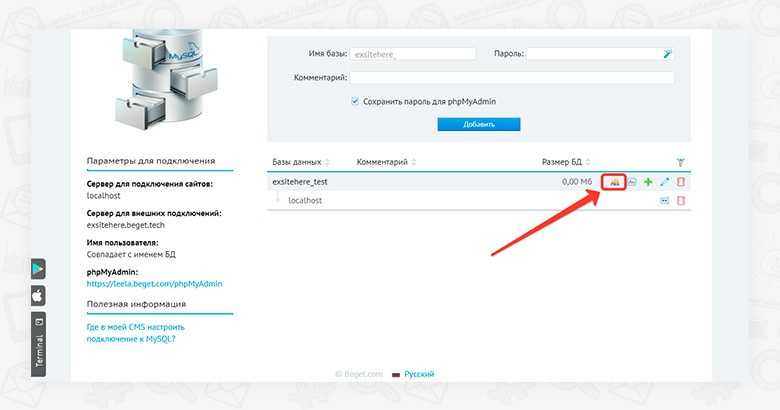
Вверху выбрать «Импорт»:
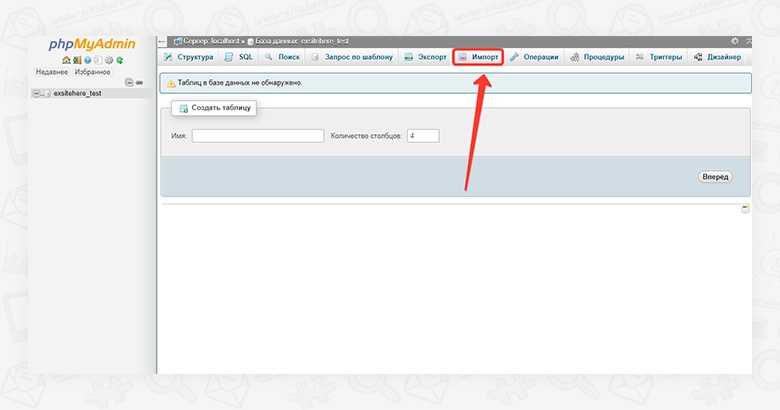
Кликнуть «Обзор» и выбрать SQL файл вашей базы данных на компьютере:
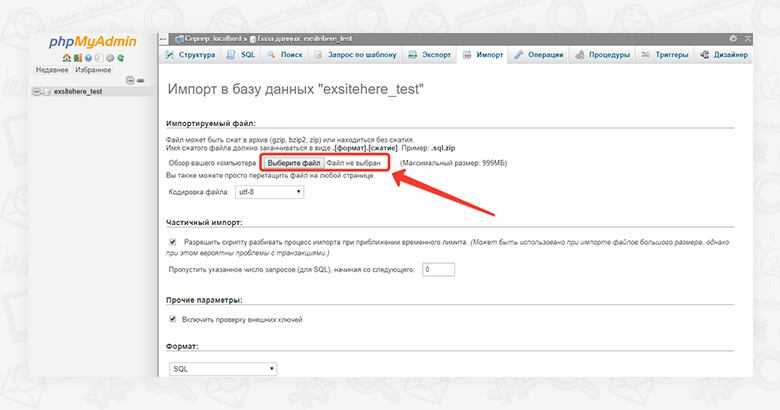
Перед этим в phpMyAdmin на компьютере необходимо сделать экспорт вашей базы данных.
Не забудьте в конфиг файле вашей CMS (в WordPress это файл wp-config.php) прописать новое название базы данных, новое имя пользователя и пароль, который вы задали на хостинге.
Выбор хостинга
Теперь для того, чтобы разместить сайт, нужно выбрать хостинг. Хостинг представляет собой дисковое пространство, которое арендуется на серверах в интернете. Здесь будет находиться все, что содержит ваш веб-ресурс. Срок аренды составляет от одного месяца до нескольких лет. Это зависит от того, какой тарифный план вы выбрали.
После того как выбрали тарифный план, который предлагает длявас наилучшие условия, необходимо прости регистрацию. Во время регистрацииукажите ФИО, мобильный номер телефона, почту (чаще всего это стандартныетребования хостинг-провайдеров). Потом вам покажут данные для доступа к личномукабинету. Также вам придет SMS-сообщениеи почтовое уведомление.
Надежный провайдер должен соответствовать следующимусловиям:
- Официальная регистрация хостера.
- Лицензия на предоставление данных услуг.
- Офис. Возможность встречи с владельцами в случае чего.
- Длительный срок оказания услуг.
Для чего скачивают дамп?
Это требуется в таких случаях:
- Для резервной копии БД, т.е. в случае какого-то сбоя на сервере или своих личных неправильных действиях вы всегда сможете восстановить данные при помощи резервной копии MySQL в виде дампа. Обычно, на хостингах производится резервное копирование, а также в WordPress существуют плагины по созданию резервных копий БД. Поэтому скачиванием дампа с целью сохранения резервной информации пользуются сейчас редко;
- Когда нужно перенести сайт на другой хостинг;
- При ваших манипуляциях с базой: если вы уже умеете работать с ней офлайн при помощи специальных программ или просто в NotePad++,
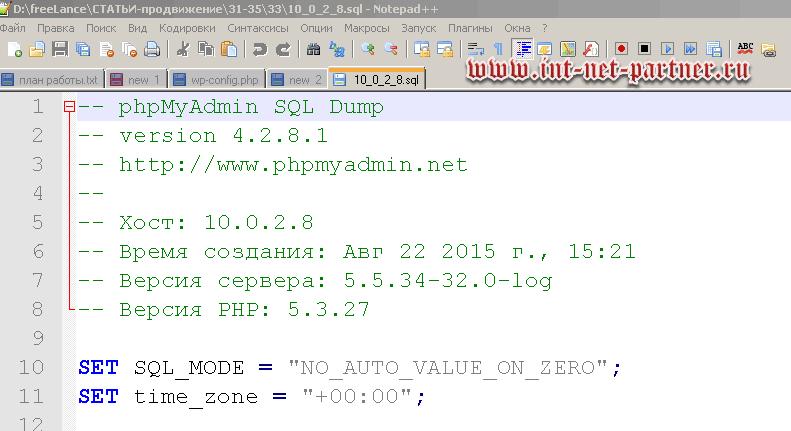
то вы скачиваете дамп, работаете с данными и сбрасываете измененный вариант снова на сервер.
Подключение к хостингу
Сразу после запуска программы нужно подключиться к хостингу, где расположен ваш сайт. Для этого требуется знать хост или IP и пароль. Всё это вы можете узнать / настроить в личном кабинете своего хостинг-провайдера в разделе FTP доступа, а также эти данные, как правило, высылаются на почту после регистрации хостинга. На сайтах хостингов обычно есть и инструкции для подключения через разные FTP-менеджеры, в том числе и через FileZilla.
Очень часто логином и паролем для основного доступа по FTP являются те, что вы используете для входа в личный кабинет хостинга. Ну и всегда, на любом хостинге, имеется возможность создать дополнительных пользователей (доступ) для входа по FTP, если это требуется.
В FileZilla есть 2 способа подключиться к нужному хостингу:
- Быстрое подключение. Указываете хост (или IP), логин и пароль и сразу подключаетесь.
- Настройка и сохранение доступа к нужному хостингу, что позволит затем подключаться к нему за пару кликов (просто выбрав из списка).
Быстрое подключение выполняется вверху программы. Там просто указывается хост, логин, пароль и остаётся нажать «Быстрое подключение». Порт, как правило, указывать не нужно. А если и нужно, то об этом должно быть упомянуто на сайте вашего хостинга.
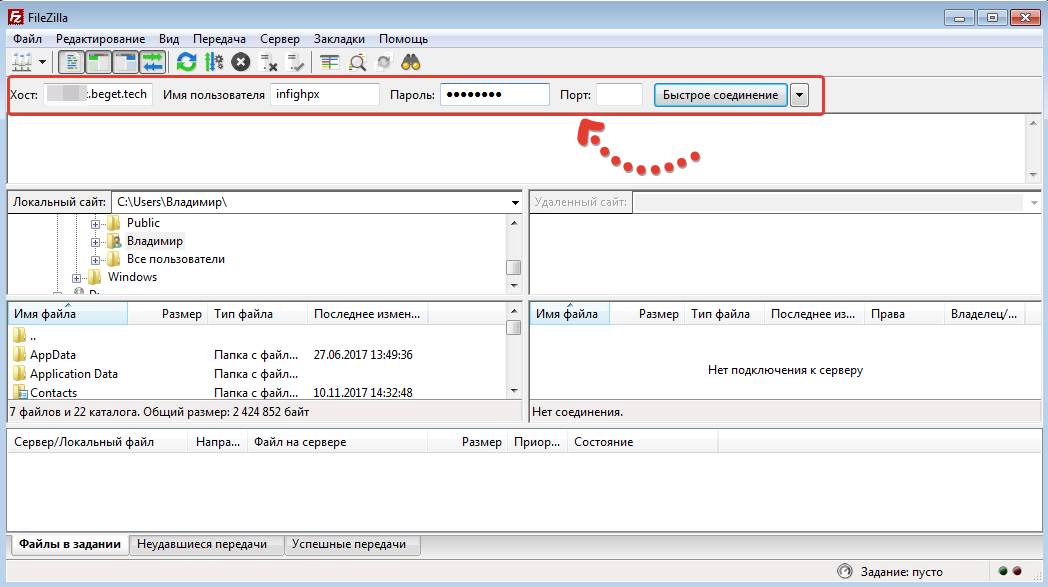
Если всё указали верно, то подключение будет выполнено!
Второй способ на самом деле намного удобнее, особенно если вы работаете с разными хостингами и регулярно к ним подключаетесь. Рассмотрим его.
Перейдите в раздел «Файл» — «Менеджер сайтов».
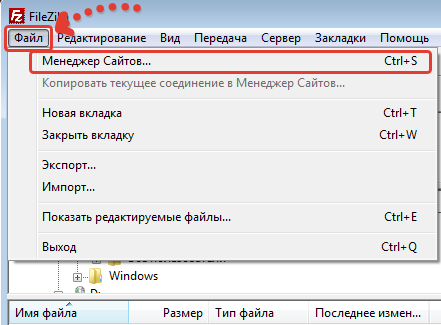
В этом окне нажимаем «Новый сайт».
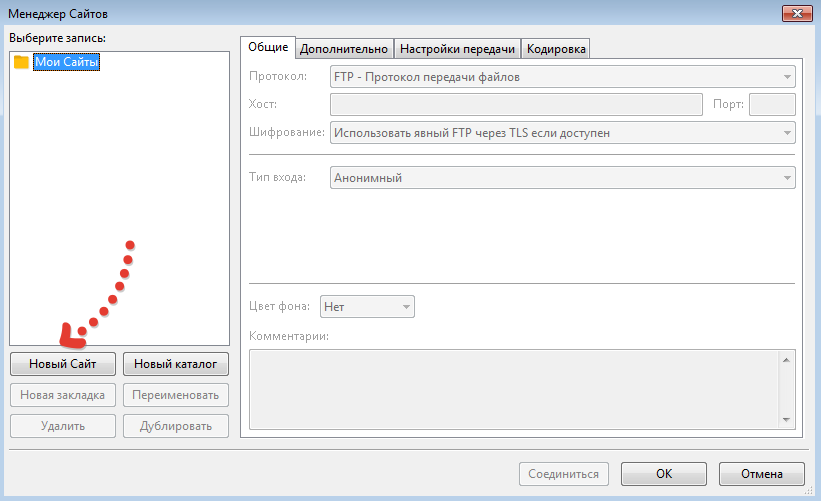
Указываем имя сайта , чтобы вам было самим понятно, к чему вы подключаетесь ![]() Например, «Мой блог». Потому что если вы подключаетесь к разным своим сайтам / хостингам, то по имени должны сразу понимать. Далее справа во вкладке «Общие» уже указываются ваши данные для подключения: хост , а также тип входа (обычно всегда ставится «Нормальный»), логин и пароль .
Например, «Мой блог». Потому что если вы подключаетесь к разным своим сайтам / хостингам, то по имени должны сразу понимать. Далее справа во вкладке «Общие» уже указываются ваши данные для подключения: хост , а также тип входа (обычно всегда ставится «Нормальный»), логин и пароль .
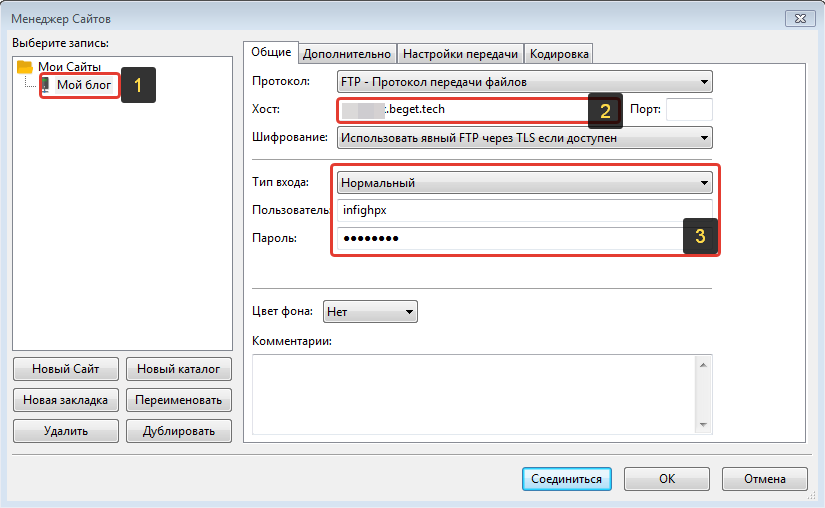
Для сохранения настроек нажмите «ОК». FileZilla может предложить выбор: сохранять пароли или нет. Рекомендую выбрать сохранение, потому что иначе при каждом подключении придётся вводить пароль, что весьма неудобно, но в то же время, конечно, безопаснее.
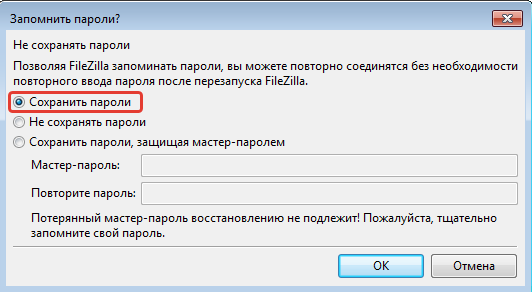
Всё! Теперь вы сможете подключаться к хостингу, где расположен данный сайт за пару кликов. Нужно лишь открыть меню выбора сайта и открыть там нужное подключение:
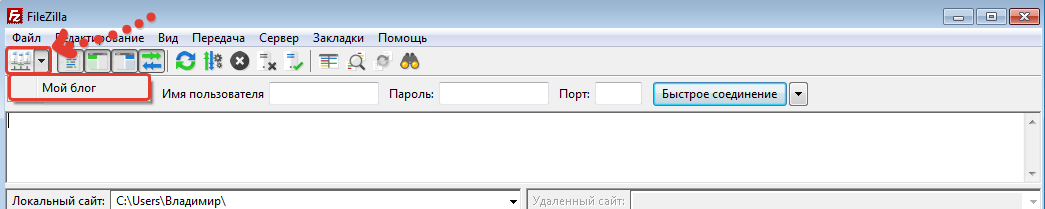
Очень удобный вариант, рекомендую! ![]()
Как импортировать базу данных в ISPmanager?
Если ваш сайт хранит данные в базе данных (например, данные для авторизации пользователей), то для него необходимо создать базу данных и импортировать содержимое при наличии дампа. Если у вас сайт-визитка или посадочная страница, база данных не требуется.
- 1.Cоздайте базу данных по инструкции: Как создать базу данных? Укажите данные для подключения к ней в конфигурационном файле вашего сайта: Где CMS хранит настройки подключения к базе данных.
- 2.
Импортируйте базу данных по инструкции: Импорт базы данных MySQL.
Мы рассмотрели, как выложить сайт на хостинг.
Готово! Вы загрузили ваш сайт в ISPmanager. Если ваш домен был уже привязан к услуге хостинга, то сайт будет доступен в сети Интернет.
Если вы только зарегистрировали домен или ранее изменяли DNS-серверы, ваш сайт будет доступен через 24 часа. В этом случае можно проверить доступность сайта до обновления DNS-серверов.
Если после проделанных шагов ваш сайт недоступен, оставьте или воспользуйтесь справкой: Мой сайт недоступен, почему?.
Загружаем WordPress на хостинг
После завершения установки запускаем Файлзиллу.
В открывшейся программе, в самом верху нужно заполнить три поля.
Данные берем те, которые предоставлял хостер, когда вы оформляли тарифный план.
Посмотрите: среди них должна быть информация для FTP-доступа. Это нам и требуется.

В поле «Хост» пишем данные адреса (в Макхосте у меня a123456.ftp.mchost.ru) или IP-адреса (например: 77.221.323.71). Разницы нет. Файлзилла все нормально «переваривает». Главное, чтобы данные вводили точно те, которые вам дал поставщик услуг.
Во втором поле, «Имя пользователя», пишем логин (username) для FTP.
Третье, «Пароль», заполняем паролем.
Потом нажимаем кнопку «Быстрое соединение» (как вы успели заметить: все идет по порядку).
Когда соединение произойдет, увидите, что в окошках справа появятся файлы. Находим корневую папку (httpdocs) ваших сайтов (ведь в будущем вы их поставите несколько):
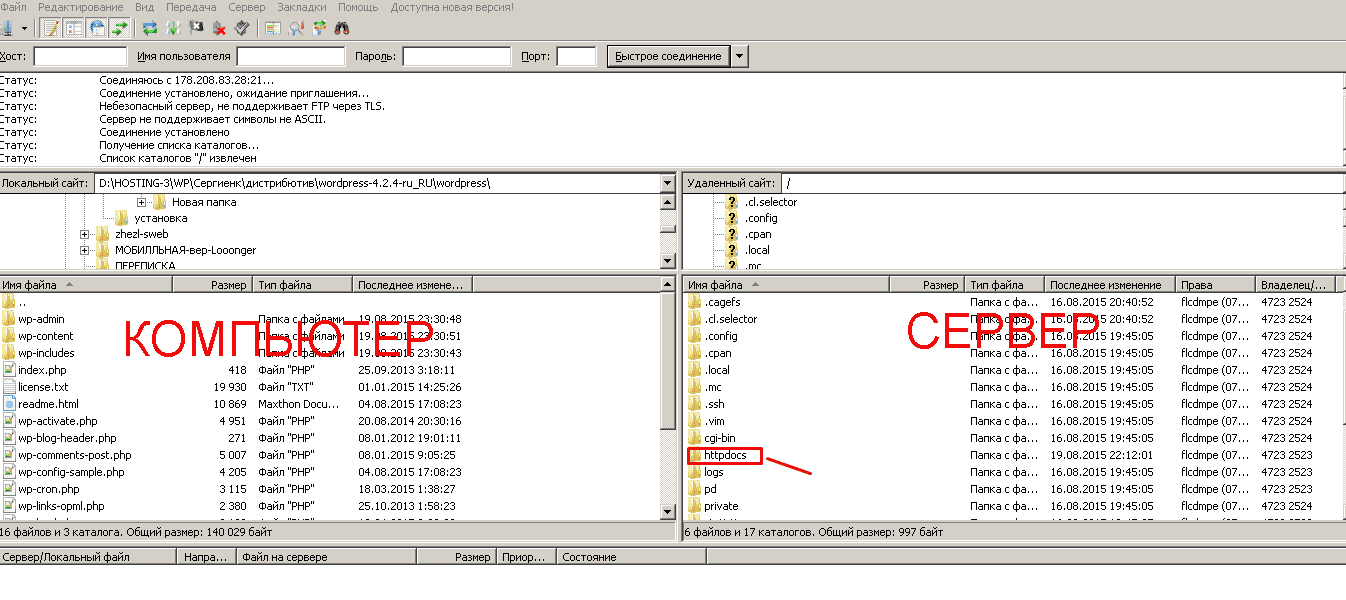
И жмем по ней (действия происходят подобно, как в проводнике компьютера).
ВНИМАНИЕ! У вас может отличаться название корневой папки. Это зависит от хостинга
Например, встречаются и такое название «public_html». Уточняйте в техподдержке! О корневой папке я писал в статье «Корневая папка-где ты?»
Помните, что у нас стояла задача: закачать содержимое WordPress на сервер? Вы уже увидели на скриншоте выше, что в программе с левой стороны находятся файлы компьютера, а справа – сервера?
Значит сейчас правая сторона у нас – пустая. Все, что увидите внутри папки (httpdocs), вам не нужно. Можете удалять.
СТОП! Будьте внимательны! Убедитесь, что вы находитесь именно там, где необходимо (httpdocs). Убедились? Теперь удаляйте.
Переходим к левой. Наша задача – открыть нужные папки справа и слева. Справа мы уже открыли. А слева находите разархивированный установочный пакет ВордПресса. Напоминаю, что папка называется wordpress-4.2.4-ru_RU (цифры у вас могут быть другими, так как версии постоянно обновляются).
Скачать актуальную версию можно с официального русскоязычного сайта wordpress.org
Заходите внутрь. Там еще одна вложенная папка. Открываем ее. В итоге видим такую картину в Файлзилле:

Все у меня не поместилось на скрине, но главное: вы заметили три характерные папки, название которых начинается с букв «wp». Выделяете все содержимое таким же путем, как в проводнике, и «перекидываете» его в правую часть программы, т.е. на сервер.
Я, например, делаю так: кликаю по любому файлу слева, делаю на клавиатуре «Ctrl+A»:
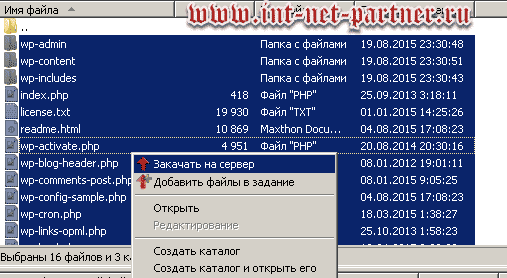
Потом – нажимаю на правую кнопку мышки и выбираю «Закачать на сервер».
Начинается процесс загрузки, за которым сможете наблюдать в нижнем окошке:
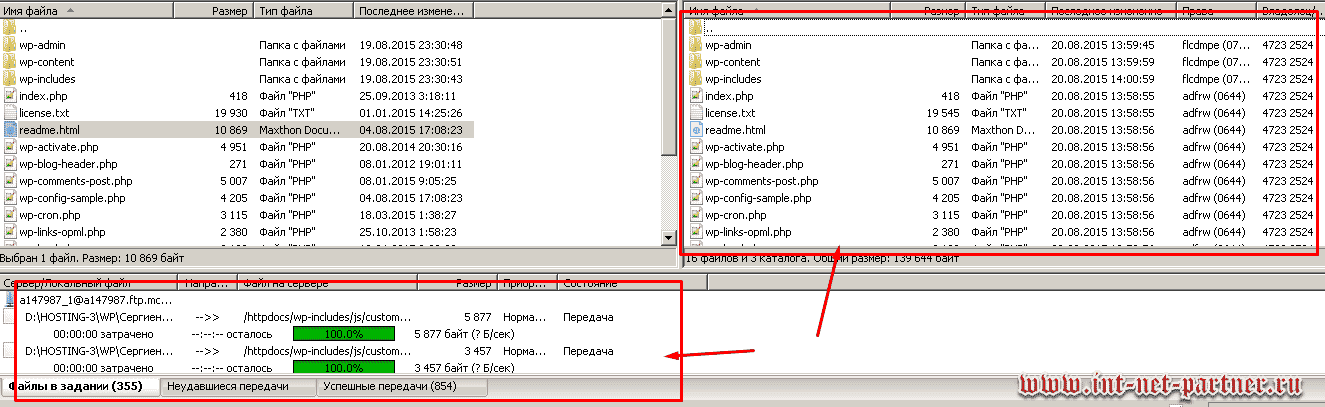
Скоро у вас справа появятся такие же файлы, как и слева. Когда нижнее окошко станет пустым, процесс закончился. Поздравляю вас! Вы загрузили сайт на сервер!
В конце статьи вы можете просмотреть видео, где о установки сайта на WordPress я очень подробно рассказал и этот момент загрузки рассмотрен.
Простой сайт, состоящий из html-документа и файлов — загружается точно также.
После загрузки сайта будь-то на CMS или состоящего из простого документа, необходимо к нему привязать домен и установка сайта будет завершена.
Теперь, друзья, вы познакомились с еще одной необходимой для администратора сайта процедурой. Через filezilla можно как загружать файлы на сервер, так и выгружать их на компьютер. Это может пригодиться тогда, когда научитесь редактировать содержимое своего сайта. Помните, что ваши коллеги общаются в моей группе VK, и ждут вас тоже!
А чтобы я знал, что интересно именно вам и написал соответствующую статью — подписывайтесь на обновления блога. Ваш комментарий к статье может быть полезен для других посетителей! Развивайтесь вместе со своим веб-ресурсом! Успехов!
Видео по установке сайта на WordPress (одно из первых моих видео):
Домены за 99 рублей Хостинг timeweb
P/S
Рекомендую прочесть следующие полезные статьи:
1. Какой хостинг выбрать для сайта на wordpress?
2. Как поставить сайт на хостинг за 5 минут?
3. Как загрузить базу данных на хостинг?
Подготовка исходных файлов сайта

Для начала нужно подготовить файлы.
Но вы ведь уже создали сайт и они уже готовы, как еще нам нужно их подготовить?)
За время работы с сайтами появился быстрый способ размещения сайта в интернете. И мы его сейчас рассмотрим.
Сжать исходные файлы сайта
Это сильно ускорит передачу файлов. Можно в обычный ZIP архив.
Файлы будут передаваться быстрее, если это будет происходить одним архивом, чем по одному файлу.
Особенно это важно для сайтов на CMS, потому что там файлов очень много и нужно их все передать на сервер. Очень важно сжать не папку, а только файлы, потому что при распаковке на хостинге у вас все распаковалось в корень сайта
Очень важно сжать не папку, а только файлы, потому что при распаковке на хостинге у вас все распаковалось в корень сайта.
