Как войти в phpMyAdmin?
Войдите в панель управления хостингом и следуйте соответствующей инструкции:
Забыли пароль базы данных?
Логин и пароль от базы данных можно увидеть в конфигурационном файле сайта.
Информация о конфигурационных файлах, хранящих настройки подключения к базам данных популярных CMS. Если вашей CMS нет в списке или ваш сайт создан без использования CMS, обратитесь к разработчику сайта или на тематические форумы.
Доступ в phpMyAdmin по прямой ссылке в ISPmanager
В ISPmanager присутствует возможность доступа в phpMyAdmin по прямой ссылке (в Plesk и cPanel такой функционал отсутствует). Это удобно, когда необходимо дать доступ разработчикам сайта. Ссылка для входа в phpMyAdmin выглядит следующим образом: «https://serverXX.hosting.reg.ru/phpmyadmin/», где serverXX.hosting.reg.ru — это адрес сервера хостинга, его можно узнать в статье Пароли для доступа к хостингу.
База данных u1234567_default
Для подключения к phpMyAdmin вы можете использовать уже созданную базу данных u1234567_default (где u1234567 — ваш логин хостинга), которая автоматически создаётся при заказе хостинга. Реквизиты доступа к данной БД приведены в статье Пароли для доступа к хостингу.
Внимание
База данных u1234567_default создаётся только при заказе тарифных планов от «Host-0» и выше. Если вы заказывали тарифный план «Host-Lite», а потом повысили его до более высокого, данная БД не создаётся
Вам необходимо создать БД самостоятельно по инструкции:
Как узнать локальный IP адрес
Но чтобы это сделать, нужно знать, какой у компьютера с веб-сервером IP адрес. Как уже было сказано, локальные IP раздаёт роутер. Локальные IP могут быть в следующих диапазонах:
- 10.0.0.0 — 10.255.255.255
- 100.64.0.0 — 100.127.255.255
- 172.16.0.0 — 172.31.255.255
- 192.168.0.0 — 192.168.255.255
Причём, если вы не меняли настройки роутера, чаще всего используется диапазон 192.168.0.0 — 192.168.255.255. Скорее всего, ваш компьютер имеет адрес вида 192.168.0.* или 192.168.1.*. Но какой именно?
В Windows чтобы узнать локальный IP адрес откройте командную строку (нажмите Win+x, и выберите Windows PowerShell). В открывшемся окне выполните команду
ipconfig
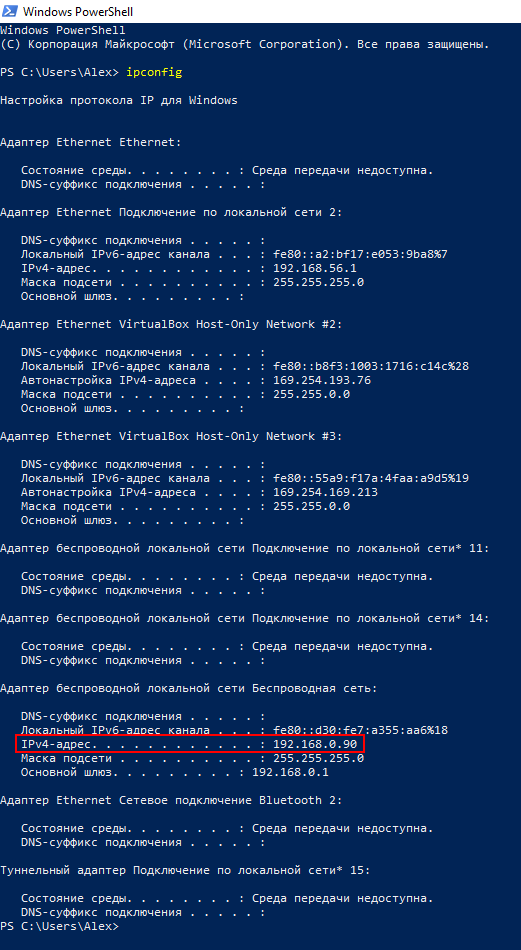
У вас, наверное, будет меньше сетевых устройств, но в любом случае, для всех из них будет выведена информация, в том числе IP адреса.
Мой компьютер имеет локальный IP адрес 192.168.0.90. Если я, например, в телефоне, подключённому по Wi-Fi к роутеру наберу в адресной строке 192.168.0.90, то откроется веб-страница моего локального веб-сервера, запущенного на компьютере (да, у меня там бардак):
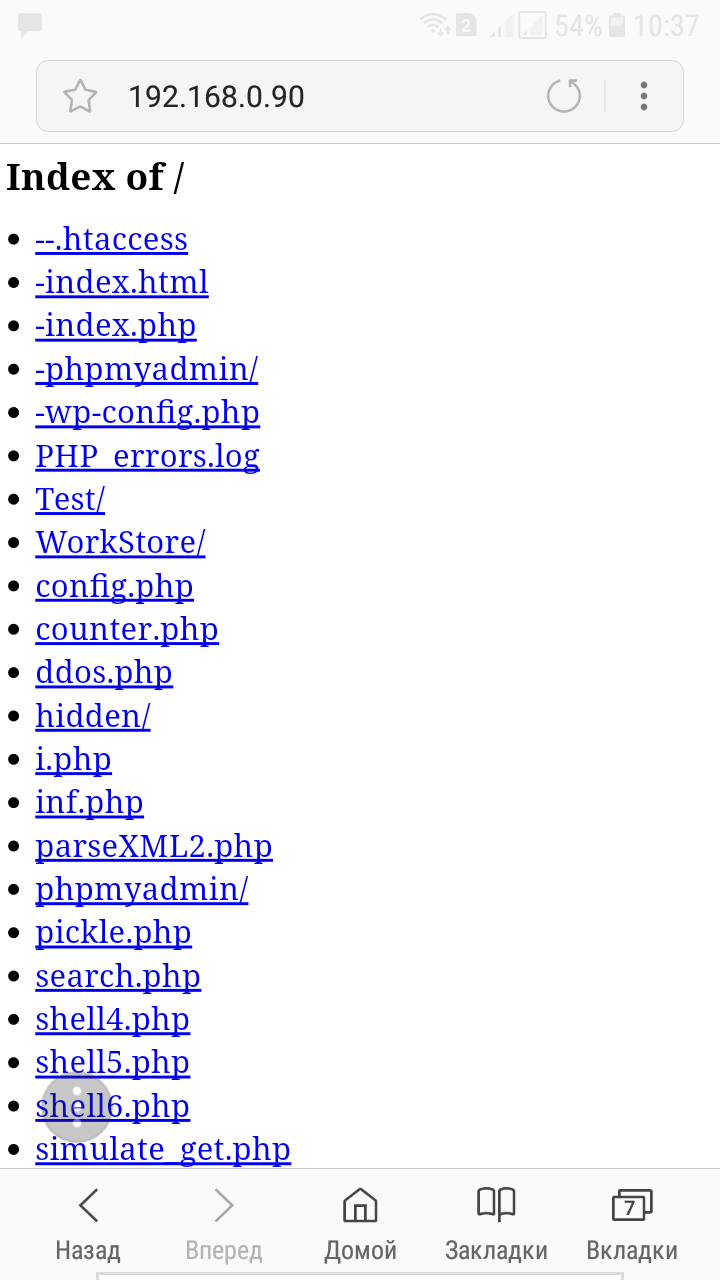
Внимание: если у вас не получается открыть веб-сервер, хотя IP адрес введён правильно – попробуйте отключить файервол. Если это помогло, то файервол можно включить, но настройте исключение для 80 порта.. Всё довольно просто, но имеется проблема – после перезагрузки компьютера IP адрес, скорее всего, изменится
Т.е. чтобы вновь открыть локальный веб-сервер понадобится проверять IP адрес и сообщать его другим желающим посетить ваш локальный веб-сайт.
Всё довольно просто, но имеется проблема – после перезагрузки компьютера IP адрес, скорее всего, изменится. Т.е. чтобы вновь открыть локальный веб-сервер понадобится проверять IP адрес и сообщать его другим желающим посетить ваш локальный веб-сайт.
Как уже было сказано, локальный IP адреса «раздаёт» роутер. Адреса являются произвольными в рамках данной подсети.
Чтобы исправить ситуацию с постоянно меняющимся локальным IP, давайте познакомимся с такими понятиями как динамичный и статичный IP адреса.
Динамичный IP адрес выдаётся произвольно (роутером, Интернет-провайдером). Он может меняться при последующих подключениях.
Статичный IP адрес закреплён за сетевым интерфейсом (фактически, закреплён за компьютером, мобильным телефоном). Он не меняется при последующих переключениях.
В локальной сети, по умолчанию используются динамичные IP адреса, но это легко изменить.
Имеется, как минимум, два способа поменять динамичный локальный адрес на статичный локальный адрес:
- в настройках сетевого интерфейса (на компьютере, в мобильном телефоне)
- в настройках роутера
Не нужно делать изменения и там, и там – достаточно сделать настройки или на компьютере, или в роутере. Принципиальной разницы нет, какой именно метод вы будете использовать.
Локальные и глобальные IP адреса
Чтобы не запутаться в терминологии, глобальный IP адрес ещё называют «внешним», «белым» — это разные обозначения одного и того же.
Локальный IP адрес называют «внутренним», «серым», «приватным» — это всё одно и то же.
Работа домашней (локальной) сети, в которой присутствует роутер и несколько устройств, подключённых к роутеру, обычно выглядит следующим образом:
- Роутер подключается к Интернет-провайдеру. Интернет-провайдер назначает роутеру внешний IP адрес, который позволяет устанавливать соединения с глобальной сетью Интернет.
- Компьютеры по кабелю или Wi-Fi, а также мобильные телефоны через Wi-Fi подключаются к роутеру. Роутер раздаёт им локальные IP адреса.
- Если два устройства в локальной сети хотят обменяться данными, то они это делают через роутер, но сетевые пакеты не отправляются в глобальную сеть.
- Если какому-либо устройству понадобиться «выйти в Интернет», то он передаст соответствующий запрос роутеру, роутер подключится к нужному узлу в глобальной сети, роутер же получит ответ от узла в глобальной сети и передаст этот ответ устройству в локальной сети, которое сделало первоначальный запрос.
Как открыть веб-сервер для доступа из Интернета
Поскольку Apache по умолчанию прослушивает все сетевые интерфейсы и отвечает всем, то можно предположить, что если в веб-браузере ввести глобальный адрес, то мы увидим наш веб-сайт.
Если кабель Интернет-провайдера подключён к вашему компьютеру напрямую, то, вероятно, доступ по IP адресу будет работать (имеются нюансы с NAT).
Но если вы используете роутер, то IP адрес принадлежит роутеру. Если из Интернета приходит запрос на роутер, то он просто не знает, какому именно устройству в локальной сети переадресовать этот запрос. Более того, большинство роутеров имеют свой собственный веб-сервер – это он показывает страницы с настройками роутера в веб-браузере.
Поэтому для того, чтобы ваш локальный сайт начал быть видимом в Интернете, необходимо настроить переадресацию портов.
Переадресация портов доступна для настроек локальной сети и для настроек Интернет-подключения – нам нужно именно второе.
В роутере перейдите в настройки Интернета, найдите там переадресацию портов. Некоторые роутеры поддерживают Переключение портов – нам это не подойдёт.
В качестве порта для переадресации выберите 80, введите локальный IP адрес компьютера, на котором размещён веб-сервер и введите порт, на который будет происходить переадресация – 80, протокол – TCP.
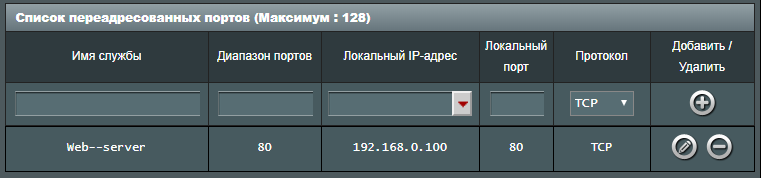
Теперь мой веб-сервер доступен также по внешнему IP:
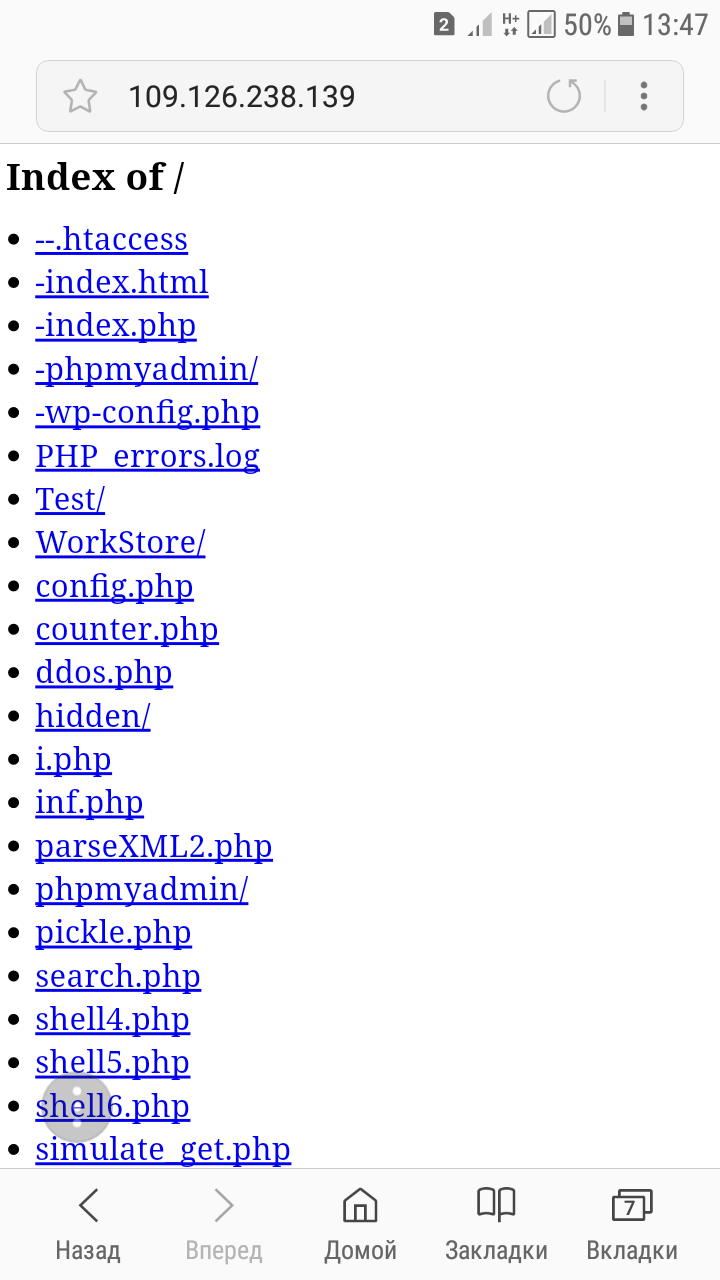
Кстати, чтобы узнать свой внешний IP адрес перейдите на эту страницу: https://suip.biz/ru/?act=myip
Как создать, удалить или изменить таблицу в базе данных phpMyAdmin?
Внимание!
Редактирование базы данных может привести к некорректной работе вашего сайта. Перед внесением изменений создайте бэкап вашего сайта или обратитесь к разработчикам
Как добавить новую таблицу в базу данных?
- 1.Нажмите по необходимой базе данных:
- 2.Внизу страницы в блоке «Создать таблицу» введите Имя новой таблицы, количество столбцов и нажмите ОК:
- 3.Укажите данные для создания таблицы:
Расшифровка значений:
- 4.Нажмите Сохранить:
Как удалить базу данных phpMyAdmin?
- 1.Нажмите по необходимой базе данных:
- 2.Нажмите по таблице, которую вы хотите удалить:
- 3.Перейдите на вкладку Операции:
- 4.В блоке «Удалить данные или таблицу» нажмите Удалить таблицу (DROP):
- 5.Нажмите ОК, чтобы подтвердить удаление:
Как изменить данные в таблице базы данных?
- 1.Нажмите по необходимой базе данных:
- 2.Нажмите по таблице, в которой вы хотите изменить данные:
- 3.Выберите нужную строку и нажмите Изменить:
- 4.Внесите изменения и нажмите ОК:
Вопрос, как обновить phpMyAdmin на хостинге, не рассматривается в данной статье, так как phpMyAdmin обновляется автоматически для всего сервера.
Как подключиться к серверу Dedicated по FTP?
Данная инструкция предназначена для серверов Dedicated с установленной панелью управления ISPmanager.
Логин и пароль для доступа по FTP не высылаются в информационном письме, поэтому вам нужно самостоятельно создать FTP-аккаунт. Для этого выполните следующие действия:
- 1.Перейдите в раздел FTP-пользователи и нажмите кнопку Создать:
- 2.В появившемся окне заполните поля и нажмите OK:
Важно: на серверах компании REG.RU присутствует проверка на сложность пароля. Пароль не может быть короче 6 символов и должен содержать специальные символы (например: !,@,#,$,%,&,?,_), буквы латинского алфавита: a-z, цифры: 0-9
Если вводимый вами пароль не удовлетворяет этим требованиям, появится соответствующее предупреждение.
Дальнейшее подключение по FTP происходит c логином и паролем созданного пользователя при помощи специальной программы (клиента FTP). Ниже представлены инструкции по настройке наиболее популярных FTP-клиентов:
Инструкция по настройке FileZilla
- 1.Скачайте и установите клиент FileZilla;
- 2.Запустите клиент и перейдите в меню Файл — Менеджер Сайтов или нажмите сочетание клавиш «CTRL»+«S»:
- 3.Нажмите Новый сайт и заполните поля:
- 4.Перейдите во вкладку «Настройки передачи» и заполните поля:
Инструкция по настройке Total Commander
- 1.Скачайте и установите клиент Total Commander;
- 2.Запустите клиент и перейдите в меню Сеть — Соединиться с FTP сервером или нажмите сочетание клавиш CTRL+F:
- 3.Нажмите кнопку Добавить:
и заполните поля:
Установите галочку «Пассивный режим обмена» и нажмите ОК:
- 4.выберите в списке созданное вами подключение и нажмите Соединиться:
В случае если вы помните актуальный пароль пользователя root, для сброса пароля используйте команду passwd.
Как сбросить пароль root через консоль?
В случае если root-пароль окончательно утерян, подключитесь к консоли сервера с помощью KVM или IPMI.
1.
Если сервер уже включен, то перезагрузите его, используя комбинацию клавиш на виртуальной клавиатуре Ctrl+Alt+Del
После загрузки BIOS появится меню загрузчика GRUB:
Важно: если меню не появилось и началась загрузка ОС, значит в файле /etc/default/grub установлен параметр GRUB_TIMEOUT=0, который не позволяет выбрать ОС на этапе загрузки. Чтобы меню GRUB появилось, перезагрузите сервер и удерживайте Shift до появления меню.
2.
Чтобы сбросить пароль, нужно загрузиться в ОС в однопользовательском режиме (single mode)
Для этого в меню GRUB нажмите e;
3.
После этого отредактируйте строку начальной загрузки, которая обычно начинается с linux /vmlinuz-…:
Параметр ro (read-only) отвечает за загрузку ядра Linux в режиме «только чтение». Чтобы после сброса root-пароля изменения были сохранены, необходимо заменить ro на rw (read-write) — режим «чтение-запись».
Далее необходимо указать запуск командной оболочки bash, прописав в конце строки init=/bin/bash. В итоге строка загрузки, для данного примера, примет следующий вид:
После этого нажмите Ctrl+X или F10и дождитесь загрузки ОС в однопользовательском режиме. После того как загрузка будет завершена, появится командная строка от пользователя root.
Параметр rw необязательно прописывать в строку начальной загрузки. Изменить режим работы в одиночном режиме возможно после загрузки системы, выполнив команду:
4.
Для установки нового root-пароля введите команду passwd. Введите новый пароль, нажмите «Enter», введите подтверждение пароля, нажмите «Enter»;
5.
Сохраните изменения, выполнив команду:
6.
Перезагрузите систему следующей командой:
Важно: если выполняется сброс root пароля на CentOS, и после смены пароля система не перезагружается обычным способом, выполните следующую команду:
sync;sync;sync; echo b > /proc/sysrq-trigger
Сброс пароля root могут выполнить наши специалисты в рамках услуги Администрирование сервера.
В случае если у вас отсутствует услуга администрирование сервера, работы по сбросу root пароля могут быть произведены в рамках платного почасового администрирования.
Другие возможности хостинга
Доступ по SSH
Даже если доступ по SSH включен в выбранный вами тариф, во время тестового периода он не доступен.
После выхода из тестового периода используйте для организации соединения ваш домен в качестве имени хоста, а также логин и пароль от Панели управления.
Смена тарифного плана
Если в процессе работы ваши потребности по размещению сайтов изменятся, вы в любой день сможете изменить тарифный план на наиболее подходящий вам. Для этого в Панели управления выберите раздел «Дополнительно» → «Сменить тарифный план»: в зависимости от выбранного нового тарифа он будет изменен автоматически или вручную (для тарифов премиум-хостинга).
Тарифный план может быть изменен не чаще раза в сутки, при этом баланс лицевого счета вашего аккаунта не должен быть отрицательным.
Начнем с домена
У вашего сайта уже есть доменное имя? Укажите его в разделе «Сайты и домены» → «Добавить сайт». А чтобы домен начал ссылаться на наш хостинг, в личном кабинете у регистратора домена измените для него значения NS-записей на: ns1.sprinthost.ru, ns2.sprinthost.ru
Хотите зарегистрировать новый домен?
Обратите внимание: на счете должна быть достаточная сумма для его оплаты
- Пополните счет любым удобным способом.
- В разделе «Сайты и домены» → «Персоны и организации» создайте новую персону, на которую будет зарегистрирован домен.
- В разделе «Сайты и домены» → «Добавить сайт» укажите желаемый домен и отметьте опцию «Зарегистрировать этот домен».
Домен будет зарегистрирован в самое ближайшее время. Подробнее о регистрации домена вы можете узнать из статьи.
Пока не решились?
Используйте для работы технический домен вида domain.ru.xsph.ru, где domain.ru — доменное имя, добавленное на аккаунт. Технический домен — это псевдоним (alias) основного домена и указывает на ту же директорию. Любые действия с сайтом на нем отразятся и на основном домене после смены для него NS-серверов или регистрации домена.
Подробнее о доменах
Если же вы хотите добавить псевдоним (alias) к уже существующему сайту, зайдите в раздел «Сайты и домены» → «Управление сайтами» и выберите нужный вам сайт. На открывшейся странице в разделе «Управление сайтом» выберите «Домены сайта» и проделайте описанные выше действия по добавлению нового доменного имени.
Стоимость регистрации доменов из разных зон, установленную для вашего аккаунта, можно узнать в Панели управления в разделе «Сайты и домены» → «Регистрация, продление» и выбрав раздел «Цены на регистрацию и продление доменов».
Регистрация на Макхост
1. Первым делом нам необходимо выбрать тариф. Для этого переходим на главную страница сайта Макхост и нажимаем кнопку «Заказать».
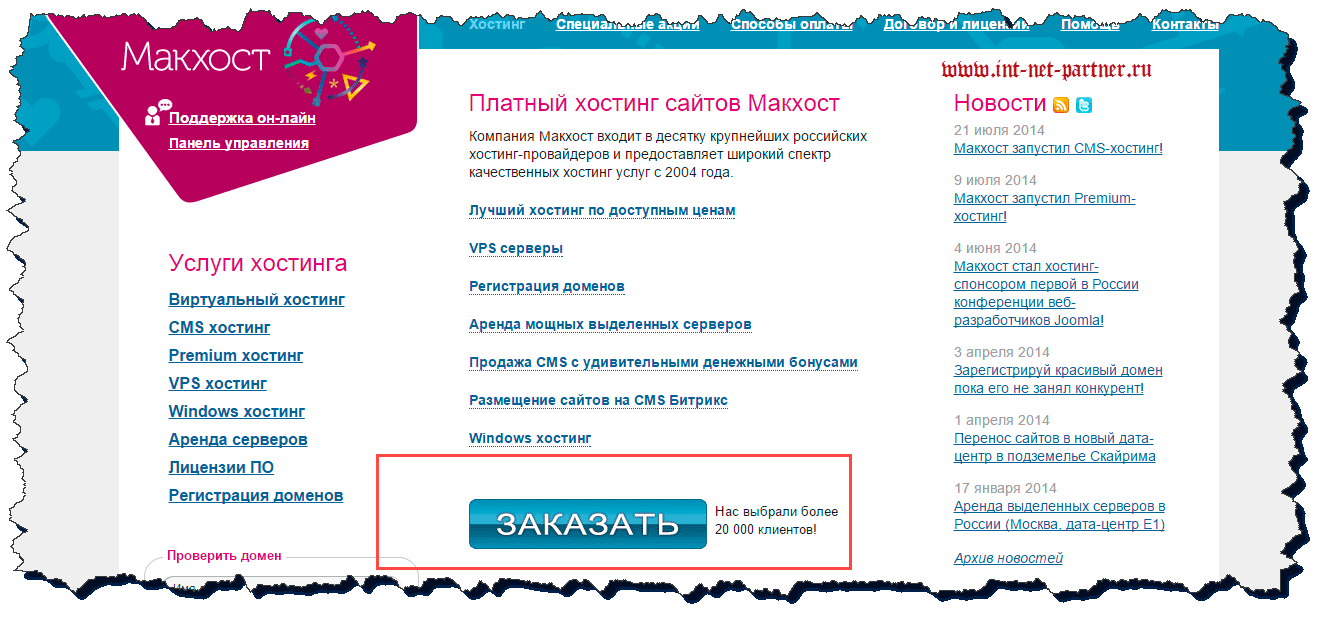
2. Затем выбираем тип регистрации «Виртуальный хостинг»
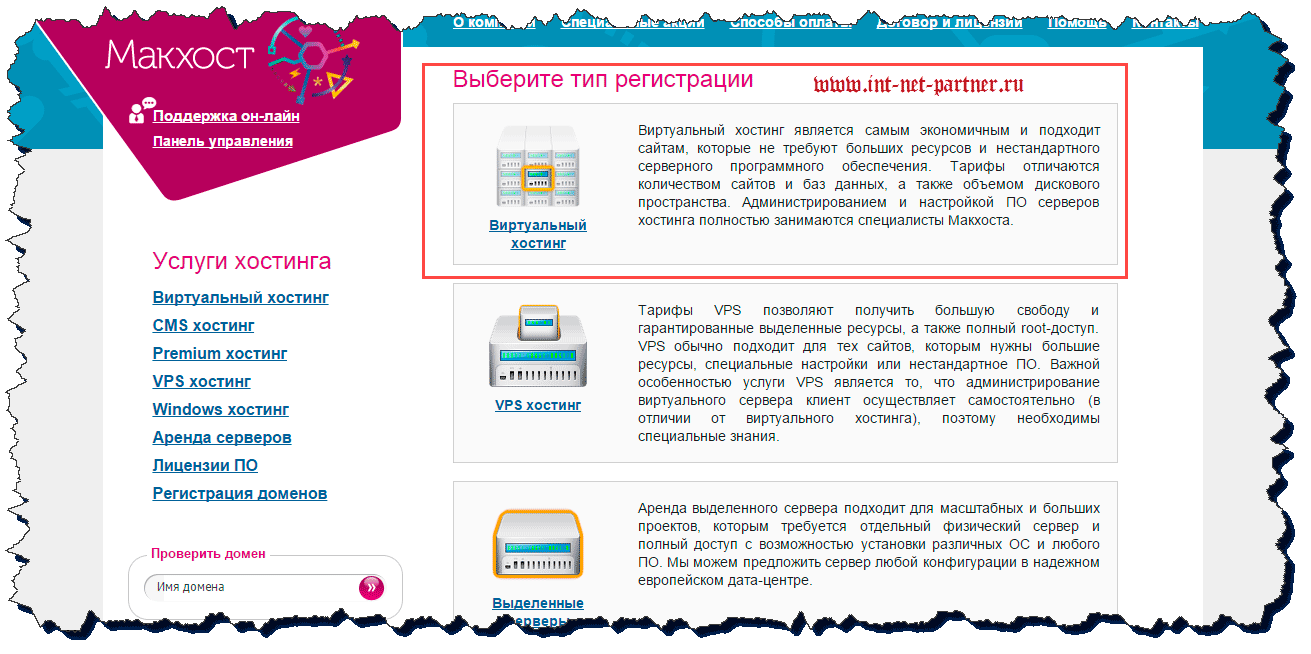
3. После этого вам нужно указать электронный адрес почты, на который вам вышлют регистрационные данные и промокод (если имеется):
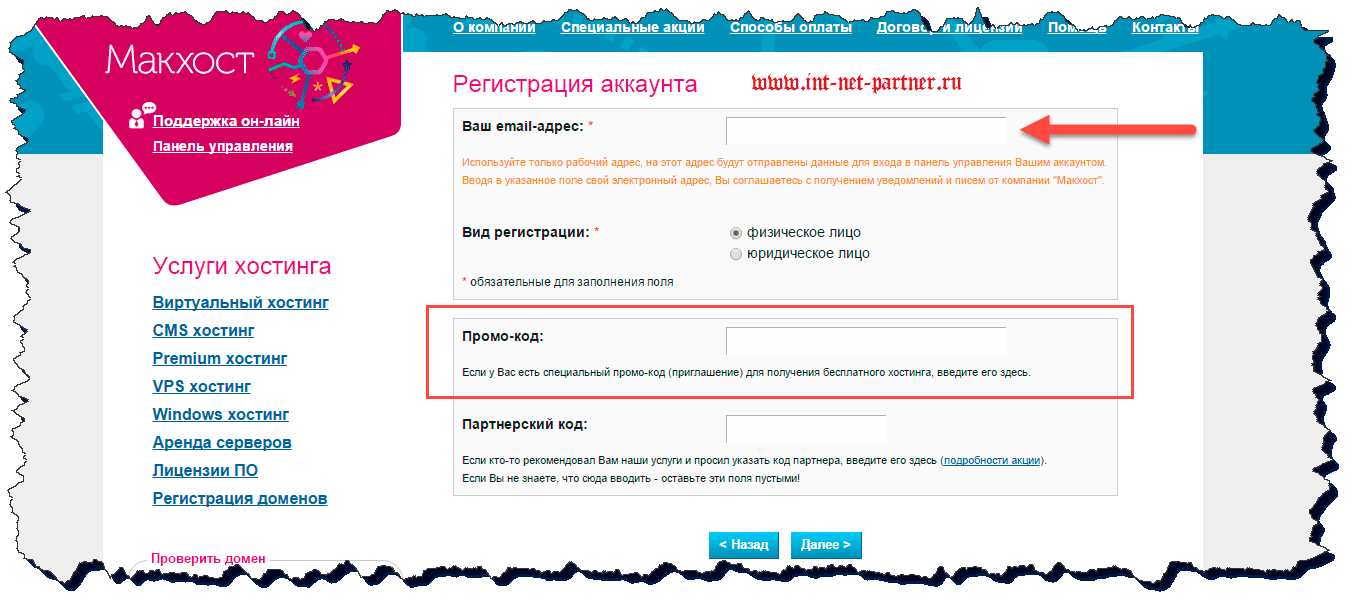
Чуть не забыл, специально для своих читателей блога, я договорился с сотрудниками Макхост на предоставление 3-х месяцев бесплатного хостинга по тарифу «Старт» в качестве тестового периода.
В дальнейшем вы всегда сможете сменить этот тариф на любой другой.
Для его получения вам необходимо ввести в пункте «Промо-код» int-net-partner и все, 3 месяца ваши!
Честно говоря, я нигде не видел такого большого тестового периода. И как я говорил выше — Макхост супер!
Ну а сколько денег вы на этом сэкономите? Считаем: 1 месяц по этому тарифу стоит 249 рублей, 3 месяца — 249*3=747 рублей. Я думаю это очень даже неплохая экономия, согласитесь.
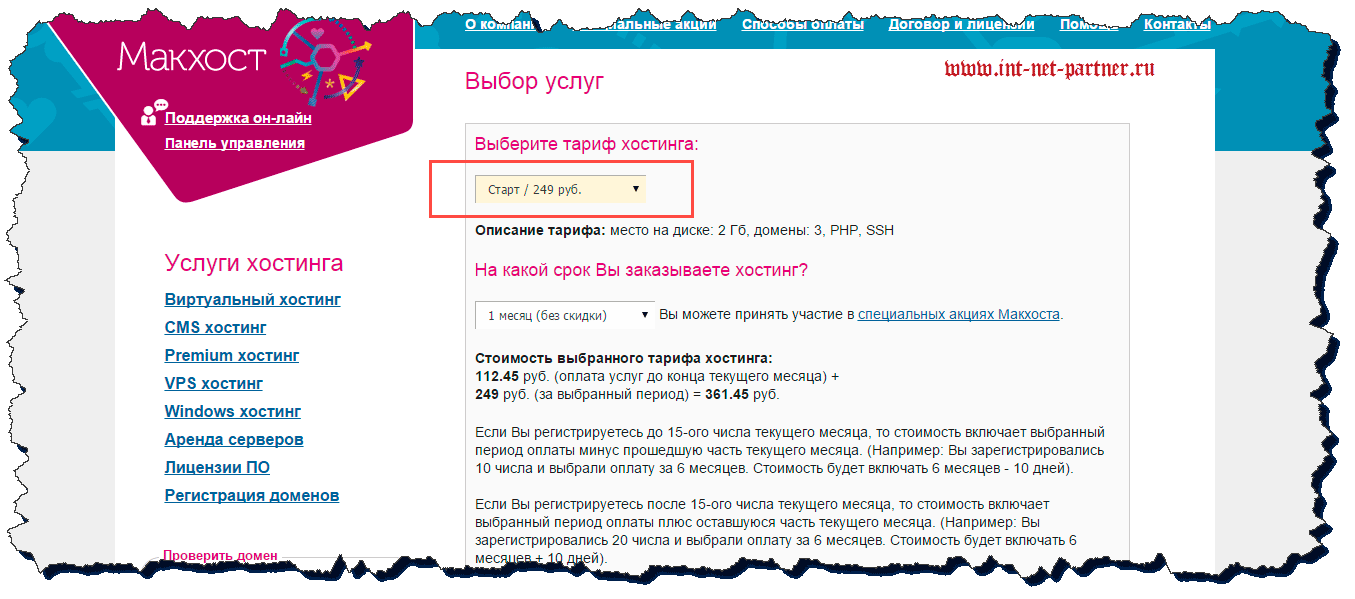
После ввода промокода нажмите кнопку «Далее».
4. После этого вы можете перенести свой старый домен на хостинг Макхост либо воспользоваться бесплатным доменом в зоне .mcdir.ru. Новый домен вы сможете зарегистрировать в панели управления хостингом.
Бесплатным доменом я не рекомендую пользоваться, если вы собираетесь серьезно заниматься своим интернет-ресурсом.
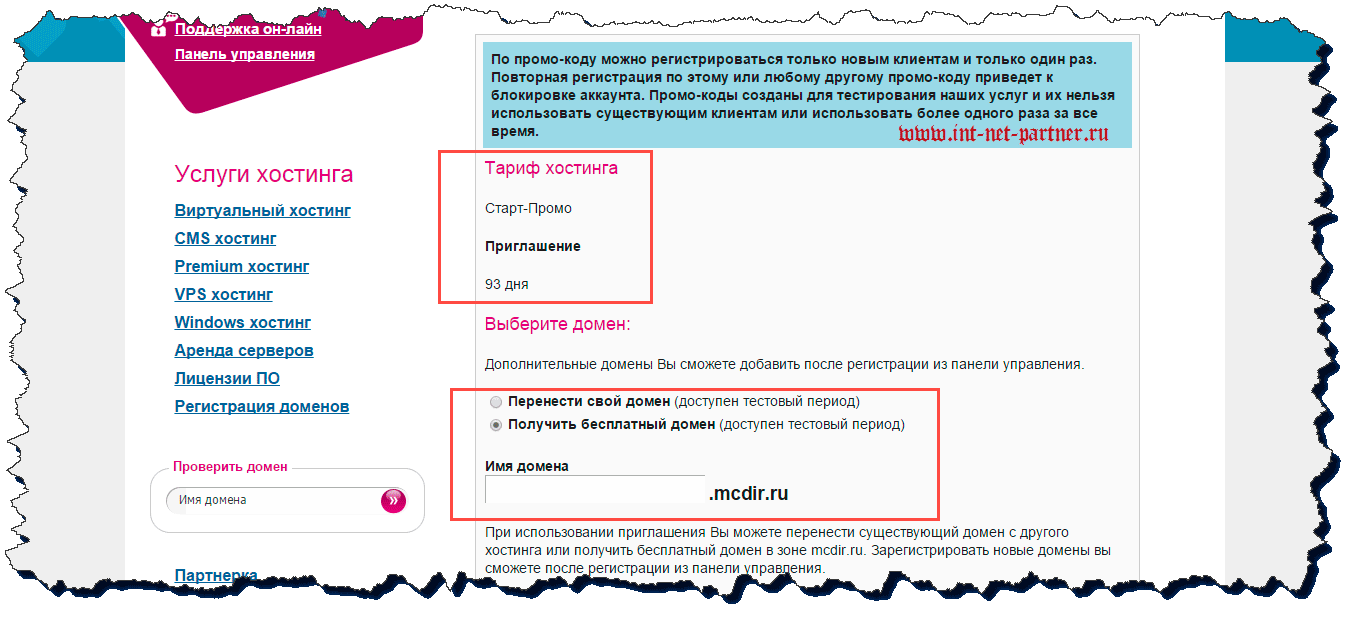
Двигаемся дальше, нажав кнопку «Далее».
5. Последним шагом подтверждаем правильность введенных данных путем нажатия кнопки «Согласен».
Если вы не укажите имя бесплатного домена, то оно будет сформировано автоматически и бесплатный домен в любом случае будет зарегистрирован.
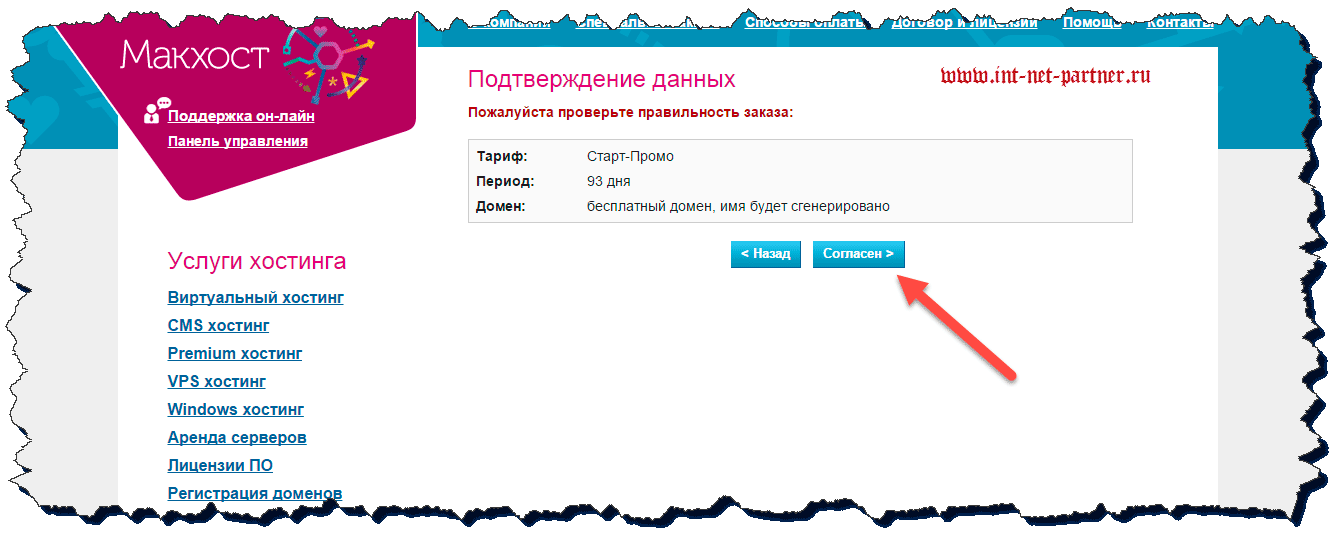
Если вы уверены, что ввели все верно, нажмите кнопку «Согласен», если хотите, вернуться в предыдущее меню, нажмите кнопку «Назад».
6. На следующем шаге вы увидите свой логин, начинающийся с английской буквы «a», остальные данные для доступа будут высланы на вашу электронную почту.
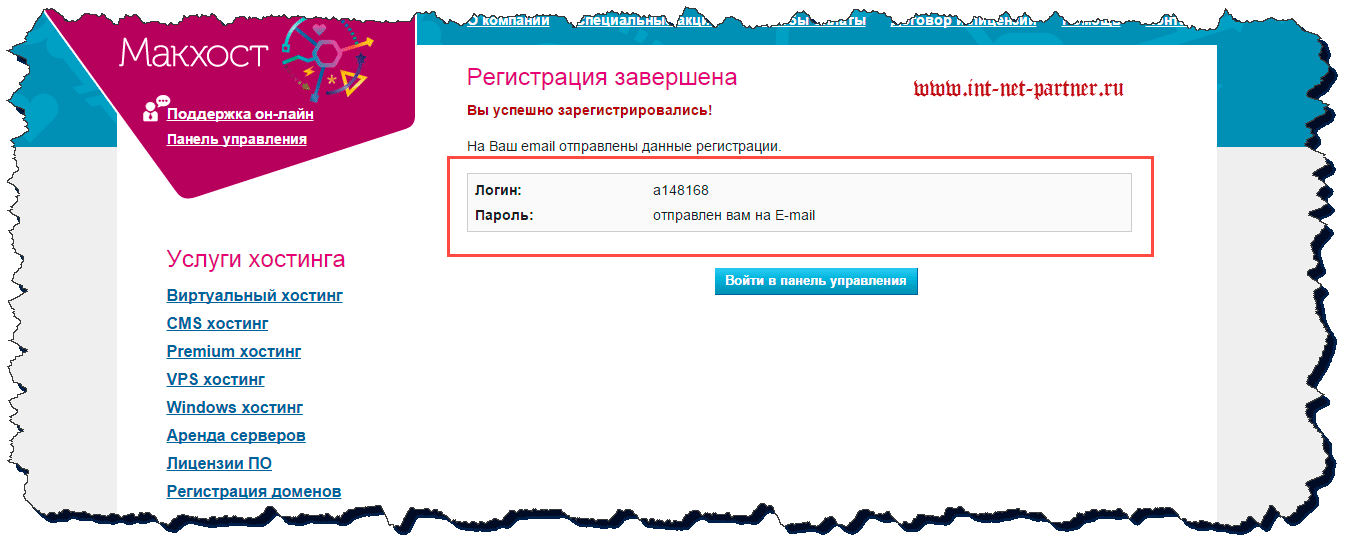
Вот, что мне пришло на почту:
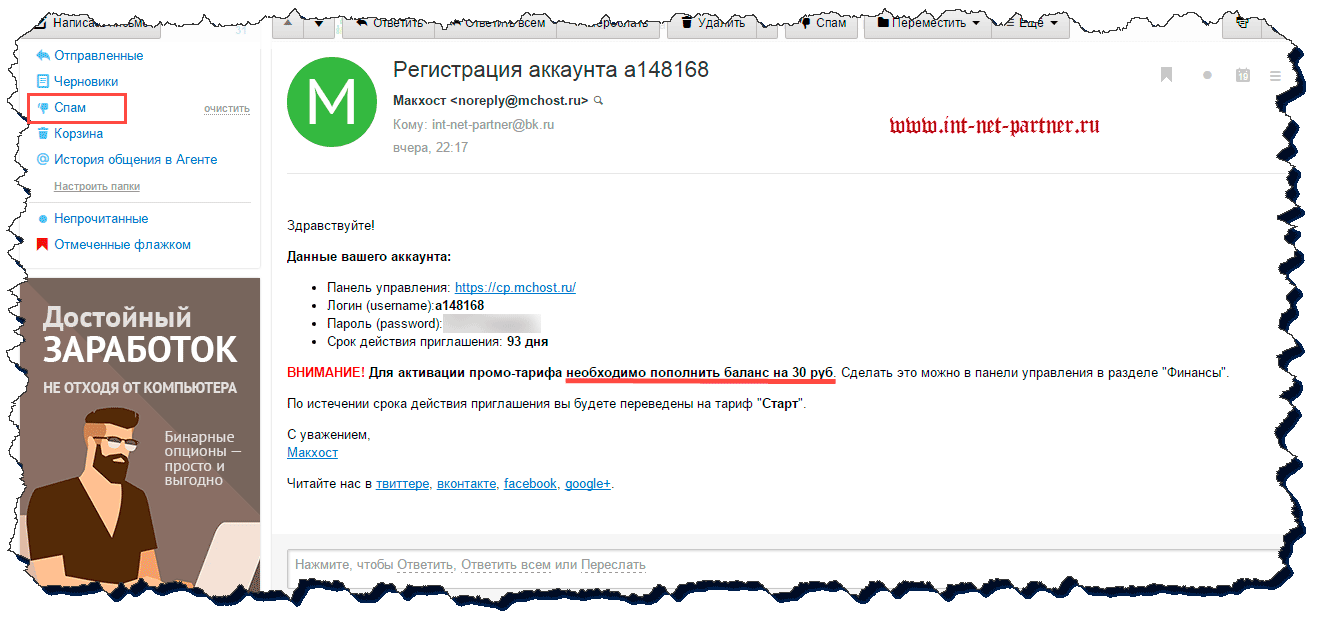
Если регистрационные данные вы не получили, проверьте папку «Спам» .
Также хочу отметить, что для активации вам необходимо будет внести 30 рублей, но это копейки за 3 месяца бесплатного хостинга, согласитесь. Тем более эти деньги будут находиться на вашем аккаунте для оплату услуг в дальнейшем.
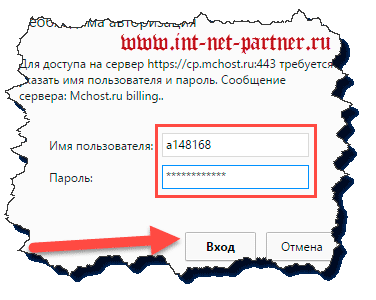 Вот и все ребята, регистрация на этом окончена. Как видите ничего сложного в этом нет. Ну что, двигаемся дальше?
Вот и все ребята, регистрация на этом окончена. Как видите ничего сложного в этом нет. Ну что, двигаемся дальше?
Настройка постоянного IP в Windows
Для настройки статичного локального адреса на компьютере откройте «Сетевые подключения». Проще всего это сделать набрав в командной строке Windows:
ncpa
Выберите интересующий вас сетевой адаптер (сетевой подключение), нажмите на него правой кнопкой мыши и выберите «Свойства»:
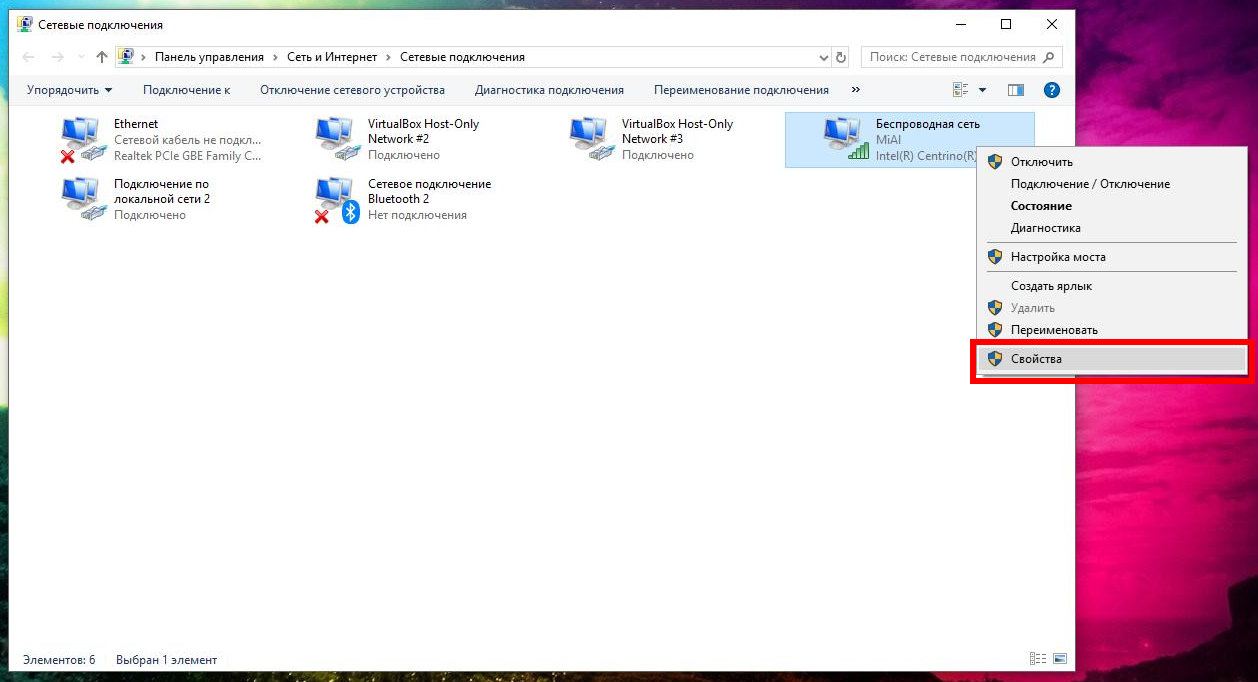
В открывшемся окне выберите «IP версии 4 (TCP/IPv4)» и нажмите кнопку «Свойства»:

Вы увидите следующее:
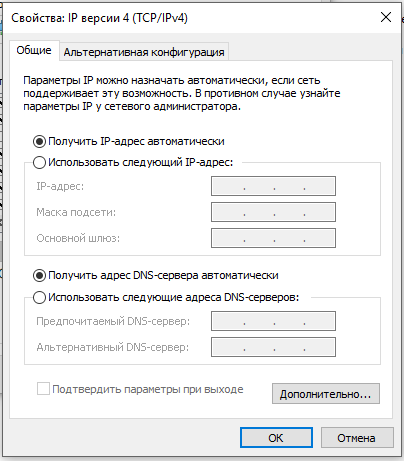
Переключите на «Использовать следующий IP адрес».
Теперь нужно заполнить все поля. Первые три поля являются взаимосвязанными и также связаны с роутером. Когда ранее мы смотрели свой локальный IP адрес, нам также была показана такая информация как Маска подсети (на моём скриншоте это 255.255.255.0) и Основной шлюз (на моём скриншоте это 192.168.0.1). Посмотрите ваши значения (вполне вероятно, что они будут такими же) и введите их в поля «Маска подсети» и «Основной шлюз». Кстати, основной шлюз – это адрес роутера. Очень часто локальными адресами роутера являются 192.168.0.1 и 192.168.1.1
В поле IP-адрес введите желаемый IP. Он должен соответствовать вашей сети. Т.е. если роутер имеет IP 192.168.0.1, то компьютер должен иметь IP вида 192.168.0.* (например, 192.168.0.100), если роутер имеет IP 192.168.1.1, то компьютер должен иметь адрес вида 192.168.1.* (например, 192.168.1.100).
Чтобы не было проблем, устройства в одной локальной сети не должны иметь одинаковый IP адрес.
В качестве DNS серверов («Предпочитаемый DNS-сервер» и «Альтернативный DNS-сервер») введите 8.8.8.8 и 8.8.4.4 соответственно.
У меня получилось так (для компьютера я выбрал IP 192.168.0.100):
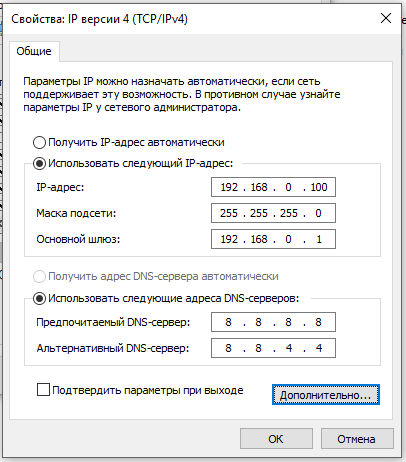
Закройте окна с сохранением настроек.
Теперь при каждом подключении ваш компьютер будет иметь один и тот же IP адрес.
После смены DNS прошло более 24 часов
Важно: очистите кэш браузера. Ваш браузер мог закэшировать страницу с недоступностью вашего домена и теперь при запросе к сайту подставляет устаревшие данные из своей памяти
Для того чтобы очистить кэш, перейдите по адресу вашего сайта и нажмите «Ctrl» + «F5».
Если очистка кэша браузера не помогла, проверьте, открывается ли ваш сайт через cameleo.xyz (введите адрес вашего сайта и нажмите Открыть). Если сайт открывается, значит вам просто нужно дождаться обновления информации на DNS-серверах интернет-провайдеров.
Если сайт через cameleo не открывается, выполните шаги:
1.
Перейдите на страницу сервиса whois, введите имя недоступного домена и нажмите Проверить.
2.
Если DNS прописаны ошибочно, воспользуйтесь справкой:
Важно: Еще раз обращаем ваше внимание на то, что если у вас заказан хостинг REG.RU, для домена должны быть прописаны DNS-серверы ns1.hosting.reg.ru и ns2.hosting.reg.ru.
Если же вы видите любые другие DNS-серверы или бесплатные DNS-серверы REG.RU (ns1.reg.ru и ns2.reg.ru) вам необходимо узнать, с какого сервера должен открываться сайт, для этого необходимо проверить ресурсные записи. Переходите к шагу 3.
3.
Откройте страницу on-line проверки DNS-записей.
Введите имя домена, в выпадающем списке выберите тип записи «А» и укажите опцию «С трассировкой»
Это позволит проверить работу DNS начиная с корневых серверов:. Возможны следующие варианты:
Возможны следующие варианты:
Это связано с обновлением кэша DNS-серверов вашего интернет-провайдера. Обновление происходит обычно в течении 24 часов, реже дольше.Вы также можете попробовать открыть сайт через другого интернет-провайдера, либо через сервисы, предоставляющие web-proxy.
