Введение
Основные операции, при которых вам понадобится этот скрипт в качестве повседневного инструмента такие:
- Создание новой, чистой БД для сайта.
- Создание определенных таблиц с полями внутри БД.
- Импорт и конечно же экспорт баз данных.
- Бэкап БД.
- Оптимизация таблиц БД.
- Разовое внесение сотен изменений в базу данных при помощи SQL-запроса.
На самом деле, возможностей у этого скрипта сильно больше, но я перечислил основные, которыми наиболее часто пользуюсь сам.
Вообще-то, phpMyAdmin установлен на любом уважающем себя хостинге и является стандартом для предоставления вебмастерам и блоггерам интерфейса для работы со своими БД. Новички часто путаются, потому что создается БД в интерфейсе cPanel, а чтобы изменить БД приходится заходить в другую панель.
На бесплатных хостингах бывает и так, что эта программа не стоит по умолчанию, поэтому для вас я подготовил инструкцию по самостоятельной установке. Она краткая, не волнуйтесь, ошибаться там негде.
Установка phpmyadmin на Linux — Debian
Перед установкой phpmyadmin на Дебиан, у вас уже должны быть установлены Apache, MySQL и PHP. Т.е. хостинг работает, но недостает phpmyadmin — инструмента для удобства при работе с базами данных, значительно упрощающего администрирование сервера БД (добавление и удаление пользователей, создание и удаление баз данных, выполнение SQL-запросов).
Для установки phpMyAdmin на Debian выполните команду:
apt-get install phpmyadmin
После этого загрузятся все компоненты и начнется процесс установки — перед вами будет мастер настройки phpMyAdmin. Первый вопрос мастера установки — об установленном вебсервере, выберите свой (apache2, lighthttpd).
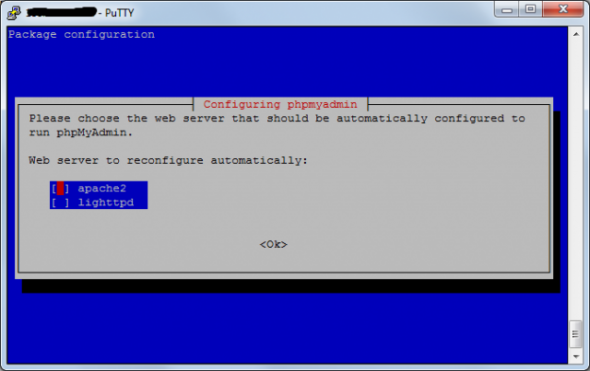
И снова загружаются необходимые компоненты. Теперь мастер установки спросит разрешение, чтобы создать для вас новую базу данных, в которой будут храниться настройки phpMyAdmin. Соглашаемся.
Далее введите пароль root пользователя (администратора) MySQL-сервера. Нажмите «Enter» и затем задайте пароль для phpMyAdmin.
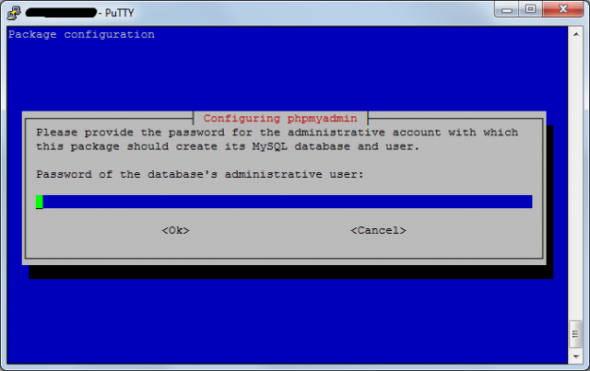
Добавьте phpMyAdmin к конфигурации вашего Apache и длительная установка phpMyAdmin будет завершена. Для этого откройте файл конфигурации Apache:
nano /etc/apache2/apache2.conf
Переместитесь в самый конец и добавьте одну строчку — путь к конфигу:
Include /etc/phpmyadmin/apache.conf
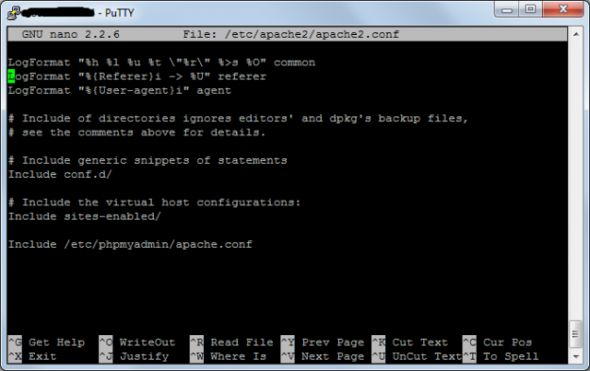
Сохраните изменения (Ctrl+O) и закройте файл (Ctrl+X)
Перезапустите Апач:
service apache2 restart
Само время проверить работу phpMyAdmin. Откройте браузер и перейдите по адресу http://ip/phpmyadmin. Ура, открылась страница входа в панель phpMyAdmin — значит все работает как надо!
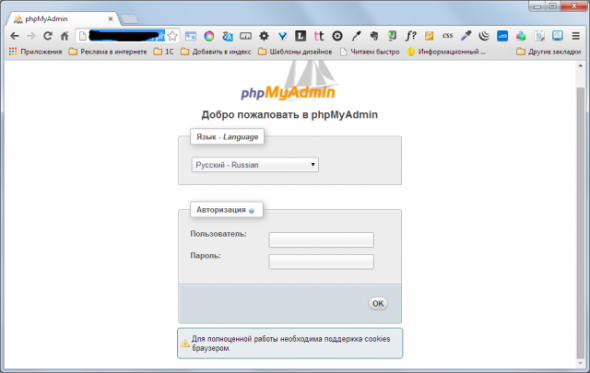
Если у вас возникли проблемы, вы можете посмотреть дополнительное видео по теме установки phpMyAdmin:
https://youtube.com/watch?v=wHpLhiBsLY4
Возможные проблемы
1. Ошибка при обработке запроса, код 200, parsererror (rejected)
Появляется во всплывающем окне сразу после входа в базу. Дополнительно сообщение: «Похоже соединение с сервером потеряно. Проверьте сетевое подключение и статус сервера.»
Причина: предыдущие сессии могут храниться на сервере. Когда мы подключаемся к базе, к которой ранее подключались со старого phpMyAdmin, приложение безуспешно пытается их использовать.
Решение: просто обновляем в браузере страницу и заходим в базу повторно.
2. Секретная парольная фраза в конфигурации (blowfish_secret) слишком короткая
Предупреждение может появиться снизу на страницах приложения.
Причина: в более новых версиях может потребоваться использовать более стойкую парольную фразу. Она задается в конфигурационном файле, который мы перенесли со старой версии.
Решение: меняем парольную фразу. Сначала генерируем ее командой:
head /dev/urandom | tr -dc A-Za-z0-9 | head -c 32 ; echo »
После открываем конфигурационный файл:
vi /var/www/phpMyAdmin/config.inc.php
И редактируем строку:
$cfg = ‘NiYR7z886zou9C50UczXL7zRp2Pg5sRC’;
4. Изучаем системные требования к новой версии
На сайте, где мы загрузили phpMyAdmin, кликаем по его версии в левой колонке:
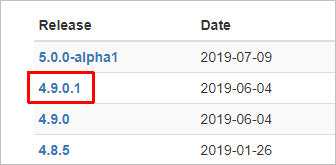
В открывшемся окне под описанием релиза находим информацию с требованиями к новой версии. Например, для скачанной нами версии требования «Current version compatible with PHP 5.5 to 7.2 and MySQL 5.5 and newer» — это значит, что на нашем сервере должна быть установлена PHP версии 5.5 и выше, а также MySQL 5.5. и выше.
Проверить версию php можно командой:
php -v
Проверить версию MySQL:
mysql -V
Если наш сервер не удовлетворяет требованиям веб-интерфейса управления базой данных, необходимо либо обновить PHP/MySQL, либо выбрать менее свежую версию phpMyAdmin.
PhpMyAdmin – история.
Основателем проекта PHPMyAdmin является Тобиас Ратшиллер, программист из Германии, использовавший в качестве фундамента похожее программное обеспечение MySQL-Webadmin, созданное в 1997 году. Лавры идейного вдохновителя он передал в 2001 году своему коллеге – программисту Марку Делислу, создавшему со своей командой именно то, без преувеличения, чудо, которым предпочитают пользоваться почти все профессионально работающие во Всемирной сети.
Эта программа, оставаясь неизменно удобной и практически не изменяя своего интерфейса, постоянно модифицируется и улучшается вслед за появлением новых версий PHP и MySQL. На сегодняшний день актуальной версией этого веб-приложения является PHPMyAdmin 4.4.14, работающего совместно с MySQL 5 и PHP 5.2.
Обновление phpMyAdmin
Обновление до последней версии что есть в репозиториях
С недавнего времени возникла проблема с безопасностью phpMyAdmin.
Данная проблема была устранена в phpMyAdmin версиях 2.11.8.1-5+lenny4 (для стабильной ветки lenny) и в 3.2.4-1 (для нестабильной ветки sid). Разработчики настоятельно советуют обновиться.
Злоумышленники используют данную уязвимость для помещения на сервер файлов /tmp/vm.c и /tmp/dd_ssh, которые потом используют для своих темных делишек. Если вы нашли у себя эти файлы — поздравляю! ![]()
Итак, ваши действия независимо от того, нашли вы у себя эти файлы или нет:
1. если у вас Debian Linux:
apt-get update; apt-get upgrade -y phpmyadmin;
После обновления возможно появление следующей ошибки при авторизации в phpmyadmin:
При cookie-аутентификации, в конфигурационном файле необходимо задать парольную фразу установив значение директивы $cfg
В случае, если вы используете VDS с панелью управления ISPmanager, то для того, чтобы исправить это, следует зайти в ISPmanager -> настройки сервера -> возможности
Выбрать в списке phpmyadmin и выключить, а потом включить его.
Либо в файл /etc/phpmyadmin/config.inc.php написать следующее:
$cfg =’Набор_символов’;
2. Если у вас Centos:
Подключите сторонний репозиторий командой:
И после этого обновите phpmyadmin:
yum upgrade -y phpmyadmin
Обновление до последней версии что есть у разработчика
Переходим в папку /usr/local/share/
# cd /usr/local/share/
Скачиваем:
Распаковываем скачанный архив
# tar -xvfz phpMyAdmin-4.6.1-all-languages.tar.gz
Переименовываем папку со старой версией PHPMyAdmin в phpmyadmin.back:
# mv phpmyadmin{,.back}
Переименовываем распакованную папку на phpmyadmin:
# mv phpMyAdmin-4.6.1-all-languages phpmyadmin
Инструкция для входа в phpMyAdmin.
Как получить данные для входа в phpMyAdmin
Для входа в phpMyAdmin на виртуальном хостинге на Linux или Windows вам необходимо:
1.) Получить данных для входа в phpMyAdmin. Вам необходимо выбрать вашу услугу хостинга в личном кабинете, зайти на вкладку “DB”, а потом выбрать интересующую вас базу данных.
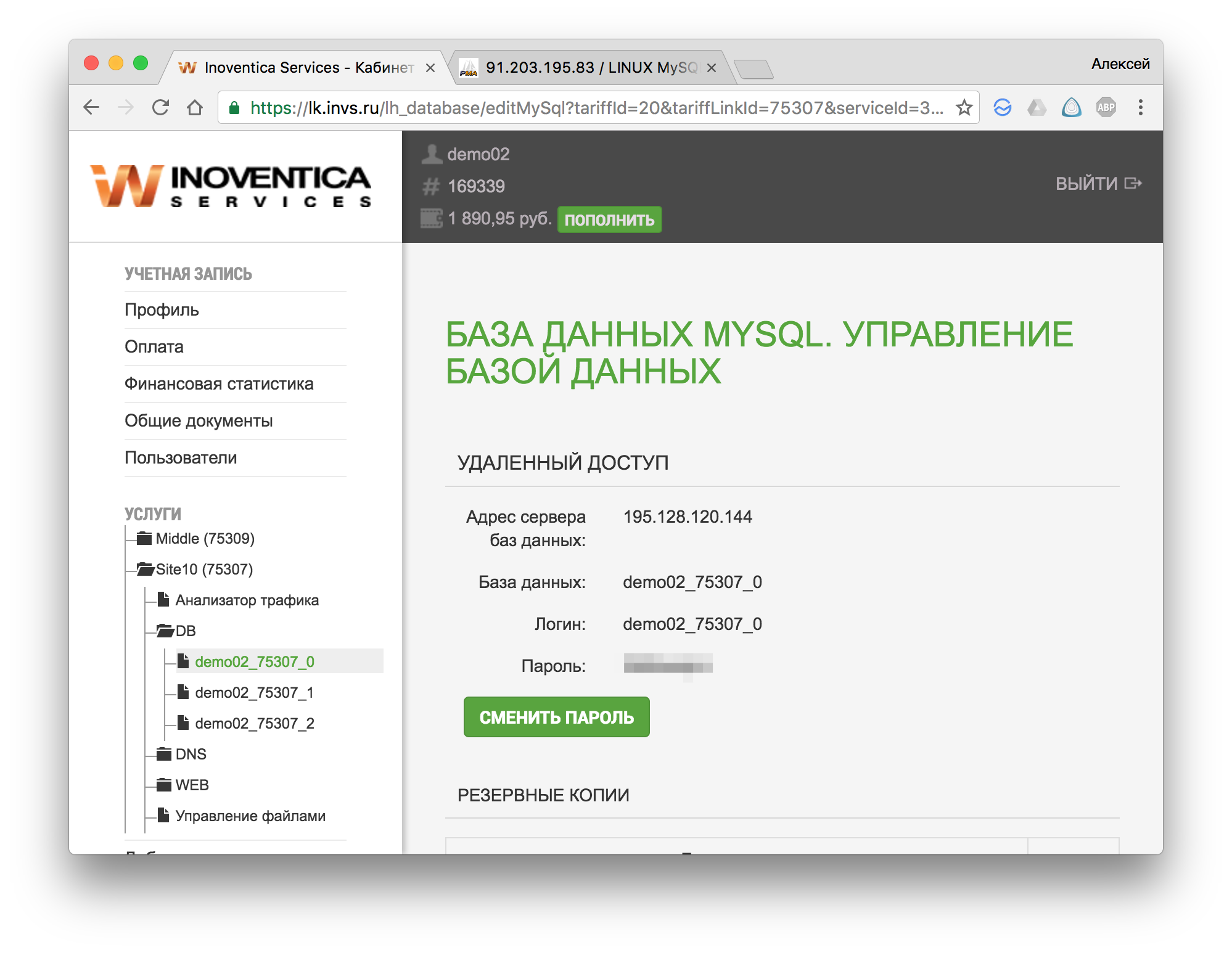
По какому адресу располагается phpMyAdmin и как в него войти
2.) Адрес сервера, на котором расположен phpMyAdmin — 91.203.195.83. Чтобы открыть окно phpmyadmin, необходимо набрать в окне браузера строку — http://91.203.195.83/phpmyadmin/
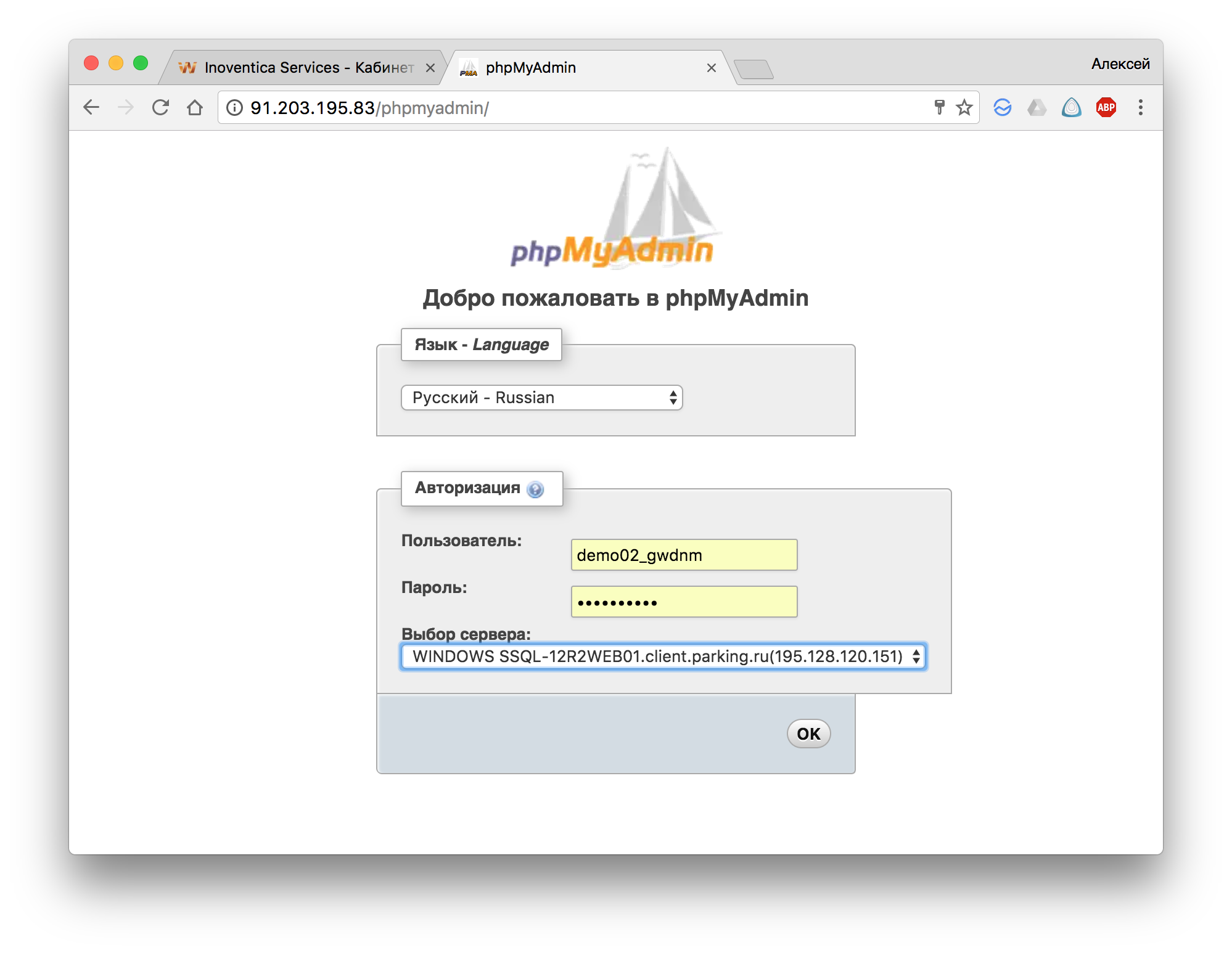
2.1) Если у вас виртуальный хостинг на Windows, то вам необходимо выбрать один из двух серверов в настройках подключения:
Номер необходимого сервера указан в личном кабинете.
2.2) Если у вас виртуальный хостинг на Linux, то вам необходимо выбрать сервер для подключения — Linux MySQL vhosting.
2.3) Вводите свои данные из личного кабинета и нажимайте кнопку “ОК”
2.4) Перед вами должен открыться интерфейс phpMyAdmin
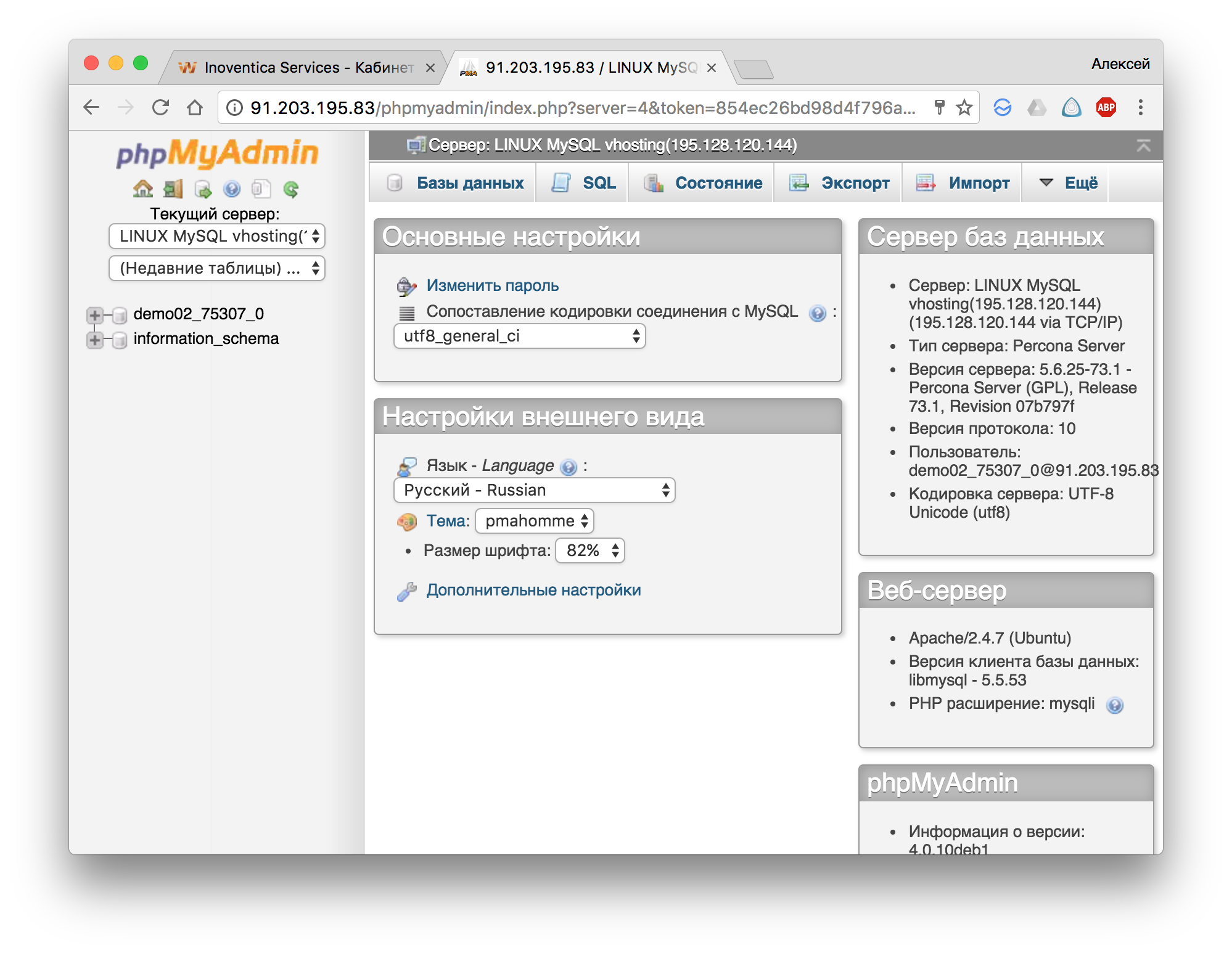
Если выдается сообщение о несовместимости версии, ошибках в настройках и т.п., то необходимо обновить версию MySQL на стороне клиентской БД.
3) Алгоритм обновления версии MySQL
3.1) Подключаемся к базе данных MySQL с помощью любого mysql-клиента. В качестве параметров для подключения используются сведения в строке соединения ЛК клиента.
Рекомендуемый клиент для OSX
3.2) После подключения к БД MySQL вам необходимо запустить 2 скрипта:
3.2.1) Если работаете в Windows и скрипты лежат, например, в папке C:scripts, то команда будет выглядеть следующим образом:
SOURCE C:scripts upgrade_tables_mysql_4_1_2+.sql
3.2.2) Если работаете в Linux или OSX и скрипты лежат, например, в папке etc, то команда будет выглядеть следующим образом:
После выполнения скриптов проблема должна исчезнуть.
3.4) Адреса серверов БД для подключения:
Linux MySQL 192.168.120.144
3.5) Если появляется при подключении к БД появляется предупреждение о том, что не установлен mcrypt, то необходимо на серверах БД установить расширение php_mcrypt
Приложение PHPMyAdmin позволяет работать с базами данных через браузер . С его помощью вы можете редактировать содержимое базы, выполнять SQL-запросы, осуществлять резервное копирование и восстановление баз данных.
Для доступа к PHPMyAdmin зайдите в панель управления хостингом, раздел Базы данных → PHPMyAdmin.
Почему http://localhost/Tools/phpMyAdmin не открывается
В некоторых случаях при переходе по адресу http://localhost/Tools/phpMyAdmin инструмент не запускается. Такое может происходить по нескольким причинам. Прежде всего, следует проверить соответствие адреса, реальным путям расположения файлов, так как при обновлениях возможны изменения. Также может возникать ошибка Access denied for user ‘root’@’localhost’ (Using password: YES и NO).
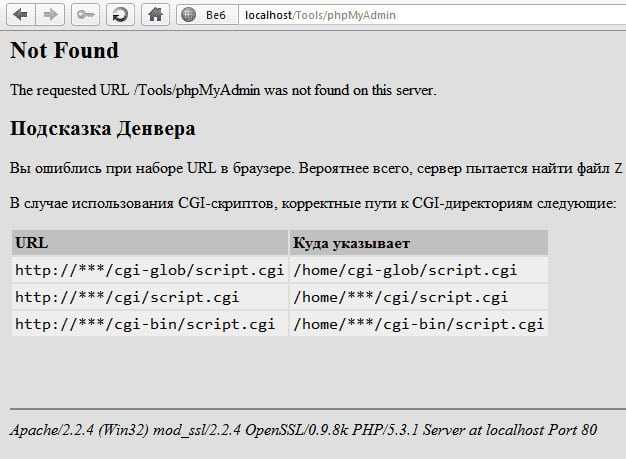
Ошибка Not Found
Кроме того, нужно проверить, не открыт ли Скайп или иные приложения, использующие порт 80. Переход по адресу может также блокироваться антивирусом, что также требует внимания. В ряде случаев справиться с проблемой помогает перезагрузка ПК и перезапуск локального сервера.
При наличии базовых навыков и желания, разобраться в тонкостях создания сайтов под силу многим пользователям и такие удобные инструменты, как PhpMyAdmin и Denver способствуют этому.
Установка phpMyAdmin
Нет ничего проще, чем установить PMA на Linux. Я опишу как сделать это на Ubuntu 14.x в Digital Ocean. Зайдите на сервер через SSH.
Во время установки можете использовать стандартные настройки или подлатать их под себя.
Если вы ограничите доступ MySQL только через localhost (что вы должны сделать), то для хакера база будет вне зоны досягаемости. Конечно он может попытаться подключиться через SSH или осуществит атаку посредством SQL инъекций, но напрямую атаковать базу данных не сможет
Как только вы установите PMA, то данный инструмент становится потенциально уязвим для атак, поэтому меры предосторожности не повредят
Есть несколько мер, которые я бы посоветовал при конфигурировании PMA.
- Используйте очень надежные пароли для всех учетных записей MySQL, особенно для пользователя root. Например, 25 символов для пароля.
- Для каждого из сайтов, используйте различные учетные записи и привилегии. Таким образом, если один пароль будет украден, пострадает только одна база данных.
- Меняйте стандартный URL доступа к PMA. Таким образом люди не смогут достучаться до него по адресу http://yourblog.com/phpmyadmin. Хотя данная мера не очень эффективна, она всё же увеличивает безопасность.
Добваляем алиас в файл :
Перезагружаем apache:
Теперь PMA будет доступен по адресу http://yourblog.com/myobscuredpma.
Если вам необходимо изменить пароль вашего phpMyAdmin, измените содержимое файла :
4. Настройте веб-аутентификацию для доступа к PMA. После этого вам потребуется ввести дополнительный пароль:
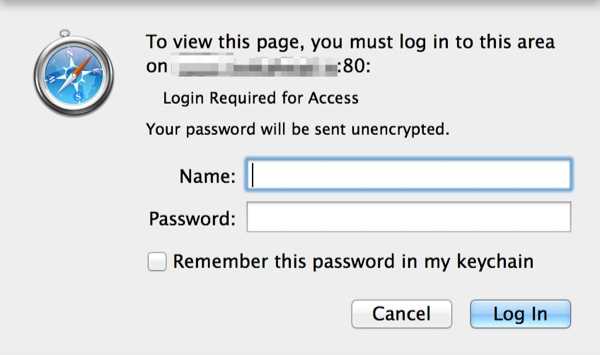
Для настройки ограничений пользователя apache следуйте этим шагам:
Установите из пакета :
Создайте директорию для хранения ваших паролей:
Добавьте в поддержку для PMA:
Далее добавьте :
Options FollowSymLinks
DirectoryIndex index.php
AllowOverride All
Настраиваем дополнительную аутентификацию:
AuthType Basic AuthName "Login Required for Access" AuthUserFile /etc/htpasswd/.htpasswd Require valid-user
Укажите пароль:
И перезапустите Apache:
Теперь для доступа к PMA вам необходимо будет ввести ещё один пароль, как показано выше.
Подготовка
Первым делом готовим все для демонстрации уязвимости. Так как phpMyAdmin написан на PHP (кто бы мог подумать), то его установка не вызовет никаких проблем даже у твоей прабабушки.
Как обычно, воспользуемся докер-контейнерами для максимально быстрого создания нужной нам инфраструктуры. Мы будем ломать веб-интерфейс для администрирования MySQL, поэтому сначала поднимем сервер MySQL.
Теперь дело за оставшимися тремя буквами из стека LAMP: Linux, Apache и PHP. Веб-сервер будет на основе Debian.
Ставим необходимые сервисы и зависимости.
Если не хочешь возиться с отладкой, то можешь не устанавливать модуль и не выполнять команды для его настройки.
Следующим шагом будет загрузка дистрибутива и его распаковка в веб-директорию.
Теперь нужно выполнить базовую настройку phpMyAdmin, иначе работа с ним будет невозможна. Для настройки нужно создать или отредактировать конфигурационный файл — ручками или с помощью специального интерфейса.
Я воспользуюсь первым вариантом, так как детальная настройка нас не интересует. Для дефолтной cookie-авторизации нужно указать секретный ключ (), для шифрования данных сессии.
Ну и необходимо указать адрес сервера MySQL, к которому будет подключение. У нас подключен контейнер под названием , его и запишем.
Далее делаем конфиг легитимным, переименовав его.
Можно запускать Apache, проверять работу нашего инструмента и переходить к поиску и эксплуатации уязвимости.
Установленный phpMyAdmin версии 4.8.1
5 последних уроков рубрики «PHP»
Когда речь идёт о безопасности веб-сайта, то фраза «фильтруйте всё, экранируйте всё» всегда будет актуальна. Сегодня поговорим о фильтрации данных.
Обеспечение безопасности веб-сайта — это не только защита от SQL инъекций, но и протекция от межсайтового скриптинга (XSS), межсайтовой подделки запросов (CSRF) и от других видов атак
В частности, вам нужно очень осторожно подходить к формированию HTML, CSS и JavaScript кода.
Expressive 2 поддерживает возможность подключения других ZF компонент по специальной схеме. Не всем нравится данное решение
В этой статье мы расскажем как улучшили процесс подключение нескольких модулей.
Предположим, что вам необходимо отправить какую-то информацию в Google Analytics из серверного скрипта. Как это сделать. Ответ в этой заметке.
Подборка PHP песочниц
Подборка из нескольких видов PHP песочниц. На некоторых вы в режиме online сможете потестить свой код, но есть так же решения, которые можно внедрить на свой сайт.
PHP+MySQL – эта связка используется на подавляющем большинстве сайтов.
Создателю серверного языка PHP можно ставить памятник с надписью «Объединителю человечества», ведь весь Интернет функционирует благодаря именно ему. Более девяноста процентов веб-ресурсов работают на системах управления контентом (CMS), использующих язык РНР, и построеных по принципу разделения графической составляющей (интерфейса) и данных, которые хранятся в отдельных файлах, называемых базами SQL.
Если вы откроете один из SQL-файлов в программе Notepad ++, то увидите огромную текстовую «простыню», состоящую из контента сайта, перемежаемую командными строками, написанных латинскими буквами. Читать его и работать с ним напрямую, через командную строку компьютера, очень неудобно.
Все проблемы веб-разработчиков и администраторов сайтов решает серверное приложение PHPMyAdmin, представляющее базы данных в удобочитаемом виде и позволяющее управлять ими «в один клик», даже не зная ни одной специальной команды.
Мы предлагаем:
-Дешевую регистрацию доменов RU и РФ.
-Виртуальный хостинг для WordPress, Joomla, Drupal и OpenCart.
-Надежные и быстрые VDS сервера на SSD дисках.
MySQL и phpMyAdmin
Последнее обновление: 22.12.2017
Как правило, в качестве хранилища данных используются базы данных. PHP позволяет использовать различные систему управления базами данных,
но наиболее популярной на сегодняшний день в связке с PHP является MySQL. MySQL представляет бесплатное программное обеспечение, позволяющее взаимодействовать
с базами данных с помощью команд языка SQL. Ранее уже рассматривался процесс установки и настройки MySQL.
Для установки phpMyAdmin загрузим архив и распакуем в папку C:\localhost, где находятся документы для php. Распакованную папку переименуем для краткости
в phpMyAdmin.
В распакованном каталоге phpMyAdmin создадим файл config.inc.php со следующим содержанием:
<?php $i = 0; $i++; // для первого сервера MySQL $cfg = 'localhost'; $cfg = 'mysqli'; $cfg = 'tcp'; $cfg = false; $cfg = 'config'; $cfg = 'root'; $cfg = 'пароль от mysql'; // Пароль пользователя root ?>
И чтобы убедиться, что все настроено правильно, в браузере перейдем к phpMyAdmin, например, http://localhost:8080/phpmyadmin:
В левой колонке можно увидеть все имеющиеся базы данных на сервере MySQL. Даже если вы еще не создавали никакие базы данных, на сервере уже имеется
некоторый набор баз данных по умолчанию.
В правой части интерфейса phpMyAdmin содержатся основные инструменты управления базами данных, а также различная конфигурационная информация.
Создание базы данных MySQL в phpMyAdmin
Чтобы обмениваться данными с сервером MySQL (сохранять, изменять, удалять, получать данные), нам естественно нужна база данных. Создать базу данных мы можем
из консоли MySQL, а также из визуального интерфейса phpMyAdmin.
Откроем интерфейс phpMyAdmin. Перейдем на вкладку Базы данных. Под меткой Создать базу данных введем какое-нибудь имя для новой бд, например, compstore и нажмем на кнопку «Создать».
И после этого мы получим сообщение об успешном создании новой бд, и она будет добавлена в списки баз данных.
Новая база данных пока пуста и не содержит ничего. Добавим в нее таблицу, которая будет хранить данные. Для этого нажмем на название базы данных и мы попадем на вкладку
«Структура», где нам будут предложены опции новой таблицы. В поле «Имя» введем название новой таблицы. Пусть, таблицы будет хранить данные о моделях смартфонов,
поэтому введем название «phones», а в качестве количества столбцов введем цифру 3:
Для создания таблицы нажмем на кнопку «Вперед». После этого у нас появится набор ячеек для установки параметров столбцов. Укажем последовательно для имен столбцов следующие: id, name, company.
В качестве типа укажем для столбцов id тип INT, а для столбцов name и company — тип VARCHAR.
Для столбцов name и company в поле «Длина/Значения» укажем число 200 — оно будет указывать максимальную длину строки в символах.
Также для столбца id укажем в поле «Индекс» PRIMARY а в поле «A_I» (AutoIncrement) поставим галочку:
Таким образом, таблица будет иметь столбцы для уникального идентификатора, названия телефона и названия производителя. И затем нажмем внизу на кнопку «Сохранить».
После создания таблицы мы сможем увидеть в колонке баз данных таблицу и ее столбцы:
Это не единственный способ создания таблиц в phpMyAdmin, так как здесь мы можем управлять базой данных с помощью запросов SQL. Так, выделим в списке баз данных
нашу базу и перейдем на вкладку «SQL». Она отображает поле для ввода команды на языке запросов SQL. Введем в него следующую команду:
CREATE Table phones1
(
id INT NOT NULL AUTO_INCREMENT PRIMARY KEY,
name VARCHAR(200) NOT NULL,
company VARCHAR(200) NOT NULL
)
Это стандартная команда создания таблицы на языке SQL. После ключевых слов идет название создаваемой таблицы, а затем в
скобках идут через запятую определения столбцов.
Каждое определение столбцов содержит имя столбца, его тип и ряд дополнительных значений. Например, в определении столбца id (
) указывается имя столбца, тип — INT, а также то, что столбец обязательно должен иметь значение —
NOT NULL, что его значение будет автоматически увеличиваться на единицу с добавлением нового объекта — AUTO_INCREMENT, и что он играет роль первичного
ключа — PRIMARY KEY.
В целом создаваемая таким образом таблица будет равносильна той, что была создана ранее. Нажмем кнопку «Вперед», и будет создана вторая таблица phones1.
НазадВперед
Как создать, удалить или изменить таблицу в базе данных phpMyAdmin?
Внимание! Редактирование базы данных может привести к некорректной работе вашего сайта. Перед внесением изменений создайте бэкап вашего сайта или обратитесь к разработчикам
Нажмите по необходимой базе данных:
Внизу страницы в блоке «Создать таблицу» введите Имя новой таблицы, количество столбцов и нажмите ОК:
Укажите данные для создания таблицы:
- Имя создаваемых столбцов;
- Тип данных для каждого столбца;
- Длина значения каждой строки в таблице;
- По умолчанию — значение по умолчанию, которое добавляется, если строка пустая;
- Сравнение — кодировка данных;
- NULL — строка в таблице может быть пустой;
- Индекс:
- PRIMARY — первичный ключ. Служит для однозначной идентификации строки;
- UNIQUE — уникальный индекс. В отличии от PRIMARY можеть использовать значение NULL;
- INDEX — индекс, который может использоваться в нескольких строках;
- FULLTEXT — полнотекстовый индекс;
- A_I (auto_increment) — автоматический счетчик для первичного ключа;
- Комментарий — пояснения для строки;
С этой статьи мы начинаем подробно знакомиться с возможностями ПО PHPMyAdmin. И давайте с Вами научимся управлять пользователями в PHPMyAdmin, так как эта первая вещь, которую необходимо уметь делать.
Давайте подробно разберём следующие пункты:
- Создание нового пользователя в PHPMyAdmin.
- Редактирование пользователя в PHPMyAdmin.
- Удаление пользователя в PHPMyAdmin.
Начнём с создания нового пользователя:
- Зайти на главную страницу PHPMyAdmin.
- Выбрать пункт «Привилегии«.
Настроить параметры нового пользователя и нажать на кнопку «Пошёл«.
Теперь поговорим о параметрах нового пользователя подробнее:
Имя пользователя — либо задавайте обычный логин, либо, если укажите в выпадающем списке «Любой пользователь», логин задавать не нужно.
Хост — тот адрес, с которого данный пользователь может подключаться. Как правило, пишут «localhost», чтобы подключаться можно было только с этого же хоста, однако, иногда требуется подключение с других хостов. В таком случае нужно выбрать в выпадающем списке «Любой хост».
Пароль — вводите пароль. Если не хотите использовать пароль, то можете выбрать в выпадающем списке «Без пароля»
Обратите внимание: «Без пароля» — это не то же самое, что «Любой пароль». То есть если при подключении Вы укажите пароль для пользователя, у которого его нет, то будет ошибка авторизации.
Подтверждение — если указывали пароль, то повторите его ввод.
Глобальные привилегии — подробно о каждой привилегии мы говорили в статье: Права пользователей в PHPMyAdmin
Теперь давайте подробно разберём, как редактировать пользователей в PHPMyAdmin:
- Зайти на главную страницу PHPMyAdmin.
- Выбрать пункт «Привилегии«.
Выбрать пользователя, которого Вы хотите отредактировать.
Изменить настройки пользователя и нажать на кнопку «Пошёл«.
При изменении настроек существующих пользователей принцип тот же, что и при настройке новых пользователей.
И, наконец, разберём процесс удаления пользователей в PHPMyAdmin:
- Зайти на главную страницу PHPMyAdmin.
- Выбрать пункт «Привилегии«.
Выбрать пользователей, которых Вы хотите удалить и нажать на кнопку «Пошёл«.
Вот мы и разобрали всё, что нужно знать при управлении пользователями в PHPMyAdmin.
Подробная работа с phpMyAdmin в новой версии разобрана в курсе «PHP и MySQL с Нуля до Гуру«: http://srs.myrusakov.ru/php
Копирование материалов разрешается только с указанием автора (Михаил Русаков) и индексируемой прямой ссылкой на сайт (http://myrusakov.ru)!
Добавляйтесь ко мне в друзья : http://vk.com/myrusakov.Если Вы хотите дать оценку мне и моей работе, то напишите её в моей группе: http://vk.com/rusakovmy.
Если Вы не хотите пропустить новые материалы на сайте,то Вы можете подписаться на обновления: Подписаться на обновления
Если у Вас остались какие-либо вопросы, либо у Вас есть желание высказаться по поводу этой статьи, то Вы можете оставить свой комментарий внизу страницы.
Порекомендуйте эту статью друзьям:
Если Вам понравился сайт, то разместите ссылку на него (у себя на сайте, на форуме, в контакте):
Она выглядит вот так:
BB-код ссылки для форумов (например, можете поставить её в подписи):
