Цены
Выбирая камеру, знайте что более дорогой вариант, не обязательно лучший для вас. Дорогие модели могут обладать функциями, которыми вы ни когда не будете пользоваться. Зачем переплачивать за не нужные навороты. Если вы собираетесь приобретать веб-камеру для общения по скайпу, то вам подойдут не дорогие камеры с разрешением 640х480 с usbразъемом 2.0 без каких либо наворотов.
Если же вы хотите использовать камеру для видеонаблюдения, деловых видеоконференций и вообще хотите по максимуму воспользоваться возможностями веб-камер, то вам необходимо обратить внимание на девайсы с разрешением 1600х1200 пикселей, с продвинутым программным обеспечением, функцией слежения за объектом и т.д. Интернет-камера Genius Look 312P

Интернет-камера Genius Look 312P
Defender G-lens 2597 HD720p
Бюджетная камера Defender, цена которой начинается от 2250 рублей, порадует CMOS-матрицей и пятислойной стеклянной линзой. Благодаря этому обещают детализированное широкоформатное изображение с разрешением HD, что редко встретишь в недорогих устройствах.
Автоматика даже подстраивает экспозицию и баланс белого, а в условиях недостаточной освещенности еще и меняет светочувствительность до необходимых значений. Если установить драйвер (он идет в комплекте), можно использовать кнопку быстрой фотосъемки – разрешение таких фотографий составляет 2560 х 2480 пикселей.
Камера от Defender оснащена CMOS-матрицей
Гибкое крепление позволяет установить камеру почти на любой поверхности. А вот на автофокус многие жалуются — он работает с некоторой задержкой. Это не критично для проведения рабочих видеоконференций или дружеского видеочата, но, например, фитнес-тренерам, работающим удаленно, лучше рассмотреть другие камеры с быстрым автофокусом.
Кстати, у микрофона высокая чувствительность – это хорошо, если вы не будете постоянно сидеть перед камерой, но все же стоит потратить немного времени на ручную настройку. В противном случае он будет ловить все окружающие звуки.
Работает камера исключительно с операционной системой Windows (2000/ХР/Vista/7/8/10).
Что такое виртуальная камера скайп
Видеопоток можно передавать не только с помощью настоящей вебкамеры. В настоящее время есть программы, позволяющие сделать эмуляцию изображения. Достаточно их загрузить, активировать, настроить, запустить. Это удобный способ передать видео, если ранее используемое устройство заблокировано, перестало работать, работает плохо, его невозможно починить своими руками, изображение пропало, его не удается восстановить.
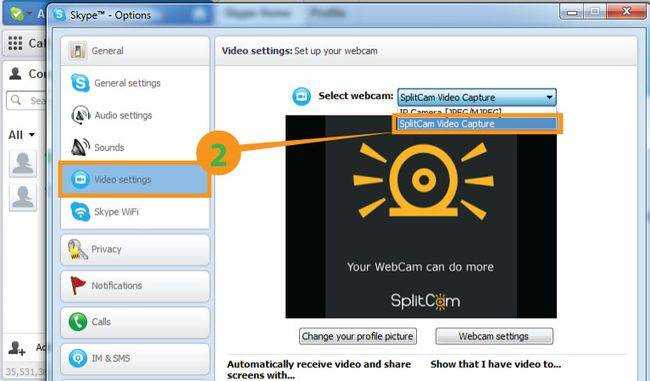
Используя мою виртуальную вебкамеру, можно:
- одновременно общаться в skype и, кроме того, в icq или mail агенте, при этом передавать одно и тоже изображение через wifi одновременно;
- создавать различные эффекты на полученном с вебки изображении. Это может быть создание музыкального фона, изменение изображения;
- передавать видеопоток, создаваемый из старого видео или набора фотографий;
- использовать множество настроек, в том числе усилить яркость, применить фильтр;
- производить замену изображений, передать их зеркально, перевернуть, повернуть;
- записать, отправить видео с монитора;
- переключаться между несколькими вебкамерами.
Подобрать удобный вариант можно среди таких вариантов:
- KVYcam. Бесплатная программа, доступная для работы на Win от 7 версии и новее;
- WebCamMax. За покупку и подключение этого софта придется заплатить. Другой его минус в том, что он поддерживает не все видео форматы;
- SplitCam. Бесплатная программа, способная создавать 2 эмулятора изображения;
- Footej Camera. Позволяет заменить стандартную камеру в андроид.
Если вебка недоступна, сломана, находится в ремонте, или комп ее не обнаруживает, можно использовать вместо нее телефон. На пк установить одно из указанных приложений, на смартфон скачать программу IP-камеры, затем их привязать. В качестве источника видео выбрать IP-устройство.
Обзор видов
Стоит рассмотреть отдельные виды камер и суть их предназначения, что поможет определиться с окончательным выбором при покупке.
По сфере применения
Под этим пунктом следует понимать то, как именно вы собираетесь использовать свое устройство. В первую очередь стоит разделить камеры по характеристикам, а именно: на стандартные и высококлассные.
Стандартные модели предназначены лишь для базовых функций веб-камеры – записи видео и звука. В данном случае качество особой роли не играет. Такие устройства недороги, и их можно использовать для нечастого использования, а также рассматривать как запасной вариант на случай поломки основной камеры.


Высококлассные камеры в первую очередь отличаются качеством записи, которое идет от 720 p и выше. Стоит сказать и про количество кадров в секунду, более известное как fps. Недорогие модели ограничиваются 30 кадрами, тогда как более дорогие могут записывать до 50 или даже 60, при этом не теряя в разрешении картинки.
Имеются модели, которые созданы для отдельного вида деятельности, например, для видеоконференций. Такие устройства, как правило, имеют довольно большой угол обзора, чтобы была возможность запечатлеть в кадре как можно больше людей.


По типу передачи сигнала
Одним из самых распространенных типов подключения является USB. Данный способ предполагает передачу через провод, на одном конце которого находится разъем USB. Главным преимуществом этого соединения является высокое качество передаваемого видео- и аудиосигнала. Стоит сказать и про то, что USB-разъем может иметь другой конец с mini-USB. Это делает данный тип соединения универсальным, ведь он подходит для большого количества техники, например, телевизоров, ноутбуков или телефонов.


Далее рассмотрим модели беспроводного типа с ресивером. Он из себя представляет небольшой USB-коннектор, который подключается к искомому устройству. Внутри камеры находится передатчик, который передает информацию на компьютер/ноутбук. В ресивер встроен приемник звукового и видеосигнала, записывающихся с камеры.
Преимуществом данного типа подключения считается удобство, ведь вы не будете иметь дел с проводами, которые могут выйти из строя или просто деформироваться.

Как подключить веб-камеру?
После того, как устройство куплено, его надо подключить к компьютеру. Пользователи-новички нередко интересуются, как настроить веб-камеру. Для этого следует осуществить всего несколько несложных действий:
- Присоединить устройство к компьютеру. Это можно сделать посредством шнура, который идет в комплекте с камерой. Кабель от гаджета подсоединяется к свободному USB-разъему на системном блоке. После того, как операционная система компьютера распознает установку, на мониторе должно высветиться сообщение о том, что подключение прошло успешно. Если такого не произошло, то надо переходить к следующему этапу.
- Установить драйвера веб-камеры. В комплекте с устройством зачастую идет установочный диск. Запустив его на компьютере, пользователь с помощью мастера загрузки выбирает место, где будут храниться вспомогательные приложения. Если же такой диск отсутствует, то найти драйвера можно на сайте разработчиков данной модели веб-камеры. После того, как камера будет подключена, надо перезагрузить компьютер, чтобы все изменения, установленные драйверами, записались в устройстве.
https://youtube.com/watch?v=PpoVQU6aVKQ%250D
Топ-5 лучших бюджетных веб-камер 2019 ценой до 450 рублей
Ниже будет рассмотрено, чем примечательны самые доступные камеры.
L-PRO 1231

Камера с разрешением 640 на 480 пикселей. Выделяется оригинальным дизайном, благодаря чему ее можно использовать в качестве скромного подарка.
Средняя цена: 200 рублей.
Плюсы:
- 30 FPS;
- не нуждается в установке драйверов.
Минусы:
- не лучшая эргономика;
- малоизвестный бренд.
L-PRO 1231
A4Tech PK-5

Камера на штативе с поддержкой SD-разрешения. Проверенная конструкция и техническая база – модель выпускается более 10 лет.
Средняя цена: 310 рублей.
Плюсы:
- телескопная подставка;
- хороший микрофон.
Минусы:
- USB 1.1;
- морально устарела.
A4Tech PK-5
Defender C-110

Устройство с хорошей эргономикой и качеством съемки 640 на 480 точек. Выделяется среди конкурентов универсальным и удобным креплением, чистой записью звука с микрофона.
Средняя цена: 310 рублей.
Плюсы:
- эргономика;
- сочетание качества и цены.
Минусы:
- шумность на картинке;
- длина кабеля 1,4 м.
Defender C-110
Genius iLook 310

Устройство подойдет, если важна низкая цена, невзирая на другие обстоятельства. Картинке далеко до идеала, как и работе встроенного микрофона.
Средняя цена: 200 рублей.
Плюсы:
- цена;
- исправно работает.
Минусы:
- USB 1.1;
- мало где продается.
Genius iLook 310
SVEN IC-300

Стандартное устройство с разрешением CMOS-сенсора 640 на 480 точек. Удобное в использовании, не требует ручной установки драйверов, нет проблем с надежностью.
Средняя цена: 450 рублей.
Плюсы:
- неплохое качество звука и видео;
- хорошая эргономика.
Минусы:
- неудачная ручная фокусировка;
- зернистость изображения.
SVEN IC-300
Canyon CNS-CWC5
Canyon CNS-CWC5 — еще одна камера, позволяющая снимать в формате Full HD со скоростью 30 кадров в секунду. При этом работает она не только под операционными системами Windows и MacOS, но и поддерживает Android версии 5.0 или выше. Камеру также можно подключить к телевизору — она совместима со Smart TV или TV Box.
Canyon CNS-CWC5 снимает в Full HD со скоростью 30 кадров в секунду
Для удобства пользователя девайс оснащен автофокусом, а в условиях недостаточной освещенности для получения более качественной картинки в дело вступает автоматическая цветокоррекция. Крепление позволяет без усилий установить камеру на монитор, ноутбук или штатив, а к ПК устройство подключается через разъем USB 2.0 и комплектный кабель, как и другие модели из нашего обзора.
Эту камеру можно использовать не только для проведения веб-конференций, но и для записи простых видео или трансляции стримов. Встроенный микрофон не может похвастаться студийным качеством записи, но вполне подходит для разговоров в онлайн.
Общие правила по выбору
В первую очередь необходимо определиться с целью использования веб-камеры. Например, вы можете транслировать по интернету все, что происходит у вас дома, или общаться с друзьями в программе Skype. Есть люди, записывающие себя на видео с помощью веб-камеры. Также можно делать фотографии, но для этих целей есть устройства получше. Когда вы определитесь с целью можно начинать выбор устройства по характеристикам;
Посмотрите на внешний вид веб-камеры и способ крепления к компьютеру. Для компьютера с жидкокристаллическим монитором лучше выбирать модель с прищепкой, которая прижимает камеру к тонкому ЖК монитору. Для стандартных ЭЛТ мониторов подходят и обычные камеры, нужно просто поставить ее на верхнюю часть монитора;
Если вы выбираете веб-камеру для ноутбука, можете не смотреть на длину шнура, но если для компьютера – нужно выбирать длинный шнур, так как из-за его длины часто возникают непредвиденные проблемы;
Самый важный параметр любой камеры – разрешение. Именно от него зависит качество изображения на экране
Конечно, можно сэкономить и купить веб-камеру с низким разрешением, но таким образом вы не сможете разглядеть никаких подробностей на видео и продемонстрировать себя друзьям
Протестируйте камеру и проверьте ее качество, это очень важно;
Обратите внимание на ручную фокусировку и количество кадров в секунду. Если камера учитывает слишком мало кадров – видео будет зависать и ужасно тормозить
Чтобы общаться с друзьями по Skype без задержек, нужно покупать модель с частотой 30 кадров в секунду;
Посмотрите на возможность настройки камеры: баланс белого, коррекцию цветов и яркости
Чем больше настроек, тем лучше;
Во многих камерах в комплекте идет микрофон. Конечно, он не может похвастаться высоким качеством, но все же посмотрите на функцию шумоподавления, если решите покупать данную модель;
Посмотрите на стоимость камеры. Нормальная камера стоит не более 600 рублей, нет смысла переплачивать, если вы не проводите важные деловые переговоры в режиме online.

Genius QCam 6000
Если надоели скучные однообразные гаджеты, советуем остановиться на QCam 6000. Веб-камера доступна в трех цветах: помимо классического черного предлагается красный и ярко-жёлтый. Однако в нашу подборку эта камера попала не только из-за дизайна.
Камера Genius обладает необычным дизайном
Примерно за 3000 рублей пользователь получает камеру с углом поворота 90°, которая способна вести съемку с разрешением 1920 х 1080 пикселей и частотой 30 кадров в секунду. За видео отвечает CMOS-матрица разрешением 2 Мп. Для проведения видеоконференций ее характеристик хватит с избытком.
Здесь есть автофокус, который срабатывает на расстоянии от 10 см от камеры. Встроенные алгоритмы умеют подстраивать баланс белого, благодаря чему изображение не желтит, что порой встречается у моделей других производителей.
Зажим универсальный, поэтому камеру без проблем можно установить на монитор, ноутбук или штатив (для этого есть разъем под винтовое крепление).
Встроенный микрофон подходит для общения в мессенджерах, но шумоподавление у него только условное — для записи подкастов или видео лучше купить отдельный микрофон.
Устройство работает сразу «из коробки», если на ПК установлена ОС Windows (от 7 версии и выше). Для использования на MacOS и Linux сначала придется поставить дополнительный драйвер.
Подключение веб-камеры к ПК
Несмотря на разнообразие вебок, процесс их подключения и дальнейшего использования мало чем отличается.
Шаг 1: Подготовка
На этапе выбора веб-камеры необходимо заранее выяснить, какие USB-интерфейсы присутствуют на вашем компьютере и приобрести совместимое устройство.
Если камера не оснащена микрофоном, устройство для записи звука придется приобрести и подключить отдельно. В ином случае камерой будет передавать лишь видеосигнал.
При подключении вебки со встроенным микрофоном может потребоваться гнездо «3.5 mm jack» соответствующего назначения.
Завершив проверку совместимости ПК и веб-камеры, можно переходить к подключению.
Шаг 2: Подключение
Процесс соединения вебки с компьютером является наиболее простым этапом, так как имеет много сходств с подключением большинства других периферийных устройств. Более того, инструкция полностью актуальна, если вами используется ноутбук.
- Если нужно, соедините между собой камеру и прилагающийся USB-кабель. В большинстве случаев провод является встроенным.
Не выключая компьютер, к USB-порту на задней стенке системного блока подключите веб-камеру.
По необходимости соедините дополнительный провод «3.5 mm jack» с разъемом для микрофона. Обычно нужный порт отмечен розовым цветом и соответствующим значком.
При успешном подключении вы получите звуковое оповещение и на этом процесс можно считать завершенным.
Шаг 3: Установка ПО
Некоторые модели веб-камер помимо подключения, также требуют установки специального программного обеспечения, идущего в комплекте с устройством. Обычно нужные драйвера и софт устанавливаются в автоматическом режиме с оптического носителя.
Иногда необходима загрузка и установка подходящего ПО с официального сайта производителя:
Автоматически обновить драйвера для вебки можно с помощью DriverPack Solution или DriverMax.
Подробнее: Как обновить драйвера на ПК с помощью DriverPack Solution
Если в спецификации вашей камеры не указаны требования по части софта, его установка не требуется.
Шаг 4: Проверка
После подключения и установки специального ПО важно выполнить проверку работоспособности устройства. Данный процесс нами был описан на примере Windows 7, но инструкция вполне актуальна для других версий ОС
Подробнее: Как проверить камеру на ПК
Шаг 5: Настройка
Если веб-камера после подключения и проверки передает изображение не так, как вам хотелось бы, можно выполнить ее настройку. Для изменения параметров потребуется специальный софт, будь то идущее в комплекте ПО или Skype.
Подробнее: Как настроить камеру в Skype
Настройки веб-камеры также присутствуют во многих программах, предназначенных для записи видео.
Подробнее: Программы для записи видео с вебки
Решение проблем
На случай возникновения каких-либо проблем с работой веб-камеры, нами была подготовлена соответствующая статья по их устранению.
Подробнее: Что делать, если не работает веб-камера
В некоторых случаях может потребоваться ручное включение вебки.
Подробнее: Как включить камеру на Windows 8, Windows 10
Мониторинг веб-камерой – выбор приложения
Для изготовления простого домашнего мониторинга можно использовать классическую веб-камеру, присоединяемую к компьютеру с помощью порта USB. Вам также понадобится упомянутый компьютер и соответствующее программное обеспечение. Как видно, нужно мало, чтобы создать систему видеонаблюдения в доме. Стоимость небольшая, а эффекты вполне удовлетворительны.
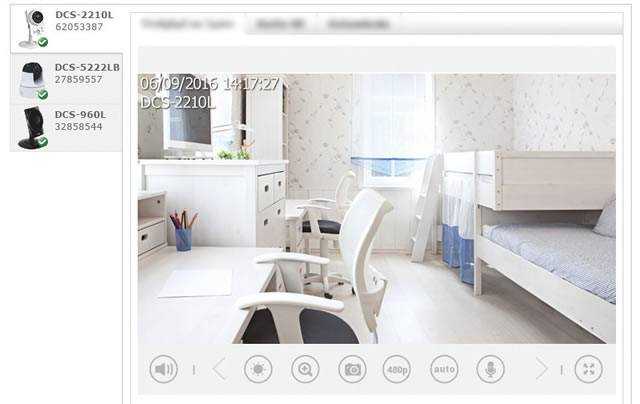
Простые приложения позволяют использовать подключенные к компьютеру веб-камеры для передачи изображения в режиме онлайн, а также настроить основные параметры записи и безопасности. На рынке появилось уже несколько десятков программ для организации домашнего мониторинга, среди них заслуживают внимания, в частности, Yawcam ли VitaminD.
Проблемы

Типичная проблема видеонаблюдения через стандартную веб-камеру — источник питания. При выключении компьютера заканчивается и сеанс работы.
Сложность разрешима при подключении к ПК источника бесперебойного питания.
Вторая проблема: низкое качество изображения. Сложность кроется в заложенных производителем параметрах и данных компьютера. Для бесперебойной работы подойдёт ПК с 2 ГБ оперативной памяти и двумя ядрами процессора. Чем выше данные, тем меньше помех в работе.
Третья проблема: взлом данных. Создавайте аккаунты в сертифицированных программах, IP-модели выпускают со встроенным кодированием информации. Реклама от спонсоров: // // //
Установите программное обеспечение для веб-камеры
Прежде чем вы сможете начать пользоваться своей веб-камерой, вам нужно будет установить драйверы на свой компьютер. В зависимости от вашей веб-камеры вы либо получите компакт-диск с драйверами, либо получите инструкции по их поиску в Интернете. Поскольку сегодня на многих компьютерах нет дисковода, это может быть спорным, и вам нужно перейти к разделу «Нет диска» в этом руководстве.
Использование CD
Если не указано иное, вставьте диск, прилагаемый к веб-камере, прежде чем подключать его.
Windows распознает, что вы пытаетесь установить программное обеспечение, и должен появиться мастер, который проведет вас через весь процесс установки драйвера.
Если этого не произойдет, просто перейдите в «Мой компьютер» или «Этот компьютер» в Windows 10 с помощью поиска на рабочем столе или в меню «Пуск» и нажмите на дисковод компакт-дисков (обычно E: ), чтобы запустить файлы на диске.
Нет диска? Нет проблем! Подключи и снимай
Всё чаще аппаратное обеспечение (включая некоторые веб-камеры) поставляется без диска для установки драйверов вообще. Для этого могут быть самые разные причины, но самая большая из них заключается в том, что Windows обладает (как правило) отличными возможностями по распознаванию и установки оборудования без необходимости в программном обеспечении.
Если ваша веб-камера не поставляется с программным диском, просто подключите её и посмотрите, что произойдет. Чаще всего Windows распознает её как новое оборудование и либо сможет использовать, либо проведёт вас через процесс поиска драйверов (онлайн или на вашем компьютере) для его использования.
Вы также можете использовать Центр обновления Windows для поиска драйверов вручную. Введите Диспетчер устройств в поле поиске на рабочем столе в Windows 10. Приложение, которое вы ищете, будет первым результатом.
Когда откроется окно, вы увидите полный список устройств на вашем компьютере. Найдите свою веб-камеру в разделе «Камеры» или «Устройства обработки изображений». Щелкните правой кнопкой мыши и выберите Обновить драйвер в открывшемся меню. Пройдите по мастеру, чтобы увидеть, может ли Windows найти драйверы.
Конечно, при подключении к сети может ничего не произойти, и Windows не найдёт драйверы. В этом случае вам, вероятно, следует прочитать инструкцию по эксплуатации или посетить веб-сайт производителя, чтобы найти программное обеспечение драйвера для веб-камеры. Это также то, что вы должны делать, если вы потеряли или выбросили диск, поставляемый с вашей веб-камерой. В последние годы, поскольку дисководы стали менее распространенными, производители веб-камер стали намного чаще предлагать последние версии драйверов через Интернет.
Какие моменты важны при выборе веб-камеры хорошего качества?
Главная функция этого оборудования заключается не только в обеспечении приемлемого качества изображения, но и в максимально быстром отправлении его по сети. Осуществляется это следующим образом: объектив улавливает отраженный от объектов свет и направляет его на светочувствительную матрицу, где происходит его преобразование в электрический сигнал. Он поступает на плату захвата видео, где оцифровывается, а после этого сжимается в специальном блоке. В дальнейшем центральный процессор устройства обрабатывает получившиеся кадры по определенному алгоритму и выводит из через USB или Ethernet в зависимости от того, куда должно направиться видео.
Получается, что центральным элементом оборудования является именно матрица, поэтому на нее в первую очередь обращают внимание при покупке устройства. Все современные веб-камеры оснащаются матрицами CMOS или CCD
Первый вариант обойдется относительно недорого, он не нуждается в большом количестве системных ресурсов персонального компьютера, экономно тратит электроэнергию, но картинка получается посредственного качества. Вторая разновидность обеспечивает снижение шумов на изображении, позволяет добиться максимально естественной передачи цветов, но вот стоить будет гораздо дороже.

В плане разрешения все довольно просто: в связи с тем, что нам нужна хорошая картинка, в нашем обзоре мы будем ориентироваться на этот параметр, начинающийся от 1080 пикселей и выше. Чувствительность устройства напрямую зависит от степени освещенности помещения. Если будет наблюдаться нехватка света, то это приведет к возникновению шумов и, как следствие, снижению качества изображения. Данную проблему может решить наличие специальной светодиодной подсветки, расположенной вокруг объектива. Картинка будет получаться немного темнее, чем обычно, но при этом четкость изображения останется на прежнем уровне.
Обязательно следует обращать внимание на количество кадров в секунду – лучше всего отдавать предпочтение моделям, которые снимают с частотой от 25-30 кадров. Видеоряд получится достаточно плавным и приближенным к естественному восприятию
Многие веб-камеры обладают встроенным микрофоном, однако качество записи звука зачастую оставляет желать лучшего. Не лишним будет, если наряду с ним предусмотрена система активного подавления шумов, тогда на записи будет слышен голос, а не посторонние звуки.
Подключение к интернету
Помимо всей техники, бесперебойный доступ в интернет тоже очень важен для успешной работы модели. Практически у каждого дома есть роутер или доступ к проводному интернету. Вы можете проверить скорость домашнего интернета на любом сайте тестирования интернет-соединения (например, https://www.speedtest.net/ru). Cкорости 15 Мегабит/секунду будет достаточно для полноценной трансляции. 100 Мегабит/секунду будет достаточно для трансляции на двух и более сайтах одновременно. Вы всегда можете обратиться к своему интернет-провайдеру, чтобы сменить тариф и подключить высокоскоростной интернет.
Рейтинг веб-камер
В наше быстротекущее время рынок смарт-техники быстро растет и постоянно расширяется
Выбирая производителя веб-камеры, лучше обращать внимание на такие известные компании:
- Logitech HD Webcam C270 . Такая web-камера имеет стильный внешний вид. Это бюджетный вариант для разговоров по Skype и в мессенджерах.

Logitech BCC950 . Нередко используется для корпоративной связи. Модель строгого дизайна имеет разрешение 1920х1080, радиус действия микрофона – 2,5 м.

Microsoft LifeCam HD-3000 . Веб-камера обладает разрешением 1280×720. Корпус ее ударопрочный, имеется встроенный микрофон, фокусировка настраивается вручную.

Razer Kiyo . Надежная, красивая и дорогая модель веб-камеры имеет встроенный фонарик, свет от которого существенно улучшает картинку. Крепится либо к монитору, либо к штативу.

A4Tech PK-910P

- разрешение: 1280×720 пикселей;
- фокусировка: автоматическая;
- угол обзора: 68 градусов.
Еще одна камера из разряда недорогих, но функциональных. Угол обзора у нее несколько больший, чем у схожих девайсов, а качество изображения на высоком уровне. Картинка отличная вне зависимости от освещения — такой она получается благодаря системе автофокусировки и антибликовому покрытию объектива. Устройство удобно в эксплуатации и настроек практически не требует. Пользователи высоко оценили качественное крепление: оно плотно прилегает как к любым мониторам, так и к крышкам ноутбуков. Общие впечатления несколько портит недостаточное качество звука и большое приближение зума, которое невозможно изменить.
Плюсы:
- приемлемая цена;
- качественное изображение;
- удобство эксплуатации.
Минусы:
- невысокое качество звука
- большой зум.
Как подключить веб-камеру?
После того, как устройство куплено, его надо подключить к компьютеру. Пользователи-новички нередко интересуются, как настроить веб-камеру. Для этого следует осуществить всего несколько несложных действий:
- Присоединить устройство к компьютеру . Это можно сделать посредством шнура, который идет в комплекте с камерой. Кабель от гаджета подсоединяется к свободному USB-разъему на системном блоке. После того, как операционная система компьютера распознает установку, на мониторе должно высветиться сообщение о том, что подключение прошло успешно. Если такого не произошло, то надо переходить к следующему этапу.
- Установить драйвера веб-камеры . В комплекте с устройством зачастую идет установочный диск. Запустив его на компьютере, пользователь с помощью мастера загрузки выбирает место, где будут храниться вспомогательные приложения. Если же такой диск отсутствует, то найти драйвера можно на сайте разработчиков данной модели веб-камеры. После того, как камера будет подключена, надо перезагрузить компьютер, чтобы все изменения, установленные драйверами, записались в устройстве.
Как работает
Гаджет отличается от обычной камеры. Его работа намного сложнее, ведь он должен не только удержать картинку и распознать речь, но и быстро отправить другому пользователю через интернет. Отправка занимает меньше секунды, потому что вы можете разговаривать с собеседником в режиме реального времени и не ждать, пока он получит картинку или ваши слова.
Каким образом происходит работа:
- Прибор устанавливается на экран компьютера;
- Включив ее, объектив начинает работать и улавливать не только изображение пользователей, но и окружающие предметы;
- Картинка попадает на чувствительную матрицу и начинается процесс преобразования конечного рисунка;
- Обработанная информация оцифровывается и переносится на плату видеозахвата;
- После этого рисунок переправляют в компрессионный блок и сжимают;
- Теперь начинает работать центральный процессор. Готовые кадры отправляются к нему и сохраняются в специальной программе.
Defender C-2525HD

- разрешение: 1600×1200 пикселей;
- фокусировка: ручная;
- угол обзора: 60 градусов.
Крайне доступный девайс с приемлемыми характеристиками. У него не самый большой угол обзора и ручная фокусировка, но пользователи отмечают, что это не так критично — справится даже самый неподготовленный. Качество изображения на среднем уровне: в частности, не рекомендуется размещать устройство против света — тогда картинка может быть засвечена или затемнена (при обычном освещении она вполне приличная). При передаче видео могут возникнуть небольшие задержки, поэтому для опытных стримеров, что очевидно, девайс не подходит. Кстати, эта камера подключается без всяких драйверов, легко крепится к любой поверхности и может вращаться на все 360 градусов.
Плюсы:
- низкая цена;
- простота в обращении;
- вращение на 360 градусов.
Минусы:
- небольшой угол обзора;
- возможны задержки при передаче изображения.
Подключение веб-камеры без ПО
Возможен вариант, когда веб-камера поставляется без драйверов и программного обеспечения. Обычно в таком варианте можно приобрести камеру китайского производителя.
При подключении веб-камеры появится сообщение «Найдено новое оборудование».

Сообщение «Найдено новое оборудование»
Может появится сообщение о готовности веб-камеры к работе. В этом случае дальнейших шагов по ее подключению делать не нужно.

Сообщение о готовности веб-камеры к работе
Также может появиться сообщение о невозможности установки веб-камеры, если операционная система не нашла нужных для нее драйверов.

Сообщение о невозможности установки веб-камеры
В этом случае необходимо найти драйвера видеокамеры с помощью специального мастера.
Установка драйвера с помощью мастера
- Нажать на клавиатуре клавишу «Ctrl», и, удерживая ее, нажать клавишу «R». В появившемся окне «Выполнить» набрать devmgmt.msc, нажав «ОК».
Вводим devmgmt.msc и нажимаем «ОК»
- Запустится «Диспетчер устройств», в котором под знаком вопроса будет располагаться «Неизвестное устройство». Нажать на нем правой кнопкой мыши, выбрав в меню «Обновить драйверы».
Нажимаем на «Неизвестное устройство» и выбираем в меню «Обновить драйверы»
- В открывшемся окне щелкнуть на «Автоматический поиск обновленных драйверов». После нахождения и установки системой нужного драйвера неизвестное устройство в диспетчере исчезнет. Возможно, потребуется перезагрузка ПК.
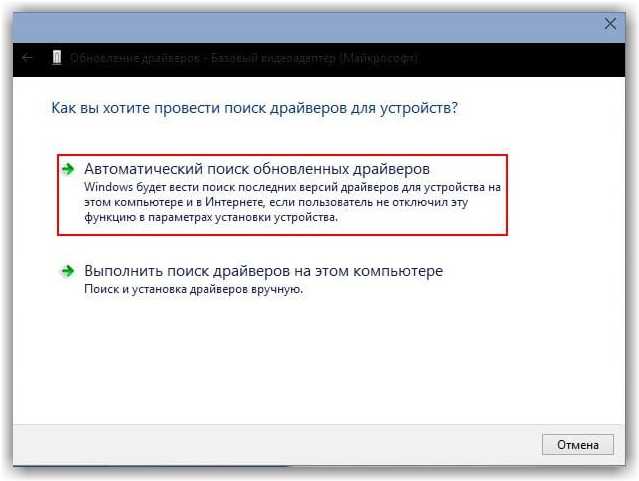
Щелкаем на «Автоматический поиск обновленных драйверов»
Установка через ID устройства
Если системе обнаружить драйвер не удастся, необходимо найти драйвер в Интернет вручную через ID установленного оборудования.
Шаг 1. В диспетчере устройств щелкнуть правой кнопкой мыши на «Неизвестное устройство» и выбрать «Свойства».
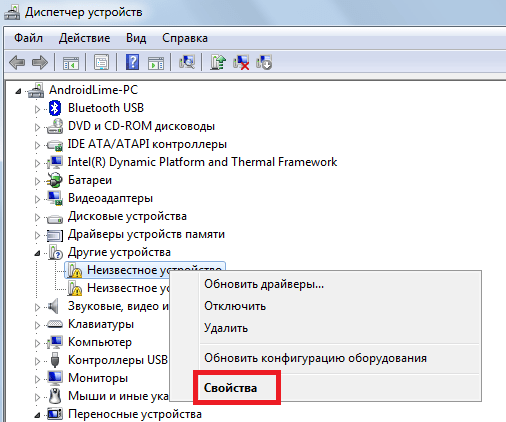
Щелкаем правой кнопкой мыши на «Неизвестное устройство» и выбираем «Свойства»
Шаг 2. В следующем окне перейти на закладку «Сведения» и в списке выбрать «ИД оборудования». Внизу в поле «Значение» появится код ID установленного оборудования.
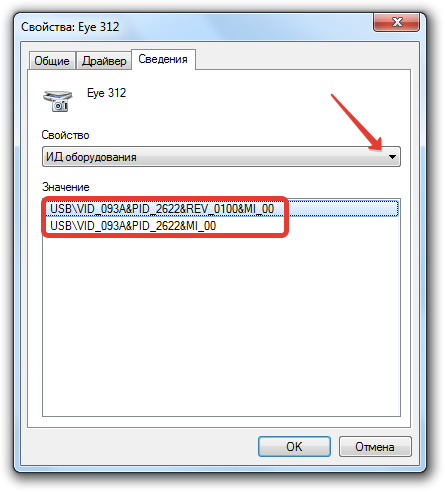
Выбираем код ID установленного оборудования
Шаг 3. Выделить верхнюю строчку с кодом мышью и нажать на клавиатуре сочетание «Ctrl+C», скопировав ее.

Пошаговая инструкция как найти драйверы
Шаг 5. Появится подходящий драйвер для скачивания. Нажать кнопку «Скачать».
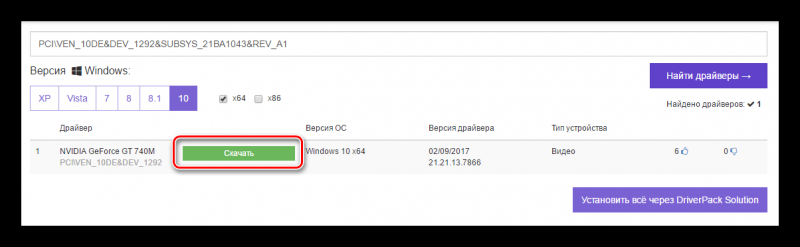
Нажимаем кнопку «Скачать»
Шаг 6. После скачивания файла, запустить его кнопкой мыши. Появится установочное окно DriverPack Solution. Нажать «Установить вручную».
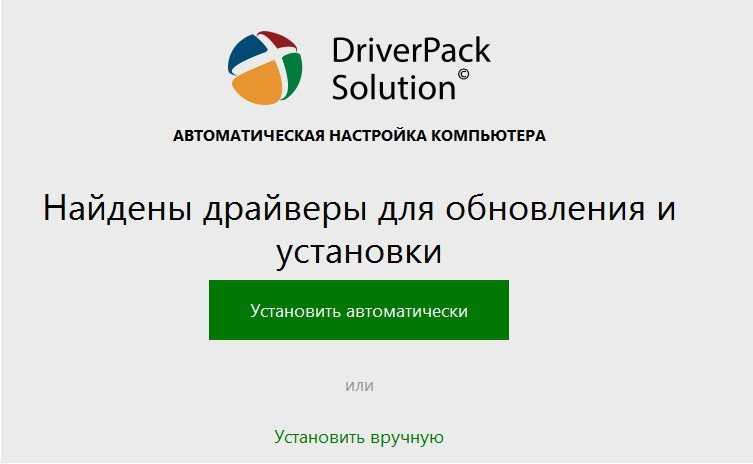
Нажимаем «Установить вручную»
Шаг 7. Запустится «Мастер установки драйверов устройств». Нажать «Далее».
Шаг 8. После установки драйвера видеокамеры нажать «Закрыть» («Готово»).

После установки драйвера видеокамеры нажимаем «Закрыть»
В диспетчере устройств появится установленная веб-камера.
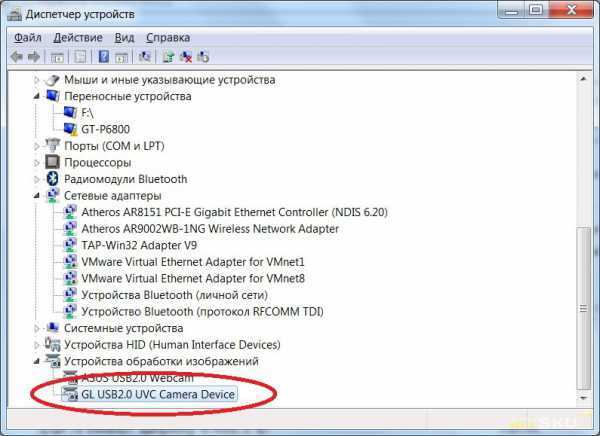
Установленная веб-камера в диспетчере устройств
Камера для скайп конференций — отличие от обычных
Итак, одним из отличий камеры, использование которой рекомендуется для онлайн скайп-конференций, является встроенный микрофон.
Среди других отличий выделяют:
- хорошая способность фокусироваться при любых условиях освещенности. Конечно, это не микроскоп и не фотоаппарат, на мельчайших деталях не сфокусируется, но результат бывает неплохой;
- наличие динамика;
- отсутствие смазанности, пикселизации;
- разрешение должно быть от 640х840 до 1.280х960;
- высокая частота кадров;
- наличие встроенного программного обеспечения для организации видеоконференций;
- поворотная основа;
- автофокус для исключения размытой картинки;
- опция фотосъемки;
- наличие инфракрасной подсветки;
- возможность крепления на монитор.
Но даже при работе с такой камерой прежде чем разговаривать или начинать конференцию, важно правильно ее настроить:
- проверить, определяется ли компьютером;
- убрать лишний шум, особенно при использовании чувствительного приспособления записи звука;
- проверить, найдено ли устройство, не блокирует ли его антивирус;
- улучшить качество, включив автофокус;
- настроить масштаб, фон;
- увеличить звук в компьютерных колонках, проверить наушники;
- если изображение мутно, протереть видоискатель;
- убедиться, что изображение отображается правильно, гаджет показывает его не вверх ногами, нет риска случайно его отзеркалить, показать порно, отсутствуют полосы, не включается черный экран;
- провести тест на предмет, нормально ли включается и выключается;
- наладить связь.
Как настроить удаленный доступ?
Организация дистанционного доступа возможна даже через телефон, лишь бы можно было подключаться к интернету. Для этой цели используется:
- прямое подсоединение;
- загрузка изображений через облачные сервисы;
- протокол P2P.


А он стабилен еще далеко не везде. Кроме того, даже если обмен данными быстр по меркам мобильного оператора, этого может оказаться недостаточно для нормальной работы. Практически нереально без рывков и «зависаний» обеспечить просмотр на смартфоне изображения с 2 и более камер. И никакое качество самого мобильного аппарата не улучшит ситуацию.
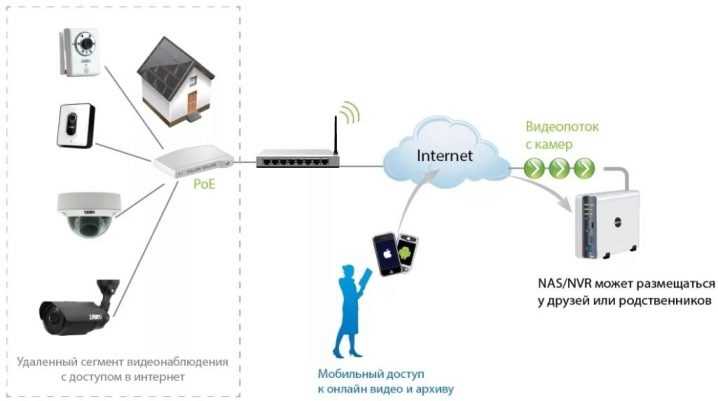
Некоторые энтузиасты используют для видеонаблюдения на дачах автовидеорегистратор. При наличии достаточно быстрого канала доступа в интернет, качество картинки получается не хуже, чем при прямом подключении к регистратору
Внимание: любой удаленный доступ к видеорегистратору сразу увеличивает неустойчивость локальной сети. То же относится и к использованию веб-камер
Проникнув через незащищенные программные порты, преступники смогут:
- удалить видеоархив;
- похитить его;
- изменить отдельные записи или их даты;
- заразить систему вирусами;
- выкрасть пароли, различные файлы;
- использовать видеорегистратор и иные устройства для своих вычислительных целей, для рассылки спама.

Аналогичный подход советуют применять и к локальной сети. Пусть придется завести отдельный блокнот и записывать в него эти коды, зато хакерам придется намного труднее. Собственный доступ к роутеру можно организовать при помощи «белого» IP (хотя это и необязательно).

А вот такие настройки, как IPv4, Default Gateway, Preferred DNS менять без особой надобности не следует. Порт сервера по умолчанию — 8000, и если других устройств в локальной сети нет, можно смело оставлять его в покое. Когда все эти настройки заданы, надо заняться роутером. К нему подключаются удаленно и «обучают» пропускать видеоинформацию из локальной сети, обслуживающей видеорегистратор, в «большой» интернет.
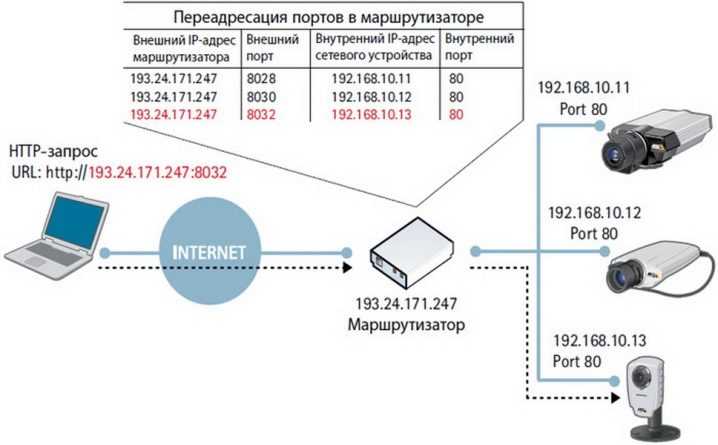
О том, как правильно выбрать и монтировать видеонаблюдение для дачи, смотрите в следующем видео.


















































