Будет ли работать беспроводная мышь без USB?
Только в том случае, если изначально с ней в комплекте вообще не шёл адаптер. Найдите руководство пользователя или поищите информацию в интернете, какой именно тип передатчика используется в вашем устройстве – Bluetooth (блютуз) или Wi-Fi. Следовательно, в вашем ПК должен быть встроен соответствующий модуль приёма сигнала.
Для мыши с интерфейсом Bluetooth сначала убедитесь, что ваш ПК поддерживает приём этого сигнала. Для этого:
- Зайдите в «Диспетчер устройств».
- Найдите в списке «Радиомодули Bluetooth», а в пункте «Сетевые адаптеры» — «Устройства Bluetooth».
- Включите приём сигнала, указав на соответствующий значок. Его можно активировать прямо в диспетчере устройства, нажав правой кнопкой мыши и выбрав строку «Задействовать». Другой способ – нажать и удерживать на клавиатуре клавишу Fn.
- Нажмите «Добавить устройство», найдите в списке название мыши.
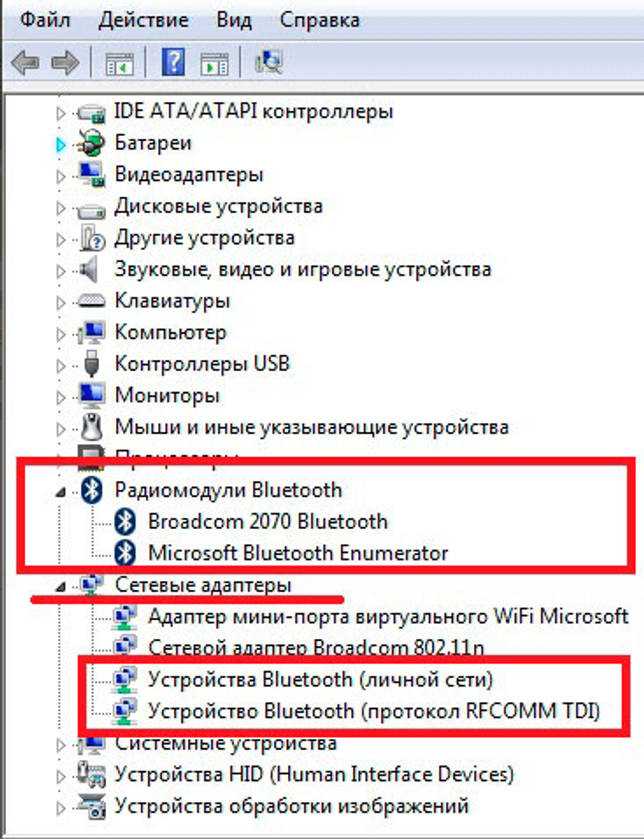
Мало кто знает об интересной возможности, которой могут воспользоваться владельцы беспроводных устройств компании Logitech. Технология называется Unifying (от англ. «unify» — «объединять») и позволяет подключить до шести совместимых беспроводных устройств на один USB-приемник. Следовательно, можно освободить USB-порты, что особенно полезно для ноутбуков, где USB-портов и так немного. Также, эта возможность поможет в ситуации, когда один из приемников «умирает» и нужно срочно перекинуть устройство на другой приемник или когда один из приемников потерялся. В данной статье мы расскажем, какие приемники обеспечивают технологию Logitech Unifying, как привязать несколько устройств к одному приемнику и как вернуть все как было, и что делать, если потерялся или сломался приемник Logitech.
Какие устройства совместимы с приемниками Logitech Unifying?
Если у вас уже есть мышь или клавиатура от Logitech, то определить ее совместимость с приемниками Unifying можно за одну секунду. Просто осмотрите свое устройство – на нижней стороне устройства, на наклейке с технической информацией или прямо на корпусе должен быть изображен значок – это значит, что ваша модель поддерживает технологию Unifying. Кроме того, такой значок должен находиться на самом приемнике.
Многие устройства, выпускаемые Logitech в последнее время, совместимы с Unifying-приемниками. Список самых популярных моделей, поддерживающих описанную функцию объединения устройств, содержится в конце статьи.
Logitech Wireless Touch Keyboard K400 Plus Black USB
| Logitech Wireless Touch Keyboard K400 Plus Black USB | |
| Производитель | Logitech |
| Назначение | телевизор или медиаплеер |
| Тип | мембранная |
| Тип беспроводной связи | радиоканал |
| Интерфейс подключения | USB |
| Беспроводная связь | есть |
| Количество клавиш | 85 |
| Регулятор уровня громкости | есть |
| Тачпад | есть |
| Размеры (ШxВxГ) | 354x24x140 мм |
| Вес | 380 г |

Возможно, это лучшая беспроводная клавиатура, которая оригинально сочетает алфавитный блок и тачпад. Оба компонента выполнены в едином корпусе, что упрощает использование устройства на любых неровных поверхностях. Для подключения используется радиоинтерфейс, позволяющий работать с телевизором с расстояния в 10 м. Процесс использования достаточно комфортен, так как клавиши имеют мягкий и отчетливый ход. Набор даже большого объема текста не вызывает трудностей.
Плюсы и минусы
удобный дизайн, напоминающий клавиатуру ноутбука
приятные тактильные ощущения
тихо работает (мембранный механизм)
моментальное подключение без дополнительных драйверов
нет залипания клавиш, двойных кликов и прочих дефектов
кнопки мультимедиа нельзя использовать при подключении клавиатуры к телевизору
нет подсветки клавиш
Стоимость: 1 743 — 3 942 руб.
ТОП-6 лучших клавиатур для Samsung и LG Smart TV
На данный момент, лучшим вариантом клавиатуры для Самсунг и Лж Смарт Тв считаются следующие модели:
- Thomson ROC3506 4in1 Universal Smart TV Remote
- Rapoo K2600
- Rii RT-MWK08 Black USB
- Microsoft All-in-One Media Keyboard
- HARPER KBT-570
- Logitech Wireless Touch Keyboard K400 Plus Black USB.
Подробнее о каждом из них ниже.
Thomson ROC3506 4in1 Universal Smart TV Remote
Модель считается универсальным пультом для дистанционного управления устройством. Она подходит для ТВ приставок, а также различных радиоприборов. Полностью готова к эксплуатации, не требует настраивания. В комплект входит дисплей для 4 уровней управления, а именно для ТВ, ДВД, СТБ, АМР. Оборудована цветными клавишами, которые видно в темное время суток. Имеет большой функционал и соединяется с различной техникой. С помощью ручного выключателя экономит заряд. К недостаткам относится высокая стоимость.
Rapoo K260

Устройство считается классическим вариантом для любой техники. Соединяется с помощью мини-ЮСБ входа. Имеет длительный срок службы, так как защищена закрытой мембраной. Благодаря этому, внутренние части устройства закрыты от попадания пыли или влаги. Обладает стильным дизайном и удобным тачпадом.
Rii RT-MWK08 Black USB

Если у Вас остались вопросы или есть жалобы — сообщите нам
Девайс отличается внешним видом, имеет подсветку и необычную форму кнопок. На клавиатуре 90 клавиш, что позволяет быстро задавать нужные команды. В комплекте мышь с тачпадом. Аксессуар подходит для различных приборов, планшетов, телефонов и ноутбуков. Поддерживает операционные системы Виндовс, Линукс, Андроид и Айфон. Имеет выгодную цену за большой функционал.
Microsoft All-in-One Media Keyboard

Аксессуар от Microsoft – правильный вариант для работы. Большой объем клавиш, сенсорная панель и удобный тачпад – преимущества модели. Работает в радиусе 10 м
Благодаря встроенной системе защиты данных, уничтожает риск утечки важной информации. Ещё одним преимуществам считается – лаконичный дизайн и прочность корпуса
HARPER KBT-570

Дополнение Harper – устройство со стандартной компоновкой кнопок. Оборудовано удобным тачпадом. Для соединения с телевизором используется USB-вход. Сопрягается с разнообразными операционными системами. Радиус работы составляет 8 метров. Имеет доступную цену.
Logitech Wireless TouchKeyboard K400 Plus Black USB

Кейборд от Logitech – сенсорная модель с большой буквенной раскладкой. Оборудована встроенной панелью. Проста в эксплуатации и готова к использованию с коробки. Подключается по ЮСБ. Работает на расстоянии 8 метров. Входит в категорию бюджетных девайсов.
Как выбрать клавиатуру и мышку для смарт тв
Не каждый телевизор поддерживает беспроводную клавиатура для Смарт тв. Создатели компании гарантируют подключение только «родного» оборудования. Несмотря на это, возможно использовать гарнитуру посторонних брендов. Девайсы от Лджи – удовольствие недешевое. Поэтому пользователи покупают аксессуары других компаний. Прежде чем сделать выбор, изучите преимущества и недостатки. Например, девайсы от Самсунг:
- телевизор правильно распознаёт гаджет для подключения;
- с помощью клавиатуры легко запустить доступ при использовании основных кнопок;
- минусом такой покупки станет высокая цена, которая отличается от манипуляторов бренда LG.
По поводу других марок возникают сомнения. Устройства брендов чаще не соединяются с одноименными приставками. Новые модели ТВ имеют в комплекте мышку и пульт. Они просты и помогают активировать опцию на экране. Достаточно нажать пару кнопок и перейти в нужную папку.
Основные особенности
Первые модели ТВ с опцией Смарт ТВ поддерживали проводные устройства и мыши. Современная техника легко распознают манипуляторы по блютуз и нано-проводникам. Сначала расскажем условия соединения проводных манипуляторов.
Клавиатура
Чтобы активировать клавиатуру потребуется:
- Найдите вход и штекер на обратной стороне.
- Вставьте кабель в два «входа»;
- Дождитесь появления оповещения на экране.
Мышки
Проводная мышка для Смарт ТВ соединяется идентичным методом:
- вставьте одну сторону провода в вход «USB», а другую в разъём на телевизора;
- беспроводная модель подключается по адаптеру;
- при положительном результате на дисплее появится уведомление.
Подключение беспроводной клавиатуры к телевизору через Bluеtooth адаптер
Большинство недорогих беспроводных клавиатур имеют в комплекте свой собственный Bluetooth адаптер, который необходимо подключить к телевизору или приставке в USB разъем. Он настроен только на работу с данной конкретной клавиатурой и не может использоваться с другими устройствами.

С одной стороны удобно, так как на вашем телевизоре, если он не Smart TV, или приставке не обязательно должен иметься встроенный беспроводной модуль Bluetooth. А значит такая клавиатура подойдет для использования со старыми моделями.

Более того, при подключении не требуется вводить никаких настроек. Достаточно просто вставить блютуз приемник в USB разъем приставки или телевизора напрямую, и клавиатура начнет работать. Можно вводить текст в любом приложении.

Минусом является тот факт, что если вдруг вы потеряете этот адаптер Bluetooth, то больше подключить клавиатуру к приставке для телевизора беспроводным способом не получится.

Разновидности
Все клавиатуры, которые предназначаются для Smart телевизоров, делятся на две большие категории: беспроводные и проводные.
Беспроводная
Этот тип медленно, но уверенно завоевывают мировой рынок. Эти устройства отличаются типом подключения. Выделяют два беспроводных интерфейса для подключения: Bluetooth и радиоинтерфейс.
Bluetooth-устройства интенсивнее «съедают» заряд аккумуляторов, но над улучшением этого показателя постоянно работают специалисты ведущих компаний. Радиоинтерфейс более экономичен в плане расхода энергии, и пока он не спешит отходить на второй план.
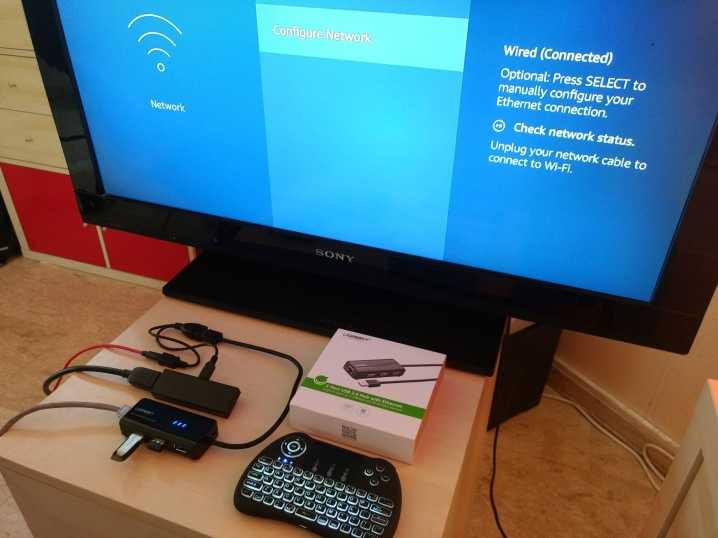
Проводная
Эта разновидность подключается через USB-разъем, который является универсальным для такого типа подключения. Такие приборы являются более доступными и менее удобными, чем клавиатуры с беспроводным типом подключения. Зато для их работы не нужны батарейки и заряженный аккумулятор. Если провода не смущают и бродить по комнате с клавиатурой не придется, то можно смело подбирать проводную клавиатуру.

Особенности выбора периферийных устройств
Основная задача подключаемой периферии — оптимизация навигации и раскрытие всех потенциальных возможностей «умного» телевизора. Перед тем, как купить для ТВ-приемника внешнее устройство, нужно определиться с основными характеристиками: как его подключить, какими функциями оно наделено и насколько удобно в использовании. В магазинах бытовой техники предлагаются устройства рассматриваемого сегмента с разными функциональными возможностями и на любой кошелек, что существенно затрудняет выбор, особенно новичку. Поэтому предлагаем ознакомиться с наиболее значимыми параметрами при покупке периферии для Smart TV.
Параметры выбора клавиатуры
При выборе подходящей клавиатуры следует акцентировать внимание на нескольких нюансах
- В зависимости от способа соединения с телевизором клавиатуры подразделяются на проводные и беспроводные. В плане удобства использования предпочтительнее устройство без провода, работающее через блютуз-соединение.
- Более продвинутые модели могут быть оснащены встроенным тачпадом. Благодаря такому решению с клавиатуры можно управлять курсором (как мышкой).
- Встречаются устройства, умеющие распознавать голосовые команды. Они оборудованы встроенным микрофоном.
- Также производители не забывают об эстетической функции клавиатуры для «умного» телевизора. Устройства отличаются формой исполнения, цветовой гаммой и другими элементами дизайна.
На заметку! Следует иметь ввиду, что большинство СМАРТ-телеприемников оборудовано виртуальной клавиатурой, поэтому приобретение дополнительного устройства актуально, если пользователю нужно часто набирать большие фразы или тексты.
Параметры выбора манипулятора (мыши)
Главные критерии выбора мышки аналогичны вышеописанным: способ сопряжения с телевизором, удобство эксплуатации, технические и дизайнерские решения
Кроме того, следует обратить внимание на наличие дополнительных функций, например, подсветку, встроенный гироскоп (для распознавания жестов), а в некоторых случаях даже миниатюрную клавиатуру на тыльной стороне. Однако отметим, что добавочный функционал значительно увеличивает стоимость внешнего периферийного устройства, поэтому при выборе необходимо учитывать свои бюджетные возможности
Что делать, если клавиатура не подключается к компьютеру?
Бывает, что купили клавиатуру, подключили привычным способом, а она не работает. В чем может быть проблема? Причин для этого несколько.
Есть ли подключение?
Первым делом вам нужно исключить самую очевидную причину — подключение. Если вы по невнимательности неправильно подключили клавиатуру, то работать она не будет
На что обратить внимание:
- Убедитесь, что порт и кабель надежно закреплены;
- Посмотрите, соответствуют ли разъемы.
Иногда есть смысл подключить в соседний USB-порт. Обычно на компьютере их несколько. Бывает, что один выходит из строя или возникает самый обычный глюк. Чтобы у вас всё работало, не нужно использовать репликаторы, концентраторы, коммутаторы или похожие устройства. Клавиатура должна быть подключена к системнику непосредственно без буферных устройств.
Ищем виновного
Чтобы разобраться в вопросе, выясните, с чем нужно разбираться. По возможности проверьте работоспособность клавиатуры на другом компьютере. Так вы сможете быстрее понять, в чем именно проблема — в компьютере, операционке или в самой клавиатуре.
Если клавиатура прекрасно работает на другом компьютерном устройстве, то проблемы, скорее всего, с портом. Его нужно переустанавливать или ремонтировать.
В случаях, когда клавиатура не работает и на другом компьютере, а при этом остальные устройства исправно подключаются, то проблема в самой клавиатуре. Проверьте её гарантийный срок, возможно, её еще можно обменять или заменить в ней отдельные компоненты.
Если и с компьютером, и с клавиатурой всё хорошо, то дело наверняка в драйверах. Вы можете установить драйвера вручную, загрузив их с официального сайта.
Попробуйте подключение через BIOS
Если совсем ничего не работает, и вы уже всё перепробовали, тогда остается рискнуть и подключить клавиатуру с помощью BIOS
Обратите внимание, что если вы — новичок, то лучше не экспериментировать, потому что есть вероятность что-то сделать неправильно. Для уверенных же пользователей инструкция покажется простой:
Начните с того, что выключите компьютер и переподключите его снова.
До того момента, как операционная система начнет загружаться, вам нужно успеть включить загрузку BIOS. Это можно осуществить клавишей Del
Внизу экрана вы увидите подсказки и им стоит следовать.
Теперь обратите внимание на вкладки BIOS. Вам нужно найти ту, где есть информация об устройствах с вводом и выводом.
Найдите пункт «USB Controller», где нужно поменять настройки и поставить «Enabled».
Следующий шаг — переход в «USB Keyboard Setup»
Этот пункт тоже нужно переключить в «Enabled»-состояние, то есть, сделать его включенным.
После проделанных шагов выйдите из BIOS и сохраните все внесенные изменения.
Включите компьютер и посмотрите, работает ли клавиатура.
Обратите внимание, что если у вас стоит старая материнская плата, то BIOS может и не поддерживать клавиатуры с USB, тогда есть смысл попробовать подключить клавиатуру с круглым разъёмом — старую модель. Если же вы хотите подключить именно USB-клавиатуру и в ближайшее время смены компьютера у вас не предвидится, то нужно будет переустанавливать BIOS, но это уже работа для специалиста
Если клавиатура не поддается ни каким манипуляциям, то следует задуматься о покупке новой. При выборе нужно следовать .
Популярные марки устройств для подключения
Для упрощения сомнений при выборе производителей клавиатур и мышек для подключения к нашему Smart TV, приведём рейтинг наиболее популярных цифровых устройств, которые пользователи считают лучшим вариантом среди многочисленных конкурентов.
- На первом месте по праву находятся устройства от самих производителей телевизоров. Это исключает проблемы с совместимостью, упрощает работу с продукцией именно этой марки, а также позволяет пользоваться теми функциями, которые нельзя получить с помощью обычной клавиатуры. Так, например, Samsung предлагает отличную модель клавиатуры G-KBD1000, а LG пульт ДУ Magic Remote, который выполняет функции как пульта, так и мышки.
- Неизменной популярностью пользуется продукция фирмы Logitech, например, клавиатура со встроенным touchpad (тачпад) Wireless Touch K400 Plus, которая распознаётся и корректно работает с большинством современных Smart TV.
- В последнее время заметную часть рынка начала занимать и продукция компании Rapoo, которая при хорошем качестве и богатом функционале отличается демократичной ценой. Как пример, можно привести модель K2600 Touchpad этой фирмы.
Популярные марки
С помощью беспроводной клавиатуры можно не только управлять интернет-сервисами, но и регулировать параметры телевизора.
Преимущество заключается в легкости и удобстве использования. При выборе подходящей модели, стоит учитывать совместимость телевизора и клавиатуры.
Сразу скажу, что так как у меня Android TV Box, я заказал себе клавиатуру INVIN I8. Вещь супер, ни капли не жалею и вам советую. Она поддерживает все ОС.
Samsung
Удобную разработку предложил корейский бренд Самсунг – клавиатуру G-KBD 1000. Важный плюс модели – встроенный тачпэд, что позволяет применять устройство без мышки.Основные характеристики:
- Опции клавиатуры, мыши и пульта в одном оборудовании.
- Поддержка блютуз.
- Горячие кнопки для быстрого доступа к управлению ТВ настройками.
- Современный дизайн.
Logitech
Китайский производитель Logitech предлагает модель Wireless Touch K400 Plus.
Особенности оборудования:
- Наличие сенсорной панели.
- Работа с различными операционными системами.
- Дополнительные клавиши управления.
- Работа от батареек.
LG
Пользуется популярностью модель телевизора lg – Magic Motion (AN-MR400).
Стоит отметить следующие характеристики модели:
- Возможности регулировки громкости.
- Применение курсора.
- Управление каналами.
- Работа с интернет-ресурсами.
Jet
Эргономичной моделью является Jet A SlimLine K 7 W. Клавиатура сделана из пластика и металла. У корпуса нет бортиков, что делает девайс более мобильным и компактным. Подсоединение производится за счет USB – приемника.Преимущества:
- Может применяться для ноутбуков.
- Радиус действия до 10 метров.
- Компактные размеры.
- Небольшой вес.
Vontar
Важной особенностью данной клавиатуры является подсветка, позволяющая управлять даже в темноте. Подсвечиваются все кнопки
Предусмотрена и сенсорная панель с поддержкой мультитатча для управления курсором. Подключение осуществляется беспроводным способом.
Rii mini I 25
Данное устройство представляет собой сочетание клавиатуры и пульта. Взаимодействие с другим оборудованием выполняется по радиоканалу.
Приемник должен находится от пульта на расстоянии не более 10 метров.
Viboton I 8
Этот прибор отличается от альтернативных вариантов угловатой конфигурацией, что влияет на расположение клавиш. На верхнем торце располагается 2 клавиши, а остальной набор на основной панели.
Выбрать подходящее устройство поможет не только рейтинг популярных моделей, но и изучение различных отзывов в интернете.
Подключение и эксплуатация
Для подключения клавиатуры к Samsung Smart TV стоит подробно изучить функционал самого телевизора и аксессуара. Если речь идет о проводном устройстве, достаточно вставить его кабель со штекером в порт USB, а затем в меню «Язык и ввод» настроить параметры его работы. При отсутствии в списке дополнительного устройства можно говорить о несовместимости телевизора с клавиатурами такого типа.
При наличии модуля Bluetooth в ТВ и клавиатуре все происходит максимально просто.
- У клавиатуры включается питание (возможно, придется сначала выполнить ее подзарядку или вставить батарейки). Ее устанавливают так, чтобы индикаторы были направлены на ТВ. Телевизор должен быть включен.
- На панели управления нужно зажать и удерживать 2 секунды любую кнопку, кроме Ctrl, Alt, Menu. Индикатор Bluetooth и состояния батареи на корпусе в момент поиска совместимых устройств будет мигать.
- Подождать около 5 минут, пока процесс сопряжения не будет завершен. Об этом сообщит двукратное одновременное мигание индикаторов на клавиатуре. После этого они не будут подавать сигналы.
- Если горят оба индикатора, произошла ошибка. Нужно выключить и снова включить устройство. Повторить попытку сопряжения.
- После того как клавиатура будет подключена, ее можно настроить через меню телевизора. В пункте «Система» необходимо найти «Дополнительные устройства», выбрать название девайса и произвести изменение параметров.

При наличии коннектора его достаточно просто вставить в USB-разъем телевизора, а клавиатуру включить. Как только на экране появится сообщение об обнаружении внешнего устройства, можно приступать к использованию.
Бывает, что прежде работающая клавиатура вдруг «пропала» из списка и не подключается. Причины такой неисправности могут быть как в программной, так и в аппаратной части устройства. Первым делом нужно проверить исправность USB-порта — подключить к нему флеш-накопитель или проводную клавиатуру. Если речь идет о соединении по Bluetooth, причиной может быть выключение модуля беспроводной связи, разрядка батареи в самом устройстве.


В следующем видео вас ждет краткий обзор клавиатуры Rapoo K2600.
Как подключить беспроводную мышку и клавиатуру к телевизору LG Smart TV?
Ранее в ТВ со Смартом другие устройства возможно было подключить только через провод. В новых версиях оборудования появилась функция беспроводного соединения через Bluetooth. Воспользуйтесь руководством, чтоб подсоединить клавиатуру и мышь к телевизору.

Подключаем клавиатуру
Если приобрели проводной гаджет, выполните такие шаги для подсоединения к технике.
- Посмотрите за телевизор — сзади или сбоку должны быть USB-порты.
- Вставьте провод от клавиатуры в нужный разъем.
- При успешном подключении, на экране высветится уведомление о доступности нового оборудования.
- Если сообщения нет и устройство не реагирует на действия, просмотрите список совместимых продуктов и купите правильное.
В случае приобретения беспроводного аналога аксессуара, воспользуйтесь этой инструкцией.
- Выньте адаптер с клавы и подсоедините его к ТВ, засунув в нужный порт.
- Включите Bluetooth, чтоб запустить синхронизацию.
- На экране высветится сообщение «Обнаружено новое устройство» — подождите окончания установления соединения.
- Нажмите «Ок» на пульте дистанционного управления, после чего исчезнет надпись «Needs pairing», и появится «Connected», что значит «Соединение установлено».
- Можно начинать работу.
Еще один способ беспроводного подключения — использовать телефон вместо клавиатуры. Для этого в онлайн-магазине понадобится скачать специальное приложение. Самым популярным считается Smart TV Remote.
Если у Вас остались вопросы или есть жалобы — сообщите нам
После установки, что смартфон и телевизор работают через одну интернет-сеть. В настройках ТВ кликните пункт «Автоматический поиск» и затем «Искать». Когда появится запрос на присоединение нового гаджета, подтвердите и в конце нажмите «Готово». Как видите, все довольно просто. Сложностей возникнуть не должно.
Подключаем мышь
В присоединение проводной мышки нет отличий от описанного способа присоединения проводной клавы. Засуньте конец провода в USB порт ТВ. Если беспроводная мышь — подключайте адаптер в тот же разъем. При удачном распознавании аксессуара, на дисплее появится аналогичное сообщение.

Подключение клавиатуры и мыши к телевизору Samsung Smart TV.
Сам процесс подключения довольно прост и никаких сложностей у вас вызвать не должен. Возьмите кабель с USB штекером от устройств ввода или приемопередатчик, если подключаете беспроводную клавиатуру или мышь и вставьте в USB разъем телевизора.

Если коннект пройдет удачно, то Smart TV оповестит Вас сообщением о том, что к телевизору подключено новое устройство и после этого клавиатура и мышь уже будут готовы к работе. Так же вы можете получить уведомление о том, что новое подсоединенное устройство поддерживают не все приложения. Так или иначе устройства ввода к которым компания Samsung не имеет никакого отношения по функциональности многим ограничены в отличии от фирменной клавиатуры, но об этом мы поговорим дальше.
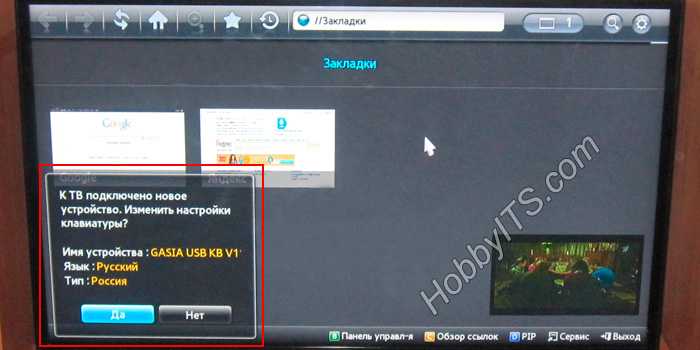
Теперь, если это Вам необходимо, можете войти в «Меню» — «Система» — «Диспетчер устройств» и настроить устройства ввода на роботу с телевизором исходя из своих предпочтений. Конечно, «Диспетчер устройств» не может похвастаться широким функционалом, но самые простые настройки здесь есть.
Например, в»Параметрах клавиатуры» вы можете изменить сочетания клавиш для переключения языка ввода, а в «Параметрах мыши» изменить основную кнопку (левая или правая), размер указателя (большой или маленький) и его скорость (медленно, стандартно или быстро).

Также в «Диспетчере устройств» вы можете настроить Bluetooth клавиатуру и мышь на роботу с телевизором. Для этого достаточно включить Bluetooth устройство и зайти в «Меню» — «Система» — «Диспетчер устройства» и далее выбрать настройки в зависимости от того что подключается, клавиатура или мышь.
В параметрах нужно кликнуть по «Добавить клавиатуру Bluetooth» (соответственно для манипулятора нужно выбрать «Добавить мышь Bluetooth») после чего телевизор начнет поиск устройства автоматически. После того как Samsung Smart TV найдет Bluetooth устройство, он сообщит что нужно установить взаимосвязь между ними.
Нажмите кнопку ввода на дистанционном пульте и подтвердите действие на сопряжение устройств вторым нажатием на кнопку «Enter» и нажмите кнопку «Connect» на подключаемом устройстве. Все, теперь между телевизором и мышкой (клавиатурой) есть сопряжение.

Вот так легко и просто вы можете подключить к TV панели Samsung клавиатуру, мышь с проводом или с приемопередатчиком, а также по технологии Bluetooth.
Преимущества радиоуправляемого пульта
Почему именно радиоуправляемая? Просто потому, что такой девайс фактически является унифицированным и для его успешной работы необходим только разъем USB на том приборе, которым вы планируете управлять с ее помощью.
Ведь подобная клавиатура-мышь может использоваться даже в стареньком компьютере, причем на приличном расстоянии (обычно заявляют, что радиоуправляемая клавиатура – мышь работает на расстоянии 10 м).
Но следует отметить, что для телевизора Samsung Smart TV использовать можно далеко не любую радиоуправляемую клавиатуру – мышь. Производители специально создают такое программное обеспечение, чтобы ТВ работали только с устройствами того же самого бренда, затрудняя подключение клавиатуры к телевизору других производителей.
Значит, для телевизора Samsung следует приобретать фирменное устройство того же производителя. В интернете, правда, попадалась информация, что Samsung выпуска моложе 2013 года, воспринимают клавиатуру-мышь от Logitech, Gembird, A4tech, CBR, Genius, Apple, Samsung и от некоторых китайских друзей.
Более точно о возможности синхронизации устройств и ТВ можно узнать из инструкции к вашему ТВ приемнику. В ней четко расписано, устройства каких производителей смогут совместиться с вашим гаджетом.
Порой, оказывается достаточно просто установить девайс из списка указанных производителей, и в этом случае проблема может решиться сама собой. А вот андроид ТВ бокс этого недостатка полностью лишен и работает практически с любым беспроводным пультом.
Дело в том, что к такому гаджету для его синхронизации с ТВ, компьютером, ТВ боксом, планшетом или ноутбуком прилагается специальный приемо-передатчик, называемый донгл. Приемо-передатчик этот вставляется в порт USB и гарантирует синхронную работу устройства с приставкой.
Процесс подключения абсолютно прост – приемник вставляете в порт USB, в клавиатуру-мышь вставляете батарейки и можно начинать проверку работы. Иногда в конструкции беспроводной клавиатуры имеется дополнительный выключатель, он может располагаться с задней стороны или же лицевой стороне. Переведите его в положение «ON».
В случае необходимости драйверов, их поиск и установка пройдут в автоматическом режиме (при подключенном интернете). Если соединение произошло успешно, то вы увидите сообщение об этом на экране.
Капризничать с таким пультом могут телевизоры LG, Sumsung, Phillips и т.д. (им необходимы только фирменные устройства, стоимость которых раз в 5 превышает цену аналогичных пультов «нефирменных» производителей), ТВ-боксы подобные пульты воспринимают практически с первого же захода.
Если ТВ увидел ваше устройство, то дальше вы проводите необходимые для вас настройки, воспользовавшись переходом «Меню» => «Система» => «Диспетчер устройств». Все необходимые настройки после подключения клавиатуры и мыши делаете исключительно из собственных желаний и предпочтений.
Технологии не стоят на месте и уже обычные телевизоры обладают обширным функционалом. К ним можно подсоединить разные виды компьютерных устройств ввода, которые бывают проводного и беспроводного типа.
Функциональное решение для управления — клавиатура для телевизора. Она идеально подходит для ТВ с функцией Смарт.
С помощью управлять подобными устройствами не совсем удобно. Чтобы правильно подключить клавиатуру, необходимо учитывать некоторые нюансы.
Для smart телевизоров предусмотрен в комплектации пульт, но он не отличается удобством при поиске в интернете или для закачки определенных программ.
Клавиатура обеспечивает более комфортную работу с ТВ. Особой популярностью пользуются беспроводные клавиатуры – мыши с радиоуправлением. Девайс с мышкой характеризуется функциональностью. Чтобы с ним работать понадобится разъем USB. К подобному гаджету для синхронизации с телевизором и другим оборудованием подбирается специальный приемо-передатчик.
Он монтируется в USВ порт, что гарантирует качественную и слаженную работу. Предусмотрен и такой вариант, как пульт для телевизора philips с клавиатурой.
Возможные проблемы
Можно выделить несколько проблем, с которыми приходилось сталкиваться пользователям. Именно они способны возникнуть в попытках соединить ТВ с клавиатурой или мышкой:
Телевизор не читает подключаемые девайсы конкретных производителей. Такое происходит из-за несовместимости драйверов
Это довольно редкая проблема в настоящее время, поскольку производителям важно, чтобы их продукция была совместима с максимально большим количеством разной техники. Для решения проблемы придётся заменить устройство ввода.
Новое оборудование не обнаруживается
Не исключено, что модель девайса не подходит. Если это беспроводные устройства, стоит проверить, включён ли Bluetooth. Решается проблема путём перезагрузки и повторного подключения. Стоит попробовать вручную скачать и установить драйвера, если предыдущий метод не помог.
После обновления прошивки ТВ не видит подключённые устройства. Смарт ТВ может перестать видеть клавиатуру или мышь после очередного полученного обновления. Рекомендуется сбросить настройки. В крайнем случае делается Hard Reset в строгом соответствии с инструкцией производителя.
Сбой программного обеспечения. Иногда такое возможно без каких-либо причин. Всё же Smart TV это сложная техника. Либо пользователь сам спровоцировал неисправности, произошло заражение вирусом и пр. Для начала попробуйте просто выключить ТВ из сети на несколько минут и снова включить. Обновите ПО. Если ничего не помогает, лучше обратиться в сервис.
Отсутствует подключение через определённый порт. Вероятно, разъём сломан, повреждён или загрязнён. Можно провести осмотр, убедиться, нет ли нигде сколов или перебитых проводов. Попробуйте подключить другое устройство через этот разъём. Если оно работает, проблема с мышью или клавиатурой. Если и другой девайс не реагирует, тогда причина в самом разъёме. Самому его починить вряд ли удастся. Отдайте в ремонт или используйте резервный разъём.
Соединить между собой телевизор и клавиатуру вместе с мышью довольно просто. В большинстве случаев с этим не возникает никаких трудностей.
Но случается и так, что устройства не обнаруживаются, плохо взаимодействуют друг с другом либо обладают неустойчивой связью.
Чтобы таких проблем не возникало, рекомендуется изначально выбирать современные девайсы. Дело всё в том, что новые ТВ плохо взаимодействуют со старыми форматами клавиатур и мышек. Точно так же происходит при подключении ультрасовременных устройств ввода к устаревшим телевизорам.
Как подключить клавиатуру к Смарт телевизору
Теперь приступаем к рассмотрению вопроса, о том, что требуется для подключения к телевизору Samsung клавиатуры Smart TV.
Весь процесс простой. Определенных сложностей возникнуть не должно. Итак, потребуется взять кабель с USB штекером от устройства ввода. При подключении девайса его потребуется вставить в USB разъем телевизора.

В случае если все сделано правильно, система моментально оповестит вас. Пользователь сможет увидеть на экране сообщение, что к ТВ подключено новое устройство, после чего клавишная панель будет готова к работе.
Далее переходим в «Меню», где выбираем «Система» – «Диспетчер устройств». В этом разделе можно внести изменения в параметры настроек меню. Широкого ассортимента опций здесь нет, но этого предостаточно, чтобы максимально настроить устройство под себя.
К примеру, в «Параметрах панели для ввода» пользователь может внести изменения в сочетания клавиш для переключения языка ввода. «Параметры мыши» позволяют заметить базовую кнопку, размер указателя и скорость его передвижения.

Чтобы настроить беспроводную клавиатуру для работы с ТВ, потребуется перейти в раздел «Диспетчер устройств» и выбрать необходимые настройки. В параметрах нужно выбрать команду «Добавить Bluetooth-клавиатуру». Телевизор автоматически начнет поиск нового устройства. Когда телевизор найдет устройство, он оповестит, что потребуется установить взаимосвязь между девайсами.
Далее нужно нажать на кнопку ввода на ДУ и подтвердить действие на сопряжение устройств за счет второго нажатия на кнопку «Enter» и кликните на кнопку «Connect» на подключаемом устройстве. После чего между устройствами будет осуществлена синхронизация.
Как вы видите, подключить клавиатуру к телевизору гораздо проще, нежели может показаться с первого взгляда.


















































