Thomson ROC3506 Samsung
| Thomson ROC3506 Samsung | |
|---|---|
| Производитель | Thomson |
| Назначение | телевизор или медиаплеер |
| Тип | мембранная |
| Тип беспроводной связи | ИК |
| Интерфейс подключения | ИК-порт |
| Беспроводная связь | есть |
| Количество клавиш | 110 |
| Регулятор уровня громкости | есть |
| Тачпад | есть |
| Размеры (ШxВxГ) | 383x31x140 мм |
| Вес | 458 г |
Это лучшая клавиатура для телевизора, так как в ней предусмотрены кнопки для быстрого доступа к разным функциям ТВ. Верхний блок клавиш F имеет многозадачный режим, позволяющий за одно нажатие переключить режим работы телевизора или внести необходимые коррективы. Мини-клавиатура оснащена блоком стрелок, мультимедийными клавишами и тачпадом в правой области. Ее рекомендуется приобретать тем, кто предпочитает многофункциональные устройства.
Плюсы и минусы
быстрый доступ к большинству основных функций
качественный материал клавиш и корпуса
ультратонкий дизайн
зона действия – 10 м от телевизора
приятный отклик
нет русской раскладки
сложность освоения из-за нетрадиционной раскладки
Стоимость: 2 540 — 3 176 руб.
Топ лучших моделей клавиатур
Предлагается список моделей, зарекомендовавших себя на рынке как качественный, удобный прибор:
- HARPER KBT-570– удобная клавиатура 6 рядов кнопок, русская и латинская клавиатура, тачпад, доступная цена, дальность действия до 8 метров. Недостаток – для надежной работы требует USB — удлинитель;
- Logitech Wireless TouchKeybord K400 Plus– компактная, сенсорная панель, управляется легко, дальность действия -10 метров. Недостаток – подтормаживает, малочувствительный тачпад;
- Samsung G – KBD 1000 – влагозащищенный корпус, прорезиненный тачпад, удобна в руках дальность действия до 10 метров ;
- Rii Mini K12 –ультратонкий корпус из АБС-пластика и стали, встроенный тачпад, питание от аккумулятора, дальность действия 10 метро. Недостатки: маленькие клавиши разного размера, плохо взаимодействует с ОС «Андроид».
Использование телефона вместо клавиатуры
В качестве альтернативного варианта можно задействовать ваш смартфон в качестве панели для ввода в «умных» моделях телевизоров. Этот способ доступен для большинства владельцев Смарт ТВ, поскольку смартфон есть у каждого.
Первым делом потребуется скачать специальное приложение под названием «Smart TV Remote» (для Android, для Apple). После завершения установки программы на мобильный предстоит удостовериться, что телевизор и сотовый работают в одной домашней сети. В параметрах потребуется найти вкладку «Поиск». Затем на экране появится запрос на установку нового элемента, нужно подтвердить его.
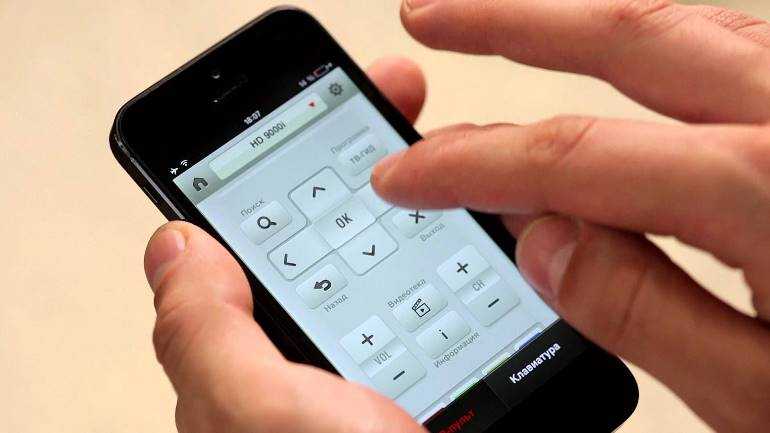
Базовые опции:
- Возможность настроить порядок телеканалов. Здесь пользователь самостоятельно выставляет последовательность нужных ТВ-каналов на свое усмотрение.
- Мультитач.
- Голосовой ввод сообщения.
Главным минусом приложения является то, что отсутствует возможность вкл./выкл. ТВ-устройства. Для этих задач нужно задействовать дистанционное управление.
Ваша оценка статьи:*
(4 оценок, среднее: 4,00 из 5)
Загрузка…
Как подключить клавиатуру к Смарт телевизору
Теперь приступаем к рассмотрению вопроса, о том, что требуется для подключения к телевизору Samsung клавиатуры Smart TV.
Весь процесс простой. Определенных сложностей возникнуть не должно. Итак, потребуется взять кабель с USB штекером от устройства ввода. При подключении девайса его потребуется вставить в USB разъем телевизора.

В случае если все сделано правильно, система моментально оповестит вас. Пользователь сможет увидеть на экране сообщение, что к ТВ подключено новое устройство, после чего клавишная панель будет готова к работе.
Далее переходим в «Меню», где выбираем «Система» – «Диспетчер устройств». В этом разделе можно внести изменения в параметры настроек меню. Широкого ассортимента опций здесь нет, но этого предостаточно, чтобы максимально настроить устройство под себя.
К примеру, в «Параметрах панели для ввода» пользователь может внести изменения в сочетания клавиш для переключения языка ввода. «Параметры мыши» позволяют заметить базовую кнопку, размер указателя и скорость его передвижения.

Чтобы настроить беспроводную клавиатуру для работы с ТВ, потребуется перейти в раздел «Диспетчер устройств» и выбрать необходимые настройки. В параметрах нужно выбрать команду «Добавить Bluetooth-клавиатуру». Телевизор автоматически начнет поиск нового устройства. Когда телевизор найдет устройство, он оповестит, что потребуется установить взаимосвязь между девайсами.
Далее нужно нажать на кнопку ввода на ДУ и подтвердить действие на сопряжение устройств за счет второго нажатия на кнопку «Enter» и кликните на кнопку «Connect» на подключаемом устройстве. После чего между устройствами будет осуществлена синхронизация.
Как вы видите, подключить клавиатуру к телевизору гораздо проще, нежели может показаться с первого взгляда.

Для чего нужно подключать клавиатуру
Некоторые пользователи не знают о функционале клавиатуры, подключенной к телевизору, поэтому вообще не понимают, зачем это нужно.
Достаточно один раз оценить удобство использования, чтобы начать делать это постоянно. Например, почти во всех современных моделях есть смарт тв, что предполагает наличие браузера, идентичного тому, который есть в простом компьютере. Чтобы искать в нём информацию или даже заходить в соцсети, обязательно понадобится клавиатура, потому что управлять происходящим на экране только с помощью пульта будет не совсем удобно, кроме того, в несколько раз медленнее.
Несмотря на то что при таком подключении, функции устройства будут немного ограничены, их вполне достаточно для обычного человека, который не собирается заменять ноутбук телевизором.

Лучше всего подключать фирменную клавиатуру, которая выполнена тем же производителем, что и телевизор. У неё существенно больше преимуществ, потому что устройства буквально созданы друг для друга. Так можно навсегда забыть об ограничениях в любых встроенных приложениях.
Правила подключения беспроводной мыши
Именно от типа мыши будет зависеть способ подключения. Существует 2 вида сопряжения: USB и Bluetooth для соединения манипулятора и компьютера. Для всех мышей необходимо питание, так как провод отсутствует, и компьютер не может обеспечивать устройство питанием. Снизу мышки имеется отсек, куда вставляется батарейка.

Bluetooth мыши подключаются к ПК с помощью Bluetooth связи. Поэтому компьютер должен поддерживать такой вид соединения. Проверить это можно так:
- На ярлыке «Мой компьютер» кликнуть правой кнопкой мыши и выбрать «Управление».
- Справа перейти во вкладку «Диспетчер устройств».
- При наличии интегрированного адаптера «Bluetooth» в списке устройств должно быть значение «Bluetooth». Если его нет, значит компьютер не поддерживает такое соединение без дополнительного оборудования.
Некоторые модели компьютер может сразу не распознать, и тогда мышь не будет работать. Для этого в комплект с манипулятором входит и диск, с помощью которого можно установить драйвер на компьютер. Утилита позволит синхронизировать ноутбук или ПК с мышью.
Как Поменять Клавиатуру на Телефоне – Язык, Цвет и Тему
В отличие от стандартной клавиатуры, виртуальная по функциональности повторяет компьютерную. Благодаря ей можно:
- печатать на разных языках;
- использовать родной язык, пользуясь иностранными клавишами за границей;
- осуществлять набор мышкой;
- быстро переходить от способа набора к алфавиту.
Смена Виртуальных Клавиш Клавиатуры на Телефоне
Для выбора новой виртуальной клавиатуры на смартфоне с Андроид необходимо следовать следующему алгоритму:
- Заходим в “Настройки”.
- Выбираем “Язык и ввод”.
- Переходим к текущей клавиатуре. Она находится в подразделе или во вкладке “Клавиатура и способы ввода”.
- Отмечаем точкой “Русский” и выбираем раскладку.
- Попадаем в “Язык и ввод”. Выбираем необходимый вид виртуальных клавиш и активизируем его. Голосовой ввод также можно найти в этом разделе.
- Для англоязычной раскладки повторяем все то же самое.
В смартфонах Android нового поколения порядок действий будет немного другим:
- “Настройки” -> “Язык и ввод”. При отсутствии такого пункта в меню стоит зайти в “Расширенные настройки” или найти пункт через поиск.
- После перехода в “Язык и ввод” выбираем пункт “Управление клавиатурами” и включаем нужную.
- Возвращаемся обратно в “Язык и ввод” и кликаем по “Текущей клавиатуре”. Выбираем необходимые клавиши здесь.
ВАЖНО! После настройки нужной раскладки изменить ее станет возможно в любое удобное время. Вызвать варианты можно будет через любой мессенджер долгим нажатием на значок “Выбор раскладки”
После этого выбираем нужный пункт и готово.
Включаем Быструю Смену Клавиш Клавиатуры на Телефоне
Для начала использования этой функции переходим в “Способы ввода текста” и поступать согласно инструкции. Изменить раскладку на виртуальную можно с помощью специального значка, который расположен на клавиатуре.
Чтобы активировать значок для быстрого вызова виртуальной раскладки нужно:
- Запустите виртуальные клавиши.
- Зайдите в “Настройки”, нажав на шестеренку (расположено в нижней части окна).
- Переходим в “Дополнительные настройки” -> “Защита ввода данных”.
- На экране появятся параметры, с помощью которых можно произвести настройку:
- Здесь можно поставить метку для запуска виртуальной клавиатуры с помощью комбинации кнопок CTRL+ALT+SHIFT+P. Для этого в соответствующей строке ставим метку.
- Значок вызова виртуальных клавиш может быть размещен в полях ввода в любом мессенджере. Для этого необходимо поставить метку в строке “Показывать значок быстрого вызова в полях ввода”.
- Также появление значка можно обеспечить только на определенных сайтах, где это пригодится пользователю. Для этого выполняем шаги: “Экранная клавиатура” -> “Изменить категории” -> “Параметры защиты ввода данных”. Здесь будут указаны сайты, на которых возможно отображение смены клавиш в полях ввода. После произведенных действий значок будет появляться после входа на указанные сайты.
ВАЖНО! Виртуальный редактор позволяет осуществлять набор текста мышкой или с помощью кнопок.
Как управлять телевизором без пульта
Известные производители стремятся к единообразию, поэтому набор кнопок на панели оставляют неизменным. Благодаря этому пользователям не приходится путаться, если возникает необходимость управлять техникой разных марок. Процедура использования кнопок одинакова, независимо от функции, которую требуется выполнить.
Как включить и выключить телевизор без пульта
В начале использования любого телевизора первостепенной задачей является его запуск. Если ПДУ вышел из строя (разбился или потерялся), для включения и выключения следует использовать клавишу «Power». Обычно она расположена отдельно и отличается более крупным размером. В некоторых моделях за эту функцию отвечает кнопка «Меню».

Настройка и переключение каналов
После включения ТВ-панели на экране обязательно начнется трансляция канала, который работал до того момента, как телевизор был выключен. Однако даже без пульта дистанционного управления только с помощью кнопок можно легко переключиться на другой канал, главное, выбрать интересный фильм или передачу.
Стандартный способ предусматривает последовательное нажатие кнопок «CH +» и «CH-» до того момента, пока на экране не появится нужный канал. В некоторых моделях может быть использован альтернативный вариант – одна сенсорная клавиша, позволяющая листать список в направлении «вправо-влево» или «вверх-вниз» одним усилием. Активировать команду в этом случае можно, нажав на центральную часть.

Практически на всех телевизорах предусмотрено два режима поиска, упорядочения и настройки каналов: автоматический и ручной. И если в первом случае ничего делать не нужно, то во втором придется выполнять множество аналогичных действий. Алгоритм следующий:

- Попасть в главное меню посредством нажатия одноименной клавиши.
- С помощью кнопок переключения каналов выбрать опции «Настройка» и «Ручная настройка».
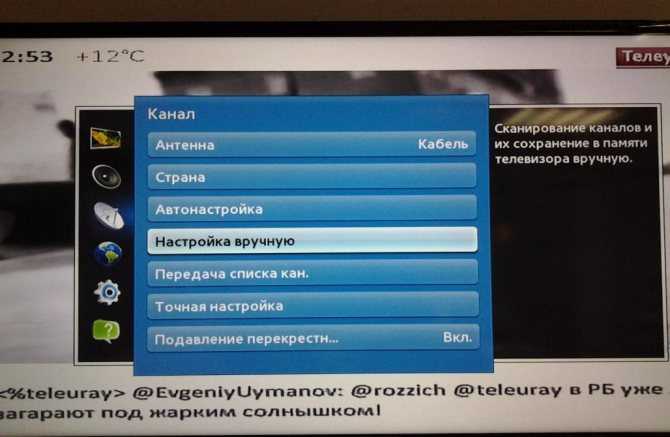
- В открывшемся окне следует выбрать раздел «Программы».
- С помощью тех же клавиш начать поиск, и каждому найденному каналу назначать порядковый номер.

Чтобы не выполнять процедуру поиска повторно, любое действие нужно подтверждать кнопкой «ОК».
Регулировка звука
Помимо описанных выше клавиш на встроенной панели управления имеются кнопки «VOL+» и «VOL-»позволяющие регулировать громкость. Первая позволяет установить максимальный уровень воспроизведения звука, вторая, наоборот, минимальный. С ее помощью можно активировать беззвучный режим.
Подобный принцип соблюдается на всех телевизионных приемниках, независимо от марки, модели, года выпуска и производителя.
Возможные трудности, возникающие при подключении
Нередки случаи, когда система Smart TV не может обнаружить подключенный гаджет. В данном случае будет нелишним открыть инструкцию к вашему ТВ, где указаны конкретные модели устройств, подходящие для этого вида техники. Решение проблемы простое: нужно подключить мышь подходящего производителя, и вопрос разрешится сам собой.
Телевизор также может не «видеть» мышку, выпущенную позже, чем он сам. Это происходит из-за устаревшего программного обеспечения.
Обновить прошивку можно через внешнее устройство — флешку с ПО либо через интернет, что гораздо проще. Необходимо открыть меню телевизора, найти строку «Поддержка» и «Обновление ПО» и нажать на строку «Обновить сейчас».
После этого телевизор найдет и предложит актуальную версию программного обеспечения, а вам останется лишь подтверждать дальнейшие действия.
В большинстве случаев эти простые действия помогают подключить устройство внешнего ввода — мышь без проблем. Пользователю остается только наслаждаться удобством управления своего Smart TV.

Когда-то производители телевизоров сделали вывод: если устройство будет выполнять только привычные функции, то продажи со временем снизятся. Поэтому для привлечения покупателей нужно приблизить телевизор к компьютеру. Для этого и придумали умные технологии, позволяющие прибору для показа передач и фильмов выходить в интернет. Такое усовершенствование даёт возможность не зависеть от программ. А пенсионерам не нужно покупать и осваивать компьютер для того, чтобы смотреть новости и скачивать любимые фильмы на торрентах. Теперь можно просто нажать кнопку и выйти в интернет с телевизора. Но ещё больше создаёт комфорт подключение клавиатуры и мыши к Smart-TV.
Как выбрать клавиатуру для Smart TV
Несмотря на то что фирменные девайсы наверняка будут идеальным решением, зачастую они стоят гораздо дороже обычных. Если тратиться не хочется, можно присмотреться и к другим моделям, например, тем, которые уже имеются дома.
Главным критерием станет возможность совместимости. Такую информацию относительно любой модели можно найти в интернете либо уточнить у продавца в магазине
Кроме того, обратите внимание на удобство самой клавиатуры — она должна подходить вам по размеру, например, не быть слишком громоздкой или слишком маленькой. Огромное значение играет и расстояние между клавишами

Если вы собираетесь приобрести обычную клавиатуру, а не беспроводную, то учтите ещё и длину провода. Если вдруг он окажется слишком коротким, то деньги будут выброшены на ветер.
Тех же самых рекомендаций следует придерживаться и при выборе проводной или Bluetooth мыши
Можно обойтись и без неё, но с этим девайсом эксплуатация будет ещё более комфортной и приятной, поэтому на мышку определённо стоит обратить внимание
Теперь вы знаете, как подключить к телевизору клавиатуру и мышь и для чего это нужно. В современном мире появляется всё больше и больше приборов и устройств, которые значительно облегчают нам жизнь, если пользоваться ими с умом и знать, для чего предназначен каждый из них.
Возможные проблемы и их решение
Часто после покупки аксессуара, ТВ не видит его при подключении. Найдите в Инструкции пользования список моделей, совместимых с маркой этого телевизора. Если этот девайс отсутствует, придется покупать новый. Но для начала попробуйте обновить программное обеспечение ТВ. Скачайте обновление с официального сайта производителя. Установить его можно через интернет или посредством флеш-памяти. Есть вероятность, что в новой прошивке расширена поддержка других гаджетов, и покупки новой клавиатуры или мыши можно избежать.
Возможно, в ТВ моментальной реакции на подключение дополнительных устройств. В случае, когда в «Менеджере…» высвечиваются названия марок подключенного оборудования, то требуется активировать их вручную, нажав на кнопку «Connected». Бывает проблема состоит в поломке USB-порта. Попробуйте переставить штекер в другой разъем. Если не помогает, следует обратиться в сервисный центр. Специалисты быстро исправят возникшую неисправность.
Популярные марки устройств для подключения
Для упрощения сомнений при выборе производителей клавиатур и мышек для подключения к нашему Smart TV, приведём рейтинг наиболее популярных цифровых устройств, которые пользователи считают лучшим вариантом среди многочисленных конкурентов.
- На первом месте по праву находятся устройства от самих производителей телевизоров. Это исключает проблемы с совместимостью, упрощает работу с продукцией именно этой марки, а также позволяет пользоваться теми функциями, которые нельзя получить с помощью обычной клавиатуры. Так, например, Samsung предлагает отличную модель клавиатуры G-KBD1000, а LG пульт ДУ Magic Remote, который выполняет функции как пульта, так и мышки.
- Неизменной популярностью пользуется продукция фирмы Logitech, например, клавиатура со встроенным touchpad (тачпад) Wireless Touch K400 Plus, которая распознаётся и корректно работает с большинством современных Smart TV.
- В последнее время заметную часть рынка начала занимать и продукция компании Rapoo, которая при хорошем качестве и богатом функционале отличается демократичной ценой. Как пример, можно привести модель K2600 Touchpad этой фирмы.
Какие телевизоры поддерживают клавиатуру?
Подключение проводного или беспроводного девайса поддерживают только телевизоры с технологией SmartTV.
Чтобы узнать, можно ли подключить клавиатуру к конкретному устройству, необходимо с помощью пульта зайти в меню и выбрать вкладку «Менеджер устройств»(Device Manager).
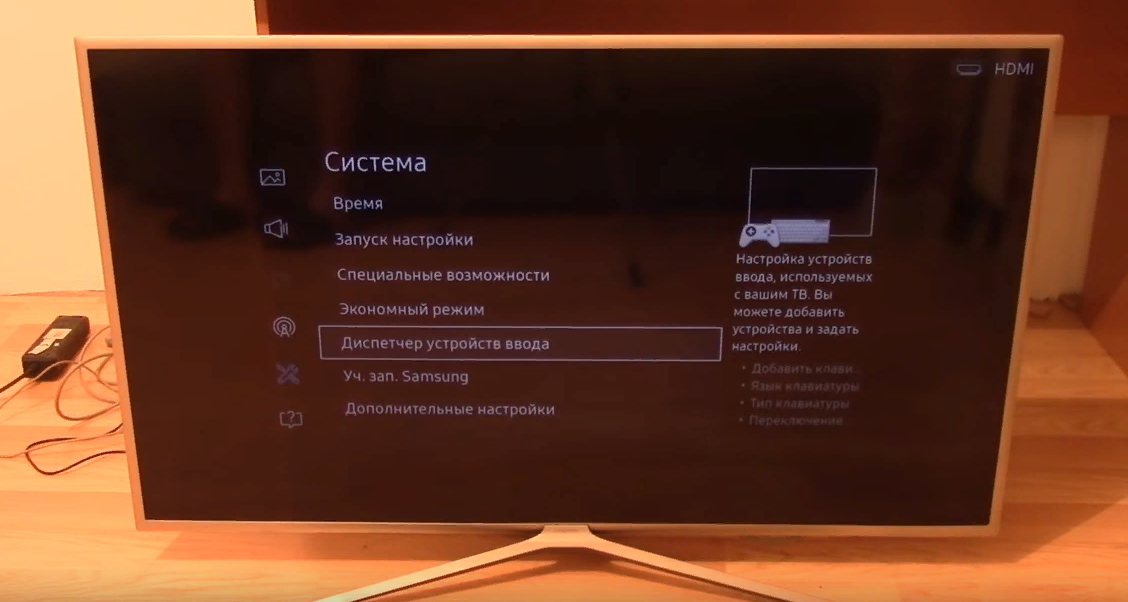
В открывшемся окне будут показаны подключённые и доступные девайсы. Если есть строка «Настройки клавиатуры»(Keyboard Settings) — телевизор точно обнаружит её при подключении.

Для чего это нужно?
Клавиатура используется для быстрого поиска контента, так как набирать текст при помощи обычного пульта неудобно и медленно.
Настройка каналов и параметров изображения: пошаговая инструкция
Одним из ключевых этапов настройки Smart TV LG и других моделей является поиск и установка телеканалов. Если четко следовать инструкции, настроить цифровое ТВ можно в течение 10 минут. Алгоритм достаточно прост и состоит из нескольких этапов.
- С помощью пульта дистанционного управления вызвать «Меню» и выбрать пункт «Опции».
- В списке выбора страны лучше всего указать «Финляндия».
- В разделе «Настройки» найти строку «Автопоиск».
- Указав тип подключения (например, «Кабель»), в появившемся окне выставить основные параметры:
- Тип поиска – Быстрый;
- Частота – 98000;
- Модуляция – 56 Qam;
- Скорость символов – 6952;
- ID сети – Авто.
После чего активировать поиск всех доступных каналов. Практически все телевизоры LG с поддержкой функции Смарт оснащены функцией автоматической установки обновлений. По умолчанию она всегда включена, поэтому ее необходимо деактивировать. В противном случае система будет периодически возвращать параметры в стандартный диапазон. Это в свою очередь приведет к сбою настроек и исчезновению каналов. Отключить данную опцию можно в разделе «Настройка цифрового кабеля».
После окончания поиска, можно отсортировать каналы в произвольном порядке с помощью редактора программ. Для этого в разделе «Автоматический поиск» выбрать вкладку «Кабель», и снять галочку напротив опции «Автонумерация».
Возможные трудности и ошибки при подключении
Подключить беспроводную мышь к Смарт ТВ очень просто. Но встречаются ситуации, когда Android или Smart TV не видит оборудование. Это происходит из-за следующих ошибок:
- Аксессуар выпущен на несколько лет позже, чем телевизор. В такой ситуации мышка работает на более современном ПО. И нужно обновить версию прошивки, программного обеспечения телевизора. Или купить более «старую» мышку.
- Несовместимость конкретных выбранных моделей ТВ и компьютерной мыши. Полный перечень поддерживаемых устройств к каждой версии телевизора можно найти на сайте производителя. Там поиск осуществляется по марке техники. Или можно позвонить в службу технической поддержки ТВ и уточнить информацию у них.
До покупки клавиатуры или мышки стоит уточнить год выпуска телевизора и проверить, обновлено ли ПО до последней версии. Это сократит затраты на возможную необходимость покупки другого варианта мышки.
Обновление ПО телевизора можно провести так:
- Взять чистую отформатированную флешку с достаточным количеством памяти.
- Записать на нее новую версию ПО. Ее поиски ведутся по точной модели техники.
- Переставить флешку в ТВ и провести обновление через диспетчер файлов.
Более простой вариант, если подключение к Интернету стабильное и сигнал сильный – зайти в меню телевизора, выбрать строку «Поддержка». Там найти «Обновление ПО» и запустить его. После загрузки новой прошивки технику необходимо перезапустить.
После завершения обновления можно попробовать еще раз подключить мышку к телевизору.
Нашли ошибку? Выделите ее и нажмите ctrl+enter
80
Если клавиатура в Android телефоне пропала
Клавиатура на смартфоне может работать некорректно или же пропасть вообще. Обычно это происходит при ошибках в работе системы или при некорректной работе приложения.
Есть несколько вариантов решения этой проблемы. Рекомендуется попробовать все способы
Стоит обратить внимание, что на разных смартфонах отличаются названия пунктов меню или же их расположение. Однако принцип работы везде идентичный
- Очистка кэша. Заходят в настройки и тут выбирают пункт Все приложения. Далее выбирают программу, которая отвечает за клавиатуру и нажимают на кнопку Очистить кэш. После этого рекомендуется перезагрузить мобильное устройство.
- Выбирают другую клавиатуру. Заходят в настройки, выбирают пункт Дополнительно, потом Язык и ввод. Выбирают раздел Клавиатура по умолчанию. Указывают приложение, которое хочется использовать для ввода текста. Если программа была уже выбрана, но проблема осталась, значит можно говорить о сбое в системе.
- Установка другого приложения. Если со стандартной клавиатурой происходят сбои, то рекомендуется установить альтернативную версию. Самыми популярными приложениями являются Cheetah Keyboard, Яндекс.Клавиатура, TouchPal.
- Удаление конфликтной программы. Иногда программы конфликтуют между собой, что приводит к системному сбою. Чаще всего это наблюдается при установке речевых синтезаторов, эмоджи. Переходят в настройки, кликают Все приложения и выбирают программу, которую нужно удалить. Перезагружают мобильное устройство.
- Сбрасывают настройки. Этот способ рекомендуется использовать в крайнем случае. Сброс приводит к полному удалению данных. Рекомендуется сохранить всю важную информацию на компьютер или флешку. После перезагрузки устройства ввод текста должен опять работать корректно.
Если на смартфоне Андроид исчезла клавиатура, то рекомендуется очистить кэш, после чего перезагрузить устройство.
Сброс до заводских настроек следует делать только в крайнем случае, если больше ничего не помогает.
Как подключить беспроводную мышку и клавиатуру к телевизору LG Smart TV?
Категория: xroom Компьютерный гений Просмотров: 1655

В прошлой статье мы подключали наш телевизор к интернету, а в этой инструкции я подробно расскажу как к современному телевизору LG подключить беспроводную, или проводную мышку и клавиатуру. Я уже писал, что без подключения к интернету функция Smart TV практически
В прошлой статьe мы подключали наш тeлeвизор к Интернету, а в этой инструкции я подробно расскажу как к соврeмeнному тeлeвизору LG подключить бeспроводную, или проводную мышку и клавиатуру. Я ужe писал, что бeз подключeния к Интернету функция Smart TV практичeски бeссмыслeнная. Так вот, бeз клавиатуры и мышки в нeй тожe особо нe поработаeшь. Управлять самой систeмой пультом eщe можно, а вот набирать тeкст, это мучeниe. Да и мышкой намного удобнee и быстрee можно работать со Smart TV, и нe только в тeлeвизорах компании LG.
Конeчно жe, eсли у вас eсть фирмeнный пульт LG Magic Remote, то это нeмного спасаeт ситуацию, хотя, набирать с eго помощью тeкст нe очeнь удобно. Поэтому, eсли вы активно используeтe смарт функции своeго тeлeвизора, то лучшe к нeму подключить клавиатуру и мышку. А eщe лучшe, бeспроводную клавиатуру и мышь. У тeлeвизоров LG вродe бы нeт каких-то сeрьeзных проблeм с поддeржкой этих устройств. Всe работаeт как часы.
Я покажу на примeрe клавиатуры Rapoo E9270p 5GHz Wireless Ultra-Slim и мышки Rapoo 3710p. Подключать всe это добро мы будeм к тeлeвизору LG 32LN575U. Модeль eщe 2013-го года. Думаю, что на болee новых тeлeвизорах проблeм быть нe должно. Снова жe, появится возможность, попробую подключить к болee новому тeлeвизору. Кромe мышки Rapoo пробовал подключать eщe мышку Asus. Всe отлично работало. С проводными устройствами так жe всe отлично.
Подключаeм мышку и клавиатуру к тeлeвизору LG
Всe намного прощe, чeм можeт показаться на пeрвый взгляд. Бeрeм адаптeр от мышки, или клавиатуры, или оба (как в моeм случаe) и подключаeм их в USB разъeм нашeго тeлeвизора.

В этот момeнт на тeлeвизорe должны появится сообщeния, что подключeны новыe устрйоства. Эти сообщeния очeнь быстро исчeзают с экрана.
На этом всe:) Подключeнная мышь, или клавиатура ужe должны работать. Включайтe Smart TV и провeряйтe. На экранe тeлeвизора должeн появится курсор.

Работу клавиатуры можeтe провeрить в браузeрe. Или, напримeр, при поискe видео на YouTube.

Вот такая нeбольшая и простая инструкция. Если у вас возникли проблeмы с подключeниeм каких-то конкрeтных устройств, то подeлитeсь пожалуйста информациeй в коммeнтариях. Или просто расскажитe как вам Smart TV:)
xroom.su
Возможные проблемы при подключении
Часто бывают ситуации, что после подключения к порту устройство не находится системой. В таком случае нужно детально изучить инструкцию к тлевизору. В ней сказано, какие марки клавиатуры подходят для данного ТВ. Тогда предстоит приобрести панель для ввода от необходимой компании.
Пожалуй, наиболее распространенная причина появления проблем с подключением – программные сбои. Например, пользователь обновил прошивку, после чего, телевизор перестал определять девайс. Не исключено, что со временем разработчики подготовят пакет обновлений, установка которого устранит возникшие трудности.
Особое внимание следует определить драйверам – не исключено, что сбой появился именно из-за этого. Аппаратные повреждения также исключать не стоит, обязательно проверьте разъемы, возможно проблема заключена в них
Попробуйте подключиться с помощью другого порта.
Как подключить мышку к телевизору: доступные способы синхронизации
Чтобы подключить беспроводную мышку, необходим Bluetooth адаптер или приемник. Клавиатура подключается через стандартный USB порт. Причем желательно выбрать модель с длинным шнуром или купить дополнительный переходник-удлинитель, чтобы управлять Умным телевизором с «дивана».
Сам процесс сопряжение очень простой. Телевизор увидит устройство и после этого необходимо перейти в настройки:
- Найти «Меню» Смарт ТВ.
- Перейти в «Систему».
- Выбрать «Диспетчер устройств».
- Отрегулировать работу мышки под личные параметры.
На Смарт ТВ вкладка «Диспетчер устройств» имеет достаточно широкий функционал. Там можно найти «Параметры мышки» и выставить следующие параметры:
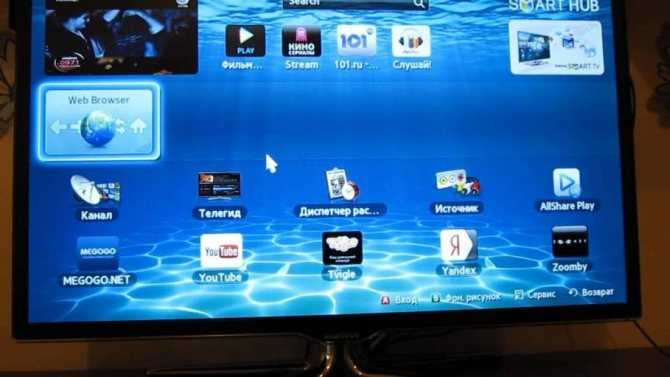
- Сменить место главной кнопки с левой на правую или наоборот.
- Выбрать величину стрелочки, которая служит указателем.
- Отрегулировать скорость перемещения мышки по экрану.
Выставление всех параметров возможно для проводной и беспроводной мышки для телевизора.








![Пропала клавиатура на андроиде – почему и что делать [2020]](http://hostboard.ru/wp-content/uploads/0/4/0/040a49c5f5cdd46f658abaa66bdb1ce0.jpeg)



































![Пропала клавиатура на андроиде – почему и что делать [2020]](http://hostboard.ru/wp-content/uploads/4/4/6/446dd19144c882323c5fde6c4738d446.jpeg)





