Как подключить акустику 5.1 к ноутбуку
Подключение мультиканального комплекта к ПК или лэптопу практически ничем не отличается от подсоединения стереопары или любого другого варианта акустической системы.
Как можно подключить АС:
1. По кабелю или с помощью беспроводного соединения. Это зависит от типа и возможностей АС.
2. Прямое подключение — без дополнительного усилителя и необходимости использования другого оборудования. Актуально для комплектов активного типа.

3. Непрямое подключение — актуально для пассивных АС, вроде FC550. В этом случае потребуются кабели для подключения колонок к усилителю и еще один шнур — переходник с «тюльпанами» (RCA) с одной стороны и стандартным мини джеком — с другой — для подсоединения непосредственно к аудиоразъему ноутбука.
Подключение проводных колонок
Шаг 1. Выбрать набор колонок для ноутбука. Если у ноутбука имеются разъемы USB или гнездо для наушников, к ним можно подключить большинство проводных динамиков для персонального компьютера.
-
большинство компьютерных колонок имеют небольшой аудио разъем 3,5 мм (мини-джек 1/8″, подходящий для смартфонов, плееров, аудиокарт ПК), вставляющийся в стандартное гнездо для наушников. Колонки такого типа обычно подключаются к источнику питания;
-
громкоговорители с электропитанием по USB подключаются для питания к компьютеру, поэтому их не требуется подключать к розетке 220 Вольт. Если в ноутбуке имеются «лишние» USB-порты, это может быть более предпочтительным вариантом.
Шаг 2. Расположить динамики в рабочем пространстве. Большинство колонок для ПК имеют обозначения «Left» (L) (Левый) или «Right» (R) (правый) на задней или нижней части устройства.
 Размещаем динамики правильно
Размещаем динамики правильно
Если динамики снабжены сабвуфером, можно поместить его за систему или на пол.
 Сабвуфер помещаем за систему или на пол
Сабвуфер помещаем за систему или на пол
Шаг 3. Снизить уровень громкости динамиков до минимума – обычно это осуществляется поворотом регулятора громкости на одном из динамиков до упора влево.
 Снижаем уровень громкости динамиков до минимума
Снижаем уровень громкости динамиков до минимума
Шаг 4. Щелкнуть левой кнопкой мыши на значке звука справа внизу рабочего стола. Отрегулировать громкость примерно на уровень 75%.
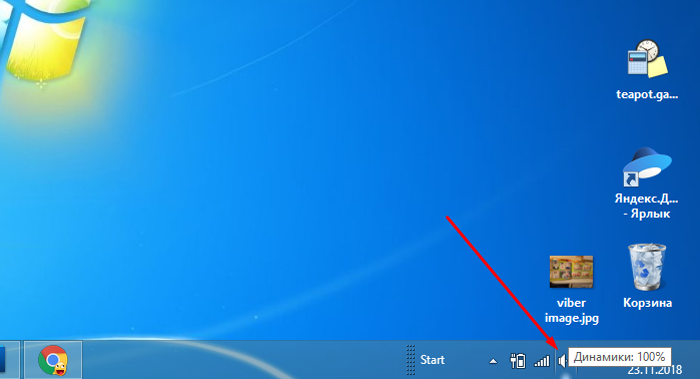 Щелкаем левой кнопкой мыши на значке звука справа внизу рабочего стола
Щелкаем левой кнопкой мыши на значке звука справа внизу рабочего стола
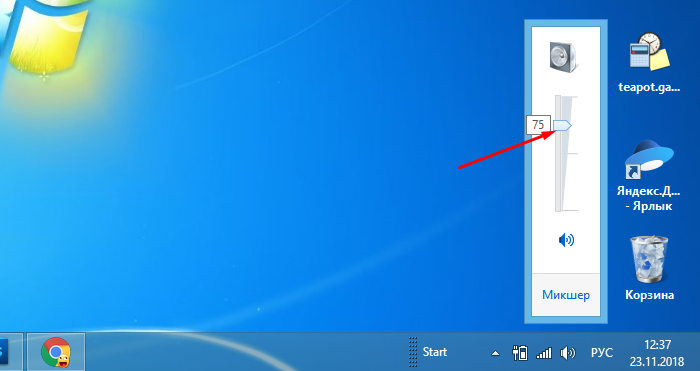 С помощью ползунка регулируем громкость примерно на уровень 75%
С помощью ползунка регулируем громкость примерно на уровень 75%
Шаг 5. При нажатии на опцию «Микшер» появятся разные слайдеры, используйте слайдер с надписью «Приложения» («Applications»).
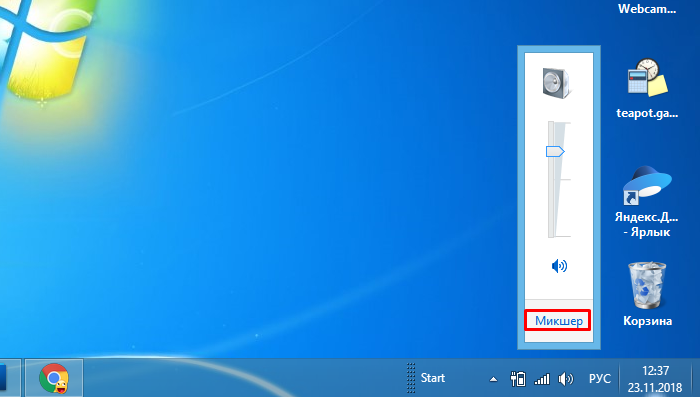 Нажимаем на опцию «Микшер»
Нажимаем на опцию «Микшер»
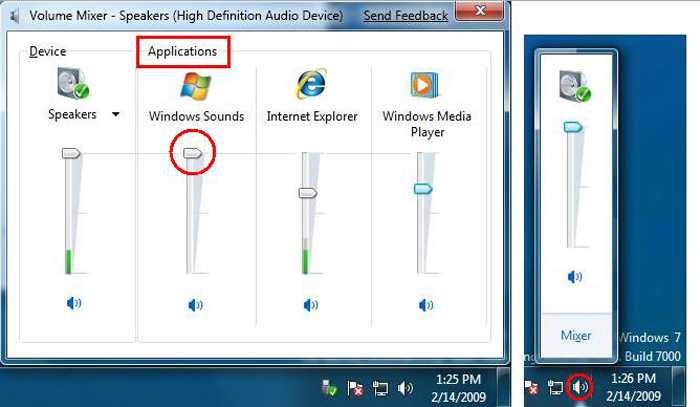 В слайдере с надписью «Приложения» («Applications») регулируем звук на 75%
В слайдере с надписью «Приложения» («Applications») регулируем звук на 75%
Шаг 6. Во включенном состоянии ноутбука подключить кабель аудио разъема (разъем USB или 3,5 мм) в соответствующий порт на ноутбуке.
-
Если используется разъем 3,5 мм, посмотреть на боковые стороны ноутбука, найдя небольшой разъем с рисунком наушников или динамика.
-
Если для передачи звука используется USB-разъем, подключение динамиков может вызвать запуск установки драйверов или система установит драйвер автоматически. Если операционная система попросит вставить диск, вставить тот, который прилагается к подключаемым колонкам, и следовать инструкциям на экране.
Шаг 7. Включить колонки кнопкой «Вкл.», обычно располагающейся на задней панели одного из громкоговорителей. Иногда кнопка включения совмещена с регулятором громкости динамика.
 Включаем колонку соответствующей кнопкой, отвечающей за питание
Включаем колонку соответствующей кнопкой, отвечающей за питание
 При наличии кабеля питания, подключаем его к сети
При наличии кабеля питания, подключаем его к сети
Шаг 9. Воспроизвести аудио на ноутбуке – потоковую музыку, компакт-диск, видео на YouTube и т.д.
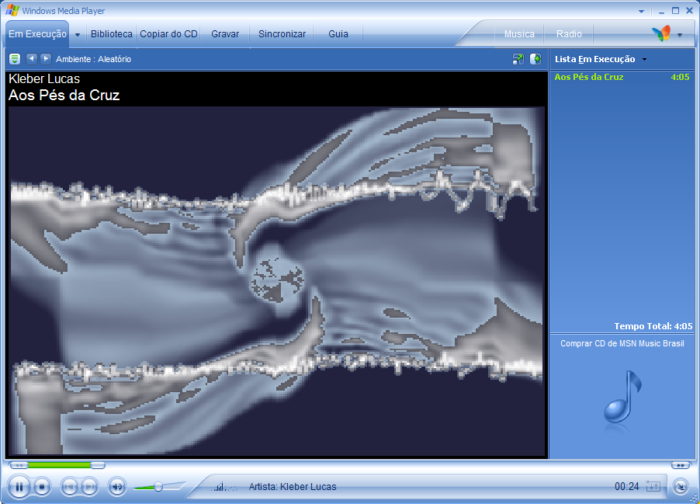 Воспроизводим любое аудио на ноутбуке
Воспроизводим любое аудио на ноутбуке
Шаг 10. Найти удобную громкость для прослушивания, медленно поворачивая регулятор громкости на колонках, пока не будет достигнут необходимый ее уровень.
 Регулируем колесико громкости на колонках для комфортного прослушивания
Регулируем колесико громкости на колонках для комфортного прослушивания
Настройка переключения динамиков в Windows
Если при воспроизведении аудио звук слышен, но он идет через динамики ноутбука, а не через колонки, необходимо изменить настройки переключения звука вручную.
Шаг 1. Нажать вместе клавиши ноутбука «Win+R» («Win» располагается слева от «Alt»).
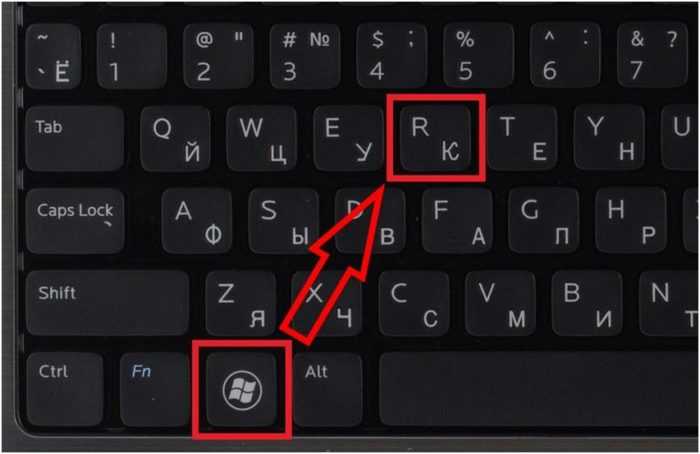 Нажимаем вместе клавиши ноутбука «Win+R»
Нажимаем вместе клавиши ноутбука «Win+R»
Шаг 2. Напечатать в открывшемся окне «control» и нажать «OK».
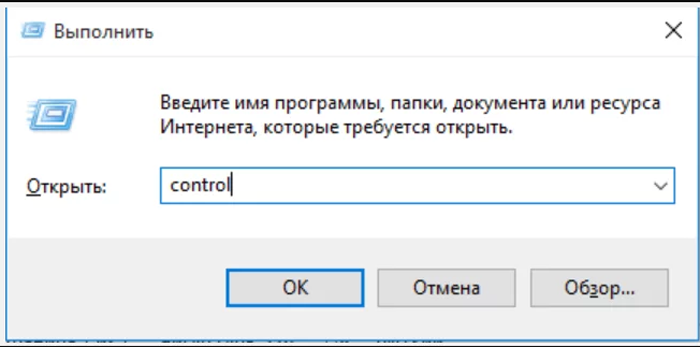 Печатаем в открывшемся окне «control», нажимаем «OK»
Печатаем в открывшемся окне «control», нажимаем «OK»
Шаг 3. Появится «Панель управления». Выбрать справа вверху «Крупные значки» и щелкнуть на пиктограмме «Звук».
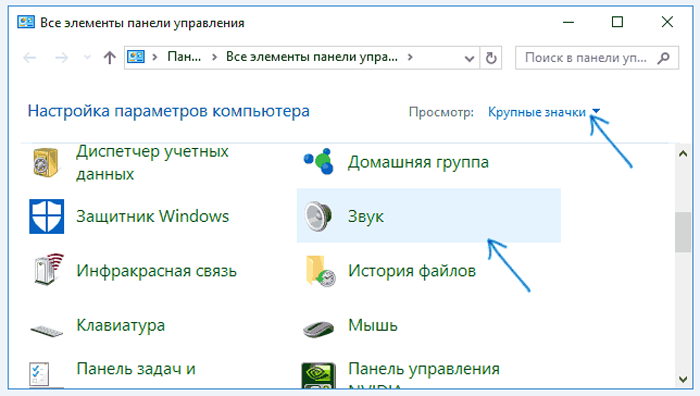 Выбираем справа вверху «Крупные значки», щелкаем на пиктограмме «Звук»
Выбираем справа вверху «Крупные значки», щелкаем на пиктограмме «Звук»
Шаг 4. Щелкнуть на закладке «Воспроизведение», выбрать щелчком «Громкоговорители» и нажать кнопку «По умолчанию». Нажать «OK».
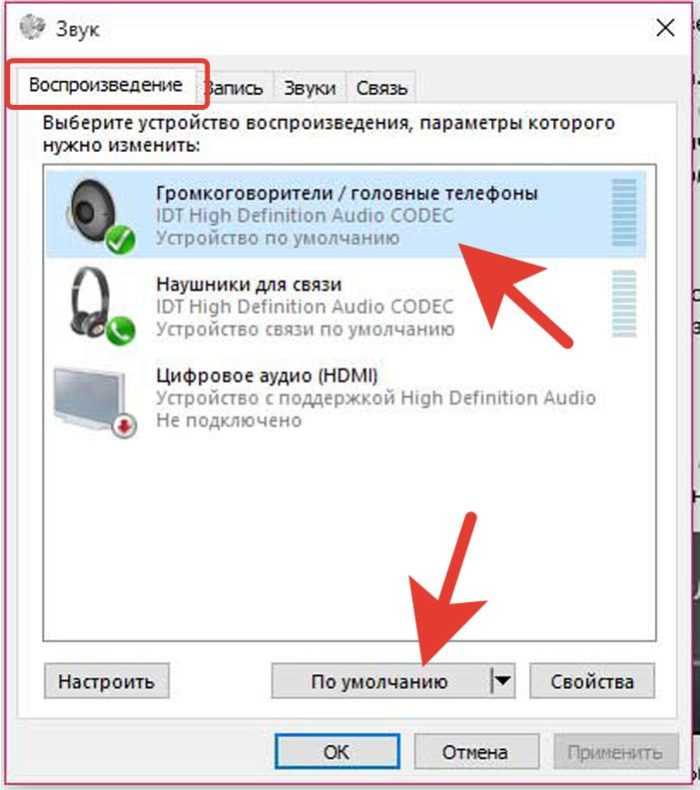 Щелкаем на закладке «Воспроизведение», выбираем щелчком «Громкоговорители», нажимаем кнопку «По умолчанию», затем «OK»
Щелкаем на закладке «Воспроизведение», выбираем щелчком «Громкоговорители», нажимаем кнопку «По умолчанию», затем «OK»
Звук должен начать проигрываться через установленные колонки.
Особенности
Беспроводные колонки воплотили в себе комфорт, удобство и мобильность. Это современная, модернизированная техника, одним из самых больших преимуществ которой является то, что колонки не привязаны к одному месту. Чем же особенная данная акустика, почему именно ее сегодня выбирают для качественного воспроизведения звуков? У колонок для ПК и ноутбука есть большое количество преимуществ и особенностей:
- у них нет множества проводов, устройства подключаются через блютуз, Wi-Fi;
- звук можно воспроизвести с ноутбука, компьютера, телефона, телевизора;
- обладают отличными техническими параметрами;
- отлично справляются с поставленной задачей;
- широкий функционал, возможность управлять ими с пульта;
- большой выбор как по размерам, так и по внешнему оформлению.


Если звук в колонках не появился
Причины отсутствия звука в колонках и способы их устранения:
-
Протестировать звуковой выход на колонки можно, подключив к ноутбуку наушники. Если звук в наушниках имеется, неисправность находится в колонках или их соединениях. Проверить соединения колонок.
-
Низкий заряд батареи ноутбука, иногда отключающий устройства. Подключить ноутбук к зарядному устройству.
-
Колонки подключены не к разъему «Audio Out» с изображением наушников. Проверить подключения.
-
Подключены наушники, отключающие колонки. Проверить подключения на ноутбуке и в колонках.
-
Включен Bluetooth, переключающийся на внешний источник звука. Выключить радиомодуль кнопкой на клавиатуре (см. ниже).
Подсоединение акустики к компьютеру (для Windows 10)
Если на вашем компе есть встроенный модуль блютуз, надо его включить и проверить, корректно ли он настроен. Чтобы сделать это, откроем параметры Windows:
- нажимаем «Пуск», перемещаемся по меню вниз до раздела «Параметры». Или же щелчком открываем «Уведомления» в трее, а затем кликаем по плитке «Все параметры»;
- переходим в раздел «Устройства». Слева выбираем «Bluetooth и другие устройства». Справа сдвигаем переключатель «Bluetooth» в положение «Вкл».
Теперь нужно поставить отметку на еще одну блютуз-опцию, чтобы компьютер могли «увидеть» находящиеся рядом с ним беспроводные устройства:
- в меню «Bluetooth и другие устройства» выбираем «Сопутствующие параметры». Появится новое окно со вкладками;
- наша цель – вкладка «Параметры» > «Обнаружение». Рядом с опцией «Разрешить устройствам Bluetooth обнаруживать этот компьютер» ставим галочку и жмем «OK», чтобы сохранить настройки.
Первый, он же подготовительный, этап выполнен. Далее переходим ко второму этапу, и нашим объектом внимания становится блютуз-спикер.
- Включите колонку.
- Включите на колонке «синезуб». Далее, если на вашем устройстве есть кнопка JBL «Connect» (два треугольника, или песочные часы, уложенные набок), нажмите ее. Белая подсветка кнопки замигает. Это означает, что включился режим сопряжения и между подключаемым динамиком и компьютером устанавливается связь.
Замечательно, если связь между ПК и колонкой установилась автоматически. Если же «Джибиэль» так не подключается, попробуйте выполнить сопряжение, сделав несколько кликов мышкой на компьютере:
- там же, где мы включали Bluetooth, вы увидите устройства, которые распознал компьютер. Отлично, если среди них отображается и ваша колонка;
- щелчком мыши по названию колонки запустите процесс «спаривания».
Допустим, в списке устройств нет JBL. Посмотрите еще, включен ли блютуз на динамике, на PC. Теперь вашу блютуз-колонку добавьте в ручном режиме:
«Пуск» > «Параметры» > «Устройства» > «Bluetooth и другие устройства» > «Добавление Bluetooth или другого устройства» > «Добавить устройство» > «Bluetooth».
Название вашего гаджета появится на дисплее компьютера, и останется только нажать на клавишу «Сопряжение» для того, чтобы произошло соединение.
При успешном завершении данной задачи операционная система, как правило, сама перенаправляет звук на внешнее устройство. Для проверки запустите на ноутбуке/ПК любой музыкальный трек или видео. В том случае, если аудиопоток через колонку не идет, по значку громкоговорителя в трее щелкните правой кнопкой. В открывшемся меню кликните «Звуковые устройства», во вкладке «Воспроизведение» назначьте ваш JBL (в списке колонка должна отображаться) устройством по умолчанию.
JBL Link Music Yandex
Несмотря на то, что JBL – это американский бренд, в списке его продукции в 2020 году появились две новых колонки с помощником Алиса от Яндекс. Цена модели получилась вполне доступной для ее возможностей – 8500 рублей. А может она немало – отвечать на вопросы, устанавливать будильник, напоминать о событиях, управлять подключенным по Bluetooth источником звука и умным домом. Хотя из-за наличия только 2 микрофонов устройство распознает команды только при громкости до 50%.
По словам компании, колонка получила «легендарный звук JBL». Но справедливо это утверждение только наполовину. Для смарт-колонки такого размера, да еще и с голосовым ассистентом, звучание получилось, действительно, качественным
Но если обратить внимание на средние частоты, становится заметной разница даже с портативными и влагозащищенными моделями той же марки. Поэтому полноценную акустику JBL Link Music Yandex не заменит – но с воспроизведением музыки в пределах одной комнаты справится «на ура»
Выглядит колонка как небольшой бочонок высотой 13,4 см и диаметром 11,2 см. Отделка у акустики тканевая – из специального материала, который долго будет сохранять первозданный вид. На фронтальной части находится логотип бренда, а сзади – кнопки для включения микрофона и Bluetooth, а также разъем для сетевого шнура. Элементы для управления громкостью и вызова Алисы расположены на верхней панели, а под кожухом колонки загораются светодиоды, позволяющие контролировать ее режим работы.
Инструкция по эксплуатации
Все колонки компании Dialog продаются в сопровождении с понятной и подробной инструкцией по применению. Не пренебрегайте ее изучением, даже если вам кажется, что разобраться с купленной музыкальной техникой будет очень просто.

Правила использования колонок Dialog зависят от конкретной модели и ее характеристик. Но существуют и общие для всех устройств. Ознакомимся с некоторыми пунктами.
- Не следует устанавливать акустику Dialog рядом с отопительными приборами или под прямыми солнечными лучами.
- Нельзя ставить колонки слишком близко к другим объектам или накрывать их какими-либо материалами. Старайтесь не препятствовать вентиляции и охлаждению колонок, иначе они могут перегреться.
- Следите за тем, чтобы на акустику не попадала влага. Не ставьте рядом посуду с водой.
- Если вы решили почистить колонки, ни в коем случае не пользуйтесь агрессивными химическими или абразивными средствами. Чистку допустимо производить только при помощи сухой и чистой материи.
- Если колонка работает от аккумуляторной батареи, ее потребуется заряжать до 100% хотя бы раз в месяц, если устройством вы пользуетесь редко. Таким образом вы продлите срок службы изделия.
- Старайтесь не оставлять акустику на подзарядке надолго.
- Следите за тем, чтобы дети и домашние животные не могли добраться до фирменной акустики.
- Активируйте Bluetooth-сеть колонок (во многих моделях это делается путем нажатия кнопки «М» и переведения работы устройства в соответствующий режим). Потом запустите Bluetooth-модуль мобильного телефона. Нужно подключить гаджет к акустике, после чего можно запускать музыкальные треки – они будут воспроизводиться через колонки.
- Чтобы подключить колонки Dialog к компьютеру или ноутбуку, понадобится подключить нужные кабели к соответствующим разъемам техники. Обычно они обозначаются определенными цветами. Подробная схема подключения всегда указывается в инструкции.


Обзор недорогих колонок: DIALOG AP-1010 и DIALOG AP-1050 смотрите далее.
Подключение через Bluetooth
Для того чтобы подключить блютуз колонку к ноутбуку, от пользователя потребуется наличие встроенного или внешнего модуля в лэптопе и соответствующие динамики. Сегодня на рынке одними из наиболее популярных являются колонки JBL, здесь есть масса моделей, от компактных с невысокой громкостью до дорогих устройств с подсветкой, защитой от влаги и мощностью, которая не уступает классическим проводным вариантам. Еще одна интересная особенность JBL – несколько колонок можно объединить между собой для усиления звука.

Для того чтобы подключить колонку к ноутбуку по Bluetooth, в первую очередь следует зарядить колонку на 100%, а также изучить инструкцию. Часто беспроводные устройства оснащены светодиодом, который имеет несколько вариантов работы – горит постоянно, если устройство подключено, и быстро мигает, если оно находится в состоянии поиска или сопряжения. После того, как подключение колонок к ноутбуку произойдет, раздастся звуковой сигнал, и светодиод перестанет мигать, а начнет гореть ровным светом. Впрочем, для разных моделей возможны нюансы, поэтому не стоит действовать методом научных поисков, а прочесть, что об этом пишет производитель.
Windows 10
Чтобы подключить беспроводную колонку к гаджету, следует выполнить ряд простых действий.
- На колонке следует активировать режим поиска.
- Теперь пользователю необходимо обратиться непосредственно к лэптопу и включить на нем блютуз.
- В операционной системе Windows 10 необходимо открыть «параметры» и выбрать пункт «устройства».
- Кликнув по нему, переходим в первый пункт «Bluetooth и другие устройства» и переводим бегунок в положение включено. Появится список всех устройств, которые в данный момент находятся рядом с включенным блютуз.
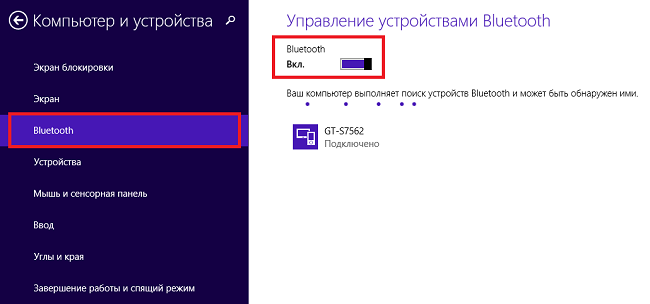
Совет! Дальность передачи через Bluetooth – 15 метров, но для первого подключения рекомендуется разместить устройства на расстоянии не более метра. Это обеспечивает более стабильный сигнал и быстрый поиск.
Подсоединить колонки несложно, но иногда пользователь может столкнуться с тем, что во время сопряжения появляется окно с требованием ввести пароль для подключения. В такой ситуации необходимо заглянуть в инструкцию колонок, пароль будет прописан в ней, это своего рода пин-код (аналог сим-карты), который заложен производителем и не подлежит изменению.
Windows 7
В операционной системе Windows 7 подключить беспроводную колонку можно аналогично с той лишь разницей, что в правом нижнем углу в трее есть специальный значок Bluetooth. Чтобы его активировать, необходимо правой клавишей мыши (ПКМ) вызвать меню и нажать «подключить устройство». Дальнейшие действия пользователя такие же, как в случае с Виндовс 10.
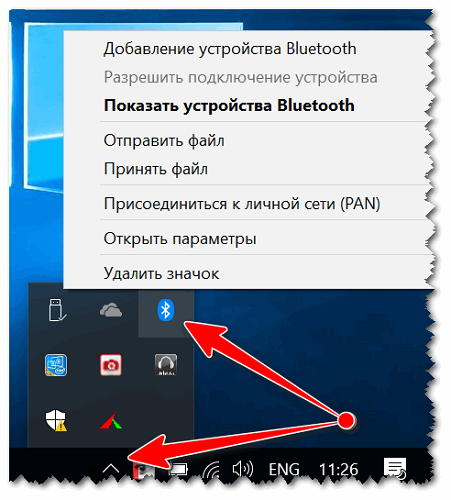
В некоторых случаях кнопка блютуз на панели Windows 7 может не отображаться. Варианты:
- она не добавлена на панель;
- Bluetooth выключен принудительно на программном уровне.
Чтобы добавить значок Bluetooth, необходимо кликнуть на стрелку вверх, которая открывает небольшое окно с уже доступными кнопками, и выбрать пункт «добавить». После этого откроется меню со всеми вариантами кнопок, доступных для добавления. Если таковой кнопки нет, то следует открыть «Диспетчер устройств», найти в нем Bluetooth и убедиться, что он включен. Для этого открываем его меню с помощью ПКМ и жмем «включить (задействовать)». Если рядом с надписью блютуз светится желтый восклицательный знак, то в работе модуля была ошибка, скорее всего, это связано с драйвером. Самый верный способ его установить – зайти на сайт производителя ноутбука и скачать драйвер для конкретной модели девайса.
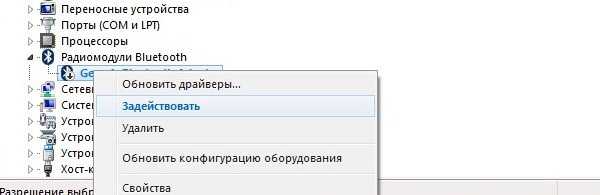
У некоторых производителей кнопка Bluetooth вынесена непосредственно на клавиатуру, и чтобы его включить, достаточно зажать комбинацию «Bluetooth+Fn». Искать кнопку следует на панели функциональных клавиш F. Некоторые производители – Асус, Toshiba — совмещают блютуз с вай-фай. Таким образом, включение одного беспроводного соединения автоматически активирует и другой. В устройствах от компании Самсунг отдельной кнопки нет. Поэтому включение возможно только программным путем.

Возможные проблемы при подключении
Что делать, если портативную колонку к ноутбуку подключить не удалось, или нет звука? Есть различные варианты решений.
- Если ноутбук не видит колонку по блютузу, то, возможно, пользователь не активировал на ней режим поиска, или она недостаточно заряжена.
- Второй вариант, когда аксессуар не подключается к ноутбуку – драйвер в ноутбуке работает неверно, или его там просто нет. В последнем случае поиск не удастся запустить вообще.
- В некоторых случаях синхронизация невозможна по той причине, что на ноутбуке не включена видимость. Исправить это можно в трее — кликнуть по блютуз, выбрать «открыть параметры» и вкладку «параметры». Ставим галочку «разрешить обнаруживать это устройство». Сохраняем результат, повторно запускаем поиск.
- Убедиться, что ноутбук не переведен в режим «авиа», который принудительно выключает все беспроводные подключения.
- Если устройства соединились, но звука нет, то необходимо проверить громкость в колонке и на ноутбуке, а также в плеере, откуда поступает сигнал.
- Если громкость достаточная, но звука все равно нет, то в трее кликаем по кнопке «громкость» и выбираем устройство воспроизведения, после чего в списке активируем блютуз колонку.
Какую акустику выбрать для ноутбука?
При выборе АС, собственно как и большинства товаров, нужно определить цель использования. Если хочется просто усилить громкость звука встроенных в лэптоп динамиков, подойдет практически любая модель. А если надо смотреть кино или играть с полным погружением — придется подойти к вопросу более серьезно.
Выбирая компьютерную акустическую систему, важно ориентироваться на размер помещения. Для небольшой комнаты достаточно системы формата 2.1, чтобы и фильм на ноутбуке можно было посмотреть с удовольствием, и поиграть с комфортом
Если же площадь и бюджет позволяют, можно рассматривать варианты формата 5.1-7.2.

Кроме этого, стоит принимать во внимание основные технические параметры акустики:
- Мощность. От характеристики зависит выносливость системы, качество и громкость звучания. Измеряется параметр в децибелах, которые обозначаются как db или дБ. Также мощность может быть указана в ваттах. Выбирать стоит по принципу: больше = лучше.
- Диапазон частот — указывается в герцах-килогерцах. От него зависит детализация звучания. Стоит учитывать, что человек на слух способен воспринимать частоты в пределах от 20 герц до 20 килогерц. Акустика с такими показателями — хороший выбор для привередливых меломанов.
- Сопротивление (импеданс) — чем выше, тем лучше работает усилитель. Показатель также влияет на устойчивость системы к продолжительному использованию на пиковой громкости.
- Автономность — важный показатель для портативных, беспроводных устройств. Чем выше емкость аккумулятора, тем дольше акустика проживет без подзарядки. Например, компактная Horizon Black способна работать до 10 часов к ряду.

Материал корпуса — тоже важный критерий: он влияет не только на внешний вид, но и на качество звучания. Стандартное решение — пластик и дерево.
Модели, корпуса которых выполнены из пластика, меньше весят, да и стоимость их ниже. Но вот от частотных искажений в этом случае никуда не деться. На малом и среднем уровне громкости это почти незаметно рядовому пользователю, а вот при максимальной громкости разница ощутима.
Дерево (МДФ) способно обеспечить куда более сбалансированный звук. Если говорить о многоканальных системах, то здесь можно рассматривать комбинированные варианты, когда основные элементы выполнены из пластика, но саб деревянный. При таком решении качество звучания — вполне приемлемое.
Подробности: Как выбрать колонки для компьютера и ноутбука: 3 подборки лучших систем
Правила подключения
После того как вы включите колонки в розетку и правильно подключите их к звуковой карте своего ПК, они сразу заработают. Но если этого не произойдет, то потребуется выполнить определенный порядок действий для их настройки:
- установите драйвер на звук;
- настройте драйвер на свои колонки;
- настройте дополнительные параметры.

Модель карты встроенного типа можно узнать при помощи дополнительных программ, сканирующих внутреннее оборудование. Подобная программка самостоятельно произведет определение модели карты. Это очень удобное решение, если вы не можете выяснить наименование звуковой карты любым другим способом.
После установки и удачного выяснения модели вашей встроенной карты необходимо скачать для нее драйвер и установить его. В большинстве случаев диск с необходимой программой идет в комплекте с самим звуковым оборудованием. Если же такового в комплекте не нашлось, можно самостоятельно найти нужные программы в сети.
Когда подходящий драйвер установится, необходимо перезагрузить систему. Новая загрузка компьютера будет сопровождаться звуком. Теперь по желанию можно произвести окончательную настройку колонок через панель управления или при помощи регулировок, расположенных на корпусе устройств – каждый пользователь сам выбирает, как ему легче и удобнее настраивать акустическую систему.
О том, как выбрать колонки для компьютера, смотрите далее.
Какие могут возникнуть проблемы при подключении
Какой бы из предложенных способов не был использован для сопряжения саундбара с компьютером или ноутбуком, в некоторых случаях в процессе подключения могут возникнуть некоторые проблемы. Самыми распространёнными из них являются следующие неисправности.
- Во время подключения через Bluetooth саундбар не может подключиться к адаптеру на компьютере. Основной причиной, почему так происходит, может быть то, что ПК уже соединён с каким-то другим устройством – телефоном, наушниками или планшетом. Исправить данную проблему очень легко. Необходимо в настройках Bluetooth компьютера отключить старое соединение.
-
Если устройства соединяются с помощью HDMI кабеля, то причиной проблемы может быть и сам кабель, и устройство. Часто это может быть связано с отсутствием необходимых для видеокарты драйверов. Поэтому необходимо убедиться в их наличии. Если требуемого программного обеспечения не обнаружено, то его можно установить с диска, а при его отсутствии — скачать через интернет. Когда все драйвера установлены, необходимо снова попробовать подключить устройство. Если же опять возникает проблема, то необходимо убедиться в исправности самого кабеля и его разъёмов. При необходимости нужно заменить его на рабочий.
- Также пользователям знакома ситуация, когда при ошибках и сбоях операционной системы пропадает звук саундбара. В таком случае проблема может решиться простой перезагрузки компьютера.
- Самой серьёзной проблемой является поломка самого саундбара. В таком случае своими силами исправить проблему не получится, придётся обратиться в сервисный центр.
Саундбар в настоящее время является отличной альтернативой привычным колонкам. Он может похвастаться отличным качеством и громкостью звука. В этом он не уступает колонкам, а чаще всего даже превосходит их. Главное, что необходимо сделать при покупке – выбрать модель, подходящую для характеристик компьютера и размеров помещения, в котором она будет использоваться. Что касается процедуры подключения – она занимает мало времени и не вызовет затруднения даже у неопытных пользователей.

Способы подключения портативного Bluetooth-спикера к компьютеру
Существует несколько способов подсоединения портативной колонки JBL (в этой статье мы будем приводить в пример устройства данного бренда) к ПК или ноутбуку:
- через Bluetooth,
- через USB,
- через порт AUX.
Беспроводное подключение подразумевает только первый пункт из трех, остальные два осуществляются через провод. У соединения по Bluetooth есть очевидные плюсы: не нужен дополнительный кабель, динамик можно расположить на гораздо большем расстоянии от компьютера, чем позволяет длина шнура.
Однако при подсоединении колонки JBL (скажем, Flip 4) в USB-выход ноута она не только будет выполнять свою задачу, но и одновременно с этим заряжаться. В такой ситуации внешний динамик проработает значительно дольше, чем в полностью автономном режиме.

Лучшая компьютерная акустика 2.1
Когда в названии типа колонок фигурирует цифра 2.1, то это значит, что в эту аудиосистему входят две колонки и один сабвуфер, для поддержания звучания низких частот. Активный сабвуфер также служит как усилитель мощности звука.
Logitech Z333

Неплохая акустическая система, которая считается слабенькой для профессионального меломана, но для любителя — в самый раз.
Система имеет стандартный ряд разъёмов для наушников, источников звука и для сетевого питания. Максимальная общая мощность – 80 Вт. Усилитель придает объёмности, насыщенности и яркости выходному звуку. Продукт выполнен из плотного пластика и общий вес всей системы – 3,200 г. ДУ для звука идет отдельно, но соединяется кабелем.
Microlab H-200

Замечательная аудиосистема 2006 года, которая, к сожалению, уже снята с производства. Продукт сделан из лакированного МДФ. Выглядит система идеально и впишется в любой интерьер. Общая мощность акустики составляет 110 Вт, а диапазон частот стартует с 30 Гц и до стандартных 20 кГц.
Колонки имеют перечень стандартных разъёмов и беспроводной пульт в комплекте. Общий вес – 13,5 кг. Стоимость обусловлена выносным диспрлеем.
Logitech Z-313

Logitech Z-313 – более современная мультимедийная акустика, по сравнению с H-200. Несмотря на свои маленькие габариты, колонки в комплекте с сабвуфером выдают суммарно 25 Вт. Звук получается чистый и без посторонних шумов. Для подключения источника звука присутствует гнездо 3,5 мм (mini Jack). Для акустической системы такого уровня неплохо было бы иметь выход под микрофон, который действительности отсутствует.


















































