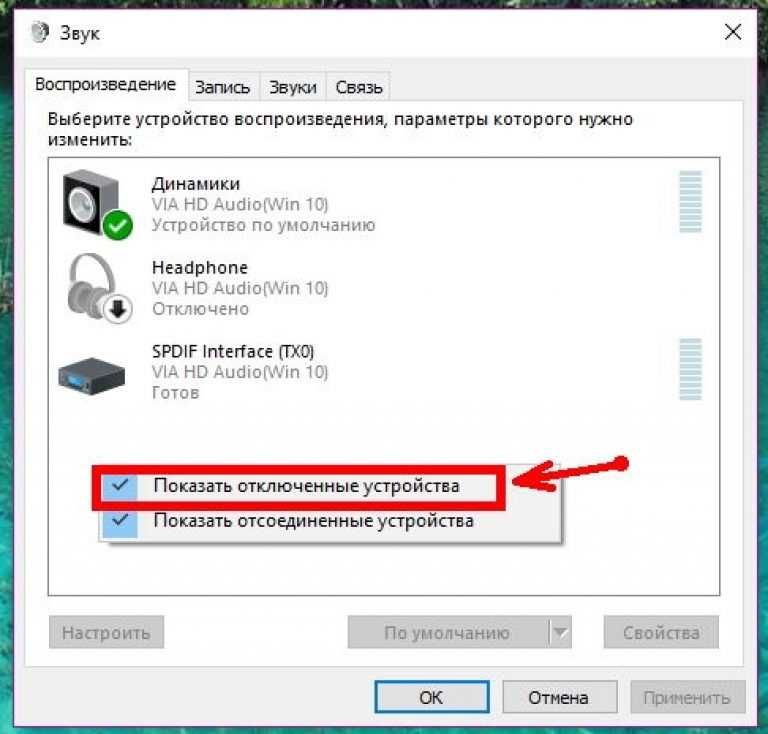Вышла из строя аудиокарта
Поломка аудиокарты – не столь распространенная причина отсутствия звука, но не помешает исключить и её. На выход из строя звуковой карты могут указывать отсутствие соответствующей записи в Диспетчере устройств, а также отсутствие устройств воспроизведения в окошке «Звук», вызываемом из системного трея. Также вы можете загрузиться с LiveCD с портативной ОС на базе Linux и проверить, воспроизводятся ли аудиофайлы на диске и работает ли звук вообще.
Итак, мы постарались рассмотреть основные моменты, почему зачастую нет звука на компьютере с Windows 7/10 и как это исправить. Приведенные примеры, однако, не являются всеобъемлющими. Никогда нельзя исключать наличия на ПК и других неполадок, например, поломок отдельных компонентов системной платы, повреждения проводов и т.п. При наличии подозрений на проблемы с самой аудиокартой лучше обратиться за помощью к специалистам, предварительно почистив компьютер от пыли и убедившись, что со слотами у вас всё в порядке.
Ничего не помогает?
Если ни один из вышеперечисленных способов вам не помог, то попробуйте сделать следующее:
- Если до этого звук был, но сейчас его нет, то вполне вероятно, что вами были установлены какие-то драйвера или программы, вызывающие конфликты. В этом случае стоит попробовать провести восстановление системы.
- Если есть вторая карта, то подключите ее к ПК и поставьте на них новые драйвера, обязательно удалив старые.
- Возможно, карта плохо установлена на материнской плате или неправильно подключена. Рекомендуется проверить это на всякий случай.
- Если ничего не помогает, рискните и переустановите виндовс. После этого поставьте новое программное обеспечение, и если звучание появится, то следить за ним при установке любой программы. В таком случае вы сразу поймете, в чем дело, и найдете виновника.
Это крайние меры, однако, и они могут принести пользу и решить возникшую проблему.
Примеры из жизни
Для наилучшего понимания вышеизложенного материала, в качестве примеров следует рассмотреть несколько часто встречаемых ситуаций, которые имеют прямое отношение к рассматриваемой темы.
Стоит отметить, что и описываемые события, и варианты их решение актуальны как для Windows 7, так и для Windows 10.
1. Нет звука по кабелю «HDMI» при подключении компьютера к телевизору или монитору.
Проблема достаточно распространённая и кроме описанных выше нюансов и возможных причин, для её решения желательно проверить следующие моменты:
- На телевизоре включен звук;
- На компьютере с Windows 7/10 произошло переподключение устройства вывода информации. Для проверки:
- Кликните правой кнопкой мышки по иконке динамиков на панели быстрого доступа и выберите «Устройства воспроизведения»;
- В открывшемся окне найдите устройство воспроизведения, которое в настоящий момент подключено с помощью кабеля HDMI;
- Нажмите на него правой кнопкой мышки и выберите «Использовать по умолчанию»;
- Если устройств воспроизведения нет в списке, активируйте «Показать отключенные устройства» и «Показать отсоединённые устройства».
- Откройте «Диспетчер устройств» и обновите драйверы для компонента «HDMI аудио» и установленной «Звуковой карты»;
Отдельно необходимо отметить, что значительную роль в решение подобной проблемы является порядок подключения устройств, то есть напрямую в соответствующие разъёмы HDMI, или с помощью адаптера.
Кроме того, для пользователей видеоадаптеров от компании «Nvidia» потребуется проверить и настройки в «Панели управления Nvidia».
2. Пропал звук на колонках или в наушниках при просмотре фильма при этом в микшере указано, что звук есть
Опять же и проблема, и решение идентичны для Windows 7 и Windows 10.
Довольна простая в решение ситуация, если отсутствуют физические проблемы с устройствами вывода звука и драйверным обеспечение.
Независимо от того, как именно осуществляется просмотр видео контента, например, на видеохостинге в браузере, или в медиаплеере с файлом, который скачан на раздел диска, при пропаже звука требуется проверить следующее:
Откройте микшер громкости, используя соответствующий значок;
Обратите внимание на блок «Приложения»;
В данном разделе будут отражены все варианты программного обеспечения, которые в настоящий момент используют звуковую карту;
Проверьте, что, например, для браузера где открыть хостинг ползунок установлен на желаемый уровень громкости и в принципе звук не отключен.
Это относится и к запущенным на компьютере медиаплеерам.
3. Пропал звук после обновления операционной системы или после переустановки программного обеспечения
Очень распространённая проблема, которая в большинстве случаев решается именно с использованием методов по работе с драйверами устройств и программного обеспечения.
Здесь же будет правомерно и логично выделить, что если звук пропал именно после осуществления процедуры обновления, то первое, что следует попробовать – это откатить конфигурацию компьютера до точки, которая предшествовало обновлению.
Диагностика
С такой неприятной ситуацией, когда одна колонка играет, а другая нет, пользователи сталкиваются довольно редко. Чаще всего вся система акустики дает сбой, и звук перестает исходить сразу из двух колонок.

Рассмотрим наиболее распространенные виды неисправностей.
- Наружные дефекты устройства и проводов, которые появляются в ходе их механического повреждения. При постоянном нахождении шнура в скрученном состоянии, он может перетереться или сильно перегнуться, а это приведет к его внутреннему повреждению.
- Поломка самих динамиков или отход от них проводов и микросхем. На корпусе устройства можно увидеть номинальное сопротивление. С помощью мультиметра следует измерить фактические показатели – если они будут отличаться от номинального, то поломка обнаружена и требуется замена самого динамика.
- Для проводных колонок: неверное подключение одной из колонок к USB разъему. Необходимо убедиться в том, что шнур, помеченный зеленым цветом и отвечающий за вывод звука, вставлен именно в нужный разъем компьютера, помеченный таким же цветом. Для беспроводных устройств: отсутствие Bluetooth сопряжения или слишком низкий заряд батареи.
- Проникновение в устройство посторонних предметов, таких как: пыль, грязь или даже камни. Отсутствие должного ухода за колонками и компьютером нередко вызывает перебои в их работе.


Данные виды неисправностей наиболее характерны для поломки одной из колонок. При более серьезном повреждении, касающегося системы или программного обеспечения, подключение всей акустической системы становится невозможным.
Работа с панелью управления
Если звук не заработал – настало время перейти к панели управления. В ней содержится много полезных инструментов, но нас интересует вкладка «администрирование», в списке устройств которой содержится пункт Windows audio. Его нужно активировать. Также в панели управления имеется сервис устранения неполадок на компьютере. Еще одно средство — это восстановление системы, которое расположено в папках: стандартные / служебные, кнопки «пуск».
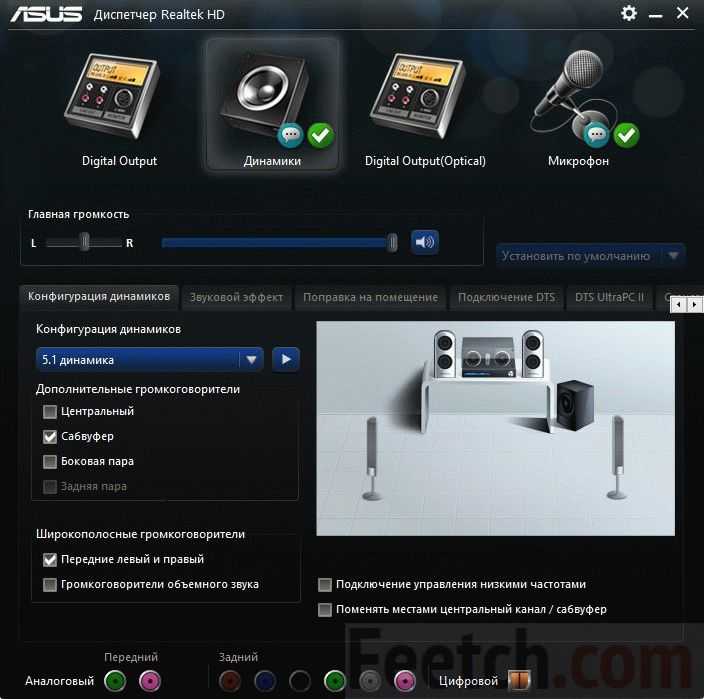
Последний шаг к восстановлению звучания динамиков – переустановка драйвера. В панели управления выбираем вкладку диспетчер устройств, далее отмечаем звуковые устройства. Правой кнопкой на звуковом устройстве выбираем установку драйверов. Далее, следуя инструкциям установщика, проделываем все операции с драйверами. В большинстве случаев этот шаг решает все проблемы.
О неисправности звуковой карты можно судить по неработающему светодиоду рядом с аудиовыходами. Причиной может служить короткое замыкание, например, из-за обилия пыли и грязи, скопившейся в корпусе компьютера. Также звуковую карту можно повредить при неаккуратной работе с другими компонентами компьютера внутри системного блока.

Большинство механических поломок можно устранить заменой отдельных электронных элементов, звуковая карта представляет из себя плату с набором этих самых элементов. Еще одной причиной может служить скачок напряжения в сети, но обычно в таком случае ломается еще что-нибудь. Заменить сгоревший элемент также вполне реально при наличии соответствующего оборудования. Естественно, такую работу должен проводить компьютерный мастер. Но надежнее будет заменить звуковую карту на новую.
Исправление неполадок
Исправлению неполадок нужно уделить пристальное внимание. Если устройство работает некорректно, то стоит проверить драйвера
Их обновление представляет собой достаточно простой процесс. Вначале нужно убедиться в том, что они вообще присутствуют на компьютере и провести инсталляцию при их отсутствии.
Если же они установлены, то рекомендуется удалить и установить их заново. Современные версии операционной системы Windows позволяют осуществлять автоматическую установку, которая выполняется через диспетчер устройств. Если возле иконки колонок имеется треугольник с восклицательным знаком, то можно говорить о том, что в работе устройства имеются неполадки.
Следует отметить, что автоматическая установка не всегда работает, поэтому в некоторых случаях приходится проводить все в ручном режиме.
В некоторых случаях проблема заключается в несовместимости. Другими словами, с новым ПК используется старая аудиосистема, которая не способна воспроизводить звук. Решить такую проблему достаточно сложно. В лучшем случае, удастся найти специальный переходник или конвертер, однако обычно приходится просто заменить устройство на более новое.

Если причиной является пиратская версия операционной системы, то нужно будет отыскать ошибки и баги, после чего устранить их. Если сборка сделана непрофессионально, то устранить проблемы самостоятельно не получится, а придется проводить установки ОС заново. Лучше всего воспользоваться лицензионной версией, но при отсутствии средств стоит отдать предпочтение хотя бы проверенным сборкам.

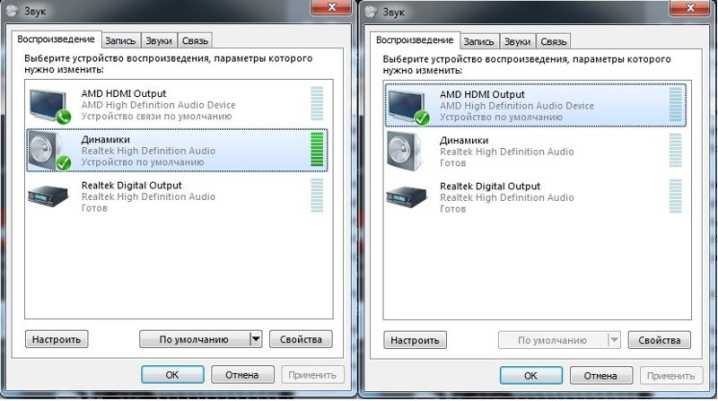
Проверка подключения выходных аудио устройств
В первую очередь при появлении рассматриваемой ошибки стоит проверить фактическое подключение динамиков или наушников, даже если вы уверены, что они подключены и подключены правильно.
Сначала убедитесь, что они действительно подключены (так как бывает, что кто-то или что-то случайно выдергивает кабель, а вы об этом не знаете), далее учитывайте следующие моменты
- Если вы впервые подключили наушники или динамики к передней панели ПК, попробуйте подключить к выходу звуковой карты на задней панели — проблема может заключаться в том, что разъемы на передней панели не подключены к материнской плате (см. Как подключить разъемы передней панели ПК к материнской плате).
- Проверьте, что устройство воспроизведения подключено к нужному разъему (обычно — зеленого цвета, если все разъемы одного цвета, то выход для наушников/стандартрых динамиков обычно бывает выделен, например, обведён).
- Поврежденные провода, штекер на наушниках или колонках, поврежденный разъем (в том числе в результате разрядов статического электричества) могут быть причиной проблемы. Если есть подозрения на это — попробуйте подключить любые другие наушники, в том числе от вашего телефона.
Проверка акустики
Если подключить блютуз не получается, убедитесь, что ваша акустика функционирует нормально. На примере JBL, рассмотрим диагностику проблем колонки, встречающихся в 87 процентах случаев:
- Проверьте, включена ли колонка, есть ли у неё достаточно заряда.
- Включите или переподключите беспроводное соединение. На блютуз колонке должен зажечься специальный индикатор.
- Перезагрузите девайс и выполните поиск колонки заново. Если проблемы подключения остались, значит неполадки не связаны с портативной колонкой.

Чтобы окончательно убедиться в непричастности изделия в видимости по Bluetooth-соединению, попробуйте сменить блютуз колонку на другой гаджет. Если с ним акустика функционирует, вы исключите данный вариант из списка проблем.
Состояние устройства Bluetooth
Если вы уверены в постоянстве работы переносной колонке, проверьте технологию блютуз на компьютере. Для этого включите беспроводной адаптер, встроенный внутри ноутбука.
Для Windows подойдёт следующая инструкция:
- Чтобы проверить и включить Bluetooth, зайдите в меню пуск.
- Перейдите в настройку через вкладку «Устройства» и оттуда в пункт «Bluetooth».
- Далее включите или переподключите технологию на компьютере.
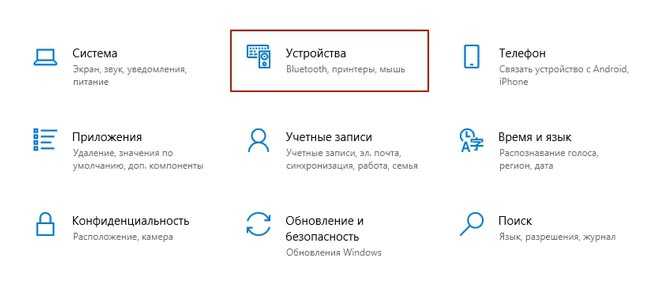
В некоторых ноутбуках установлена специальная кнопка включения со значком блютуз. Зажав данную кнопку и специальную функциональную клавишу Fn вы включите соответствующее оборудование на ноутбуке или ПК. Об этом вам просигнализирует маячок блютуз на панели ноутбука.
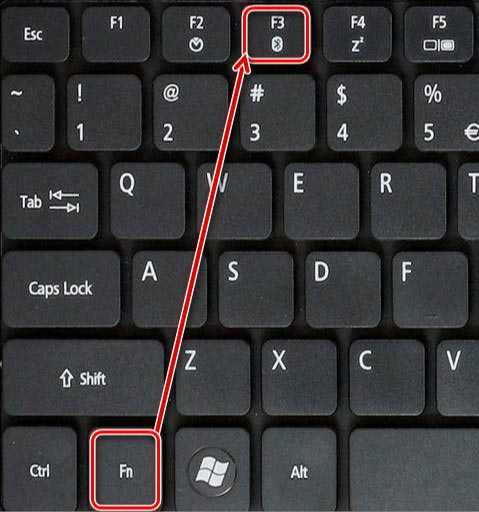
Обновление драйвера
В ситуации, когда даже с подключенной беспроводной связью не установилось подключение между ноутбуком и колонкой блютуз, придется обновить драйвера. Сделать это вы сможете вручную через панель управления компьютера, ноутбука.
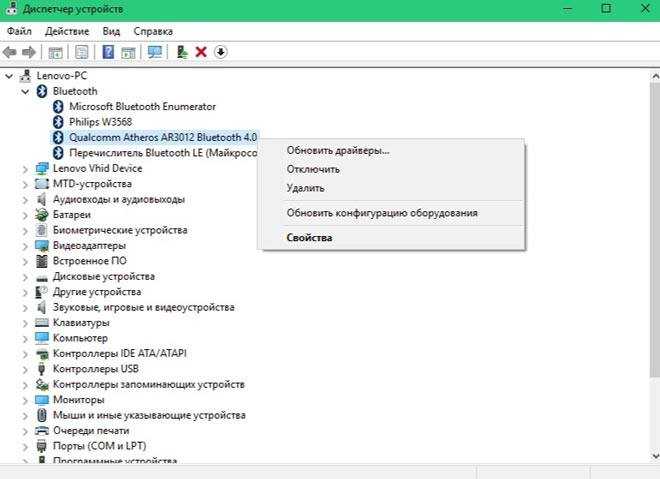
Пошагово выполните следующие действия:
- Нажмите сочетание клавиш «Win + R».
- В появившемся окне пропишите «Диспетчер устройств».
- Откройте соответствующий раздел в выдаче поиска.
- Внутри найдите колонку Bluetooth и зайдите в параметры устройства.
- Далее выберите пункт «Обновить драйвера».
Таким образом, система сама найдет в интернете и установит официальные драйвера к беспроводному адаптеру и устройство продолжит работу. Этот способ подходит для владельцев операционных систем Windows 7, Windows 8 и 8.1, Windows 10.
Неверно введенный пароль
Главным образом при формировании связи между проигрывателем и колонкой убедитесь в том, что используете верный пароль для сети. По умолчанию заводской пин-код установлен в значении 0 0 0 0. Возможно, он изменен. Для этого зайдите в параметры устройства блютуз на ноутбуке и измените цифры пароля.
Приложение BlueSoleil
В интернете вы можете скачать программное обеспечение от компании BlueSoleil, которое будет обеспечивать стабильное беспроводное соединение между модулями. Это официальный поставщик технологии Bluetooth. Софт этой компании стоит на многих ПК, Ноутбуках, Планшетах.

Неполадки при работе Bluetooth в ноутбуке
Если все перечисленные выше варианты устранения проблемы не помогли вам, значит, ошибка куда глубже обычной. Возможно, она кроется в фабричном браке или неправильной сборке ноутбука, в связи с этим ноутбук не видит блютуз колонку. Чтобы исправить её вам придется отнести девайс в сервис по ремонту.
Однако, такой исход событий маловероятен. Эта технология связи прочно укоренилась в начинке каждого технологичного изделия. Стандарты работы Bluetooth настолько надежны, что тяжело представить, по какой причине они могут выйти из строя.
Как проверить, работают ли колонки на компьютере
Корректно работающие устройства выводят чистый звук с хорошо различимыми тонами и минимальными искажениями. Не должно быть шума, треска, металлических «примесей», в том числе при минимальной и при максимальной громкости. Для проверки качества звука нужно послушать через них и музыку, и речь, а потом сделать выводы.
Итак, отремонтировать оборудование несложно. Самое большее, что нужное будет сделать – это найти запчасть и установить ее вместо вышедшего из строя элемента. В дешевых «звуковушках» низкого качества слабым звеном обычно является трансформатор. Подходящий можно купить почти в любом магазине радиодеталей.
Обратите внимание, недешевые качественные колонки от зарекомендовавших себя производителей обычно имеют довольно длительную гарантию. Если ее срок не истек, нужно обратиться в гарантийный центр. Там неисправность устранят или заменят устройство на новое.
Там неисправность устранят или заменят устройство на новое.
Причин, по которым у вас не работают колонки на компьютере, может быть великое множество. Чтобы правильно оценить обстановку и провести изначальную диагностику, вам нужно знать, откуда появилась проблема. Естественно, многие предпочтут не забивать себе голову ненужной информацией и сразу же обратятся к специалистам. Но в данной статье мы обращаемся к тем, кто решил или сэкономить, или обладает достаточными навыками для устранения причин, по которым не работают колонки.
Программные неисправности
Нужно понимать, что проблема может скрываться как в программной, так и в аппаратной части устройства. К последней можно отнести сбои в работе вашего драйвера или же операционной системы. Например, не стоит впадать в панику, если на свежеустановленной Windows у вас отсутствует звук. Это далеко не повод для того, чтобы появляться в магазине с гарантийными претензиями и утверждать, что у вас не работают колонки. Вам нужно позаботиться об установке всего программного обеспечения, которое прилагается с диском от материнской платы. Вероятнее всего, на этом ваши проблемы и закончатся. Бывает, что для возвращения вашему аппарату «голоса» необходимо провести дополнительную диагностику в самой операционной системе. Если диск не прилагается, то вам следует найти последние обновления на официальном сайте производителя вашей материнской или звуковой платы. На этом нюансы в программной части остаются позади.
Аппаратные неисправности
Приступим к наиболее сложно диагностируемой и разномастной части – аппаратным причинам того, что не работают колонки. Как бы банально это ни звучало, убедитесь в правильном подключении вашей акустической системы. Удостоверьтесь, что штекер питания запитан в рабочую розетку, а аудиовыход был подключен к соответствующему разъему в материнской плате, усилитель корректно соединен с сателлитами. Если вы по-прежнему «наслаждаетесь» тишиной, то самое время заподозрить либо обрыв в шнурах питания, либо сгорание трансформатора напряжения в усилителе. Сами динамики крайне редко выходят из строя. Они способны частично функционировать даже с серьезными повреждениями. Поэтому если у вас по-прежнему не работают колонки, а на их корпусе нет следов механических повреждений, можете смело подозревать, что вышеописанные пункты и привели к проблеме. Если вам знакомы азы пользования паяльником, а уроки по электротехнике не прошли даром, то вы вполне способны справиться с этой задачей, так как устройство колонок не представляет особой сложности. Вы не уверены, что справитесь? Не беда! Это работу с радостью выполнят сотрудники сервисного центра!
Не работает одна колонка
Да, бывает и такое. Не всегда же всем устройствам ломаться полностью. Вполне возможны и частичные перебои. Проверьте балансировку выходного сигнала на компьютере. Если там все нормально, то проблема, вероятнее всего, кроется в изломе кабеля на выходе из усилителя либо шнура питания аудиосистемы. Оба стоят недорого, меняются легко и просто. Необходимо только приобрести им замену на любом рынке или в специализированном магазине.
Компьютер – сложная техника, которая нередко вызывает множество проблем и вопросов у пользователей. К ней можно подключить огромное количество разного рода приспособлений. Чаще всего владельцы ПК снабжают свою технику колонками. Но не всегда они работают. Иногда возникают жалобы на то, что компьютер не видит колонки. По каким причинам такое может происходить? Что необходимо для исправления ситуации? Почему колонки отказываются исправно работать? Разобраться во всем этом проще, чем кажется. Основной проблемой является поиск причины неисправности устройства. Зачастую она обнаруживается путем исключения тех или иных ситуаций.
Правильное подключение
Если неправильно подключить устройство, то логично, что оно не будет работать. И это касается не только колонок, но и вообще всех устройств. Но конкретно с колонками ситуация сложнее. Дело в том, что подключить какое-то устройство неправильно довольно проблематично, так как каждый разъём в системном блоке заточен под штекер соответствующего устройства, и если попытаться подключить штекер в неправильный разъём, то он туда попросту не влезет.
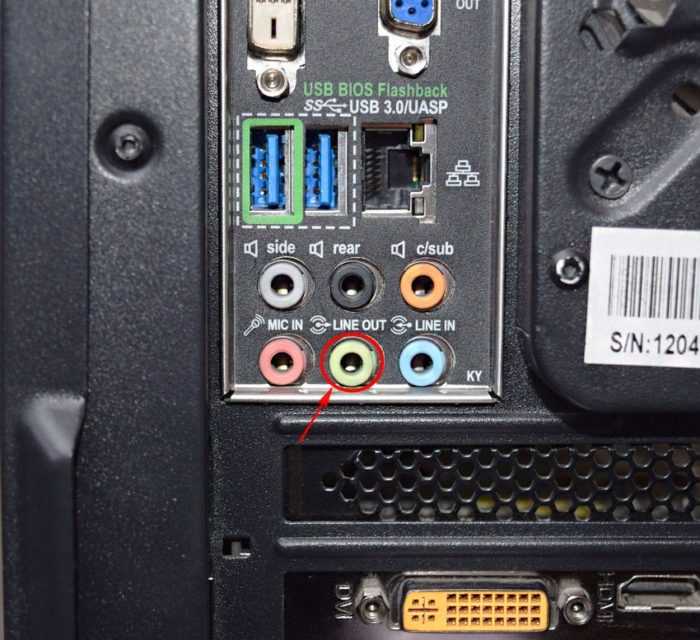 Для правильного подключения колонок используем подходящий разъем на системном блоке, внимательно изучив их
Для правильного подключения колонок используем подходящий разъем на системном блоке, внимательно изучив их
То есть теоретически даже самый неопытный пользователь может поочерёдно втыкать штекер в каждый разъём и закончить это делать тогда, когда он туда влезет – и он не ошибётся. С колонками совсем другая история – разъём для колонок и разъём для микрофона имеют одинаковую форму, но если подключить штекер колонок в разъём для наушников, то ничего работать не будет.
Чтобы правильно подключить колонки к компьютеру, проделайте следующие шаги:
Первое и самое главное – найдите нужный разъём и не перепутайте его с другим. Разъём для колонок имеет круглую форму и зелёный цвет, а разъём для наушников розового цвета. Иногда (преимущественно в более современных компьютерах) разъёмы помечены соответствующими логотипами, смысл которых понятен интуитивно. Нужный вам разъём, как и все остальные, расположен на задней стороне системного блока, однако у некоторых моделей компьютеров есть дополнительные разъёмы на передней нижней стороне системника
На это также следует обратить внимание.
Когда вы нашли нужный разъём, вставьте в него штекер от ваших колонок.
Проверьте, обнаружил ли компьютер колонки. Щёлкните правой клавишей мыши по значку «Динамики» на панели задач.
Затем нажмите на «Устройства воспроизведения»
Если в устройствах будут отображаться ваши динамики, то вы всё подключили правильно.
После того, как вы убедились в том, что компьютер распознал новое подключенное устройство, проверьте его работоспособность. Откройте на компьютере любой файл, содержащий звуковое сопровождение (музыку, видео или игру) и проверьте, воспроизводится ли звук в колонках. Если звука нет, значит, проблема была не в неправильном подключении.
Причины неполадок
Разберем подробно каждую из причин, почему через колонки не воспроизводится звук.
Выключен звук
Первое действие, которое нужно выполнить, – проверить регуляторы громкости. Нажмите на значок громкости, расположенный в нижней части дисплея. Если ползунок установлен внизу, то передвиньте его как минимум до середины. Если ползунок расположен внизу, то поднимите его.
Бывает и такое, что напротив иконки громкости стоит запрещающий знак красного цвета. Это означает, что на компе нет звука. Просто нажмите на этот значок ЛКМ, и колонки заработают.
Если проблемы не исчезли, щелкните ПКМ по регулятору громкости, а затем щелкните «Открыть микшер громкости». На дисплее появится окно с устройствами и приложениями. Если где-либо ползунок стоит внизу, поднимите его до середины.
Устройство воспроизведения выбрано неправильно
Причиной отключения звука на Windows 7, 8 или 10 может служить неправильно установленное устройство воспроизведения. Исправить это можно следующим образом:
Если динамик подсвечен серым цветом, а рядом с ним стоит надпись «Отключено», включите его. Для этого нажмите по колонке и активируйте ее. Также возможно, что динамика не будет в списке устройств. В этом случае нажмите мышкой на свободное место на дисплее и выберите «Показать отключенные устройства». Дальнейшие действия выполняйте в соответствии с инструкцией.
Аудиослужбы выключены
Такое происходит нечасто, но все же рекомендуем проверить, включены ли аудиослужбы на ПК:
Данный способ актуален для любой версии ОС, включая Windows 10.
Нет аудиодрайверов
Зачастую устаревшие драйверы могут повлечь потерю звука. И если вышеописанные способы не помогли:
После перезагрузки устройства проверьте, работает ли звук. Даже если напротив иконки со звуковой картой нет оповещения о необходимости обновления, все равно рекомендуем выполнить установку. Если обновление не нужно, система об этом уведомит.
Аудиодрайверы повреждены
Если пропадает звук, аудиодрайверы могут быть повреждены. Это может произойти как случайно, так и после загрузки какой-либо утилиты, обновления операционки или проникновения вирусов в память.
Нужно стереть старое ПО и скачать новые драйверы для вашего Виндовс:
В конце перезагрузите гаджет и просмотрите, появился ли звук.
Неверные настройки BIOS
Если предыдущие способы не помогли, переходим к BIOS, т. к. в нем может быть отключено звуковое устройство. Следуйте алгоритму:
Теперь колонки на компьютере должны заработать. Если динамики не воспроизводят звук, читайте дальше.
Повреждены системные файлы
Системные файлы могут быть повреждены по многим причинам. При такой ситуации советуем откатить компьютер до состояния, при котором звук еще работал.
После этого ПК восстановится и перезагрузится.
Динамики неисправны
Если вы правильно подключили колонки к компьютеру и выполнили все рекомендации из статьи, а динамики (или одна колонка) все равно не работают, они могут быть неисправны. Для проверки исправности колонок попробуйте подсоединить их к другому ноутбуку. Если звук не появился, попробуйте заменить USB-шнур или проверьте, работает ли на обоих устройствах блютуз (при беспроводном соединении).
Если и в этом случае динамики не заработали, рекомендуем отнести их на диагностику в сервисный центр. С большой вероятностью причина неполадок кроется в физической поломке динамиков.
Если рекомендации из статьи не помогли вернуть звук, а колонки не имеют физических дефектов, попытайтесь выполнить переустановку Windows. Это последний и наиболее радикальный, но эффективный способ.
Отказ динамиков
Сломаться колонки могут при использовании мощного усилителя, или, например, если долго воспроизводить звук на максимальной громкости. Также в результате удара, например, когда колонка падает, может оторваться контакт. Лечится это разбором колонки и перепаиванием контактов.
Распространена проблема выхода из строя блока питания колонки после скачка напряжения в сети. Это касается в первую очередь дешёвых китайских колонок. Их лучше всегда выключать из сети, даже после выключения компьютера. Причина в том, что внутреннее устройство такой техники незамысловато.

Кнопка питания на корпусе колонки выключает только подачу звукового сигнала и питания на встроенный усилитель. Преобразующий трансформатор, в свою очередь, выключается только после вынимания вилки питания из розетки. Включенная в розетку колонка всегда нагружена и, кроме всего прочего, представляет опасность удара электрическим током. Ремонт перегоревшего модуля лучше доверить специалисту или купить исправные колонки.
Следует понимать, что любая неисправность – это результат нарушения условий эксплуатации. Избежать проблем можно прибегая к простым правилам использования техники. Выполнять их следует одинаково тщательно как по отношению к домашней, так и к рабочей технике. Именно рабочие машины часто доводят до запущенного состояния.
Доводить до критической точки – значит существенно сокращать срок службы техники. Колонки также требуют ухода. Необходимо содержать их в чистоте, периодически продувать от пыли и производить настройку оборудования. Касаемо системы, то обновлять её можно комплексно переустановкой операционной системы. В таком случае количество программных сбоев звуковых устройств сводится к нулю. Серьезные поломки устранять самостоятельно не рекомендуется, безопаснее обратиться в сервисный центр.
Программные неисправности
Такое случается, если для звуковой платы не установлены драйверы. Динамики, даже подключённые, в такой ситуации функционировать не будут.
Чаще всего причиной становится переустановка ОС, при этом вспомогательные драйверы воспроизведения звука могут быть не загружены. При встроенной карте эту проблему решить довольно легко, нужно просто посетить веб-страницу поставщика материнки – для настольного ПК, для моноблока, ноута – сайт изготовителя компьютера, и загрузить последние версии программы. Перейти на ресурс изготовителя звуковой платы понадобится при использовании отдельного дискрета. После скачивания и установки необходимо перезагрузить систему.
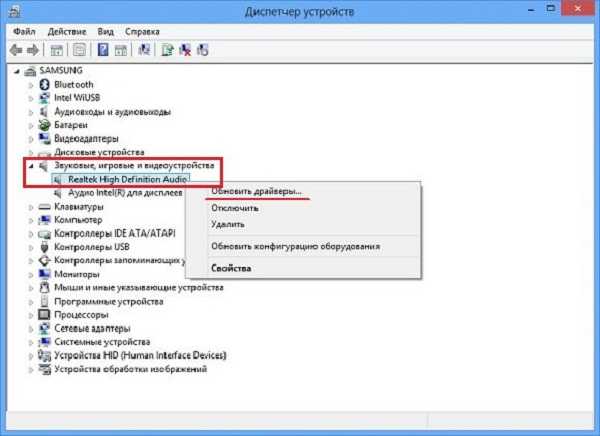
Не стоит забывать, что может выйти из строя и сама звуковая карта. Это можно понять по тому, что не работает светодиод, который находится рядом с гнёздами аудио. Предпосылкой к этому может послужить большое количество пыли внутри корпуса ПК, замыкания в сети, перепады напряжения, повреждения происходят и по причине неаккуратного обращения в ходе ремонта системного блока.
Как бы то ни было, плату или её отдельные элементы придётся заменить и лучше, если это сделает квалифицированный мастер. Альтернатива замене – покупка новой запчасти, что гораздо предпочтительнее, поскольку ремонт обойдётся довольно дорого.
Как заставить внешние динамики работать в Windows 10
Использование ПК или ноутбука без звука – странный опыт. Вы не сможете услышать все звуки, включая подсказки компьютера, когда «внешние динамики не работают должным образом»!

Установите динамики по умолчанию
Колонки Windows не будут работать должным образом, если они не установлены в качестве устройства вывода звука по умолчанию. Узнайте, как установить их по умолчанию?
Внимательно следуйте инструкциям, чтобы установить внешний динамик в качестве вывода звука по умолчанию:
- Щелкните правой кнопкой мыши значок динамика в панели задач → выберите параметр «Устройства воспроизведения».
- Перейдите к динамикам и нажмите кнопку «Установить по умолчанию».
- Если вы не видите подключенные внешние динамики в этом списке, возможно, они программно отключены.
- В таком случае просто щелкните правой кнопкой мыши и нажмите Показать отключенные устройства в контекстном меню.
- Теперь щелкните правой кнопкой мыши динамики и выберите параметр «Включить».
Надеюсь, это поможет вам вернуть потерянный звук в вашей системе. Если нет, продолжайте обновлять отсутствующие или устаревшие аудиодрайверы!
Обновите аудиодрайверы
Устаревшие драйверы часто вызывают проблемы со звуком и другим оборудованием. Убедитесь, что вы используете обновленные драйверы, а если нет, узнайте, как обновить аудиодрайверы в Windows?
Поскольку обновление драйверов вручную для многих пользователей затруднительно. Мы рекомендуем использовать автоматический способ обновления драйверов с помощью внешних приложений.
- Установите приложение для обновления драйверов.
- Запустите утилиту обновления драйверов и нажмите кнопку «Начать сканирование».
- Программному обеспечению для обновления драйверов потребуется несколько минут, чтобы просканировать весь ПК или ноутбук и перечислить все отсутствующие / устаревшие / поврежденные и неисправные драйверы.
- Просмотрите список, и вы можете вручную выбрать аудиодрайверы, которые нужно обновить.
- Или вы можете просто нажать кнопку «Обновить все», чтобы исправить все неисправные драйверы сразу.
Проверьте настройки звука
Убедитесь, что все настройки звука установлены правильно, и ни один важный параметр не включен или не отключен случайно.
Чтобы проверить правильность настройки звука, выполните следующие действия:
- Нажмите меню «Пуск» и перейдите к параметрам системы.
- Зайдите в Система, затем выберите Звук.
- Убедитесь, что ваши устройства не отключены; выберите внешний динамик и перейдите в его свойства.
- Снимите флажок Отключить для всех устройств и убедитесь, что звук снова работает.
Запустите средство устранения неполадок со звуком
Запуск встроенного средства устранения неполадок может помочь в устранении распространенных проблем со звуком на ПК или ноутбуке с Windows 10.
Следуйте приведенным ниже инструкциям, чтобы запустить средство устранения неполадок со звуком в Windows и исправить возможные проблемы со звуком:
- Нажмите на меню «Пуск» и перейдите в «Параметры».
- Теперь нажмите Система и перейдите в раздел «Звук».
- Выберите вариант устранения неполадок.
- Кроме того, вы можете ввести «средство устранения неполадок» в поле системного поиска и запустить его оттуда.
Выберите устройство, на котором вы хотите устранить неполадки, в этом случае выберите подключенные «Внешние динамики».
Измените аудиоустройства
Если аудиоустройство USB подключено к внешнему HDMI-монитору без динамиков, звук может отсутствовать. Посмотрим, как это исправить?
Чтобы решить проблемы с аудиоустройствами, выполните следующие действия:
- Щелкните правой кнопкой мыши значок динамика на панели задач и выберите «Открыть настройки звука».
- В разделе «Вывод» перейдите к «Управление звуковыми устройствами».
- Выберите устройство вывода.
- Попробуйте использовать внешние динамики.
Если у вас есть какие-либо предложения по устранению неполадок со звуком на ПК или ноутбуке, укажите их в разделе комментариев!