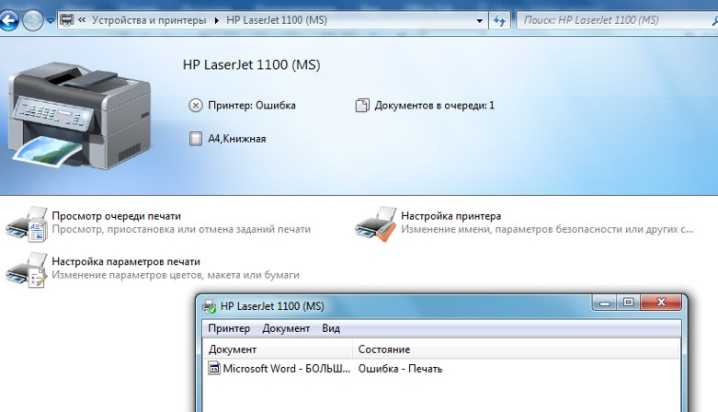Служба печати и системные сбои
Подключаемый аппарат может быть отключен в службе печати, поэтому ПК не обнаруживает его. Что делать в этом случае, подскажет следующий перечень шагов.
- Заходим в панель управления. Затем — в администрирование, жмем «Службы».
- В списке находим «Служба печати».
- Проверяем тип запуска, который должен быть автоматический, при этом отмечается работающее состояние.
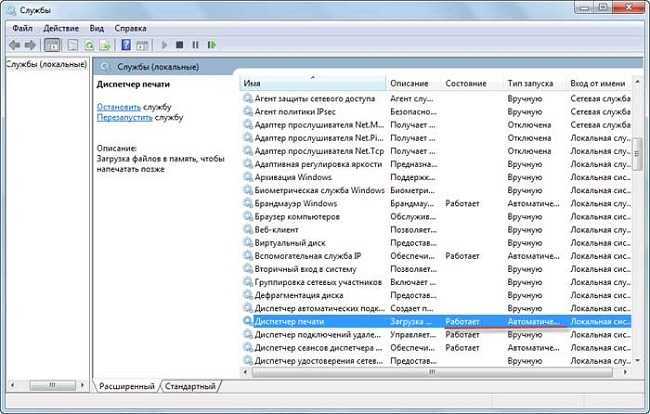
Системными сбоями обычно называют трудно объяснимые ошибки ОС. Иногда причина весьма проста: компьютер резко отключился от электропитания. Или мешает какая-либо программа, при загрузке которой пострадали файлы системы. Решая проблему, можно перезагрузить компьютер, хотя это помогает лишь в начале. На перебои в работы принтера могут повлиять причины, не имеющие к нему прямого отношени, как кажется при первом впечатлении. Если долгое время в ПК не установлен ни один принтер, система вполне могла сместить свои настройки относительно функции печати.
Тестируем порт USB
Подключение печатающих устройств к компьютеру производится через USB, версия 2.0. Если в ОС (операционной системе) произошел сбой, активация порта в BIOS слетает. В результате внешнее устройство не различается при подключении, будь то наушники или флеш-накопитель. Что делать, для того, чтобы исправить ситуацию? Необходимо включить контроллер, зайдя в BIOS.
Это возможно лишь при запуске ОС. Каждая версия программного обеспечения (windows 7, 8, 10 и так далее) предоставляет для этого свою комбинацию клавиш, которые требуется нажать после подключения компьютера к электросети пусковой кнопкой. Если она точно не известна, можно попробовать нажимать поочередно F1, F2, F8, Del.
Столь же различным может быть интерфейс BIOS, в котором нужно выбрать и активировать разделы:
- Определение мыши (USB Mouse Support);
- Клавиатуры (USB Keyboard Support);
- Активизация контроллера (USB EHCI controller);
- Функция для флеш-карт и дополнительных дисков (Legacy USB storage detect).

То есть — обеспечить включение перечисленных функций (Enabled). Следующим шагом нужно выйти с сохранением настроек и перезагрузить компьютер. Чаще всего данные действия помогают выявить и устранить проблему, при которой подключенный принтер не обнаруживается. В наибольшем числе случаев пользователь ограничивается переустановкой драйверов печатающего устройства.
Фотопринтер

Как следует из их названия, фотопринтеры обеспечивают фотографическое, то есть максимально высокое качество печати, в идеале — такое же, как у снимков, распечатанных в фотолаборатории (эти принтеры часто в лабораториях и применяются). В домашних условиях, конечно, трудно будет добиться идеальной цветопередачи, для которой требуется точная настройка монитора и программ печати. Но в целом современные модели струйных принтеров способны обеспечить печать первоклассных фотографий, если использовать высококачественные чернила и соответствующую фотобумагу. И даже больше: разрешение при печати в фотолаборатории составляет 1200 точек на дюйм, а в некоторых моделях оно может быть в несколько раз выше.
Любое общение с нами полностью конфиденциально. Вы можете быть уверены в том, что мы никогда не будем разглашать реальные имена и фамилии без Вашего на то согласия. Все отзывы на нашем сайте публикуются исключительно с согласия их авторов. Задавая вопрос на сайте через форму обратной связи — Вы соглашаетесь с тем, чтобы мы опубликовали имя, указанное в соответствующем поле формы и вопрос в ленте вопросов и ответов.
Cras purus odio, vestibulum in vulputate at, tempus viverra turpis. Media heading Cras sit amet nibh libero, in gravida nulla. About Us Lorem ipsum dolor sit amet, consectetur adipisicing elit. Квалифицированная юридическая помощь и поддержка может потребоваться каждому из .
Опыт работы 15 лет. Бесплатные консультации и помощь опытных юристов и адвокатов Екатеринбурга во .
Мы ждем ваших звонков и онлайн заявок, и будем рады помочь вам отстоять свои законные права. Если ни один из этих случаев не подходит к вашей ситуации, то позвоните нам, или оставьте свой вопрос в форме чуть ниже — наши юристы сами свяжутся с вами в течении 10 минут.
ВИДЕО ПО ТЕМЕ: Не печатает принтер — что делать
Некорректное подключение принтера
Возникновение проблем при подключении нового принтера или уже ранее подключенного – ситуация довольно распространенная. Не имеет значения возникла ли проблема на ноутбуке или на обычном компьютере – решение данной проблемы одно для обоих устройств. Следуйте указанной пошаговой инструкции, чтобы начать самостоятельную диагностику и найти решение именно вашей проблемы:
- Итак, в первую очередь необходимо удостовериться, что кабель МФУ (с помощью которого принтер подключается к электросети и компьютеру) правильно подключен к сети. Для этого рекомендуется вынуть провод из розетки и компьютера и подключить принтер заново к питанию и к ПК.
- Проверьте, включена ли кнопка питания на самом принтере. Часто пользователи просто-напросто забывают запустить аппарат при включении, считая что принтер включается автоматически.
- Следующим шагом рекомендуется проверить правильность подключения кабеля USB. Для этого нужно отключить провод от порта на компьютере и вставить его заново. Если проблема не решилась, то рекомендуется проверить исправность выбранного порта (подключите к нему другое устройство или подключите кабель к другому порту на компьютере)
Способ 1: Применение средства устранения неполадок
Встроенное в ОС средство устранения неполадок позволит решить базовые проблемы, возникающие при попытке отправить документ в печать. Использовать его нужно в первую очередь, чтобы исключить эти самые распространенные сбои.
- Запустите приложение «Параметры», нажав по его значку в «Пуске».
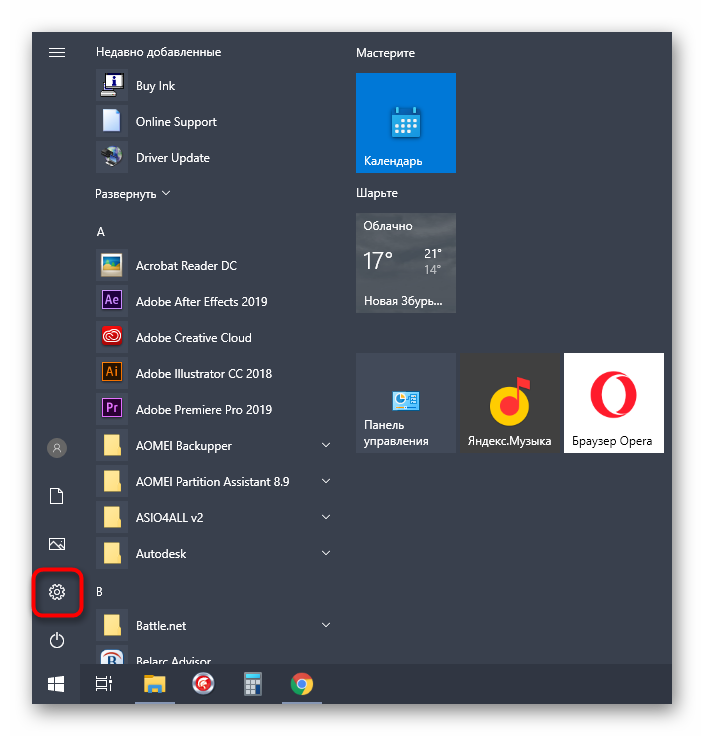
Зайдите в меню «Обновление и безопасность».
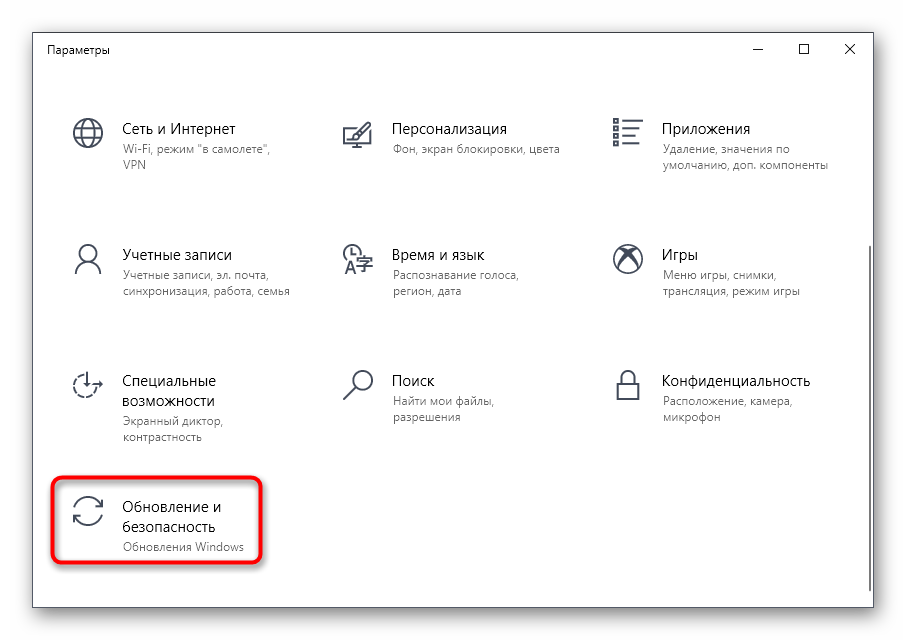
Выберите категорию «Устранение неполадок» через меню слева.
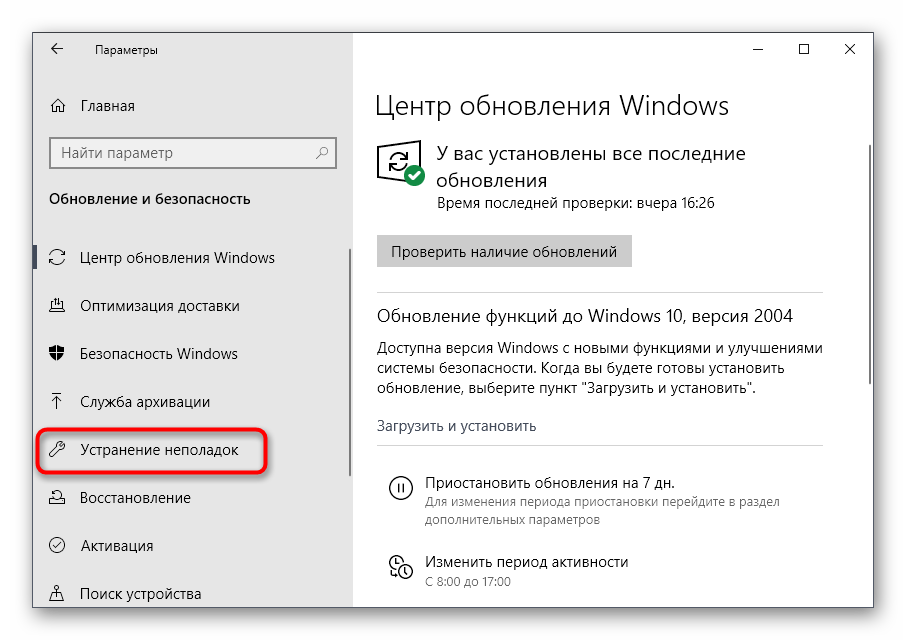
Среди доступных средств устранения неполадок найдите «Принтер» и нажмите по этой строчке.
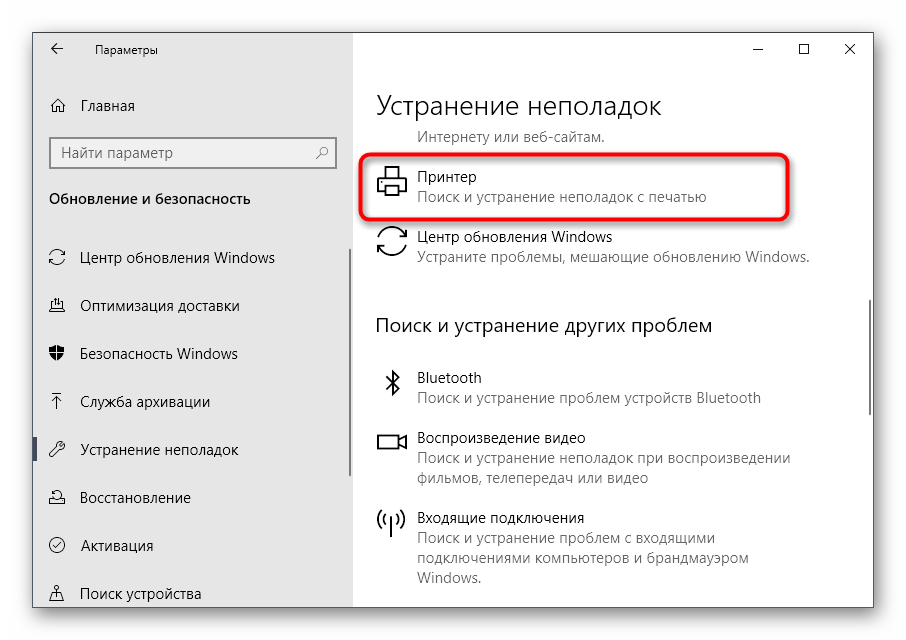
Появится кнопка «Запустить средство устранения неполадок», по которой и следует кликнуть.
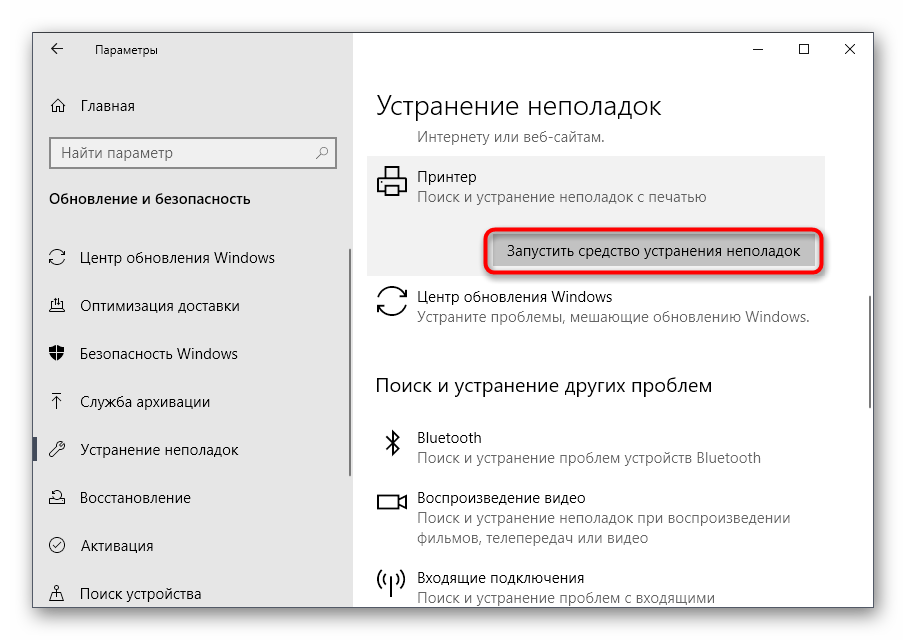
Начнется проверка служб и остальных параметров, связанных с работой принтеров в Windows.
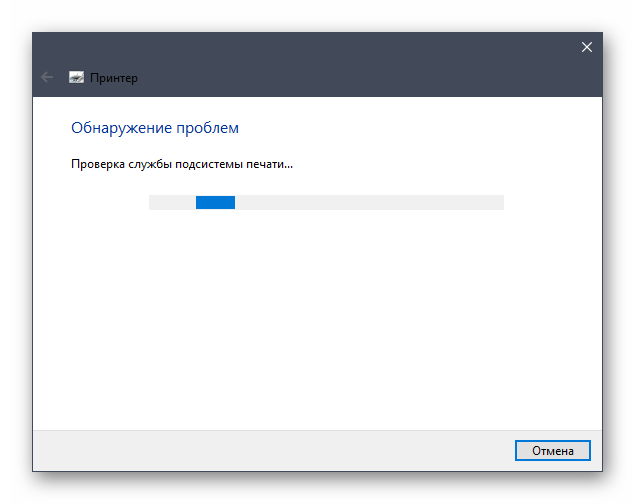
При отображении списка со всем установленным оборудованием найдите проблемное, выделите его и следуйте далее.
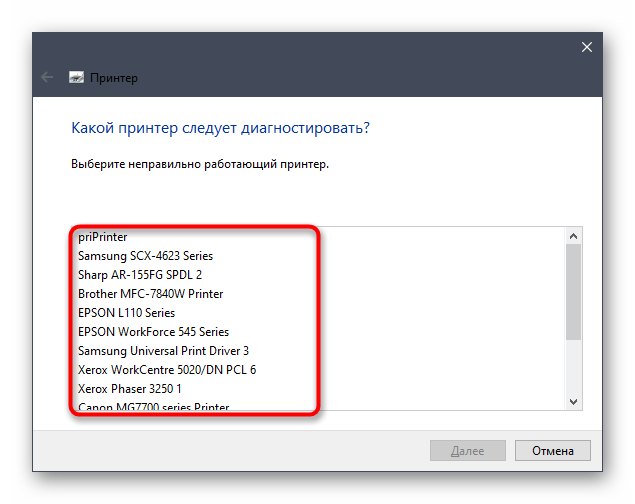
Сейчас происходит сканирование выбранного устройства, что займет меньше минуты, а по завершении на экране отобразится результат. Если какие-то исправления можно внести, подтвердите действие и приступайте к повторной попытке печати на этом принтере.
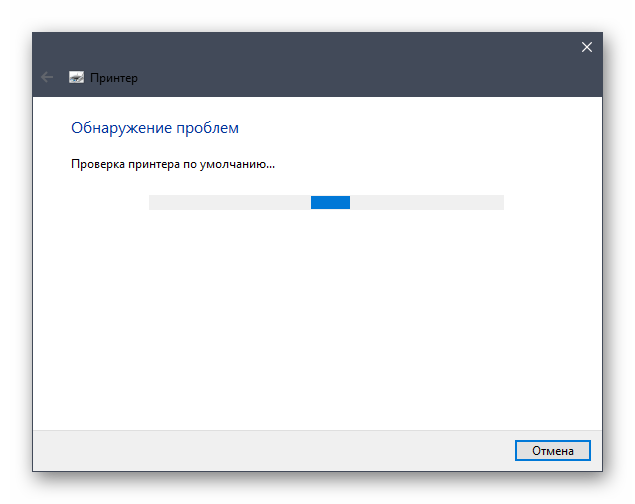
Процедура не всегда оказывается эффективной, поэтому если никаких изменений в работе принтера не произошло, рассмотрите следующие методы.
Компьютер не видит сканер: причины
Если компьютер не видит сканер, это не всегда значит, что одной из устройств сломано. Возможно, необходимо установить драйвера или дополнительные программы (устройство просто не может создать копию изображения стандартным способом). Среди самых распространенных причин, почему компьютер не видит сканер можно выделить:
- Повредился кабель.
- Нет драйверов или они устарели.
- Сканер неправильно настроен.
- Порт поврежден.
- Проблема в системе.

Повреждение кабеля
Если устройство не работает, в первую очередь проверяем кабель. Попробуйте переключить штекер в другой USB-разъем. Проверьте плотность подключения. Осмотрите кабель и штекер на предмет внешних повреждений. Чаще всего у кабеля залипают контакты (в той области, где штекер). Еще одна проблема – поврежденная изоляция. Если вы умеете работать с паяльником, попробуйте отремонтировать собственными руками. Если нет, отвезите его в сервисный центр или купите новый.
Отсутствие драйверов
Самая распространенная проблема, поскольку для всех устройств нужны драйвера. Возможно, они просто неправильно установлены. Вставьте в дисковод диск и установите их. Если диска нет, скачайте в интернете
Но обратите внимание, драйверов много, а нужны те, которые совместимы с устройствами. Если драйвера уже установлены, перед переустановкой удалите старую версию. Не забудьте перезагрузить компьютер
Не забудьте перезагрузить компьютер.

Неправильные настройки
Возможно, стоят неправильные настройки, тогда компьютер не может увидеть устройство. Высока вероятность, что по умолчанию стоит другое оборудование. Зайдите в настройки и откройте перечень оборудований. Найдите ваш сканер и нажмите на него правой клавишей мыши. Откроется меню, где необходимо выбрать Использовать по умолчанию.
Если это не помогло, нажмите на название оборудования левой клавишей мыши два раза. Выберите вкладку «Сканер» и уберите галочки рядом с «Остановка сканирования» и «Автономная работа». Очистите очередь.
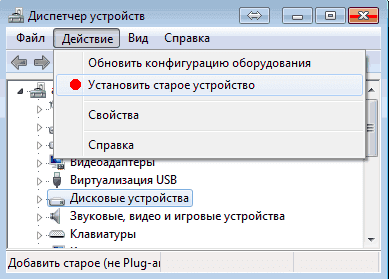
Повреждение порта
Еще одна распространенная проблема. Для начала осмотрите порт на предмет внешних повреждений. Проверить разъем можно также, подключив другое оборудование, например, флешку или клавиатуру. Если они заработали, причина другая. Если нет, компьютер придется нести в сервисный центр.
Система плохо функционирует
Проблема с функциональностью системы. Например, на компьютере произошел сбой. В таких случаях необходимо сделать все настройки по умолчанию. Можно также перезагрузить компьютер. Если это не помогло, следует переустановить Windows.
Как правильно подключать принтер?
Если вы впервые сталкиваетесь с подключением аппаратуры, необходимо ознакомиться с последовательностью выполняемых действий. Для этого можно воспользоваться пошаговым планом и инструкцией для подсоединения аппаратуры. Но поскольку при использовании различных операционных систем, алгоритм будет незначительно меняться, стоит разобраться в каждом случае отдельно. Для удобства мы предлагаем описание схемы подключения принтера при работе с Windows последних версий.

В Windows 7.
- Включите все элементы в источник питания.
- Используйте проводное соединение при помощи USB кабеля. Воткните его в соответствующие разъёмы на панели.
- Войдите в меню «пуск» на рабочем столе, в строке поиска введите название марки вашего принтера, под которым он записан в системе.
- Нажмите на его отображение, в случае отсутствия данного пункта, зайдите в меню «устройства и принтеры».
- Щёлкните правой кнопкой мыши и выберите пункт «добавить новое…». Из предложенного списка выберите нужный вариант.
В Windows 8. В данной версии немного изменен интерфейс, поэтому путь к нужному разделу будет отличаться. Выполните все по основному плану для Windows 7, но после запуска меню «пуск» следуйте другой инструкции:
- Зайдите в раздел «оборудование и звук».
- Далее выберите строку «устройства и принтеры».
- Нажмите на кнопку «добавить».
- После этого откроется диалоговое окно с установкой.
В Windows 10. В современной версии путь к установке будет ещё проще. Несмотря на обновленный интерфейс, ориентироваться в нем по-прежнему удобно. Достаточно просто зайти в пуск, потом в «параметры». Из данного раздела пройдите в «устройства». Из закладки «принтеры и сканеры» выберите интересующую вас модель техники, нажмите на кнопку с надписью «добавить». После этого выполнится установка. Теперь вы сможете пользоваться принтером и распечатывать документы.
Сканер не сканирует: инструкция по решению проблемы
В интернете множество обзоров и масса вопросов, на манер «Сканер не сканирует, помогите!» или «купил новый принтер, а сканер не работает. Что делать??!», много информации по ремонту или устранению «симптомов болезни». Специалисты утверждают, что в 30% случаев «заболевает» вполне исправная машина. Так что не нужно сразу же бежать в сервисный центр и отдавать на ремонт принтер. Можно выполнить ремонт своими руками.
Например, испробовать предварительное сканирование, то есть запустить любое программное обеспечение, которое позволит получить изображение. При начале сканирования запускается ранее установленный драйвер. Если же драйвер не был установлен, то нужно взять установочный диск, который идет в комплекте, и просто установить нужный. Если же драйвер установлен и готов к работе, то действия совсем другие.
Драйвер установлен, а сканер все равно не работает
Итак, программное обеспечение есть, а устройство не определяется. Первый шаг для начала диагностики проблемы, это нажатием на панель Пуск, Найти и зайти в Панель управления. Затем найти пункт Администрирование, кликнем на нем. Открывается окошко, с перечнем разных функций. Нужно найти и запустить диспетчер устройств (облегченный вариант, это зайти в ярлык Мой компьютер, нажать правой кнопкой на пустом месте, и зайти во вкладку оборудование).
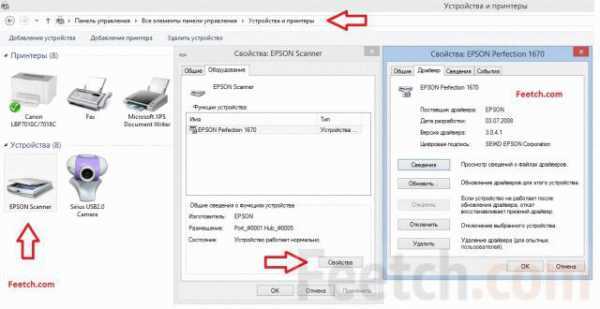
Пункт найден и на мониторе выскакивает еще одно окошко, с кучей плюсиков и названий. Нужно найти именно сканер и определить, установлен ли он. Поиск «Устройства обработки изображений» не должен занять много времени. Итак, кликаем на плюсик и вот оно, название модели и около него восклицательный знак на желтом фоне. Что это значит? Это значит, что драйвера либо не подходят, либо устарели. Но выход из положения один и тот же. Заходим в сеть интернет и находим нужный нам драйвер.
Также можно скачать программу, которая автоматически обновит все драйвера на «железе». Драйвера найдены и установлены, перезапускаем машину, все готово.
Но что же делать, если в диспетчере устройств всё находится в рабочем состоянии? Сканер определен, а все равно отказывается работать? Есть еще одна загвоздка. Для нормального функционирования нужно приобрести определенную программу на сайте производителя. И, конечно же, не за малую сумму. Но и эта проблема решается тем же способом, нужно зайти в интернет и найти нужное программное обеспечение.
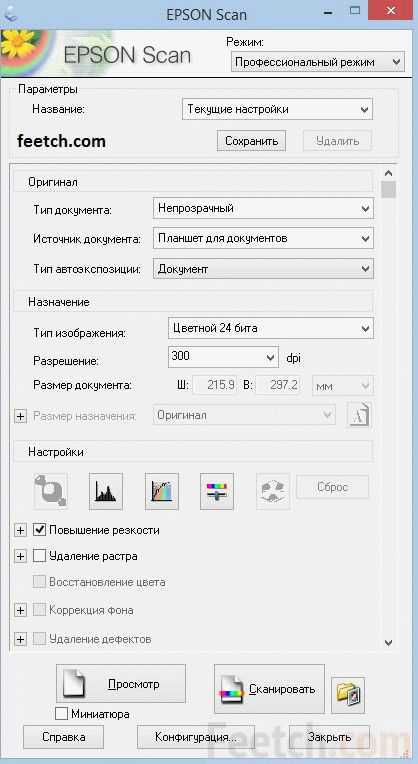
Рассмотрев технические проблемы, перейдем к физическим
Очень часто задаются таким вопросом, почему при исправном устройстве железо отказывается сканировать? Некоторые варианты решения этой проблемы.
- Проверка блока питания и провода питания (при неисправности оба элемента, не дадут функционировать сканеру).
- Просмотреть на видимые повреждения провод, соединяющий системный блок и непосредственно сканер.
- Проверить напряжение в сети (бывает такое, что много электрических приборов одновременно работают, и сканирующему устройству просто не хватает мощности).
- Некоторые специалисты утверждают, что сканеры могут не работать из-за создания какими либо предметами микроволн (на всякий случай отключите микроволновую печь, может, поможет). Проверьте заземление электропроводки.
- И наконец, проверьте настройки, вдруг он просто неправильно настроен и сброс к настройкам по умолчанию восстановит всю работу.
Если же аппарат использует ЮСБ-интерфейс, то возможно причина в порте подключения и установка на иной порт решит все проблемы.
Все равно не работает, хотя уже все проверено?

Немаловажную роль играет операционная система, установленная на компьютере или ноутбуке. Большинство производителей в последнее время выпускают принтеры, и сканеры рассчитаны на использование на операционной системе Windows 7.
Подведем итоги
Простейшим методом для проверки является открытие «диспетчера устройств» и проверка контроллера, он не должен быть отмечен желтым знаком восклицания. Контроллер должен работать в оптимальном режиме. Если же проблема возникла, то стоит попробовать установить сканер на другой компьютер, возможно, проблема с вашим «железом». Часто бывает, что вполне исправные системы просто отказываются работать. Яркий пример, это сканер фирмы Mustek, который просто отказывается работать с контролерами шины, изготовленной фирмой Tekram. Так что перед установкой сканера обязательно стоит проконсультироваться, на какой шине работает данный продукт или попросить рекомендацию по выборе нового контроллера.
Если же ни один из предложенных вариантов не подошел и сканер дальше отказывается работать, то выход только один: нести его в сервисный центр для гарантийного обслуживания. В сервисном центре вам точно помогут и объяснят, в чем же была причина.
Вирусы и антивирусники
Антивирусные программы могут оказывать влияние на установку дополнительного оборудования, включая принтеры. Во время использования программы компьютер просто не видит установленное оборудование. Временно приостановите защиту ПК и протестируйте работу принтера.
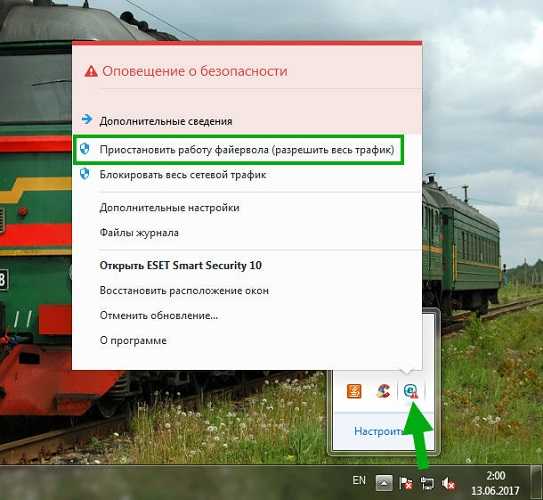
Очищение операционной системы от вирусов – очень полезное мероприятие. Далеко не все вредоносное ПО безопасно, существуют очень неприятные программы, способные нанести компьютеру практически механические повреждения. Рекомендуется использовать только лицензионные программы для проверки ПК.
https://youtube.com/watch?v=rabp1lNP7iY
Что делать, если компьютер не видит устройство?

- Проверьте наличие и подсоединение всех проводов в нужные разъёмы. При необходимости купите переходники.
- Включите оборудование нажатием на соответствующие кнопки запуска.
- Посмотрите настройки системы, обеспечьте нормальное функционирование принтера. Выберите режим работы, способ сопряжения, формат печати…
- Зайдите в основное меню, затем в «устройства и принтеры». Посмотрите основную информацию о модели.
- При необходимости обновите программное обеспечение и переустановите драйверы.
- Скачайте приложение Microsoft fix it для автоматического устранения неполадок.
- Перезагрузите компьютер, полностью отключив его от сети, а затем снова подключив устройство. При повторном включении современные принтеры производят автоматический поиск неполадок и их устранение.
Так вы сможете точно диагностировать проблему и решить её, при этом будут задействованы все системы. Для тщательного анализа следует обратиться в сервисный центр. В целом, для поиска ошибки есть диспетчер. Если устройства не отображаются, либо же перестал отображаться исключительно принтер — проблема в компьютере.
При работе с принтерами обычно не возникает сложностей. Они имеют понятный дисплей и способ эксплуатации. В случае возникновения вопросов прочитайте инструкцию, которая идёт в комплекте с покупаемой аппаратурой. Также будет полезно воспользоваться некоторыми советами:
- Периодически чистите принтер от скопившейся грязи и пыли. Своевременно заправляйте картриджи и пополняйте запас бумаги.
- Проводите профилактическую диагностику работы всех систем.
- Работайте только с подключенным антивирусом для обеспечения безопасности используемых данных.
- Избегайте механического и теплового воздействия на корпус, это может привести к повреждению конструкции и сбою в работе микросхем.
- Старайтесь периодически заменять устаревшие детали. При длительной эксплуатации стоит полностью заменить оборудование.
От источника проблемы к ее решению
Что делать, если комп не распознает принтер?
1) Проверить исправность подключения.
Чаще всего именно из-за плохого контакта персональный компьютер не реагирует на подключаемое оборудование. Поэтому выньте кабель — вставьте его заново. Проверьте надежность подключения с обеих сторон.
Удостоверьтесь, что провод вставлен в компьютер в нужный, работающий USB-разъем. Большинство печатающих приспособлений требует подключения к USB 2.0. На время проверки можете освободить другие разъемы (отключите мышку, клавиатуру). Подключайте кабель поочередно к каждому из них. Возможно, на какой-то разъем и отреагирует.
Банальная причина невидимости печатающего оборудования – не нажали на кнопку включения/выключения. Просто забыли. Она ж находится в неудобном месте (или сзади, или сбоку). Удостоверьтесь, что Вы ее нажали. На корпусе должна загореться лампочка.
2) Слетел драйвер.
Либо Вы его вообще забыли установить. Сначала рассмотрим ситуацию с забывчивостью.
Чтобы ПК распознал подключенный девайс, нужно загрузить специальную программку. Она есть на установочном диске, который шел в одном комплекте с печатающим устройством. Вставляете диск в привод, выполняете инструкции мастера установки. Там все понятно. Каждый следующий шаг высвечивается на экране.
- модели печатающего девайса;
- операционной системе Вашего компьютера (программки для 64-битной, 32-битной и т.д. ОС).
Если попросят перезагрузить ПК, выполните просьбу.
Теперь нужно проверить результат проведенной работы. Как это можно сделать?
Заходим в меню «Пуск». Переходим на вкладку «Принтеры и факты». Там должно находиться необходимое оборудование.
Но часто все установлено, но проблема все равно есть. Она внутри операционки. Так, если ноутбук не видит Wi-Fi , проверьте сначала настройки самого ноутбука.
Рассмотрим ситуацию, когда драйвер установлен, но он глючит. Слетел. Устройство может отображаться, но оно не работает. Пошагово инструкцию устранения проблемы можно обозначить так:
1. Заходим в «Панель управления» — «Установка и удаление программ» (в разных системах путь может немного отличаться).
2. Находим название своего печатного устройства и удаляем его.
3. Снова заходим в «Пуск» — «Принтеры и факсы» — «Файл» (в верхнем левом углу) – «Свойства сервера» — «Драйверы» (в некоторых системах путь к ним лежит через «Диспетчер устройств»).
4. Выбираем модель печатающего гаджета и удаляем (если система не показывает нужное название, удаляем все).
5. Устанавливаем драйверы заново.
3) По умолчанию выбрано другое печатное оборудование.
Это не проблема, а проблемка. Очень распространенная, а потому легко решаемая. Установив нужное оборудование, нажмите на его значок правой кнопкой мыши и поставьте галочку напротив надписи «Использовать по умолчанию».
4) Отключена служба автоматической печати.
Меню «Пуск» — «Панель управления» — «Администрирование» — «Диспетчер очереди печати». Двойным щелчком открываем вкладку. Ищем надпись «Тип запуска». Ставим «Авто» («Автоматически»).
5) Сбой операционной системы.
Как это проверить? Подключите печатное устройство к другому компьютеру или ноутбуку. Если работает, значит проблема в системе. Придется ее переустанавливать.
Пожалуй, это все причины невидимости исправного принтера.
USB-кабель, порты подключения, драйвера, сбои ОС и аппаратные поломки – основа неисправностей печатного устройства. Если компьютер не видит принтер, то, как правило, по этим причинам. Вдобавок к ним прилагаются другие сложности. Речь о функции автоматической печати, работе антивируса, установке устройства «по умолчанию». Источник проблемы может быть в любом из них, поэтому диагностика начинается с базовых методов.