Где находится корневая папка или корень сайта?
Здравствуйте, читатели блога Сайт с нуля.
В последнее время мы отклонились от тематики создания сайта и рассмотрения различных нюансов связанных с этим. Постараемся исправиться, поскольку еще очень многое нужно описать.Так, сегодня мы расскажем вам где находится корневая папка сайта или, как еще называют, корень сайта. Этот вопрос очень часто возникает у начинающих вебмастеров создающих свой интернет-проект впервые.
К слову, советуем использовать нашу последовательность действий при создании сайта, которая значительно облегчит вашу задачу.
Что такое корневая папка сайта?
Если вам хоть что-то говорят такие фразы как: файл robots.txt, .htaccess или index.html и прочие, то вы наверняка сталкивались с необходимостью загрузить файлы в корень сайта (корневую папку).
Еще раньше вы могли столкнуться с поиском корневой папки в процессе установки CMS, например, WordPress, или подтверждая права на управление сайтом.
Как видим, уж очень во многих случаях вам пригодится знание как найти путь до корня сайта. Собственно, сама по себе — это файловая система, которая расположена на сервере выбранного хостинга, за который вы заплатили.
Если создать сайт бесплатно, то вам вообще не о чем беспокоится и эти вопросы проходят стороной. Но для полноценного ресурса с оплаченным хостом и доменом — эти знания необходимы.
Корневая папка сайта на хостинге, а потому доступ к ней возможен с помощью специального файлового менеджера. Сам этот файлменеджер находится в административном меню, к которому вы получаете доступ оплачивая услуги хоста. Тут также обычно находится возможность управления DNS, Perl, базами MySQL и прочим необходимым.
Так вот, чтобы найти корень сайта, необходимо зайти в доступный вам менеджер файлов и найти папку с названием «public_html» или «www». Если таких нет, обратитесь в службу поддержки хостинга, чтобы уточнить название корневой папки.
Или же, позаглядывайте в доступные папки пока не найдете в ней файл с названием index.php — это и будет нужная. Этот метод не совсем надежный, поэтому будьте осторожны и лучше лишний раз посоветуйтесь со своим хостером.
Именно папка с названием public_html (для нашего проекта) и является корнем сайта. Сюда и нужно будет загружать все необходимые файлы, подтверждающие мета-теги на права сайтом.
Мы, например, когда устанавливали cms, загружали wordpress именно в корневую папку сайта.
Если файлменеджер хостинга удобный, работать с ним довольно просто и различные файлы закачивать в корень сайта легко. Но бывают случаи, когда такая программа вам не нравится в силу каких-либо причин.
Тогда у вас есть вариант использовать ftp доступ к серверу хостинга, если он поддерживает такую возможность.
Если не поддерживает — значит он не очень хороший и его лучше сменить.
Использование ftp доступа к хостингу для загрузки файлов в корень сайта
Вы наверняка сталкивались или еще столкнетесь, с упоминанием об использовании ftp для загрузки файлов, программ, плагинов и прочего на сервер сайта.
Для начинающего вебмастера — это очень непонятная штука, на первый взгляд. На самом деле там всё довольно просто, нужно лишь разочек сделать всё самостоятельно.
Сначала скачайте какой-нибудь менеджер ftp, например, FileZilla. Установите программу и войдите в неё.

Теперь вам необходимо ввести данные для доступа к серверу хостинга: «Хост», «Имя пользователя», «Пароль» и «Порт» (его не вводите). Всю эту информацию вам должны предоставлять сразу после оплаты услуг хостера или по вашему запросу в техподдержку.
Вводите данные и подключаетесь к файловой системе доступного вам места на сервере, откуда свободно заходите в корневую папку сайта.
Обратите внимание, что используя ftp путь к корню сайта может немного измениться, нежели вы заходи с помощью файлменеджера хостинга. К примеру, у нас через ftp он находится в папке «domains»-«sitesnulya.ru» и лишь там корневая папка сайта «public_html»
К примеру, у нас через ftp он находится в папке «domains»-«sitesnulya.ru» и лишь там корневая папка сайта «public_html».
Загружать же любые файлы с помощью FileZilla на сервер очень просто: слева у вас располагается древовидное содержимое вашего компьютера, справа — сервера. Выделяете необходимый документ, картинку или программу и перетаскиваете её в другу часть. Это действует в обе стороны: как с ПК в корневую папку, так и наоборот.
Спасибо за внимание. Будем очень благодарны, если воспользуетесь кнопочками социальных сетей
Для чего может понадобиться перемещение файла в корневую папку
Зачем необходимо знать о размещении файлов и каталогов веб-ресурса, созданного на WordPress? Понимание того, где найти корневую папку вашего сайта и как копировать в нее файлы, поможет вам самостоятельно решить несколько распространенных задач:
- загрузить файл robots.txt для задания директив роботам поисковых систем по индексации содержимого сайта;
- скопировать файл sitemap.xml для облегчения навигации по сайту поисковым роботам;
- разместить файлы подтверждения прав на сайт для использования инструментов вебмастера, которые предоставляются Яндексом и Гуглом;
- загрузить на сервер архив с бэкапом интернет-ресурса для его восстановления.
Изменение прав по SSH
Чтобы настроить права доступа к отдельному файлу:
-
1.
.
-
2.
Выполните команду:
Где /var/www/file_name — полный путь до вашего файла (/полный-путь-до-корневой-папки-сайта/сам-файл).
Готово! Права на файлы/папки будут изменены.
Чтобы рекурсивно настроить доступ ко всем папкам и файлам на вашем сайте:
-
1.
.
-
2.
Выполните команды:
Где dir_name — полный путь до корневой папки сайта (Как узнать корневую папку сайта).
Первая команда изменит права для всех директорий внутри указанной на 755. Вторая — для файлов внутри указанной директории на 644.
Готово! Права на файлы/папки будут изменены.
В качестве альтернативного способа вы можете использовать команду, чтобы сначала задать права всем файлам:
А затем назначить права 755 только на папки:
Где dir_name — полный путь до корневой папки сайта (Как узнать корневую папку сайта).
Где находится корневая папка. Что такое корень сайта
Признаться, я упустил этот момент из виду, и спешу загладить свою вину, а заодно ответить на вопрос посетителя. Для того что бы ответить где находится корень сайта, давайте сначала познакомимся с определением.
Где находится корень сайта и что это такое.
Корень сайта это корневая папка предоставляемая провайдером, в которой и располагаются файлы вашего сайта. Именно из корня сайта выводится главная (индексная) страница сайта. У разных хостингов корневой каталог может называться по разному, у меня, к примеру, это public_html/ у некоторых это может быть www/.Узнать ее можно по наличию файлов robots.txt .htaccess favicon.ico (не всегда)
Если же блог находится по адресу наподобие www.вашсайт.ru/blog/ то значит, в корне сайта находится папка blog/ в которую уже установлен WordPress.
Используем FTP клиент для доступа к файлам сайта.
Если вам нужно какие-то фалы отредактировать, удалить или добавить на ваш сайт, а так же изменить права доступа к ним, то для этого удобно использовать ftp-клиент.
Я для этих целей использую ftp-клиент FileZilla. Это легкая в обращении программка позволяет быстро и без проблем соединяться с вашим сайтом по ftp протоколу, и увидеть все его содержимое.
Как настроить FTP- соединение?
Для начала вам может понадобиться узнать специальные настройки для ftp сщединения. Об этом вам расскажет хостинг-провайдер в письме, при покупке хостинга, а так же предоставит все настройки, внимательно прочитайте. Если же вы уже удалили письма то можете заново написать в техподдержку и они вам вышлют все настройки, или же поискать на сайте провайдера в разделе помощь, FAQ и т.д.
Но как правило особых настроек не требуется, знаем адрес сайта, пароль и логин аккаунта на хостинге, и вперед)
Итак, настройки узнали. Устанавливаем, запускаем FileZilla и вызываем Менеджер сайтов (Ctrl+S) или кликаем вот сюда.
В открывшемся окошке жмем кнопку Новый сайт. И заполняем следующую форму:
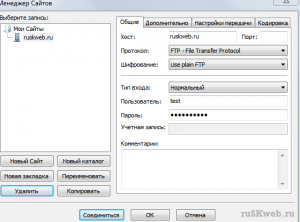
Хост – тут пишем адрес вашего сайта. Если нужно использовать какой-то специальный порт то пишем и его.
Протокол – выбираем FTP
Шифрование – Use Plain FTP
Тип входа – Нормальный
Пользователь – как правило ваш логин на сайте хостинга, но может быть и другой, уточняем у хостинг-провайдера.
Пароль – так же, пароль к аккаунту хостинга.
Все, настройка закончена. Жмем Ок, и в менеджере сайтов нажимаем Соединиться.
Пошло подключение, если все правильно заполнено и вы подключились к серверу, то в правой стороне программы увидите примерно такую картину
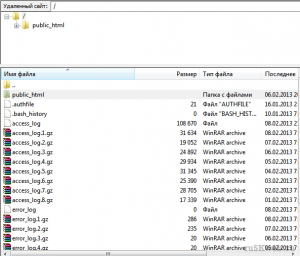
Используем Файловый менеджер хостинга.
Для доступа к файлам вашего сайта можно использовать файловый менеджер хостинга, расположенный в админ. панеле хостинга.
К примеру на моем хостинге таймвеб она выглядит так

Кликаем и видим картину, похожую на обычный ftp-клиент описанный выше.
И Закачать
Находим нужный файл на компьютере, подтверждаем закачку и через пару секунд он уже на нашем сайте.
А вообще стыдно не знать такие вещи, вот учитесь у девочки, которая все знает
Как найти корневую папку сайта: всё очень просто
Здравствуйте, мои постоянные и новые читатели! Я думаю, среди вас есть люди, которые имеют какое-либо компьютерное образование
Вы точно знаете, что большинство преподавателей, которые на различных курсах учат создавать веб-ресурсы, почему-то очень часто забывают рассказать своим учащимся об одной очень важной вещи – корне web-ресурса
Причина этого кроется отнюдь не в их забывчивости, а в уверенности, что это и без того простая и понятная всем информация. А учащиеся, которые не знают о том, что такое корень веб-ресурса, как правило, стесняются спросить об этом, чтобы не выглядеть плохо в глазах учителя и своих товарищей.
Если вы тоже не владеете этой информацией, в данной статье я расскажу вам, как найти корневую папку сайта. Но прежде чем её искать, давайте разберёмся, что она собой представляет.
Корневая папка web-сайта – это то место, где храниться все содержимое вашего web-ресурса. Именно в ней располагаются все файлы сайта, которые загружены на сервере.
В общем, это крайне необходимая штука. Чтобы изменить что-то в файлах ресурса, доступ к которым невозможен из панели администратора Вордпресс (или Джумла) нужно заходить в корень интернет-сайта.
Где искать?
Что такое корень мы разобрались, теперь следует узнать, где конкретно он размещён. Как правило, основная директория веб-сайта располагается в папках с названиями «www», «public», «domains», «HTDOCS» (это зависит от веб-хостинга).
Как узнать, где находится основа ресурса по иным признакам? В частности по наличию в каталоге папок wp-admin, wp-includes, wp-content. Каталог также содержит файлы .htaccess и robоts.txt.
Если вы самостоятельно не можете найти корневую директорию своего веб-ресурса, тогда обратитесь в службу поддержки хостинга.
Попасть в корневой каталог можно через ftp. Рекомендую осуществлять вход через Total Commander либо FileZilla. Также удобно использовать файловый менеджер на хостинге.
Вот, собственно, и всё, что я вам хотел рассказать. Теперь вы знаете, что такое корневая директория, как ее найти, а главное – как в нее попасть.
Следите за обновлениями блога, новые публикации помогут достигнуть новых успехов в освоении Интернет просторов! Не забудьте поделиться этим интересным материалом с друзьями в одной из социальных сетей!
С уважением! Абдуллин Руслан
Понравился блог? Подпишись, чтобы получать новые статьи на почту и быть в курсе всех событий!
Как «залить файл в корень сайта»

Такие заумные призывы к действию, как например, «залейте файл в корень сайта», когда-то приводили меня в отчаяние. Так как, сделать надо. Вот, только узнать бы, не только КАК делать, но и ЧТО!?
Не удержалась, и все-таки решила дополнить статью коротким наглядным видеороликом. Потому и коротким, что загрузка файла – минутное дело.
Кстати, специально сделала для загрузки файл с анимированной картинкой, чтобы было понятно, что таким образом можно загружать не только какие-то проверочные файлы, но и целые отдельные страницы, например, подписные или продажные. То есть дополнительные страницы с собственным дизайном, а не дизайном всего сайта. Вот такую, правда – примитивную, страничку я и грузила.
Что такое «права на файлы и папки»?
У каждого файла и папки есть 3 атрибута (права) доступа:
Для папок эти атрибуты означают:
Существует несколько способов записи прав доступа: буквенная и цифровая записи. Ниже приведены соответствия двух типов записи:
Категории пользователей
Для каждого файла (и папки) существует 3 категории пользователей:
Права для различных категорий пользователей как в цифровом, так и в буквенном представлении записываются последовательно:
Если используется цифровая запись, первая цифра определяет права владельца, вторая — права группы, третья — права всех остальных пользователей.
При буквенной записи первые три символа определяют права владельца, вторые три определяют права группы, третьи три — права всех остальных пользователей.
Примеры прав доступа в цифровой и буквенной записях и пояснения к ним:
Какие права следует выставлять?
Обычно корректными правами для папок являются «755», а для файлов — «644», но возможны исключения, о которых должен знать разработчик сайта. Также информацию по используемым атрибутам доступа можно найти в документации или на тематических форумах используемой вами CMS.
4. Неправильно настроен файл .htaccess (только для хостинга Linux)
Проверьте правила в конфигурационном файле .htaccess: Что такое .htaccess?
Попробуйте временно изменить имя файла .htaccess., например, на .htaccess_old, и проверьте работоспособность сайта.
Если сайт станет доступен или на нём будет отображаться другая ошибка (не 403), дело в некорректных правилах или директивах, заданных в .htaccess.
Чтобы поправить, обратитесь к разработчикам сайта. Как правило, проблемы связаны с условиями «deny from all» и «RewriteRule».
Если вы используете на своем сайте CMS (например, WordPress, Bitrix и т.п.), вам может помочь замена существующего файла .htaccess на стандартный для вашей CMS.
Если после изменения названия файла .htaccess ошибка 403 не пропала, переходите к следующему шагу
Где находится корень сайта и что это такое.
Корень сайта это корневая папка предоставляемая провайдером, в которой и располагаются файлы вашего сайта. Именно из корня сайта выводится главная (индексная) страница сайта. У разных хостингов корневой каталог может называться по разному, у меня, к примеру, это public_html/ у некоторых это может быть www/. Узнать ее можно по наличию файлов robots.txt .htaccess favicon.ico (не всегда)
www.вашсайт. ruwp-admin/ wp-content/ wp-includes/
Если же блог находится по адресу наподобие www.вашсайт.ru/blog/ то значит, в корне сайта находится папка blog/ в которую уже установлен WordPress.
что это такое, какие в нем находятся файлы, как их загрузить
Отдайте свои заботы о хорошем контенте на сайте в наши руки
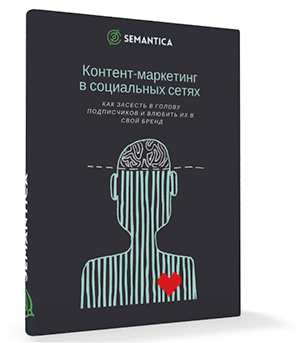
Подпишись на рассылку и получи книгу в подарок!
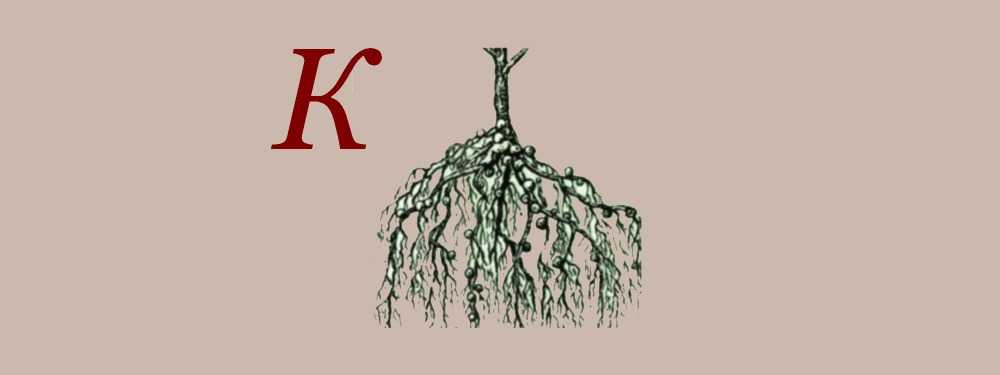
Корневой каталог сайта (корень) — это папка на веб-сервере, в которой находятся все файлы ресурса.
Больше видео на нашем канале — изучайте интернет-маркетинг с SEMANTICA
Представьте себе чемодан со множеством отделений. Вы открываете его и видите: в чемодане лежат рубашки, брюки, белье. В 3-х внутренних отделениях вы разместили туалетные принадлежности, галстуки, носки. А одно из внутренних отделений имеет карман, закрывающийся на замок — там лежат ваши документы. Отделения чемодана — это папки. Все, что лежит в нем — это файлы веб-ресурса. Сам чемодан — это ваш веб-проект. А когда вы его открываете и видите все содержимое, не заглядывая во внутренние отделения — это и есть корневой каталог сайта.
В зависимости от хостинга название корневой папки может быть:
HTDOCS, public_html, www и т.п.
Стоит отметить, что попасть в корень веб-проекта можно несколькими способами:
Через панель управления
Рассмотрим, где находится и как попасть в корневой каталог веб-сайта на примере хостинга beget.
Зайдите в панель управления хостингом и выберете раздел “Файловый менеджер”.
Вы сразу попадете в корневой каталог веб-сервера, где корень каждого веб-сайта имеет название “ДОМЕН”.
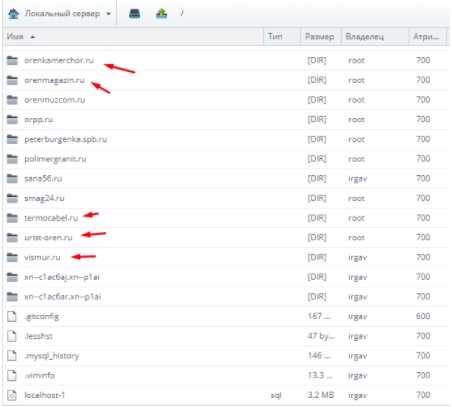
При нажатии на соответствующую папку вы увидите каталог public_html, который и является корнем выбранного сайта.
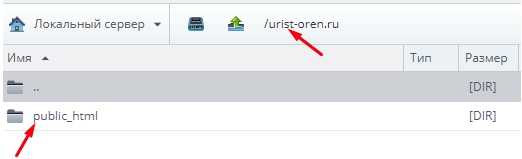
При помощи ftp-клиента
Это программа, которая устанавливается на ваш компьютер. Она позволяет подключаться к серверу, просматривать все файлы, которые на нем находятся и принадлежат вашему порталу.Введите учетные данные, адрес ресурса.
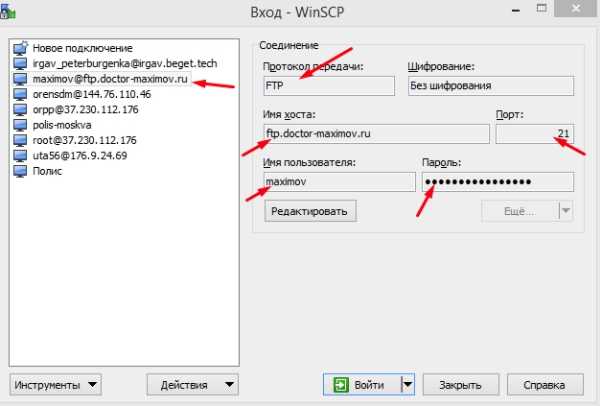
Вы попадете прямо в корень веб-ресурса.
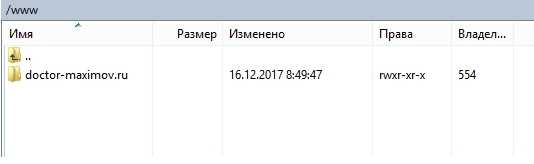 Через панель управления сайтом
Через панель управления сайтом
В многих CMS есть возможность просмотреть все файлы, в том числе корневой каталог.
Если на вашем веб-ресурсе установлена CMS MODx — зайдите в админ-панель, выберите в левом меню вкладку “Файлы” — попадете в корень, где размещены все файлы и папки интернет-сайта.
Все вышеуказанные методы нужны не только для просмотра корня, но и для загрузки файлов (документы, картинки и т.п.). В панели управления хостингом и в ftp-клиенте открываются два окна — в одном — корень сайта, в другом — ваш локальный ПК. Вы можете напрямую работать с содержимым: удалять файлы, загружать их на сервер, переименовывать, изменять URL-адрес.
Обычно доступ требуется, когда при интеграции со сторонним сервисом нужно подтвердить право владения доменом. Обычно требуется загрузить в корень сайта файл сервиса с необходимыми настройками.
Основные функции для работы с файлами
В файловом менеджере доступны основные функции для работы с файлами. Рассмотрим их:
Копировать
Чтобы копировать файлы:
-
1.
Выделите нужные объекты (с нажатой клавишей Shift, чтобы выделить несколько) и перетащите их мышью из одной области в другую:
-
2.
Подтвердите действие:
Готово! Файлы будут скопированы.
Также можно скопировать файл (или папку) через контекстное меню, кликнув по нему правой кнопкой мыши:
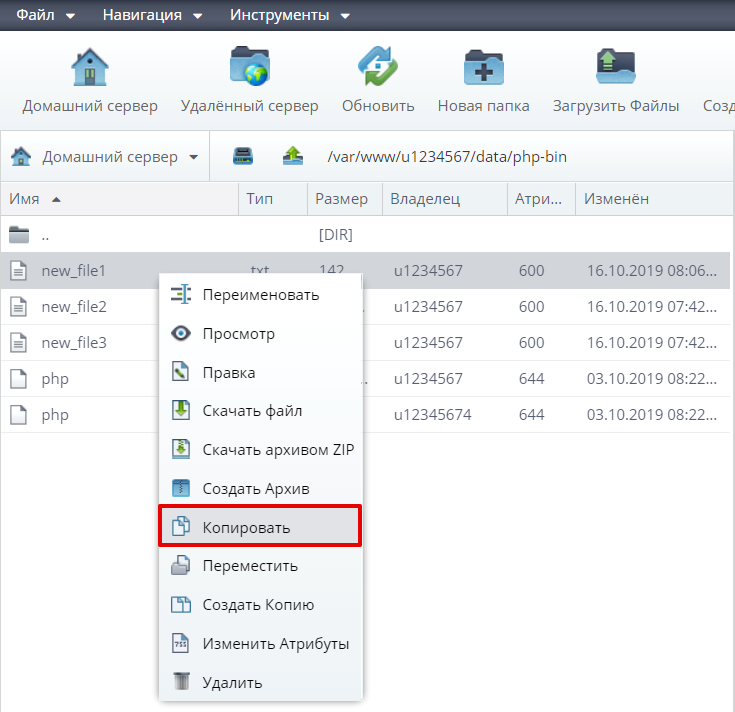
Также можно скопировать файлы через меню в верхней панели. Для этого выделите файл, выберите пункт меню Файл → Операции → Копировать:
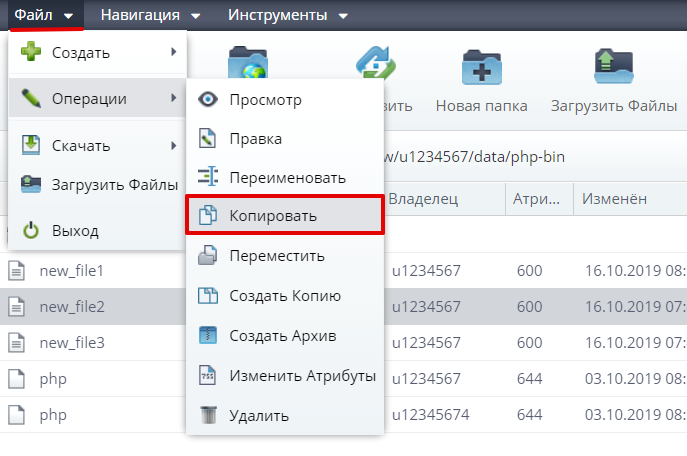
Также вы можете воспользоваться комбинацией горячих клавиш Ctrl + 5.
Переместить
Чтобы переместить файл, кликните по нему и вызовите правой кнопкой мыши контекстное меню. Потом нажмите Переместить и подтвердите действие:
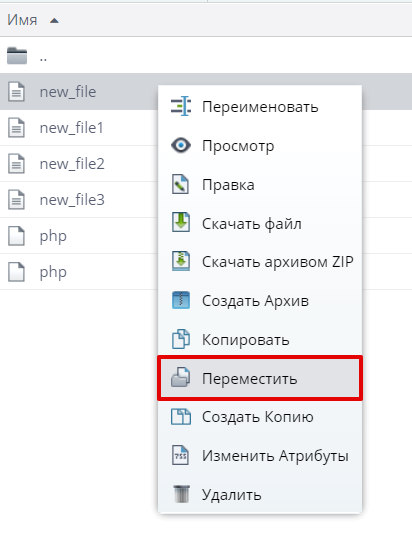
Также вы можете перетащить файл, выделив его и выбрав пункт меню Файл → Операции → Переместить.
Или воспользуйтесь сочетанием клавиш: Shift + 5.
Переименовать
Функцию «Переименовать» можно применить только к одному элементу.
Чтобы переименовать файл:
-
1.
Выделите его. Затем выберите пункт меню Файл → Операции → Переименовать:
-
2.
Введите новое название и нажмите ОК:
Готово! Вы переименовали файл.
Также вы можете выполнить эту операцию, нажав по файлу правой кнопкой мыши и выбрав Переименовать.
Или воспользуйтесь горячими клавишами: Ctrl + 6.
Изменить атрибуты
Чтобы изменить атрибуты файла/папки:
-
1.
Выделите их и выберите пункт меню Файл → Операции → Изменить атрибуты:
-
2.
Введите нужные права в числовом формате или проставьте галочки, определив права владельца, группы и общие права. Общераспространенными правами на виртуальном хостинге являются 755 (для папок) и 644 (для файлов). Затем нажмите Изменить атрибуты:
Готово! Вы изменили атрибуты файла.
Удалить
Чтобы удалить файл, выделите его и нажмите Del. Подтвердите операцию.
Также вы можете удалить файл из меню Файл → Операции → Удалить. Или воспользовавшись сочетанием клавиш Ctrl + 8.
