Конфигурации домашнего сервера
Итак, из чего должен состоять домашний сервер? Прежде всего, определимся с общими требованиями к его конфигурации.
Компактность. Мини-сервер необязательно должен быть под рукой: ничто не мешает убрать его в кладовку или даже на балкон. Тем не менее собирать его в полноразмерном tower нерационально, обычная городская квартира отнюдь не резиновая, и место в ней весьма и весьма ограниченно. Потому есть смысл использовать малогабаритный баребон или компактный корпус формата Mini-ITX.
Быстрый сетевой адаптер. Ни монитора, ни клавиатуры с мышью у уважающего себя сервера нет, всякий обмен данными с внешним миром он получает исключительно по сети. Потому без гигабитного сетевого адаптера (а то и двух) не обойтись. Как бы ни было велико искушение избавиться от сетевой инфраструктуры с помощью адаптера Wi-Fi или Powerline (HomePlug), подключать сервер придется витой парой категории 5е или 6, только она сможет обеспечить пропускную способность, необходимую для многих сетевых сервисов.
Емкая, быстрая и надежная дисковая подсистема. Одним из наиболее востребованных сетевых сервисов является хранение данных. В самом деле, зачем искать интересующий вас фильм или дистрибутив нужной программы среди нескольких сетевых компьютеров, если можно приспособить для хранения сервер? Разумеется, емкость дисковой системы должна быть достаточной, чтобы вместить все то, что члены семьи сочтут нужным сохранить: видеофильмы и видео, фотоархивы, полезные программы и т.д. Также важна скорость доступа к этим материалам: кто захочет ждать по 30-40 минут, пока с сервера загрузится нужный файл. С надежностью, в общем-то, и так все ясно — при потере 3-4 Тб информации восстановление может занять много Бремени, а кое-что и вовсе реанимировать не удастся. Всем этим условиям удовлетворяет RAID-массив из нескольких жестких дисков.
Низкий уровень шума и эффективное охлаждение. Если вы так и не собрались перенести сервер на балкон, вам может мешать шум его вентиляторов, особенно ночью. Поэтому следует позаботиться о том, чтобы сервер не сильно грелся и его система охлаждения имела тихие низкооборотные вентиляторы
Тут важно не переборщить с мощностью: тоновый восьмиядерный процессор домашнему мини-серверу чаще всего ни к чему, вполне можно обойтись экономичной моделью невысокого уровня
Производительность. В какой-то степени это требование находится в противоречии с предыдущим, и вам придется искать компромисс между ними. Ключевое значение имеет круг задач, которые предполагается возложить на мини-сервер. Если, скажем, вы собираетесь использовать его для «тяжелых» вычислений, таких как кодирование и рендеринг видео, волей-неволей придется установить что-нибудь вроде Intel Core i5-2500k и мириться с шумной системой охлаждения. Если же сервер в основном будет использоваться как хранилище, можно смело экономить на процессоре и ограничиться чем-нибудь бюджетным.
Надежность. В последнюю очередь упомянем надежность самого сервера. Увы, домашним мини-серверам не доступны практически все серверные технологии повышения надежности, поэтому следует сделать акцент на компонентах от зарекомендовавших себя производителей и на качественной сборке системы. Также стабильности добавит источник бесперебойного питания: он обеспечит непрерывную работу мини-сервера при кратковременных сбоях питания и защитит оборудование при серьезных проблемах в электросети.
Реализация программной части
Итак, что самое главное хочется от сервера? Чтобы был легко масштабируемый, в ногу со временем, приятый и удобный в использовании/администрировании. Желательно привлекательная веб-морда.
- Вариант 1: поставить Ubuntu Server c панелью управления Ajenty 2 и все необходимое доставлять руками.
- Вариант 2: поставить OpenMediaVault. Морда в наличии, много плагинов/расширений для увеличения функциональности, в основе лежит Debian, соответственно, всегда есть возможность доставить или допилить руками.
- Вариант 3: поставить FreeNAS. Чуть меньше плюшек, но можно доставить все руками, правда — чуть сложней. Базируется на FreeBSD.
- Вариант 4: поставить XPEnology. Огромное количество плюшек, репозиториев с дополнениями. Поддержка виртуальных машин и Docker.
После долгих мучений выбор пал на четвертый вариант. На нем и будем поднимать домашний сервер далее. Почему именно так? Первый вариант хорош сам по себе, но в то же время хочется минимум усилий и максимум возможностей без дополнительного рукоприкладства. К тому же Ajenty не дает гибко обращаться к серверу, так и хочется залезть в консоль и сделать все руками оттуда. А потом зайти в панель и просто любоваться :). Среди оставшихся вариантов победу одержал XPEnology. Предоставляет максимум сервисов при минимуме настроек.
Функциональные возможности и достоинства приложения
HMS – удобный способ воспроизведения и просмотра потокового ТВ, локальных видеороликов на разных устройствах, при котором не придется дополнительно скачивать или конвертировать контент, подключать флеш-карты или кабели HDMI.
Таким образом, любой гаджет станет участником локальной сети наравне с остальными устройствами.
Обладает рядом возможностей:
- конвертирует контент в необходимые форматы;
- позволяет настраивать видеопараметры;
- поддерживает субтитры, переключает автопотоки;
- поддерживает цифровое ТВ;
- можно сразу запустить на нескольких приборах;
- работает с подкастами;
- управляется удаленно с применением WEB-интерфейса;
- резервирует базу данных и настройки, которые пригодятся для исправления возможных ошибок, связанных с работой программы.
К преимуществам HMS относятся:
- бесплатный;
- многофункциональный;
- поддерживает транс кодирование. Если устройство не читает файл, HMS быстро перекодирует исходник;
- русскоязычность – доступное и понятное управление.
Задачи домашнего сервера
- Хранение и резервное копирование важных файлов;
- Организация доступа к файлам по локальной сети и через интернет;
- Организация медиа-сервера для просмотра фильмов;
- Организация видеонаблюдения.
Как видите, задачи самые разнообразные, а возможностей для их реализации еще больше. И это далеко не полный список задач , которые можно поручить серверу. Все ограничено лишь вашей фантазией и знаниями, а ваши знания ограничены лишь вашим желанием. ?
На свою идею я планирую потратить около 6000 рублей. Посмотрим, что из этого получится, но, согласитесь, это вполне доступная сумма для столь обширного списка возможностей. Самое главное — мы получаем отличную возможность для подробного изучения сетевых технологий и программ. Как ни крути, а компьютерщик должен всегда идти в ногу со временем…. Будем учиться вместе!
На данный момент у меня имеются: wi-fi роутер для раздачи интернета, компьютер (интернет подключен через wi-fi адаптер) и ноутбук. Теперь в эту сеть будет добавлен домашний сервер.
Схема сети должна выглядеть примерно так:

Выбираем домашний сервер
Поискав на просторах интернета подходящий готовый вариант, я понял, что в столь ограниченном бюджете можно рассчитывать только на самостоятельную сборку. Все готовые платформы либо дороже, либо слишком ограничены по производительности и функционалу.
Например, можно использовать готовые платформы для сборки ПК. Они представляют из себя плату со встроенным процессором, которые требуют лишь установки в них оперативной памяти и жесткого диска. Вполне удачный вариант, если хочется иметь супер компактный ПК в красивой упаковке. На мой взгляд, производительность таких систем при их цене, оставляет желать лучшего.
Да, кстати, одним из хороших вариантов организации домашнего сервера может служить покупка готового NAS (сетевого хранилища). NAS (Network Attached Storage) — это готовые устройства (по сути компьютер) для подключения к сети, содержащие один или несколько жестких дисков. Содержат встроенный веб-интерфейс и огромное количество настроек. В их распоряжении есть встроенные приложения для организации фотогалерей, почтовых серверов, медиа-сервера, torrent-клиенты и т.д. Все это уже готово, как говориться, «из кробки». Нужно лишь подключить питание, зайти на устройство по сети и сделать необходимые настройки. Также из достоинств — тишина и низкое энергопотребление.
NAS — отличный вариант для тех, кому достаточно встроенных возможностей.
Я решил, не использовать готовые решения, а собрать компьютер формата mini-itx. Так мы получим большую производительность, гибкость системы, +10 к навыку «компьютерщик». Естественно, минус в том, что нужно будет все настраивать своими руками. Хотя… не такой уж это и минус.
Настройка программы “Домашний медиа-сервер (UPnP, DLNA, HTTP)”
Для начала, нам нужно скачать и установить саму программу. Скачивать я советую с официального сайта: . Там всегда новая версия и так безопаснее.

Сохраните архив на компьютер. Для установки, просто запустите файл setup.exe, который находится в архиве. Я не буду описывать весь процесс установки, он простой. Следуйте инструкциям.
После установки, запускаем программу ярлыком на рабочем столе.
Давайте сразу перейдем в настройки программы. Там мы ничего особого, делать не будем. Мы просто укажем локальные диски, флешки, внешние жесткий диски, или папки, содержимое которых, мы хотим видеть на телевизоре. Например, можно открыть только несколько папок с фильмами, фото и музыкой.
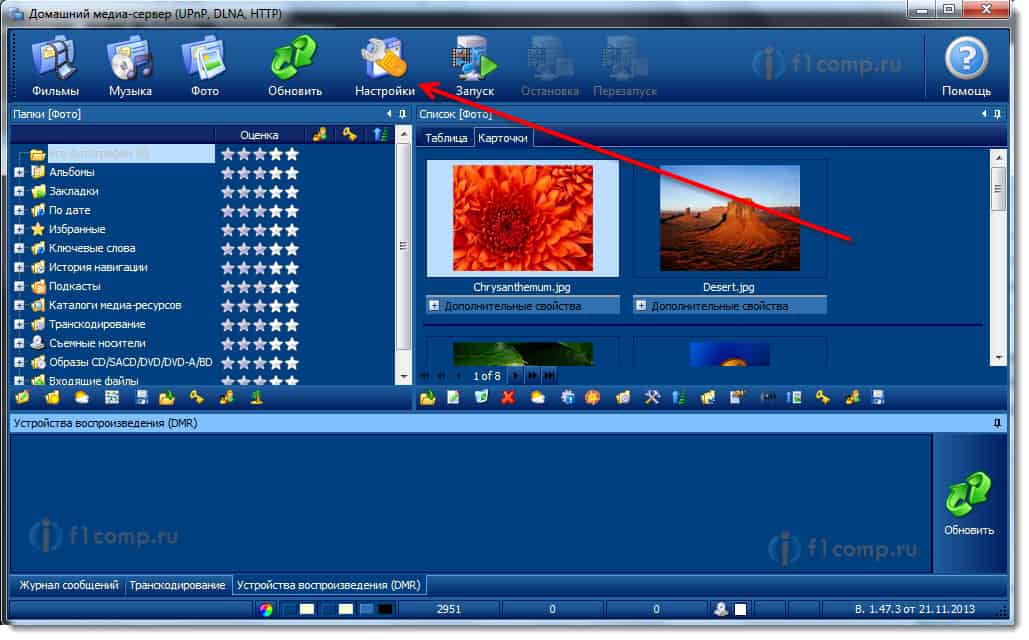
Откроется окно с настройками. В первой же категории, Медиа-ресурсы, нам нужно указать, какие диски, или папки мы хотим видеть на телевизоре. По умолчанию, там открыты стандартные папки с фото, видео и музыкой.
Программа все пытается сортировать. И что бы не путаться во всех этих папках на телевизоре, я советую открыть общий доступ к локальным дискам. По умолчанию, если я не ошибаюсь, доступ к ним уже открыт. Проверьте, установлена ли галочка, возле Локальные диски.
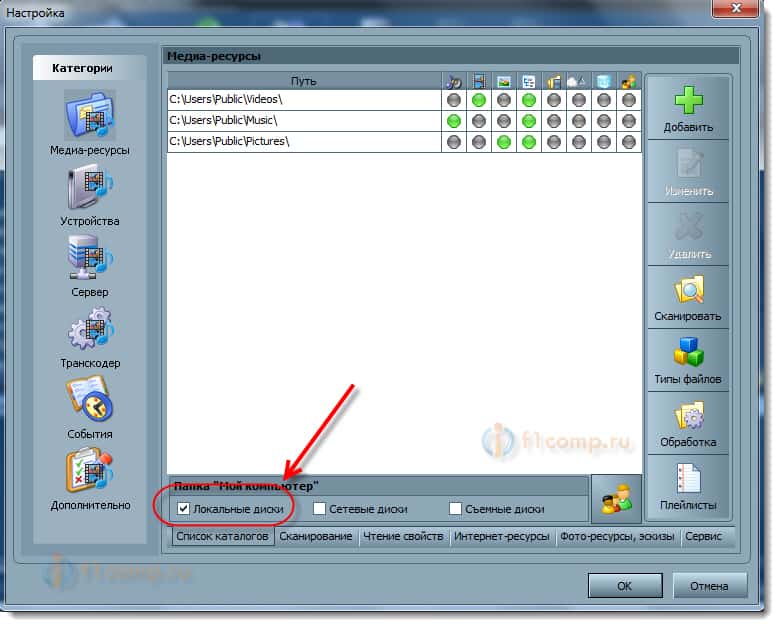
Если установлена, то это значит, что вы на телевизоре сможете открыть любой файл, который хранится на этих локальных дисках (диски C, D, E и т. д.).
Вы так же, можете указать и отдельные папки, или например внешний жесткий диск. Для этого, нажмите справа на кнопку Добавить, и выберите в проводнике нужную папке, флешку, или жесткий диск.
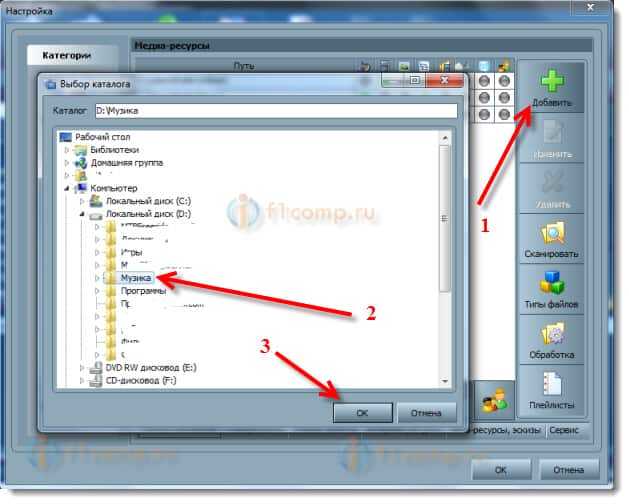
Мы можем видеть, к каким папкам и дискам, мы открыли доступ. Можем удалять выбранные папки. Это основные настройки, если вы посмотрите, то там настроек ну очень много, все я рассматривать не буду. Для сохранения, нажмите на кнопку Ok, и согласитесь на сканирование медиа-ресурсов.
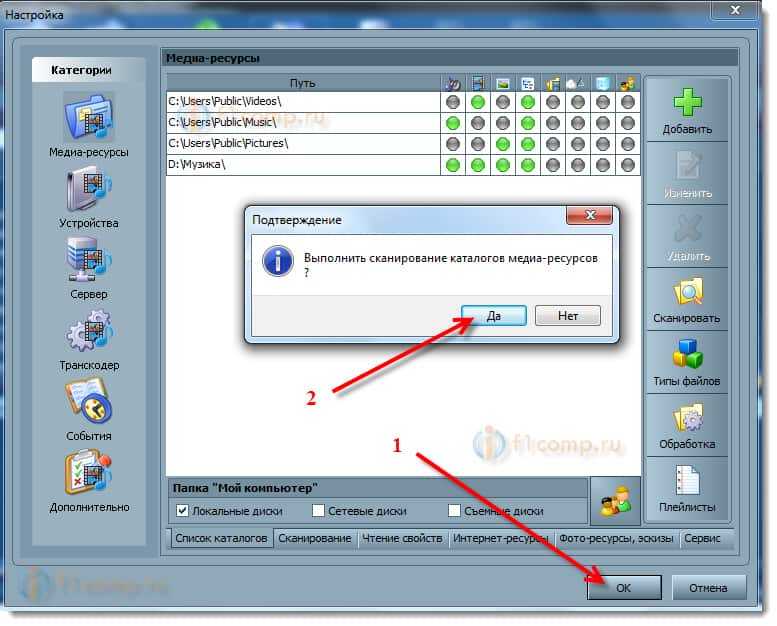
Ждем, пока программа просканирует папки и диск. Дальше, можно уже запускать сам DLNA сервер. Для этого, просто нажимаем на кнопку “Запуск“.
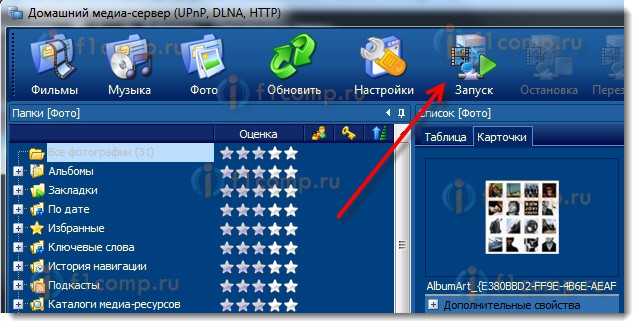
Наблюдаем сообщение о том, что сервер запущен.
Теперь, просто включите телевизор. Если все подключено правильно, то он должен появится в программе “Домашний медиа-сервер (UPnP, DLNA, HTTP)”. Для этого, перейдите на вкладку Устройства воспроизведения (DMR), и справа, нажмите кнопку Обновить.
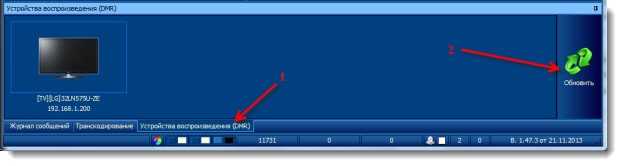
Если появился наш телевизор, то все хорошо. Можно попробовать запустить просмотр фото, прямо с программы.
Для этого, в главном окне программы (вверху), выберите одну из вкладок: фильмы, музыка, или фото.
В левом окне, будет появляется медиа-контент, который находится в тех папках и дисках, к которым мы открыли доступ. Нажмите правой кнопкой мыши, например на фотографию, и выберите “Воспроизвести на“, дальше выбираем наш телевизор.
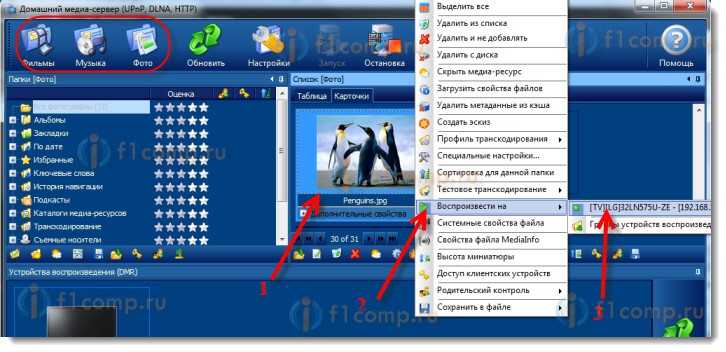
Фотография сразу должна появится на экране телевизора.

Точно так же, можно запустить воспроизведение видео, и музыки. Значит, мы можем с программы “Домашний медиа-сервер (UPnP, DLNA, HTTP)” запускать воспроизведение на экран телевизора.
Но, это не всегда удобно. Намного лучше, зайти через телевизор, и открыть нужные файлы. Для этого, оставляем запущенный сервер. Вы можете скрыть программу “Домашний медиа-сервер (UPnP, DLNA, HTTP)”. Нажмите на красный крестик (закрыть программу), и она спрячется на панель уведомлений.

При этом, сервер будет работать и вы сможете с телевизора зайти на компьютер.
Запускаем просмотр файлов по DLNA с телевизора
Значит сервер на компьютер запущен, файлы для просмотра открыты.
Теперь, нам на телевизоре, нужно зайти в программу, которая отвечает за работу с технологией DLNA. Например в LG, это Smart Share. На других телевизорах, это приложение может называться по-другому.
Например, для запуска Smart Share в LG, заходим в Smart TV (синяя кнопка на пульте) и выбираем Smart Share. Если на телевизоре нет Smart TV, но есть DLNA, то процесс может отличатся.
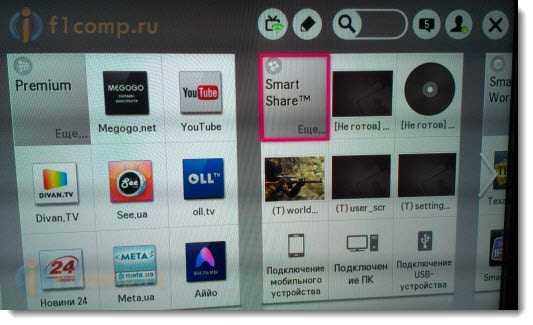
Дальше переходим на вкладку Подключенные устройства и выбираем созданный нами сервер.
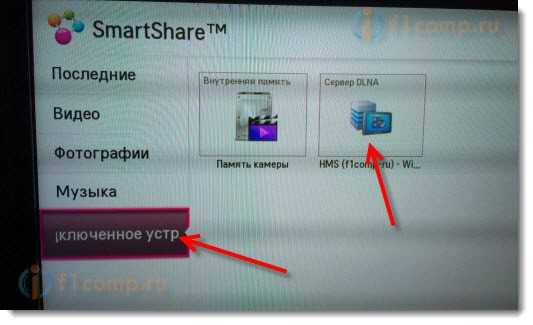
Открываем папку Мой компьютер, и видим там наши локальные диски, и другие папки, к которым мы открыли доступ.
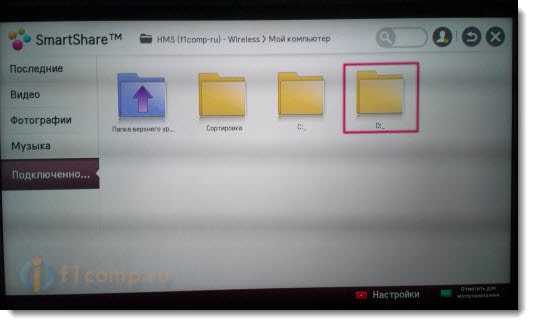
Дальше уже заходим в нужную нам папку и запускам просмотр фото, видео, или воспроизведение музыки.
Послесловие
“Домашний медиа-сервер (UPnP, DLNA, HTTP)” на самом деле, очень классная программа, с большим количеством настроек. Мы же рассмотрели только открытие общего доступа к файлам, и запуск сервера. Когда я запускал просмотр фильма через программу Smart Share, то ноутбук уходил в спящий режим, и воспроизведение прерывалось. В “Домашний медиа-сервер (UPnP, DLNA, HTTP)” есть блокировка, которая не позволяет компьютеру перейти в спящий режим, когда он используется как сервер.
Надеюсь, у вас все получилось, и вы теперь смотрите любимые фильмы на большом экране телевизора, используя технологию DLNA.
Как использовать мини-сервер
Мини-серверу можно смело поручить выполнение самых разных задач, в результате чего появится возможность реже включать настольный компьютер и всегда брать с собой в дорогу ноутбук, а не оставлять его дома. Все задачи, с которыми способен справиться мини-сервер, можно условно разделить на несколько основных групп.
Сетевое хранилище. Одной из самых частых ролей, которые берет на себя домашний сервер, является сетевое хранилище (Network Attached Storage, NAS). Такой подход позволяет предоставить доступ к фильмам и музыке всем сетевым устройствам. Кроме того, с помощью NAS удобно обмениваться только что снятыми смартфоном фотографиями и видеороликами: их нужно лишь загрузить в сетевое хранилище и можно просматривать на компьютере или телевизоре. При желании доступ к файлам из хранилища можно предоставить по протоколу FTP, благодаря чему они станут доступны но вводу пароля еще и пользователям, находящимся за рамками домашней сети.
Медиасервер. Унифицированный стандарт DLNA позволяет электронным устройствам обмениваться друг с другом мультимедийным контентом. Мини-сервер, поддерживающий этот стандарт, может транслировать видеопоток на телевизор с поддержкой DLNA, планшетный компьютер или смартфон.
Узел пиринговой сети. Процесс загрузки файлов по протоколу BitTorrent на высокой скорости и последующая их раздача ощутимо нагружают жесткий диск и замедляют обмен данными в сети. Поэтому разумно перепоручить выполнение этой задачи домашнему серверу, обладающему собственным жестким диском или даже несколькими. Клиент BitTorrent, как правило, входит в стандартный набор приложений мини-серверов, если же предустановленного приложения в меню не оказалось, его можно установить вручную.
Веб-сервер. По правде говоря, аренда вебхостинга сейчас стоит сущие копейки, так что устанавливать дома мини-сервер лишь для запуска на нем веб-сайта вряд ли оправданно. Но если вы уже обзавелись домашним сервером для выполнения других задач, почему бы не использовать его еще и в качестве веб-сервера, к примеру для персонального блога?
Видеонаблюдение. Чтобы следить за домом и приусадебным участком во время пребывания на работе, нужна система видеонаблюдения. Установить обычные веб-камеры или беспроводные IP-камеры по периметру дома не составит труда, а храниться сделанные ими фотографии и видеозаписи будут на мини-сервере. Если на территорию проникнут посторонние липа, специальное программное обеспечение мгновенно отправит на мобильный телефон-сигнал SOS. А в случае чрезвычайного происшествия наблюдать за обстановкой в доме можно будет удаленно, с ноутбука или планшета.
Обработка видео. Если вам нужно перекодировать видеоролик или отрендерить смонтированный фильм, приготовьтесь подождать от нескольких часов до суток, причем ПК в это время не будет пригоден для иной деятельности. Так что лучше отдать эту работу на откуп серверу.
Игровой сервер. Чтобы играть с друзьями в многопользовательские шутеры, один из компьютеров должен исполнить роль сервера.
Если же имеется домашний сервер, то игру можно не выключать сутками напролет, благодаря чему ваши друзья в любое время смогут присоединиться к сетевым баталиям.
Запускаем HMS
Когда настройка параметров завершится, выполняем запуск программы, путем включения сервера DLNA на ПК. Нажмите кнопку «Запуск», на мониторе отобразится уведомление об успешном старте.
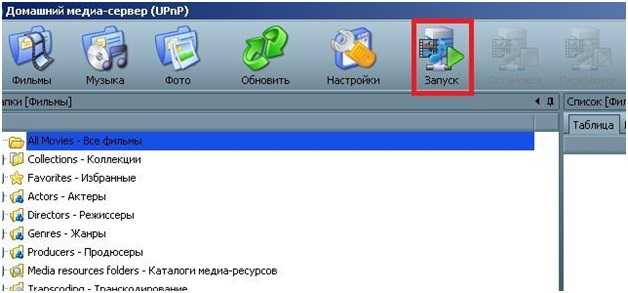
После запуска сервиса включите ТВ, чтобы смотреть Торрент (онлайн-телевидение) на большом экране. При правильно выполненном соединении увидите аппарат в закладке «Устройства воспроизведения». Если ничего не отобразилось, выполните обновление, используя специальную кнопку в правой части.
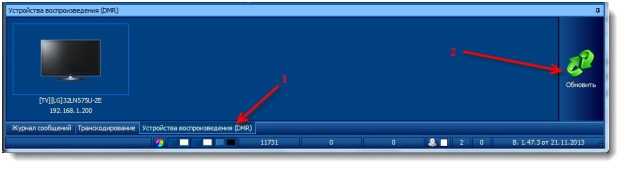
Чтобы проверить работоспособность сервера, сделайте запуск компьютерных файлов на ТВ:
- кнопкой мыши кликните по файлу с открытым доступом;
- дальше — «Воспроизвести на…»;
- отметьте ТВ.
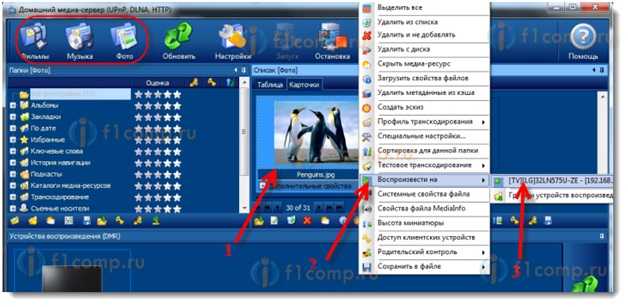
Если вы правильно настроили программу, ТВ отобразит на экране выбранный файл. Однако, постоянно возвращаться к ПК, чтобы переключить фильм, неудобно. Научитесь открывать папки с помощью ПДУ на телевизоре.
Зайдите на воспроизводящем устройстве в программу, отвечающую за работу с DLNA. У LG это Smart Share. Далее перейдите в Смарт ТВ (синяя кнопка на ПДУ).
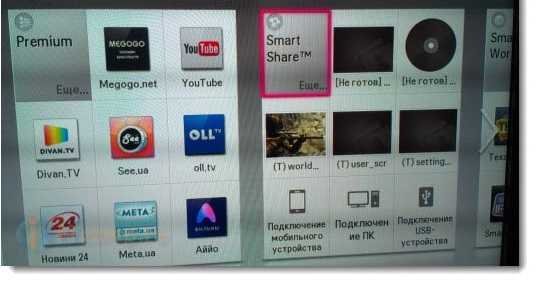
Теперь перемещаемся к «Подключенным устройствам» и нажимаем на DLNA.
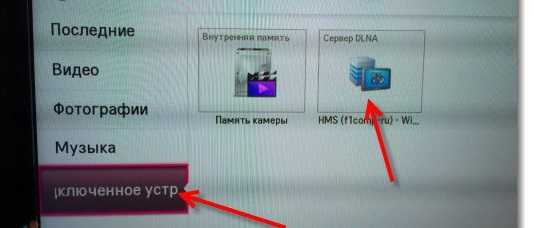
Далее переходим в «Мой компьютер», где увидим открытые к просмотру папки.
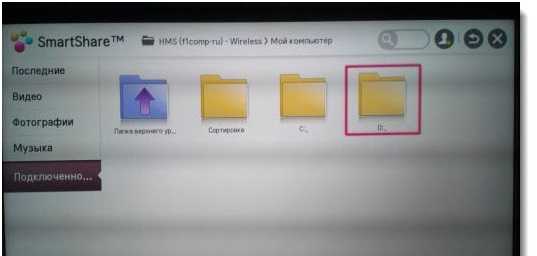
Иногда возникают ситуации, при которых сервер работает хорошо, но воспроизвести видео или фото на экране ТВ не получается. Возможно, стоит сделать другие настройки, учитывая специфику конкретного оборудования или телевизора. В Интернете вы сможете найти готовые профили под определенную модель.
Настройки сервера
После того как группа и, соответственно, DLNA сервер созданы, можно выбрать название библиотеки.
Этим же словосочетанием будет обозначен и сам сервер.
Рис.7. Настройки параметров домашнего медиа сервера.
В меню параметров потоковой передачи будут указываться устройства, которые в данные момент подключены в сети, работают и поддерживают подключение к серверу.
По желанию администратора с помощью DLNAон может предоставлять доступ к видео и музыке домашним компьютерам и любой подходящей технике.
Совет: для подключения приставки, телевизора или мультимедиапроигрывателя следует настроить такую возможность в пунктах SmartShare или AllShare, в зависимости от производителя и модели устройства.
Для получения быстрого доступа к настройкам сервера можно воспользоваться меню стандартного проигрывателя Windows Media Player.
Для работы с ним следует открыть это приложение на компьютере, который теперь является вашим домашним сервером, и включить потоковую передачу для домашней группы.
Рис.8. Использование встроенного проигрывателя для потокового воспроизведения музыки и видео.
В результате на телевизоре, подключённом к группе, можно смотреть даже те фильмы, формат которых не поддерживается устройством – например, mkv.
Хотя для этого придётся держать проигрыватель включённым во время воспроизведения видео.
Создание DLNA сервера без использования дополнительных программ
Инструкция приведена для Windows 7, 8 и 8.1, однако отмечу следующий момент: при попытке настроить DLNA сервер на Windows 7 Домашняя базовая, я получил сообщение о том, что данная функция недоступна в этой версии (для этого случая ниже я расскажу о программах с помощью которых это можно сделать), только начиная с «Домашняя расширенная».
Начнем. Зайдите в панель управления и откройте «Домашняя группа». Еще один способ быстро попасть в эти настройки — кликнуть правой кнопкой мыши по значку подключения в области уведомлений, выбрать «Центр управления сетями и общим доступом» и в меню слева, внизу выбрать «Домашняя группа». Если вы увидите какие-либо предупреждения, обратитесь к инструкции, ссылку на которую я давал выше: возможно, сеть настроена неправильно.
Нажмите «Создать домашнюю группу», откроется мастер создания домашних групп, нажимаем «Далее» и указываем, к каким файлам и устройствам следует предоставить доступ и дождитесь завершения применения настроек. После этого будет сгенерирован пароль, который потребуется для подключения к домашней группе (его можно будет изменить в дальнейшем).
После нажатия кнопки «Готово», перед вами будет окно настроек домашней группы, где может оказаться интересным пункт «Изменить пароль», если вы хотите установить запоминающийся лучше, а также пункт «Разрешить всем устройствам в этой сети, таким как ТВ и игровые приставки, воспроизводить общее содержимое» — именно он нам и нужен для создания DLNA сервера.
Здесь вы можете ввести «Название библиотеки мультимедиа», которое и будет являться именем DLNA-сервера. Ниже будут отображаться устройства, подключенные в настоящий момент к локальной сети и поддерживающие DLNA, вы можете выбрать, каким из них следует предоставить доступ к файлам мультимедиа на компьютере.
По сути, настройка завершена и теперь, вы можете получать доступ к фильмам, музыке, фотографиям и документам (хранящихся в соответствующих папках «Видео», «Музыка» и т.д.) с самых различных устройств посредством DLNA: на телевизорах, медиа проигрывателях и игровых приставках вы найдете соответствующие пункты в меню — AllShare или SmartShare, «Библиотека видео» и другие (если не знаете точно, загляните в инструкцию).
Кроме этого, быстрый доступ к настройкам медиа сервера в Windows вы можете получить из меню стандартного проигрывателя Windows Media Player, для этого воспользуйтесь пунктом «Поток».
Также, если вы планируете смотреть видео по DLNA с телевизора в форматах, которые сам телевизор не поддерживает, включите пункт «Разрешить удаленное управление проигрывателем» и не закрывайте проигрыватель на компьютере для вещания контента.
Взлетаем
Итак, перво-наперво идем на сайт xpenology.me в раздел downloads и скачиваем набор для развертывания.
WWW
XPEnologyXPEnoboot DS3615xs 5.2-5644.4 ISODSM_5.2-5644
XPEnoboot — это образ загрузочного диска для установки и загрузки/перезагрузки сервера.
DSM — сама система. Synology Assistant — опционально, программа обнаруживает серверы XPEnology/Synology, установленные или готовые к установке узлы. Я устанавливал через веб-интерфейс — как говорится, на вкус и цвет все фломастеры разные.
ISO-образ нужно распаковать на флешку и использовать при каждом перезапуске сервера, что не совсем удобно. Либо подарить флешку серверу и сделать ее приоритетной при загрузке. Есть второй путь. В предыдущих выпусках журнала «Хакер» я писал про организацию PXE-сервера с различными вариантами загрузки. Если есть такой сервис, то можно с легкостью отдать это ему. За загрузку в XPEnology отвечают два файла (как и в любом линукс-дистрибутиве): zImage и rd.gz. Располагаем их в директории PXE-сервера, в меню дописываем:
Из меню понятно расположение файлов в подкаталоге xpenology, относительно корня TFTP-сервера. Информация была найдена на сайте xpenology.com. Рекомендую ознакомиться.
Первый вариант не сработал. Пробую по-другому. Распаковываю ISO, беру оттуда файл меню isolinux.cfg, копирую менюшку в свое меню PXE, с поправкой пути до файла ядра zImage. Копирую zImage на PXE-сервер. Вот этот вариант сработал как надо, после начала установки даже pat-файл операционной системы не потребовался. Сервер сам скачал его с сайта synology.com, что не может не улыбнуть :). В процессе установки сервер попросит ввести учетные данные администратора. После установки получаем полностью готовый к работе сервер Synology на обычном железе. Тем, кто не знаком с этой ОС, очень рекомендую! Огромное сообщество. Как результат — большое количество репозиториев, которые в разы расширяют штатную функциональность.
Рекомендую следующие списки репозиториев:
Вариант 1. Присоединись к сообществу «Xakep.ru», чтобы читать все материалы на сайте
Членство в сообществе в течение указанного срока откроет тебе доступ ко ВСЕМ материалам «Хакера», увеличит личную накопительную скидку и позволит накапливать профессиональный рейтинг Xakep Score!
Вариант 2. Открой один материал
Заинтересовала статья, но нет возможности стать членом клуба «Xakep.ru»? Тогда этот вариант для тебя!
Обрати внимание: этот способ подходит только для статей, опубликованных более двух месяцев назад.
Я уже участник «Xakep.ru»
Установка программы

До того, как вы перейдете к скачиванию и установке программы, подключите ПК к телевизору. Для этого лучше выбрать соединение через LAN кабель и роутер. Можете использовать и беспроводное подключение, но тогда, возможные помехи станут препятствием для комфортного просмотра ТВ. Особенно, если просматриваются фильмы формата Full HD.

Тип загрузки выберите архивный или файл *.exe. Инсталлируется программа быстро. Потребуется только определить и обозначить каталог, куда загрузятся для последующего хранения исполнительные файлы. Когда обозначите параметры, нажимайте «Установить», подождите, пока завершится загрузка и начинайте выполнять настройку.
Будущее домашних серверов
В данный момент трудно дать точные прогнозы относительно дальнейшего развития домашних серверов. С одной стороны, мини-серверы не вписываются в концепцию посткомпьютерной эпохи, согласно которой пользовательские данные не только хранятся, но и обрабатываются на сервере компании — поставщика облачных услуг. С другой стороны, почти ежедневно поступают сообщения о хакерских атаках на популярные вебсервисы, из-за чего многие побаиваются хранить личные данные в облаке. Так что домашний сервер, доступ к которому имеют лишь локальные компьютеры, выглядит наиболее безопасным и надежным решением.
Подключение телевизора для работы по технологии DLNA
Перед тем, как приступить к настройке программы, нам нужно соединить телевизор с компьютером, или ноутбуком. Если у вас уже все подключено, например через роутер, то можете перейти к следующему пункту.
Нам нужно соединить ноутбук и телевизор в сеть
Если у вас дома установлен роутер, то достаточно подключить ваш компьютер к этому роутеру, по кабелю, или по Wi-Fi, это не важно. И нужно подключить телевизор к этому же самому роутеру
Подключать телевизор можете так же по сетевому кабелю, или по Wi-Fi (инструкцию по подключению смотрим здесь).
Наша задача, что бы телевизор, и компьютер (в моем случае ноутбук), были подключены к одному роутеру. У меня к роутеру Asus RT-N13U (Rev.B1) по Wi-Fi подключен телевизор LG 32LN575U и ноутбук Asus K56CM. На их примере и будет эта инструкция.
А что делать, если нет маршрутизатора?
В таком случае, можно соединить компьютер с телевизором по сетевому кабелю, напрямую. Просто берем нужной длины сетевой кабель (его могут обжать практически в любом компьютерном магазине), и соединяем телевизор с компьютером.
Выглядит это примерно вот так:

Подключение таким способом, должно работать отлично. Но у меня, телевизор отказался видеть созданный на ноутбуке сервер. Но, в программе “Домашний медиа-сервер (UPnP, DLNA, HTTP)” телевизор отображался и я мог запустить просмотр фото с самого ноутбука, и фотография появлялась на телевизоре.
Есть еще она мысль, как их соединить без кабеля и без маршрутизатора. Но, не уверен, что получится и подойдет этот способ только для телевизоров, которые имеют возможность подключатся к Wi-Fi.
Можно попробовать на ноутбуке создать подключение компьютер-компьютер, о котором я писал в статье “Используем ноутбук как точку доступа к интернету (Wi-Fi роутер). Настройка подключения «компьютер-компьютер» по Wi-Fi“. Затем, подключить телевизор к созданной точке доступа и попытаться получить доступ к файлам на компьютере.
Думаю, что с подключением разобрались. Давайте перейдем к настройке сервера.
Сервер потребляет много электроэнергии
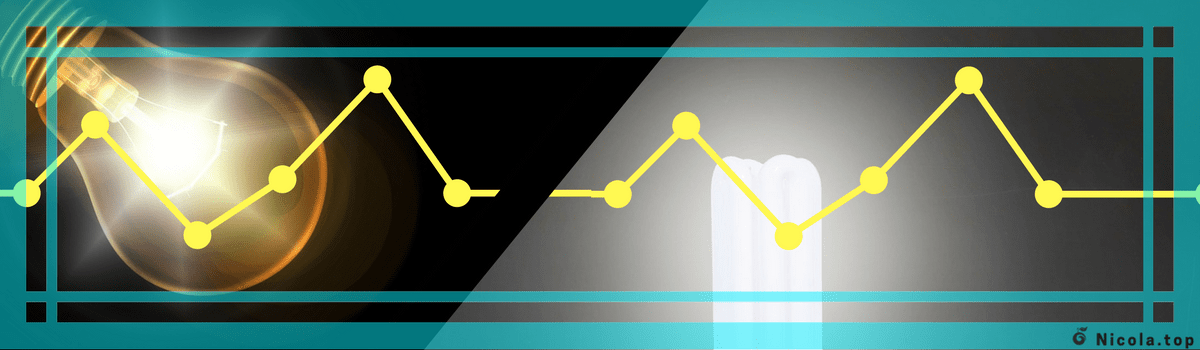
В сети многие пишут, что содержание домашнего сервера обходиться дорого. Если быть точным, то адресовано это большей частью к затратам на электроэнергию и интернет. Ну тогда у меня встречный вопрос, а телевизор, холодильник, чайник, утюг совсем ничего не потребляют. Это самое смешное заблуждение по этой теме. У меня выходит дай бог 30-40 ватт.
Это меньше чем холодильник. При этом мой сервер работает круглые сутки каждый день. Делать выводы по поводу потребления сервером большого количества электроэнергии можно, при условии если у вас дома стоит целая серверная комната. В таком случае действительно затраты на электричество соизмеримы оборудованию.
Пара фраз о корпусе
Производитель и модель: Raijintek Metis, с окном
Материал: алюминий, сталь
Габариты: 190 x 254 x 277 мм (Ш x В x Г)
Форм-фактор: Mini-ITX
Отсеки накопителей: 1 x 2,5/3,5″ (внутри), 2 x 2,5″ (внутри)
Вентиляторы: 1 x 120 мм (сзади, предустановлен)
Вес: около 2,8 кг
Классный дизайн и цвет отлично смотрятся практически везде, а стоимость весьма демократична. К слову, мне такой корпус обошелся всего в 4000 рублей. Приобретался на Avito, доставка почтой. Подробнее с корпусом можно познакомиться на сайте производителя. Чуть не забыл про память! На момент написания статьи было установлено 2 Гбайт (две планки по 1 Гбайт). Сейчас уже заказываю две плашки по 2 Гбайт.
Зачем нужен домашний сервер
В качестве сервера обычно используется тот же десктоп, за которым люди ежедневно работают, или ноутбук, который вообще-то не предназначен для безостановочного, в течение многих месяцев функционирования. Такой подход, конечно, имеет право на жизнь, да и с финансовой точки зрения он выгоднее, но назвать его рациональным нельзя. Во-первых, запуск на таком компьютере ресурсоемкого приложения, например современной игры с трехмерной графикой, повлечет за собой снижение скорости обмена данными. Во-вторых, для создания домашнего сервера далеко не во всех случаях необходим мощный ПК, который, работая круглосуточно, будет потреблять массу электроэнергии, да еще и изрядно шуметь. В-третьих, компьютер, за которым ежедневно работаешь, можно случайно выключить или перевести в спящий режим, а ноутбук и вовсе захватить с собой в дорогу, тем самым нарушив всю домашнюю компьютерную инфраструктуру. Учитывая вышесказанное, не возникает даже малейшего сомнения в целесообразности использования отдельного устройства — домашнего сервера.
Watch this video on YouTube
Слово «сервер» у многих людей ассоциируется со сверхмощным компьютером, который из-за внушительных размеров и высокого уровня шума устанавливается в отдельной комнате. Но это верно лишь в отношении вычислительных систем крупных предприятий и научных лабораторий, тогда как домашний сервер являет собой полную противоположность — компактное, энергоэффективное и почти бесшумное устройство. Небольшие размеры мини-сервера позволяют установить его в укромном месте: на полке, под столом или за телевизором, чтобы не портить интерьер комнаты. Минимальное энергопотребление позволит не опасаться разорительных счетов за электричество, а низкий уровень шума или его полное отсутствие не помешает сну.
