Технические характеристики
Микрофоны компании DEXP чаще всего используют для профессиональных студийных записей. Изделия этого российского бренда могут иметь разные частотные диапазоны. Минимальная частота может варьироваться в пределах 50-80 Гц, максимальная частота чаще составляет 15000-16000 Гц.
Работают такие изделия посредством проводного подключения. Длина кабеля при этом чаще составляет 5 метров, хотя существуют образцы с более коротким проводом (1,5 метра). Общий вес каждой модели примерно равен 300-700 граммам.
Большая часть моделей таких микрофонов относится к настольному типу. В ассортименте данной продукции имеются конденсаторные, динамические и электретные аппараты. Тип направленности у них может быть всесторонний, кардиоидный.


Как выбрать микрофон?
Для постоянного использования выбирайте устройство, которое наделено специальным креплением. Такие микрофоны просто вешаются на воротник или галстук. При работе с таким оборудованием вам не придется постоянно регулировать его положение, что позволит достичь стабильного уровня сигнала.
Микрофоны с функцией подавления внешнего шума автоматически вырезают статический сигнал, тем самым улучшая качество записи
Обратите внимание, что многие программы, предназначенные для голосового общения, обладают подобной функцией
Уделите внимание еще одному типу компьютерных микрофонов — гарнитуре. Она представляет собой симбиоз внутреннего наушника и устройства захвата звукового сигнала
Их использование позволяет не приобретать дополнительные наушники для общения в сети.
![]() Если вы планируете использовать микрофон исключительно для общения в интернете, приобретите оборудование, устанавливаемое на стол или другую поверхность. Такие устройства обладают сравнительно низким качеством приема сигнала и, как правило, они фиксируют все посторонние шумы, колебания воздуха при выдохе.
Если вы планируете использовать микрофон исключительно для общения в интернете, приобретите оборудование, устанавливаемое на стол или другую поверхность. Такие устройства обладают сравнительно низким качеством приема сигнала и, как правило, они фиксируют все посторонние шумы, колебания воздуха при выдохе.
Подключение микрофона
Для подключения микрофона к ПК существует специальный аудио разъем, который расположен на задней панели системного блока. По виду разъем ни чем не отличается от гнезда для наушников, рядом с которым он обычно и располагается. Цвет разъема – розовый. Иногда под ним еще присутствует маленькое изображение микрофона. Еще одно гнездо присутствует и на передней панели ПК возле USB портов. Оно тоже имеет розовую окраску.
Подключение микрофона не составит труда, так как для этого достаточно воткнуть микрофон в розовый разъем. Если все необходимые драйверы звуковой карты установлены на ПК, то устройство начнет полноценно функционировать сразу же после подключения.
Проверка работы микрофона
Чтобы перейти в настройки микрофона и проверить его работу, необходимо кликнуть правой клавишей мышки по ярлыку с изображением динамика, который расположен на панели задач. Откроется меню, в котором следует выбрать раздел “Записывающие устройства”.
После этого появится окошко “Звук” с вкладкой “Запись”. В данном меню отобразится только что подключенный микрофон. Для проверки устройства достаточно в него что-нибудь сказать. Если все нормально, то напротив микрофона появятся зеленые полосы, которые будут “прыгать” вверх-вниз. Если же зеленые полосы не появились, то устройство либо неисправно, либо проблема кроется в системных настройках.
Настройка подключенного микрофона
Чаще всего проблем с микрофоном после подключения не возникает, поэтому надобность в проведении особых настроек отпадает. Однако иногда случается и такое, что изменение настроек может все же потребоваться. Чтобы попасть в меню настроек микрофона, нужно открыть вышеописанным способом окошко “Звук” и, выбрав подключенное устройство, нажать на “Свойства”.
После этого появится меню настроек:
- Первая вкладка открывает доступ к таким настройкам: переименование устройства; смена значка; свойства драйвера и отключение устройства.
- Следующая вкладка под названием “Прослушать” дает возможность активировать функцию “Прослушать с данного устройства”. Если включить данную функцию, то звук с микрофона будет выводиться прямиком на подключенные динамики или наушники.
- Самые полезные настройки находятся в третьей вкладке “Уровни”. Здесь можно контролировать громкость и усиление микрофона. Благодаря данным функциям, можно настроить необходимый уровень чувствительности устройства.
- Следующая вкладка отвечает за улучшения, которая так и называется. Здесь можно только включить и/или отключить любые улучшения.
- Самая последняя вкладка меню называется “Дополнительно”. В ней можно получить доступ к разрядности и частоте дискредитации. А еще в данной вкладке открывается доступ к настройкам монопольного режима работы устройства.
После того как все необходимые изменения будут внесены, следует нажать на “Применить”.
Навигация по блогу
Проверка микрофона
Если вы хотите проверить, работает ли микрофон, необязательно скачивать сторонние программы. Например, можно воспользоваться рассмотренной в пункте «Стандартными средствами Windows» вкладкой «Прослушать». Используя её, вы сможете вывести запись микрофона на динамики и, соответственно, услышать, работает ли микрофон и какого качества звук.
Второй вариант — использовать встроенное приложение «Запись голоса». Найти его можно при помощи системной поисковой строки. Открыв приложение, начните запись, что-нибудь скажите и закончите её. Прослушайте результат и поймите, насколько хорошо работает микрофон.
Тот же самый эксперимент можно проделать и через любую стороннюю программу, но быстрее использовать вшитые средства.
Активация и настройка микрофона
У микрофона есть несколько параметров, настройка которых приведёт к изменению качества записываемого звука. Если изменить значения правильно, можно добиться значительного улучшения качества даже на дешёвом микрофоне. Управлять минимальными настройкам можно встроенными средствами Windows. В том случае, если вы хотите заняться более профессиональной настройкой звука, потребуется помощь сторонних программ.
Стандартными средствами Windows
Средства, встроенные в Windows 10, позволяют выполнить минимальные настройки микрофона: изменить громкость его записи, включить усиление звука, выбрать нужный микрофон и протестировать его.
На этом настройки, которые можно осуществить стандартными возможностями Windows, заканчиваются. Если вы не собираетесь записывать свой голос профессионально, то их должно быть достаточно.
При помощи сторонних программ
Существует огромное количество сторонних программ, позволяющих управлять микрофоном и накладывать на получаемый звук различные эффекты. Возможно, у компании, создавшей ваш микрофон, есть фирменное приложение — о нём вы можете узнать на официальном сайте производителя. Ниже рассмотрены лишь некоторые, наиболее удобные и известные, приложения.
Audacity
Все функции легки в применении и интуитивно понятны. Основные возможности вынесены на главную панель программы: выбор микрофона и динамика, начало и окончание записи, список дорожек, громкость звука и записи. Дополнительные функции расположены в верхней части окна, раскрываемой при помощи различных меню. Также управлять приложением можно без мышки, используя одни горячие клавиши, что заметно ускоряет процедуру записи и обработки.
Free MP3 Sound Recorder
Данная программа предназначена для тех, кому нужно быстро и без лишних проблем записать звук. Она максимальна проста и имеет минимум кнопок, позволяющих начать, приостановить и завершить запись. Интерфейс сделан так, чтобы разбираться в программе не пришлось. Скачать её бесплатно можно на официальном сайте разработчика — http://www.freesoundrecorder.net.
Sony Sound Forge
Эта программа является профессиональным редактором, позволяющим работать со звуком на студийном уровне. Минус её заключается в том, что работать с ней сразу на должном уровне не получится — придётся поучиться. В неё встроено множество функций, помогающих изменить звучание, обработать его и улучшить. Не стоит пугаться её интерфейса, так как через некоторые время, разобравшись в нём, вы поймёте, что в нём нет ничего лишнего.
Скачать пробную версию или купить полную можно на официальной сайте — https://www.magix.com/int/music/sound-forge/.
Настройка
Может быть такая ситуация, что драйвер установлен, RHDA опознан, но все равно не работает. В этом случае нужно включить микрофон в настройках конфиденциальности Windows 10. Как это сделать:

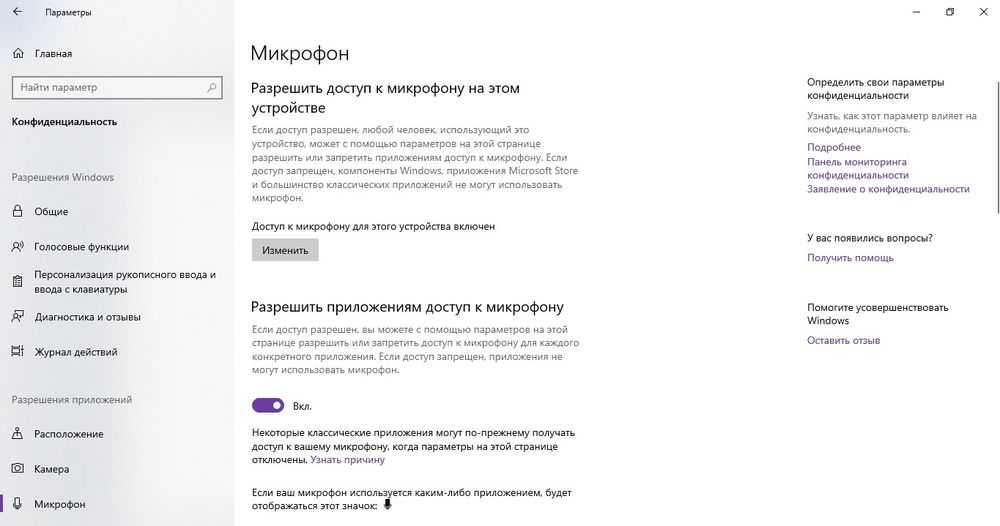
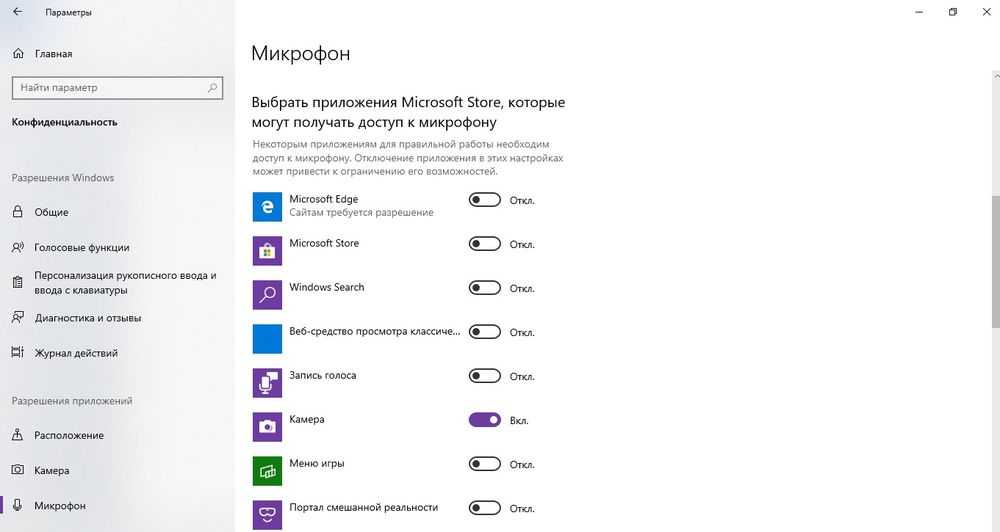
Если в параметрах звука все опции выставлены правильно, но в каком-то приложении не работает микрофон, нужно изучить звуковые настройки именно этой программы.
Слабый звук или его нет
Обычно проблема заключается в том, что были установлены слишком слабые настройки звука. Чтобы это исправить, необходимо повторно открыть свойства устройства и перейти на вкладку «Уровни».
Установить громкость на желаемом уровне, добавить усиление и убедиться, что кнопка звука справа от ползунка не отключена.
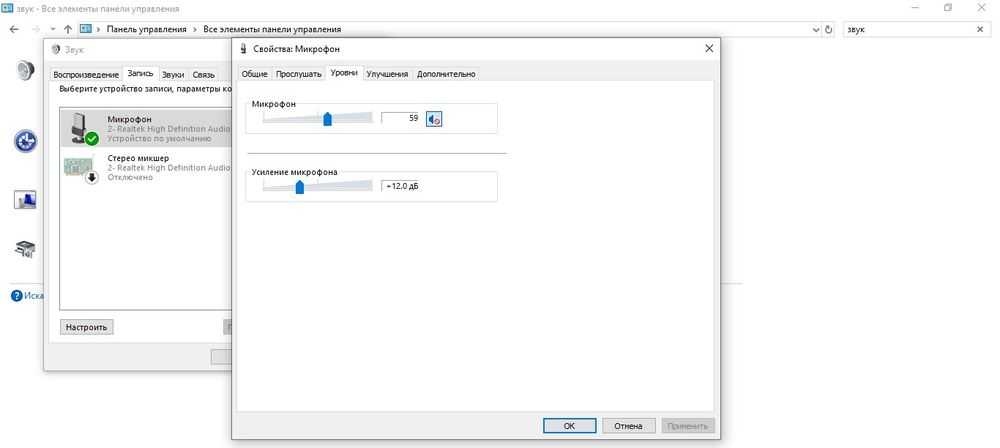
Устранение посторонних шумов
Это – одна из частых проблем со звуком. В «Уровнях» следует убрать усиление, поставив значение 0, и применить действие. А в дополнительных параметрах нужно опробовать разные форматы – из тех, которые предлагает система. Значения количества каналов, битности и частоты в гигагерцах зависят от ПК или ноутбука.
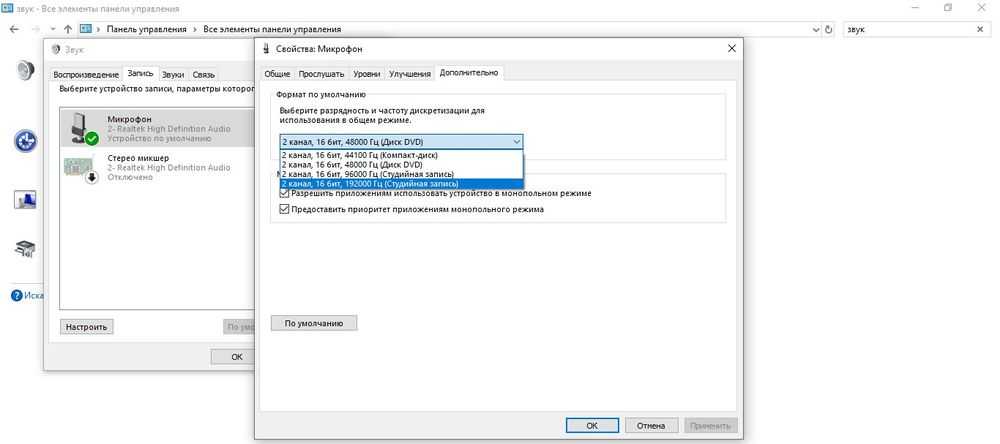
Во вкладке «Улучшение» происходит выбор звуковых эффектов. Отметить галочкой пункт «Неотложный режим». Также здесь могут отображаться другие параметры, в зависимости от модели ПК или ноутбука. Вкладка «Улучшение» может даже отсутствовать.
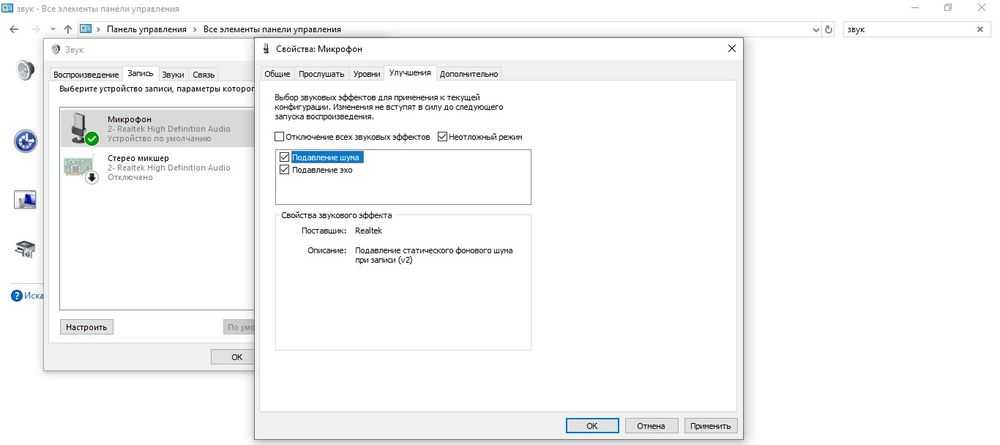
Устранение возможных проблем
Начиная работать с микрофоном, можно столкнуться с неожиданными трудностями. Главная из них — микрофон не работает, то есть он подключён к компьютеру кабелем, но операционная система его не видит или не хочет записывать звук. Чтобы избавиться от этой проблемы, изучите нижеописанные инструкции.
Проверка микрофона
В первую очередь, перед тем как разбираться с системными параметрами, необходимо убедиться в том, не сломан ли сам микрофон. Сделать это можно единственным способом: попробовать подключить его к другому компьютеру. Также иногда помогает смена порта: если у компьютера есть несколько входов для микрофонов, смените используемый сейчас порт на другой.
Если микрофон не работает сразу с несколькими устройствами, скорее всего, проблема в нём. В этом случае придётся его заменить или обратиться в сервис за починкой.
Проверка громкости
Если вам удалось установить, что микрофон в порядке, стоит проверить параметры звука. В свойствах микрофона, описанных в пункте «Стандартными средствами Windows», откройте вкладку «Уровни» и установите значения бегунков на максимум. Снова попытайтесь записать звук и проверьте результат.
Настройка драйвера
Драйвер — утилита, обеспечивающая совместимость устройства и операционной системы. В нашем случае драйвер помогает работать микрофону и компьютеру. По умолчанию система сама должна найти подходящий драйвер и установить его, как только микрофоном подключится к устройству. Но, возможно, этого не произошло или процесс прошёл некорректно. Необходимо вручную проверить драйверы:
Отключение монополии
Возможно, микрофон отказывается записывать звук, так как уже используется какой-либо программой. По умолчанию монополия разрешена, а отключить её можно в свойствах микрофона, описанных в пункте «Стандартными средствами Windows».
Закройте все приложения, которые могут быть связаны с микроном, а потом откройте какое-нибудь одно. Есть шанс, что некоторая программа не закрылась до конца, а ушла в фоновый режим, забрав при этом права на микрофон. Поэтому лучше перезагрузить компьютер, чтобы наверняка завершить выполнение всех запущенных приложений.
Автоматическое решение проблем
Поскольку проблема с микрофоном достаточно распространена, в Windows 10 есть встроенное средство, позволяющее её решить. Чтобы воспользоваться им, зайдите в панель управления и выполните следующие шаги:
Для подключения микрофона к компьютеру или ноутбуку достаточно подсоединить провод. После синхронизации можно выполнить настройку микрофона, используя встроенные в Windows средства или сторонние программы. Устранить шумы можно при помощи понижения чувствительности. Если компьютер не хочет работать с микрофоном, проверьте наличие драйверов, отключите монополию или воспользуйтесь автоматическим средством устранения проблем.
Источник
Обзор лучших моделей
На рынке представлены радиомикрофоны с динамиком, профессиональные устройства, маленькие переносные приборы (или мини-микрофоны), FM-микрофоны и другие модели. Рассмотрим рейтинг лучших устройств.
Sennheiser Memory Mic
Этот микрофон относится к категории петличных. Для того чтобы устройство можно было легко и быстро закрепить на одежде, в стандартную комплектацию входит специально предназначенная для этого прищепка. Стоит иметь в виду, что портативное устройство относится к классу люкс и стоит довольно дорого, поэтому микрофон доступен не для каждого. Направленность радиомикрофона является круговой. Микрофон может работать непрерывно в течение 4-х часов.
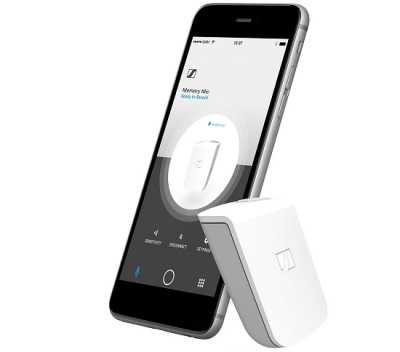
Ritmix RWM-221
В стандартную комплектацию входит 2 радиомикрофона. Они являются динамическими и однонаправленными. Для того чтобы регулировать громкость можно было максимально быстро и просто, на приемном блоке существуют специальные рычаги. Запитываются микрофоны посредством батареек типа АА и могут безостановочно работать на протяжении 8 часов.

UF – 6 UHF
Этот микрофон является настольным. В комплекте есть специальная тренога для установки прибора. Кроме того, присутствует специальный фильтр из поролона, который предназначен для защиты от ветра. Радиус действия устройства составляет 50 метров. В конструкцию включен специальный жидкокристаллический экран.

Chuanshengzhe CS – U2
В составе модели 2 микрофона, которые между собой связаны специальным радиоканалом. Для того чтобы устройство могло полноценно функционировать, оно нуждается в 4-х батарейках типа АА. Подставка микрофона снабжена специальным регулятором громкости.

Shure SLX24/SM58
Это устройство относится к категории профессиональных радиомикрофонов. Микрофоны оснащены уникальным капсюлем. В наличии 2 антенны. Звук распространяется максимально равномерно.

Ritmix RWM-222
Эта динамическая однонаправленная система включает в себя 2 микрофона. Диапазон воспринимаемых частот составляет 66-74 МГц, 87.5-92 МГц. Время беспрерывной работы составляет около 8 часов.

Defender MIC-155
Система относится к бюджетной категории и доступна для покупки представителями всех социальных и экономических слоев населения. В связи с тем, что в стандартную комплектацию входят 2 микрофона, система используется для организации домашнего караоке. Радиус работы составляет около 30 метров.

Sven MK-720 (SV-014827)
Модель предназначена для вокала. Для запитывания необходимы батарейки типа АА. Радиус работы составляет около 15 метров. На рукоятке микрофона есть специальная кнопка для переключения режимов.



















































