Микрофон для ПК какой фирмы купить
На рынке наибольшим спросом пользуется товар следующих производителей:
- Acme – это одно из предприятий литовской группы ACME, выпускающее компьютерную технику, а также аксессуары для нее и для мобильных телефонов. Все товары этой фирмы создаются в соответствии с требованиями ISO 9001:2008.
- Sven – компания разрабатывает и производит все, что нужно для работы за компьютером. Она ориентирована как на профессиональных пользователей, так и на любителей. В ее ассортименте есть кабели, мышки, микрофоны, наушники и многое другое.
- Trust – нидерландский производитель периферии для ПК, начавший свою деятельность еще в 1983 году. Дизайн и схемотехника разрабатываются на родине бренда, а сборка осуществляется на китайском производстве.
- Esperanza – фирма работает с 1997 года и выпускает электронные приборы, аксессуары для ПК и музыкальное оборудование. Ее продукция регулярно становится самой лучшей на международных выставках, имеет европейское качество и адекватные цены.

Лучшие портативные колонки
Какой микрофон для ПК лучше выбрать
Наиболее универсальной является модель с двумя вариантами подключения к компьютеру – через Jack 3.5 мм и USB-разъем
Если девайс имеет высокую чувствительность, то очень важно, чтобы у него была функция подавления посторонних шумов. Тем, кто ищет недорогое изделие, стоит остановиться на динамической конструкции, конденсаторные же стоят дороже
Выбирая ту или иную модель из этого рейтинга, обратите внимание на свои потребности:
- Чтобы говорить по скайпу, лучше всего купить Acme MK200.
- Озвучивать игры и петь в караоке можно на Trust GXT 212 Mico USB.
- Для изучения иностранных языков подойдет Esperanza EH130 Black.
- Записывать качественные видео, например, для ютуб-канала поможет Trust Ziva All-round Microphone.
- Для проведения видео-конференций рекомендуется выбрать Sven MK-200.
При выборе лучшего микрофона для компьютера нужно опираться прежде всего на то, для чего именно он будет использоваться. И помните, что чем ниже цена, тем больше возникает сомнений в его качестве.
Как выбрать хороший микрофон для ПК?
Сразу следует понять, что в зависимости от того, в какой области будет применяться устройство, и будет решаться проблема выбора.

Например, для записи речи в презентациях хорошо подойдут микрофоны петличного типа или стационарные устройства, которые обладают хорошей чувствительностью и направленностью благодаря фиксации в одном положении.

В случае прохождения командных компьютерных игр придется использовать микрофоны с наушниками для ПК, поскольку каждый член группы должен не только отправлять собственные уведомления, но еще и слышать остальных собеседников.

Для записи качественных вокальных партий предпочтение следует отдать микрофонам студийного типа с хорошими частотными параметрами.
Как уже понятно, добиться качественной передачи сигнала с использованием микрофонов-петлиц будет крайне сложно. Поэтому многие пользователи (опять же, судя по отзывам) приобретают настольные модели, для которых, кроме самих звуковых характеристик, важна еще и устойчивость устройства. Можно, конечно, использовать и беспроводной микрофон для ПК, но, как в случае с петлицами, их характеристики явно ниже, нежели у моделей более высокого уровня. Да и при значительном удалении от компьютера могут наблюдаться перебои со связью или другие нежелательные эффекты.
Лучшие модели
Для начала стоит ознакомиться с недорогими устройствами.
Defender MIC-117. Данная модель сделана на довольно гибкой ножке, а также оснащена специальной системой подавления шума. Помимо этого, устройство имеет кнопку включения, а также подставку, предназначающуюся для установки этого микрофона в удобном положении на компьютерном столе.




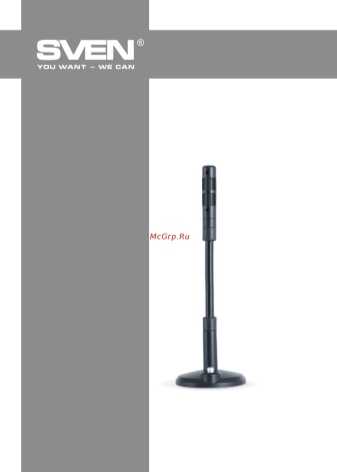




Среди моделей высшего класса необходимо отметить следующие.
Shure motiv mv88. Это необычное устройство. С его помощью можно не только разговаривать, но также делать различные записи. Корпус микрофона сделан из металла, есть даже разъем для наушников.



Основные характеристики устройств
Теперь несколько слов о том, на что следует обратить внимание, покупая микрофон для ПК. Основным параметром является чувствительность, то есть способность устройства воспринимать звуковой сигнал минимального уровня
Но такие девайсы, как правило, могут запросто ловить и посторонние шумы.
Далее следует обратить внимание на направленность действия (ненаправленные устройства могут фокусировать или усиливать сигнал из разных направлений, но когда требуется четкая направленность, лучше выбрать односторонний микрофон). Частотные характеристики микрофонов для обычной записи речи могут находиться в пределах от 0,1 до 10 кГц
Для профессиональной записи голоса придется выбирать устройства с параметрами повыше
Частотные характеристики микрофонов для обычной записи речи могут находиться в пределах от 0,1 до 10 кГц. Для профессиональной записи голоса придется выбирать устройства с параметрами повыше.

В плане подключений к аудиоинтерфейсу лучше предпочесть аналоговую модель со штекером в виде «джека» или «мини-джека», а не брать микрофон для ПК USB. Но аналоговые модели рекомендуется использовать при условии наличия хорошей звуковой карты, а не интегрированной в материнскую плату. USB-модели не всегда обладают высокими параметрами, но если выбрать достаточно дорогое устройство с предусилителем в комплекте, можно получить весьма неплохой звук.
Что предпочесть?
Завершая обзор самых популярных моделей в пользовательском рейтинге, остается ответить на самый главный вопрос о том, какой же все-таки микрофон для ПК приобрести. Вся зависит исключительно от того, для каких именно целей будет использоваться данное устройство
Если оно нужно только для общения, можно выбрать любую недорогую модель (хоть петличного, хоть настольного типа), но особо следует обратить внимание на устойчивость или крепость фиксации. Для озвучивания каких-то собственных проектов, где требуется высокое качество записи, лучше применять микрофоны более высокой стоимости
В плане подключений к саунд-системе компьютера выбор лучше остановить на аналоговых моделях конденсаторного типа. Впрочем, вопрос предпочтений все равно остается за пользователем.
Виды
Большинство микрофонов для ПК разделяются по диаграмме направленности. Они могут улавливать звук, который идет со всех сторон или же, наоборот, позволяют слышать только один конкретный звук без лишних шумов. Чтобы понять, что собой представляют приборы, необходимо ознакомиться со всеми видами подробнее.
Всенаправленные
Такие микрофоны имеют довольно широкую диаграмму направленности. Вместе с этим, они также хорошо улавливают и посторонние шумы. Им не вредит перемещение с места на место. Чаще всего их покупают, если человек не всегда сидит за компьютером и много перемещается по комнате во время разговора.


Кардиодные
Диаграмма направленности данных моделей своим видом напоминает кардиограмму. Микрофоны не так чувствительны к окружающим звукам, что позволяет пользоваться ими для записи музыки или текстового сопровождения в домашних условиях.


Узконаправленные
Такие модели микрофонов больше предназначаются для студийной работы, ведь в домашних условиях от них нет особого толку.
Помимо этого, стоит сказать, что все виды микрофонов могут быть беспроводными и проводными. Все зависит от предпочтений человека
Если не нравятся проводки на рабочем столе, то стоит обратить свое внимание на первый вариант. В том случае, когда это не имеет значения, можно покупать проводные модели
Если говорить о типе соединения, то одни из них могут подсоединяться через USB-разъем, другие же через 3,5-миллиметровый разъем «джек».


Как подключить к компьютеру?
После того как вы выбрали и приобрели конкретную модель микрофона, вам необходимо его подключить и настроить. Подобный процесс подключения устройства от SVEN описан в инструкции по эксплуатации, которая является неотъемлемой частью стандартной комплектации. Стоит иметь в виду, что процесс подключения может различаться в зависимости от устройства. Сегодня в нашей статье мы рассмотрим схему подключения модели микрофона SVEN MK-950.
Так, в первую очередь, прежде чем подключать устройство к другим приборам, его необходимо полностью зарядить. Для этого с помощью специального USB-кабеля нужно подключить модель к зарядному устройству. Как только вы это сделаете, загорится специальный индикатор. Как только он погаснет – устройство заряжено на 100%.
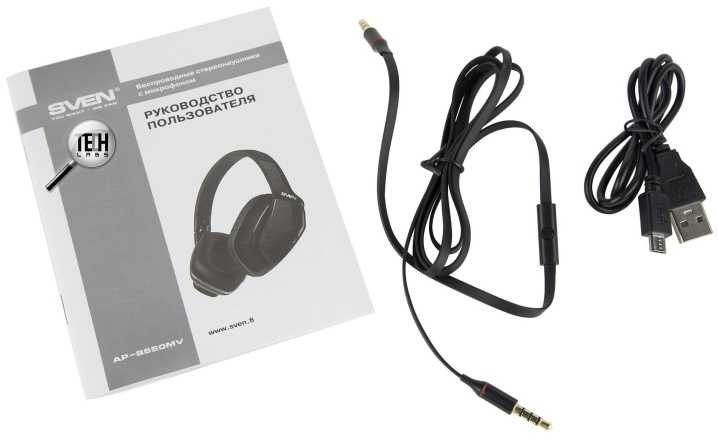
Таким образом, вам не нужно использовать никакие дополнительные провода или кабели. Стоит иметь в виду, что передача данных по Bluetooth может осуществляться в радиусе 10 метров. Включить функцию Bluetooth нужно с помощью кнопки MODE.
Также функцию Bluetooth нужно включить и на принимающем устройстве (это может быть смартфон, компьютер или ноутбук). Затем выберите опцию «Поиск новых устройств». Необходимо установить соединение между микрофоном и принимающим устройством. После того как процедура подключения полностью завершилась, можно настроить параметры микрофона в зависимости от ваших потребностей (это касается в первую очередь громкости).
Далее смотрите обзор одной из моделей микрофона Sven.
Как настроить микрофон на компьютере
После подключения микрофона можно приступать к его настройке. Для этого нажмите правой кнопкой мышки по иконке динамика в правом нижнем углу экрана и в появившемся меню выберите пункт «Записывающие устройства».
Также вы можете получить доступ к настройкам микрофона через «Панель управления». Для этого войдите в «Панель управления» и откройте раздел «Оборудование и звук – Звук».
В результате перед вами должно открыть окно звук на вкладке «Запись». На этой вкладке будет отображаться ваш микрофон. Для того чтобы проверить как он работает просто скачите что-то в него. Если микрофон работает, то справа от него появится зеленные полоски, сигнализирующие о полученном от микрофона сигнале. Если же микрофон не работает, то полоски останутся серыми.
Также здесь можно отключить микрофон на программном уровне, не отключая микрофон от компьютера физически. Для этого нужно кликнуть по микрофону правой кнопкой мышки и в открывшемся окне выбрать пункт «Отключить». Включается микрофон точно таким же способом.
Для того чтобы начать настройку микрофона выделите его в списке и нажмите на кнопку «Свойства». Также вы можете кликнуть по нему правой кнопкой мышки и в появившемся меню выбрать пункт «Свойства».
После перехода к свойствам микрофона на экране должно появиться новое окно. В этом окне доступно несколько вкладок с настройками микрофона. Мы рассмотрим все доступные здесь настройки по порядку. На первой вкладке, которая называется «Общие», можно переименовать микрофона, назначить ему другую иконку, открыть окно с настройками драйвера звуковой карты или отключить микрофон.
Следующая вкладка называется «Прослушать». Здесь можно настроить перенаправление звука с микрофона на динамики. Для этого достаточно включить функцию «Прослушивать с данного устройства». Также здесь можно настроить поведение данной функции при работе от аккумулятора, что будет полезно, только если у вас ноутбук.
Следующая вкладка «Уровни». Здесь находятся две наиболее полезные настройки микрофона. Первая функция называется «Микрофон» — это просто громкость микрофона. В большинстве случаев подойдет значение 100. Вторая функция «Усиление микрофона» здесь в большинстве случае подойдет значение +20 дБ. Но, здесь все более индивидуально. Если ваш микрофон записывает звук слишком тихо, то смело устанавливайте +30 дБ, если же наоборот микрофон слишком чувствительный и звук получается слишком громким, то уровень усиления микрофона можно снизить до 10 дБ или даже до нуля.
Следующая вкладка называется «Enchancements» или «Улучшения». Настройки, которые здесь доступны, зависят от модели звуковой карты и ее драйвера. Например, на моем компьютере здесь доступна только одна настройка «Отключить все улучшения».
Но, обычно на вкладке «Улучшения» доступны настройки микрофона, которые отвечают за звуковые эффекты и подавление шумов.
Ну а на последней вкладке, которая называется «Дополнительно», можно настроить разрядность и частоту дискредитации микрофона. Кроме этого здесь можно настроить монопольный режим микрофона
Также на вкладке «Дополнительно» есть кнопка «По умолчанию», которая возвращает все настройки на этой вкладке к стандартным.
Также вы можете настроить микрофон через драйвер звуковой карты. Но, настройки, которые здесь доступны, почти полностью дублируют рассмотренные выше стандартные настройки Windows.
Для того чтобы открыть настройки драйвера звуковой карты перейдите в «Панель управления» и откройте раздел «Оборудование и звук». Здесь должен быть доступен модуль для управления звуковой картой. На скриншоте внизу это «VIA HD Audio Desk», но на вашем компьютере данный модуль может называться иначе.
После открытия данного модуля переходим в раздел «Микрофон» и видим те же настройки, которые мы рассматривали ранее. Это «Громкость микрофона» и «Усиление микрофона».
Если перейти на вторую вкладку настроек микрофона, то здесь можно изменить «Частоту дискредитации» и «Битовое разрешение».
При изменении настроек через драйвер звуковой карты, они изменяются и в настройках микрофона Windows.
Ноя212019
Представляю вашему вниманию пошаговую инструкцию о том, как самостоятельно подключить микрофон к компьютеру, настроить его и проверить на работоспособность.
Подключив микрофон к ПК или ноутбуку, можно значительно расширить возможности своего устройства! К примеру, можно будет записывать звук, общаться с партнерами или оппонентами в онлайн игре и т.д.
Микрофон для ПК: основные виды конструкции
Первое, на что стоит обратить внимание, — конструкция устройства. На сегодняшний день, исходя из пользовательских комментариев и огромного количества отзывов в интернете, наибольшей популярностью пользуются несколько основных конструкционных решений

Тут отдельно можно выделить микрофоны-петлички, закрепляемые на одежде при помощи специальной прищепки, настольные устройства на подставке с гибкой ножкой или фиксированным креплением и цельные компьютерные аудиогарнитуры (микрофоны с наушниками для ПК).
Каждое из таких устройств имеет свои плюсы и минусы, касающиеся удобства использования, подключения к аудиоинтерфейсу компьютерной системы, частотных характеристик, чувствительности и т. д.
FAQ: ответы на часто задаваемые вопросы
Как подключить микрофон
Вопрос, как подключить микрофон к компьютеру, волнует пользователей, которые впервые эксплуатируют звуковое устройство. Есть два типа разъемов для микрофонов: мини-штекер и USB. Оба типа подключаются практически к любому компьютеру. Как и большинство ноутбуков и смартфонов, они имеют оба входа.
USB микрофон подключите к USB-порту с помощью провода, после чего программное обеспечение автоматически найдет прибор и загрузит драйверы с компьютера. Далее проверьте, готов ли микрофон к работе.
Прибор с мини-штекером подключите к гнезду для микрофона, располагающемуся на задней стенке компьютера. Оно обозначено розовым цветом. Гнезда для микрофона иногда находятся на верхней или передней стороне компьютера. Для установки прибора вставьте в гнездо соответствующий “тюльпан”.
![]() Если компьютер для автоматической установки ПО не найдет микрофон, потребуется установить драйверы самостоятельно. К счастью, у нас есть алгоритм с этими инструкциями:
Если компьютер для автоматической установки ПО не найдет микрофон, потребуется установить драйверы самостоятельно. К счастью, у нас есть алгоритм с этими инструкциями:
- Войдите в Панель управления и нажмите «Ввод»;
- В разделе “Настройка параметров” кликните «Оборудование и звук»;
- Щелкните значок «Звук», чтобы открыть окно «Настройки звука»;
- В окне «Настройки звука» найдите на вкладку «Запись»;
- Если микрофон включен на вкладке «Запись», щелкните клавишу «Готов».
Как настроить и проверить микрофон
Интересует вопрос: как настроить и проверить микрофон на компьютере? Для этого нажимаем “Пуск”, затем “Панель управления”. Выбираем категорию “Звук”, в ней находим вкладку “Запись” и щелкаем дважды левой кнопкой мыши на микрофон. Заходим в настройки, уровень входного сигнала устанавливаем 100% (установка подобной настройки по желанию) и усиление микрофона около 10-20 дБ. Для того, чтобы настройки сохранились, — нажимаем клавишу “ok”. Настройка звукового устройства завершена.
Далее возникает вопрос, как проверить работу устройства? Для этого открываем редактор записи голоса и делаем тестовую запись. Проверяем уровень сигнала: нажимаем двойным щелчком левой кнопки мыши в поле сигнала и, если на соответствующей линейке происходит запись, то настройка произведена верно.
Как записать с микрофона на компьютер
Задаетесь вопросом: как записать голос на компьютер с микрофона или как сделать четкий звук с качественной записью голоса? Запустите программу для записи и выберите «Микрофон» и «Источник звука» (через «Настройки» — «Настройки записи» — «Источник звука»).
После внесения соответствующих настроек начинайте записывать голос. Просто нажмите красный круглый значок «Запись» на главном интерфейсе и “поговорите” с микрофоном.
Если вам не удалось записать голос, пожалуйста, используйте следующие советы, чтобы решить проблему:
- проверьте, правильно ли подключен микрофон к разъему на вашем ПК. Если ваш микрофон с USB штекером, проверьте, правильно ли он подключен к разъему USB;
- убедитесь, что ваш микрофон не выключен;
- убедитесь, что звук на компьютере не сведен к минимуму;
- убедитесь, что вы выбрали источник звука микрофона. Если нет, то в «Настройках записи» исправьте этот нюанс.
![]()
Почему может не работать микрофон
Иногда с аудио системами возникает проблема — не работает микрофон. Чаще всего такие неполадки случаются с операционными системами Windows 7 и Windows 10.
Для корректной работы звукового устройства убедитесь, что оно подключено к розетке и компьютеру. Иногда возникает проблема в том, что цифровой помощник не видит микрофон. Если вы используете USB-микрофон, просто подключите его к USB-порту, если у вас шнур, то, соответственно, к гнезду для микрофона. После этого проверьте, корректно ли он работает прибор, используя следующие методы:
- используйте онлайн-тест для микрофона, чтобы проверить, правильно ли настроена техника;
- щелкните правой кнопкой мыши значок «Звук» в области уведомлений и выберите «Устройства записи». Затем говорите в микрофон, чтобы проверить громкость. Если она “танцует” вверх и вниз, когда вы говорите через микрофон, все хорошо;
- если измеритель звука не перемещается, проверьте соединение между микрофоном и компьютером или отрегулируйте уровень громкости микрофона.
Особенности
Микрофоны Behringer отличаются хорошим качеством и невысокой стоимостью. Это прекрасный выбор для собственной студии звукозаписи у себя дома, для новичков-исполнителей или блогеров, которым нужна качественная запись и чистый звук. Основное использование этих устройств – это работа и запись в студии.
Ими часто пользуются для озвучивания программ или видео. Все модели имеют USB-вход, что позволяет использовать их с ноутбука или компьютера. Компания также специализируется на выпуске аксессуаров, которые нужны для применения микрофона. Это усилители, фонокорректоры и многое другое.


Дорогие микрофоны для ПК
Отдельно стоит остановиться на нескольких моделях более высокого ценового диапазона от именитых производителей. Среди всего такого оборудования, если не брать в расчет студийные микрофоны, для домашнего применения можно порекомендовать следующие модификации:
- Audio-Technica AT2020 – универсальная модель с хорошей системой улавливания звука, обладающая высокими звуковыми характеристиками и очень прочной конструкцией, пригодной даже для транспортировки в экстремальных условиях.
- Shure PG27 – чуть ли не легендарный микрофон конденсаторного типа, который можно использовать даже в студиях звукозаписи при помощи подключения к компьютерным системам посредством USB-интерфейса.
- Sennheiser PC 8 USB – полноценная аудиогарнитура с наушниками, ориентированная на общение или прохождение командных компьютерных игр (если стоимость ее покажется слишком высокой, можно купить аналогичное устройство с одним наушником).
- Apogee MiC 96K – весьма интересный девайс для качественной записи звука в домашних условиях, который можно даже напрямую подключить к собственному Mac-компьютеру, iPhone или же iPad).
- Blue Microphones Snowball – необычный сферический USB-микрофон, предназначенный для записи объемного звука с повышенным качеством.
Купить готовый системный блок или собрать с нуля?
Всё зависит от ваших познаний в компьютерном «железе». Неплохо разбираясь в компьютерах, можно значительно сэкономить путём сборки системы самому, вместо того чтобы тратить больше денег на готовый системный блок. Однако не каждый хочет заморачиваться, тратить время на анализ рынка комплектующих, искать мастера, который соберёт все компоненты воедино либо же самому обучаться этому непростому делу. В любом случае, окончательный выбор только за вами.
В данной статье мы рассматриваем вопрос, какой ПК выбрать для дома, то есть нам интересен вариант с покупкой готового, уже собранного инженерами той или иной компании системного блока. Полное руководство по сборке компьютера с нуля вы можете прочитать в отдельной статье.
Какой компьютер выбрать для домашнего пользования в 2021 году?
Мы рассмотрели основные принципы выбора компьютера для дома в 2021 году, проанализировав как советы экспертов, так и отзывы покупателей. Также сравнили все технические характеристики и наложили их на современные требования к компьютерному железу. Специально не рассматривался вопрос сборки системы с нуля, так как этой теме посвящены отдельные материалы на нашем сайте. Мы прекрасно понимаем, что не все испытывают искреннее удовольствие от процесса самостоятельной сборки ПК, поэтому предложили на выбор 10 самых лучших моделей системных блоков для компьютера, которые есть на рынке России в 2021 году.
Если у вас остались какие-либо вопросы или возражения, пишите комментарии — обратную связь гарантируем. Свои предложения и пожелания можете отправить на рабочую электронную почту ресурса TopTechnika.
Чем настольный десктоп лучше ноутбуков и других типов устройств?
Часто нам приходится делать выбор между устройствами, разными по типу и предназначению.
Если вычислительная машина нужна вам не только для развлечения, следует вычеркнуть из списка планшетные компьютеры. Печатать текст, конечно, можно и на планшете, однако спектр выполняемых задач в данном случае очень узок. Если ваш бюджет имеет определённые ограничения или же он в откровенном дефиците, отпадают моноблоки. В случае, когда вашим хобби являются компьютерные игры, скорее всего, не лучшим выбором будет и обычный ноутбук. На игровой лэптоп придётся потратить гораздо больше, чем на игровой ПК. В свою очередь, вариант с ПК для вас отпадёт в случае, когда компьютерные ресурсы всегда нужны под рукой.
Как настроить и подключить?
Так как устройство подключается к персональному компьютеру или ноутбуку, актуально будет рассказать о том, как выполнить подключение.
К ноутбуку
Начнем с того, что микрофон редко подключают к ноутбуку, так как каждый ноутбук характеризуется наличием такого встроенного устройства. Но если вдруг вам понадобилось выполнить подключение, следуйте инструкции.
- Убедитесь в наличии разъема. Если его нет, купите специальный переходник.
- Подключите микрофон напрямую или через переходник к ноутбуку. Устройство должно быть автоматически обнаружено и установлено.
Если возникли проблемы, проверьте драйвера.
К компьютеру
Подключить радиомикрофон Defender к персональному компьютеру чуть сложнее. Системный блок ПК – это тот элемент, на котором находится специальный разъем для подключения звукового агрегата. Его размер 3,5 мм. Если размер микрофона, например, 6,5 мм, нужно купить переходник.
Процесс подключения состоит из нескольких этапов.
- Соединение микрофона с системным блоком. Выполнение проверки подключения.
- Выполняется это так: Меню компьютера→Панель управления→Звук→Запись→Микрофон→Прослушать.
Если соединение выполнено правильно, с ПК все в порядке, микрофон будет работать. Чтобы удостовериться в правильности подключения, попробуйте записать голосовое сообщение или пообщаться с кем-то по Skype.
После подключения вам необходимо выполнить настройки громкости устройства. Сделать это несложно: Звуки и устройства→Аудио→Запись звука→Громкость→Микрофон→Усиление→Сохранить.
Вот и весь процесс – так вы сможете подключить микрофон Defender к своему настольному компьютеру.


















































